Любой пользователь мобильного устройства хочет сохранить свои данные в безопасности. Надо сказать, операционные системы предоставляют немало инструментов для этого. Например, в iPadOS можно установить код-пароль для своего iPad. Но что делать, если сам хозяин забыл нужную комбинацию? Apple предлагает решить проблему самостоятельно, правда, придется перевести устройство в режим восстановления с последующим удалением данных и повторной настройкой.

💚 ПО ТЕМЕ: Как получить ссылку на фото или видео из iPhone (iPad) и поделиться ей, не устанавливая никаких приложений.
В попытках вспомнить нужную комбинацию пользователь может вводить и вводить код-пароль в свой iPad. Закончится это тем, что на экране появится уведомление:
Устройство iPad недоступно. Попытайтесь снова, когда пройдет…

В этом материале мы расскажем о двух способах, позволяющих сбросить забытый код-пароль на iPad. Сразу отметим, что оба способа подразумевают удаление всех данных, хранящихся на iPad. Зато такая полная очистка позволит получить доступ к планшету и заново его настроить.
После удаления всех данных и настроек iPad восстановить информацию можно будет с помощью резервной копии. Если же вы ранее ее не создавали, то придется настроить планшет, как новое устройство. Уже потом можно будет загрузить в него сохраненную в iCloud информацию. Итак…
💚 ПО ТЕМЕ: Как сохранить страницу сайта в Safari на iPhone (iPad) для чтения без Интернета.
Как сбросить код-пароль на самом iPad (только для планшетов на iPadOS 15.2 или более новой версии ПО)
С выходом iPadOS 15.2 пользователям значительно упростили процедуру сброса забытого код-пароля. Отныне это можно сделать прямо на устройстве. Что для этого требуется:
- На iPad должна быть установлена iPadOS 15.2 или более новая версия ПО.
- iPad должен быть подключен к сотовой сети или сети Wi-Fi. Имейте ввиду, что в случае если вы перезагрузите устройство в режиме «Устройство iPad недоступно» на экране блокировки, то вы не сможете повторно подключиться к сети Wi-Fi, пока устройство не будет разблокировано. Сотовые устройства будут повторно подключаться к сотовой сети, если у вас есть активная услуга.
- Необходимо знать Apple ID и пароль, если вы использовали его ранее для настройки устройства.
Если вы уже неоднократно пытались ввести код-пароль на экране iPad, имейте ввиду, что планшет сначала заблокируется на 1 минуту. Вам будет предоставлена еще одна попытка, в случае, если она тоже окажется неверной, время блокировки увеличится до 5 минут, затем до 15 минут и так далее.
После того, как прошло 15 минут и вы снова ввели неправильный код-пароль, в нижней части экрана появится опция «Стереть устройство».

Нажмите «Стереть устройство», а затем снова нажмите «Стереть устройство», чтобы подтвердить действие.

Введите пароль Apple ID, чтобы выйти из Apple ID на своем устройстве.
Нажмите «Стереть устройство», чтобы безвозвратно удалить все ваши данные и настройки.
При перезагрузке iPad следуйте инструкциям на экране, чтобы снова настроить устройство, восстановить данные и настройки из резервной копии и установить новый пароль.
💚 ПО ТЕМЕ: Как заблокировать доступ к выборочным сайтам на iPhone и iPad.
Как сбросить код-пароль на iPad при помощи компьютера macOS или Windows
Шаг 1. Подготовьте компьютер с macOS или Windows
Вам понадобится задействовать персональный компьютер, который работает под управлением macOS или Windows. Во втором случае убедитесь, что ваша операционная система имеет версию не ниже Windows 8, а также установлено приложение iTunes (скачать). Чтобы подключить свой «яблочный» планшет к компьютеру потребуется фирменный комплектный кабель или любой другой совместимый. Компьютер должен быть подключен к сети Интернет.
Если ни у вас, ни у ваших близких знакомых компьютера нет, то можно обратиться за помощью в любой розничный магазин Apple Store или авторизованный сервисный центр этого производителя.
💚 ПО ТЕМЕ: Как вывести фото или видео с iPhone или iPad на телевизор – 4 способа.
Шаг 2. Выключите iPad
1. Выключите планшет предназначенным для этого способом. Тут все зависит от модели:
- Если iPad относится к моделям без кнопки «Домой» (без круглой кнопки), то понадобится одновременно нажать и удерживать любую кнопку регулировки громкости и верхнюю кнопку питания, пока на экране не отобразится ползунок выключения.

- Если в iPad имеется кнопка «Домой» (круглая кнопка), то просто нажмите и удерживайте верхнюю кнопку питания до появления ползунка выключения устройства.

2. Передвиньте вбок ползунок, чтобы отключить устройство. Подождите 20-30 секунд, пока ваш iPad точно полностью выключится.
💚 ПО ТЕМЕ: Как создать открытый календарь на iPhone или Mac (полезно для бизнеса).
Шаг 3. Переведите iPad в режим восстановления
1. Используйте кнопку на планшете, чье расположение зависит от модели iPad:
- Если на планшете отсутствует кнопка «Домой», то нужна будет верхняя кнопка питания.

- Если на планшете есть кнопка «Домой», то нужна будет именно она – кнопка «Домой».

2. Нажмите и удерживайте эту кнопку (см. п. 1 выше) и сразу же подключите ваш iPad при помощи кабеля к компьютеру, но не отпускайте при этом кнопки.
3. Дождитесь появления на экране iPad картинки режима восстановления.

Теперь кнопку можно отпустить. Если на экране отобразится окно ввода код-пароля, забытого вами, то понадобится отключить планшет и начать действовать с первого шага.
💚 ПО ТЕМЕ: Как сделать и установить мелодию звонка (рингтон) на любой Айфон без компьютера прямо на устройстве?
Шаг 4. Восстановление iPad
1. Запустите на компьютере приложение Finder (если это Mac) или iTunes (если это Windows) и найдите значок определившегося в системе iPad. Кликните на него.
2. Вам предложат выполнить восстановление устройства или его обновление. Выберите «Восстановить».

Ваш компьютер скачает с серверов Apple требуемое программное обеспечение и инициализирует процедуру восстановления системы.


3. Если процесс стартовал, дождитесь его завершения не отключая iPad от компьютера.

4. По завершении процесса отключите планшет от компьютера и начните им пользоваться в привычном режиме. И постарайтесь больше не забывать код-пароль, если снова решите его установить.
🔥 Смотрите также:
- В каком смартфоне самая лучшая камера в 2023 году – Топ 10.
- Уведомления по расписанию на iPhone и iPad: как настраивать сводки?
- Как создать несколько будильников на iPhone одним нажатием.
🍏 Мы в Telegram и YouTube, подписывайтесь!
Девайсы Apple обладают высоким уровнем защиты, что полезно — у их владельцев гораздо меньше шансов потерять свои данные из-за взлома. Однако иногда система играет против законного владельца, и он испытывает сильные трудности с разблокировкой. Но как раз существует несколько способов разблокировать айпад — с большинством из них можно справиться самостоятельно.
Инструкция актуальна для всех моделей и версий iPad.
Самый первый Айпад — релиз 2010 г.
2 — 2011 г.
(3rd версия) — 2012 г.
(4th версия) — 2012 г.
mini — 2012 г.
Air — 2013-2014 г.
Air 2 — 2014 г.
mini 2 — 2014 г.
mini 3 — 2014 г.
Pro (12.9-inch) — 2015 г.
mini 4 — 2015 г.
Pro (9.7-inch) — 2016 г.
Pro (10.5-inch) — 2017 г.
(5th версия) — 2017 г.
Pro 12.9-inch (2nd версия) — 2017 г.
(6th версия) — 2018 г.
Pro 11-inch — 2018 г.
Pro 12.9-inch (3rd версия) — 2018 г.
(7th версия)- 2019 г.
mini (5th версия) — 2019 г.
Air (3rd версия) — 2019 г.
(8th версия) — 2020 г.
Air (4rd версия) — 2020 г.
Pro 12.9-inch (4rd версия) — 2020 г.
Pro 11-inch (2rd версия) — 2020 г.
Содержание
- Способы разблокировки
- Самый быстрый — через Tenorshare 4uKey
- Самый действенный — через резервную копию в iTunes
- Через iCloud (функция «Найти устройство»)
- Перепрошивка: вывод в аварийный или восстановительный режим
- После джейлбрейка
- Обход активации «железным методом»
- Рекомендации и советы
- Вопрос-ответ
- Что делать, если доступ заблокирован мошенниками?
- Как предотвратить потерю информации?
- Что делать, если невозможно подключиться к iTunes?
- Как восстановить Apple ID?
- Что делать, если включен режим пропажи?
- Если известен серийный номер
- Заключение
- Видео
Способы разблокировки
Если планшет заблокирован, потому что вы забыли логин и пароль от Apple ID — не спешите нести его в сервис. Для начала попробуйте разобраться с ситуацией самостоятельно — есть несколько способов вернуть iPad из блокировки в рабочее состояние.
Самый быстрый — через Tenorshare 4uKey
Первое, что я хочу порекомендовать – использовать стороннее ПО Tenorshare 4uKey. Tenorshare 4UKey – это инструмент для разблокировки iPhone/iPad, позволяющий разблокировать iPhone / iPad без пароля. Это самый эффективный и простой способ для обхода блокировки пароля на любой версии iPhone.
Примечание. Если установлена система iOS версии с 11 по 13, ваши данные будут сохранены.
Если вы забыли свой Apple ID, рекомендуем посмотреть размещенное чуть ниже видео.
Самый действенный — через резервную копию в iTunes
Если вы сохраняли копию данных, планшет можно «распаролить» через айтюнс:
- Запустите iTunes для своего ПК или Мака (или скачайте, если он еще не установлен).
- Подключите айпад к ПК через USB-кабель. Подождите, чтобы его «увидел» компьютер.
- Выберите планшет в списке подключенных устройств. В открывшейся панели нажмите кнопку «Восстановить iPad…»

После этого начнется процесс загрузки сохраненной копии. Если вы все сделали правильно, все ограничения будут сняты, можно отсоединить айпад от ПК и продолжать пользоваться.
Через iCloud (функция «Найти устройство»)
Айклауд — облачное хранилище данных и общая для всех устройств пользователя учетная запись. Аккаунт хранит ваши контакты, заметки, задачи, позволяет найти пропавшие телефоны и планшеты по геолокации — и восстановить доступ к любому из них даже при утере пароля.
Чтобы разблокировать девайс таким образом, заранее разрешите его поиск: «Настройки» → логин Apple ID → «Локатор» → название планшета → «Найти iPad».
Обязательно сохраняйте резервные копии данных — при разблокировке через iCloud айпад придется откатить до заводских установок.
Если вы уже подготовились, то сможете разлочить устройство:
- Авторизуйтесь на сайте Айклауда через учетную запись Apple. Проверьте, что устройство привязано к учетке.
- Щелкните значок «Найти iPhone» — откроется карта. Нажмите по ссылке «Все устройства» вверху и выберите свой планшет.
- Откатите аппарат к заводским настройкам: нажмите Erase и подождите. Система сама сотрет данные с айпада, и он будет полностью готов к использованию.
- Восстановите данные через iTunes (см. первый способ).

Перепрошивка: вывод в аварийный или восстановительный режим
При критических программных повреждениях айпад можно перевести в аварийный режим (DFU-мод) или в режим восстановления. Эти режимы позволяют восстановиться с помощью стороннего компьютера даже при серьезном отказе iOS.
В восстановительном режиме планшет не работает в полной мере, но реагирует на касания и нажатия кнопок. В DFU-моде iPad отключится полностью. Мастера советуют оставлять его на крайний случай, когда ничего другого не остается — в остальных ситуациях такой стресс для системы лишний.
ВАЖНО! После успешной перепрошивки в любом режиме установится последняя версия iOS.
Чтобы войти в режим восстановления:
- на планшете с кнопкой «Home/Домой»: подключите устройство к ПК с помощью USB-кабеля. Зажмите клавишу «Домой», пока не появится уведомление о входе в режим.
- на устройстве с Face ID: выключите айпад, зажав кнопку включения вверху и нижнюю качельку громкости, пока не появится ползунок «Выключить». Передвиньте его, снова зажмите верхнюю кнопку и подключите девайс к компьютеру. Удерживайте кнопку, пока не откроется экран режима восстановления.

Перевод в DFU-режим чуть сложнее.
- Кнопка «Домой»: подключите девайс к компьютеру, выключите его, убедившись, что экран полностью потух. Одновременно зажмите кнопки включения и «Домой» на 10 секунд. Затем отпустите кнопку «вкл/выкл» и продолжайте держать «Домой», пока iTunes не обнаружит планшет в аварийном режиме.
- Face ID: то же самое, но вместо кнопки «Домой» удерживайте нижнюю качельку громкости.

Затем в iTunes выберите команду «Восстановить iPad» — он откатится до заводских установок и уберет блокировку. Не забудьте восстановить данные из резервной копии, если они остались.
После джейлбрейка
Джейлбрейк — это взлом системы iOS. Прежде всего его используют, чтобы сменить действующую версию операционки, так как официально это сделать невозможно. Неопытные пользователи во время взлома допускают ошибки, которые не могут исправить сами.
Вернуться к официальной прошивке после взлома можно — существуют приложения, например, Cydia Impactor, которые могут вернуть старые настройки без участия пользователя, но, увы, снова сотрут данные с айпада.
Поэтому обязательно делайте дополнительную резервную копию — даже если результат джейлбрейка вас устроит, лучше иметь возможность вернуть все назад через iCloud.

Обход активации «железным методом»
Программная защита надежна, но она зависит от «железа», которое можно подкорректировать по своему усмотрению. Если правильно вмешаться во «внутренности» айпада, удалить резисторы и транзисторы с материнской платы, или поставить перемычки с помощью паяльника, активацию можно снять.
Обычно разборкой планшета занимаются уже в сервисном центре. Но там есть мастера, которые ремонтируют сотни устройств и знают, что именно нужно делать. Если вы занимаетесь этим впервые, скорей всего, iPad превратится в «кирпич» — и с ним все равно придется идти в сервис. Не факт, что после этого техника вообще заработает.
Кроме того, вмешательство в «железо» сразу снимает с производителя ответственность за поломку — сдать планшет в официальный сервис Apple уже не удастся.
Если вы все же решились:
- Разберите iPad — понадобятся инструменты и понимание того, как он был «закрыт» изначально. Будьте осторожны и не повредите детали — они достаточно дорогие.
- Найдите в сети схемы своего девайса — они для всех моделей разные. Со схемами обычно идут пояснения с наглядной демонстрацией результата, который должен получиться.
- Снимите транзисторы. Есть несколько способов это сделать — от обработки паяльником до простой работы иглой или пинцетом. Главное — сделать это осторожно и не повредить ни один элемент.
- Добившись «встряски» системы, верните все на место, замкнув цепь. Обратно транзисторы обычно припаивают.
Рекомендации и советы
Советы просты и банальны: фиксируйте все пароли и следите за безопасностью своих данных.
- Записывайте пароли в блокноте, в заметках телефона, в скрытой папке на компьютере — где угодно. Память может подвести.
- Не стирайте файлы с паролями — они занимают минимум места, но очень важны в критических ситуациях.
- Не меняйте пароли через дистанционные сервисы, если это возможно — именно из-за этой функции часто забывают данные для входа или пытаются использовать старые, забыв о том, что ими уже пользовались.
- Делайте копию данных планшета хотя бы раз в полгода — это не занимает много времени, не требует усилий, но сбережет время, когда придется восстанавливать данные.
Еще раз: все эти советы скучны и очевидны, но на деле ими мало кто пользуется. Представьте, сколько нервов, времени и денег вы сэкономите. Что, если год гарантии уже прошел и вам придется идти в неофициальный сервис? Ремонт Apple всегда будет дороже.

Вопрос-ответ
Что делать, если доступ заблокирован мошенниками?
Главное — не платите за разблокировку, даже если вас шантажируют.
Рекомендуем немедленно сменить данные Apple ID и больше никому их не сообщать. Скорей всего, вы уже неосторожно дали мошенникам доступ к устройству. В лучшем случае они получат доступ только к системе айпада, в худшем — к вашему iCloud. Можно попробовать «взломать» планшет джейлбрейком или обнулить его в аварийном режиме.
Если это не поможет — просто отнесите аппарат в сервис. Ваш случай далеко не первый.
Как предотвратить потерю информации?
Первое и главное — не распространяйте информацию сами. Практических ситуаций, в которых неизвестным понадобятся данные вашего айпада, не существует. Если эти данные пытаются выведать — перед вами наверняка мошенники.
Сохраняйте пароли не только в своей памяти. Делайте резервные копии на всякий случай, чтобы потом не начинать пользование и настройку с самого начала. Если данные уже потеряны, но остались на других ваших устройствах, можно перебросить информацию обратно на iPad. Причем не обязательно вручную — существуют удобные программы вроде Mac FoneTrans.
Что делать, если невозможно подключиться к iTunes?
Прежде всего проверьте подключение к сети. Если с ним проблем нет — смотрите, какой номер ошибки выдает программа. Например, ошибка 1671 означает, что планшет обновляется, а 4037 — то, что вход не был выполнен и устройство заблокировано от дальнейших действий.
Типичные номера ошибок:
- Проблема подключения к серверам Apple или системе другого устройства — ошибки 17, 1638, 3014, 3194, 3000, 3002, 3004, 3013, 3014, 3015, 3194, 3200. Скорей всего, нужно просто подождать или проверить качество сетевого соединения.
- Конфликт iTunes с Windows или антивирусами — 2, 4, 6, 1611. Как правило, проблема пропадает, если войти в ОС с учетной записи администратора.
- Технические проблемы с самим айпадом (чаще всего физические поломки) — 1, 3, 10, 11, 12, 13, 14, 16, 20, 21, 23, 26, 27, 28, 29, 34, 35, 36, 37, 40, 56, 1002, 1004, 1011, 1012, 1014, 1667, 1669. Обратитесь в сервис, чтобы выяснить причину проблемы.

Как восстановить Apple ID?
Зайдите на сайт «Управление Apple ID», выберите функцию «Сброс пароля» и подтвердите свою личность — введите код проверки на других устройствах Apple или введите адрес электронной почты и ответьте на контрольные вопросы. Если восстановление пройдет нормально, вам придет письмо с дальнейшими рекомендациями к действию.
Что делать, если включен режим пропажи?
- Войдите в iCloud, используя свой Apple ID.
- Выберите функцию «Найти iPhone», затем — «Все устройства» и выберите нужный планшет.
- Появится кнопка «Режим пропажи». Вы можете деактивировать его одним кликом или просто сменить данные для входа.
Если известен серийный номер
Серийный номер присваивается каждому iPad — это уникальная комбинация символов, которую может знать только производитель и владелец. Номер указан в вашем iCloud или на упаковке, в которой был продан айпад.
Серийник дает много преимуществ — его можно использовать в качестве доказательства собственности в сервисном центре, как и другие вещи, связанные с планшетом. Желательно всегда иметь доступ к серийному номеру — не выкидывать упаковку или хотя бы переписать его в другое место.
Подробнее: Где найти серийный номер айпада и его проверить.
Заключение
Восстановить iPad без пароля самостоятельно можно, если речь идет о программном вмешательстве. Если ситуация сложнее — обратитесь в сервисный центр, особенно пока на устройство действует гарантия. Будьте осторожны со своим айпадом, берегите личные данные, чтобы не трудиться потом над разблокировкой. И всегда делайте резервные копии!
Видео
И обещанное видео, как устранить ошибку 4005 при «раскодировке» через iTunes:
iPhone является одним из наиболее востребованных гаджетов на рынке современных устройств. Многие мошенники используют эту популярность и продают поддельные устройства. Перед тем, как покупать устройство с чьих-либо рук, вам необходимо обратить внимание на некоторые детали, с которыми мы вас ознакомим в данной обзорной статье. Например, знающим пользователям о многом может сказать серийный номер смартфона, он же IMEI.
Где используется серийный код телефона?
Для начала, IMEI — это “паспорт” устройства. Он представлен в виде идентификатора с большим количеством цифр. Такая комбинация формируется ещё при производстве, присваивается определённому устройству и присутствует абсолютно на всех современных устройствах: нетбуках, планшетах, iPhone и другое. Серийный номер также присваивается и модемам. Он состоит из пятнадцати цифр, и высококвалифицированному специалисту не составит особого труда вычислить подделку, так как в IMEI зашифрован завод, который изготовлял устройство, модель и уникальный номер из шести цифр. При подключении к вышкам сотовой связи, ваш идентификатор передаётся оператору.
Именно благодаря этой передаче, которая происходит при включении устройства, операторы сотовой связи могут отслеживать девайсы, а также передавать данную информацию правоохранительным органам. Также, по данному идентификатору можно блокировать устройство и доступ в сеть.
Стоит обратить ваше внимание на то, что абсолютно все производители ставят защиту на IMEI, дабы усложнить его замену, а также сделать её более заметной. Это делается для безопасности пользователей, а также против большинства мошенников. В некоторых отдельных странах, смена IMEI преследуется по закону.
Несколько основных способов, которые помогут вам узнать серийный номер устройства, а также обезопасить себя от мошенников, будут рассмотрены в данной статье.
Самый простой и лёгкий способ проверить подлинность устройства от Apple — это ввести специальную техническую команду в режиме набора телефонного номера: *#06#. В этот же момент и всплывёт необходимый вам код. Данный способ применим ко всем современным флагманам, поэтому можете его смело использовать даже на устройствах с операционной системой Android, а также на планшетных ПК.
Далее, взглянув на айфон сзади, вы сможете получить доступ к заветному коду. Это применимо к устройствам 5й модели и выше. Для более ранних девайсов, вам необходимо достать SIM-карту и под слотом посмотреть серийный номер.
Сверять номер необходимо с упаковкой девайса. В виде зашифрованного рисунка, а также пропечатанных цифр, указан необходимый нам код IMEI.
При покупке, оба номера должны совпадать, в ином же случае, вы рискуете приобрести подделку, либо заблокированное устройство.
Приложение Айтюнс также поможет пользователям “достать” IMEI из памяти гаджета. Заглянув во вкладку, где указывается спецификация устройства, которое подключено в данный момент к ПК, вы сможете просмотреть не только IMEI, но и отдельный серийный номер. Это ещё один способ защиты от мошенников, который поможет вам обезопасить себя, сверив данные с указанными на упаковке.
Ещё один, последний, способ проверить подлинность устройства — заглянуть в настройки iPhone. Там должна быть указана полная информация о гаджете, включая IMEI.
Узнать уникальный код, имея только серийный номер, к сожалению, у вас не получится. Хоть данные и являются уникальными, они никак не связаны между собой, практически.
Как узнать серийный код (IMEI) на Айпаде?
Для начала, стоит уточнить, что способ с вводом специальной технической команды в режиме набора телефонного номера вам не поможет, так как Айпады не могут совершать звонки. Для того, чтобы узнать серийный код, используйте:
- iTunes, где указаны заводские номера и данные;
- Крышку гаджета, где должен быть указан IMEI;
- Заводскую упаковку, где будет зашифрованный IMEI, а также пятнадцатизначное число.
Не забывайте сверять полученные данные (желательно, несколькими способами) с теми, которые указаны на упаковке и в других местах, описанных выше.
Что даёт обычному клиенту серийный номер?
Если не брать во внимание IMEI, то серийный номер, о способах получения которого рассказано выше, может вам рассказать о индивидуальном идентификаторе устройства, о дате, когда оно было произведено, а также о месте, где было собрано. Также, вы можете узнать о:
- Модели гаджета;
- О дате гарантии;
- Об активации и соединения устройства;
Частное лицо, которое будет вам продавать подержанное устройство, обязательно должно вам продемонстрировать серийные номера и уникальный код-идентификатор, причём получить его из разных мест. Это будет вашей гарантией того, что вы покупаете не ворованное и не поддельное устройство. Не забудьте также его проверить, зайдя на официальный веб-сайт Apple и введя полученный заводской код. Если же продавец начинает юлить, либо нервничает, то вполне возможно, что устройство и его состояние не соответствует описанию, либо оно поддельное.
Ещё один отличный способ определить подделку — это проверить номер на сайте компании. Если никаких результатов по вашему запросу не было найдено, либо там указана совсем другая модель, то вы наткнулись на мошенника и об этом стоит заявить в правоохранительные органы.
Все официальные устройства, выпущенные Apple, обязательно должны отображаться на веб-сайте.
Post Views: 102
На чтение 5 мин. Просмотров 1.2k. Опубликовано 23.04.2021
Imei — это индивидуальный идентификационный номер, который есть у каждого смартфона. Этот код состоит из пятнадцати чисел.
Перед выпуском устройств в продажу им присваивается серийный номер. При каждом выходе в сеть с устройства, определяется его imei. Знание этого идентификатора поможет вам в случае покупки поддержанного устройства. Часто под видом iPhone или iPad мошенники пытаются продать китайские подделки. Если вы знаете серийный код телефона, то можете сравнить его с цифрами, указанными на коробке устройства. Imei пригодится в случае утери Айфона. Вы сможете обратиться к оператору для блокировки устройства, или самостоятельно определить местоположение телефона. Но как же узнать imei своего iPhone или iPad?
Содержание
- На корпусе телефона
- На лотке Sim-карты
- На коробке
- С помощью кода
- В настройках
- В iTunes
- Через Finder
- Если нет доступа к телефону
- На другом телефоне
- Как проверить Айфон с помощью IMEI?
На корпусе телефона
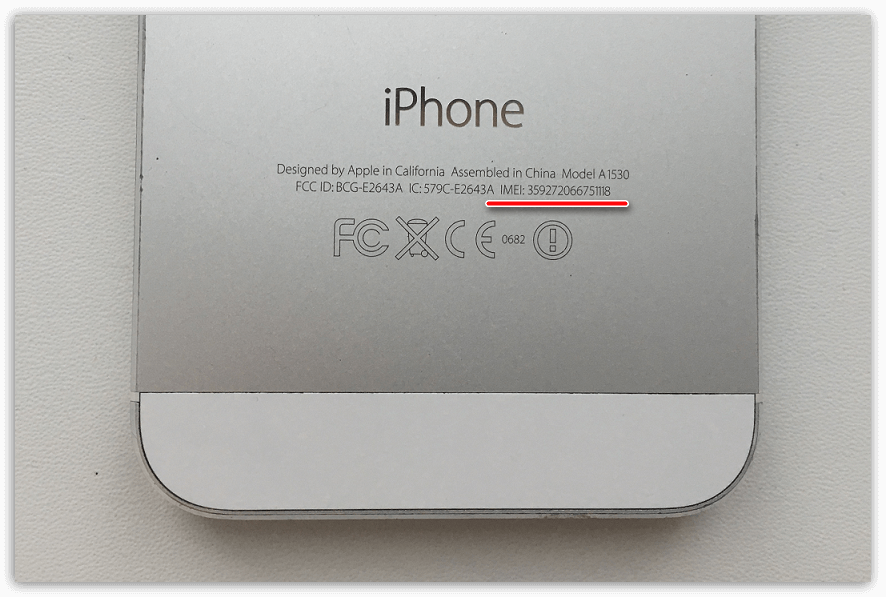
На задней поверхности «яблочных» устройств можно найти основную информацию о них, включая серийный номер. Это касается только Айфонов старых версий до iPhone 6 Plus.
На лотке Sim-карты
Этот способ подойдет для определения imei почти на всех версиях iPhone, кроме последних.
Чтобы узнать серийный код устройства, достаточно извлечь лоток для симкарты и прочитать нужные данные на нём.
На коробке
На коробке любого iPhone и iPad указывается его imei. Эти данные располагаются сбоку от штрих-кода, сразу под информацией о производителе. Здесь же приведен серийный номер и код партии.
С помощью кода
Вы можете узнать imei своего Айфона, введя универсальный код. Для этого нужно открыть окно ввода телефонного номера и в строке вбить «*#06#». Не нужно нажимать на значок вызова. Идентификатор высветится на экране автоматически.
В настройках
Если по каким-то причинам вам не подошел ни один из перечисленных способов, то предлагаем узнать идентификационный номер Айфона следующим образом:
- Зайдите в «Настройки».
- Откройте раздел «Основные».
- В появившемся меню найдите пункт «Об устройстве» и кликните на него.
После этого откроется окно с серийным кодом вашего устройства и IMEI.
В iTunes
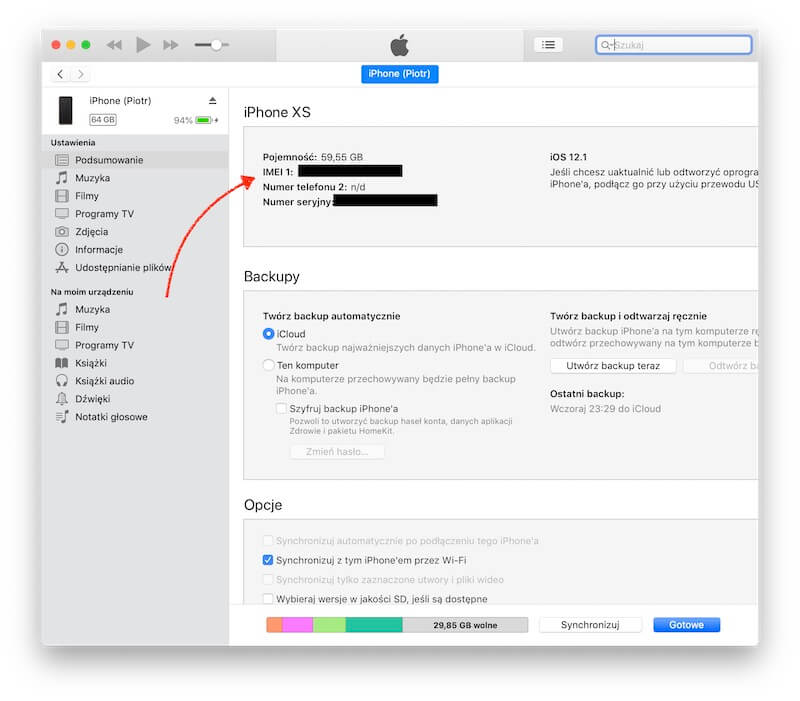
Чтобы узнать идентификатор в программе iTunes, необходимо:
- Соединить Айфон с компьютером usb-кабелем. Приложение должно открыться автоматически.
- В разделе «Обзор» в iTunes найти значок своего iPad или iPhone. Кликнуть на надпись рядом с ним.
Откроется вкладка с информацией о версии ОС, Imei, серийным номером и объемом памяти.
А если вы не хотите подключать гаджет к ПК, можете запустить iTunes и перейти в раздел «Настройки». Далее нажмите на пункт «Устройства». Высветится перечень резервных копий устройств, которые синхронизировались с компьютером раньше. Найдите свой телефон или планшет и наведите на него курсор. Появится окно с цифрами IMEI.
Через Finder
Если на вашем ноутбуке или ПК версия операционной системы MacOS Catalina или более новая, то узнать идентификационный номер можно через Finder. Это делается следующим образом:
- Подключаем iPhone или iPad к ПК.
- Запускаем Finder.
- Находим на боковой панели слева нужное устройство и нажимаем на него.
- Открываем раздел «Основные» в строке под значком телефона или планшета.
- Перейти во вкладку «Обзор».
- Ищем номер телефона под названием гаджета и нажимаем на него.
- Кликаем на «Серийный номер».
Вам высветится IMEI вашего устройства. Чтобы скопировать эти данные нажмите на «Правка», а затем кликните на пункт «Скопировать серийный номер».
Если нет доступа к телефону
Узнать IMEI можно, даже если вы потеряли доступ к своему Айфону. Для этого:
- Откройте сервис «appleid.apple.com/ru» на компьютере.
- Авторизуйтесь, введя Apple ID и пароль, которые использовались на iPhone или iPad.
- Найдите раздел «Устройства» и выберите название своего гаджета. Теперь вы сможете узнать его IMEI.
Если у вас есть второй телефон или планшет с Apple с IOS 10 и более новым обновлением, на котором вы авторизованы с той же учетной записи, то необходимо выполнить следующее:
- Открыть раздел «Настройки».
- Нажать на [Ваше имя].
- Высветится перечень устройств, через которые авторизовались в учетной записи. Найдите нужный смартфон.
- Нажмите на имя гаджета.
После этого на экране появятся IMEI.
На другом телефоне
Этот способ работает только с устройствами Apple, на которых выполнен вход в вашу учетную запись. Чтобы узнать IMEI второго гаджета, нужно:
- Перейти в его настройки.
- Открыть вкладку «Apple ID».
- Внизу экрана в перечне устройств найти нужное и посмотреть его IMEI.
Как проверить Айфон с помощью IMEI?

Знать идентификационный номер устройства нужно для того, чтобы:
- Быть уверенным, что устройство оригинальное;
- Определить модель гаджета;
- Определить статус гарантии;
- Проверить дату покупки.
Также зная IMEI, вы узнаете статус телефона. Если он числится украденным или утерянным, то проверка это покажет.
Чтобы проверить свое устройство с помощью серийного кода через официальный сайт Apple, необходимо:
- Открыть страницу checkcoverage.apple.com.
- В строке «Введите серийный номер» вбить нужные данные.
- При необходимости ввести CAPTCHA.
- Нажать «Продолжить».
- Подождать, пока загрузится результат проверки.
На открывшейся странице вы увидите информацию о сроке технической поддержки и действительной даты покупки.
Сталкивались ли вы с ситуацией, когда ваш iPhone запрашивает пароль Apple ID после восстановления/обновления iOS или стирания контента и настроек, а вы полностью забыли свой пароль? Или, может быть, вы купили iPhone с заблокированным Apple ID продавца, продавец забыл или намеренно не вышел из своей учетной записи, и теперь вы не можете активировать свое устройство? Не волнуйтесь, сегодня мы расскажем вам, как восстановить пароль Apple ID вашего iPhone.
- Способ 1. Как создать новый пароль от Apple ID, если забыл старый
- Способ 2: Как восстановить пароль Apple ID через почту
- Способ 3. Как восстановить Apple ID по номеру телеофна
- Способ 4: Как восстановить Apple ID через Tenorshare 4uKey(Без пароля)
Способ 1. Как создать новый пароль от Apple ID, если забыл старый
Если вы уже вошли в свой Apple ID на своем iPhone или iPad, то этот метод будет очень простым, и вы сможете восстановить пароль Apple ID за несколько секунд.
- Подключите своё устройство Apple к сети Интернет.
- Зайдите в меню в «Настройки», затем нажмите свою «Учетная запись Apple ID».
- Откройте раздел «Пароль и безопасность», потом выберите «Изменить пароль» и введите пароль от вашего iPhone.
-
Далее дважды введите новый пароль для учетной записи и подтвердите смену кода.
Способ 2: Как восстановить пароль Apple ID через почту
Если вы можете получить доступ к почте, в которой вы зарегистрировали свой Apple ID, отправка электронного письма на ваш адрес электронной почты также является самым быстрым и простым способом восстановления забытый Apple ID. Для этого вам нужно:
- Перейти к сайту Apple ID
- Под окошком, в которые нужно ввести логин и пароль, нажать «Забыли Apple ID или пароль?».
- Ввести свой Apple ID и нажать «Продолжить».
- Затем требуется проверка вашего номера телефона.
- В следующем окне выбрать «Я хочу сбросить пароль».
- Далеевыбрать способ сброса (восстановления) пароля – «Получить сообщение по e-mail» или «Ответить на контрольные вопросы».
-
Выбрать «Получить сообщение по e-mail» и на указанный email приходит письмо, с инструкцией по дальнейшему сбросу пароля.
Если вы не имеете доступа к указанной почте, то можно попробовать восстановление Apple ID по контрольным вопросам.
- Перейдите на страничку «Мой Apple ID» и в правом верхнем блоке кликаем по кнопке «Сбросить пароль».
- Далее указываем свой Apple ID, затем дату своего рождения и попадаем на страничку с вопросами.
- Если вы ответили верно, вас перенаправляет на страницу, где вы сможете создать новый пароль.
Способ 3. Как восстановить Apple ID по номеру телеофна
Как восстановить Apple ID по номеру телефона? Если у вас есть телефон, который может принимать смс, то вы можете выполнить двухфакторную аутентификацию для восстановления своего Apple ID.
- На устройстве в браузере перейдите на этот сайт.
- Затем введите свой Apple ID и нажмите «Продолжить».
- Если у вас была подключена двухфакторная аутентификация, введите ключ восстановления, который вы получили при настройке аутентификации.
- Выберите устройство, на который придёт проверочный код.
- После перехода к следующему шагу на доверенный номер телефона придет код подтверждения, введите его в форму.
- Сбросьте пароль и укажите новый.
Способ 4: Как восстановить Apple ID через Tenorshare 4uKey(Без пароля)
Если выше описанные способы восстановления Apple ID не помогут вам, и вы забыли пароль или не можете выйти из системы по некоторым причинам. В этом случае Tenorshare 4uKey может восстановить эпл айди за вас. Если функция «Найти iPhone» отключена, эта программа удалит Apple ID напрямую без пароля. Если функция «Локатор» включена, выполните следующие шаги, как показано ниже:
-
Загрузите и запустите 4uKey на своем компьютере. Нажмите «Разблокировать Apple ID» в главном интерфейсе.
-
Подключите к нему свой iPhone через кабель. Затем нажмите Далее, чтобы продолжить.
- Поскольку функция «Локатор» включена, вам необходимо установить код доступа к экрану и включить двухфакторную аутентификацию.
-
Затем загрузите соответствующий пакет прошивки. Нажмите «Загрузить» и терпеливо дождитесь окончания загрузки.
-
После загрузки вы можете начать процесс удаления.
-
Наконец, когда вы активируете свое устройство, выберите «Разблокировать с помощью кода доступа» и используйте пароль блокировки экрана iPhone для завершения.
Заключение
Пароль Apple ID очень важная и ценная информация для каждого использователя устройства iOS. Если вы забыли свой Apple ID, это может вызвать массу неприятностей. В этом отношении существует множество способов восстановить Apple ID, однако мы рекомендуем вам попробовать Tenorshare 4uKey, так как это лучшее решение, как восстановить пароль Apple ID без номера телефона. Вы не пожалеете, если воспользуетесь им.
Присоединяйтесь к обсуждению и поделитесь своим голосом здесь





