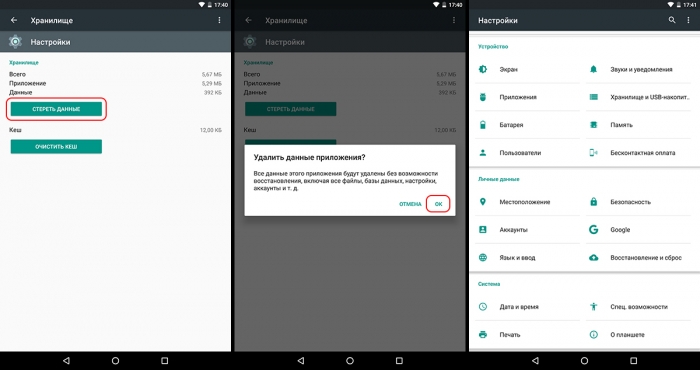Один из лучших и самых популярных способов улучшить быстродействие вашего смартфона (как минимум, визуально) – это ускорить анимацию интерфейса. Это очень простой трюк, но для того чтобы его провернуть, вы должны включить «Опции разработчика». Опции разработчика – это что-то вроде тайной комнаты для Android-энтузиастов, которые позволяют делать по-настоящему крутые вещи. Там вы можете не только ускорить анимацию, но и заставить все приложения запускаться в многооконном режиме и многое другое. Если вы опытный пользователь Android, вам точно нужно знать эти приемы.
Включение опций для разработчиков
Опции для разработчиков стали доступны с Android 4.2 и с тех же пор они были спрятаны примерно в одном и том же месте. Хорошей новостью является то, что эти опции легко активировать, и они работают одинаково практически на каждом смартфоне или планшете под управлением Android. Следующие шаги должны работать на любом устройстве с версией «зеленого робота» KitKat или новее. Процесс может немного отличаться от устройства к устройству, но знайте, что вам просто нужно найти «Номер сборки».
- Зайдите в «Настройки» > «О телефоне/планшете»
- (У некоторых телефонов здесь есть дополнительный шаг. Нажмите «Информация о программном обеспечении»)
- Найдите пункт с номером сборки и тапните по нему несколько раз
- Прекратите тапать, когда появится надпись, что «теперь вы являетесь разработчиком»
- Вернитесь на главную страницу настроек
- Вы должны увидеть новый пункт «Параметры разработчика» в нижней части списка настроек или в расширенных настройках («Дополнительно»)
Для Android Oreo и выше:
- Зайдите в «Настройки» > «Система» > «О телефоне»
- Найдите номер сборки и тапните по нему несколько раз
- Прекратите тапать, когда появится надпись, что «теперь вы являетесь разработчиком»
- Вернитесь в «Настройки» > «Система»
- Теперь вы должны увидеть «Параметры разработчика»
Зачем это нужно?
Как мы упоминали выше, есть несколько хитрых трюков, которые можно сделать с помощью параметров разработчика. Хитрость, которую мы рекомендуем сделать в первую очередь, это ускорить анимацию и переходы. Это заставит ваш смартфон ощущаться быстрее, когда вы будете открывать приложения и перемещаться по интерфейсу. Каждый пользователь Android должен знать этот простой трюк.
Ускоряем смартфон
- Выполните действия, описанные выше, чтобы активировать параметры разработчика
- Перейдите в параметры разработчика
- Пролистайте вниз, найдите параметр «Анимация окон» и установите его значение на 5x
- Установите также «Анимацию переходов» на 5x
- Выберите «Длительность анимации» на 5x
Конечно, анимацию можно отключить полностью, но, на наш взгляд, лучше ее все же использовать, но просто ускорить. Как только вы все сделали, вернитесь на домашний экран и выключите дисплей с помощью кнопки питания. Теперь разбудите свой смартфон и наслаждайтесь более быстрым интерфейсом.
Заставьте все приложения работать в режиме мультиоконности
В Android 7.0 появился собственный многооконный режим, но не все приложения поддерживают его. На самом деле, его не поддерживают многие приложения, что делает его не очень полезным, но на этот случай есть способ принудительной совместимости с новой функцией, и все, что вам нужно сделать, это вернуться к параметрам разработчика.
- Выполните действия, описанные выше, чтобы включить параметры разработчика
- Перейдите в параметры разработчика
- Прокрутите вниз и активируйте параметр «Изменение размера в многооконном режиме»
- Перезагрузите телефон
Теперь вы сможете открывать любые приложения в многооконном режиме. Следует отметить, что некоторые приложения могут принудительно закрываться, когда вы переводите их в многооконный режим. В приложениях, которые его не поддерживают, будет указано «Это приложение может не работать в многооконном режиме», но большинство из них по-прежнему работают просто отлично.
Делитесь своим мнением в комментариях под этим материалом и в нашем Telegram-чате.
Как включить и отключить режим разработчика на Андроид. Сегодня попробуем разобраться с одним интересным пунктом меню — режим разработчика Android (инженерное меню Андроид). В разделе Настройки — «Для разработчиков» размещены функции для гибкой настройки и глубокого управления своим устройством на Android.
Оглавление:
- Как включить режим разработчика Android?
- Режим разработчика Android — Общий обзор
- Режим разработчика Android — Отладка
- Режим разработчика Android — Сети
- Режим разработчика Android — Ввод текста
- Режим разработчика Android — Рисование
- Режим разработчика Android — Аппаратное ускорение визуализации
- Режим разработчика Android — Мультимедиа
- Режим разработчика Android — Мониторинг
- Режим разработчика Android — Приложения
- Как отключить режим разработчика Android?
Далее, предлагаем ознакомиться с каждым из них и рассмотреть скриншоты самого меню для разработчиков.
Все действия по включению режима Android разработчика проводятся на планшете Nexus 7 второго поколения, который работает под управлением ОС Android 6.0.1. Комментирование каждого пункта меню основано на его же описании.
Не забывайте, все изменения в этом режиме вы вносите на свой страх и риск!
Как включить режим разработчика Андроид?
- Заходим в «Настройки» и выбираем раздел «О телефоне (О планшете)».
- Потом скролим вниз и видим «Номер сборки», тапаем по нему семь раз.
- После седьмого тапа система сообщит пользователю что он стал разработчиком. Так мы включаем (или открываем) режим для разработчиков на Android-устройстве.
Меню «Для разработчиков» появится в настройках гаджета. На Android 6.0 пункт размещен в категории «Система».
Теперь рассмотрим список команд и возможностей, которые преподносит нам режим разработчика Андроид.
Режим разработчика Android — Общий обзор
- «Отчет об ошибке» — кнопка неактивна при нормальной работе устройства.
- «Пароль для резервного копирования» — возможность защитить полные резервные копии данных смартфона или планшета. Пароль вводится вручную и создается самым пользователем.
- «Не выключать экран» — активация этого действия приведет к постоянной подсветки экрана в процессе зарядки устройства.
- «Выберите среду» — доступны для выбора две рабочие среды: Dalvik и ART. Последняя более новая и призвана повысить уровень производительности приложений и устройства в целом.
- «Включить журнал трансляции операций HCI Bluetooth» — команда служит для сохранения всех пакетов HCI Bluetooth в файле.
- «Проверка HDCP» — эта команда служит для выбора порядка проверки HDCP (система защиты от копирования)
- «Статистика процессов (Работающие приложения)» — выполнение этой операции позволит вести статистику запущенных процессов.
Режим разработчика Android — Отладка
- «Отладка по USB» — включает режим отладки при подключении к компьютеру при помощи USB-кабеля.
- «Запретить доступ для отладки с помощью USB на всех компьютерах, на которых вы входили в аккаунт».
- «Отчеты об ошибках» — кнопка неактивна в штатном режиме. При активации, устройство начнет отображать в меню опцию отправки отчета об ошибке.
- «Фиктивное местоположение» — удивительная функция, которая умеет маскировать текущее местоположение владельца с гаджетом и выдавать ложные координаты.
- «Выберите приложение для отладки» — можно задать определенные приложения для возможности их отладки.
- «Подождите, пока подключится отладчик» — приложение ожидает подключения отладчика в штатном режиме. Кнопка неактивна.
- «Установка через USB» — функция позволяет проверять на безопасность приложения, устанавливаемые через ADB/ADT. Кнопка неактивна.
- «Размер буфера журнала» — функция позволяет выбрать размер буфера журнала.
Режим разработчика Android — Сети
- «Сертификация беспроводных мониторов» — отображает параметры сертификации беспроводных мониторов.
- «Подробный журнал Wi-Fi» — функция позволяет при выборе Wi-Fi указывать в журнале RSSI для каждого SSID.
- «Переключаться на мобильную сеть» — при активации кнопки, функция позволяет принудительно переключаться на мобильную сеть, если сигнал Wi-Fi слабый.
- «Всегда включать поиск сетей Wi-Fi» — функция позволяет включать или отключать поиск сетей Wi-Fi во время передачи данных в зависимости от объема трафика.
- «Использовать устаревший DHCP-клиент» — активированная функция позволяет использовать DHCP-клиент для Android 5.0, а не для новой версии.
- «Не отключать передачу данных» — включенная функция позволяет не отключать передачу данных по мобильной сети даже при активном Wi-Fi-подключении (для быстрого переключения между сетями).
- «Конфигурация USB» — выбор режима по умолчанию при подключении по USB к ПК.
Режим разработчика Android — Ввод текста
- «Показывать нажатия» — при активации кнопки, реализуется отображения точки в местах нажатия на экран.
- «Отображать касания» — проводится визуализация на экране нажатия и жестов.
Режим разработчика Android — Рисование
- «Показ. обнов. поверхности» — осуществляется подсвечивание окон полностью при их обновлении.
- «Показывать границы элементов» — обеспечивает отображение границ клипа, поля и т.д.
- «Написание справа налево» — отображает написание текстов справа налево для всех языков.
- «Анимация окон» — установка масштаба анимации от 0,5х до 10х. Также можно отключить анимацию вообще.
- «Анимация переходов» — установка масштаба перехода от 0,5х до 10х. Отключение анимации также возможна.
- «Длительность анимации» — можно задать скорость анимации гаджета в интервале от 0,5х до 10х. Анимацию можно отключить вообще.
- «Эмуляция дополнительных экранов» — интересная опция, которая может провести эмуляцию дополнительных экранов на основном физическом экране устройства. Включив эту опцию, пользователь увидит еще один экран, который продублирует основной. Размеры дополнительного экрана настраиваются самостоятельно.
Режим разработчика Android — Аппаратное ускорение визуализации
- «GPU-ускорение» — можно поставить галочку и, тем самым, всегда использовать GPU для двухмерного рисования.
- «Показывать обновление экрана» — поставленная галочка обеспечит подсветку области экрана при отрисовке GPU.
- «Показывать аппаратные обновления» — задействование этой функции выделит аппаратные уровни зеленым при обновлении.
- «Отладка наложения» — этот пункт содержит три возможных варианта для выбора: 1) выкл.; 2) показывать области наложения; 3) выделять области определенного цвета; 4) показывать число объектов.
- «Отладить операции непрямоугольного усечения» — на этом этапе можно провести три действия: 1) отключить опцию; 2) непрямоугольное сечение; 3) тестирование команды рисование зеленым.
- «Включить 4х MSAA» — поставив галочку, пользователь (или уже разработчик) включает 4х MSAA в приложениях OpenGL ES 2.0.
- «Отключить аппаратные наложения» — активация пункта повлечет за собой постоянное использование GPU при компоновке экрана.
- «Имитировать аномалию» — выбор режима отображения цвета интерфейса для людей с проблемами восприятия цветов.
Режим разработчика Android — Мультимедиа
- «Отключить передачу аудио (USB)» — данная функция отключает автоматическую маршрутизацию аудио на внешние USB-устройства.
Режим разработчика Android — Мониторинг
- «Включен строгий режим» — данный режим будет подсвечивать экран Android-устройства во время длительных операций.
- «Показывать загрузку ЦП» — при активации этого действия, смартфон отобразит на своем экране дополнительное окошко с графическим отображением текущей загрузки ЦП.
- «Запись времени работы GPU» — название данного пункта говорит само за себя.
- «Включить трассировку OpenGL» — имеет четыре возможным варианта развития событий: 1) нет данных; 2) Logcat; 3) Systrace; 4) Список вызовов в glGetError/
Режим разработчика Android — Приложения
- «Не сохранять действия» — данный пункт меню относится к приложениям, активация его приведет к удалению сводки действий после их завершения.
- «Лимит фоновых процессов» — полезная функция. Она способна ограничить количество работающих приложений в фоновом режиме.
- «Все ANR» — птичка, поставленная напротив данного пункта, обеспечит уведомления пользователя о том, что приложение лагает (авт.) или не отвечает.
- «Неактивные приложения» — встроенный диспетчер активных приложений с возможностью закрытия.
Так выглядит меню «Для разработчиков». Приведены скриншоты из упомянутого планшета на Android 6.0.
Как отключить режим разработчика Андроид?
- Заходим в «Настройки» и выбираем раздел «Приложения».
- В разделе «Приложения» необходимо найти приложение «Настройки».
- В открывшемся меню выбираем пункт «Хранилище.
- В «Хранилище» нажимаем на кнопку «Стереть данные».
- В открывшемся окне «Удалить данные приложения?» нажимаем «ОК».
- Вуаля! Режим разработчика Android выключен и скрыт из настроек. Но в любой момент вы вновь сможете его включить.
21.02.2018
19
Сделали подробный обзор режима разработчика.
Режим разработчика Android — скрытый раздел специальных функций для программистов и разработчиков, позволяющий значительно расширить настройки смартфона. Данный функционал спрятан от простых пользователей, но найти и открыть его достаточно просто.
Как включить режим разработчика?
Режим настроек для разработчиков есть на всех современных версиях Android:
- Android 4.0 Kitkat.
- Android 5.0 Lollipop.
- Android 6.0 Marshmallow.
- Android 7.0 Nougat.
- Android 8.0 Oreo.
- Android 9.0 Pie.
- Android 10 Q.
Чтобы получить доступ к этому разделу настроек, нужно следовать инструкции:
- Зайдите в «Настройки» — «О телефоне».
- Найдите пункт «Версия ядра» (или «Номер сборки») и кликните по нему несколько раз подряд (5-10).
Если все сделать правильно, появится сообщение со словами «Вы стали разработчиком». После этого в настройках устройства появится раздел «Для разработчиков», подробный обзор которого предлагаем почитать ниже.
В последнее время разработка на Android стала популярной и востребованной, поэтому и меню разработчика в смартфоне используется регулярно. Важно отметить, что сейчас стать мобильным разработчиком довольно просто — для этого есть масса полезных уроков и курсов. Чтобы получить первоначальные знания в разработке на Android или улучшить имеющиеся навыки, рекомендуем воспользоваться курсами от Geekbrains.
Настройки режима разработчика
Данный раздел разделен на тематические подразделы. Мы расскажем о всех функция и возможностях, которые предлагают создатели операционной системы Android.
- Отчет об ошибке:
- Интерактивный — позволяет отслеживать статус отчета, указывать дополнительные сведения о проблеме и делать скриншот. Некоторые разделы для сокращения времени подготовки отчета могут быть исключены.
- Подробный — используется в случае, если устройство не реагирует на действия пользователя или работает слишком медленно.
- Пароль для резервного копирование: изменение пароля резервного копирования данных для защиты копий данных устройства.
- Не выключать экран: дисплей смартфона всегда будет включен при зарядке устройства.
- Включить журнал Bluetooth HCI: все пакеты Bluetooth HCI будут сохраняться в файле.
- Заводская разблокировка: разрешить или запретить разблокировку загрузчика ОС.
- Работающие приложения (статистика процессор): просмотр всех работающих в фоновом режиме процессор и приложений, а также данные о потребляемом ими объеме оперативной памяти и времени работы.
- Цветовой режим: возможность включить цветовое пространство sRGB.
- Сервис WebView и многопроцессорный WebView (позволяет открывать веб-ссылки в приложениях без использования браузера). Последний пункт позволяет выполнять обработчики WebView отдельно.
- Автоматические обновления системы: включить/выключить.
- Демонстрация: активация демонстрационного режима. В это время смартфон показывает 100-процентный уровень заряда и полный уровень сигнала сети и Wi-Fi.
Отладка
- Отладка по USB: включить/выключить.
- Запретить доступ для USB-отладки.
- Отчет об ошибке. Показывать в меню кнопку для отправки отчета.
- Выбор приложений для фиктивных местоположений.
- Включить проверку атрибутов.
- Выбор приложения для отладки.
- Дождаться отладчика.
- Установка через USB.
- Размер буфера средства ведения журнала (0-16 МБ).
Сети
- Показывать сертификации беспроводных мониторов.
- Подробная запись в журнал Wi-Fi. При выборе сети указывать в журнале RSSI для каждого SSID.
- Переключаться на мобильную связь. Принудительное переключение на мобильные сети при слабом сигнале Wi-Fi.
- Всегда включать поиск сетей Wi-Fi. Включение или отключение поиска Wi-Fi в зависимости от объема трафика.
- Не отключать передачу данных даже при активном подключении к сети Wi-Fi (для быстрого переключения между сетями).
- Конфигурация USB:
- зарядка;
- MTP (передача мультимедиа);
- PTP (передача изображений);
- RNDIS (USB Ethernet);
- аудиоисточник и MIDI.
- Отключать абсолютный уровень громкости Bluetooth при возникновении проблем на удаленных устройствах, например, при слишком громком звучании.
Ввод текста
- Визуальный отклик. Места нажатия на будут показываться на дисплее.
- Отображать касания. Жести и нажатия визуализируются.
Рисование
- Показывать обновления поверхности (окна подсвечиваются при обновлении).
- Показывать границы элементов: поля, кнопки и так далее.
- Написание справа налево: включить/выключить.
- Окно: масштаб. Отключение анимации или ее настройка в пределах от 0,5x до 10x.
- Переход: масштаб. Отключение анимации или ее настройка.
- Скорость анимации: выбор скорости анимации или ее отключение (помогает ускорить бюджетные телефоны).
- Эмуляция дополнительных экранов.
- Минимальная ширина в dp.
Аппаратное ускорение визуализации
- GPU-ускорение. Постоянно использовать GPU для двухмерного рисования.
- Показывать обновления экрана. Подсвечивание области экрана при отрисовке с GPU.
- Показывать аппаратные обновления (выделение зеленым).
- Отладка наложения (вкл/выкл).
- Отладить непрямоугольное усечение.
- Включить 4x MSAA в приложениях OpenGL 2.0.
- Отключить аппаратные наложения — всегда использовать GPU при компоновке экрана.
- Имитировать аномалию (вкл/выкл).
Мониторинг
- Включение строгого режима — подсвечивание экрана во время длительных операций.
- Запись времени работы GPU (вкл/выкл).
- Показывать загрузку ЦП.
Приложения
- Не сохранять действия (удаление сводку действий после их завершения).
- Лимит фоновых процессор: стандартное ограничение, без фоновых процессор, не более одного, двух, трех или четырех процессов.
- Все ANR: уведомлять, что приложение не отвечает.
- Неактивные приложения (весь список).
- Разрешить сохранение на внешние накопители.
- Изменение размера в многооконном режиме.
- Сброс счетчиков в ShortcutManager.
Читайте нас в Telegram — там самое интересное и актуальное
широкими возможностями кастомизации. Пользователь может настроить под себя буквально любой параметр. Однако по умолчанию владельцу устройства видны далеко не все настройки. Чтобы увидеть их все, понадобится режим разработчика на операционной системе Андроид. Предлагаем разобраться, что собой представляет эта опция, для чего она нужна и как активируется.
Зачем включать этот функционал?
Впервые открывая для себя настройки телефона, человек видит огромное количество разделов, в которых изначально бывает очень сложно разобраться. Чего уж говорить о режиме разработчика, который практически удваивает список доступных параметров.
Говоря простым языком, если вы пользуетесь смартфоном как обычным средством общения или потребления контента и не испытываете никаких проблем при взаимодействии с ним, то Developer Mode вам не понадобится. Режим разработчика нужен только тем, кто хочет получить доступ к расширенному функционалу настроек, через который, например, открывается проверка атрибутов, а еще становится доступной перепрошивка гаджета через компьютер.
Если говорить о самом режиме, то он представляет собой дополнительный раздел настроек телефона «Для разработчиков». По умолчанию вы его не найдете. Производители смартфона его специально скрывают, чтобы неопытный пользователь не смог нанести непоправимый урон устройству вследствие неправильно выставленных параметров. Если же вы четко понимаете, зачем вам нужен Developer Mode, то рекомендуем изучить способы его активации и деактивации.
Как его включить и выключить
Ни в настройках телефона, ни в системных приложениях нет никакого переключателя, который бы позволял активировать раздел параметров «Для разработчиков». Однако это не значит, что режим невозможно включить. Его сможет запустить абсолютно любой пользователь, выполнив несколько простых шагов:
- Откройте настройки устройства.
- Перейдите в раздел «О телефоне».
- Несколько раз тапните по пункту «Номер сборки» или «Версия прошивки» (обычно требуется 5-10 касаний).
Когда режим будет активирован, вы увидите на экране небольшое окошко с сообщением «Вы стали разработчиком». До его появления система будет сопровождать сообщениями в духе «Вы почти у цели». Это значит, что вы тапаете по нужному пункту меню, поскольку на разных смартфонах он отличается.
Никаких визуальных изменений после активации Developer Mode вы не обнаружите. Просто в настройках появится еще один пункт – «Для разработчиков». Иногда он скрывается в разделе «Расширенные настройки». Открыв его, вы сможете регулировать расширенные параметры телефона.
При желании вы можете отключить Developer Mode. Однако это вряд ли вам понадобится, поскольку активация режима не вносит никаких изменений в работу смартфона. Они будут заметны только в том случае, если вы будете менять параметры в разделе настроек «Для разработчиков». Впрочем, если вы хотите убрать дополнительное меню, то просто откройте его, а затем передвиньте переключатель «Включено» или «Режим разработчика» в положение «Выкл.», то есть влево.
Настройки режима разработчика
Открыв расширенные параметры Developer Mode, вы увидите множество пунктов и переключателей. Большая их часть делится на тематические разделы, но сначала идут обособленные настройки, в числе которых:
- Отчет об ошибке. Запрашивает отчет о сбоях в работе системы.
- Пароль для резервного копирования. Позволяет изменить данные авторизации для создания бэкапа.
- Не выключать экран. Опция, позволяющая оставлять дисплей всегда включенным, когда он находится на зарядке.
- Заводская разблокировка. Пункт, отвечающий за разблокировку загрузчика, которая необходима для перепрошивки гаджета.
- Работающие приложения. Подробная информация о программах, которые работают в фоновом режиме.
- Цветовой режим. Здесь осуществляется регулировка цветовых пространств.
- Автообновление системы. Опция, активирующая автоматическое обновление Android при наличии обновлений.
- Демонстрация. Отвечает за включение демонстрационного режима.
Далее в разделе настроек «Для разработчиков» идут тематические подразделы, о которых мы поговорим отдельно. Там тоже есть много всего интересного.
Отладка
В этом подразделе скрывается опция включения «Отладки по USB», а также сопутствующие параметры. Активация данной функции может понадобиться, если вы хотите получить расширенные возможности управления смартфоном через компьютер. В частности, при активации отладки можно сбросить настройки телефона с ПК, а также обновить Android.
Опция представлена переключателем, и обычно вам будет достаточно либо включить «Отладку по USB», либо деактивировать ее. Но при необходимости можно запросить отчет о возможных ошибках или, например, выбрать приложения для работы с отладкой.
Сети
Здесь находятся параметры, которые в той или иной степени влияют на работу беспроводных сетей в смартфоне, будь то 3G/4G или Wi-Fi. Так, в подразделе «Сети» можно настроить автоматическое переключение на Wi-Fi в случае слабого сигнала мобильного интернета.
Еще можно включить опцию «Не отключать передачу данных». Тогда при наличии интернета телефон будет одновременно потреблять трафик и через мобильные сети, и через Wi-Fi. Нужно это для того, чтобы смартфон мог быстро переключаться между 4G и Wi-Fi в зависимости от того, в каком месте вы находитесь.
Ввод текста
Обычно этот подраздел интересует только пользователей, занимающихся разработкой собственных оболочек и приложений. Обычному человеку стоит пропустить данный пункт и идти дальше. Если же вы имеете неподдельный интерес к подразделу «Ввод текста», то просто скажем несколько слов.
Здесь активируется визуализация касаний, когда после каждого тапа на экране появляется кружок ровно на том месте, к которому вы прикоснулись. Судите сами, насколько полезной будет эта опция именно для вас.
Рисование
Здесь скрываются опции, отвечающие за анимацию интерфейса операционной системы при переходе между приложениями, а также в других сценариях. Так, вы можете активировать функцию «Показывать обновления поверхности», чтобы подсвечивались активные окна. Однако, как и в случае с предыдущим подразделом, это будет интересовать только настоящих разработчиков.
А вот опции, которые находятся в пунктах «Анимация окон», «Анимация переходов» и «Длительность анимации» будут интересны всем без исключения. Здесь предлагается настроить скорость перехода. Чем меньше значение, тем визуально быстрее будет работать смартфон (х0.5 быстрее x1 и x2). Наконец, в подразделе «Рисование» можно изменить минимальную ширину экрана в dpi, что нередко помогает оптимизировать отображение иконок на рабочем столе.
Аппаратное ускорение визуализации
Далее идет подраздел с опциями, влияющими на работу смартфона с графикой, будь то ресурсоемкие приложения или 3D-игры. В частности, пользователь может активировать GPU-ускорение, чтобы телефон лучше справлялся с обработкой графики.
Важно. Активация этой и некоторых других функций, связанных с графикой, негативным образом сказываются на автономности устройства.
На этом список доступных настроек не исчерпывается. Еще здесь присутствует отладка наложения или прямоугольного усечения, а также включение 4x MSAA в приложениях OpenGL 2.0. Впрочем, все это нужно либо разработчикам, либо тем, кто хочет оптимизировать игры для работы на своем устройстве, предварительно изучив соответствующие рекомендации.
Мониторинг
Очень важный раздел для тестировщиков, который также будет очень полезен обычным пользователям. Здесь предлагается активировать отображение уровня загрузки CPU или GPU и показатель частоты кадров в играх.
Если включить соответствующие опции, то на экран начнет выводиться информация о загрузке процессора и видеоускорителя в комбинации со сведениями о текущем FPS. Это поможет вам оценить производительность смартфона в играх и его общие возможности производительности.
Приложения
Пожалуй, это наименее интересный подраздел среди всех рассмотренных в данном материале. Однако его тоже нельзя обойти стороной, поскольку «Приложения» будут очень полезны разработчикам. Здесь выполняется активация и деактивация таких опций, как:
- Не сохранять действия.
- Все ANR.
- Разрешить сохранение на внешние накопители.
Последняя, кстати, наверняка пригодится и обычным пользователям, желающим сохранять приложения на карте памяти, а не только на внутреннем накопителе.
В этом руководстве мы обсудим параметры разработчика и отладку по USB на устройствах Android 12 и покажем вам, как их включить. Пользователи Android более чем знакомы с тем фактом, что устройства Android обладают множеством функций. На самом деле функций так много, что многие из них не используются обычным пользователем.
Примером таких функций являются параметры разработчика и отладка по USB на устройствах Android. Теперь, если вы средний пользователь Android, вам не нужно использовать эту функцию. С другой стороны, это очень важная функция для энтузиастов Android, потому что она служит множеству целей. Опции разработчика предоставляют множество функций, которые можно использовать для тестирования производительности устройств и анализа результатов.
Поскольку это сложная функция, она недоступна на виду. Это скрытая функция, потому что обычные пользователи, которые не знают об этой функции, могут найти ее немного беспокоящей. Таким образом, пользователи, которые просто хотят использовать свой Android-смартфон для общих целей, таких как звонки, обмен сообщениями, просмотр / потоковая передача видео и фотографирование, варианты разработчика не должны их беспокоить.
Но для пользователей, которые занимаются разработкой Android, возможности разработчика на Android — отличная функция. Итак, если вы хотите изучить параметры разработчика на Android и хотите знать, как включить его на своем телефоне, тогда этот пост предназначен только для вас, потому что в этом руководстве мы покажем вам, как включить параметры разработчика и отладку по USB на Android 12.
Что такое параметры разработчика на Android?
Параметры разработчика — это просто набор расширенных функций и возможностей телефона Android. Как мы уже говорили, функции, содержащиеся в параметрах разработчика, позволяют разработчикам тестировать приложения своих устройств и проверять производительность своего телефона. Эти функции оказываются полезными при разработке нового приложения, поскольку совместимость приложения с устройством можно проверить с помощью этих функций, и эти функции также помогают анализировать, насколько хорошо приложение работает на телефоне.
Параметры разработчика и USB-отладка не рекомендуются для обычных пользователей, поскольку функции для них слишком сложны. Использование режима разработчика может привести к ненормальному поведению вашего устройства, например, к более быстрой разрядке аккумулятора, чем обычно.
В режим разработчика можно войти из приложения «Настройки» на телефоне Android. Действия по включению параметров разработчика различны для разных версий Android. Приведенный ниже метод предназначен для устройств со стандартным Android 12:
Включите параметры разработчика на стандартном Android 12:
- Сначала перейдите в приложение «Настройки» на своем устройстве.
- Теперь прокрутите вниз, пока не найдете раздел «О телефоне» и нажмите на него.
- Теперь ищите номер сборки в разделе «О телефоне».
- Теперь нажмите на номер сборки 7 раз.
- Вы узнаете, что у вас включен режим разработчика, когда увидите сообщение «Теперь вы разработчик».
- Теперь, когда вы вернетесь на главный экран приложения «Настройки», вы также сможете увидеть параметры разработчика.
Так что это все, что вам нужно было сделать, чтобы войти в режим разработчика на стандартной версии Android 12. Если вы уже находитесь в режиме разработчика, нажатие на номер сборки 7 раз отобразит сообщение «Вы уже являетесь разработчиком».
Включить параметры разработчика на телефонах Samsung
Действия по включению опций разработчика на телефонах разных производителей также могут отличаться. Следующие шаги предназначены для включения параметров разработчика на телефонах Samsung:
- Сначала перейдите в приложение «Настройки» на своем телефоне.
- Теперь перейдите в раздел «О телефоне».
- Теперь вам необходимо открыть информацию о программном обеспечении и нажать на номер сборки 7 раз одновременно.
- Вам также будет предложено ввести пароль блокировки экрана.
- После этого вы сможете увидеть параметры разработчика в главном меню приложения «Настройки».
ВКЛЮЧИТЬ ОПЦИИ РАЗРАБОТЧИКА НА ТЕЛЕФОНАХ VIVO
- Сначала откройте «Настройки» на своем телефоне.
- Прокрутите вниз до «О телефоне» и откройте этот раздел.
- Нажмите по телефону еще раз.
- После этого нажмите «Версия программного обеспечения» и нажмите на нее 7 раз.
- После этого вы сможете найти параметры разработчика в разделе «О телефоне».
ВКЛЮЧИТЬ ОПЦИИ РАЗРАБОТЧИКА НА ТЕЛЕФОНАХ MIUI
- Для телефонов MIUI вам нужно будет открыть приложение «Настройки» как обычно.
- Теперь перейдите в раздел «О телефоне».
- Теперь нажмите на версию MIUI 7 раз, и вы получите сообщение: «Теперь вы разработчик».
- После этого вы сможете найти параметры разработчика в параметрах дополнительных настроек.
- Для телефонов других марок действия аналогичны рассмотренным нами.
КАК ВКЛЮЧИТЬ ОТЛАДКУ ПО USB НА ANDROID 12
Отладка по USB — еще одна функция Android, которая очень полезна для разработчиков. Его можно включить после того, как вы включите на своем телефоне функции разработчика. В основном он предоставляет пользователям root-доступ, с помощью которого пользователи могут устанавливать пользовательские ПЗУ на свои телефоны. Кроме того, это может быть полезно при восстановлении данных.
Следующие шаги помогут вам включить отладку по USB на Android 12:
- Сначала перейдите в приложение «Настройки».
- Теперь перейдите к параметрам разработчика.
- Теперь в появившихся опциях найдите опцию USB Debugging.
- Включите опцию.
- Теперь на вашем устройстве включена отладка по USB.
Следуя приведенным выше методам, вы можете легко включить параметры разработчика и отладку по USB на своем устройстве Android. Но имейте в виду, что вы должны включать режим разработчика и отладку по USB на Android 12 только в том случае, если у вас есть представление о том, как их использовать.
Так что это было с нашей стороны по параметрам разработчика и отладке по USB на Android 12. Мы надеемся, что вы нашли это руководство полезным. Дайте нам знать, что вы думаете, в разделе комментариев ниже.