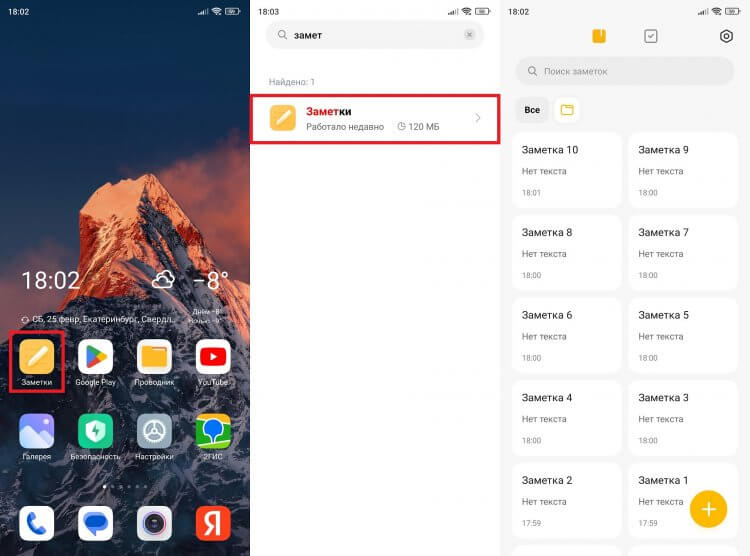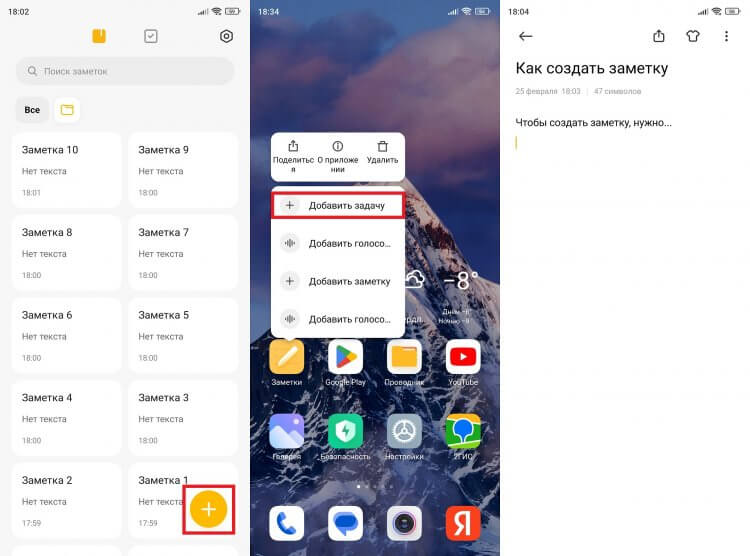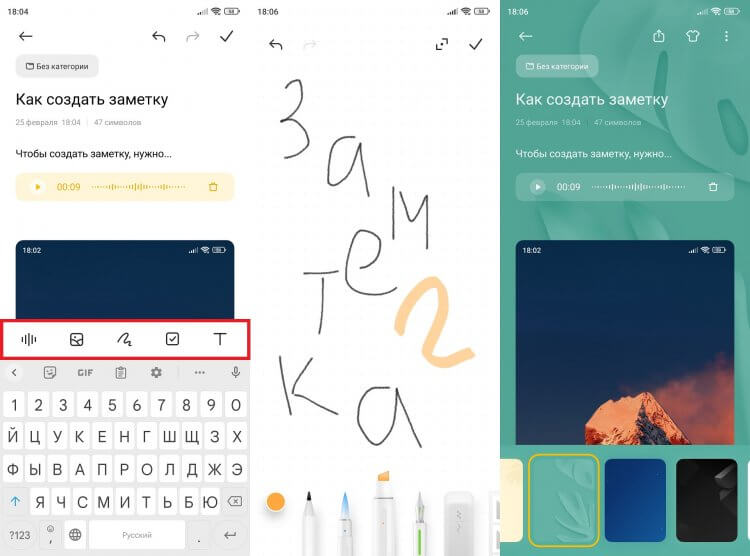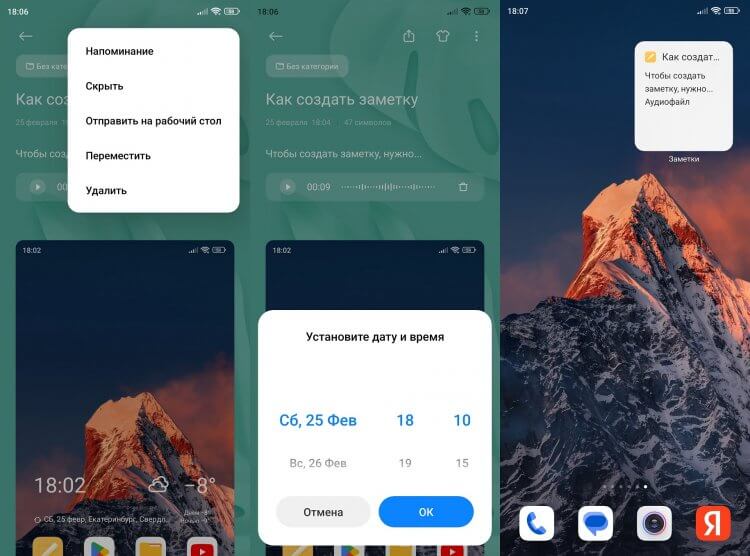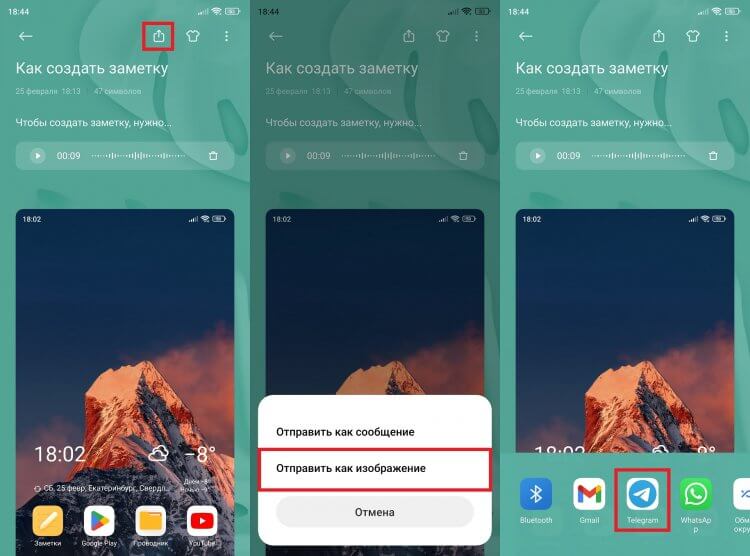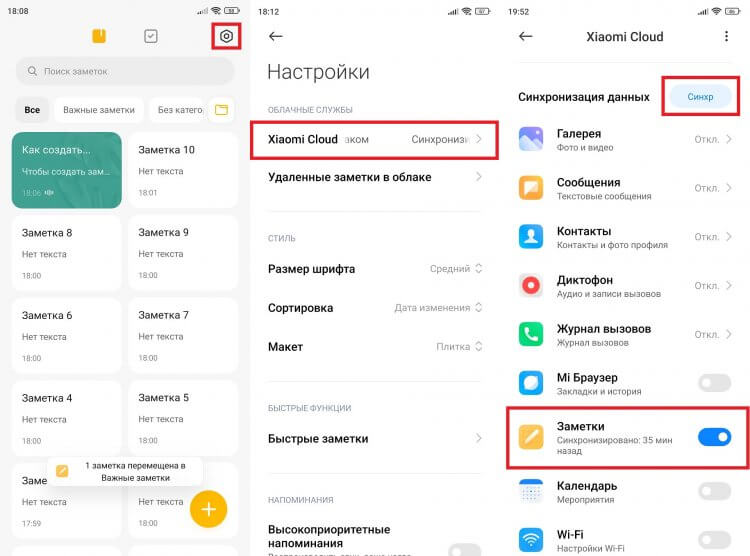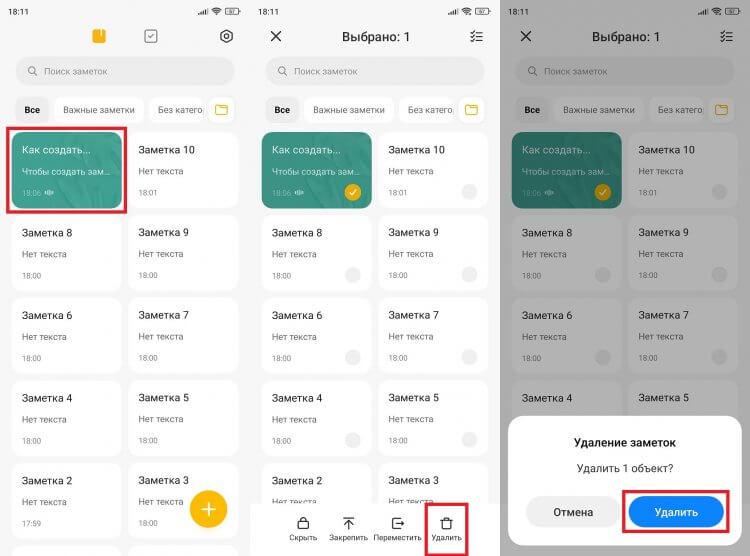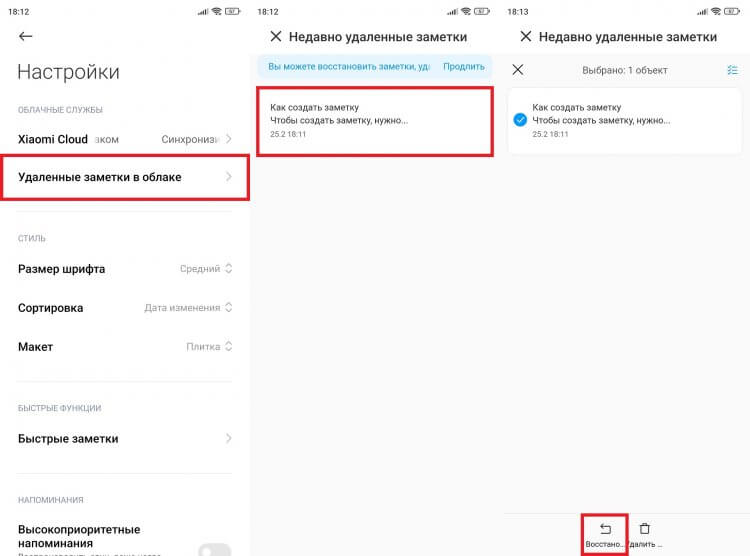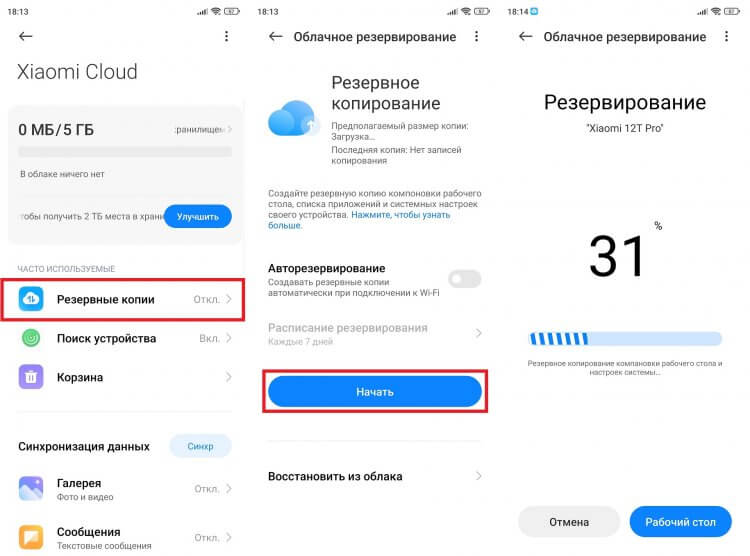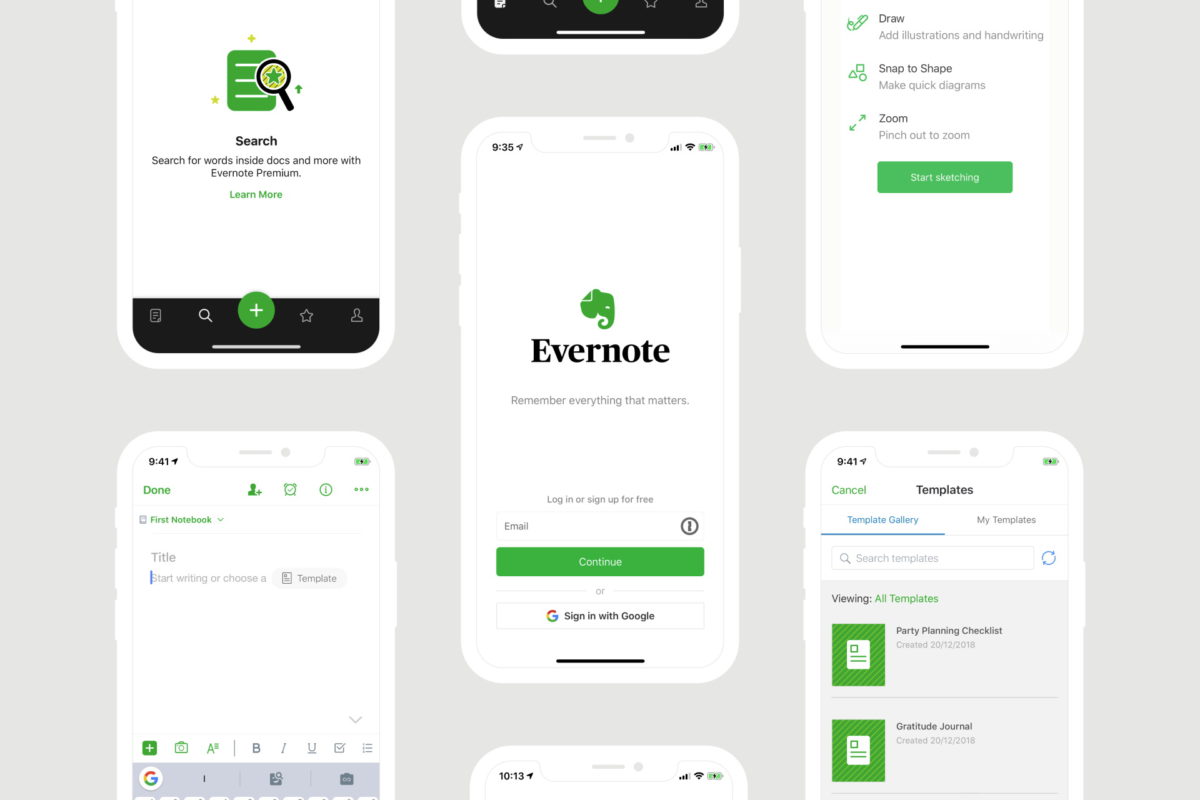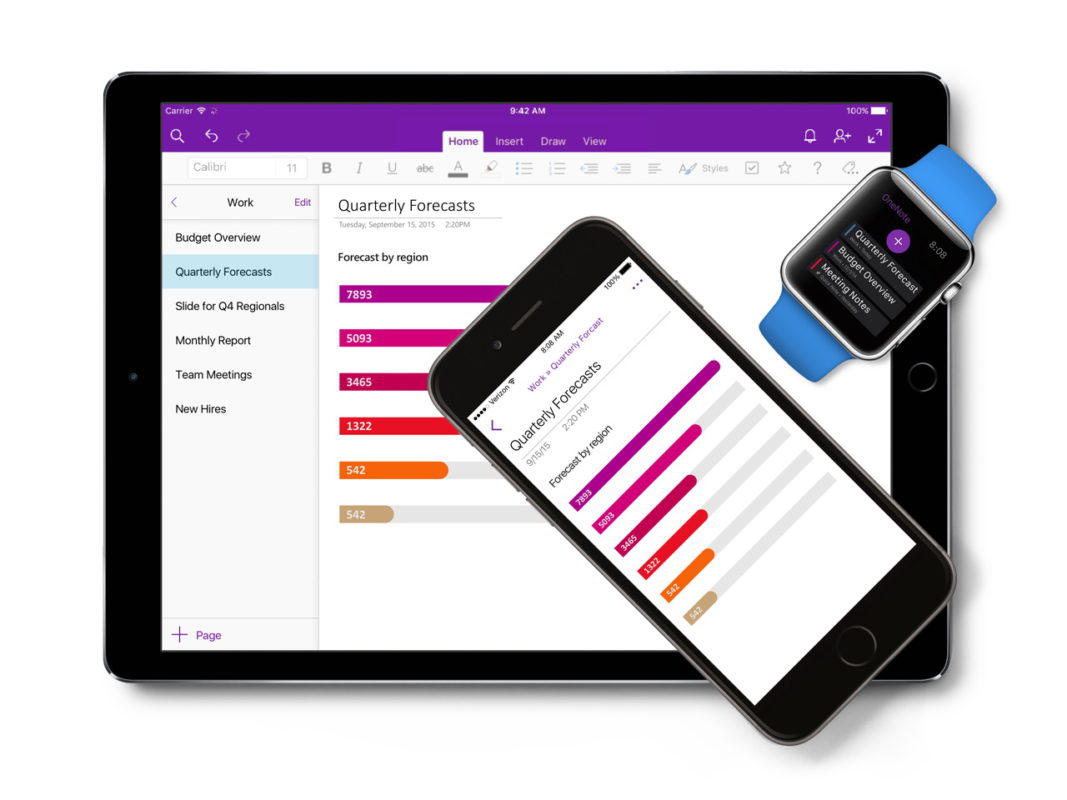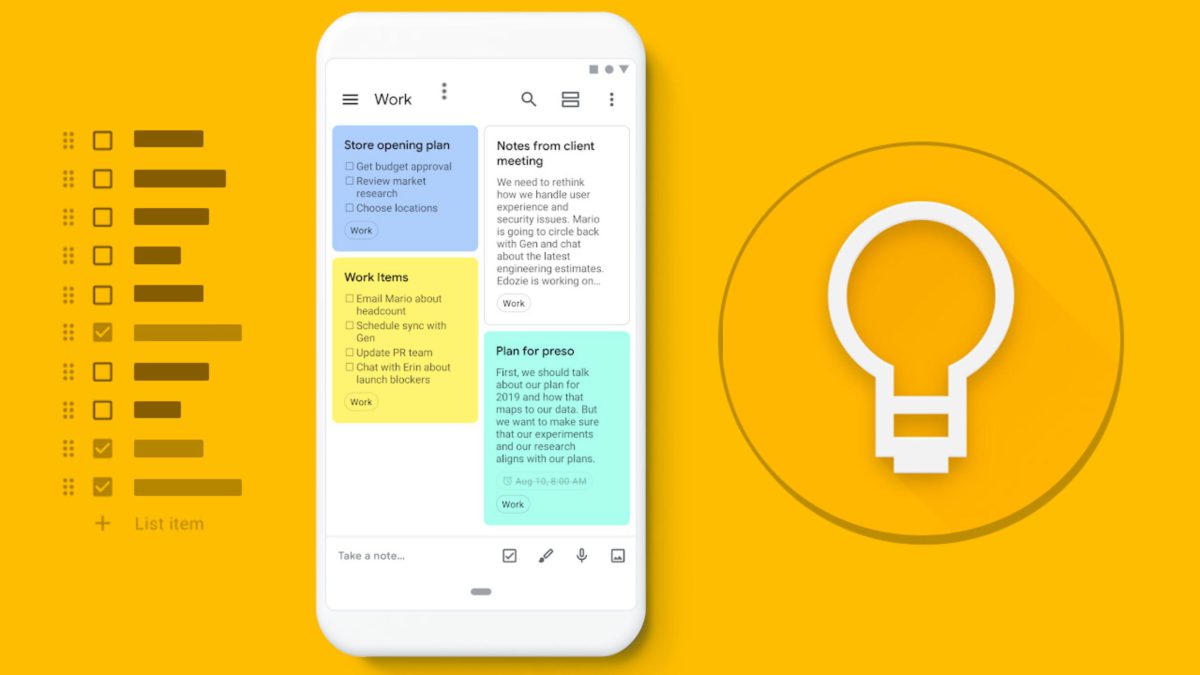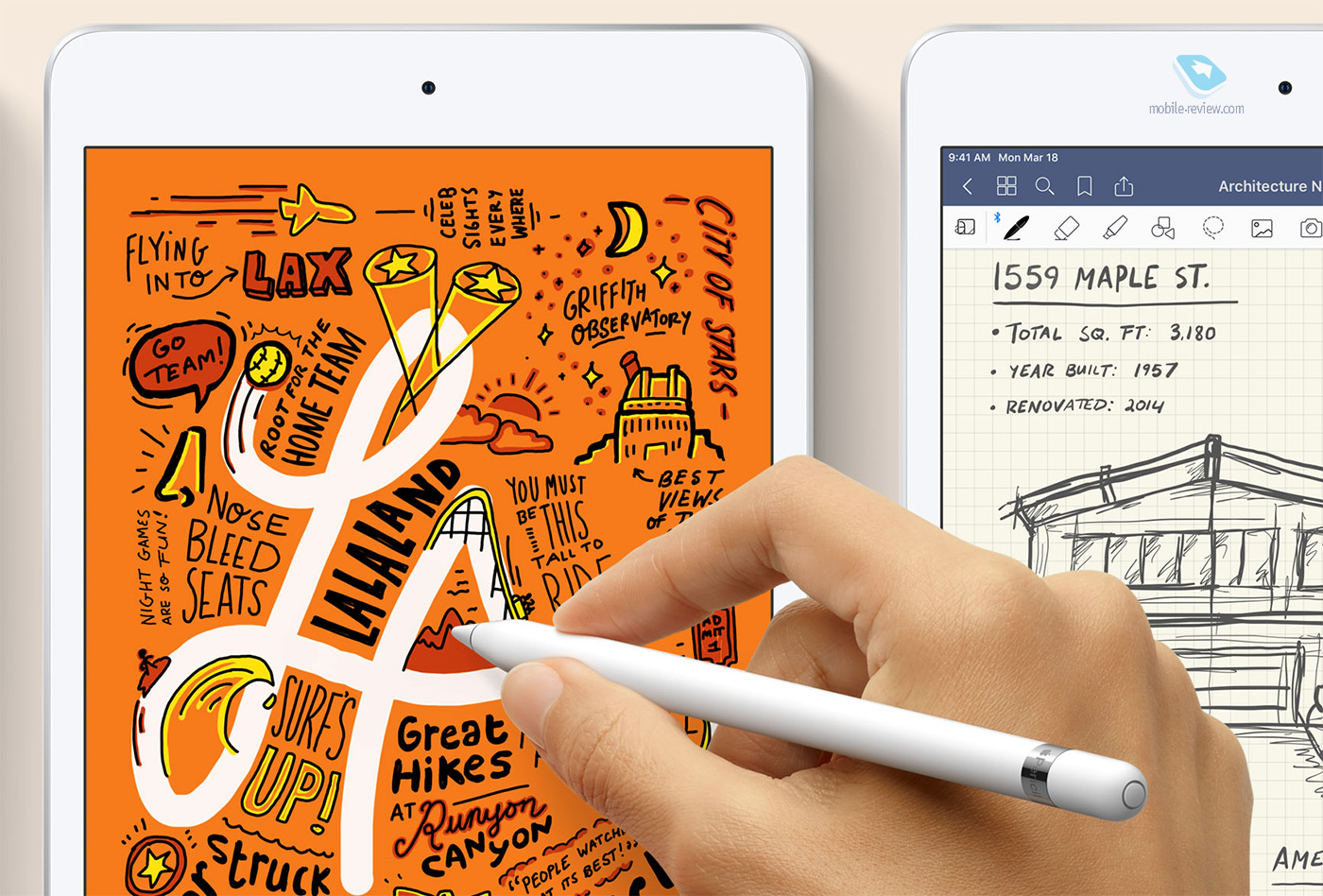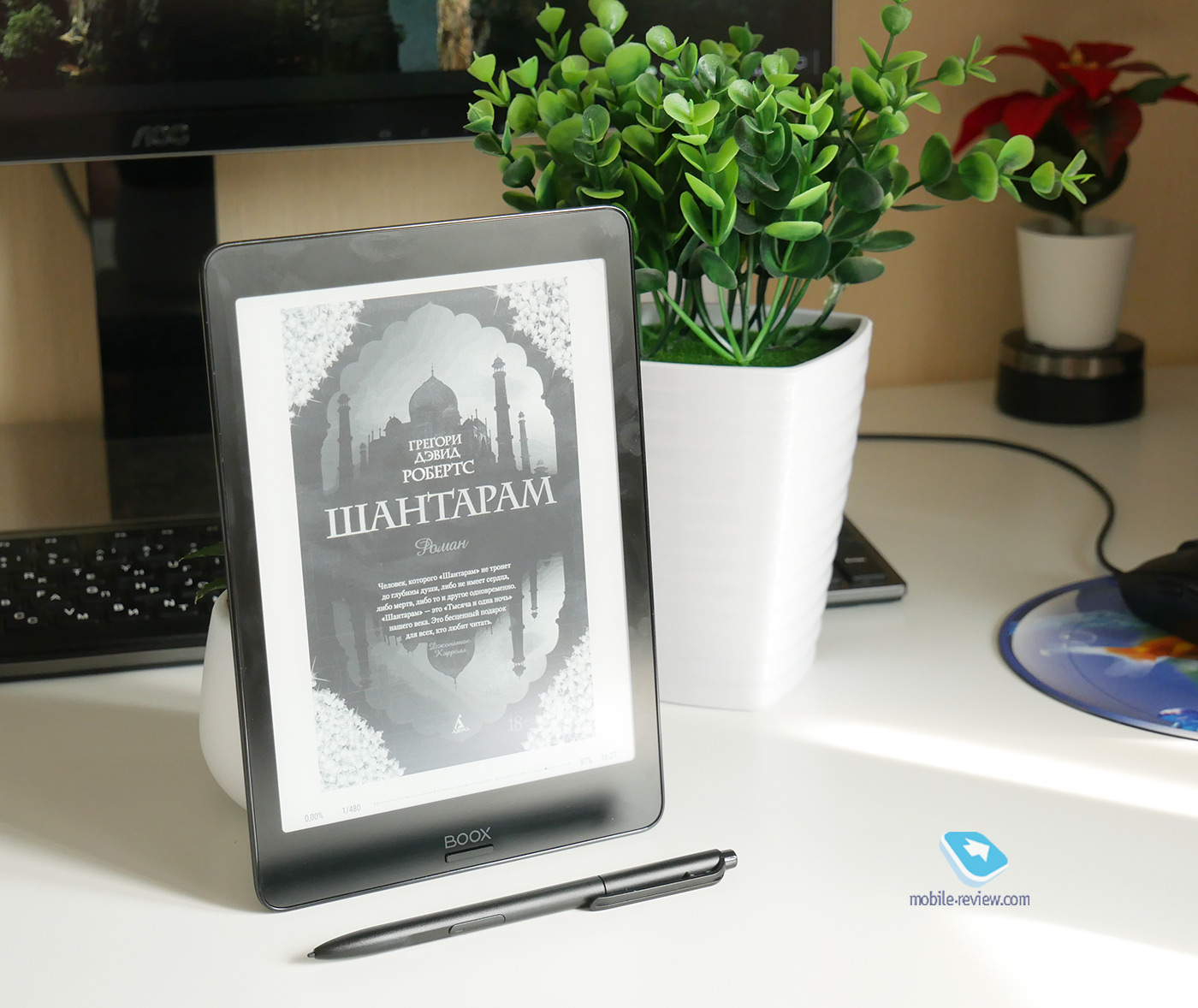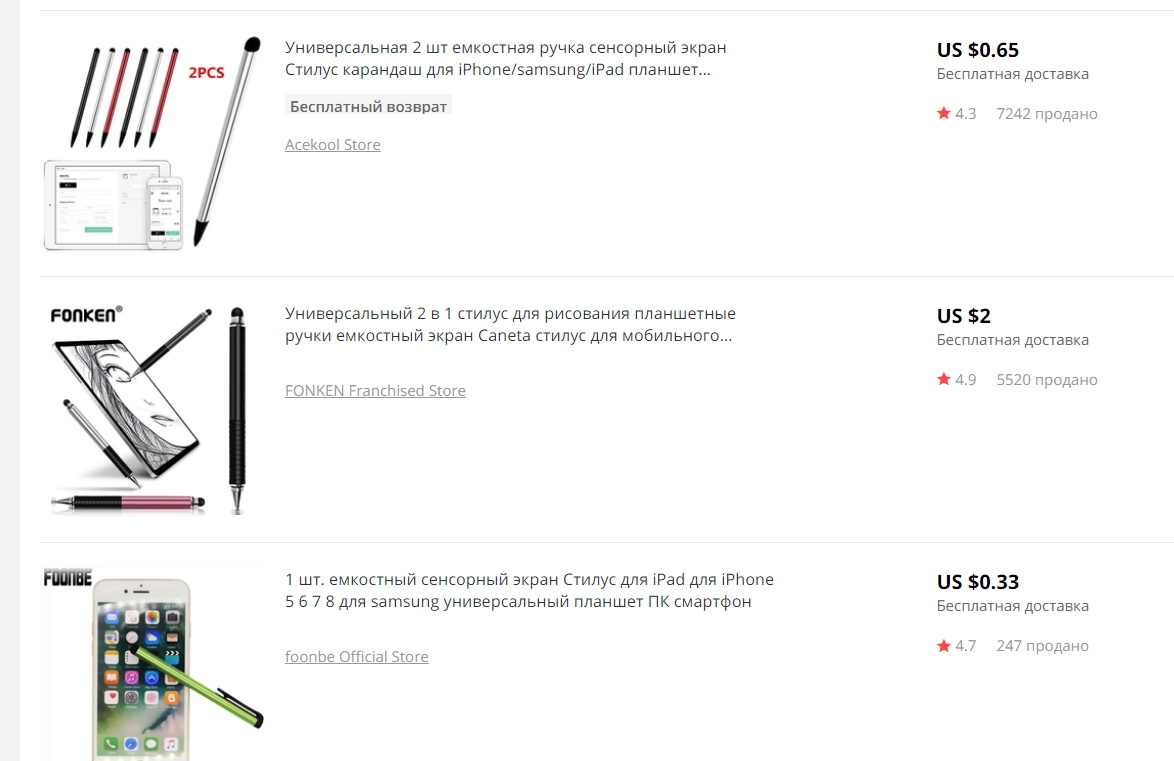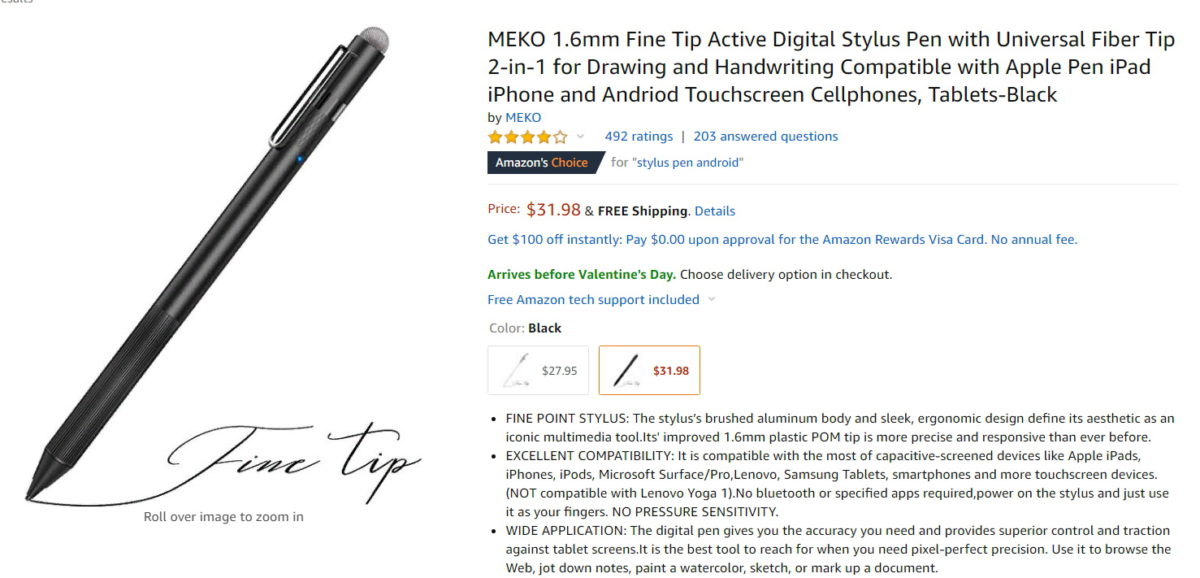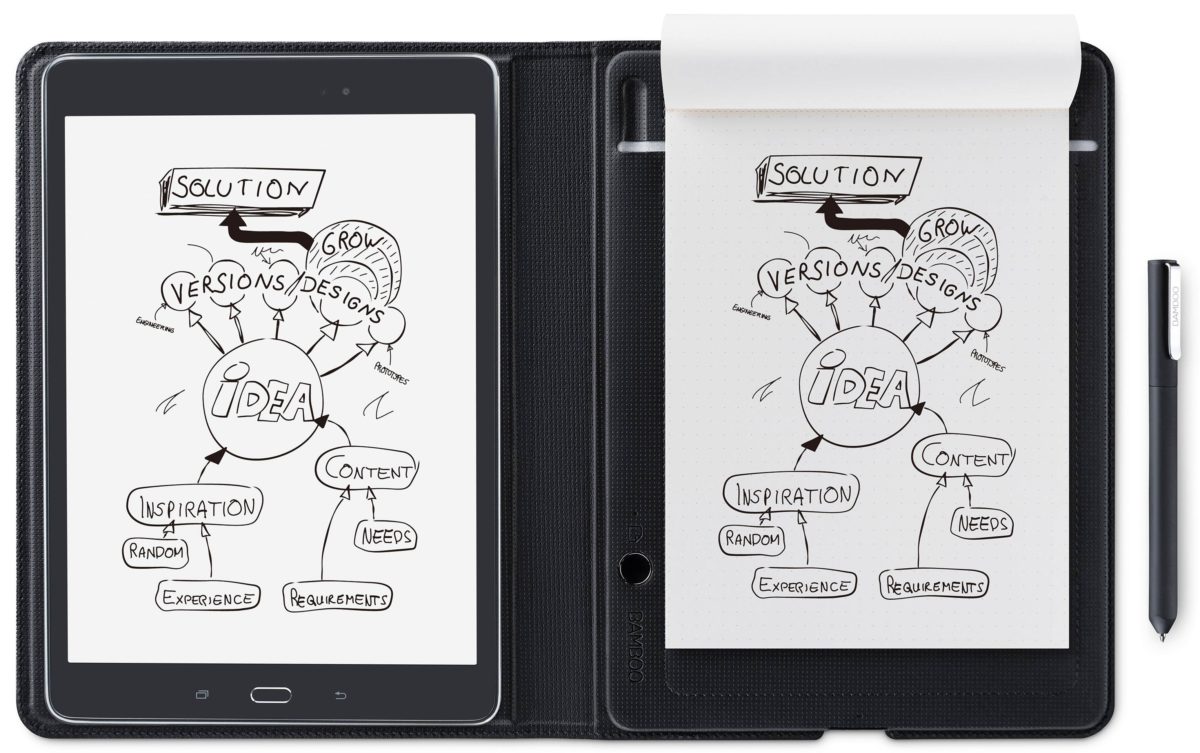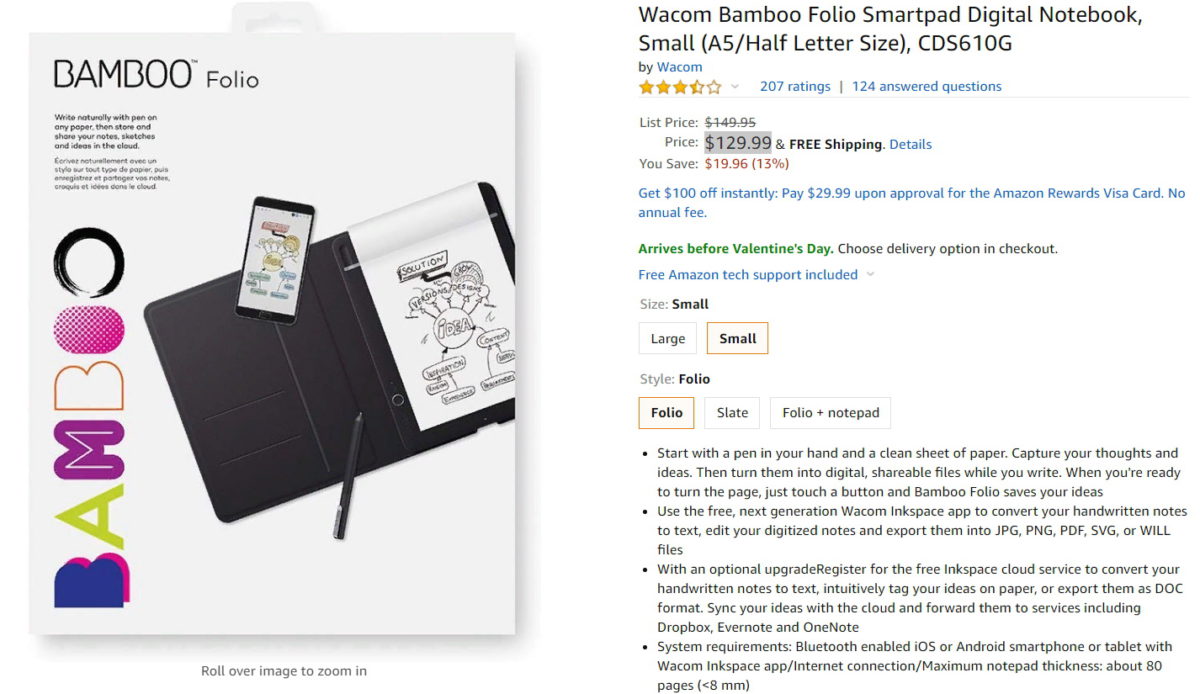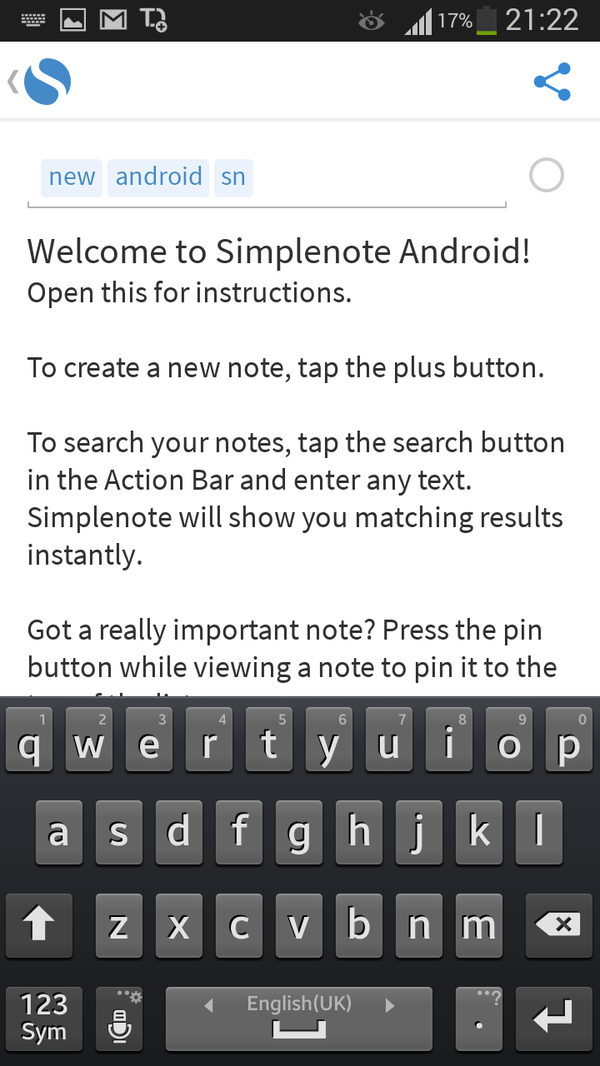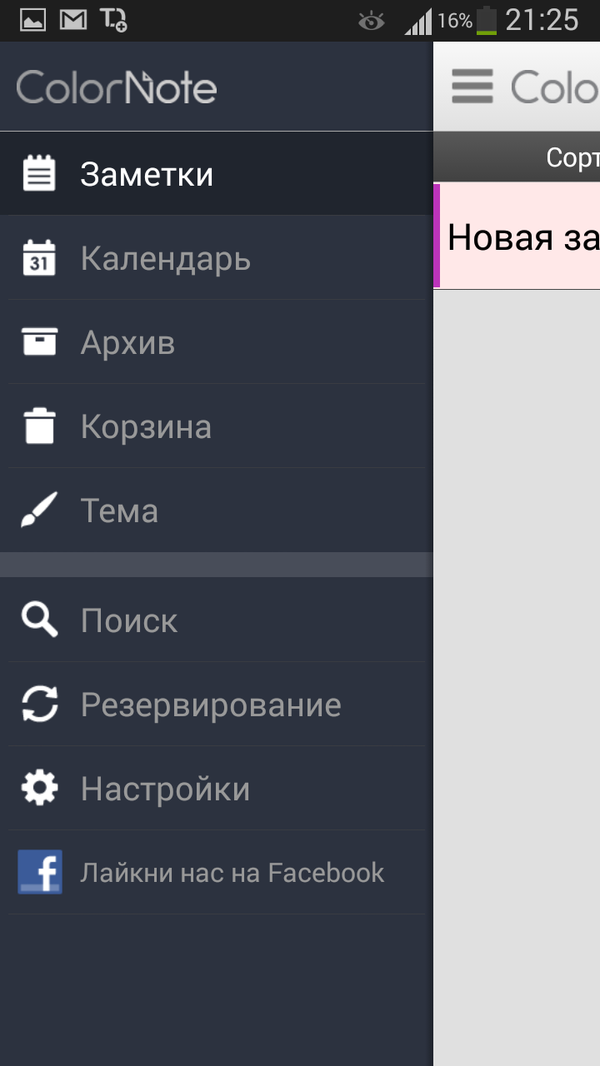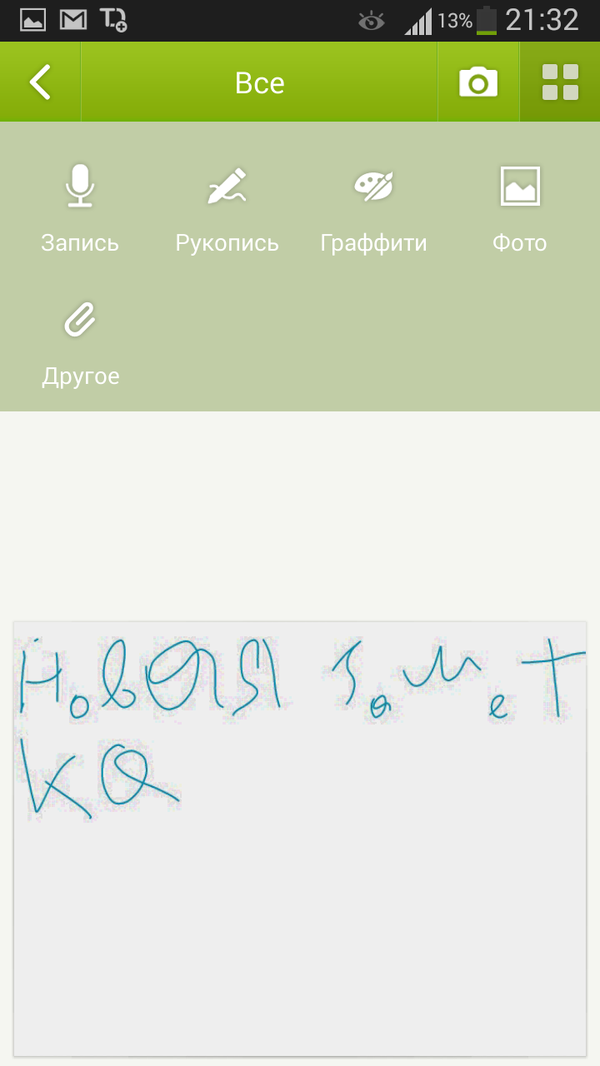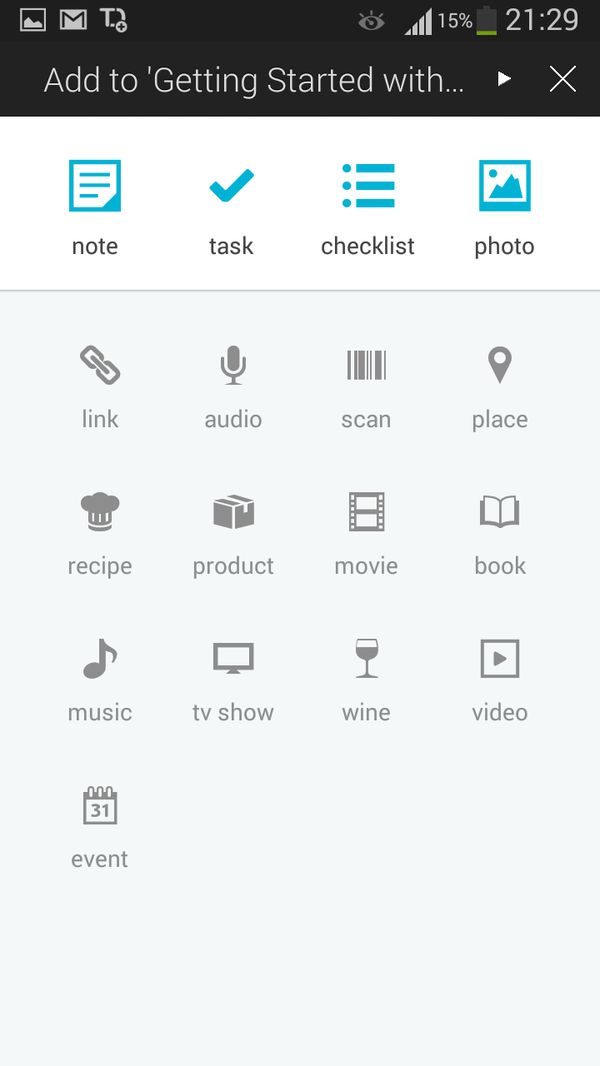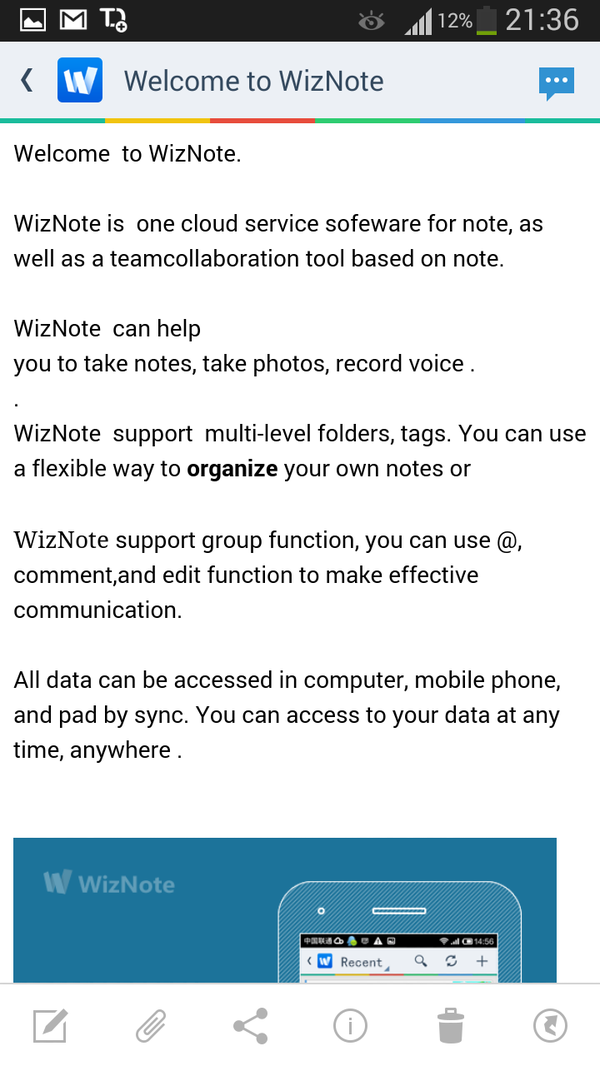Смартфон — не только средство коммуникации, но и инструмент, помогающий в организации рабочего процесса. Мы устанавливаем будильник, чтобы проснуться вовремя, делаем напоминания в календаре, а также пользуемся вспомогательными приложениями. Одно из таких — Заметки в телефоне. Оно представляет из себя стандартную программу, которая есть на любом устройстве под управлением Android. Это приложение помогает быстро зафиксировать идею, неожиданно пришедшую в голову, а также сделать набросок или составить план для будущего проекта.
Заметки очень полезны, но ими важно уметь пользоваться
Содержание
- 1 Где в телефоне Заметки
- 2 Приложение Заметки для Андроид
- 3 Как сделать заметку в телефоне
- 4 Как перенести заметки с Андроида на Андроид
- 5 Как удалить заметки в телефоне
- 6 Как восстановить заметки на Андроиде
Где в телефоне Заметки
Обычно заметки на Андроид представлены в виде отдельного приложения, чей ярлык размещается на рабочем столе. Иногда он бывает спрятан в отдельной папке (например, «Инструменты») или в списке установленных программ, если в настройках выбран такой тип оформления главного экрана.
Иконка приложения находится на рабочем столе
После запуска приложения устройство покажет заметки в телефоне, если, конечно, ранее они были созданы. Наброски отображаются в виде плиток, а для получения более подробных сведений о записи необходимо кликнуть по одной из них.
⚡ Подпишись на Androidinsider в Дзене, где мы публикуем эксклюзивные материалы
Приложение Заметки для Андроид
При желании вы можете установить другое приложение для заметок на телефон. Вот несколько вариантов, способных заменить стандартную программу:
- Google Keep;
- Notein;
- ColorNote;
- BlackNote;
- WeNote.
У каждой утилиты есть плюсы и минусы, чья суть была подробно изложена в тексте с подборкой лучших приложений заметок на Андроид. В рамках текущего материала не будем уделять пристальное внимание каждой отдельно взятой программе. Лучше сосредоточимся на том, как сделать заметку в телефоне.
Как сделать заметку в телефоне
Для создания заметки на Андроиде необходимо открыть соответствующее приложение и нажать кнопку «+». Также можно обойтись без запуска программы, а просто задержать палец на ее ярлыке и выбрать опцию «Добавить задачу».
Сделать запись можно без запуска приложения
🔥 Загляни в телеграм-канал Сундук Али-Бабы, где мы собрали лучшие товары с АлиЭкспресс
Создавая заметку на телефоне, сначала мы видим вершину айсберга, состоящую из заголовка и поля для текста. В принципе, этого может оказаться вполне достаточно для быстрой фиксации идеи. Но приложения заметок на Андроид имеют целый ряд дополнительных опций. К примеру, на моем телефоне Xiaomi можно записать аудио, добавить картинку или сделать набросок. Скорее всего, нечто подобное есть и в вашем приложении.
Заметка — это не только текст
Кроме того, программа позволяет менять размер шрифта и фон. А получившуюся заметку можно даже разместить на рабочем столе, чтобы уж точно ничего не потерять.
Заметку можно сделать напоминанием или добавить ее на рабочий стол
Словом, функций заметок предостаточно, и вам нужно потратить хотя бы 10-20 минут на их изучение. Поверьте, это того стоит. Только учтите, что в каждом приложении заметок свой набор возможностей.
❗ Поделись своим мнением или задай вопрос в нашем телеграм-чате
Как перенести заметки с Андроида на Андроид
Поговорим о том, как отправить заметку. Сделать это можно несколькими способами в зависимости от того, что именно вам требуется. Хотите просто поделиться заметкой с другим человеком? Тогда действуйте так:
- Откройте запись в приложении.
- Нажмите кнопку «Поделиться».
- Выберите формат отправки (обычно предлагается текст или картинка).
- Отправьте заметку любым удобным способом (например, через мессенджер).
Запись можно отправить любому человеку
Также вы можете перенести заметки с телефона на телефон. Чтобы передать их таким образом, необходимо включить синхронизацию:
- Откройте настройки приложения.
- Здесь должен быть пункт с настройками аккаунта или синхронизации. В моем случае — «Xiaomi Cloud».
- Установите отметку напротив пункта с заметками.
- Нажмите кнопку синхронизации.
Синхронизация позволяет работать с заметками сразу на нескольких устройствах
В моем приложении заметок для синхронизации используется облачное хранилище Xiaomi Cloud. Для взаимодействия с ним нужно создать Mi аккаунт. На вашем смартфоне может быть задействован другой сервис, но суть от этого не меняется.
Читайте также: Как перенести заметки с Xiaomi
Чтобы в конечном итоге перенести заметки с Андроид на Андроид, на втором смартфоне должно быть установлено то же самое приложение для создания записей. Кроме того, вы должны авторизоваться в той же учетной записи и включить синхронизацию в настройках программы.
Как удалить заметки в телефоне
Теперь несколько слов о том, как удалить заметки на Андроиде. Это очень просто:
- Задержите палец на плитке лишней записи.
- Нажмите кнопку «Удалить».
- Подтвердите действие.
Можно удалить сразу все оставленные записи
Вы можете выделить несколько записей или сразу удалить все заметки с телефона. Получится ли их после этого восстановить? Сейчас узнаете.
⚡ Подпишись на Androidinsider в Пульс Mail.ru, чтобы получать новости из мира Андроид первым
Как восстановить заметки на Андроиде
У каждого приложения для создания коротких записей есть корзина. Туда попадают удаленные заметки. Принцип ее работы отличается в зависимости от используемой программы. Где-то записи продолжают храниться во внутренней памяти, а где-то — заливаются в облако. В моем случае применяется второй вариант. И вот, как восстановить удаленные заметки:
- Откройте настройки приложения.
- Перейдите в раздел «Корзина» или откройте вкладку «Удаленные заметки в облаке».
- Выделите нужную запись.
- Нажмите кнопку «Восстановить».
Не во всех приложениях есть функция восстановления записей
Также вам может пригодиться создание резервной копии заметок. Бэкап, кстати, позволяет не только восстановить удаленные записи, но и перенести их с одного устройства на другое:
- Откройте настройки программы для создания заметок.
- Перейдите в раздел «Резервные копии».
- Нажмите кнопку «Создать» или «Начать».
- Дождитесь завершения резервирования.
Функция резервного копирования предотвращает потерю заметок
То же самое можно сделать через раздел настроек телефона «Резервирование и восстановление». А еще там вы найдете кнопку «Восстановить», которая поможет вернуть удаленные заметки. Разумеется, только в том случае, если ранее был создан бэкап.
Содержание
- Выбираем записную книжку для android-устройств: итоги рассмотрения 9 приложений
- Оглавление
- Вступление
- реклама
- ТОП-10 лучших приложений «Блокнот» для Android
- WizNote
- Google Keep
- Simplenote
- OneNote
- BossNote
- SomNote
- Nimbus Note
- InNote
- Есть ли на моем Android блокнот?
- Как найти Блокнот на Android?
- Есть ли в Android встроенный блокнот?
- Как писать заметки на моем телефоне Android?
- Как открыть файл Блокнота на моем телефоне?
- Как мне найти блокнот?
- Есть ли в телефоне Самсунг блокнот?
- Какой хороший блокнот для Android?
- Как установить Блокнот?
- Есть хорошие заметки на Android?
- Где Заметки на Самсунге?
- Какое приложение для заметок лучше всего?
- Что такое файл TXT в Android?
- Как просмотреть текстовый документ?
- Как открывать файлы на телефоне Android?
Выбираем записную книжку для android-устройств: итоги рассмотрения 9 приложений
Оглавление
Вступление
Мы подведем итоги рассмотрения девяти блокнотов и записных книжек для устройств под управлением ОС Android. Как ни странно, но столь простые на первый взгляд приложения не только отличаются друг от друга, но и обладают рядом функций, которым позавидуют полноценные органайзеры.
реклама
Приведем их список в алфавитном порядке:
Будет логичным разделить эту девятку на три категории, в каждой из которых мы выявим своего лидера. Итак, первая будет посвящена блокнотам многофункциональным, то есть позволяющим работать с заметками, как говорится, в полную силу. В нее войдут ColorNote, «Заметки» (Jacob Ras), «Блокнот» (PowerAPP) и «Заметки» (Yuli).
Ко второй категории отнесем простые блокноты для простых задач, то есть легкие программы, главная задача которых помочь пользователю быстро и без труда сделать пометку в записной книжке. Это Fastnote, «Просто Заметки» (Moregas) и Noties.
В третью попадут те решения, на которые можно обратить внимание, но не больше, то есть недоработанные приложения, которые возможно могут вырасти до очень даже неплохих. Забывать о них не стоит, как не стоит и ставить крест. В конце концов, и я сам всего лишь пользователь (только пытливый), а значит, могу ошибаться, поэтому последнюю категорию мы так и назовем – «С надеждой на лучшее». В нее войдут Notepad (khronos) и «Блокнот» Дмитрия Короткова. Итак, приступим.
Источник
ТОП-10 лучших приложений «Блокнот» для Android
Эффективность современного интернет-предпринимателя зависит от скорости принятия важных решений. Но часто, чтобы что-то решить, нужно быстро отыскать информацию — запись или заметку, сделанную несколько дней назад. Классические записные книжки в этом случае усложняют процесс поиска. Поэтому на выручку приходит удобная мобильная программа «Блокнот». Для Android таких приложений очень много, поэтому важно выбрать лучшую!
Сегодня смартфон или планшет — верный спутник предпринимателя. Этот гаджет сопровождает его буквально повсюду: дома, в офисе, на деловой встрече, в машине, в ресторане и т.д. Мобильный телефон стал инструментом номер один для бизнесмена. Поэтому крайне важно, чтобы информация на нем была систематизирована.
В большинстве случаев на смартфонах есть встроенные приложения для записей. Можно, конечно, поискать, где хранятся заметки в Android, и воспользоваться «родной» программой, но зачастую ее функционал примитивен и попросту не способен выполнить тех задач, которые стоят перед предпринимателем.
Поэтому представляем вам ТОП-10 лучших «блокнотов» для Android-устройств, которые помогут вам сохранять нужный контент, записывать идеи, быстро находить нужные заметки, формировать список дел и т.п. Наш рейтинг сформирован без присвоения мест, зато с подробным обзором каждого приложения.
WizNote
WizNote — это облачное приложение для заметок на Android с синхронизацией, доступом на любых устройствах и возможностью работать всей командой. В нем можно создавать, хранить и редактировать информацию. WizNote — китайское творение, которое часто сравнивают с популярным сервисом Evernote.
Отлично реализована система доступов к документам: автор, читатель, наблюдатель, редактор, администратор.
Основные особенности сервиса WizNote:
- возможность сохранять статьи из интернета, документы, изображения, аудиофайлы, списки дел;
- синхронизация заметок;
- система папок для группировки информации;
- текстовый и письменный ввод, варианты шаблонов оформления заметок;
- совместный доступ редактирования;
- возможность делиться записями с членами команды;
- планинг (todo-лист);
- настройка push-уведомлений.
Отлично подходит для командной работы.
Google Keep
Это функциональный, удобный, понятный и визуально приятный блокнот для Android, разработанный Google. Он предлагает все нужные функции для быстрой, качественной и продуктивной работы. С его помощью можно создавать заметки, записывать идеи, сохранять информацию, ставить напоминания. Кроме всего прочего, это приложение с голосовым набором, причем сохраняет не только аудиофайл, но и автоматически преобразовывает голос в текстовый документ.
Вот, что еще умеет Google Keep:
- сохранение любой информации из сети;
- поиск заметок и сортировка заметок по цветам;
- синхронизация — возможность работать с информацией на любых устройствах;
- напоминания можно запрограммировать на конкретное время и место (например, позвонить партнеру в 12:00 из ресторана).
Главные преимущества — простота интерфейса, скорость, наличие голосового ввода.
Quip — это не просто быстрый блокнот, это мобильный офис для Android. В бесплатной версии приложения доступны все необходимые базовые функции (ведение записей, сохранения информации, медиафайлов и т.д.), а в платной — возможность командной работы.
- сортировка документов и папок;
- история редактирования;
- возможность создавать списки задач;
- есть функция совместного доступа и чата;
- надежная защита конфиденциальности;
- интеграция с Microsoft Excel, Dropbox, Evernote, Salesforce, Gmail, Zappier и др.;
- импорт и экспорт файлов в формате PDF и Microsoft Office.
Quip — вероятно, лучшее приложение «заметки» для Android 2016-2017 гг., в котором сочетается функциональность, удобство использования и практически неограниченные возможности командной работы.
Simplenote
Для любителей минимализма. Simplenote не может похвастаться изобилием навороченных функций, сверхвозможностей, как предыдущие приложения. Зато он отличается скоростью работы.
Вы ищете удобный, сверхбыстрый и максимально простой блокнот для Android? В таком случае Simplenote — ваш идеальный вариант. Он создан, чтобы буквально на ходу записывать важную информацию, идеи, мысли, не тратя при этом ни секунды лишнего времени. В приложении также есть несколько важных функций:
- организация записей;
- возможность работать в офлайн-режиме;
- расшаривание информации, отправка заметок на почту.
OneNote
Это приложение считается одним из самых мощных в своем роде. Оно просто необходимо тем, кто использует в работе продукты компании Microsoft. Набор функций впечатляет:
- голосовой ввод;
- общий доступ к документам;
- возможность рисования, рукописный ввод;
- добавление фотографий в заметки прямо из камеры;
- удобный поиск по тегам;
- возможность использовать приложение одновременно с другим (окно заметок прикрепляется в углу экрана);
- широкие возможности форматирования текста;
- создание списков задач и контроль их выполнения.
Это приложение «Блокнот» доступно для Android, Windows Phone, iOS.
BossNote
Приложение интересно прежде всего тем, что сочетает в себе все необходимые функции ежедневника, блокнота, хранилища файлов и календаря. По сути — это мобильный секретарь, который полностью ведет ваши дела, планирует встречи, хранит и систематизирует информацию, фотографии, записи.
- составление расписаний;
- добавление фотографий, местоположения;
- быстрая установка напоминаний;
- планирование событий, поездок, командировок с возможностью отмечать покупку билетов, бронь номера и т.п.;
- вложение любых типов медиафайлов;
- удобный поиск, синхронизация данных.
SomNote
SomNote — довольно скромное, но функциональное приложение «заметок» для Android с высокоскоростным доступом. Предлагает основные возможности вышеперечисленных блокнотов, но также обладает несколькими особыми характеристиками:
- блокировка записей;
- варианты выбора шрифтов;
- резервное копирование и функция восстановления удаленных записей.
В бесплатной версии блокнота много рекламы.
Nimbus Note
Nimbus Note — достаточно функциональная программа «заметок» для Android с приятным интерфейсом. В ней можно хранить без преувеличения любую информацию, создавать план задач, добавлять веб-страницы.
- запись видео и голосовых заметок;
- офлайн-доступ к информации;
- удобная группировка записей;
- возможность форматирования текста;
- защита отдельных записей с помощью пароля;
- совместный доступ по ссылке;
- сохранение писем из почты;
- «умный» поиск, история;
- вложения медиафайлов.
InNote
Приложение InNote создано для того, чтобы писать заметки от руки на своем смартфоне или планшете.
Этот блокнот предлагает интересные возможности:
- большой выбор инструментов для рисования и написания текста (различные ручки, карандаши, маркеры, цвета чернил);
- выбор бумаги — фона заметки;
- виджеты на рабочий стол — быстрые записи;
- заметки на скриншотах, фотографиях;
- добавление аудиофайлов;
- расшаривание информации.
InNote — лучшие рукописные заметки для Android. Он отлично подойдет тем, кто не любит набирать текст на клавиатуре.
Это мобильный, а точнее — кроссплатформенный сервис, который помогает упростить любые задачи, касающиеся бизнеса, отдыха, путешествий. Это скорее не блокнот, а полноценный органайзер, в котором можно вести личные дела, совместные задачи. Он позволяет разбивать большие проекты на подзадачи, привязав их к определенным целям. Есть возможность общего доступа, синхронизация между устройствами, напоминания.
- создание огромного количества списков задач;
- установка напоминаний, сроков выполнения;
- поддержка функции «drag and drop»;
- вложение медиафайлов.
Чтобы выбрать идеальный блокнот для Android, необходимо понимать, для каких целей вы будете его использовать, какие задачи планируете решать с его помощью. Определите несколько вариантов, исходя функциональных возможностей, а затем протестируете каждый из них.
Напишите в комментариях, какой блокнот вам понравился больше всего, и поделитесь — каким пользуетесь вы?
Источник
Есть ли на моем Android блокнот?
Блокнот новый, удобный и простой блокнот прямо на вашем Android. Блокнот всегда под рукой, вам просто нужно записать, что вы хотите сделать или что не хотите забывать, вы можете даже не сохранять его, он сделает это за вас.
Как найти Блокнот на Android?
Чтобы открыть файл, запустите Real Notepad Notebook и выберите «Файл»> «Открыть». Выберите файл, который хотите открыть, и Real Notepad Notebook откроет его за вас. Все в Real Notepad: Notebook, от пользовательского интерфейса до сохранения и открытых экранов, напоминает Windows.
Есть ли в Android встроенный блокнот?
Для базовых заметок Droid Notepad позволяет набрасывать каракули / каракули, ColorNote позволяет списки и основные заметки (каждую заметку или список можно разместить на экране как виджет, похожий на пост), а Extensive Notes и Classic Notes — две смехотворно полнофункциональные заметки. колодки.
Как писать заметки на моем телефоне Android?
- На телефоне или планшете Android откройте приложение Google Keep.
- Коснитесь «Создать».
- Добавьте примечание и заголовок.
- Когда вы закончите, нажмите «Назад».
Как открыть файл Блокнота на моем телефоне?
Как открывать и читать файлы TXT в Android
- Во-первых, вы должны подготовить свои файлы TXT. …
- Затем загрузите приложение «Text Edit» из магазина Google Play. …
- После установки Text Edit откройте его из панели приложений вашего устройства.
- На главном экране приложения вы можете увидеть пустое текстовое поле с черным фоном. …
- Чтобы открыть существующий файл TXT, найдите и коснитесь значка меню.
Как мне найти блокнот?
Откройте Блокнот, используя меню «Пуск» (в Windows 10 и Windows 7) или начальный экран (в Windows 8.1). Вы можете найти и открыть Блокнот в меню «Пуск» Windows 10. Нажмите «Пуск», прокрутите список приложений и откройте папку «Аксессуары Windows». Там вы найдете ярлык Блокнота.
Есть ли в телефоне Самсунг блокнот?
Блокнот для вашего устройства Samsung
Легко делайте заметки, не выходя из своего устройства Android, с помощью Samsung Notes, официального приложения Samsung. Это приложение может создавать не только текстовые заметки, но и заметки с фотографиями, аудиофайлами и даже видео. … В целом, Samsung Notes — отличное приложение для создания заметок для вашего устройства Android.
Какой хороший блокнот для Android?
Лучшие приложения для заметок для Android в 2021 году
- Microsoft OneNote.
- Evernote.
- Примечания к материалам.
- Google Keep.
- Простая заметка.
- Храните мои заметки.
Как установить Блокнот?
- Шаг 1: — Перейдите на следующий веб-сайт: — http://notepad-plus-plus.org/download/v6.6.1.html Шаг 2: — Щелкните «Установщик Notepad ++». …
- Шаг 5: — Нажмите «Далее». …
- Шаг 7: -Нажмите «Далее». …
- Шаг 9: — Щелкните «Установить». …
- Шаг 1. Откройте Notepad ++. …
- Шаг 5: — Теперь вы можете внести необходимые изменения в файл «PartA».
Есть хорошие заметки на Android?
Шаг 1. Загрузите GoodNotes 5.
Его 99% гарантированно работают. Если вы загружаете apk на компьютер, обязательно переместите его на свое устройство Android.
Где Заметки на Самсунге?
Samsung Notes — это центр для всех ваших рукописных заметок, набросков, рисунков. Коснитесь значка + в нижней части главного экрана Samsung Notes, чтобы создавать заметки.
Какое приложение для заметок лучше всего?
8 лучших приложений для заметок 2021 года
- Лучший результат: Evernote.
- Второе место, лучший результат: OneNote.
- Лучшее для совместной работы: Dropbox Paper.
- Лучшее для простоты использования: Simplenote.
- Лучшая встроенная функция для iOS: Apple Notes.
- Лучшая встроенная функция для Android: Google Keep.
- Лучше всего для управления различными типами заметок: Zoho Notebook.
- Лучшее для шифрования: Saferoom.
Что такое файл TXT в Android?
Файл TXT — это стандартный текстовый документ, содержащий простой текст. Его можно открывать и редактировать в любой программе для редактирования текста или обработки текста.
Как просмотреть текстовый документ?
Выберите текстовый файл в папке или на рабочем столе, затем щелкните его правой кнопкой мыши и выберите «Открыть с помощью» из списка вариантов. Выберите из списка текстовый редактор, например Блокнот, WordPad или TextEdit. Откройте текстовый редактор и выберите «Файл» и «Открыть», чтобы открыть текстовый документ напрямую.
Как открывать файлы на телефоне Android?
Найти и открыть файлы
- Откройте на телефоне приложение «Файлы». Узнайте, где найти свои приложения.
- Ваши загруженные файлы будут отображаться. Чтобы найти другие файлы, нажмите «Меню». Чтобы отсортировать по имени, дате, типу или размеру, нажмите «Еще». Сортировать по. Если вы не видите «Сортировать по», нажмите «Изменено» или «Сортировать».
- Чтобы открыть файл, коснитесь его.
Источник
Где хранятся контакты на Android: обзор всех способов, как получить доступ к папке с контактами
Место хранения контактов на Андроид
Данные телефонной книги смартфона могут храниться в двух местах и бывают двух совершенно разных видов. Первый – это записи в аккаунтах приложений, в которых есть адресная книга или ее аналог. Второй – электронный документ, сохраненный во внутренней памяти телефона и содержащий в себе абсолютно все имеющиеся на устройстве и в подключенных к нему учетных записях контакты. Пользователи чаще интересуются именно им, но мы расскажем о каждом из доступных вариантов.
Contacts+
Плюс в названии этой программы находится не зря: она представляет собой настоящий комбайн. Управление контактными данными реализовано в духе подобных приложений: отдельные поля для телефонного номера и ID мессенджеров, возможность установить мелодию и изображение на отдельные контакты, просмотр вызовов или СМС от того или иного абонента. Продвинутый инструментарий включает в себя суперполезную опцию объединения дубликатов. 
Присутствуют и возможности резервного копирования телефонной книги и блокирования нежелательных вызовов. Фишкой приложения является кастомизация: можно сменить как иконку, так и тему внешнего вида. Ложкой дёгтя в бочке достоинств Контактс+ можно назвать рекламу и ограничения бесплатной версии. Это решение уже для продвинутых пользователей, остальным его функционал может показаться избыточным.
Файл с данными
Помимо сведений в адресных книгах стандартного и сторонних приложений, которые разработчики хранят на собственных серверах или в облаках, существует и общий для всех данных файл, доступный для просмотра, копирования и изменения. Называется он contacts.db или contacts2.db, что зависит от версии операционной системы или оболочки от производителя, или установленной прошивки. Правда, найти его и открыть не так просто – чтобы добраться к его фактическому месту расположения необходимы root-права, а для просмотра содержимого (на мобильном устройстве или компьютере) – SQLite-менеджер.
База данных contacts как раз и является тем файлом, который чаще всего ищут пользователи. Его можно использовать в качестве резервной копии адресной книги или в ситуации, когда требуется восстановить все сохраненные контакты. Последнее особенно актуально в случаях, когда разбит экран смартфона или планшета, или когда устройство полностью неработоспособно, а доступ к учетной записи, содержащей адресную книгу, отсутствует. Так, имея на руках этот файл, его можно открыть для просмотра или переместить на другой девайс, получив таким образом доступ ко всем сохраненным контактам.
Итак, если на вашем мобильном устройстве имеются root-права и установлен поддерживающий их файловый менеджер, для получения файла contacts.db или contacts2.db выполните следующее:
Примечание: В нашем примере используется ES Explorer, поэтому в случае использования другого приложения-проводника, некоторые действия могут немного, но не критически отличаться. Также, если ваш файловый менеджер уже имеет доступ к рут-правам, первые четыре шага следующей инструкции можно пропустить.
-
- Запустите файловый менеджер и, если это первое использование, ознакомьтесь с представленной информацией и нажмите «Вперед».
-
- Откройте главное меню приложения – делается это свайпом слева направо или нажатием на вертикальные полосы в левом верхнем углу.
-
- Активируйте функцию Root-проводник, для чего нужно перевести в активное положение тумблер напротив одноименного пункта.
-
- Затем нажмите «Разрешить» во всплывающем окне и убедитесь в том, что приложению предоставлены необходимые права.
Примечание: Иногда после предоставления рут-прав файловому менеджеру необходимо завершить его работу в принудительном порядке (через меню многозадачности), а затем повторно запустить. В противном случае приложение может не отображать содержимое интересующей нас папки.
-
- Снова откройте меню файлового менеджера, пролистайте его вниз и выберите в разделе «Локальное хранилище» пункт «Устройство».
-
- В открывшемся перечне каталогов поочередно перейдите в папки с одинаковыми названиями – «data».
-
- Если потребуется, измените стиль отображения папок на список, затем пролистайте его немного вниз и откройте директорию «com.android.providers.contacts».
-
- В ней перейдите к папке «databases». Внутри нее и будет расположен файл contacts.db или contacts2.db (напомним, название зависит от прошивки).
-
- Файл можно открыть для просмотра как текст,
но для этого потребуется специальный SQLite-менеджер. Например, у разработчиков Root Explorer есть такое приложение, и они предлагают его установить из Play Маркета. Правда, данное средство просмотра содержимого баз данных распространяется на платной основе.
- Файл можно открыть для просмотра как текст,
Теперь, когда вы знаете фактическое месторасположение контактов на Android-устройстве, точнее, где хранится содержащий их файл, можете его скопировать и сохранить в безопасное место. Как уже было сказано выше, открыть и отредактировать файл можно с помощью специального приложения. Если же вам необходимо перенести контакты с одного смартфона на другой, просто поместите этот файл по следующему пути:
После этого все ваши контакты будут доступны к просмотру и использованию на новом девайсе.
Как создать группу на рабочем столе
В процессе использования Android-гаджета на него устанавливают большое количество разнообразных по назначению приложений (мессенджеры, файловые менеджеры, игры и т.д.). Из-за этого искать в огромном списке программ конкретную утилиту очень сложно и долго. Поэтому часто владельцы смартфонов группируют их на дисплее гаджета по назначению. Да порядок на экране телефона – это тоже говорит многое о пользователе.
Для этого требуется проделать следующее:
- Вывести на рабочий экран ярлыки софта. Для этого в списке программ нажимают и удерживают ярлык утилиты, пока они не будут отображаться на рабочем экране.
- Далее следует перетянуть иконку программы на другую утилиту (в приведенном примере – это интернет-браузер и интернет-мессенджер), чтобы сформировалась папка с двумя этими приложениями. Потом можно добавлять также в нее другие ярлыки интернет-приложений. При этом лучше назвать ее по типу программ. Например, можно назвать ее «интернет» или «мультимедиа».
- При необходимости любые ярлычки можно убрать из этой папки. Требуется просто нажать на нее, чтобы она развернулась. После чего перетащить из нее ненужные ярлыки на экран. При необходимости их можно быстро удалить с экрана.
Зачем нужен доступ к папке с контактами на Андроиде
Постоянное совершенствование и появление новых типов сотовых девайсов предполагает их частую смену. При этом есть необходимость сохранить все старые данные. Где хранятся номера телефонов в Андроиде и как их перенести в память нового аппарата, зависит от желания и потребностей пользователя.
Контакты на Андроиде
Конечно, их можно перенести на SIM-карту, но не вся информация сохранится корректно. Нужно помнить, что к каждому номеру имеется полная информация, включающая:
- фамилию, имя, отчество;
- фото;
- второй и последующие номера телефонов;
- должность и место работы;
- день рождения или другие памятные даты;
- E-mail.
Утеря любой из них может принести неудобство. Избежать этого поможет специальный системный файл, то есть, все контакты можно целиком расположить в отдельной папке.
Где в памяти телефона хранятся контакты
Процесс сохранения номера на телефоне Андроид выглядит очень просто. После ввода контактных данных пользователю необходимо лишь перейти в опции и нажать кнопку «Добавить контакт». Далее система предложит заполнить небольшую анкету об абоненте, но от этого можно спокойно отказаться.
Если человек сохраняет номер в память телефона, то найти файл контактов можно следующим образом:
- Открыть «Проводник» (приложение для просмотра файлов).
- Перейти в папку «data».
- Открыть следующую папку «com.android.providers.contacts».
- Кликнуть на «databases».
В указанном месте будет находиться файл формата .db. Как правило, он получает имя «contacts» или «contacts2». В нем хранятся все номера, которые пользователь сохранил на телефона.
Если вам не удалось найти файл по указанному пути, попробуйте сначала открыть в проводнике папку «Android», а уже затем – «data».
Без специального приложения отредактировать файл не получится. Но изменения автоматически будут вступать в силу, как только владелец смартфона изменит параметры контакта через записную книжку.
Сохранение номера в память телефона – самый популярный способ добавить новый контакт. Но он не единственный. Наряду с ним пользователи сохраняют абонентов на SIM-карту и добавляют в персональный аккаунт Google. О том, как получить доступ к файлу в таком случае, поговорим далее.
Сохранение контактов на сим-карте
Старый добрый способ, работающий еще со времен кнопочных «Нокий». Несмотря на свою миниатюрность, сим-карта — это настоящий мини-компьютер с процессором, оперативной памятью, постоянной и перезаписываемой памятью. Именно в перезаписываемую память записываются и стираются контакты.
При хранении информации на сим-карте сразу возникает вопрос: а сколько контактов вмещает сим-карта? Количество у всех отличается, но в целом диапазон от 100 до 200 контактов.
- На сим-карте Tele2 можно хранить только 100 контактов;
- На сим-карте «Мегафон» помещается 200 номеров телефона;
- На сим-карте «Билайн» также 200;
- В старые сим-карты МТС входит 250 номеров, в новые не более 200.
Теперь вы знаете, сколько номеров вмещают сим-карты разных операторов. Конечно, этого объема недостаточно для современного активного человека — по статистике, в телефонных книгах хранится в среднем по 1000 контактов. Сюда входят и нежелательные контакты: для них тоже нужно выделить место, чтобы идентифицировать и не брать трубку, добавить в черный список.
В Google-аккаунте
Все смартфоны на операционной системе Android имеют уже предустановленные сервисы Гугл. Даже при первом включении устройства система требует создать новый аккаунт для доступа ко всем возможностям гаджета. Подобная процедура даже входит в список основных услуг, которые предоставляются в салонах связи за деньги. Но любой пользователь может справиться с задачей и без помощи специалиста.
Создание учетной записи приводит к тому, что перед владельцем смартфона открывается огромное разнообразие функций, в числе которых есть добавление контактов в Google-аккаунт. Понадобиться это может для того, чтобы не потерять записи после поломки смартфона или с целью просмотра абонентов на компьютере.
Импорт номеров в учетную запись можно выполнить через приложение «Контакты». Пользователю потребуется открыть настройки, нажать кнопку «Импорт» и выбрать подходящий способ выполнения операции. Это может быть импорт с SIM-карты, ели номера записаны на нее, или из памяти телефона при помощи VCF-файла.
Как только контакты будут импортированы, с ними можно будет ознакомиться через аккаунт Google:
- Открываем настройки телефона.
- Выбираем раздел «Аккаунты».
- Нажимаем на «Google».
- Переходим в раздел «Контакты».
Также все записанные номера, которые есть в аккаунте Гугл, но отсутствуют в памяти телефона, будут отображаться в стандартном приложении «Контакты».
С помощью стандартного приложения
Необязательно искать скрытый архив, расположенный в системной папке. Любому пользователю доступен экспорт телефонных номеров через встроенное или стороннее приложение телефонной книги:
- Запустите софт и откройте меню «Еще».
- Перейдите в «Настройки», там щелкните по «Импорт/экспорт». Функция может находиться в списке «Еще» или входить в состав вкладки «Управление контактами».
- Выберите «Экспорт контактов».
- Отметьте номера для копирования и отметьте, куда их перенести.
- Список сохранится в формате .vcf.
Это файл можно найти через компьютер и редактировать его, используя программы:
- Windows Contacts, Microsoft Outlook/Express, Mozilla Thunderbird, vCardOrganizer, Eudora OSE, Open Contacts;
- Address Book на компьютерах и ноутбуках под управлением MacOS.

Программа Mozilla Thunderbird.
ПО открывает информацию об абоненте, включая имя, номер и установленную фотографию. Некоторые утилиты показывают дату создания номера в телефонной книге.
С помощью ПК
Этот метод рассчитан на тех, у кого:
- получены Root-права;
- есть механическое повреждение девайса, из-за чего нельзя воспользоваться двумя способами, описанными выше.
- Подключить устройство к ПК через USB-кабель.
- Скачать и распаковать ADB в корневую директиву диска с Windows.
- Зайти в папку, куда были распакованы файлы. В строке сверху, где указан путь к директиве, задайте cmd и нажмите «Enter».
- Появится окно с командной строкой. Теперь пропишите adb -d shell.
- На смартфоне должна быть установлена база данных sqlite Ее также можно добавить через ADB, соответствующие инструкции есть в интернете.
- Теперь задайте команду — sqlite3 /data/data/com.android.providers.contacts/databases/contacts.db или contactsdb, когда первый вариант не сработал.
- Введите select * from view_contacts, чтобы просмотреть номера из телефонной книги.
Этот метод позволяет посмотреть данные и копировать их в отдельный файл на компьютере. Оттуда информацию можно запаковать в .vcf файл с помощью одной из вышеописанных программ и добавить на другой гаджет используя стандартное приложение.
Восстановление контактов через оператора мобильной связи
Вернуть контакты можно через провайдера мобильной связи. У каждого оператора имеется функция детализации расхода средств. Используя ее можно собрать номера телефонов за любой период времени. Заказать детализацию можно в личном кабинете.
Способ рабочий, но трудоемкий. Фактически их придется собирать вручную и забивать в телефон.
Большой минус в том, что номера будут обезличены и придется прозванивать каждый.
В мобильной версии наоборот, будут только имена без номера.
Как переименовать папку на рабочем столе на Андроиде?
В стандартной оболочке каталоги создаются по легкой и продуманной инструкции. Необходимо перетащить иконку приложения на иную. В результате раздел автоматически создается. После этого можно добавлять остальные ярлыки.
Изначально собранные утилиты идут без индивидуального названия, его должен придумать пользователь. Для этой цели нужно выполнить такие манипуляции:
- Папка открывается посредством одного нажатия.
- Нажимается выбранная категория.
- Появится клавиатура.
Пользователь redmi note 7 в любое время может нажать на пустое место на дисплее смартфона. Палец необходимо подержать на меню около секунды. Появится дополнительное меню, состоящее из нескольких пунктов.
Нажимается место сбора утилит. После этого можно дать ему название и подтвердить данное действие. Папка автоматически появится на рабочем столе, ее можно заполнять иконками.
Источник
Содержание
- Избавляемся от бумажного блокнота, или три способа перевести свои заметки в «цифру»
- Алексей Подболотов
- Приложения для заметок
- Evernote
- Microsoft OneNote
- Google Keep
- Устройства со стилусом
- Умные ручки
- Путеводитель по менеджерам заметок для Android
- Simplenote
- m> notes
- ColorNote
- GNotes
- Google Keep
- OneNote
- Evernote
- Springpad
- Note Everything
- WizNote
Избавляемся от бумажного блокнота, или три способа перевести свои заметки в «цифру»
Алексей Подболотов
Недавно встречались с давним знакомым в кафе, и я не нарочно стал свидетелем того, как он вносит все свои дела и встречи в «олдскульный» бумажный ежедневник. Честно признаюсь – думал, что так уже никто не делает, а на полках магазинов пылятся ежедневники, которые были произведены двадцать лет назад, когда было модно иметь такой. Оказалось, что я глубоко заблуждаюсь и немало людей до сих пор предпочитают вести свои дела в «офлайновых» носителях информации, а также заносить свои мысли и задумки в бумажные блокноты.
Как и в случае с бумажными книгами, распечатанными фотографиями и виниловыми пластинками, в большинстве случаев люди ценят подобный формат взаимодействия за кинестетику, за то, что «вещь можно подержать в руках». Но, к сожалению, бумага хоть и является возобновляемым ресурсом, но все-таки наносит своим производством немалый урон экологии планеты. В случае с книгами и фотографиями я еще хоть как-то могу понять ценность физического носителя, да и они выполняют свою функцию, как правило, не один год. Книгу можно подарить, перепродать, сдать в библиотеку или благотворительную организацию, а распечатанные фотографии обычно запечатлевают очень важные моменты, которые хочется сохранить надолго.
Но вот оправдать необходимость траты первоклассной бумаги на то, что будет через неделю забыто и выкинуто, я не могу. Ежедневники из переработанного сырья – вещь довольно специфическая и непопулярная. Поэтому лично я воспринимаю подобную трату бумаги примерно на одном уровне с флаерами, листовками, визитками и письмами из банков – то есть на крайне негативном. В сегодняшнем материале хотелось бы передать привет моему знакомому (буду без имен, он и так себя узнает) и изучить, какие есть альтернативы для ведения бумажного блокнота в цифровой форме.
Приложения для заметок
Имя им легион. Большинство из них практически неотличимы друг от друга ничем, кроме иконки и цветовой схемы, поэтому выбирать лучше из приложений крупных разработчиков.
Evernote
Будучи когда-то лидером рынка приложений для заметок, детище российского разработчика Степана Пачикова в последнее время немного сдало позиции. Однако при этом оно все равно остается одним из лучших приложений для организации дел и мыслей. Перечислять весь его богатый функционал я не буду. Но если вкратце, то здесь можно вносить обычные заметки с клавиатуры, писать текст от руки (между прочим, здесь одно из лучших распознаваний русскоязычного текста), делать голосовые заметки, сохранять фрагменты веб-страниц и просто вставлять картинки. Но самое главное, что видеть и делать эти заметки вы сможете практически с любого вашего устройства – от смартфона и планшета до «умных» часов и ноутбука. Версии приложений есть для всех современных ОС, а для остальных есть универсальная веб-версия. Правда, в бесплатной версии в аккаунт можно добавить только два устройства, без разницы, на какой ОС, но веб-версия в этом числе не учитывается.
Microsoft OneNote
Схожий сервис от компании из Редмонда сначала являлся частью пакета Microsoft Office, однако впоследствии выделился в отдельный продукт, связанный с «офисом» лишь частично. Заметки можно создавать напрямую из приложений Word, Excel и Outlook, равно как можно и встраивать заметки в окно редактора этих приложений. Старые версии OneNote даже поддерживают создание сложных макросов, как и приложения офисного пакета, но в текущей версии этого функционала нет.
Остальной функционал здесь примерно такой же, как и у предыдущего сервиса. Структура его состоит из «блокнотов» со страницами, в которые можно заносить абсолютно любую информацию – текст, картинки, видео и аудио. Также как и Evernote, этот сервис синхронизируется в «облаке», здесь используется хранилище Onedrive. Здесь также есть приложения для всех основных платформ и веб-версия, но зато нет ограничения на количество синхронизируемых устройств. Вместо этого пользователь бесплатной версии ограничен количеством синхронизируемых заметок – 500 штук, чего с запасом хватит для большинства людей.
Этот сервис тоже неплохо распознает рукописный текст, но помимо этого еще и умеет распознавать рукописные математические формулы, правда только для пользователей платной подписки. В бесплатной версии OneNote поддерживает коллективную работу в заметках, что очень удобно для организации совместной работы небольшой команды.
Google Keep
В отличие от предыдущих вариантов, приложение от Google – апологет простоты и минимализма. Здесь не так много дополнительных функций: в заметки тоже можно добавлять картинки и ссылки, но вот видео и аудио приложить не получится. Да и сами заметки выглядят как простые стикеры, поэтому лучше всего здесь смотрится именно текст. К слову, Keep – это отличная альтернатива именно бумажным стикерам, а в качестве замены ежедневника лучше подойдет Google Calendar. Но эти сервисы могут работать в тандеме, так что можно совместить лучшее из двух сервисов.
Распознавание рукописного ввода здесь тоже присутствует, но оно не самое удобное – подойдет, если использовать нечасто. Синхронизация здесь, само собой, тоже есть, все заметки будут видны на всех устройствах, причем без ограничений по количеству чего-либо даже в бесплатной версии. Собственно, платной версии тут и нет вовсе, сервис не требует подписок и не показывает рекламу. Но в отличие от предыдущих вариантов, у Keep крайне малое число поддерживаемых платформ: Android (в том числе Wear), iOS (в том числе Watch), и универсальная веб-версия. Есть также плагины для браузеров, но полноценных десктопных приложений здесь нет.
Ну и на крайний случай, можно просто пользоваться встроенным в большинство смартфонов редактором заметок. Богатства функционала вы там не найдете, но у многих из них есть возможность синхронизации заметок онлайн, чего уже будет достаточно для большинства людей.
Устройства со стилусом
Смартфоны и планшеты с комплектным стилусом – отличная альтернатива бумажным блокнотам для тех, кто любит делать заметки именно от руки. Да, в случае со смартфонами это может быть только линейка Galaxy Note, но могу честно признаться – если вам прямо жизненно необходим стилус в смартфоне, то придумать что-то лучше, чем в этой линейке, уже не получится. Последние обновления стилусов Galaxy Note это только подтверждают, так как кардинальных изменений в них уже нет. Если не хочется платить много денег за последний флагман, можно недорого взять что-то из предыдущих поколений, но при этом все равно получить безальтернативный стилус. На нашем сайте есть обзоры на все поколения Galaxy Note, так что если вы вдруг с ними не знакомы, крайне рекомендую это сделать.
Что касается планшетов со стилусом в комплекте, то тут выбор будет явно побольше: это и серия Surface от Microsoft, и последние iPad с поддержкой Apple Pencil, и те же Galaxy Tab с улучшенной версией стилуса Galaxy Note. Но большие планшеты не очень подходят в качестве замены компактного ежедневника, поэтому лучше подбирать что-то компактное: например, Apple iPad mini 5 и Apple Pencil. Этот комплект отлично заменит и ежедневник, и блокнот, и альбом для рисования, и все что угодно – благо, приложений в App Store очень много, в том числе поддерживающих ввод с помощью Apple Pencil.
А еще можно приобрести компактную электронную книгу с поддержкой активного стилуса, например, 8-дюймовый ONYX BOOX Nova Pro. Благодаря матовому экрану на «электронных чернилах» можно получить ощущение от написания текста, схожее с бумагой. А стилус Wacom поможет передать на виртуальной «бумаге» степень нажатия для создания набросков, пускай и черно-белых.
Одно только не радует – все подобные решения, как правило, стоят довольно дорого. И если смартфон в нынешнее время – вещь насущная и его так и так придется покупать, то вот чтобы покупать планшет или электронную книгу исключительно для замены бумажного блокнота, нужно очень сильно любить свою планету. Вместо этого можно приобрести отдельный стилус для уже имеющегося устройства и попробовать перевести свои заметки в «цифру» с помощью описанных в начале приложений. Можно пойти по пути «дешево и сердито» и приобрести любой простенький емкостный стилус вроде тех, что китайские продавцы дают в нагрузку к другим покупкам. Но этот путь заведомо провальный, так как подобный стилус может заменить разве что очень толстые и неуклюжие пальцы, писать такими текст от руки не получится.
Вместо этого лучше потратиться на хороший активный стилус, работающий от аккумулятора. Да, так у вас появится еще одно устройство, которое надо заряжать, но именно оно может хотя бы частично заменить вам бумагу и ручку. Они не имеют распознавания степеней нажатия, как комплектные стилусы специализированных устройств, но при этом писать с их помощью все равно гораздо удобнее, чем просто пальцем.
Умные ручки
Подобные устройства в свое время представляли чуть ли не каждый день на различных краудфандинговых платформах, но в последнее время интерес к ним спал. Хоть они и разнятся по принципу работы, основная цель у них одна и та же – оцифровать то, что человек пишет рукой, и перенести в смартфон. Их, конечно, нельзя назвать полноценной заменой бумажному блокноту, так как они все распознают то, что уже написано на бумаге. А некоторым для этого еще и нужна фирменная бумага с особой разметкой, которая, само собой, стоит немалых денег.
Но все же отдельные модели могут работать с обычной бумагой, а это значит, что можно использовать «эко-бумагу», полученную путем переработки, или просто распечатанные только с одной стороны «черновики», остающиеся в огромном количестве во множестве организаций.
Одним из таких устройств является Wacom Bamboo Folio – графический планшет, в который нужно вкладывать бумагу и писать на ней комплектной ручкой-стилусом. Сенсорный слой распознает все надписи и рисунки и передает их по Bluetooth на подключенный смартфон с фирменным приложением. Рукописный текст распознается в том числе и на русском языке и может быть экспортирован в те же OneNote и Evernote. А чехол планшета, закрывающийся на манер книги, еще больше приблизит пользователя к опыту использования обычного бумажного ежедневника. На нашем сайте уже был обзор комплекта Wacom Bamboo Spark – предшественника Folio. В нем не было функции распознавания текста, но в целом устройство очень похоже как по виду, так и по ощущениям.
Правда, как и в случае с отдельными планшетными компьютерами, стоимость такого устройства не для всех сможет оправдать благие порывы сбережения бумажных ресурсов.
Приглашаю вас в комментарии обсудить тему ведения электронных заметок. Особенно было бы интересно услышать мнение тех, кто пользуется бумажными блокнотами и ежедневниками. Смогли бы вы заменить их на что-то из вышеперечисленного? Если нет, то почему?
Источник
Путеводитель по менеджерам заметок для Android
Вначале — небольшой комментарий к названию путеводителя. Можно заменить определение «менеджер заметок» на более емкое «органайзер». Но как правило, приложения для управления заметками не включают в себя адресную книгу или планировщик, поэтому тема органайзеров должна рассматриваться отдельно.
Simplenote
Simplenote — простой бесплатный менеджер заметок, доступный повсеместно: для платформ iOS, Mac, Android и Kindle.
Интерфейс приложения предельно минималистичен. На главном экране выводится список заметок, для упорядочивания могут применяться теги, доступные впоследствии из боковой колонки. Также в наличии поиск. Заметка содержит в себе только текст, инструментов для форматирования нет.
Основная проблема Simplenote выявляется сразу, и связана она с языковой поддержкой. Дело в том, что размер шрифта кириллицы заметно отличается от латиницы. Соответственно, читать текст с различными начертаниями не очень приятно. Вторая существенная проблема — в поиске не участвует русскоязычный текст.
Дополнительных опций немного — установка пароля доступа и настройка отображение заметок (сортировка/в виде заголовков).
Резюме. Таким образом, приложение Simplenote оправдывает свое название. Очень простая функциональность, никаких дополнительных возможностей (например, нет вставки изображения, аудио и т. д.). Подходит для создания и синхронизации сугубо текстовых заметок — с той оговоркой, что поддержка кириллицы неполноценная.
m> notes
Приложение m> notes доступно только для платформы Android. Несмотря на отсутствие синхронизации и совместного доступа, предусмотрено хранение заметок в Dropbox. Впрочем, при интеграции с любым облачным сервисом на мобильном устройстве реализовать такую схему можно самостоятельно.
m> notes предлагает организовать заметки в блокноты. С одной стороны, некоторым пользователям ближе именно такой простой вариант хранения. Но, в итоге, на одну заметку может приходиться только один блокнот, тогда как теги дают большую свободу. Во-вторых — бесплатная версия m> notes ограничена всего двумя блокнотами.
В приложении содержится простой редактор, с возможностью добавления изображений. Из визуальных недостатков следует отметить нестрогий шрифт; к нему нужно или привыкнуть, или изменить, приобретя полную версию программы.
Управлять заметками достаточно удобно: быстрое перетаскивание в списке, поиск по тексту заметок. Доступны метки в виде иконок — это не аналог тегов, а своего рода знаковая система обозначений избранных элементов. В стандартный набор входит 28 значков.
Была упомянута интеграция с Dropbox. Исходя из возможностей данного сервиса, это предполагает хранение различных версий заметок, резервное копирование. Помимо онлайн-резервирования, предусмотрено сохранение заметок в память телефона.
Резюме. m> notes — это приятный яркий интерфейс, достаточно удобная организация заметок и навигация, интеграция с Dropbox. Нет сортировки и тегов, поэтому при большом количестве записей могут возникнуть неудобства.
ColorNote
Идея ColorNote заключается в создании разноцветных заметок-напоминаний. По сути, те же текстовые заметки, которые можно закрепить за определенной датой. Приложение можно использовать в качестве записной книжки и «напоминалки» по совместительству.
Вначале — о редакторе заметок. Для их составления доступен только текст. Особенность заключается в том, что при вводе можно ссылаться на контакты из телефонной книги, другие заметки ColorNote, вики-термины. Помимо работы с текстом, доступен ввод списков — явная аналогия с todo-менеджерами. Также, учитывая функцию напоминаний в заметках ColorNote, эта связь становится еще более ощутимой.
Однако наиболее примечательная сторона этого приложения — удобная организация заметок. Сортировка осуществляется как по дате, так и в алфавитном порядке, по цвету и прочим параметрам. Кстати, говоря о цвете, — это действительно интуитивная система хранения записей. Как на планшете, так и на смартфоне несложно адаптировать отображение для быстрого поиска на экране.
Из дополнительных операций — отправка заметки в архив или в корзину, откуда ее легко восстановить. Возможна установка пароля, онлайн-синхронизация с AES-шифрованием и резервное копирование офлайн — на SD-карту.
Резюме. ColorNote предлагает интересную организацию заметок и напоминаний. В сумме — неплохая функциональность, нареканий к программе нет. Поддержка нескольких платформ можно было бы приветствовать, на данный же момент приложение доступно только для Android.
GNotes
GNotes синхронизирует заметки, используя почту Gmail. Приложение доступно на мобильных устройствах под управлением Android.
Прежде всего, в GNotes порадовал редактор заметок. Он предполагает быструю вставку даты, времени, контактов из адресной книги, составление «чеклистов» списков покупок. Помимо текста, содержание заметки могут составлять видео, звук, изображения, доступен рукописный ввод. Для заметок доступны такие функции, как установка напоминаний, блокировка и парольная защита.
Управление списком достаточно удобно: для этих целей имеются поиск, сортировка. Отображение заметок можно переключить: в виде списка или миниатюр. Для управления папками предназначен отдельный раздел Folder List. Здесь, например, можно скрыть из отображения в боковой панели. Виджет GNotes легко закрепить на домашнем экране.
Зайдя в настройки, можно увидеть некоторые дополнительные опции. Здесь же доступна синхронизация — как через учетную запись сервиса, так и посредством email, как ручная, так и авто-. При резервном копировании заметки шифруются.
Резюме. GNotes предоставляет собой полновесный менеджер заметок, с отличным редакторским инструментарием и настраиваемой синхронизацией. Единственное нарекание — не слишком очевидна связь с Gmail, нужны какие-то начальные указания пользователю.
Google Keep
Первостепенное преимущество Google Keep — это синхронизация с Google, чего и следовало ожидать от «родного» приложения. Собственно, помимо синхронизации, заметки также доступны на одноменном сервисе.
При создании заметки указывается заголовок, текст, могут быть добавлены аудиозапись с микрофона, изображение или снимок с камеры. Для каждой заметки подбирается цвет (см. ColorNote), благодаря чему ее можно быстрее найти в списке. Неактуальные заметки можно переместить в архив, есть поиск по тексту.
Вообще, по отношению к организации списков Google Keep возникают смешанные впечатления. Отображение заметок нельзя сделать более компактным (хотя в наличии 2 режима отображения). Такое расположение неплохо смотрится на экране планшета, но в случае с небольшим экраном место «съедается». И это при отсутствии сортировки. Кроме как по цвету, упорядочить заметки нельзя: нет ни категорий, ни тегов.
Резюме. Минималистичный сервис от Google, наиболее приемлемый в качестве веб-сервиса, под управлением настольных платформ. В мобильной версии работать со множеством заметок неудобно, отсутствуют самые такие возможности, как сортировка и организация по тегам / категориям.
OneNote
OneNote для Android бьет рекорды по количеству скачиваний (1 000 000 — 5 000 000), но при этом средняя оценка достаточно низкая — 3,8. Тем не менее, интересно взглянуть на приложение в рамках обзора.
OneNote успешно интегрируется с учетной записью Live, удобно использовать этот продукт в облаке Office 365. Настольная, локальная, версия OneNote также неплохо себя показала в качестве органайзера.
Вначале действительно возникает мысль, что приложение с приятным и привычным дизайном не должно разочаровать хотя бы на уровне базовых возможностей. Но, как оказалось, это не тот случай. Главное нарекание связано с организацией папок, а точнее — ее полным отсутствием. В OneNote нет ни тегов, ни категорий. Есть записная книга по умолчанию, притом всего одна. Для создания дополнительных книг нужно пройти обязательную проверку подлинности на сервисе Office 365.
Сортировка отсутствует, нет режимов отображения: заметки выводятся обычным списком, состоящим из заголовков. Пожалуй, единственная возможность быстрого доступа — это создание ярлыка заметки на начальном экране.
С помощью визуального редактора OneNote можно создавать заметки с применением изображений, аудио, списков. На руку то, что присутствует панель базового форматирования (см. также WizNote).
Резюме. Приложение OneNote привлекает возможностью синхронизации с облаком, а также интеграцией с продуктами Microsoft Office. Увы, на данный момент у OneNote много слабых сторон как по функциональной части, так и в плане удобства.
Evernote
Сервис Evernote заслуживает отдельного внимания, хотя настольная версия уже была подробно рассмотрена на iXBT. В список поддерживаемых платформ входят Mac OS, iOS, Chrome OS, Android, Windows, Windows Phone, BlackBerry и webOS. Во всех случаях, приложение имеет полностью русскоязычный интерфейс, привлекательный дизайн.
Редактор заметок примечателен не только панелью форматирования, но и удобной, аккуратной вставкой различных типов данных (то есть, картинка не занимает половину экрана). Evernote позволяет создавать блокноты, метки, заметки с использованием аудио, файлов, изображений, с привязкой к GPS-координатам.
Упорядочить заметки можно с помощью меток (тегов). Удобное отображение, сортировка (помимо прочего, сортировка по тегам), поиск (в премиум версии — еще и поиск по вложениям). Для быстрого доступа к записям можно создавать ярлыки с переносом на домашний экран.
Кроме синхронизации, можно использовать локальные блокноты. Не порадует в Evernote лишь ограничение по данным в бесплатной версии — 60 Мб в месяц. Премиум-подписка снимает этот лимит.
Резюме. Как по дизайну, так и по функциональности Evernote заметно выделяется на фоне других участников. Прекрасная поддержка различных платформ позволяет использовать Evernote как в десктоп-, так и в мобильном исполнении.
Springpad
Отчасти, Springpad развивает идею с блокнотами m> notes, и все же инструментарий этого приложения заметно шире. Springpad — не столько менеджер заметок, а в большей степени органайзер, с функциями уведомления, планирования, проектами и совместным доступом.
Касательно функциональности текстового редактора. К любой заметке (Quick Note) можно добавить текст, картинку, аудио. Помимо быстрых заметок, в Springpad можно добавлять рецепты, списки фильмов и прочую информацию. Для этих целей используются блокноты (Nootebooks) в связке с тегами и категориями. Также имеются шаблоны, среди них можно найти даже проекты (Work Project). Рабочий проект содержит такие разделы, как заметки, задачи и файлы, в него могут быть привлечены другие пользователи.
Открыть доступ можно для контактов из адресной книги. В заметках доступно обсуждение, для этого предназначены комментарии. В свойствах заметки несложно изменить приватность, тему оформления, цвет и прочие параметры.
Резюме. Springpad предлагает удобную организацию заметок в блокнотах, разнообразие форматов, достаточно удобный редактор. Единственное заметное упущение, с точки зрения русскоязычного пользователя, — отсутствие локализации.
Note Everything
Note Everything — приложение для создания различных видов заметок, с применением текста, рукописного ввода, голосовых заметок, штрих-кодов, импорта из Google Docs.
Поиск реализован как по всем заметкам, так и по тексту, внутри каждой из них. Для упорядочивания коллекции предусмотрены папки и подпапки. Правда, к организации команд в Note Everything нужно привыкнуть, поскольку для создания каталога нужно зайти в меню «Выбрать папку», а уже затем создать ее. В других приложениях на создание папки чуть меньше времени, здесь же выручают подсказки.
Сильная сторона Note Everything — возможности импорта заметок: с SD-карты, из Outlook, из Note Pad и других приложений. Экспорт устроен не очень понятно, синхронизация недоступна, практически отсутствуют настройки приложения.
Резюме. С одной стороны, в Note Everything следует выделить функциональность редактора, предоставленный выбор форматов. С другой — неплохо бы улучшить организацию заметок и «подтянуть» эргономику.
WizNote
Основная сложность, которая возникает при знакомстве с WizNote — языковой барьер: описание приложения на Google Play — на китайском, интерфейс — на английском. Однако сразу нужно отметить, что привыкнуть к такому порядку нетрудно, тем более что проблем с кириллицей (как в Simplenote) не наблюдается: поиск по тексту работает, буквы не «пляшут».
Инструментарий WizNote сосредоточен на заметках. В первую очередь стоит отметить дружелюбный визуальный текстовый редактор, схожий с OneNote. Присутствует панель форматирования, которая легко сворачивается. К заметке можно прикрепить комментарии, аудио, файлы, картинки. Для организации записей применяются теги, в наличии поиск и сортировка.
Хотя это приложение и позиционируется как облачное, к соответствующим функциям можно отнести единственно синхронизацию с сервисом wiz.cn.
Резюме. Добротный менеджер заметок, о чем свидетельствует сравнительно высокая оценка на Google Play — 4,6 — при небольшом количестве установок. Если разработчики добавят хотя бы русскую локализацию, популярность приложения возрастет.
Источник
Содержание
- Где хранятся заметки на Android?
- Как найти заметки на Android?
- Как восстановить заметки на Android?
- Где в телефоне хранятся заметки Samsung?
- Где хранятся заметки на телефоне Android?
- Где мои сохраненные заметки?
- Где хранятся заметки?
- Делает ли Google Backup заметки?
- Как я могу восстановить свои заметки?
- Можете ли вы восстановить удаленные заметки Samsung?
- Почему я не вижу свои заметки Samsung?
- Как экспортировать Samsung Note?
- Как восстановить удаленные заметки на Android
- Где хранятся заметки на Андроиде
- На телефонах марки Sony
- На телефонах марки Xiaomi
- На телефонах марки HTC
- На телефонах марки Samsung
- Причины, из-за которых удаляются заметки с телефона
- Как восстановить заметки на Android
- Восстановление удалённой заметки из Google Keep
- Восстановление через встроенные средства «Заметок»
- Восстановление из резервной копии Google
- Восстановление при помощи программ для ПК
- Tenorshare UltData
- Dr.Fone — Data Recovery (Android)
- Fonelab for Android
- Восстановление при помощи приложений на «Андроид»
- DiskDigger
- Undeleter
- Проблемы и способы их решения
- Программа не нашла файл
- Бэкапы не создаются
Где хранятся заметки на Android?
Если у вашего устройства есть SD-карта, а ваша ОС Android ниже 5.0, ваши заметки будут скопированы на SD-карту. Если на вашем устройстве нет SD-карты или если ваша ОС Android 5.0 (или более поздняя версия), ваши заметки будут скопированы во внутреннюю память вашего устройства.
Как найти заметки на Android?
Искать в Google Keep
- На телефоне или планшете Android откройте приложение Google Keep.
- В правом верхнем углу нажмите «Поиск».
- Введите слова или название ярлыка, которые вы ищете, или щелкните значок, чтобы отфильтровать результаты поиска:…
- Когда у вас есть результаты, нажмите на заметку, чтобы открыть ее.
Как восстановить заметки на Android?
Восстановить удаленные заметки
- На телефоне или планшете Android откройте Keep.
- В верхнем левом углу нажмите на значок «Корзина».
- Щелкните или коснитесь заметки, чтобы открыть ее.
- Чтобы переместить заметку из корзины, нажмите «Действие». Восстановить.
Где в телефоне хранятся заметки Samsung?
Файлы Samsung Notes хранятся в внутренняя память вашего устройства. Вы можете получить доступ к этой папке, только если вы рутировали свой телефон. Если у вас есть root-права, зайдите в root / data / data / com. Samsung.
Где хранятся заметки на телефоне Android?
В папке «Диктофон» вы найдете записанные голосовые заметки. У них будут имена файлов, которые вы дали им при записи. Нажмите на тот, который хотите открыть, использовать или поделиться им. Заметки сохраняются в «Мои файлы> Внутреннее хранилище> Диктофон».
Где мои сохраненные заметки?
Если у вашего устройства есть SD-карта, а ваша ОС Android ниже 5.0, ваши заметки будут скопированы на SD-карту. Если на вашем устройстве нет SD-карты или если ваша ОС Android 5.0 (или более поздняя версия), ваши заметки будут поддерживаться до внутренней памяти вашего устройства.
Где хранятся заметки?
Привет, на Android данные Google Keep хранятся в формат базы данных (. db) на / data / data / com.
Делает ли Google Backup заметки?
Google начнет резервное копирование ваших заметок и вложений в Keep.. … В дополнение к вашим заметкам Google также отправляет вам следующее: фотографии, видео или аудиозаписи, которые вы импортировали.
Как я могу восстановить свои заметки?
После удаления заметки у вас есть семь дней восстановить его. На вашем компьютере перейдите по адресу https://keep.google.com/.
Восстановить удаленные заметки
- В верхнем левом углу нажмите на значок «Корзина».
- Щелкните заметку, чтобы открыть ее.
- Чтобы переместить заметку из корзины, откройте ее и нажмите «Еще». Восстановить.
Можете ли вы восстановить удаленные заметки Samsung?
Обычно заметки, сделанные в приложениях S Memo или S Note, сохраняются как изображения jpg, а папка с файлами заметок находится в памяти телефона или на внешней SD-карте. Когда, к сожалению, удалил заметки из приложения, только мощный инструмент восстановления данных Android может помочь найти их обратно.
Почему я не вижу свои заметки Samsung?
Шаг 1. Откройте «Настройки» и перейдите в «Учетные записи и резервное копирование». Шаг 2: Нажмите на Samsung Облако, за которым следуют синхронизированные приложения. Шаг 3. Отключите переключатель в разделе «Синхронизация для заметок Samsung». Перезагрузите телефон, а затем включите тот же переключатель.
Как экспортировать Samsung Note?
- Откройте приложение Samsung Notes и откройте заметку, которую хотите экспортировать.
- Коснитесь «Дополнительные параметры» (три вертикальные точки), а затем коснитесь «Сохранить как файл».
- Коснитесь PDF-файла, затем перейдите к папке, в которой вы хотите сохранить файл. …
- Файл будет сохранен на вашем устройстве в выбранном вами формате.
Источник
Как восстановить удаленные заметки на Android
Как и на компьютере, в Android можно создавать текстовые документы. Здесь для этого по умолчанию предусмотрены приложения «Заметки» и Google Keep, служащие для написания и сохранения статей, заметок. При их случайном удалении не стоит волноваться – скорее всего, файл был удалён не безвозвратно и не возникнет никакой проблемы в его восстановлении с использованием инструкций, приведённых ниже в статье. И если вы не знаете, как восстановить заметки на Андроиде, мы рекомендуем ознакомиться со всеми способами, которые мы детально описали специально для вас в этом материале.
Где хранятся заметки на Андроиде
Путь зависит от того, какая программа задействовалась для создания документа. В случае пользования стандартным софтом важность в определении расположения вносится прошивкой, установленной на устройстве, и используемой гаджетом версии «Андроида».
На телефонах марки Sony
В гаджетах бренда SONY расположение имеет следующий вид: /data/data/com.sonyericsson.notes/databases/notes.db. В устройствах этой марки используется собственная прошивка, в которой представлена замена стандартным заметкам, интересная «плавающим» интерфейсом – окно можно свободно перемещать по экрану, регулируя его размер как угодно.
На телефонах марки Xiaomi
Сейчас на рынке смартфонов в числе лидеров присутствует компания Xiaomi, чьи телефоны работают под управлением MIUI. Для встроенного в него «Блокнота» актуален следующий путь: /Android/data/com.miui.notes/files/.
На телефонах марки HTC
На HTC тоже используется собственный аналог подобному софту, чьи файлы представлены в /data/HTCnotes/. Каждый документ имеет название, представленное в числах, из-за чего навигация покажется неудобной. Для более удобного понимания, под каким названием находится нужный файл, советуется включить сортировку по времени с момента создания либо последнего изменения.
На телефонах марки Samsung
Похожая ситуация обстоит и с «Самсунгом», где роль такой программы имеет S Memo. Его данные хранятся на внешней SD-карте (при наличии) и доступны по следующему расположению: /Application/SMemo/cache/. Одним из главных преимуществ утилиты является возможность ввода рукописного текста с автоматическим переводом в печатный. Особенно удобна эта функция при пользовании фирменным стилусом, идущим в комплекте с флагманскими гаджетами марки. К слову, загрузить Samsung Memo можно и на устройства других производителей – достаточно лишь использования версии «Андроида» не меньше восьмой. Этого нельзя сказать о более новой версии, называемой Samsung Notes и работающей только на прошивке One UI.
Причины, из-за которых удаляются заметки с телефона
Текстовые файлы не должны удаляться сами по себе. Исключение составляют случаи, когда для документов был задан лимит хранения, что возможно при его создании с помощью сторонних утилит. При переполнении места в хранилище некоторые программы могут автоматически убрать старое содержимое, чтобы не возникло проблем в добавлении нового.
Ещё один момент распространяется на пользование программами-чистильщиками, такими как CCleaner, Nox Cleaner, Clean Master или, что ещё хуже, их менее оптимизированными и даже более похожими на назойливые вирусы аналогами. Количество подобного софта превышает отметку в несколько тысяч продуктов. В некоторых из них проверка на то, следует ли оставить файл либо же стоит удалить его, проводится по времени последнего изменения. Если документ давно не редактировался, программа сочтёт его ненужным и предложит удалить. Возможны и сбои в работе подобного софта, заключающиеся в ошибочном принятии написанных текстов за кэшированные данные, создаваемые практически каждой программой для обеспечения быстрой загрузки в дальнейшем. Почитайте, как очистить кэш на телефонах с Андроидом.
Случай ещё более редкий связан с повреждением внешней либо внутренней памяти гаджета, из-за чего появляются подобные неприятные ситуации. Они обычно сопровождаются медленной работой приложений, установленных в конкретном хранилище, малой скоростью передачи данных, появлением у документов неправильных свойств и возникновением содержимого со случайными названиями и датами из далёкого будущего либо прошлого. Если использовалась внешняя SD-карта, то достаточно просто вставить новую на место старой, а в случае проблемы с памятью, встроенной производителем гаджета, стоит обратиться в сервисный центр. Кстати, вам будет полезно знать, как устанавливать приложения сразу на SD-карту.
Не стоит забывать и о главной причине – простой случайности, при которой вы случайно удалили что-то важное и теперь хотите вернуть текст.
Как восстановить заметки на Android
Восстановление удалённой заметки из Google Keep
Программа от Google примечательна облачной синхронизацией с серверами компании, благодаря которой файлы удаляются не сразу. Интересен и другой момент, представленный доступностью ввода от руки разными цветами. И хотя эта функция неудобна для нажатия пальцами, она раскрывает свой широкий потенциал при пользовании стилусом – практически так же, как и в случае с вышерассмотренной утилитой S Memo, по умолчанию представленной на «Самсунгах».
Google Keep встроен на современные гаджеты с «чистой» прошивкой. Его можно и загрузить в Play Market. Здесь инструкция по восстановлению представлена следующим образом:
- Открыв приложение, проведите свайп для раскрытия левого меню. Перейдите в раздел «Корзина»;
- Найдите пропавший документ, тапните по нему;
- Раскройте выпадающий список, нажав на три точки в нижнем правом углу экрана;
- Выберите вариант «Восстановить».
Обратите внимание, что данные в корзине хранятся в течение семи дней, после чего этот метод становится недоступен. Если этот срок ещё не прошёл, но в указанной вкладке нет текстов – проверьте раздел «Архив». Не исключено, что вы не удалили, а лишь заархивировали содержимое, что по большей части связано с недоработкой со стороны «Гугла», добавившего на свайп именно эту функцию, а не удаление. Впрочем, такой момент станет только плюсом в данной ситуации, так как время хранения документов в данном разделе не ограничивается.
Восстановление через встроенные средства «Заметок»
Доступные в новых версиях Android сразу после покупки программы для редактирования текстов различаются, как уже было сказано выше, в зависимости от производителей гаджетов. Для большинства из них актуальна та же инструкция, что и для Google Keep. В последних релизах именно она заменила представленную на чистом «Андроиде» программу, которая вовсе не поддерживала восстановление «штатными средствами».
В случае с Samsung Galaxy S21 Ultra, как и на множестве устройств даже других марок, нужно проделать следующие действия:
- Откройте программу, использованную для написания текста. Раскройте боковое меню и перейдите на страницу «Корзина»;
- Найдите документ, который был удалён, и нажмите на него;
- Тапните «Восстановить».
Лучше не медлить с выполнением этой инструкции, на которую уйдёт буквально пара секунд: файлы в «Корзине» сами удаляются по истечении пятнадцати дней с момента перемещения в эту категорию. Таким образом, можно удалять и восстанавливать целые папки, если в программе присутствует поддержка директорий для более удобного хранения и распределения информации. Некоторые приложения автоматически подключены к облачным хранилищам, служащим для размещения резервных копий. Для упомянутого «Самсунга» доступен Samsung Cloud Drive, часть объёма которого предоставляется бесплатно всем обладателям электроники бренда.
Восстановление из резервной копии Google
Автоматическое создание бэкапов включается ещё на моменте входа в учётную запись. Можно просто выйти из аккаунта и авторизоваться заново либо войти в настройки аккаунта Google на телефоне. Поскольку это – важная операция, для её выполнения понадобится заново ввести пароль. Выполните следующие шаги для включения создания резервных копий, чтобы избежать подобных случаев в будущем:
- Если вы не авторизованы, откройте любой сервис «Гугла» и воспользуйтесь предложением войти в аккаунт. Укажите привязанный номер телефона или email. Можно также создать новый профиль, если ранее регистрация не производилась. Если у вас нет учетной записи, можете почитать, как зарегистрировать почту на Андроиде;
- Укажите пароль для входа;
- Появится предложение активировать резервное копирование. Оставьте тумблер в активном положении, как на скриншоте, и тапните «Принять»;
- Перейдите в Play Market, загрузите оттуда программу «Google Диск»;
- Как только предыдущий этап завершится, откройте приложение;
- Нажмите кнопку в верхнем левом углу для появления меню;
- Перейдите во вкладку «Резервные копии». В ней будут все, кроме системных, документы, бывшие доступными на момент создания бэкапа;
Компания предоставляет 15 гигабайтов свободного места всем пользователям, имеющим аккаунты Google. Расширить пространство, доступное для размещения файлов, можно по платной подписке, становящейся особо выгодной при внесении средств на год вперёд, а не каждый месяц.
Предложение загрузить данные из бэкапа появляется при подключении нового девайса. Данная функция также обеспечивает синхронизацию данных, давая легко продолжить работу при смене одного устройства на другое.
Восстановление при помощи программ для ПК
Варианты доступны только при включённой USB-отладке, поэтому перед использованием всех методов, указанных в этом подразделе, следует сперва проделать этот порядок действий:
- Открыв настройки телефона, перейдите в раздел «Система»;
- Тапните «О телефоне»;
- Несколько раз подряд нажимайте на пункт «Номер сборки», пока не появится надпись «Вы стали разработчиком» в виде toast-оповещения;
- Перейдите в раздел «Для разработчиков», который появится только после выполнения трёх предыдущих шагов;
- Разрешите отладку поUSB, позволяющую выполнять разнообразные операции с телефоном, в том числе и удалить графический ключ.
Tenorshare UltData
Ранее носившая название Tenorshare Data Recovery программа – одна из самых эффективных утилит подобного рода. Для работы с ней выполните следующие действия:
- Скачайте программу Tenorshare UltData. Вставьте USB-кабель в смартфон и ПК;
- Выберите вариант «Восстановить данные Android», начните сканирование;
- Когда процесс завершится, вы увидите найденные утилитой контакты и другое содержимое, включая сохранённые заметки.
Dr.Fone — Data Recovery (Android)
Программа разработана студией Wondershare, известной в области восстановления данных не только с телефонов, но и с жёстких дисков компьютеров. Следуйте этому порядку действий, чтобы вернуть заметки:
- Загрузите утилиту, имеющую бесплатную пробную версию, с официального сайта. Подключите телефон к компьютеру, используя USB-кабель. Мобильное устройство должно быть включено. Если на экране девайса появится предложение установить соединение с ПК, используя функции отладки, нажмите «ОК»;
- Ознакомьтесь с предупреждением о необходимости нахождения заряда на отметке в не менее чем 20%. Кликните «Next»;
- Выберите типы, файлы которых нужно восстановить. В контексте статьи это «Documents», но может оказаться полезным и перенос других данных;
- Дождитесь завершения процесса. В конце программа потребует указать, куда стоит разместить найденную версию документа.
Если ситуация вызвана неполадками с памятью гаджета, не добавляйте найденную копию содержимого в то же хранилище, иначе вы рискуете потерять его вновь. Ничто не помешает сохранить файл на ПК или в облако OneDrive, частично бесплатное для пользователей Windows 10.
Fonelab for Android
Ещё один вариант получить доступ к утраченному содержимому. Как и его аналоги, описанные выше, этот метод не требует наличия прав суперпользователя и позволяет восстановить заметки на телефонах с Android:
- После запуска утилиты свяжите девайсы по USB. Если вы не подключали компьютер к телефону ранее, на последнем появится окно, где нужно подтвердить разрешение USB-отладки с помощью ПК. Дождитесь, пока прогресс-бар не дойдёт до 100%;
- Выберите типы контента для восстановления. Текстовые файлы представлены в группе «Documents»;
- Как только процесс окончится, вы увидите обнаруженные программой данные.
Восстановление при помощи приложений на «Андроид»
DiskDigger
Программа представлена в качестве варианта поиска удалённых изображений, но она отлично справляется и с возвратом текстового содержимого, ранее представленного на гаджете или подключённой к нему карте памяти. Обратите внимание, что root-права не нужны только при поиске на microSD – для восстановления файлов с основного хранилища понадобится получить рут-доступ.
Инструкция имеет следующий вид:
- Введите название или какой-либо фрагмент документа, тапните кнопку с лупой;
- Поставьте флажки у элементов, которые нужно восстановить;
- Укажите, куда стоит переместить файлы. Кроме распространённых вариантов присутствует поддержка выгрузки на FTP-серверы.
Undeleter
Программа тоже требует root и позволяет восстановить содержимое без подключения телефона к компьютеру и активации отладки. Достаточно просто выполнить действия в следующем правильном порядке:
- Тапните иконку утилиты;
- В окне выдачи прав root нажмите «Подтвердить»;
- Если у вас к смартфону подключена MicroSD-карта, дополнительно укажите используемое хранилище по кнопке «Select Storage». После тапните «Scan Storage», что можно сделать сразу при пользовании только внутренней памятью;
- Выберите нужные файлы по их названиям и, что актуально для изображений и видео, превью. Нажмите «Restore».
Проблемы и способы их решения
Программа не нашла файл
Скорее всего, прошло слишком большое количество времени с момента удаления. Не стоит прогонять сканирование с помощью одной и той же утилиты более раза, так как это не изменит результат. Исключение действует только в том случае, если вы случайно выставили неправильные настройки для приложения. Гораздо больше смысла в пользовании иным софтом или даже вариантом. Дополнительно проверьте, активна ли отладка по USB, в том числе для конкретного ПК.
Если речь идёт об Android-приложениях, стоит дополнительно убедиться, имеются ли права root. На старых устройствах для получения прав суперпользователя рекомендуется задействовать King Root либо 360 Root, а на более новых для таких целей подойдёт Magisk Manager.
Бэкапы не создаются
Бесплатное пространство в Google Drive ограничено пятнадцатью гигабайтами места. Если для новых копий объёма окажется недостаточно, возникнут проблемы в их создании и, возможно, использовании. Просто удалите слишком старые файлы либо приобретите тариф. В учёт занимаемого пространства идут также письма, пришедшие на электронную почту Gmail.
Получить доступ к утраченным файлам можно – существует множество методов, самые распространённые среди которых заслужили место в данном тексте. Также ранее мы описывали, как восстановить музыку, восстановить удаленные видео, восстановить удаленные сообщения на Андроиде, поэтому обязательно почитайте.
Источник