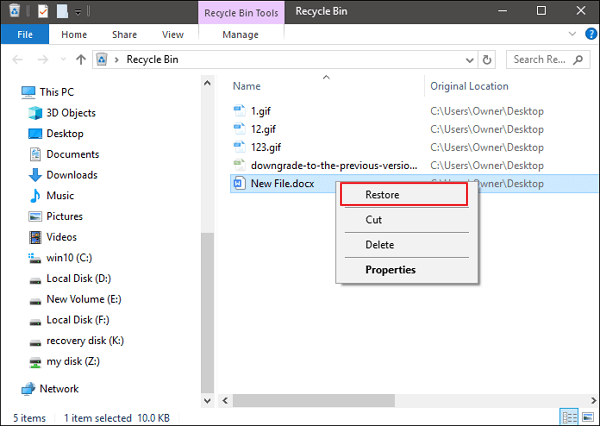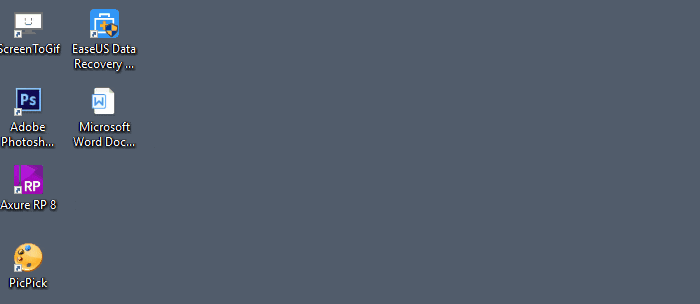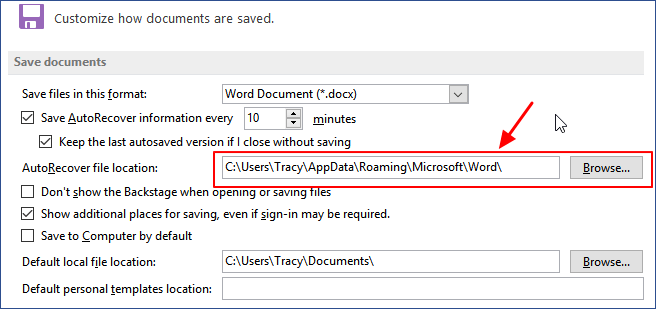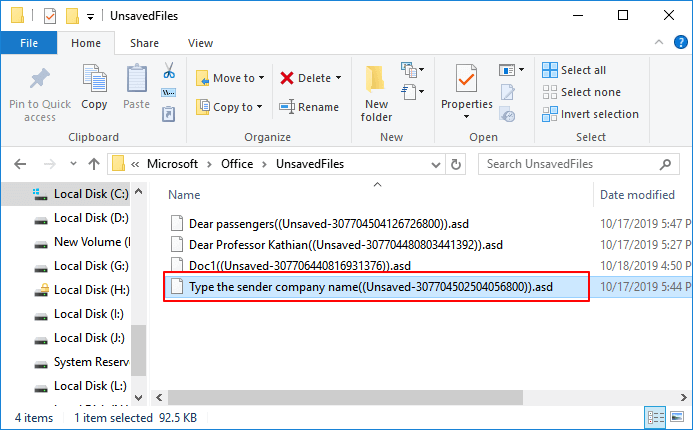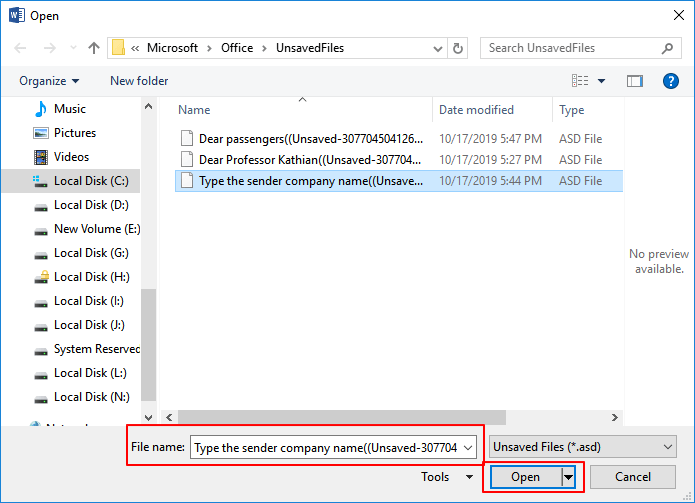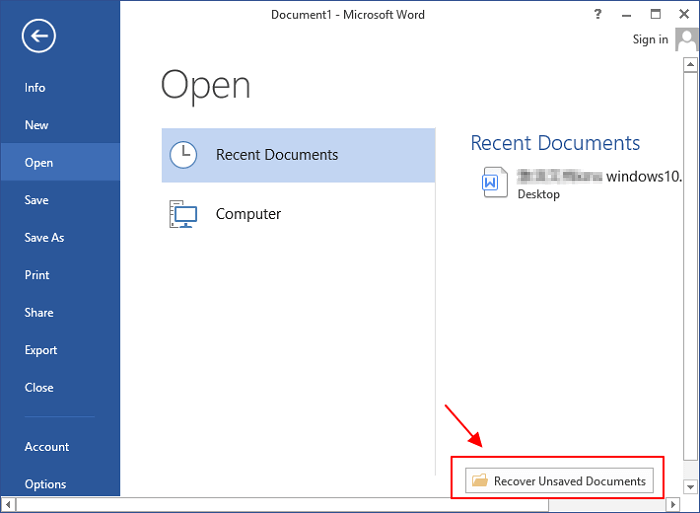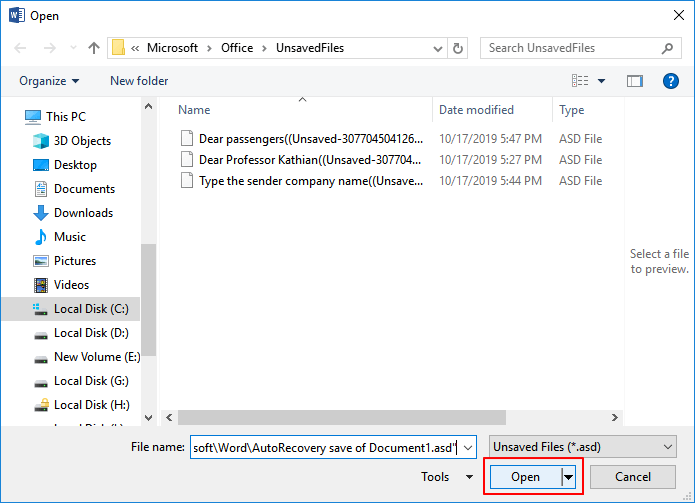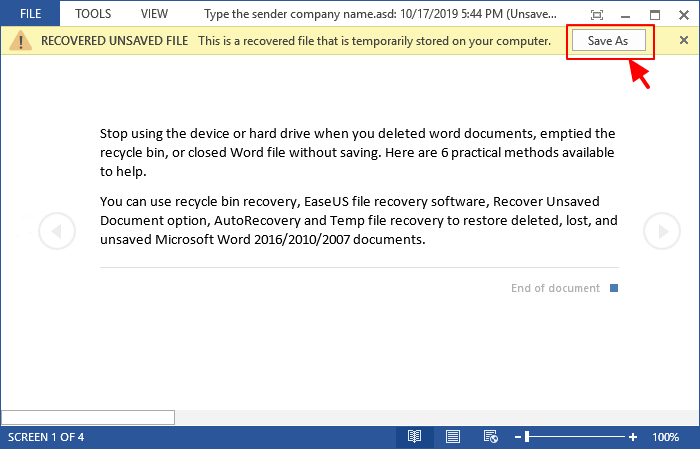Вы когда-нибудь отключали USB-флешку во время передачи данных, а потом с досадой понимали, что потеряли не только те файлы, что передавались, но и те, что уже были на ней? Если да — не вы первый, не вы последний. Специально для таких случаев мы покажем вам три способа восстановления удалённых файлов на USB-накопителях на компьютерах с Windows.
Причины потери данных на USB-накопителе
Помимо отключения устройства от ПК во время его использования, существуют другие причины, по которым данные с флеш-накопителей иногда исчезают без предупреждения. К ним относятся:
- случайное удаление файлов;
- заражение вредоносным ПО;
- фрагментация данных;
- неподходящие условия эксплуатации (слишком высокая влажность, температура и т. д.);
- аппаратный сбой;
- ошибка программного обеспечения;
- проблемы с подачей питания на USB-порты.
Но независимо от причины потери данных на флеш-накопителе, их можно восстановить. Вот, что вам необходимо сделать:
- Прекратите использование флеш-накопителя сразу после обнаружения потери данных.
- Отключите флэш-накопитель от компьютера и храните его отдельно, пока у вас не появится время начать процесс восстановления данных.
- Не пытайтесь скопировать данные с флэш-накопителя в другое место — так вы только ухудшите ситуацию.
Как восстановить удалённые файлы с USB-накопителя
1. Восстановление с помощью командной строки Windows
Мы решили начать с этого способа не потому, что он самый простой или самый эффективный, а потому, что вам не нужно загружать сторонние инструменты или активировать какую-либо функцию защиты данных. Командная строка (CMD) является неотъемлемой частью всех ПК с Windows, и она поддерживает все команды, необходимые для поиска и восстановления утраченных файлов.
1. Подключите флэш-накопитель к компьютеру.
2. Откройте меню «Пуск», введите cmd и нажмите Enter на клавиатуре.
3. Введите chkdsk X: /f в окне «Командная строка» и нажмите Enter. Не забудьте заменить «X» буквой, присвоенной вашему USB-накопителю.
4. Наконец, введите ATTRIB -H -R -S /S /D X:*.* и нажмите клавишу Enter (снова замените «X» буквой диска USB-накопителя).
5. Дождитесь завершения процесса.
Если процедура прошла успешно, вы должны увидеть все удалённые файлы во вновь созданной папке на вашем USB-накопителе.
2. Используйте функцию восстановления предыдущих версий
Функция «Восстановление предыдущих версий», присутствующая во всех последних версиях операционной системы Windows (включая Windows 7, 8, 10 и 11), позволяет восстановить удалённые файлы без применения сторонних инструментов. Но она сработает только в том случае, если вы включили её до потери данных.
Чтобы восстановить удалённые данные с флеш-накопителя, сделайте следующее:
1. Подключите флэш-накопитель к компьютеру.
2. Откройте меню «Пуск», введите Computer и нажмите Enter на клавиатуре.
3. Щёлкните правой кнопкой мыши на флеш-накопителе и выберите «Свойства».
4. Перейдите на вкладку «Предыдущие версии» и просмотрите список доступных вариантов восстановления.
5. Выберите предыдущую версию и нажмите «Восстановить».
Если вы не видите предыдущих версий, вы не можете использовать этот метод для восстановления удалённых файлов с флеш-накопителя. В этом случае мы рекомендуем перейти к третьему методу, который гарантированно сработает несмотря ни на что.
3. Используйте iBeesoft Free Data Recovery для восстановления удалённых файлов с USB-накопителя
Лучший метод восстановления удалённых с USB-накопителей файлов мы оставили напоследок. iBeesoft Free Data Recovery Software — это полноценное решение для восстановления данных профессионального уровня. Программа настолько проста в использовании, что даже новички, боящиеся компьютеров, как вампиры — крестов, могут легко ей пользоваться.
Чтобы восстановить удалённые файлы с USB-накопителя, сделайте следующее:
Шаг 1. Загрузите и установите iBeesoft Data Recovery для ПК с Windows.
Шаг 2. Подключите USB-накопитель и запустите iBeesoft Free Data Recovery.
Шаг 3. Нажмите кнопку «Сканировать» рядом с диском, на котором находятся удалённые файлы.
Шаг 4. Дождитесь окончания сканирования. После этого просмотрите файлы, которые необходимо восстановить.
Шаг 5. Выберите файлы, которые вы хотите вернуть с помощью iBeesoft Free Data Recovery, и нажмите кнопку «Восстановить».
iBeesoft Free Data Recovery сканирует ваш USB-накопитель — или любое другое устройство хранения данных — с помощью современных алгоритмов распознавания. Они распознают даже повреждённые файлы и возвращают их к жизни. iBeesoft Free Data Recovery можно попробовать бесплатно, его можно применять для восстановления до 2 Гбайт данных.
Как видите, восстановление файлов с помощью iBeesoft Free Data Recovery является чрезвычайно простым делом. Но, несмотря на простоту, вам будет трудно найти более надёжное решение для восстановления данных, чем эта программа.
Если вы потеряли важные файлы, это не значит, что их невозможно вернуть. В этой статье мы описали три способа восстановления удалённых файлов с флеш-накопителей, включая профессиональное решение для восстановления данных iBeesoft Free Data Recovery. Перейдите на iBeesoft.com, чтобы загрузить бесплатное программное обеспечение для восстановления данных. Теперь вам будет проще спасти положение — просто следуйте нашим инструкциям.
Если вы заметили ошибку — выделите ее мышью и нажмите CTRL+ENTER.
Часть 1. Простой способ восстановления удаленных документов с флэш-накопителя
Data Recovery — это универсальное средство для восстановления документов с флэш-накопителя, позволяющее восстановить все документы, включая Word, PowerPoint, Excel, HTML, PDF и другие. Вы можете вернуть файлы с большинства USB-накопителей в исходное состояние. Кроме того, он также ищет эти удаленные файлы документов и сохраняет их еще раз.
1. Поддержка всех документов, таких как DOC, XLS, PPT, PDF, CWK, EPS и т. д.
2. Совместимость с SanDisk, Samsung, Kingston, Silicon Power и другими.
3. Найдите нужные файлы документов, чтобы найти удаленные или потерянные файлы.
4. Разрешить предварительный просмотр подробной информации о каждых данных перед восстановлением.
Win Скачать
Mac Скачать
Шаг 1: Загрузите и установите Data Recovery на свой компьютер. Подключите флешку к компьютеру и убедитесь, что компьютер ее распознает. Запустите восстановление документов с флэш-накопителя на своем компьютере, чтобы вернуть удаленные или потерянные документы.
Шаг 2: Выбрать Документ возможность получить нужные файлы, такие как Word, Excel, HTML и другие. Чтобы получить файлы с подключенного флэш-накопителя на вашем компьютере, выберите подключенный флэш-накопитель и нажмите кнопку Быстрое сканирование кнопка для поиска потерянных документов.
Шаг 3: После сканирования файла вы будете направлены к окну результатов, обязательно щелкните нужный файл документа, который находится в левом столбце. После того, как вы нашли нужный файл, вы можете нажать кнопку Recover кнопка для восстановления удаленных документов с флешки.
Win Скачать
Mac Скачать
Часть 2: Как восстановить документы с флешки без программного обеспечения
Командная строка — еще один способ восстановить документы с флешки без программного обеспечения. После этого вы можете получить файлы Excel, Word и другие файлы во вновь созданной папке на USB-накопителе. Но способ не может гарантировать, что ваш случайно удаленный файл можно будет восстановить.
Шаг 1: подключите флэш-накопитель USB, на котором вы удалили или потеряли файлы документов, к компьютеру. После этого можно нажать Windows и R ключи для запуска Run программа на вашем компьютере.
Шаг 2: В Run окно, введите CMD И нажмите Enter , чтобы открыть Командная строка окно. Тип chkdsk G:/f в команде Незамедлительный И нажмите Enter ключ. Примечание. G: — это буква флэш-накопителя, вы можете подтвердить правильность буквы и заменить ее.
Шаг 3: Просто введите Y для всплывающей командной строки и нажмите кнопку Enter нажмите клавишу еще раз, чтобы извлечь документы с флэш-накопителя. После этого введите G (буква флешки), а затем нажмите кнопку Enter .
Шаг 4: Скопируйте и вставьте следующую командную строку, G:attrib -h -r -s /s /d *.* и нажмите клавишу Enter. Дождитесь завершения всего процесса. Он восстановит удаленные документы с флешки без каких-либо повреждений.
Часть 3: лучшая альтернатива для восстановления документов с флешки
Если вы по-прежнему не можете восстановить удаленные или потерянные документы с флэш-накопителя, существует альтернативный способ вернуть несохраненные файлы Office. Это должен быть последний метод, который вы должны попробовать, даже если шанс невелик.
Шаг 1: Закройте приложение Office, не сохранив информацию о нем, что, безусловно, приведет к потере ваших файлов. После этого вы можете открыть приложение Office, чтобы создать новый пустой документ.
Шаг 2: На левой панели под Восстановление документов выбор, нажмите кнопку со стрелкой и начните поиск файлов документов, которые вы хотите восстановить с флэш-накопителя, а затем выберите Сохранить как опцию.
Шаг 3: выберите папку, в которую вы хотите сохранить восстановленные файлы. нажмите Save. кнопка. После этого вы можете открыть восстановленный документ из выбранной вами папки.
Внимание: Если вы не найдете Панель восстановления из выделения, есть еще один способ щелкнуть Управление документом выбор и выбрать Восстановление несохраненных документов для восстановления удаленных документов, ранее сохраненных на флэш-накопителе.
Введение
Случалось ли вам нечаянно удалять документы с флешек? Теряли ли фотографии с карт памяти фотоаппарата? Если нет — вы счастливый человек!
Важно
Если обнаружили пропажу файлов и нужно их восстановить, не делайте ничего с флешкой, пока не прочтёте инструкцию до конца. Лучше отложите диск/флешку/карту памяти в сторону и спокойно прочтите инструкцию ниже.
Любые манипуляции с носителем данных (флешкой, картой памяти, диском) снижают шанс возвращения файла из небытия. Дело в том, что на самом деле при удалении файл не удаляется (такой вот каламбур), исчезает лишь запись о нём из файловой таблицы. Эту запись можно вернуть программой восстановления данных, файл окажется на месте. Однако, пока файл в удалённом состоянии, он может быть перезаписан другими данными. Тогда содержимое файла окажется безвозвратно утерянным. Так организовано хранение информации и на жестком диске, и на флешках — сразу ничто не удаляется, но постепенно замещается чем-то новым.
Поэтому чем меньше операций произвели с флешкой, тем выше шанс вернуть, казалось бы, безвозвратно потерянные документы.
Для любителей видеоинструкций
По вашим просьбам снял видео о том, как воспользоваться программой восстановления удалённых файлов Recuva. Там только краткая инструкция, все вопросы и разбор ситуаций — в тексте ниже.
Проверьте флешку на вирусы
Если вы точно знаете, что не удаляли с флешки файл или папку, но они пропали — быть может, они просто скрыты вирусом. То есть удаления не происходило и нужно всего лишь сделать файлы на флешке видимыми.
Для восстановления скрытых файлов с флешек есть много программ. Я предпочитаю USB Folder Fix.
Скачайте её по ссылке выше, запустите от имени администратора (правой кнопкой по значку программы — «Запустить от имени администратора»), в программе выберите диск (кнопка «Browse»). В списке появятся файлы с флешки, среди которых могут быть и ваши «потеряшки». Если так оно и есть (справа в столбце свойств файлов будут слова «Hidden» и/или «System»), жмите «Yes! Unhide the folders!» и скрытые файлы появятся. Программу можно закрывать, файлы «восстановлены».

После рекомендую проверить компьютер на вирусы (можно с помощью одноразового антивируса) и установить антивирус для флешек. Он будет восстанавливать скрытые файлы автоматически, как только вы подключите флешку к USB порту компьютера.
Как восстановить удаленные файлы: Recuva
Удалили ли вы случайно или злобный вирус почистил флешку – выход есть в лице программы Recuva. Она поможет вам восстановить удаленные фотографии, видео и другие данные с любых видов носителей (кроме телефонов).
Программ для восстановления много и каждая имеет преимущества. Я остановился на Recuva как самой простой и универсальной, подходящей для восстановления с флешек всех типов файлов – документов, фотографий, музыки, видео и прочего. Радует то, что она бесплатна для домашнего использования.
Восстановить данные можно с USB-флешек, карт памяти, жестких дисков, даже старых дискет.
Скачать программу Recuva
Можно по прямой ссылке: Recuva (2 Мб).
Домашняя страница находится здесь.
Кстати, её авторы разработали программу для очистки от ненужных файлов CCleaner (рекомендую!) и Speccy, которая покажет, из каких деталей состоит ваш компьютер.
После простой и понятной установки надо проделать несколько шагов.
Современная Recuva чуть-чуть отличается внешне. Для эстетов обновлённая инструкция по восстановлению файлов с помощью Recuva находится здесь: Как восстановить файлы с флешек и жёстких дисков.
Инструкция ниже по-прежнему актуальна, просто рамки окон выглядят иначе.
Запустите программу восстановления, откроется «мастер», который проведёт по шагам всю процедуру:

Выберите, что нужно восстановить. Если удалены не фото, видео или музыка, можно выбрать «Прочее» для восстановления всех типов файлов:

Затем нажмите «Обзор» и укажите флешку (или другой диск, откуда требуется вернуть из небытия файлы):

Установки галки на «Углубленный анализ» позволит обнаружить больше удаленных файлов, даже полностью перезаписанные. К сожалению, повреждённые файлы восстановить не удастся, но в целом эта опция улучшает результат:

Запаситесь терпением. Ждите, пока программа просканирует флешку:

После программа покажет результат в виде списка. Не все эти файлы можно восстановить — смотрите на цвет кружка слева от имени файла (это состояние файла).
Если кружок зеленый — вероятно, файл не поврежден, тогда он восстановится полностью и откроется без ошибок.
Кружок желтый — восстановится только часть файла. Если вам нужно восстановить удаленную курсовую или диплом, то такой результат может быть приемлем — куски текста лучше, чем ничего.
Кружок красный — такой файл когда-то был, о нем есть «упоминания», но восстановить его не получится (вместо содержимого будет каша из данных, не относящихся к искомому файлу).

Чтобы выделить все файлы, достаточно поставить галочку в указанном красной стрелкой месте.
Можно отсортировать результаты по «Состоянию» или другим параметрам, отметить отдельные файлы галочками вручную.
Нажмите «Восстановить» и укажите папку, в которую хотите восстановить удаленные файлы. Эта папка должна находиться на каком угодно диске, но только не на флешке, файлы с которой мы восстанавливаем.
В зависимости от того, удалось ли восстановить файлы полностью (без повреждений) или только их часть, отчет будет разным:

О частично восстановленных файлах
Полностью восстановленные файлы будут корректно открываться. Частично восстановленные файлы – от случая к случаю, в зависимости от типа файла. Например, из поврежденных архивов есть шанс извлечь несколько файлов.
Частично восстановленные документы (например, созданные программой Word) чаще всего содержат часть текста, что вполне логично. Если документ поврежден сильно, то есть шанс вытащить хоть что-то из него с помощью специальных программ. Например, одной из семейства FileRepair. Но, как правило, результат выходит так себе, потому что информацию взять неоткуда.
При восстановлении удаленных фотографий (формат Jpeg) можно столкнуться с неприятностью: испорченные (частично восстановленные файлы, обозначенные желтым кружком в Recuva) файлы изображений программы просмотра отказываются открывать. В таком случае попробуйте открыть их в стандартном Paint и пересохранить (желательно в новый файл через «Сохранить как»). Иногда такая манипуляция позволяет восстановить хотя бы часть фотографии, потому что Paint умеет «переваривать» частично поврежденные файлы изображений.
Поврежденные видеозаписи можно будет просмотреть, но с сильными артефактами (цифровыми помехами). Рекомендую воспользоваться плеером VLC, он неприхотлив к содержимому файлов.
Вопросы и ответы о восстановлении файлов
Вопрос: Хочу восстановить X с устройства Y. Recuva поможет?
Ответ: Пока не попробуете — не узнаете. Пожалуйста, не пишите этот вопрос в комментариях. Только вы можете найти ответ на этот вопрос.
Вопрос: Программа ничего не восстановила или восстановила не всю важную информацию. Что делать?
Ответ: Если Recuva после сканирования не отображает ни единого найденного файла — либо вы выбрали для сканирования не тот диск, либо носителю данных сделали полное форматирование, в таком случае шанс вернуть файлы из небытия невелик, вам придётся обратиться в специализированные фирмы.
Вопрос: На флешке так ничего и не появилось после восстановления. Программа не сработала?
Ответ: Вы невнимательно прочитали инструкцию. Все обнаруженные программой файлы восстанавливаются в указанную вами папку на компьютере, не на потенциально повреждённый носитель.
Вопрос: Флешка просит форматирование или надо восстановить данные после форматирования. Что делать?
Ответ: Ни в коем случае не форматируйте! Сначала воспользуйтесь другими программами вроде бесплатной TestDisk (инструкция к ней ниже) или PhotoRec. Эти инструменты умеют работать с дисками, где файловая система повреждена.
Вопрос: Флешка стала нулевого размера. Что делать?
Ответ: Если это не аппаратная поломка, можно вытащить данные с помощью TestDisk’а, а затем пересоздать файловую таблицу (об этом в следующей главе).
Вопрос: Можно ли восстановить файлы с флешки, удаленные X дней/месяцев/лет/веков назад?
Ответ: Время значения не имеет. Важен лишь факт перезаписи файлов «поверх» новыми данными. Пока не попробуете восстановить — не узнаете.
Вопрос: Файл был удален в Корзину, а затем она была очищена, можно ли отменить очистку Корзины?
Ответ: Да, это возможно. Программа Recuva, о которой рассказал выше, может восстановить после очистки Корзины. Но есть нюансы, касающиеся всех программ для восстановления удаленных данных:
1. Если удаленные из Корзины данные по-настоящему ценные, надо сразу же выключить компьютер и отнести его жесткий диск в специализированную фирму, которая занимается восстановлением данных. Чем дольше времени работает операционная система, тем меньше шансов восстановить ценный файл.
2. На жестком диске (особенно том, где установлена Windows) файлы постоянно перезаписываются, поэтому очень велик шанс, что ваш файл сотрётся в ближайшее время навсегда. Поэтому действовать надо быстро. В идеале следует выключить ПК и отнести его в специализированную фирму. Но, если файл нужен не сильно, можно попробовать восстановить самим. Если загружаете Recuva из интернета, сохраняйте её на флешку — так меньше шансов, что загруженный файл попадет как раз на то место диска, где физически находится удаленный из Корзины файл.
3. Если у вас есть вторая операционная система не на том диске, где был удален файл — загрузитесь в неё и восстанавливайте файл оттуда.
Вопрос: Можно ли с помощью Recuva восстановить записи с жесткого диска видеокамеры, с памяти телефона или других устройств?
Ответ: Если память устройства при подключении отображается как жесткий диск или флешка, шанс восстановить данные есть. Пробуйте — может получиться. Чтобы воскресить данные с карты памяти телефона или фотоаппарата (не внутренней памяти), подключите карточку через кардридер. Дело в том, что при подключении фотоаппаратов и телефонов к компьютеру проводом флешка часто определяется не как флешка, а как MTP медиа-устройство, которое не увидит ни одна recovery-программа. Кардридер позволит карте работать как обычной USB-флешке и программы восстановления файлов увидят её.
Вопрос: Можно ли с помощью Recuva вернуть удаленные контакты, СМС с телефона?
Ответ: Нет. Объяснение, почему невозможно, написал в отдельной заметке.
Вопрос: С флешки восстановились только фотографии (музыка, документы — т.е. файлы одного типа). Как восстановить все остальное?
Ответ: Убедитесь, что в окне «Тип файлов» вы выбрали пункт «Прочее». Также прочтите ответ на второй вопрос (см. выше).
Вопрос: Программа восстановила файлы, но (некоторые) не открываются. Можно ли их как-то открыть?
Ответ: Значит, файлы слишком сильно повреждены. Как я уже говорил в предыдущей главе, существуют программы для восстановления (а точнее — «починки») поврежденных файлов, но шанс успешного результата починить поврежденный файл мал. Так что в домашних условиях сделать ничего нельзя.
Вопрос: Программа восстановила документ, он оказался пустой или с абракадаброй внутри. Что делать?
Ответ: Скорее всего, файл был поврежден Но есть шанс, что ваш документ восстановился под другим именем. В окне «Тип файлов» выберите пункт «Прочее», затем далее поставьте галочку на «Углубленный анализ» и восстановите все файлы, которые нашлись, затем открывайте все документы подряд и смотрите их содержимое. Еще один момент: если в документе нет текста, но файл не нулевого размера, смотрите предыдущую главу «О частично восстановленных файлах» — возможно, текст все же есть в файле документа и его можно восстановить специально предназначенными для этого программами.
Вопрос: Программа увидела только фотографии, остальные типы файлов не видит. Что делать?
Ответ: В Мастере Recuva надо выбрать пункт «Прочее» вместо «Картинки».
Вопрос: Где найти эти «специализированные фирмы для восстановления данных», о которых вы говорите?
Ответ: Поищите с помощью Google или Яндекса — вдруг в вашем городе такая есть. Поспрашивайте о услуге в сервис-центрах, где ремонтируют компьютерную технику.
Вопрос: Recuva нормально восстанавливает видео/фотографии/музыку/что-либо еще?
Ответ: Успех восстановления стертых с флешки файлов не зависит от типа файла. Однако есть специализированные программы, которые могут «починить» частично восстановленные файлы определенного типа так, чтобы хотя бы часть данных можно было «вытащить». Например, можно будет увидеть хотя бы кусочек фотографии, часть кадров видео. Примеры специализированного софта приводить не буду, потому что практически все такие программы платные, протестировать не могу. Например, они могут оказаться бесполезными. К сожалению, бесплатная Recuva так делать не умеет — она восстанавливает данные, что остались на носителе информации, не пытаясь «починить» содержимое повреждённых файлов.
Вопрос: Хочу открыть флешку, вылезает какая-то ошибка. Что делать?
Ответ: Причин подобных проблем много. Воспользуйтесь Гуглом или Яндексом, чтобы найти решение.
Вопрос: При сохранении восстановленных данных ошибка «Слишком длинный путь».
Ответ: Сохраните все данные в папку в корне диска. Например, создайте на диске C: папку «Восстановленное» и сохраните восстановленные файлы туда.
Вопрос: Программа Recuva нашла фотографии месячной давности, а недавно удаленные — нет. Что делать?
Ответ: Скорее всего после удаления вы записали какой-то файл, который «перекрыл» недавно удаленные файлы, стерев их навсегда. Пробуйте восстановить другой программой — PhotoRec, ссылка ниже. Не найдет она — значит, шансов восстановить такие файлы нет.
Когда флешка просит форматирование (восстановление с помощью TestDisk)
С устройствами хранения данных может случиться беда пострашнее удаления файлов. Может повредиться файловая таблица, из-за чего вместо открытия флешки появится окно с просьбой отформатировать диск:

Это значит, что операционная система не может понять, что за файловая система используется на флешке. Форматирование диска — решение радикальное. Создаётся новая файловая таблица, где записей о старых данных не будет. Проще говоря, флешка станет чистой. Естественно, вам это не нужно, ведь на флешке важные файлы!
Если вдруг вы всё-таки отформатировали флешку и она видна как пустой диск, можете просканировать её с помощью программы Recuva выше, авось что найдётся. Но если пока ничего с флешкой не делали, есть шанс открыть повреждённую файловую таблицу и скопировать файлы на жёсткий диск с помощью программы TestDisk. Также я попутно расскажу, как восстановить доступный объём флешки, если он уменьшился из-за ошибок файловой системы.
1. Скачайте TestDisk (запасная ссылка на версию 7.1) и распакуйте в любую папку.
2. В папке с TestDisk создайте папку, куда после будут скопированы файлы с повреждённой флешки. Имя значения не имеет, сойдёт и 11111.
3. Запустите из распакованной папки программу testdisk_win.
4. На первом этапе программа задаст вопрос — записывать ли свои действия в файл-журнал?

Мышь в программе не работает, управляйте клавиатурой в английской раскладке. С помощью кнопки стрелки вниз ↓ выберите пункт No Log и нажмите Enter.
5. Затем TestDisk попросит выбрать, с каким диском работать. Важно не ошибиться, а то впустую потратите время.

Обычно флешки определяются как «Generic Mass-Storage». Переносные жёсткие диски — «Generic External». Также в списке виден размер диска. Поэтому, если у вас не подключено 100500 флешек одновременно, вы не ошибётесь. Стрелками клавиатуры ↑ ↓ выбирайте нужный диск, затем жмите Enter.
6. Программа спросит тип хранимых файловых таблиц, в 99% процентов случаев это первый пункт — Intel, поэтому просто жмите Enter.

7. Затем на выбор предоставляется несколько операций — Analyse (поиск удалённых файловых систем, помогает после форматирования), Advanced (работа с имеющимися файловыми таблицами) и другие. Для начала вам нужен Advanced, потому что, возможно, файловая таблица никуда не делась, хоть и повреждена.

8. Стрелками клавиатуры вверх-вниз нужно будет выбрать раздел диска. Обычно он один, но бывают исключения. Например, жесткие диски компьютеров содержат уйму разделов — диск C:, D:, загрузочный, резервный и так далее.

При выборе стрелками вверх-вниз панель действий внизу окна, в зависимости от файловой системы раздела, меняется. Вам нужен пункт Undelete. Выбирается стрелками влево-вправо ←→ . После выбора раздела и действия жмите Enter.
9. Откроется список файлов и папок раздела. Вы можете путешествовать по диску с помощью стрелок и нажатия Enter. Пункты «.» и «..» вверху списка каждой папки — возврат назад.

Кнопки действий:
a — выделить все файлы.
: — выделить только выбранный файл/папку (на который наведён курсор).
q — вернуться назад в выбор раздела или отмена действия восстановления.
h — переключить режим просмотра — показывать ли найденные удалённые файлы (в списке они красные) или только имеющиеся.
Shift+c — копировать на жёсткий диск выбранные файлы.
c — копировать выбранный файл/папку.
Как восстановить файлы:
Я рекомендую не заморачиваться с просмотром папок. Это пригодится только для поиска удалённого файла, а вам нужно сохранить всё содержимое диска.
Когда будете в корневой папке (сразу после выбора раздела), нажмите h для скрытия удалённых файлов (скорее всего они повреждены и не откроются), затем a для выбора всех файлов и папок флешки, потом Shift+C.
Сразу после нажатия Shift+C копирование не начнётся. Нужно выбрать папку, куда копировать данные. Тут-то и пригодится папка, которую вы создали на шаге 2 внутри папки TestDisk. Выбирайте её стрелками и жмите C. Процесс пойдёт:

Потом можете просто закрыть программу, все файлы с флешки будут в выбранной папке.
10. Если на 7-м этапе после нажатия кнопки Advanced у вас нет списка разделов (мало ли, вдруг отформатировали диск), восстановление удалённых файлов затруднится. Тогда вместо Advanced вам нужен раздел Analyse, который запустит поиск удалённых файловых таблиц.

В следующем окне разделов скорее всего не будет, они ещё не найдены:

Жмите Enter (на панели внизу по умолчанию выбрано действие «Quick Search», оно нам и нужно), ждите завершения поиска. Если повезёт, файловые системы будут найдены и появятся в списке:

Здесь есть важный момент. С помощью TestDisk можно восстановить файловую таблицу сразу на диске, тогда она нормально откроется через папку «Компьютер». Так и советуют делать в некоторых инструкциях по восстановлению данных через TestDisk. Я, в свою очередь, так поступать не рекомендую. Мало ли почему раздел диска потерялся? Вдруг с флешкой аппаратные проблемы и данные записываются с искажением, тогда любая попытка записи может полностью угробить имеющиеся файлы. Поэтому лучший способ — выбрать стрелками ↑↓ раздел, нажать P для просмотра и действовать, как в пункте 9 — выбрать все папки и файлы, скопировать их на жёсткий диск компьютера.
Как отформатировать флешку (и вернуть полный объём)
Когда данные скопированы на жёсткий диск компьютера и вы убедились, что с файлами всё в порядке, можно форматировать флешку и пользоваться как обычно.
Способ форматирования №1 (простой).
Открываете папку «Компьютер», жмёте правой кнопкой по флешке — Форматировать — кнопка Начать. Готово!
Способ форматирования №2 (сложнее).
Первый способ сработает не всегда. Файловая система может быть повреждена настолько, что операционная система не поймёт, какого размера делать раздел. Выглядит это так:

В окне форматирования в пункте «Емкость» будет только пункт «Емкость неизвестна» или размер меньше настоящего объёма флешки. При попытке начать форматирование появится окно «Windows не удается завершить форматирование».
Что делать? Только пересоздавать все файловые таблицы. Для этого в Windows есть инструмент «Управление дисками». В Windows 10 запускается через нажатие правой кнопкой мыши по кнопке меню Пуск — Управление дисками, в старых операционных системах находится в Панели управления — Администрирование — Управление дисками.
В нижней части окна этой программы найдите свою флешку, жмите правой кнопкой по разделам (прямоугольники с синей полосой, их может быть несколько) — Удалить раздел.

Затем, когда все разделы будут удалены, на флешке останется только неразмеченное пространство, отображаемое как прямоугольник с черной полосой сверху. Вызывайте его меню правой кнопкой — Создать простой том.

Затем в появившемся окне Далее, Далее (выбор размера, там уже указан максимальный), Далее (выбор буквы), потом появится выбор файловой системы, размера кластера и метки тома, можно просто нажать «Далее».

Файловую систему, если это флешка для телефона или вам не нужно хранить на ней файлы размером больше 4 гигабайт, нужно выбрать FAT32. Впрочем, для флешек в этом окне выбор других файловых систем недоступен.
Если ваша цель — перенос больших файлов между компьютерами, нужно отформатировать флешку в файловую систему NTFS или exFAT. Это можно сделать потом, нажав правой кнопкой мыши на прямоугольник раздела и выбрав «Форматировать».
Размер кластера можно оставить по умолчанию. Метка тома — имя флешки, которое видно в папке «Компьютер». Галку «Быстрое форматирование» можно не снимать, тогда на флешке перезапишется только тот участок, где хранится файловая система. Файлы при быстром форматировании физически остаются на флешке, но будут не видны и вскоре перезапишутся новыми данными.
После нажатия «Далее» флешка отформатируется и будет доступен весь её объём:

12. Если отформатировать даже способом №2 не получается, значит, флешка приказала должно жить. Это часто происходит с картами MicroSD для телефонов, у ячеек памяти заканчивается ресурс чтения/записи и запись на них блокируется.
Другие программы для восстановления удаленных файлов с флешек
Если Recuva не помогла, попробуйте PhotoRec — она ищет файлы независимо от файловой системы диска, сканируя каждый сектор памяти, что дает другой результат.
Поделитесь инструкцией с друзьями. Пусть никто не теряет файлы!
Содержание
- Как вернуть удаленные файлы с флешки
- Способ 1: Unformat
- Способ 2: CardRecovery
- Способ 3: Data Recovery Suite
- Вопросы и ответы
Несмотря на развитие облачных технологий, позволяющих сохранять свои файлы на удаленном сервере и иметь к ним доступ с любого устройства, флешки не теряют своей популярности. Достаточно большие по размеру файлы перенести между двумя компьютерами, особенно находящимися рядом, таким способом гораздо удобнее.
Представьте себе ситуацию, когда, подключив флешку вы обнаруживаете, что удалили с нее какие-то необходимые Вам материалы. Что делать в этом случае и как провести восстановление данных? Решить проблему можно с помощью специальных программ.
Как вернуть удаленные файлы с флешки
В интернете можно найти достаточно много программ, основная задача которых состоит в том, чтобы вернуть удаленные документы и фото с внешних носителей. Также их можно восстановить после случайного форматирования. Чтобы быстро и без потерь восстановить стертые данные, есть три различных способа.
Способ 1: Unformat
Выбранная программа помогает в восстановлении практически любых данных со всех типов носителей. Использовать ее можно как для флеш-накопителей, так и для карточек памяти и жестких дисков. Скачать Unformat лучше всего на официальном сайте, тем более что там все происходит бесплатно.
Официальный сайт Unformat
После этого выполните следующие простые действия:
- Установите скачанную программу и после ее запуска увидите главное окно.
- В верхней половине окна выберете нужный накопитель и нажмите кнопку с изображением двойной стрелки, в верхнем правом углу, для запуска процедуры восстановления. В нижней половине окна можете дополнительно посмотреть какие разделы флешки будут восстановлены.
- Вы можете наблюдать процесс первичного сканирования. Над полосой прогресса сканирования видно количество обнаруженных в его процессе файлов.
- После окончания первичного сканирования в верхней половине окна нажмите на значок флешки и запустите вторичное сканирование. Для этого снова выберете свой USB-накопитель в списке.
- Нажмите на иконку с надписью «Recover to…» и откройте окно выбора папки сохранения файлов. Это позволит Вам выбрать папку, куда будут выгружаться восстановленные файлы.
- Выберите нужную директорию или создайте новую и нажмите кнопку «Browse…», начнется процесс сохранения восстановленных файлов.
Читайте также: Что делать, если флешка не форматируется
Способ 2: CardRecovery
Данная программа предназначена для восстановления, в первую очередь, фото и видеоматериалов. Скачивайте ее исключительно с официального сайта, ведь все остальные ссылки могут вести на вредоносные страницы.
Официальный сайт CardRecovery
Дальше выполните ряд простых действий:
- Устанавливаете и открываете программу. Нажмите кнопку «Next >», чтобы перейти к следующему окну.
- На вкладке «Step 1» укажите место размещение носителя информации. Затем галочками отметьте тип восстанавливаемых файлов и укажите папку на жестком диске, в которую будет проводиться копирование готовых данных. Для этого поставьте галочки на типах восстанавливаемых файлов. А папка для восстанавливаемых файлов указывается под надписью «Destination Folder». Можно сделать это вручную, если нажать на кнопку «Browse». Завершаете подготовительные операции и запустите сканирование с помощью нажатия на кнопку «Next >».
- На вкладке «Step 2» в процессе сканирования можно видеть прогресс выполнения и перечень обнаруженных файлов с указанием их размера.
- В конце появится информационное окно о завершении второго этапа работы. Нажмите «ОК» для продолжения.
- Нажмите кнопку «Next >« и перейдите к диалогу выбора найденных файлов для сохранения.
- В этом окне выберите просмотр предварительных изображений или сразу нажимайте кнопку «Select All» чтобы отметить все файлы для сохранения. Кликайте по кнопке «Next» и все отмеченные файлы восстановятся.
Читайте также: Как удалить удаленные файлы с флешки
Способ 3: Data Recovery Suite
Третья программа – 7-Data Recovery. Скачивать ее тоже лучше на официальном сайте.
Официальный сайт программы 7-Data Recovery
Данное средство является самым универсальным, оно позволяет восстановить любые файлы, вплоть до электронной переписки, и может работать с телефонами на ОС Android.
- Установите и запустите программу, появится основное окно запуска. Для начала работы выберите иконку с концентрическими стрелками — «Восстановление удаленных файлов» и кликните по ней левой кнопкой мышки.
- В открывшемся диалоге восстановления выберите раздел «Расширенные настройки» в левом верхнем углу. Укажите необходимые типы файлов, проставляя галочки в окне выбора, и кликните по кнопке «Далее».
- Запущен диалог сканирования и над полоской прогресса указано время, которое затратит программа на восстановление данных и количество уже распознанных файлов. Если хотите прервать процесс, нажмите на кнопку «Отмена».
- После окончание сканирования откроется окно сохранения. Отмечаете галочками необходимые файлы для восстановления и нажимаете кнопку «Сохранить».
- Откроется окно выбора места сохранения. В верхней его части указано количество файлов и место, которое они займут на жестком диске после восстановления. Выберите папку на жестком диске, после чего увидите путь к ней в строке под количеством файлов. Кликните кнопку «ОК» для закрытия окна выбора и запуска процесса сохранения.
- Следующее окно показывает прогресс выполнения операции, время ее выполнения и размер сохраненных файлов. Вы можете наглядно наблюдать процесс сохранения.
- В конце появится завершающее окно программы. Закройте его и перейдите в папку с восстановленными файлами, чтобы увидеть их.
Как видите, восстановить случайно удаленные с флешки данные можно самостоятельно в домашних условиях. Причем для этого особых усилий прилагать не нужно. Если ничего из вышеперечисленного не помогает, воспользуйтесь другими программами для восстановления удаленных файлов. Но выше представлены те, которые наилучшим образом работают именно с USB-носителями информации.
Еще статьи по данной теме:
Помогла ли Вам статья?
Содержание
- Как восстановить удаленные документы Word с USB-флешки?
- Документ Word исчез с флеш-накопителя
- Файл спрятан вирусом
- Восстановление случайно стертых файлов
- Дайджест программ для восстановления поврежденных файлов на флешке
- Скачайте Программу Восстановления Документов Microsoft Word Для Восстановления Файлов Word
- Часть 1. Три Способа Восстановления Удаленных Файлов Word
- Способ 1. Восстановление Документов Word из Корзины
- Способ 2. Отменить Удаление Word С Помощью ‘Ctrl+Z’
- Способ 3. Используйте Программу Восстановления файлов Word, Чтобы Восстановить Его
- Часть 2. Как Восстановить Несохраненные Документы Word (2 метода)
- Способ 1. Восстановление Несохраненного Word с Помощью Автоматического Восстановления
- Способ 2. Восстановление Несохраненного Word из Последних Документов
- Часть 3. Как Восстановить Поврежденный Файл Word
- 1. Подберите Надежный Инструмент Для Исправления Word
- 2. Переустановите приложение, чтобы устранить проблему с повреждением Word
- Заключение
- Часто Задаваемые Вопросы — Проблемы С Восстановлением Word
- Как восстановить Microsoft Word?
- Как восстановить поврежденный документ Word 2016?
- Делает ли Microsoft Word резервные копии файлов?
- Как восстановить файлы с поврежденного жесткого диска?
Как восстановить удаленные документы Word с USB-флешки?
Одним из привычных устройств для хранения, резервного копирования и переноса данных с одного компьютера на другой является Usb flash-накопитель или попросту флешка. Она пришла на смену флоппи и компакт-дискам, которые ранее исполняли эту функцию, и вытеснила их, так как оказалась более прочной, надежной, невосприимчивой к электромагнитным помехам и внешним воздействиям. Дополнительными плюсами флеш-накопителя является простота, удобство пользования, а также малогабаритные размеры и вес – устройство легко помещается в сумочке, кошельке и даже кармане.
USB-память является съемной и перезаписываемой, выпускается в разном объеме и чаще всего служит для временного хранения данных. На ней может находиться особо ценная информация: приватные фото, важные бизнес-документы, логины и пароли к банковским счетам. Зачастую флешка используется как ключ для доступа к операционным системам или специальному ПО.
К сожалению, иногда из-за некорректных или случайных действий пользователя, вследствие повреждения файловой структуры устройства или от вмешательства вируса, файлы на флешке могут исчезнуть (подробнее об особенностях восстановления Flash-накопителей здесь). В данной статье рассматриваются наиболее популярные и надежные способы восстановления документов типа Word, удаленных с флешки.
Документ Word исчез с флеш-накопителя
Если вы не обнаружили нужного «вордовского» файла на USB-флешке, запомните: до процедуры восстановления записывать на устройство ничего нельзя, иначе вернуть потерянные данные будет достаточно сложно или даже невозможно. Дело в том, что физически файлы с флешки не удаляются, исчезает только информация о них в файловой таблице. Однако любая последующая запись может произойти на то же место и тогда восстановить документ Word уже не удастся. Чем меньше операций с накопителем произведено, тем больший шанс восстановить утерянные данные.
Файл спрятан вирусом
Некоторые вирусы не удаляют файлы на флешке, а просто делают их «невидимками», т.е. отмечают как скрытые. Если система показывает, что съемный диск заполнен, а содержимое флешки при открытии пусто, значит, это тот самый случай.
Вернуть «видимость» скрытым файлам можно средствами Windows, выполнив следующую последовательность:
- нажать «Пуск»;
- перейти на «Панель управления»;
- найти «Оформление и персонализация»;
- выбрать «Параметры папок»;
- открыть вкладку «Вид»;
- снять галочку «Скрывать защищенные системные файлы»;
- поставить отметку против опции «Показывать скрытые файлы, папки и диски».
После этого, все скрытые файлы на флешке станут «видимыми» и с ними можно будет делать все, что угодно: редактировать, копировать, распечатывать и т.д. Если не помогло – ознакомьтесь с особенностями удаления вирусов с компьютера.
Чтобы восстановить скрытые вирусом файлы на флешке, можно воспользоваться специальными программами, например, утилитой USB Folder Fix. Ее нужно скачать и запустить от имени администратора, затем выполнить следующие действия:
- кнопкой Browse выбрать съемный диск;
- в выпадающем окне найти файлы, обозначенные как Hidden (т.е. скрытый);
- выбрать нужные документы;
- · с помощью опции «Yes! Unhide the folders!» делать их видимыми.
После этого программу можно закрыть, файлы сохранить в другое место, а компьютер проверить на вирусы. Для надежности, установите один из наиболее популярных антивирусов для USB-флешки, автоматически восстанавливающий скрытые файлы, например: xUSB Defence, Anti-autorun, Зоркий глаз, Autorun Eater или USB Disk Security.
Восстановление случайно стертых файлов
В том случае, если действия, указанные в предыдущем разделе, не увенчались успехом и документы Word не появились на флешке, можно воспользоваться специальными программами восстановления файлов. Одна из самых популярных – Recuva – наиболее простая, универсальная, удобная, с русскоязычным интерфейсом и, что немаловажно, бесплатная. Программа позволяет восстановить данные с поврежденных и даже отформатированных носителей информации, причем, не только документы Word, но и фото, картинки, музыку и видео-файлы. Она была создана частной британской компанией Piriform Limited, известной своей другой популярной разработкой – сервисом Ccleaner.
Краткая инструкция к пользованию утилитой:
- на сайте разработчика Piriform выбрать программу Recuva;
- скачать ее с помощью ссылки Piriform.com;
- следуя простым указаниям установщика, выбрать устройство, с которого предполагается восстановление файлов (в нашем случае это – карта памяти);
- отметить галочкой уровень сканирования (лучше «углубленный анализ»);
- нажать кнопку «Начать».
Утилита тщательно сканирует содержимое флешки, последовательно находя и восстанавливая все удаленные файлы. Поиск может длиться до нескольких десятков минут. В итоге будет получен список, в котором зеленым цветом отмечены файлы, возможные к восстановлению в полном объеме, желтым – те, что можно реконструировать частично, а красным – которые не подлежат «починке».
Данные можно отсортировать, найти нужные word-файлы, отметить их, выбрать опцию восстановления и указать путь, куда направить файлы. Следует иметь в виду, что возвращать файлы обратно на флешку ни в коем случае нельзя, для них нужно создать отдельную папку на жестком диске.
Дайджест программ для восстановления поврежденных файлов на флешке
К сожалению, не все документы могут быть восстановлены полностью, некоторые будут содержать только отдельные текстовые куски. Такие файлы можно попытаться «вытянуть» с помощью другой бесплатной программы PhotoRec. Она более мощная, чем Recuva и иногда позволяет справиться даже с безнадежными вариантами. Скачать ее можно с официального сайта, выбрав вариант Windows.
Она не требует установки, достаточно только распаковать в какую-либо папку и запустить исполняемый файл qphotorec_win. Следуя алгоритму программы, выбрать устройство – флешку в строках Drive, указать путь для восстановления и отметить тип восстанавливаемых файлов (в нашем случае .doc или .docx).
Среди других популярных инструментов для восстановления стертых файлов, пользуются спросом многоформатная File Repair (скачивается бесплатно), File Scavenger, Undelete 360, CardRecovery, Recover My Files и другие. Они различаются удобством и функциональностью интерфейса, мощностью, поддерживаемыми форматами и стоимостью. Покупать их не всегда рационально, проще и дешевле обратиться в центр компьютерной помощи, специалисты которого восстановят удаленные данные без лишних телодвижений.
Источник
Скачайте Программу Восстановления Документов Microsoft Word Для Восстановления Файлов Word
Скачайте программное обеспечение для восстановления файлов Word — Мастер Восстановления Данных EaseUS, который может восстанавливать потерянные документы Word после удаления, форматирования, ошибки жесткого диска и многого другого.
Документы Word могут быть утеряны в определенных ситуациях. Например, в следствии случайного удаления, форматирования или потерянного раздела. Документ может быть утерян, если произойдет ошибка, из-за которой Word будет принудительно закрыт. К счастью, существуют надежные способы решения проблем с Word. Независимо от того, была ли ваша работа случайно удалена, потеряна в результате сбоя Microsoft Word или просто исчезла, ниже представлено простое руководство как легко и быстро решить эту проблему.
Часть 1. Три Способа Восстановления Удаленных Файлов Word
Если вы только что удалили свои документы Word и хотите немедленно их вернуть, то это проще простого. Знание того, как восстановить удаленные документы Word, сделает вас экспертом среди многих сотрудников вашего офиса, и это совсем не сложно. Существует три эффективных способа восстановить потерянные документы Word, ознакомьтесь с ними и сможете вернуть файлы Word.
Способ 1. Восстановление Документов Word из Корзины
Если вы удалили файл Word с жесткого диска, то, чтобы восстановить его, сначала перейдите в корзину. Корзина в Windows-это папка, в которой хранятся удаленные файлы. Вы можете восстановить удаленные данные в исходную папку, как только возникнет такая необходимость.
Шаг 1. Перейдите ‘Корзину’. Проверьте, есть ли в ней удаленный файл word.
Шаг 2. Выберите файл Word и нажмите ‘Восстановить’, чтобы восстановить его в исходную папку.
Способ 2. Отменить Удаление Word С Помощью ‘Ctrl+Z’
Если вы удалили файл Word, вы все ещё можете отменить удаление и восстановить его, нажав ‘Ctrl+Z’. После удаления Word-файла не нужно делать с компьютером ничего сложного. Для отмены удаления просто выполните следующие действия:
Шаг 1. Щелкните правой кнопкой мыши после удаления.
Шаг 2. Выберите ‘Отменить удаление’. Ваш удаленный документ Word будет возвращён на место.
Кроме того, вы можете напрямую нажать ‘Ctrl+Z’, чтобы восстановить свой документ Word. Файл Word вернется на жесткий диск компьютера.
Способ 3. Используйте Программу Восстановления файлов Word, Чтобы Восстановить Его
Допустим, вы случайно удалили много важных документов Word и очистили корзину. Большинство людей не знают, что с этим делать. Только некоторые пользователи знают, что EaseUS программа для восстановления данных с диска может восстановить все удаленные документы Word. Это усовершенствованный инструмент для восстановления документов Microsoft Word. Он может выполнять восстановление файлов office, восстановление после форматирования, и другие виды восстановления данных из-за потери или повреждения разделов, сбоя программного обеспечения, вирусной инфекции, неожиданного выключения или любых других неизвестных причин в Windows. Читайте далее чтобы узнать больше подробностей:
| Функции Средства Восстановления Word | Details |
|---|---|
| Поддерживаемые Версии Word | Почти все версии Word (2016, 2013, 2010,2007,2003,2000,97. ) |
| Поддерживаемые Версии Windows | Windows XP — Windows 10 and Windows Server 2000 — 2016 |
| Поддерживаемые Файловые Системы | FAT (12/16/32), exFAT, NTFS, NTFS5, ext2/3, HFS+, ReFS |
| Поддерживаемые Типы Файлов | Почти все распространенные типы файлов (250+) |
Программное обеспечение EaseUS для восстановления Word делает восстановление документов Word максимально простым. Просто выполните несколько простых шагов, и вы максимально быстро восстановите потерянные документы Word.
Шаги по восстановлению файла Word с помощью программного обеспечения для восстановления Word:
1. Загрузите и установите на свой компьютер EaseUS Data Recovery Wizard.
2. Используйте установленную программу для поиска и восстановления потерянных данных. Выберите раздел диска или папку, из которой «пропали» ваши данные. Затем нажмите кнопку «Сканировать».
3. Когда сканирование будет завершено, найдите в списке результатов нужные вам файлы и папки.
Выберите их и нажмите кнопку «Восстановить». При выборе места для сохранения восстановленных данных не следует использовать тот же диск, который вы сканировали!
Видеоурок по восстановлению удаленных или несохраненных документов Word.
Часть 2. Как Восстановить Несохраненные Документы Word (2 метода)
Восстановить удаленные файлы Word довольно легко. Но все может быть немного сложнее, если вы хотите вернуть несохраненные файлы Word. Существует два метода, которые вы можете использовать для возвращения документов Word. Может помочь функция Автоматического Восстановления или Недавние Документы.
Способ 1. Восстановление Несохраненного Word с Помощью Автоматического Восстановления
Мы очень сильно рассчитываем на функцию автоматического восстановления документов, т.к. они могут быть потеряны, если работа не была сохранена вручную. Хорошей новостью является то, что если вы включили функцию Автосохранения, Word будет автоматически сохранять файлы, которые вы редактируете, каждые 5 или более минут. Таким образом, вы можете легко восстановить несохраненные документы Word:
Шаг 1. Найдите папку Автосохранения на своем компьютере. Откройте Word, перейдите в раздел ‘Файл > Параметры > Сохранение’, найдите расположение файлов Автоматического Восстановления.
Шаг 2. Скопируйте путь к местоположению файла в Проводник и откройте папку Автосохранения. Найдите и скопируйте несохраненный документ Word, который будет сохранён здесь с расширением .asd.
Шаг 3. Снова откройте Word, нажмите ‘Файл > Открыть > Восстановить Несохраненные Документы ‘. Укажите файл .asd и нажмите ‘Открыть’. Проверьте содержимое файла и сохраните его в нужном месте.
Если Word предупреждает, что ‘В Word произошла ошибка. ‘, повторите действия, но нажмите ‘Открыть и исправить’ в окне открытия Несохраненного Документа.
Способ 2. Восстановление Несохраненного Word из Последних Документов
Если ваш компьютер неожиданно выключится, а вы забыли сохранить файл Word, тогда выполните следующие действия, чтобы вернуть Word-документ.
Шаг 1. Откройте Word и перейдите в раздел ‘Файл > Открыть > Последние Документы > Восстановить Несохраненные Документы’.
Если вы не видите вариант ‘Восстановить Несохраненный Документ’, тогда перейдите в раздел ‘Файл > Свойства > Управление версиями > Восстановление Несохраненных Документов’.
Шаг 2. Выберите из списка несохраненный документ и нажмите ‘Открыть’, далее проверьте содержимое в новом окне Word.
Шаг 3. Нажмите кнопку ‘Сохранить как’ в верхнем баннере.
Часть 3. Как Восстановить Поврежденный Файл Word
Что делать, если ваш файл Word поврежден или сама программа вышла из строя? Независимо от того, вышла ли из строя ваша система или произошел сбой Microsoft Word, это всегда сопряжено с большими неудобствами. Нет ничего более неприятного, чем работать над документом Word, и затем обнаружить, что он поврежден. Но не стоит терять надежду. Для вас есть два отличных решения.
1. Подберите Надежный Инструмент Для Исправления Word
Можно поискать в Интернете надежное средство восстановления Word вместо встроенного инструмента восстановления данных. Ниже представлены 5 рекомендаций от Windows Report. Выберите наиболее для вас подходящий.
- Stellar Phoenix Word Repair
- Repair My Word
- Recovery for Word
- DocRepair
- Kernel for Word
2. Переустановите приложение, чтобы устранить проблему с повреждением Word
Если приложение Word повреждено, самый простой способ решить эту проблему-переустановить Microsoft Office на вашем компьютере. После переустановки вы можете попробовать EaseUS — программу восстановления данных , чтобы вернуть потерянные файлы, если они пропадут после переустановки.
Заключение
Лучший способ избежать описанных проблем, — это иметь резервную копию файлов. Всегда имейте резервную копию. Вы можете создать копию своего документа Word и загрузить его в облачный сервис, такой как Dropbox или Google Диск. В качестве дополнительного бонуса, вы можете редактировать загруженные файлы Word и делать это в любое время, когда есть стабильное подключение к Интернету.
Часто Задаваемые Вопросы — Проблемы С Восстановлением Word
Если у вас все еще есть вопросы, то прочитайте подборку вопросов и ответов ниже, в качестве дополнительной помощи.
Как восстановить Microsoft Word?
Чтобы восстановить файл Word с помощью программного обеспечения для восстановления Word:
Шаг 1. Установите программу для восстановления данных EaseUS. Выберите расположение файла Word.
Шаг 2. Отсканируйте все потерянные данные, нажав кнопку Сканировать.
Шаг 3. Выберите файлы Word и восстановите их.
Как восстановить поврежденный документ Word 2016?
Чтобы восстановить поврежденный документ Word 2016:
Шаг 1. Нажмите Файл в верхнем меню.
Шаг 2. Выберите пункт Открыть в вертикальном меню.
Шаг 3. Нажмите кнопку Обзор и выберите документ. Нажмите маленькую стрелочку на кнопке ‘Открыть’ и выберите ‘Открыть и Восстановить’ в раскрывающемся меню.
Для документа Word теперь запускается функция автоматического восстановления.
Делает ли Microsoft Word резервные копии файлов?
По умолчанию Word 2013 не сохраняет резервные копии ваших документов автоматически, но вы можете легко включить эту функцию, активировав Автоматическое Восстановление.
Как восстановить файлы с поврежденного жесткого диска?
Шаги по восстановлению данных с поврежденного или испорченного жесткого диска:
Шаг 1. Загрузите и установите программное обеспечение для восстановления данных EaseUS.
Шаг 2. Выберите поврежденный жесткий диск и нажмите кнопку Сканировать
Шаг 3. Просмотрите найденные файлы. Нажмите кнопку Восстановить, чтобы восстановить потерянные данные.
Последние статьи — Также в программе EaseUS
Потеряли важные изображения на SD-карте? Позвольте программе восстановления данн.
Часто пользователи случайно стирают жесткий диск с помощью дисковой утилиты на M.
Бесплатно скачать программу восстановления данных флешки и других устройств хран.
Time Machine не поможет, если у вас нет внешнего жесткого диска для хранения рез.
Источник