Ç
ü
é
â
ä
à
å
ç
ê
ë
è
ï
î
ì
Ä
Å
É
æ
Æ
ô
ö
ò
û
ù
ÿ
Ö
Ü
¢
£
¥
₧
ƒ
á
í
ó
ú
ñ
Ñ
ª
º
¿
⌐
¬
½
¼
¡
«
»
░
▒
▓
│
┤
╡
╢
╖
╕
╣
║
╗
╝
╜
╛
┐
└
┴
┬
├
─
┼
╞
╟
╚
╔
╩
╦
╠
═
╬
╧
╨
╤
╥
╙
╘
╒
╓
╫
╪
┘
┌
█
▄
▌
▐
▀
α
ß
Γ
π
Σ
σ
µ
Τ
Φ
Θ
Ω
δ
∞
φ
ε
∩
≡
±
≥
≤
⌠
⌡
÷
≈
°
∙
·
√
ⁿ
²
■
€
‚
ƒ
„
…
†
‡
ˆ
‰
Š
‹
Œ
Ž
‘
’
“
”
•
–
—
˜

š
›
œ
ž
Ÿ
¡
¢
£
¤
¥
¦
§
¨

ª
«
¬

¯
°
±
²
³
´
µ
¶
·
¸
¹
º
»
¼
½
¾
¿
À
Á
Â
Ã
Ä
Å
Æ
Ç
È
É
Ê
Ë
Ì
Í
Î
Ï
Ð
Ñ
Ò
Ó
Ô
Õ
Ö
×
Ø
Ù
Ú
Û
Ü
Ý
Þ
ß
à
á
â
ã
ä
å
æ
ç
è
é
ê
ë
ì
í
î
ï
ð
ñ
ò
ó
ô
õ
ö
÷
ø
ù
ú
û
ü
ý
þ
ÿ
Содержание
- Черный круг ●
- Значение символа
- Наборы с этим символом
- Как напечатать маленький кружочек (°), градусы (℃) в Word
- Как вставить маленький кружок ° в Word
- Как вставить символ градусы ℃ в Word
- forum.tamirov.ru
- Таблица символов, которых нет на клавиатуре
- Как в ворде поставить кружок перед строчкой
- Как напечатать маленький кружочек (°), градусы (℃) в Word
- Как вставить маленький кружок ° в Word
- Как вставить символ градусы ℃ в Word
- Вставка жирной точки в Microsoft Word
- Как ставить чёрные жирные точки перед словами?
- Как поставить знак диаметра в Word
- Как вставить знак диаметра в Word
- Таблица
- Автозамена
- Комбинация клавиш
Черный круг ●
Значение символа
Черный круг. Геометрические фигуры.
Символ «Черный круг» был утвержден как часть Юникода версии 1.1 в 1993 г.
| Название в Юникоде | Black Circle |
| Номер в Юникоде | U+25CF |
| HTML -код | ● |
| CSS-код | 25CF |
| Разделы Юникода | Геометрические фигуры |
| Версия Юникода | 1.1 (1993) |
| Версия | 1.1 |
| Блок | Геометрические фигуры |
| Тип парной зеркальной скобки (bidi) | Нет |
| Композиционное исключение | Нет |
| Изменение регистра | 25CF |
| Простое изменение регистра | 25CF |
| Кодировка | hex | dec (bytes) | dec | binary |
|---|---|---|---|---|
| UTF-8 | E2 97 8F | 226 151 143 | 14849935 | 11100010 10010111 10001111 |
| UTF-16BE | 25 CF | 37 207 | 9679 | 00100101 11001111 |
| UTF-16LE | CF 25 | 207 37 | 53029 | 11001111 00100101 |
| UTF-32BE | 00 00 25 CF | 0 0 37 207 | 9679 | 00000000 00000000 00100101 11001111 |
| UTF-32LE | CF 25 00 00 | 207 37 0 0 | 3475308544 | 11001111 00100101 00000000 00000000 |
Наборы с этим символом
Символы для ников
Символы для Instagram
Символы для Facebook
Символы для YouTube
Символы для Steam
Все изображения символов и Эмоджи на сайте носят ознакомительный характер, права принадлежат авторам. Эти изображения не могут быть использованы в коммерческих целях без согласия авторов.
Источник
Как напечатать маленький кружочек (°), градусы (℃) в Word
Как вставить маленький кружок ° в Word
Символ «маленький кружочек» отсутствует на клавиатуре. Самый простой способ напечатать его в документе, это выделить ° на этой странице, затем скопировать (Ctrl+c), затем переместить курсор в документ, куда вы хотите его напечатать и вставить (Ctrl+v).
На самом деле, вы можете напечатать ° и с клавиатуры, для этого вам нужно ввести цифры
затем поставьте курсор за ними и нажмите Alt+x.

Как вставить символ градусы ℃ в Word
Кружочек, который вы вставили на предыдущем шаге, можно комбинировать с большой буквой «C» чтобы получилось обозначение «градус».
Кроме этого, существует специальный символ градусы ℃, который, как и предыдущий символ, вы можете скопировать ℃ и вставить в ваш документ.
Если вы хотите вставить градусы с клавиатуры, то наберите
затем поставьте курсор за ними и нажмите Alt+x.

Кроме описанных способов, вы можете найти эти символы через стандартный интерфейс Word, для этого перейдите в «Вставка» → «Символы» → «Другие символы». Символ ° находится в наборе «Дополнительная латиница»,

а символ ℃ находится в наборе «Буквоподобные символы».
Источник
forum.tamirov.ru
Таблица символов, которых нет на клавиатуре
 Александр » 09 июн 2014, 23:54
Александр » 09 июн 2014, 23:54
Иногда нужно вставить в текст символ, который отсутствует на клавиатурной раскладке. В разных операционных системах приходится для этого открывать какие-то приложения и оттуда копировать нужные символы, что порой очень неудобно.
Поэтому я решил создать такую таблицу символов, рассортированных по тематическим группам.
Нужно понимать, что если вы хотите скопировать отсюда символ и вставить в свой текст, то ваш текст должен быть в кодировке Unicode (UTF). Если же вы набираете текст в документе с другой однобайтной кодировкой (например Windows-1251, она же CP1251), то вы вставить подобные символы туда не сможете.
Однобайтные кодировки не поддерживают подобные символы.
Вообще, самые универсальные способы вставки символов, которых нет на клавиатуре – это по их Unicode-номеру, но тут многое зависит от операционной системы и приложения.. Если в меню приложения нет опции для вставки специального символа из визуальной таблицы символов, то можно, зная Unicode-номер ввести символ вручную.
Для операционных систем Windows:
1-й способ: набрать шестнадцатеричный код символа, затем одновременно клавиши «Alt» и «X».
2-й способ: удерживая клавишу «Alt», на цифровой клавиатуре (NUM-паде) набрать десятичный Unicode-номер символа.
Для операционных систем типа Linux (Ubuntu):
Одновременно набрать «Ctrl» «Shift» «U», затем шестнадцатеричный Unicode-номер символа и нажать «Enter»
Знак ударения (ставится после ударной буквы):
В некоторых шрифтах (например Verdana) на разных операционных системах этот знак ударения может отображаться некорректно, не копироваться.
UTF-8 код этого символа в десятичной системе: 769, в шестнадцатеричной: 0301.
Соответственно HTML-коды: ́ ́
Ещё знак ударения можно вставить методом ввода его Unicode номера. В шестнадцатеричной записи его код 0301, в десятеричной, соответственно 769 (256*3 + 0 + 1 = 769).
Знаки тире:
Длинное тире —
Среднее тире –
Цифровое тире ‒
Горизонтальная линия ―
Источник
Как в ворде поставить кружок перед строчкой
Как напечатать маленький кружочек (°), градусы (℃) в Word
Как вставить маленький кружок ° в Word
Символ «маленький кружочек» отсутствует на клавиатуре. Самый простой способ напечатать его в документе, это выделить ° на этой странице, затем скопировать (Ctrl+c), затем переместить курсор в документ, куда вы хотите его напечатать и вставить (Ctrl+v).

На самом деле, вы можете напечатать ° и с клавиатуры, для этого вам нужно ввести цифры
затем поставьте курсор за ними и нажмите Alt+x.
Как вставить символ градусы ℃ в Word

Кружочек, который вы вставили на предыдущем шаге, можно комбинировать с большой буквой «C» чтобы получилось обозначение «градус».
Кроме этого, существует специальный символ градусы ℃, который, как и предыдущий символ, вы можете скопировать ℃ и вставить в ваш документ.
Если вы хотите вставить градусы с клавиатуры, то наберите
затем поставьте курсор за ними и нажмите Alt+x.
Кроме описанных способов, вы можете найти эти символы через стандартный интерфейс Word, для этого перейдите в «Вставка» → «Символы» → «Другие символы». Символ ° находится в наборе «Дополнительная латиница»,

а символ ℃ находится в наборе «Буквоподобные символы».
Вставка жирной точки в Microsoft Word

Как часто вам приходится добавлять в документ MS Word различные знаки и символы, отсутствующие на обычной компьютерной клавиатуре? Если вы хотя бы несколько раз сталкивались с данной задачей, наверняка, уже знаете о наборе символов, доступном в этом текстовом редакторе. Мы много писали о работе с этим разделом Ворда в целом, как писали и о вставке всевозможных символов и знаков, в частности.
В данной статье речь пойдет о том, как поставить жирную точку в Ворде и, традиционно, сделать это можно несколькими способами.
Примечание: Жирные точки, присутствующие в наборе знаков и символов MS Word, располагаются не в нижней части строки, как обычная точка, а по центру, подобно маркерам в списке.
1. Разместите указатель курсора в месте, где должна находиться жирная точка, и перейдите во вкладку «Вставка» на панели быстрого доступа.

2. В группе инструментов «Символы» нажмите кнопку «Символ» и выберите в ее меню пункт «Другие символы».

3. В окне «Символ» в разделе «Шрифт» выберите «Wingdings».

4. Немного пролистайте список доступных символов и найдите там подходящую жирную точку.

5. Выберите символ и нажмите кнопку «Вставить». Закройте окно с символами.

Обратите внимание: В нашем примере для большей наглядности используется 48 размер шрифта.
Вот пример того, как выглядит большая круглая точка рядом с текстом идентичного ей размера.

Как вы могли заметить, в наборе символов, входящих в состав шрифта «Wingdings», есть три жирных точки:
- Обычная круглая;
- Большая круглая;
- Обычная квадратная.
Как и у любого символа из данного раздела программы, у каждой из точек есть свой код:
- 158 — Обычная круглая;
- 159 — Большая круглая;
- 160 — Обычная квадратная.
При необходимости, этот код можно использовать для быстрой вставки символа.
1. Разместите указатель курсора там, где должна быть жирная точка. Измените используемый шрифт на «Wingdings».

2. Зажмите клавишу «ALT» и введите один из трехзначных кодов, приведенных выше (в зависимости от того, какая жирная точка вам нужна).
3. Отпустите клавишу «ALT».

Существует еще один, самый простой способ добавить жирную точку в документ:
1. Установите курсор там, где должна быть жирная точка.

2. Зажмите клавишу «ALT» и нажмите цифру «7» цифровом блоке клавиатуры.

Вот, собственно, и все, теперь вы знаете, как поставить жирную точку в Ворде.
Мы рады, что смогли помочь Вам в решении проблемы.
Помимо этой статьи, на сайте еще 11905 инструкций.
Добавьте сайт Lumpics.ru в закладки (CTRL+D) и мы точно еще пригодимся вам.
Отблагодарите автора, поделитесь статьей в социальных сетях.
Опишите, что у вас не получилось. Наши специалисты постараются ответить максимально быстро.
Как ставить чёрные жирные точки перед словами?
Здравствуйте. Я иногда на проекте «Большой Вопрос» вижу, как люди ставят в вопросах и ответах точки перед словами. Скажите, как это делается? Как поставить такие точки? Что для этого нужно?
Ниже показан скриншот одного из вопросов, на котором перед словами стоят точки.

На самом деле промаркировать текст — поставить чёрные жирные точки перед словами просто.
Если вас интересует именно, как поставить точки на нашем сайте — на бв, тогда вам просто нужно нажать на кнопку указанную на рисунке приведённом в ответе ниже.

Пишем текст в столбик, выделяем весь текст и нажимаем на указанную кнопку на скриншоте приведённом выше в ответе.
Вот, что у нас получается:
Промаркеровать текст так же можно с помощью программы Ворд.
В панели инструментов нужно выбрать вкладку «Главная» и нажать на кнопку «маркировка» (см. рисунок приведённый ниже).

Теперь вы знаете, как производить маркировку текста.
То, что Вы назвали жирными чёрными точками перед словами, является элементом оформления так называемого маркированного списка, включаемого иногда в текст ответа или подробностей к вопросу.
Такие точки ставятся не перед любыми словами, а только перед началом нового абзаца. Новый абзац можно начать на БВ, нажав однократно на кнопку «Enter».
Итак я сейчас поэтапно объясню, как сделать эти точки, а этапы попробую оформить в виде маркированного списка:
- Создаём несколько абзацев с помощью «Enter».
- Выделяем все абзацы с помощью нажатия на левую кнопку мыши, как обычно.
- Нажимаем на кнопку «маркированный список» над полем ответа. Она — четвёртая слева.
- Готово.
Источник
Как поставить знак диаметра в Word
При наборе научных или учебных материалов может возникнуть необходимость вставить символ диаметра. Данный символ выглядит как перечеркнутая буква «О», его часто используют при оформлении чертежей, схем или документации.
В этом материале вы узнаете, как поставить знак диаметра в Word. Материал будет актуален для всех последних версий Word, включая Word 2007, 2010, 2013, 2016, 2019 и 2021.
Как вставить знак диаметра в Word
Таблица
Знак диаметра можно вставить в Word разными способами. Один из самых простых – это таблица символов.
Чтобы воспользоваться этим способом, перейдите на вкладку « Вставка », нажмите на кнопку « Символ » и выберите « Другие ».

В результате появится таблица символов. Здесь нужно выбрать набор символов « дополнительная латиница-1 » и найти в таблице знак диаметра. После этого данный знак можно вставить в документ Word, для этого выделите его мышкой и нажмите на кнопку « Вставить ».
Пример символа, если нужно скопировать: ø Ø.
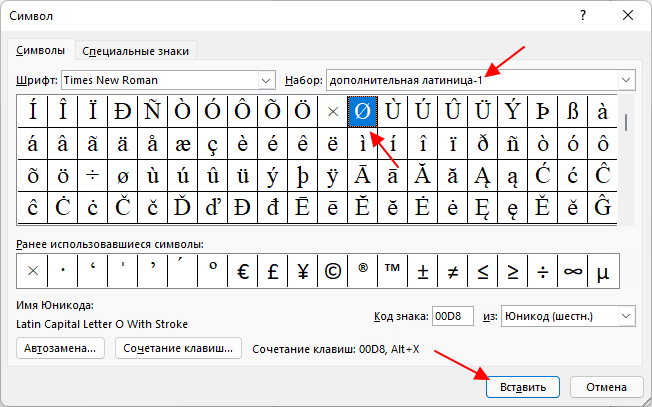
В дальнейшем знак диаметра можно будет вставлять, не открывая таблицу символов. Для вставки будет достаточно нажать кнопку « Символ » на вкладке « Вставка » и выбрать знак в списке последних вставок.
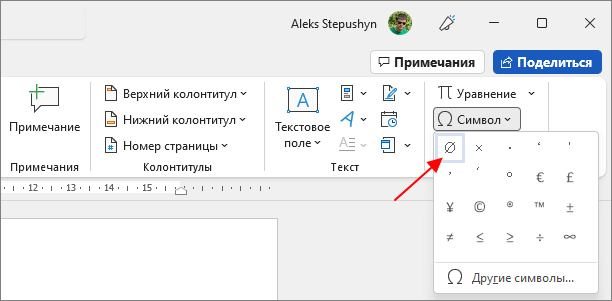
Также нужно отметить, что внешний вид знака диаметра отличается в зависимости от выбранного шрифта.
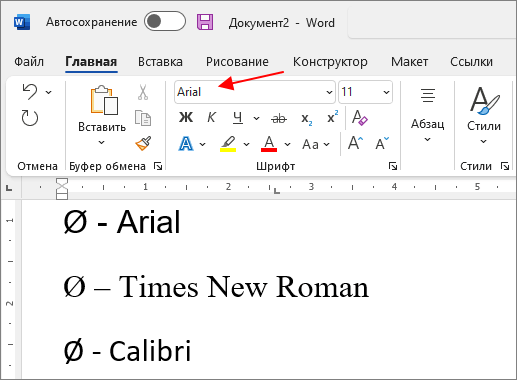
На скриншоте вверху пример для шрифтов Arial, Times New Roman и Calibri.
Автозамена
Еще один простой способ вставки знака диаметра в Word – это вставка с помощью автозамены «/o». Чтобы воспользоваться этим способом нужно выполнить следующее:
- Переключитесь в английскую раскладку клавиатуры;
- Зажмите клавишу CTRL на клавиатуре;
- Нажмите на « / » на основной части клавиатуры;
- Нажмите на английскую букву « o » (чтобы получить большой знак диаметра нажимайте Shift-O ).
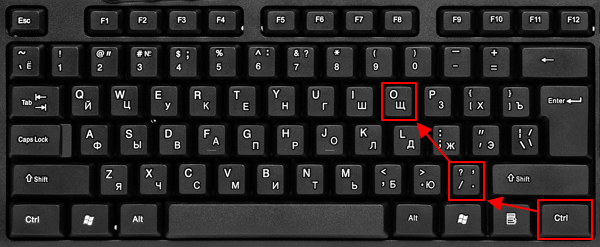
В результате набранная комбинация клавиш должна выглядеть как:
После нажатия данной комбинации клавиш сработает автоматическая замена и будет вставлен знак диаметра.
Комбинация клавиш
Также знак диаметра можно вставить в документ Word с помощью комбинации клавиш и числового кода, который обозначает данный символ.
Чтобы воспользоваться этим способом нужно сделать следующее:
- Переключиться в английскую раскладку клавиатуры;
- Зажать клавишу Alt на клавиатуре;
- Набрать числовой код « 0248 » для маленького знака диаметра и « 0216 » для большого
(набирать нужно на дополнительной цифровой клавиатуре);
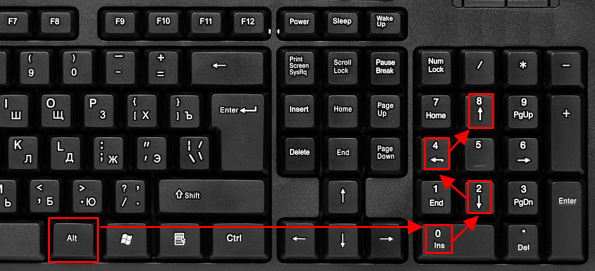
В результате набранная комбинация клавиш должна выглядеть как:
Источник
Содержание
- Как ввести знак диаметра на клавиатуре в Word или Excel? — 4 рабочих способа
- Как написать знак диаметра в Word?
- С помощью кнопки «Дополнительные символы»
- С помощью автозамены
- Сочетание клавиши ALT и кода
- ASCII-код
- Юникод
- С помощью типографской раскладки Бирмана
- Как поставить знак диаметра на клавиатуре в Excel?
- Самый простой и быстрый способ
- Клавиши клавиатуры
- Значение кнопок клавиатуры
- Функциональные клавиши
- Цифровая часть
- Дополнительные клавиши
- Сочетание клавиш
- Полезные программы
- Решение проблем
Как ввести знак диаметра на клавиатуре в Word или Excel? — 4 рабочих способа
Иногда нам нужно написать знак диаметра на клавиатуре компьютера или ноутбука, и это вызывает большие сложности, тк на раскладке символ отсутствует. Но это решается — сегодня я расскажу вам про быстрые и проверенные способы, которые вы легко сможете использовать.
Диаметр имеет обозначение – специальный символ «Ø», без которого не обойтись в таких ситуациях:
- чертежи, технические схемы;
- рекламные буклеты, прайсы;
- документы на продукцию, где указываются параметры окружности.
Потребность в знаке «Ø» периодически возникает и тогда для ввода пользуются либо горячими клавишами на компьютере либо через встроенные инструменты редактора.
Как написать знак диаметра в Word?
Ворд самый популярный текстовый редактор, для ввода диаметра в документ есть несколько способов.
С помощью кнопки «Дополнительные символы»
Знак «Ø» есть во всех офисных продуктах Microsoft. Просто нужно знать, где искать. Чтобы ввести знак диаметра в Office Word, требуется выполнить следующие действия:
- установить курсор в нужно месте;
- кликнуть на панели слева вверху графу «Вставка»;
- справа под формулами найти меню «Символы»;
- выбрать раздел «Другие»;
- в новом окне в строке набора отыскать пункт «Дополнительная латиница-1»;
- найти «Ø»;
- вызвать контекстное меню, кликнуть «Вставить».
Этот способ выручает не только когда нужно напечатать знак диаметра в Ворде, но и в других программах Microsoft Office. В текстовых редакторах других разработчиков не применяется.
С помощью автозамены
Метод используется при включенной английской раскладке. Зажать клавишу «Ctrl», ввести «/» и букву «o». Размер перечеркнутой «o» зависит от регистра буквы:
Сочетание клавиши ALT и кода
ASCII-код
Вставить знак диаметра с помощью комбинаций клавиш можно при включенном блоке цифр с правой стороны клавиатуры. Чтобы активировать раскладку, необходимо нажать кнопку NumLock. Обязательно переключить языковую панель на English.
Зажать левую клавишу альт и ввести цифры ASCII-кода в правой стороне раскладки. Символ вводится двумя наборами комбинаций – для большого и маленького значка:
Вставка символа диаметр на клавиатуре не получится, если набирать цифры, которые находятся в верхней части раскладки. На некоторых ноутбуках отсутствует дополнительная панель с клавишей NumLock, поэтому пользователям таких устройств не подходит подобное решение.
Юникод
Также в Word знаки вводятся шестнадцатеричным кодом Unicode. В поле редактора нужно прописать обозначающие диаметр коды 00D8 или 00F8. Затем нажать совокупность клавиш «Аlt+X» в указанном месте документа высветится изображение – «Ø» или «ø», в зависимости от юникода:
С помощью типографской раскладки Бирмана
Чтобы пользоваться таким способом, как вставка символа диаметра, на компьютер загружается специальная раскладка Ильи Бирмана. Она активируется в настройках «Панели управления». Подробная инструкция по установке прилагается на сайте приложения.
Обозначение «Ø» вводится сочетанием клавиш правый Alt + d.
Как поставить знак диаметра на клавиатуре в Excel?
Знак диаметра в Microsoft Office Excel вводим так же как в Ворде.

- На клавиатуре набрать комбинацию Alt + «0216».
- Добавить «Ø» из вкладки «Вставка». Для поиска в окне таблицы ввести 00D8.
- Дважды кликнуть мышкой, чтобы вставить знак диаметра в Эксель.
Самый простой и быстрый способ
Копировать готовый знак «Ø» с моего сайта или добавить в документ через таблицу символов в Ворде. Затем скопировать («Ctrl»+«C») и вставить («Ctrl»+«V») значок диаметра в необходимую строку редактора или ячейку таблицы.
Ввод знака диаметра – простая операция и вышеописанные способы используют из-за удобства. ASCII-коды – лучший метод создать перечеркнутую «О» или другие символы. Заучивать коды необязательно – достаточно зайти на мой сайта. Но если требуется повысить скорость работы в текстовых редакторах, основные комбинации кодов полезно знать наизусть.
Источник
Клавиши клавиатуры
В этом уроке я расскажу про клавиши клавиатуры стационарного компьютера и ноутбука. Мы разберемся со значением кнопок, рассмотрим популярные сочетания клавиш.
Значение кнопок клавиатуры
Несмотря на то, что клавиатуры бывают разного вида и устройства, основные клавиши одни и те же на всех моделях.
Вот фото обычной клавиатуры компьютера:

Буквы . Самая важная часть — те клавиши, которыми печатают текст.

Как правило, на каждой нанесены две буквы – одна иностранная, другая русская. Чтобы напечатать букву на нужном языке, выберите его на панели задач в правом нижнем углу экрана.

Еще язык можно изменить через сочетание клавиш Shift и Alt. Для этого сначала нажмите клавишу Shift и, не отпуская ее, Alt. Иногда настроено другое сочетание: Shift и Ctrl.
Для печати большой буквы нужно удерживать Shift и вместе с ней нажать на букву.

Для печати точки при русском алфавите нажмите последнюю клавишу в нижнем буквенном ряду (справа).

Для печати запятой нажмите на эту же кнопку, но удерживая Shift.

А когда выбран английский алфавит, для печати точки нужно нажать на клавишу, которая находится перед русской точкой. На ней обычно написана буква Ю. А запятая при английском алфавите находится там, где русская Б — перед английской точкой.


Цифры и знаки . Прямо над буквами находится ряд кнопок с цифрами и знаками (! « » № ; % : ? * и т.д.).

Если нажать на одну из них, напечатается нарисованная цифра. А вот чтобы печатался знак, нужно вместе с ней нажать Shift.

Если знак печатается не тот, который нужен, измените раскладку – выберите другой язык внизу экрана справа: 
 .
.
Пробел (space) – промежуток между словами. Это самая длинная кнопка, находится под буквами.

Важно! Пробел между словами должен быть только один, не больше. По правилам он ставится только после знака препинания – перед знаком его быть не должно (за исключением тире). Смещать текст при помощи пробела неправильно.
Tab — используется для смещения текста вправо.
При помощи этой клавиши делают отступ (красную строку). Для этого нужно щелкнуть мышкой в начале текста и нажать на Tab один раз.

Caps Lock — используется для печати больших букв. Находится под клавишей Tab, по-русски читается капс лок .
Нажмите на Caps Lock один раз и отпустите. Теперь все буквы будут печататься большими. Чтобы отменить эту функцию, еще раз нажмите на Caps Lock. Буквы, как и прежде, будут печататься маленькими.

Backspace – стирает буквы и знаки, которые напечатаны перед мигающей палочкой (курсором). Находится эта кнопка с правой стороны, сразу после цифр/знаков. По-русски читается бэкспэйс . Часто на ней вообще нет надписи, а просто нарисована стрелка, направленная влево.
Еще ее можно использовать для удаления большого количества текста. Для этого текст нужно предварительно обозначить — выделить левой кнопкой мыши.

Также Backspace применяется для смещения текста влево или подъема вверх – удаления пустого пространства. Для этого щелкните перед первой буквой, чтобы там замигал курсор. Затем нажмите на Backspace.
Enter – используется для подтверждения действия. Находится под Backspace, по-русски читается энтэр.
Например, напечатали вы запрос в Гугл или Яндекс, и, чтобы дать команду на поиск, нажимаете Enter.

При работе с текстом эту клавишу используют для перехода на следующую строку. Также при помощи нее можно сместить весь текст после мигающего курсора вниз.
Shift – используется для печати больших букв и знаков. Находится перед нижним рядом букв – слева и справа. На некоторых клавиатурах она не подписана, а обозначена стрелкой, направленной вверх. По-русски читается шифт .
Если нажать ее в сочетании с буквой, то буква напечатается прописной. А если с цифрой (в верхнем ряду), то знак, изображенный на клавише. Если знаков несколько, они набираются вместе с Shift на разных раскладках (алфавитах).
Ctrl – используется в сочетании с другими клавишами (см. далее). В Windows при помощи нее выделяют объекты: для этого нужно зажать Ctrl и кликать левой кнопкой мыши по нужным файлам/папкам. По-русски читается контрол .
Alt – используется в сочетании с другими клавишами (см. далее). По-русски читается альт .
Delete (del) — кнопка удаления. По-русски читается дэлит .
В отличие от Backspace она стирает буквы не перед, а после мигающего курсора. Кроме того, работает еще и как команда удаления в Windows, в программах.
Win (Windows) – открывает меню «Пуск». Обычно эта клавиша не подписана — на ней просто нарисован логотип системы Windows. Находится между Ctrl и Alt.

Fn – встречается только на ноутбуках, мини-клавиатурах. Предназначена для изменения значения кнопки – запуска второй функции. Работает только совместно с другими клавишами (обычно F1-F12).
Допустим, мне нужно увеличить яркость экрана ноутбука. Для этого я ищу кнопку с соответствующей картинкой. У меня это F6 – на ней нарисовано солнышко. Значит, зажимаю клавишу Fn и вместе с ней F6.
Esc (Escape) – выход. Закрывает некоторые программы, компьютерные игры. По-русски читается эске́йп .
Функциональные клавиши
К функциональным относятся кнопки в верхней части: F1-F12. Они запускают определенные команды в операционной системе, программах, играх.
Функции, которые выполняют эти кнопки, запрограммированы в биос. Поэтому действия некоторых из них могут отличаться на разных компьютерах.

- F1 – вызов справки (помощи).
- F2 – переименование выделенного объекта.
- F3 – активация поиска.
- F4 – используется в комбинации: Alt + F4 для закрытия окна программы, Ctrl + F4 для частичного закрытия (например, вкладки браузера).
- F5 – обновление. Обычно используется для перезагрузки страницы в браузере (Google Chrome и др.).
- F6 – передвигает курсор в определенную область, например, в адресную строку браузера.
- F7 – запускает проверку орфографии в программах Microsoft Office (Word, Excel и др.).
- F8 – выбор режима запуска Windows.
- F9 – используется при работе в Microsoft Outlook.
- F10 – активирует меню программы. В сочетании с Shift выполняет функцию правой кнопки мыши – открывает контекстное меню.
- F11 – переводит в полноэкранный режим некоторые программы (например, браузеры).
- F12 – вызывает окно сохранения в Microsoft Word.
Цифровая часть
Цифровая часть – это отдельный блок с цифрами и арифметическими знаками в правой части клавиатуры. Они расположены точно так же, как на калькуляторе, и для многих более удобны.

Чтобы активировать цифровую часть, нужно один раз нажать на Num Lock (num lk).

При повторном нажатии на Num Lock цифровая часть отключается – она начинает работать в режиме управления курсором. Каждая кнопка выполняет свою функцию:
- 1 — в конец строки (End)
- 2 — вниз (↓)
- 3 — в конец страницы (Page Down)
- 4 — влево (←)
- 5 — нет функции
- 6 — вправо (→)
- 7 — в начало строки (Home)
- 8 — вверх (↑)
- 9 — в начало страницы (Page Up)
- 0 — вставка/замена (Ins)
- . — удаление (Del)
Если на клавиатуре ноутбука нет отдельной цифровой части, то ее заменяют буквы:
- О, Л, Д – это 1, 2, 3
- Г, Ш, Щ – это 4, 5, 6
В таком случае, если включена Num Lock, то при печати текста получится следующее: п1чему к2авиатура печатает цифрами, как п1менят0 . Чтобы отключить такой набор, нужно просто один раз нажать Num Lock.
Дополнительные клавиши
Клавиши управления курсором : Insert, Home, End, Page Up, Page Down и стрелки: ← ↑ ↓ →
Используются для работы с текстом, в программах и компьютерных играх.

- Стрелки — передвижение курсора или другого объекта (например, персонажа в игре).
- Home — переход в начало строки.
- End — в конец строки.
- Page Up — вверх страницы.
- Page Down (Pg Dn) — вниз страницы.
Insert (ins) – печать текста поверх уже имеющегося.
Scroll Lock (scr lk) – включает прокручивание, то есть заменяет колесико на мышке. Если клавиша нажата, то кнопки со стрелками переходят в режим перемещения страницы — вверх, вниз, вправо, влево.
Pause/Break — предназначена для приостановления действующего процесса (пауза). Используются в компьютерных играх и некоторых программах.
Print Screen (prtsc) – делает скриншот, то есть снимок (фотографию) экрана. После нажатия клавиши изображение нужно вставить в графический редактор (Paint или другой). Подробнее о том, как это сделать, читайте в уроке Скриншот.
Клавиша с изображением страницы – находится между Alt и Ctrl (обычно с правой стороны). Выполняет функцию правой кнопки мыши – вызывает контекстное меню.

Индикаторы . Три светодиода (лампочки), которые показывают включение клавиш Num Lock, Caps Lock и Scroll Lock.

Специализированные клавиши – набор кнопок для управления некоторыми функциями компьютера: настройка звука, запуск определенных программ и пр. Обычно они другого цвета и формы.
Сочетание клавиш
Сочетание клавиш – это когда для определенного действия используется одновременное нажатие нескольких кнопок. Такие комбинации используются для ускорения работы и обозначаются знаком +
Например, в программе Word можно использовать комбинации клавиш для работы с текстом: выделения, изменения размера букв, выравнивания и других операций.

Как пользоваться . Сначала нажмите на первую клавишу, затем, не отпуская ее, на следующую. Например, комбинация Shift + Alt означает, что сначала нужно нажать Shift и, удерживая ее, Alt.
Некоторые сочетания работают практически везде в компьютере: в Windows, интернете, в программах. Например, Ctrl + C и Ctrl + V для копирования и вставки. А есть те, которые срабатывают только в определенных приложениях.
Вот самые популярные комбинации:
- Shift + Alt – смена раскладки (языка ввода).
- Ctrl + C – копирование.
- Ctrl + X – вырезание.
- Ctrl + V – вставка скопированного/вырезанного.
- Ctrl + A – выделение всего текста, всех объектов в папке.
- Ctrl + S – сохранение.
- Ctrl + Home – перемещение в начало (наверх).
- Ctrl + End – перемещение в конец (вниз).
- Win + D – сворачивание всех окон.
- Alt + F4 – закрытие активного окна.
- Alt + Tab – переключение между окнами.
Подробнее об этих и других комбинациях читайте на сайте Microsoft по ссылке.
Полезные программы
Экранная клавиатура – стандартная программа Windows, виртуальный аналог клавиатуры компьютера. Позволяет набирать текст и нажимать на другие клавиши мышкой.

Находится в Пуске, в разделе «Спец. возможности».

Punto Switcher (yandex.ru/soft/punto) – бесплатная программа от Яндекса для работы с текстом. Автоматически «переводит» слова при наборе в неправильной раскладке. То есть если вы забудете переключиться на другой алфавит и наберете ghbdtn вместо привет , программа поменяет слово на правильное.
После ее установки на панели задач появится новый значок раскладки от Punto Switcher.

Решение проблем
В словах печатаются цифры . На некоторых мини-клавиатурах (например, на ноутбуках) это случается, когда нажата клавиша Num Lock. Просто нажмите на нее один раз.
Не работает цифровая часть . А такое бывает на обычных клавиатурах. Значит, цифровая часть выключена. Для ее включения нажмите один раз Num Lock.
Новый текст печатается поверх старого . Так происходит, если была случайно нажата кнопка Insert. При нажатии на нее новый текст печатается, стирая старый. Чтобы это отменить, нужно снова нажать на Insert.
Все буквы набираются большими . Нажмите Caps Lock.
На клавишах нет обозначения русских букв . Обычно такое встречается на ноутбуках, привезенных из других стран. Самое простое решение — купить наклейки на клавиши. Продаются в магазинах с разными компьютерными мелочами (мыши, флешки и пр.), стоят недорого.
Второй вариант подороже – лазерная гравировка. Можно нанести любую раскладку, не только русскую.
И третий вариант – покупка новой клавиатуры. Просто покупаете отдельную клавиатуру и подключаете ее к ноутбуку.
Некоторые клавиши не работают . Причины у этого могут быть разные:
- Мусор . О чистке клавиатуры есть много статей в интернете. Самый простой способ – перевернуть ее, немного потрясти и пройтись маленькой щеткой или кисточкой для рисования. Можно сделать и глубокую чистку: снять все клавиши и почистить каждую. Но делать это нужно очень аккуратно – есть риск потом ее не собрать.
- Перегрев ноутбука . Время от времени ноутбук нужно обслуживать: чистить от пыли внутренние элементы, менять термопасту, смазывать вентиляторы. Это может сделать компьютерный мастер за пару часов. Определить, нужна ли чистка легко: компьютер шумит, греется, хуже работает (тормозит, зависает). При активном использовании чистить нужно раз в год.
- Попадание жидкости . Если клавиатура отдельная, то часто достаточно ее просто отключить и просушить. С ноутбуком хуже – он может вообще перестать работать. Лучше сразу отнести к мастеру.
Кроме того, клавиши могут плохо работать по причине того, что их срок службы подошел к концу. Это бывает, например, на старых ноутбуках.
Каждая кнопка рассчитана на определенное количество нажатий: недорогие мембранные — на 5 млн., ножничные (на ноутбуках) – 10 млн., дорогие механические – до 50 млн.
В таком случае можно купить новую клавиатуру. Это касается и ноутбуков: просто подключаете ее и работаете на ней вместо старой. А еще можно пользоваться экранной клавиатурой, о которой я рассказывал выше в статье.
Что касается ноутбука, то его можно отнести в сервис. Мастер разберет компьютер и даст заключение. Если клавиши не работают из-за того, что срок службы вышел, клавиатуру можно заменить. Но, скорее всего, это будет не очень-то дешево – проще купить обычную отдельную (например, беспроводную).
Источник
Диаметр имеет обозначение – специальный символ «Ø», без которого не обойтись в таких ситуациях:
- чертежи, технические схемы;
- рекламные буклеты, прайсы;
- документы на продукцию, где указываются параметры окружности.
Потребность в знаке «Ø» периодически возникает и тогда для ввода пользуются либо горячими клавишами на компьютере либо через встроенные инструменты редактора.
Как написать знак диаметра в Word?
Ворд самый популярный текстовый редактор, для ввода диаметра в документ есть несколько способов.
С помощью кнопки «Дополнительные символы»
Знак «Ø» есть во всех офисных продуктах Microsoft. Просто нужно знать, где искать. Чтобы ввести знак диаметра в Office Word, требуется выполнить следующие действия:
- установить курсор в нужно месте;
- кликнуть на панели слева вверху графу «Вставка»;
- справа под формулами найти меню «Символы»;
- выбрать раздел «Другие»;
- в новом окне в строке набора отыскать пункт «Дополнительная латиница-1»;
- найти «Ø»;
- вызвать контекстное меню, кликнуть «Вставить».
Этот способ выручает не только когда нужно напечатать знак диаметра в Ворде, но и в других программах Microsoft Office. В текстовых редакторах других разработчиков не применяется.
С помощью автозамены
Метод используется при включенной английской раскладке. Зажать клавишу «Ctrl», ввести «/» и букву «o». Размер перечеркнутой «o» зависит от регистра буквы:
- Ctrl + «/o» = ø;
- Ctrl + «/O» = Ø.
Сочетание клавиши ALT и кода
ASCII-код
Вставить знак диаметра с помощью комбинаций клавиш можно при включенном блоке цифр с правой стороны клавиатуры. Чтобы активировать раскладку, необходимо нажать кнопку NumLock. Обязательно переключить языковую панель на English.
Зажать левую клавишу альт и ввести цифры ASCII-кода в правой стороне раскладки. Символ вводится двумя наборами комбинаций – для большого и маленького значка:
- Alt + «0248» = ø;
- Alt + «0216» = Ø.
Вставка символа диаметр на клавиатуре не получится, если набирать цифры, которые находятся в верхней части раскладки. На некоторых ноутбуках отсутствует дополнительная панель с клавишей NumLock, поэтому пользователям таких устройств не подходит подобное решение.
Юникод
Также в Word знаки вводятся шестнадцатеричным кодом Unicode. В поле редактора нужно прописать обозначающие диаметр коды 00D8 или 00F8. Затем нажать совокупность клавиш «Аlt+X» в указанном месте документа высветится изображение – «Ø» или «ø», в зависимости от юникода:
- «00F8» => Alt + X = ø;
- «00D8» => Alt + X = Ø.
С помощью типографской раскладки Бирмана
Чтобы пользоваться таким способом, как вставка символа диаметра, на компьютер загружается специальная раскладка Ильи Бирмана. Она активируется в настройках «Панели управления». Подробная инструкция по установке прилагается на сайте приложения.
Обозначение «Ø» вводится сочетанием клавиш правый Alt + d.
Как поставить знак диаметра на клавиатуре в Excel?
Знак диаметра в Microsoft Office Excel вводим так же как в Ворде.

- На клавиатуре набрать комбинацию Alt + «0216».
- Добавить «Ø» из вкладки «Вставка». Для поиска в окне таблицы ввести 00D8.
- Дважды кликнуть мышкой, чтобы вставить знак диаметра в Эксель.
Самый простой и быстрый способ
Копировать готовый знак «Ø» с моего сайта или добавить в документ через таблицу символов в Ворде. Затем скопировать («Ctrl»+«C») и вставить («Ctrl»+«V») значок диаметра в необходимую строку редактора или ячейку таблицы.
Ввод знака диаметра – простая операция и вышеописанные способы используют из-за удобства. ASCII-коды – лучший метод создать перечеркнутую «О» или другие символы. Заучивать коды необязательно – достаточно зайти на мой сайта. Но если требуется повысить скорость работы в текстовых редакторах, основные комбинации кодов полезно знать наизусть.
Содержание
- Как напечатать маленький кружочек (°), градусы (℃) в Word
- Как вставить маленький кружок ° в Word
- Как вставить символ градусы ℃ в Word
- forum.tamirov.ru
- Таблица символов, которых нет на клавиатуре
- Черный круг ●
- Значение символа
- Наборы с этим символом
- Большой круг ◯
- Значение символа
- Наборы с этим символом
- SEO Маяк
- Коды символов, которых нет на клавиатуре
- Коды стрелок
- Коды экзотических стрелок
- Коды дробей
- Коды денежных единиц
- Коды надстрочных символов
- Коды пунктуации
- Коды математических символов
Как напечатать маленький кружочек (°), градусы (℃) в Word
Как вставить маленький кружок ° в Word
Символ «маленький кружочек» отсутствует на клавиатуре. Самый простой способ напечатать его в документе, это выделить ° на этой странице, затем скопировать (Ctrl+c), затем переместить курсор в документ, куда вы хотите его напечатать и вставить (Ctrl+v).

На самом деле, вы можете напечатать ° и с клавиатуры, для этого вам нужно ввести цифры
затем поставьте курсор за ними и нажмите Alt+x.
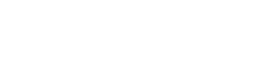
Как вставить символ градусы ℃ в Word
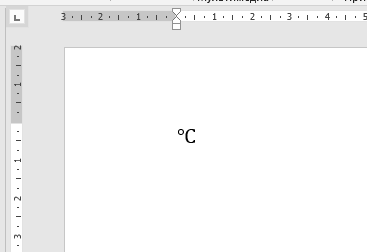
Кружочек, который вы вставили на предыдущем шаге, можно комбинировать с большой буквой «C» чтобы получилось обозначение «градус».
Кроме этого, существует специальный символ градусы ℃, который, как и предыдущий символ, вы можете скопировать ℃ и вставить в ваш документ.
Если вы хотите вставить градусы с клавиатуры, то наберите
затем поставьте курсор за ними и нажмите Alt+x.
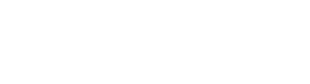
Кроме описанных способов, вы можете найти эти символы через стандартный интерфейс Word, для этого перейдите в «Вставка» → «Символы» → «Другие символы». Символ ° находится в наборе «Дополнительная латиница»,
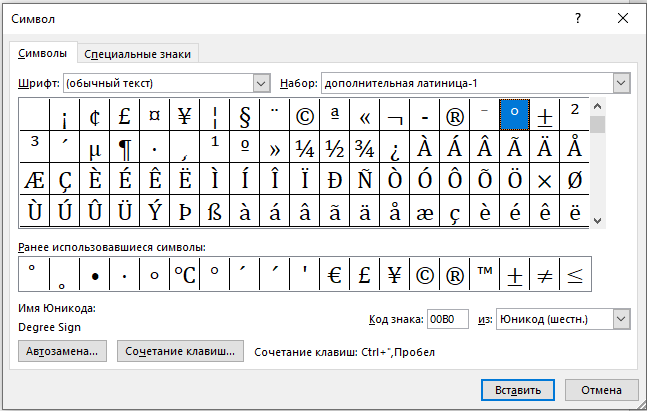
а символ ℃ находится в наборе «Буквоподобные символы».
Источник
forum.tamirov.ru
Таблица символов, которых нет на клавиатуре
 Александр » 09 июн 2014, 23:54
Александр » 09 июн 2014, 23:54
Иногда нужно вставить в текст символ, который отсутствует на клавиатурной раскладке. В разных операционных системах приходится для этого открывать какие-то приложения и оттуда копировать нужные символы, что порой очень неудобно.
Поэтому я решил создать такую таблицу символов, рассортированных по тематическим группам.
Нужно понимать, что если вы хотите скопировать отсюда символ и вставить в свой текст, то ваш текст должен быть в кодировке Unicode (UTF). Если же вы набираете текст в документе с другой однобайтной кодировкой (например Windows-1251, она же CP1251), то вы вставить подобные символы туда не сможете.
Однобайтные кодировки не поддерживают подобные символы.
Вообще, самые универсальные способы вставки символов, которых нет на клавиатуре – это по их Unicode-номеру, но тут многое зависит от операционной системы и приложения.. Если в меню приложения нет опции для вставки специального символа из визуальной таблицы символов, то можно, зная Unicode-номер ввести символ вручную.
Для операционных систем Windows:
1-й способ: набрать шестнадцатеричный код символа, затем одновременно клавиши «Alt» и «X».
2-й способ: удерживая клавишу «Alt», на цифровой клавиатуре (NUM-паде) набрать десятичный Unicode-номер символа.
Для операционных систем типа Linux (Ubuntu):
Одновременно набрать «Ctrl» «Shift» «U», затем шестнадцатеричный Unicode-номер символа и нажать «Enter»
Знак ударения (ставится после ударной буквы):
В некоторых шрифтах (например Verdana) на разных операционных системах этот знак ударения может отображаться некорректно, не копироваться.
UTF-8 код этого символа в десятичной системе: 769, в шестнадцатеричной: 0301.
Соответственно HTML-коды: ́ ́
Ещё знак ударения можно вставить методом ввода его Unicode номера. В шестнадцатеричной записи его код 0301, в десятеричной, соответственно 769 (256*3 + 0 + 1 = 769).
Знаки тире:
Длинное тире —
Среднее тире –
Цифровое тире ‒
Горизонтальная линия ―
Источник
Черный круг ●
Значение символа
Черный круг. Геометрические фигуры.
Символ «Черный круг» был утвержден как часть Юникода версии 1.1 в 1993 г.
| Название в Юникоде | Black Circle |
| Номер в Юникоде | U+25CF |
| HTML -код | ● |
| CSS-код | 25CF |
| Разделы Юникода | Геометрические фигуры |
| Версия Юникода | 1.1 (1993) |
| Версия | 1.1 |
| Блок | Геометрические фигуры |
| Тип парной зеркальной скобки (bidi) | Нет |
| Композиционное исключение | Нет |
| Изменение регистра | 25CF |
| Простое изменение регистра | 25CF |
| Кодировка | hex | dec (bytes) | dec | binary |
|---|---|---|---|---|
| UTF-8 | E2 97 8F | 226 151 143 | 14849935 | 11100010 10010111 10001111 |
| UTF-16BE | 25 CF | 37 207 | 9679 | 00100101 11001111 |
| UTF-16LE | CF 25 | 207 37 | 53029 | 11001111 00100101 |
| UTF-32BE | 00 00 25 CF | 0 0 37 207 | 9679 | 00000000 00000000 00100101 11001111 |
| UTF-32LE | CF 25 00 00 | 207 37 0 0 | 3475308544 | 11001111 00100101 00000000 00000000 |
Наборы с этим символом
Символы для ников
Символы для Instagram
Символы для Facebook
Символы для YouTube
Символы для Steam
Все изображения символов и Эмоджи на сайте носят ознакомительный характер, права принадлежат авторам. Эти изображения не могут быть использованы в коммерческих целях без согласия авторов.
Источник
Большой круг ◯
Значение символа
Большой круг. Геометрические фигуры.
Символ «Большой круг» был утвержден как часть Юникода версии 1.1 в 1993 г.
| Название в Юникоде | Large Circle |
| Номер в Юникоде | U+25EF |
| HTML -код | ◯ |
| CSS-код | 25EF |
| Разделы Юникода | Геометрические фигуры |
| Версия Юникода | 1.1 (1993) |
| Версия | 1.1 |
| Блок | Геометрические фигуры |
| Тип парной зеркальной скобки (bidi) | Нет |
| Композиционное исключение | Нет |
| Изменение регистра | 25EF |
| Простое изменение регистра | 25EF |
| Кодировка | hex | dec (bytes) | dec | binary |
|---|---|---|---|---|
| UTF-8 | E2 97 AF | 226 151 175 | 14849967 | 11100010 10010111 10101111 |
| UTF-16BE | 25 EF | 37 239 | 9711 | 00100101 11101111 |
| UTF-16LE | EF 25 | 239 37 | 61221 | 11101111 00100101 |
| UTF-32BE | 00 00 25 EF | 0 0 37 239 | 9711 | 00000000 00000000 00100101 11101111 |
| UTF-32LE | EF 25 00 00 | 239 37 0 0 | 4012179456 | 11101111 00100101 00000000 00000000 |
Наборы с этим символом
Символы для ников
Символы для Instagram
Символы для Facebook
Символы для YouTube
Символы для Steam
Все изображения символов и Эмоджи на сайте носят ознакомительный характер, права принадлежат авторам. Эти изображения не могут быть использованы в коммерческих целях без согласия авторов.
Источник
SEO Маяк
Блог Виталия Кириллова | Все о создании,
продвижении сайтов и заработке в интернете
Создание и продвижение сайтов, заработок в интернете


Коды символов, которых нет на клавиатуре
Всем привет! Сегодня на seo-mayak.com речь пойдет про символы, которых нет на клавиатуре.
В свое время меня очень интересовал вопрос — как подставить к числам символ градуса? На своем кулинарном блоге мне приходилось писать градусы словом, но ведь я своими глазами видел,как на других сайтах используют специальный символ, который подставляют к числам, когда надо указать температуру или градус наклона (36.6° или 90°).
Так и не найдя ответа я решил, что такими возможностями могут обладать только самые крутые текстовые редакторы, о которых мне не известно 🙂 Сейчас смешно конечно, но в то время я много чего не знал и не умел, но это все компенсировалось непреодолимым желанием во всем разобраться.

Как потом выяснилось, текстовые редакторы были совсем не причем, а «причем» оказалась самая обычная клавиатура, с помощью которой можно напечатать, например вот такой символ † .
И все же, как на клавиатуре можно набрать такую «экзотику»? На самом деле все просто! Существуют даже несколько вариантов набора одних и тех же символов:
Вариант №1. С помощью горячих клавиш. Используется так называемый Alt-код, т.е. первая клавиша в коде — Alt.
Вариант №2. С помощью кодов десятичной системы счисления (HTML-код).
Вариант №3. С помощью кодов шестнадцатеричной системы счисления (Юникод).
Вариант №4. С помощью именных замен или мнемоники, служащей для облегчения запоминаемости, но это весьма спорно, так как символы в коде все равно английские.
Я создал таблицы и разбил коды на группы. Надеюсь этот пост станет для Вас полезной шпаргалкой.
Коды стрелок
| Символ | Описание | Alt-код | 10-й код | 16-й код | Мнемоника |
| ↕ | Стрелка вверх/вниз | Alt + 23 | ↕ | ↕ | — |
| ↑ | Стрелка вверх | Alt + 24 | ↑ | ↑ | ↑ |
| ↓ | Стрелка вниз | Alt + 25 | ↓ | ↓ | ↓ |
| → | Стрелка вправо | Alt + 26 | → | → | → |
| ← | Стрелка влево | Alt + 27 | ← | ← | ← |
| ↔ | Стрелка вправо/влево | Alt + 29 | ↔ | ↔ | ↔ |
| ↖ | Стрелка на северо-запад | — | ↖ | ↖ | — |
| ↗ | Стрелка на северо-восток | — | ↗ | ↗ | — |
| ↘ | Стрелка на юго-восток | — | ↘ | ↘ | — |
| ↙ | Стрелка на юго-запад | — | ↙ | ↙ | — |
| ↵ | Стрелка вниз с углом влево | — | ↵ | ↵ | ↵ |
| ⇄ | Две стрелки вправо и влево | — | ⇄ | ⇄ | — |
| ⇆ | Две стрелки влево и вправо | — | ⇆ | ⇆ | — |
| ⇅ | Две стрелки вверх и вниз | — | ⇅ | ⇅ | — |
| ⇇ | Две стрелки влево | — | ⇇ | ⇇ | — |
| ⇉ | Две стрелки вправо | — | ⇉ | ⇉ | — |
| ⇈ | Две стрелки вверх | — | ⇈ | ⇈ | — |
| ⇊ | Две стрелки вниз | — | ⇊ | ⇊ | — |
| ⇐ | Двойная стрелка влево | — | ⇐ | ⇐ | ⇐ |
| ⇑ | Двойная стрелка вверх | — | ⇑ | ⇑ | ⇑ |
| ⇒ | Двойная стрелка вправо | — | ⇒ | ⇒ | ⇒ |
| ⇓ | Двойная стрелка вниз | — | ⇓ | ⇓ | ⇓ |
| ⇖ | Двойная стрелка на северо-запад | — | ⇖ | ⇖ | — |
| ⇗ | Двойная стрелка на северо восток | — | ⇗ | ⇗ | — |
| ⇘ | Двойная стрелка на юго-восток | — | ⇘ | ⇘ | — |
| ⇙ | Двойная стрелка на юго-запад | — | ⇙ | ⇙ | — |
| ⇕ | Двойная стрелка вверх/вниз | — | ⇕ | ⇕ | — |
| ⇔ | Двойная влево/вправо | — | ⇔ | ⇔ | ⇔ |
| ⇛ | Тройная стрелка вправо | — | ⇛ | ⇛ | — |
| ⇚ | Тройная стрелка влево | — | ⇚ | ⇚ | — |
| ► | Вправо | Alt + 16 | ► | ► | — |
| ◄ | Вправо | Alt + 17 | ► | ◄ | — |
| ▲ | Вверх | Alt + 30 | ▲ | ▲ | — |
| ▼ | Вниз | Alt + 31 | ▼ | ▼ | — |
Десятичные и шестнадцатеричные коды можно просто скопировать и вставить в редактор или набрать символы на клавиатуре.
Коды экзотических стрелок
| Символ | Описание | 10-й код | 16-й код |
| ↞ | Двуглавая стрелка налево | ↞ | ↞ |
| ↟ | Двуглавая стрелка вверх | ↟ | ↟ |
| ↠ | Двуглавая стрелка направо | ↠ | ↠ |
| ↡ | Двуглавая стрелка вниз | ↡ | ↡ |
| ↢ | Стрелка с хвостом налево | ↢ | ↢ |
| ↣ | Стрелка с хвостом направо | ↣ | ↣ |
| ↚ | Стрелка с чертой влево | ↚ | ↚ |
| ↛ | Стрелка с чертой вправо | ↛ | ↛ |
| ⇞ | Стрелка вверх с двойной чертой | ⇞ | ⇞ |
| ⇟ | Стрелка вниз с двойной чертой | ⇟ | ⇟ |
| ↮ | Стрелка с чертой вправо/влево | ↮ | ↮ |
| ↤ | Стрелка от планки влево | ↤ | ↤ |
| ↥ | Стрелка от планки вверх | ↥ | ↥ |
| ↦ | Стрелка от планки вправо | ↦ | ↦ |
| ↧ | Стрелка от планки вниз | ↧ | ↧ |
| ⇥ | Стрелка направо к планке | ⇥ | ⇥ |
| ⇤ | Стрелка налево к планке | ⇤ | ⇤ |
| ↸ | Стрелка наискосок к планке | ↸ | ↸ |
| ↹ | Две стрелки вправо/влево к планке | ↹ | ↹ |
| ↩ | Стрелка налево с крючком | ↩ | ↩ |
| ↪ | Стрелка направо с крючком | ↪ | ↪ |
| ↫ | Стрелка налево с петлей | ↫ | ↫ |
| ↬ | Стрелка направо с петлей | ↬ | ↬ |
| ↜ | Волнистая стрелка влево | ↜ | ↜ |
| ↝ | Волнистая стрелка вправо | ↝ | ↝ |
| ⇜ | Стрелка загогулина влево | ⇜ | ⇜ |
| ⇝ | Стрелка-загогулина вправо | ⇝ | ⇝ |
| ↭ | Волнистая стрелка вправо/влево | ↭ | ↭ |
| ↯ | Зигзагообразная стрелка вниз | ↯ | ↯ |
| ↰ | Стрелка вверх с углом влево | ↰ | ↰ |
| ↱ | Стрелка вверх с углом вправо | ↱ | ↱ |
| ↲ | Стрелка вниз с углом влево | ↲ | ↲ |
| ↳ | Стрелка вниз с углом вправо | ↳ | ↳ |
| ↴ | Стрелка вправо с углом вниз | ↴ | ↴ |
| ↶ | Стрелка-полукруг против часовой | ↶ | ↶ |
| ↷ | Стрелка-полукруг по-часовой | ↷ | ↷ |
| ↺ | Стрелка-круг против часовой | ↺ | ↺ |
| ↻ | Стрелка-круг по-часовой | ↻ | ↻ |
| ↼ | Гарпун влево с зубцом вверх | ↼ | ↼ |
| ↽ | Гарпун влево с зубцом вниз | ↽ | ↽ |
| ↾ | Гарпун вверх с зубцом вправо | ↾ | 𢆾 |
| ↿ | Гарпун вверх с зубцом влево | ↿ | ↿ |
| ⇀ | Гарпун вправо с зубцом вверх | ⇀ | ⇀ |
| ⇁ | Гарпун вправо с зубцом вybp | ⇁ | ⇁ |
| ⇂ | Гарпун вниз с зубцом вправо | ⇂ | ⇂ |
| ⇃ | Гарпун вниз с зубцом влево | ⇃ | ⇃ |
| ⇋ | Гарпун влево/вправо | ⇋ | ⇋ |
| ⇌ | Гарпун вправо/влево | ⇌ | ⇌ |
| ⇠ | Пунктирная стрелка влево | ⇠ | ⇠ |
| ⇢ | Пунктирная стрелка вправо | ⇢ | ⇢ |
| ⇡ | Пунктирная стрелка вверх | ⇡ | ⇡ |
| ⇣ | Пунктирная стрелка вниз | ⇣ | ⇣ |
| ⇦ | Белая стрелка влево | ⇦ | ⇦ |
| ⇨ | Белая стрелка вправо | ⇨ | ⇨ |
| ⇧ | Белая стрелка вверх | ⇧ | ⇧ |
| ⇩ | Белая стрелка вниз | ⇩ | ⇩ |
| ⇪ | Белая стрелка вверх с пунктиром | ⇪ | ⇪ |
| ⇍ | Двойная стрелка влево с чертой | ⇍ | ⇍ |
| ⇏ | Двойная стрелка вправо с чертой | ⇏ | ⇏ |
| ⇎ | Двойная влево/вправо с чертой | ⇎ | ⇎ |
| ➔ | Широкая стрелка вправо | ➔ | ➔ |
| ➘ | Жирная стрелка на юго-восток | ➘ | ➘ |
| ➙ | Жирная стрелка вправо | ➙ | ➙ |
| ➚ | Жирная стрелка на северо-восток | ➚ | ➚ |
| ➛ | Короткая стрелка вправо | ➛ | ➛ |
| ➜ | Закругленная стрелка вправо | ➜ | ➜ |
| ➝ | Треугольная стрелка вправо | ➝ | ➝ |
| ➟ | Летящая стрелка вправо | ➟ | ➟ |
| ➠ | Жирная летящая стрелка | ➠ | ➠ |
| ➡ | Закрашенная стрелка вправо | ➡ | ➡ |
| ➢ | Наконечник стрелы вправо | ➢ | ➢ |
| ➣ | Подкрашенный наконечник стрелы | ➣ | ➣ |
| ➤ | Закрашенный наконечник стрелы | ➤ | ➤ |
| ➥ | Жирная стрелка с крючком вверх | ➥ | ➥ |
| ➦ | Жирная стрелка с крючком вниз | ➦ | ➦ |
| ➧ | Сплющенная стрелка вправо | ➧ | ➧ |
| ➨ | Пропорциональная стрелка вправо | ➨ | ➨ |
| ➩ | Стрелка, оттененная cправа | ➩ | ➩ |
| ➪ | Стрелка, оттененная cлева | ➪ | ➪ |
| ➫ | Стрелка, оттененная снизу | ➫ | ➫ |
| ➬ | Стрелка, оттененная сверху | ➬ | ➬ |
| ➭ | Жирная, оттененная cнизу | ➭ | ➭ |
| ➮ | Жирная, оттененная cверху | ➮ | ➮ |
| ➯ | Оттененная снизу с хвостом | ➯ | ➯ |
| ➱ | Оттененная сверху с хвостом | ➱ | ➱ |
| ➲ | Белая стрелка в черном круге | ➲ | ➲ |
| ➳ | Костяная стрелка вправо | ➳ | ➳ |
| ➴ | Перьевая стрелка на юго-восток | ➴ | ➴ |
| ➵ | Перьевая стрелка вправо | ➵ | ➵ |
| ➶ | Перьевая на северо-восток | ➶ | ➶ |
| ➷ | Жирно-перьевая на юго-восток | ➷ | ➷ |
| ➸ | Жирно-перьевая стрелка вправо | ➸ | ➸ |
| ➹ | Жирно-перьевая на северо-восток | ➹ | ➹ |
| ➺ | Каплевидная стрелка вправо | ➺ | ➺ |
| ➻ | Жирная каплевидная стрелка | ➻ | ➻ |
| ➼ | Клинообразная стрелка вправо | ➼ | ➼ |
| ➽ | Жирная клинообразная стрелка | ➽ | ➽ |
| ➾ | Оттененная со всех сторон | ➾ | ➾ |
| ← | Маленькая стрелочка влево | ← | ← |
| → | Маленькая стрелочка вправо | → | → |
| ↑ | Маленькая стрелочка вверх | ↑ | ↑ |
| ↓ | Маленькая стрелочка вниз | ↓ | ↓ |
| ☇ | Переломанная стрелка | ☇ | ☇ |
| ☈ | Ломанная стрелка | ☈ | ☈ |
| ⍆ | Флюгер вправо | ⍆ | ⍆ |
| ⍅ | Флюгер влево | ⍅ | ⍅ |
| ⍏ | Флюгер вверх | ⍏ | ⍏ |
| ⍖ | Флюгер вниз | ⍖ | ⍖ |
| ⍇ | Стрелка влево в квадрате | ⍇ | ⍇ |
| ⍈ | Стрелка влево в квадрате | ⍈ | ⍈ |
| ⍐ | Стрелка вверх в квадрате | ⍐ | ⍐ |
| ⍗ | Стрелка вниз в квадрате | ⍗ | ⍗ |
Один из таких шрифтов называется Arial Unicode и скачать его можно тут .
Шрифт устанавливается автоматически после запуска, но не забудьте перезапустить браузер.
Коды дробей
Дроби в тексте используются довольно часто, поэтому не лишнем будет знать как прописать их на клавиатуре.
| Символ | Описание | Alt-код | 10-й код | 16-й код | Мнемоника |
| ½ | Одна вторая | Alt + 0189 | ½ | ½ | ½ |
| ⅓ | Одна треть | — | ⅓ | ⅓ | ⅓ |
| ¼ | Одна четвертая | Alt + 0188 | ¼ | ¼ | ¼ |
| ⅕ | Одна пятая | — | ⅕ | ⅕ | — |
| ⅙ | Одна шестая | — | ⅙ | ⅙ | — |
| ⅛ | Одна восьмая | — | ⅛ | ⅛ | — |
| ⅔ | Две трети | — | ⅔ | ⅔ | — |
| ⅖ | Две пятых | — | ⅖ | ⅖ | — |
| ¾ | Три четверти | Alt + 0190 | ¾ | ¾ | ¾ |
| ⅗ | Три пятых | — | ⅗ | ⅗ | — |
| ⅜ | Три восьмых | — | ⅜ | ⅜ | — |
| ⅘ | Четыре пятых | — | ⅘ | ⅘ | — |
| ⅚ | Пять шестых | — | ⅚ | ⅚ | — |
| ⅝ | Пять восьмых | — | ⅝ | ⅝ | — |
| ⅞ | Семь восьмых | — | ⅞ | ⅞ | — |
| ⅟ | Дробный числитель один | — | ⅟ | ⅟ | — |
Коды денежных единиц
Десятичная и шестнадцатеричная системы счисления имеют в своем арсенале самый большой набор различных символов, поэтому коды этих систем будут встречаться в таблицах гораздо чаще, чем Alt-коды или коды мнемоники.
| Символ | Описание | Alt-код | 10-й код | 16-й код | Мнемоника |
| ₽ | Рубль | — | ₽ | — | — |
| € | Евро | Alt + 0128 | | € | € |
| £ | Фунт стерлинг | Alt + 0163 | £ | £ | £ |
| ¥ | Йена | Alt + 0421 | ¥ | ¥ | ¥ |
| ¤ | Общая валюта | Alt + 253 | ¤ | ¤ | ¤ |
| ¢ | Цент | Alt + 0418 | ¢ | ¢ | ¢ |
Коды надстрочных символов
| Символ | Описание | Alt-код | 10-й код | 16-й код | Мнемоника |
| ⁰ | Верхний индекс ноль | — | ⁰ | ⁰ | — |
| ¹ | Верхний индекс один | — | ¹ | ¹ | ¹ |
| ² | Верхний индекс два | Alt + 0434 | ² | ² | ² |
| ³ | Верхний индекс три | Alt + 0435 | ³ | ³ | ³ |
| ⁴ | Верхний индекс четыре | — | ⁴ | ⁴ | — |
| ⁵ | Верхний индекс пять | — | ⁵ | ⁵ | — |
| ⁶ | Верхний индекс шесть | — | ⁶ | ⁶ | — |
| ⁷ | Верхний индекс семь | — | ⁷ | ⁷ | — |
| ⁸ | Верхний индекс восемь | — | ⁸ | ⁸ | — |
| ⁹ | Верхний индекс девять | — | ⁹ | ⁹ | — |
| ⁺ | Надстрочный знак плюс | — | ⁺ | ⁺ | — |
| ⁻ | Надстрочный знак минус | — | ⁻ | ⁻ | — |
| ⁼ | Надстрочный знак равно | — | ⁼ | ⁼ | — |
| ⁽ | Надстрочная левая скобка | — | ⁽ | ⁽ | — |
| ⁾ | Надстрочная правая скобка | — | ⁾ | ⁾ | — |
| ⁿ | Надстрочная латинская n | — | ⁿ | ⁿ | — |
| ™ | Товарный знак | Alt + 0153 | ™ | ™ | ™ |
| ℠ | Знак обслуживания | — | ℠ | ℠ | — |
| ª | Порядковый индикатор ж.р. | Alt + 0170 | ª | ª | ª |
| º | Порядковый индикатор м.р. | Alt + 0186 | º | º | º |
| ° | Градус | Alt + 0176 | ° | ° | ° |
| * | Звездочка | Alt + 42 | * | * | — |
Коды пунктуации
Можно не прибегать к написанию числовых кодов, а просто скопировать символ прямо из таблицы и вставить в свой текстовый редактор.
| Символ | Описание | Alt-код | 10-й код | 16-й код | Мнемоника |
| • | Маркер списка | Alt + 0405 | • | • | • |
| ‣ | Треугольный маркер списка | — | ‣ | ‣ | — |
| ‾ | Верхняя черта | Alt + 0175 | ‾ | ‾ | ‾ |
| – | Тире длины N | Alt + 0150 | – | – | – |
| — | Тире длины M | Alt + 0151 | — | — | — |
| ‑ | Неразрывный дефис | — | ‑ | ‑ | — |
| ′ | Штрих | — | ′ | ′ | ′ |
| ″ | Двойной штрих | — | ″ | ″ | ″ |
| ‴ | Тройной штрих | — | ‴ | ‴ | — |
| ‵ | Обратный штрих | — | ‵ | ‵ | — |
| ‶ | Двойной обратный штрих | — | ‶ | ‶ | — |
| ‷ | Тройной обратный штрих | — | ‷ | ‷ | — |
| ‘ | Одиночная кавычка | — | ‘ | ‘ | ‘ |
| « | Двойная кавычка | — | « | « | « |
| ‘ | Одиночная левая кавычка | Alt + 0145 | ‘ | ‘ | ‘ |
| ’ | Одиночная правая кавычка | Alt + 0146 | ’ | ’ | ’ |
| “ | Двойная левая кавычка | Alt + 0147 | “ | “ | “ |
| ” | Двойная правая кавычка | Alt + 0148 | ” | ” | ” |
| , | Одиночная нижняя кавычка | Alt + 44 | ‚ | ‚ | ‚ |
| „ | Двойная нижняя кавычка | Alt + 0132 | „ | „ | „ |
| ‹ | Левая угловая скобка | Alt + 0139 | ‹ | ‹ | ‹ |
| › | Правая угловая скобка | Alt + 0155 | › | › | › |
| ´ | Знак ударения | Alt + 0180 | ́ | ´ | ´ |
| ․ | Одноточечный пунктир | — | ․ | ․ | — |
| ‥ | Двухточечный пунктир | — | ‥ | ‥ | — |
| … | Многоточие | — | … | … | … |
| ⋮ | Вертикальное многоточие | — | ⋮ | ⋮ | — |
| ⋰ | Диагональное многоточие вправо | — | ⋰ | ⋰ | — |
| ⋱ | Диагональное многоточие влево | — | ⋱ | ⋱ | — |
| ^ | Знак вставки (циркумфлекс) | Alt + 94 | ^ | ^ | — |
| « | Левая французская кавычка | Alt + 0148 | « | « | « |
| » | Правая французская кавычка | Alt + 0147 | » | » | » |
| 〈 | Левая широкая скоба | — | 〈 | 〈 | — |
| 〉 | Правая широкая скоба | — | 〉 | 〉 | — |
| ⁀ | Символическая связь | — | ⁀ | ⁀ | — |
| ※ | Знак сноски | — | ※ | ※ | — |
| ⁁ | Знак вставки точки ввода | — | ⁁ | ⁁ | — |
| ⁄ | Дробная наклонная черта | — | ⁄ | ⁄ | ⁄ |
| ⁅ | Левая квадратная скоба с чертой | — | ⁅ | ⁅ | — |
| ⁆ | Правая квадратная скоба с чертой | — | ⁆ | ⁆ | — |
| ⌇ | Волнистая линия | — | ⌇ | ⌇ | — |
| ‖ | Двойная вертикальная линия | — | ‖ | ‖ | — |
| ¿ | Перевернутый вопр. знак | Alt + 0191 | ¿ | ¿ | — |
| ¡ | Перевёрнутый воск. знак | Alt + 0161 | ¡ | ¡ | ¡ |
| ¨ | Диэрезис (умлаут / трема) | Alt + 0168 | ¨ | ¨ | ¨ |
| ¸ | Седиль |
Коды математических символовНадеюсь веб-мастерам, чьи сайты имеют математический уклон нижеприведенные символы очень пригодятся. Источник Adblock |
