Содержание
- Блог молодого админа
- Увлекательный блог увлеченного айтишника
- Как написать квадрат на клавиатуре компьютера или ноутбука?
- Способ первый
- Способ второй
- Как в ворде перед текстом поставить квадратик
- Как в офисе.
- Добавление знака крестик в квадрате через меню «Символ»
- Добавление специальной формы для вставки крестика в квадрат
- Включение режима разработчика
- Создание формы
- Как сделать квадраты в word?
- Как поставить галочку в Ворде в квадратике, используя «Символы»
- Как поставить галочку в квадратике
- Альтернативный способ
- Видео в помощь:
- Как вставить крестик в квадратике в Ворде
- Добавляем квадратик с крестиком внутри через Символы
- Ставим квадрат и крестик в маркированном списке
- Степень в Word 2003
- Использование в Word 2007, 2010
- Степень в Excel
- Как сделать квадрат в ворде
- Как в офисе.
- Добавление специальной формы для вставки крестика в квадрат
- Как поставить квадрат
- Как поставить степень в Ворде. Сделать степень в Word 2003, 2007, 2010, 2013 и 2016
- Как поставить степень в Word 2007, 2010, 2013 или 2016
- Как сделать степень в Word 2003
Блог молодого админа
Увлекательный блог увлеченного айтишника
Как написать квадрат на клавиатуре компьютера или ноутбука?

Представим, что вы работаете с математическими примерами и появилась необходимость поставить квадрат в примере. Понятно, что слово «квадрат» будет выглядеть, мягко говоря, не к месту. Как быть? Решение есть — Windows поддерживает символ квадрата. Сейчас увидите, куда и на что необходимо нажать.
Способ первый
Используйте цифровую клавиатуру основной клавиатуры своего устройства.
Включите ее при необходимости, нажав клавишу Num Lock.
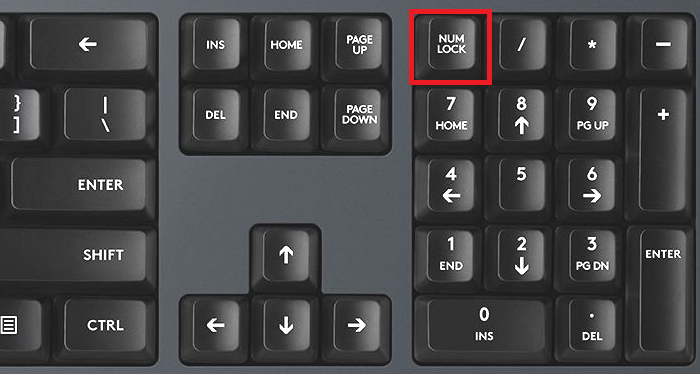
Затем зажмите Alt (левый или правый), удерживайте его и наберите на цифровой клавиатуре цифры 0178, после чего уберите палец с клавиши Alt.
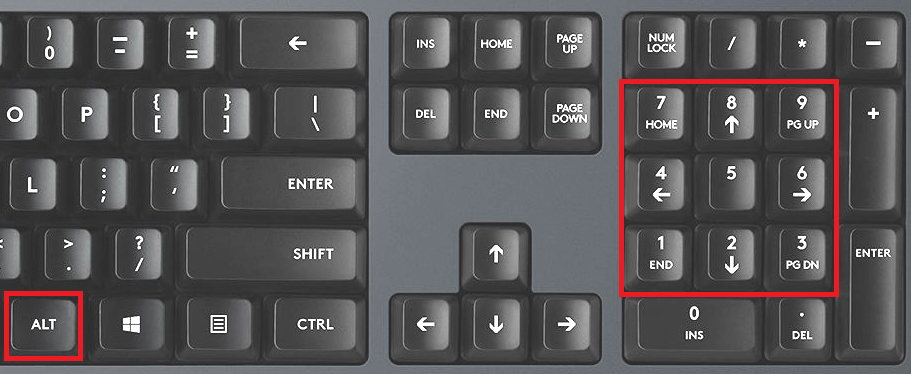
Если все сделано верно, вы увидите символ квадрата сразу за нужной вам цифрой:
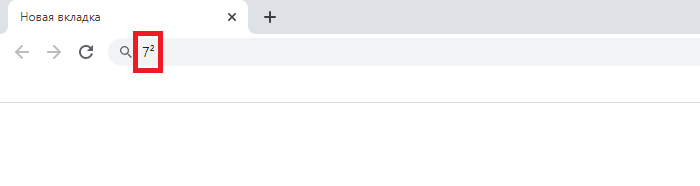
Если вы видите другой символ, скорее всего, дело в раскладке клавиатуры — включена русскоязычная, а нужна англоязычная. Поменяйте, нажав Shift+Ctrl:
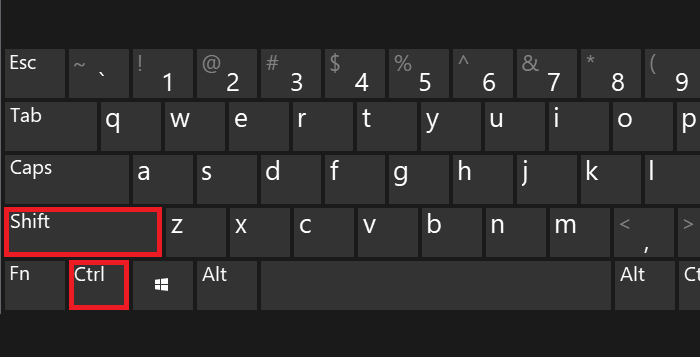
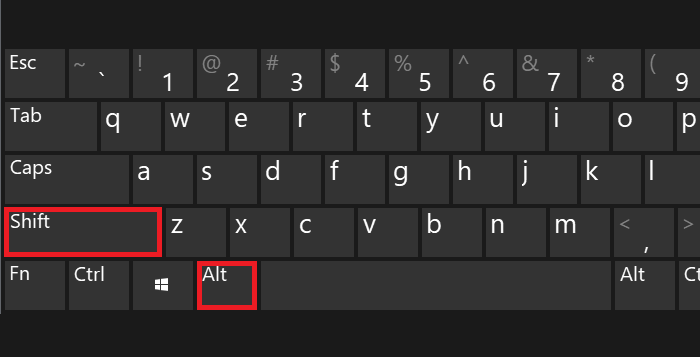
Способ второй
Не столь удобный, но все же рабочий метод.
Нажмите на клавиши Win+R — чтобы вызвать окно «Выполнить».
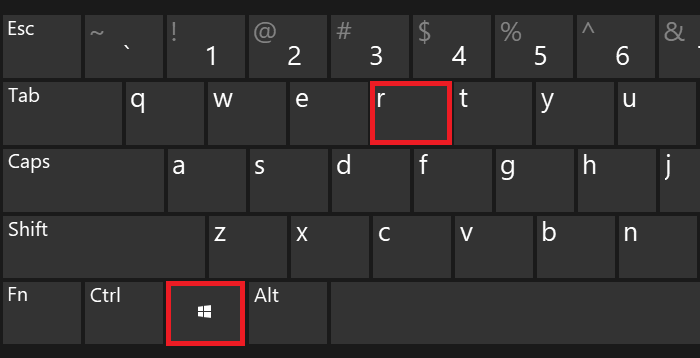
Добавьте команду charmap.exe, нажмите ОК.
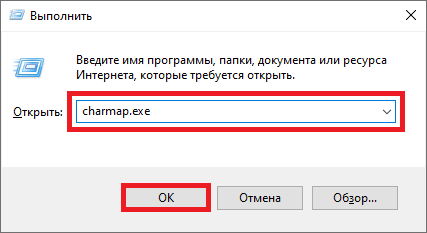
И если все было сделано верно, откроется таблица символов Windows.
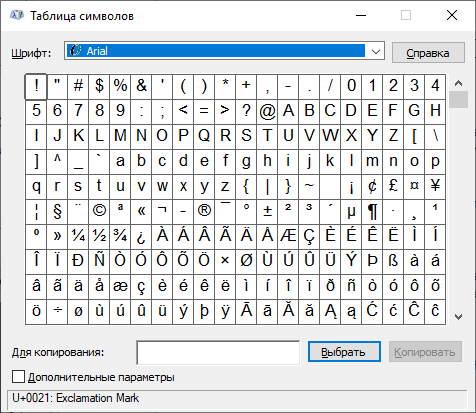
Здесь выбираете шрифт Calibri, находите знак второй степени, нажимаете на него, затем по очереди кликаете по кнопкам «Выбрать» и «Копировать».
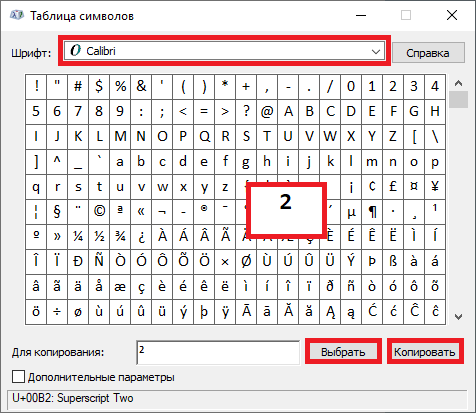
Вставляете за нужной вам цифрой.
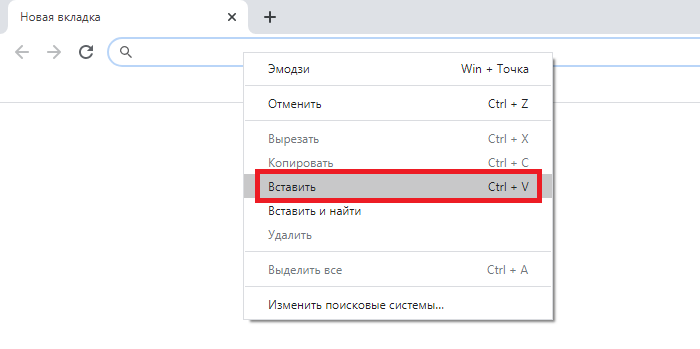
И вот что получилось на выходе:
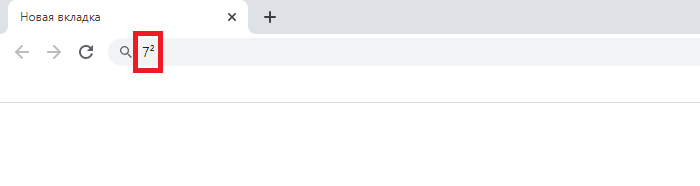
Согласитесь, первый способ несколько проще.
Источник
Как в ворде перед текстом поставить квадратик
Как в офисе.

Нередко пользователи во время работы в Microsoft Word сталкиваются с необходимостью вставить тот или иной символ в текст. Мало-мальски опытные пользователи этой программы знают, в каком ее разделе искать всевозможные специальные знаки. Проблема лишь в том, что в стандартном наборе Ворда этих самых символов так много, что найти необходимый иногда бывает очень сложно.
Урок: Вставка символов в Word
Один из символов, который не так уж и просто найти, это крестик в квадратике. Необходимость поставить такой знак нередко возникает в документах со списками и вопросами, где нужно отметить тот или иной пункт. Итак, приступим к рассмотрению способов, с помощью которых можно поставить крестик в квадрате.
Добавление знака крестик в квадрате через меню «Символ»
1. Установите курсор в том месте документа, где должен находиться символ, и перейдите во вкладку «Вставка».

2. Нажмите на кнопку «Символ» (группа «Символы») и выберите пункт «Другие символы».

3. В открывшемся окне в выпадающем меню раздела «Шрифт» выберите «Windings».

4. Пролистайте немного изменившийся список символов и найдите там крестик в квадрате.
5. Выберите символ и нажмите кнопку «Вставить», закройте окно «Символ».

6. Крестик в квадратике будет добавлен в документ.

Добавить этот же символ можно и с помощью специального кода:
1. Во вкладке «Главная» в группе «Шрифт» измените используемый шрифт на «Windings».

2. Установите указатель курсора в месте, где должен быть добавлен крестик в квадрате, и зажмите клавишу «ALT».
2. Введите цифры «120» без кавычек и отпустите клавишу «ALT».
3. Крестик в квадратике будет добавлен в указанное место.

Урок: Как в Ворд поставить галочку
Добавление специальной формы для вставки крестика в квадрат
Иногда в документе требуется поставить не готовый символ крестик в квадрате, а создать форму. То есть, необходимо добавить квадрат, непосредственно внутри которого и можно будет поставить крестик. Для того, чтобы это сделать, в Microsoft Word должен быть включен режим разработчика (на панели быстрого доступа будет отображаться одноименная вкладка).
Включение режима разработчика
1. Откройте меню «Файл» и перейдите в раздел «Параметры».

2. В открывшемся окне перейдите в раздел «Настроить ленту».
3. В списке «Основные вкладки» установите галочку напротив пункта «Разработчик» и нажмите «ОК» для закрытия окна.

Создание формы
Теперь, когда в Ворде появилась вкладка «Разработчик», вам будет доступно значительно больше функций программы. В числе таковых и создание макросов, о которых мы ранее писали. И все же, не будем забывать, что на данном этапе у нас совсем другая, не менее интересная задача.
Урок: Создание макросов в Word
1. Откройте вкладку «Разработчик» и включите режим конструктора, нажав на одноименную кнопку в группе «Элементы управления».

2. В этой же группе нажмите на кнопку «Элемент управления содержимым флажок».

3. На странице появится пустой квадратик в специальной рамке. Отключите «Режим конструктора», повторно нажав на кнопку в группе «Элементы управления».

Теперь, если кликнуть один раз по квадратику, внутри него появится крестик.

Примечание: Количество таких форм может быть неограниченным.
Теперь вы знаете немного больше о возможностях Майкрософт Ворд, в том числе и о двух разных способах, с помощью которых можно поставить крестик в квадрате. Не останавливайтесь на достигнутом, продолжайте изучать MS Word, а мы вам в этом поможем.
Как сделать квадраты в word?
микрософт word. Как В Ворде нарисовать квадратик и внутри поставить галочку?
- На ленте «Вставка», справа пункт «Символ», «Другие символы».
Откроется окно, выбираем шрифт «Wingdings 2», ищем галочку и вставляем.. .
Обычно достаточно ограничиться квадратом из меню Worda Вставка-символ . Выберите в меню Wordа пункты Вставка-Символ.. .В табличке символов укажите знак квадрата (#178;), затем нажмите Вставить . Значок квадрата появится в тексте на месте курсора.
2
Поиск квадрата можно ускорить. Для этого в поле набор выберите строку математические символы . Для доступа к полному списку символов, установите Юникод (шестн.) . Код квадрата можно сразу вставить в поле Код знака . Для символа квадрата это 00b2 или 00B2.
3
Повторный ввод квадрата производите с помощью панели под названием Ранее использовавшиеся символы .
При частом вводе квадрата настройте в этом же окне горячие клавиши и/или параметры автозамены.
Обратите также внимание, что не во всех шрифтах имеется символ квадрата.
4
Чтобы поставить квадрат еще быстрее, наберите комбинацию клавиш Alt и числа 0178. Клавиатуру перед этим обязательно переключите на английскую раскладку.
5
Чтобы объединить оба способа, наберите код квадрата 00b2 (00B2) и нажмите комбинацию alt + x.
6
Чтобы поставить квадрат стандартным форматированием Wordа, выделите двойку, нажмите правую кнопку мыши, выберите в контекстном меню Шрифт и отметьте пункт надстрочный .
7
Если данный способ Вас не устраивает, поставьте квадрат, используя обычное форматирование Wordа — уменьшение шрифта и его смещение. Для этого выделите двойку (будущий квадрат) и выберите в меню пункт Шрифт . Размер шрифта выберите на треть меньший (например, 8 вместо 12). После этого на вкладке Интервал выберите в пункте Смещение — Вверх .
Чтобы в тексте документа разместить квадраты, в меню Вид наведите указатель мыши на пункт Панели инструментов и выберите команду Формы. На этой панели есть кнопка Флажок. Установите курсор ввода в нужном месте документа и нажмите эту кнопку. В это место будет вставлен квадрат. Настройте свойства у этого элемента, выбрав в контекстном меню команду Свойства (или нажав соответствующую кнопку на панели инструментов).
Если вы работаете с редактором Word 2007, то перейдите на вкладку Разработчик и в группе команд Элементы управления нажмите кнопку Инструменты из предыдущих версий и выберите из раскрывшейся панели кнопку Флажок. Вы можете вставить также и расширенный элемент «Флажок» с текстом рядом с квадратом, если нажмете кнопку Флажок (элемент ActiveX).
ответ ч. 1 — нарисовать надпись (панель рисования)
ответ ч. 2вставка — символ, код знака 00A4 (или 214 к примеру)
Символ галочки ставят в документ Ворда обычно для большей наглядности, чтобы документ выглядел профессионально оформленным. К примеру, вы решили сделать в Ворде список дел, и сразу отметить те пункты, которые вы уже выполнили. В этом руководстве вы узнаете, как несколькими способами научиться вставлять галочку (в квадрадратике и без) в Ворде.
Как поставить галочку в Ворде в квадратике, используя «Символы»
Этот процесс мы выполним в три шага.
Шаг 1. Переходим на вкладку «Вставить» — далее «Символ» — «Другие символы…»
Шаг 2. В появившемся окне выставляем шрифт «Wingdings 2» и находим во всем этом разнообразии символов нужные нам значки: галочка или галочка в квадрате.
Шаг 3. Надеюсь курсор у вас стоит в нужном месте документа. Нажимаем кнопку «Вставить» и нужный вам знак появится в документе.
Как сделать галочку в Ворде, используя горячие клавиши
Шаг 1. Давайте вернемся к окну «Символы», где у вас обязательно должен быть выбран шрифт «Wingdings 2», иначе как вы вставите галочку в Ворде?
Шаг 2. Найдите нужный вам значок и в этот раз обратите свое внимание на «Код знака». К примеру, для значка «галочка» этот код равен 80.
Посмотрите, что нужные вам знаки расположены под кодом от 79 до 88
Шаг 3. Закройте окно «Символы», поставьте курсор в нужном месте документа Word. А теперь зажмите и держите клавишу Alt на цифровом блоке клавиатуре и на наберите код символа (например, Alt + 80). После того как вы отпустите клавишу Alt, у вам появится символ, код которого бы набрали.
Как видите, ставить галочки в Ворде совсем не сложное занятие.
Как поставить галочку в Ворде Ссылка на основную публикацию 
Любой редактор, установленный на компьютере, является многофункциональны инструментом, и практически каждый пользователь имеет возможность в этом убедиться. Немало статей я посвятил программе Excel, которая позволяет качественно работать с таблицами и графиками. Однако если вы думаете, что Word – приложение намного проще, вы ошибаетесь! Да, некоторые возможности Экселя для него недоступны, тем не менее, с помощью Ворда также можно выполнять различные действия, в которых возникает необходимость у того или иного юзера.
Например, представим ситуацию, когда вам нужно в тексте документа поставить галочку внутри квадрата. Некоторые ломают голову над этой задачей, хотя на самом деле все предельно просто.
Как поставить галочку в квадратике
Для того чтобы решить вопрос касательно того, как поставить галочку в ворде в квадратике, не нужно прикладывать много усилий. Нужно лишь знать несколько маленьких хитростей. На самом деле, символ галочки, причем как обычной, так и в квадрате, является встроенным символом текстового редактора. Однако, учитывая, что необходимость ее использования нельзя назвать частой, далеко не все пользователи знают, где этот символ искать и как применять. Если вы из их числа, значит следующий алгоритм действий для вас.
- В разделе «Главная» отыщите блок «Абзац». Теперь вам необходимо найти и кликнуть на самую первую кнопку – «Маркеры» – «Определить новый маркер».

- Следующий шаг – кнопка «Символ» в разделе «Знак маркера».
- Далее откроется новое окно с огромным количеством разнообразных символов. Все они, так сказать, подвязаны к шрифту, то есть, у каждого шрифта определенный набор знаков.
- В данный момент у вас будет установлен тот же шрифт, которым написан документ. Однако, раз галочки вы не нашли, значит, среди его инструментов она не предусмотрена. Соответственно, необходимо выбрать другой шрифт, в данном случае – Wingdings.
- После того как вы это сделаете набор символов автоматически изменится. Нужный вам символ имеет код «254» и располагается в самом конце списка. Вот и все, выбирайте его и устанавливайте в документе там, где нужно.

Альтернативный способ
Найти символы вы можете и другим способом. Для этого в меню Ворда откройте раздел «Вставка» и с правой стороны самой крайней кнопкой будет «Символ». После нажатия на нее кликните на строчку «Другие символы», после чего вы попадете в окошко с полным перечнем знаков. Теперь просто выполните два последних пункта, описанных выше.
Вот так легко в вашем текстовом документе может появиться значок в виде галочки внутри квадрата.
Видео в помощь:
В различных документах Microsoft Word довольно часто приходится вставлять такие значки, которые невозможно напечатать напрямую с клавиатуры. Мы уже с Вами разбирались, как поставить галочку в Ворде. Это может пригодиться и в обычном тексте, и если Вы заполняете анкету.
Но что делать, если в анкете отметить ответ нужно не галочкой, а крестиком. Или в тексте документа необходимо поставить его в квадрате? Вот это мы и рассмотрим в данной статье. Поскольку чаще всего так отмечать нужно именно ответ в анкете, которую Вы заполняете, то их и возьмем в качестве примера.

Варианты ответов в анкете, напротив которых вначале стоит пустой квадрат, могут быть сделаны разными способами: в режиме разработчика, через специальную форму; вставкой соответствующего символа; маркером.
Как вставить крестик в квадратике в Ворде
Если в тексте для ответов на вопрос они были сделаны в режиме разработчика, тогда наведя курсор на нужный квадрат, который находится возле подходящего ответа, он подсветится серым цветом.

Поставить крестик в такой фигуре очень просто – достаточно кликнуть по фигуре мышкой один раз и он будет добавлен.

Добавляем квадратик с крестиком внутри через Символы
Если же кликая по фигуре возле подходящего ответа, она не выделяется, а курсор помещается справа или слева от нее, значит, такой список был создан вручную, и здесь использовались специальные символы.
В данном случае, нужно удалить пустой квадрат, а на его место выбрать зачеркнутый.

Удаляем ненужный и оставляем курсор на том же месте. Дальше перейдите на вкладку «Вставка» и в группе «Символы» выберите аналогичную кнопку. Откроется список с тем, что Вы не так давно использовали. В дальнейшем в нем можно будет выбрать интересующий нас, а пока его здесь нет, нажмите «Другие».

В открывшемся окне выберите шрифт «Wingdings». Пролистайте ниже, там Вы увидите нужное. Нажмите на фигурку, а потом кнопку «Вставить», чтобы добавить ее в документ. В списке есть два вида, они в примере отображаются в «Ранее использовавшихся», выберите наиболее подходящий.

Когда символ в документ будет добавлен, нажмите кнопку «Закрыть», чтобы закрыть окно.

Если Вам часто приходится использовать такой знак, для заполнения анкет, тогда можно для него задать комбинацию клавиш. Для этого нажмите в окне «Символ» на кнопку «Сочетание клавиш». Что делать дальше, я подробно описала в статье: как поставить галочку в Ворде, ссылка на которую приведена в самом начале.

Если пользоваться горячими клавишами Вам не привычно, тогда вставляйте зачеркнутую фигуру, открывая вкладку «Вставка» – группа «Символы» – кнопка аналогичная. Он будет находится в списке последних использованных.

Таким же образом, через вставку, добавить крестик можно и в обычный текст в документе и в таблицу.

Ставим квадрат и крестик в маркированном списке
Варианты ответов с пустыми квадратами в анкете могут быть созданы еще и с помощью маркированных списков. В данном случае, нажимая на маркер, он выделится синим цветом, а все остальные серым. А на вкладке «Главная» подсветится кнопка «Маркеры».

Если у Вас именно так, тогда нажмите на вариант ответа, который подходит Вам, чтобы он стал синий. Потом кликните по кнопке «Маркеры», чтобы удалить список.

Дальше поставьте курсор в начале ответа, в примере он стоит перед словом «зима». Перейдите на вкладку «Вставка» и нажмите кнопочку «Символы». Если в нужный нам есть в последних использованных, жмите на него, если нет, тогда выберите его из «Других», как описано выше.

Вот так изменился наш список. Чтобы придать ему нормальный внешний вид, выделите все варианты для данного вопроса и на вкладке «Главная» нажмите на стрелочку возле кнопки «Интервал». В выпадающем списке выберите «Другие варианты междустрочных интервалов».

В следующем окне нужно убрать галочку, или там может быть синяя заливка, в поле «Не добавлять интервал между абзацами одного стиля». Нажмите «ОК»

Интервалы станут одинаковые между строками. А сделать отступ для ответа можно, или используя маркер на верхней линейке, или нажав клавишу «Tab» (две стрелки в разные стороны).
На этом буду заканчивать. Думаю, у Вас получилось заполнить анкету, и отметить в ней варианты используя крестик в квадрате, или же Вы просто вставили квадрат, внутри которого есть крестик, в Ворд.
Поделитесь статьёй с друзьями:
Степень в Word 2003
Многие пользователи при наборе текста сталкиваются с проблемой как поставить степень. В Word 2003 можно cначала набрать текст, например, метр квадратный как м2. Чтобы цифру 2 сделать надстрочной, необходимо ее выделить, а затем нажать на выделении правой клавишей мыши. После этого открываем контекстное меню Шрифт. При этом открывается диалоговое окно, где необходимо найти область Видоизменение и щелкнуть левой кнопкой мыши (ЛКМ) в квадратик с надписью Надстрочный.
И в конце подтвердить действие, нажав на Ок. Нужно после этого не забыть снять выделение и зайти еще раз через контекстное меню для того, чтобы убрать флажок (галочку).
Открыть доступ к степени можно также через основное меню Формат, выбрав пункт Шрифт, а дальше операции выполняются аналогично. Если вам очень часто приходится в тексте ставить надстрочные символы, то можно на панель инструментов добавить кнопку, которая ускорит работу.
Использование в Word 2007, 2010
В Ворде 2007, 2010 степень ставится практически также, но нужно учесть, что у этих программ изменился интерфейс, он сильно отличается от внешнего вида текстового процессора Word 2003.
Для того чтобы поставить степень, пользователю нужно перейти на вкладку Главная в основном меню. Снизу панели инструментов Форматирования, найти слово Шрифт и нажать на стрелочку, расположенную справа откроется уже знакомое диалоговое окно.
Или можно просто воспользоваться инструментом Надстрочный знак.
Для набора сложных математических формул текстовый процессор Word имеет дополнительные возможности в меню. На правой части вкладки Вставка есть инструмент Формулы, с помощью которого пользователь может вставить готовые формулы или создать нужную, используя библиотеку шаблонов, в том числе и степенную.
Степень в Excel
Возвести в степень в электронной таблице Excel можно также через контекстное или основное меню на вкладке Главная.
Алгоритм действий тот же – набираем текст, щелкаем правой клавишей мыши по цифре, которую нужно перевести в надстрочную и переходим к Формат ячеек из контекстного меню.
После этих действий открывается окно Формат ячеек. В нем переходим на вкладку Шрифт, на которой можно установить флажок Надстрочный.
Как сделать квадрат в ворде
Как в офисе.

Нередко пользователи во время работы в Microsoft Word сталкиваются с необходимостью вставить тот или иной символ в текст. Мало-мальски опытные пользователи этой программы знают, в каком ее разделе искать всевозможные специальные знаки. Проблема лишь в том, что в стандартном наборе Ворда этих самых символов так много, что найти необходимый иногда бывает очень сложно.
Урок: Вставка символов в Word
Один из символов, который не так уж и просто найти, это крестик в квадратике. Необходимость поставить такой знак нередко возникает в документах со списками и вопросами, где нужно отметить тот или иной пункт. Итак, приступим к рассмотрению способов, с помощью которых можно поставить крестик в квадрате.
Добавление знака крестик в квадрате через меню «Символ»
1. Установите курсор в том месте документа, где должен находиться символ, и перейдите во вкладку «Вставка».

2. Нажмите на кнопку «Символ» (группа «Символы») и выберите пункт «Другие символы».

3. В открывшемся окне в выпадающем меню раздела «Шрифт» выберите «Windings».

4. Пролистайте немного изменившийся список символов и найдите там крестик в квадрате.
5. Выберите символ и нажмите кнопку «Вставить», закройте окно «Символ».

6. Крестик в квадратике будет добавлен в документ.

Добавить этот же символ можно и с помощью специального кода:
1. Во вкладке «Главная» в группе «Шрифт» измените используемый шрифт на «Windings».

2. Установите указатель курсора в месте, где должен быть добавлен крестик в квадрате, и зажмите клавишу «ALT».
2. Введите цифры «120» без кавычек и отпустите клавишу «ALT».
3. Крестик в квадратике будет добавлен в указанное место.

Урок: Как в Ворд поставить галочку
Добавление специальной формы для вставки крестика в квадрат
Иногда в документе требуется поставить не готовый символ крестик в квадрате, а создать форму. То есть, необходимо добавить квадрат, непосредственно внутри которого и можно будет поставить крестик. Для того, чтобы это сделать, в Microsoft Word должен быть включен режим разработчика (на панели быстрого доступа будет отображаться одноименная вкладка).
Включение режима разработчика
1. Откройте меню «Файл» и перейдите в раздел «Параметры».

2. В открывшемся окне перейдите в раздел «Настроить ленту».
3. В списке «Основные вкладки» установите галочку напротив пункта «Разработчик» и нажмите «ОК» для закрытия окна.

Создание формы
Теперь, когда в Ворде появилась вкладка «Разработчик», вам будет доступно значительно больше функций программы. В числе таковых и создание макросов, о которых мы ранее писали. И все же, не будем забывать, что на данном этапе у нас совсем другая, не менее интересная задача.
Урок: Создание макросов в Word
1. Откройте вкладку «Разработчик» и включите режим конструктора, нажав на одноименную кнопку в группе «Элементы управления».

2. В этой же группе нажмите на кнопку «Элемент управления содержимым флажок».

3. На странице появится пустой квадратик в специальной рамке. Отключите «Режим конструктора», повторно нажав на кнопку в группе «Элементы управления».

Теперь, если кликнуть один раз по квадратику, внутри него появится крестик.

Примечание: Количество таких форм может быть неограниченным.
Теперь вы знаете немного больше о возможностях Майкрософт Ворд, в том числе и о двух разных способах, с помощью которых можно поставить крестик в квадрате. Не останавливайтесь на достигнутом, продолжайте изучать MS Word, а мы вам в этом поможем.
Как поставить квадрат

- Как поставить квадрат
- Как написать число в квадрате
- Как поставить степень в ворде
- компьютер, Word
- Корень квадратный и другие специальные символы в Word
- как в ворде поставить квадрат
- Можно ли 0 возводить в квадрат
- Как вычислить квадрат числа
- Как поставить квадратный корень
Как поставить степень в Ворде. Сделать степень в Word 2003, 2007, 2010, 2013 и 2016

В одной из предыдущих статей мы рассказывали о том, как вставить дробь. Еще раньше говорили о формулах в целом. В этом же материале речь пойдет о том, как поставить степень в Word.
Здесь вы ознакомитесь с тремя способами вставки степени в Word 2007, 2010, 2013 или 2016 и одним способом в Word 2003.
Как поставить степень в Word 2007, 2010, 2013 или 2016
Если у вас Word 2007, 2010, 2013 или 2016, то вы можете поставить степень несколькими способами. Ниже мы продемонстрируем три самых простых из них.
Способ № 1. Кнопка на вкладке «Главная».
Пожалуй, самый простой способ поставить степень в Ворде, это кнопка «Надстрочный знак» на вкладке «Главная». Для того чтобы воспользоваться данной кнопкой установите курсор на том месте, где вы хотите поставить степень, перейдите на вкладку «Главная» и нажмите на эту кнопку. После этого просто введите число, которое должно быть вашей степенью. Для того чтобы отключить степень просто еще раз нажмите на эту кнопку.

Также вы можете активировать кнопку «Надстрочный знак» используя комбинацию клавиш CTRL+SHIFT вместе с клавишей «+».
Способ № 2. Вставка формулы со степенью.
Второй способ сделать степень в Ворде, это вставка формулы. Для этого установите курсор в том месте документа, где вы бы хотели вставить формулу со степенью и перейдите на вкладку «Вставка». Здесь необходимо нажать на кнопку «Формула» и выбрать вариант «Вставить новую формулу».

Дальше необходимо перейти на вкладку «Конструктор», нажать там на кнопку «Индекс» и выбрать первый вариант.

После этого в вашем документе Ворд появится пустая формула. Для того чтобы заполнить ее числами необходимо выделить один из прямоугольников и ввести необходимое число.
В результате у вас должна получится формула с нужными вам числами.
Способ № 3. Вставка степени с помощью комбинации клавиш Alt+X.
В статье об ударениях мы уже рассказывали об использовании комбинации клавиш Alt+X. Данная комбинация клавиш позволяет быстро вводить различные символы. К этим символам относятся и степени. Например, для того чтобы возвести число в квадрат вы должны сделать следующее:
- Установить курсор после необходимо числа;
- Ввести код «00B2».
- Использовать комбинацию клавиш Alt+X.
Для возведения числа в куб необходимо сделать тоже самое, только с использование числового кода «00B3».
Как сделать степень в Word 2003
Если вы пользуетесь текстовым редактором Word 2003, то вы можете сделать степень следующим способом. Введите число, которое должно быть степенью и выделите его мышкой. После этого кликните правой кнопкой мышки по выделенному тексту и в открывшемся меню выберите пункт «Шрифт».

После этого появится окно с настройками шрифтов. В этом окне необходимо установить отметку напротив функции «Надстрочный» и закрыть окно нажатием на кнопку «Ok».

После этого выделенное вами число станет степенью.
Источник
Download Article
Download Article
- Using Gboard on a Phone or Tablet
- Using a Windows PC
- Using MacOS
|
|
This wikiHow will teach you how to type a squared symbol (²) on a keyboard on a Windows PC, Mac, Android, iPhone, or iPad. Since the iPhone/iPad keyboard does not have the ability to input the squared symbol, you’ll need to install a third-party keyboard like Gboard to get the job done.
-

1
Download Gboard from the Google Play Store or App Store. This free keyboard (developed by Google) is available for Android and Apple phones and tablets. Since the iPhone/iPad keyboard does not allow you to enter the squared symbol, you’ll need Gboard (or another keyboard app).
- Gboard might be a system default keyboard for some Android phones and tablets.
-

2
Make Gboard your default keyboard.
- If you’re using an iPhone or iPad, go to Settings > General > Keyboard > Edit and add Gboard to the list of keyboards.
- If you’re using Android, go to Settings > System > Language and Input > Manage Keyboards and tap the switch next to Gboard to enable it.
Advertisement
-

3
Open a text editing app. You can open any app that allows typing, such as Google Docs, Notes, or your text messaging app.
-

4
Tap the typing area to open the keyboard.
-

5
Press and hold the 2 on your keyboard. When you press and hold, you’ll see the superscript or squared 2 pop-out above your finger.
-

6
Press the pop-out ² key. You’ll see the squared number appear in the text field where your cursor is.
Advertisement
-

1
Open a text file. You can use any word-processing program like Word, Notepad, or Google Docs.
-

2
Enable the 10-key numerical keypad if you don’t have one on your keyboard. Most laptop keyboards don’t have a built-in 10-key numerical keypad like desktop keyboards. If your keyboard doesn’t have dedicated keys for 0-9 on the right side, look for small blue numbers hiding on the keys on the right side of the keyboard (usually on the U, I, O, J, K, L, and M keys). To activate these numbered keys, you’ll need to enable Number Lock, which is typically done by pressing the “NumLk” key. Sometimes you’ll have to press the “FN” key to tap “NumLk.” Once active, the letter keys mentioned above will act as the numbers printed on their top corners.
-

3
Press and hold Alt and type 253. When typing the numbers, type them one after another. You won’t see any text appear even though you just pressed some keys.
- Make sure you use the numerical keypad to enter these numbers, as the number row above the letters will not produce the same results.
-

4
Release Alt. When you let go of the Alt key, you will see the “squared” symbol appear.[1]
- If nothing appears, make sure your number lock is activated and try again.
- You can also try Alt+0178.
- If you’re having trouble, you can also pull up the character map and choose the squared symbol from there. To find the character map, type “charmap” in the Windows search bar, and then click the desktop application that pops up in search results. Double-click the little 2 and then copy and paste it into your document.
- Press the “NumLk” key again to turn off Number Lock.
Advertisement
-

1
Open your text document. You can use any word-processing program like Word, TextEdit, or Google Docs.
-

2
Press and hold Ctrl+⌘ Cmd+Space. This will open the Character Menu, where you’ll be able to search for and find the squared symbol.
-

3
Click to select Digits – All. If you do not see this in the menu on the left side of the page, click the gear icon above the menu to enable this section.
-

4
Navigate to the squared symbol (²). You should find this in the top row with the description that it is a superscripted 2.[2]
- You might have to select the superscript 2 from the “Related Characters” box on the right side of the window.
- You’ll see the squared symbol inserted where your cursor is located.
Advertisement
Ask a Question
200 characters left
Include your email address to get a message when this question is answered.
Submit
Advertisement
Thanks for submitting a tip for review!
References
About This Article
Article SummaryX
1. Download Gboard from the Google Play Store or App Store.
2. Make Gboard your default keyboard.
3. Open a word processor.
4. Press and hold the 2 on the on-screen keyboard.
5. Tap the pop-out 2.
Did this summary help you?
Thanks to all authors for creating a page that has been read 119,357 times.
Is this article up to date?
Содержание
- Символ пустого квадрата на клавиатуре
- Довольно часто возникает ситуация, когда необходимо употребить в каком-нибудь тексте специальный символ, однако на клавиатуре он отсутствует. Как же быть?
- Как напечатать символы, которых нет на клавиатуре?
- Довольно часто возникает ситуация, когда необходимо употребить в каком-нибудь тексте специальный символ, однако на клавиатуре он отсутствует. Как же быть?
- forum.tamirov.ru
- Таблица символов, которых нет на клавиатуре
Символ пустого квадрата на клавиатуре

Довольно часто возникает ситуация, когда необходимо употребить в каком-нибудь тексте специальный символ, однако на клавиатуре он отсутствует. Как же быть?
Есть несколько способов решения вопроса.
Если вы печатаете в текстовом редакторе Microsoft Word, то все просто: достаточно выбрать меню Вставка -> Символ. В раскрывшемся списке выбираете нужный символ либо нажимаете на «Другие символы…». В открывшемся диалоговом окне находите необходимый символ и нажимаете клавишу Вставить. Можно также осуществить вставку, кликнув два раза по выбранному символу.
А как быть, если вы работаете в простеньком редакторе типа Блокнот?
В этом случае нужно поступить так: нажимаете и удерживаете клавишу Alt, а на цифровой клавиатуре набирайте специальный код символа. В этом случае нужно работать с цифровыми клавишами, которые расположены, как правило, в правой части клавиатуры настольного компьютера, задействовать их можно, нажав на кнопку NumLock.
Если же вы работаете с ноутбуком, то эти клавиши совпадают с некоторыми клавишами для букв. «Включить» их можно специальной комбинацией, как правило, Fn+ клавиша, на которой написано NumLock или NumLk.
Вот коды некоторых символов.
- Включаем кнопку NumLock (в правой части клавиатуры).
- Зажимаем Alt.
- И одновременно с зажатой клавишей Alt набираем на цифровом блоке нужную комбинацию.
- Отжимаем Alt.
- Любуемся значком.
- На ноутбуках без клавиатуры Num Pad откройте меню Пуск > Программы > Стандартные > Специальные возможности > Экранная клавиатура. Используйте виртуальные кнопки.
- Для набора символов можно также пользоваться транслитерацией.
- Клавиша ALT также позволяет набирать стандартные символы, например, собачку или буллеты.
- Не пропускайте нули в коде, ноль также нужно нажимать.
- Зажмите клавишу ALT+комбинацию цифр, указанную в коде. Нужно держать клавишу ALT не отпуская, пока вы не наберете все цифры кода. Символ появится только тогда.
И еще коды символов:
℠ Знак обслуживания [8480]
№ Номерной знак [8470]
℗ Копирайт записи [8471]
℞ Фармацевтический символ [8478]
℧ Перевернутый Ом [8487]
★ Звезда (закрашенная) [9733]
☆ Звезда (контуры) [9734]
☉ Солнце (контур) [9737]
☊ Восходящий узел [9738]
☋ Нисходящий узел [9739]
☏ Телефон (контур) 9743]
☐ Пустой квадрат [9744]
☑ Квадратик с галочкой [9745]
☒ Квадратик с крестиком X [9746]
☓ Андреевский крест [9747]
☚ Палец, показывающий налево (закрашенный) [9754]
☛ Палец, показывающий направо (закрашенный) [9755]
☜ Палец, показывающий налево (контур) [9756]
☝ Палец, показывающий вверх (контур) [9757]
☞ Палец, показывающий направо (контур) [9758]
☟ Палец, показывающий вниз (контур) [9759]
☠ Череп и кости [9760]
☡ Предупреждающий знак [9761]
☢ Знак радиации [9762]
☣ Знак биологической опасности [9763]
☤ Кадуцей (жезл Гермеса) [9764]
☦ Восточно-христианский крест [9766]
☨ Патриархальный крест [9768]
☩ Греческий крест [9769]
☪ Луна и звезда [9770]
☫ Символ Фарси [9771]
☭ Серп и молот [9773]
- ☰ Триграмма небо [9776]
- ☱ Триграмма озеро [9777]
- ☲ Триграмма огонь [9778]
- ☳ Триграмма гроза [9779]
- ☴ Триграмма ветер [9780]
- ☵ Триграмма вода [9781]
- ☶ Триграмма гора [9782]
- ☷ Триграмма земля [9783]
☸ Колесо дхарма [9784]
☹ Грустный смайл [9785]
☺ Веселый смайл [9786]
☻ Черный смайл [9787]
☽ Растущая луна [9789]
☾ Спадающая луна [9790]
- ☿ Меркурий [9791]
- ♀ Венера (знак женщины) [9792]
- ♁ Земля [9793]
- ♂ Марс (знак мужчины) [9794]
- ♃ Юпитер [9795]
- ♄ Сатурн [9796]
- ♅ Уран [9797]
- ♆ Нептун [9798]
- ♇ Плутон [9799]
- ♈ Овен [9800]
- ♉ Телец [9801]
- ♊ Близнецы [9802]
- ♋ Рак [9803]
- ♌ Лев [9804]
- ♍ Дева [9805]
- ♎ Весы [9806]
- ♏ Скорпион [9807]
- ♐ Стрелец [9808]
- ♑ Козерог [9809]
- ♒ Водолей [9810]
- ♓ Рыбы [9811]
- ♔ Белый король [9812]
- ♕ Белая королева [9813]
- ♖ Белая ладья [9814]
- ♗ Белый слон [9815]
- ♘ Белая лошадь [9816]
- ♙ Белая пешка [9817]
- ♚ Черный король [9818]
- ♛ Черная королева [9819]
- ♜ Черная ладья [9820]
- ♝ Черный слон [9821]
- ♞ Черная лошадь [9822]
- ♟ Черная пешка [9823]
- ♠ Черная пика [9824]
- ♡ Черва [9825]
- ♢ Бубна [9826]
- ♣ Трефа [9827]
- ♤ Пика (контур) [9828]
- ♥ Черва (закрашенная) или сердце [9829]
- ♦ Бубна (закрашенная) [9830]
- ♧ Трефа (контур) [9831]
- ♩ Музыкальная четвертная нота [9833]
- ♪ Музыкальная восьмая нота [9834]
- ♫ Соединенные две ноты [9835]
- ♬ Соединенные двойной планкой две ноты [9836]
- ♭ Бемоль [9837]
- ♮ Звук натурального звукоряда [9838]
- ♯ Диез [9839] ✁ Отрезать сверху [9985]
✂ Отрезать здесь [9986]
✃ Отрезать снизу [9987]
✆ Общественный телефон [9990]
✌ Знак победы [9996]
✎ Диагональный карандаш [9998]
✐ Диагональный карандаш, смотрящий вверх [10000]
✔ Жирная галочка [10004]
✕ Знак умножения/X [100005]
✖ Жирный знак умножения/X [10006]
✗ Наклоненный знак X [10007] ✘ Жирный наклоненный знак X [10008]
✝ Римский крест [10013]
✞ Римский крест 3D [10014]
✟ Латинский крест (контур) [10015]
✠ Мальтийский крест [10016]
✡ Звезда Давида [10017]
❛ Знак кавычек [10075]
❜ Знак кавычек (перевернутый) [10076]
❝ Двойной знак кавычек [10077]
❞ Двойной знак кавычек (перевернутый) [10078]
Источник
Как напечатать символы, которых нет на клавиатуре?
Довольно часто возникает ситуация, когда необходимо употребить в каком-нибудь тексте специальный символ, однако на клавиатуре он отсутствует. Как же быть?
Есть несколько способов решения вопроса.
Если вы печатаете в текстовом редакторе Microsoft Word, то все просто: достаточно выбрать меню Вставка -> Символ. В раскрывшемся списке выбираете нужный символ либо нажимаете на «Другие символы…». В открывшемся диалоговом окне находите необходимый символ и нажимаете клавишу Вставить. Можно также осуществить вставку, кликнув два раза по выбранному символу.
А как быть, если вы работаете в простеньком редакторе типа Блокнот?
В этом случае нужно поступить так: нажимаете и удерживаете клавишу Alt, а на цифровой клавиатуре набирайте специальный код символа. В этом случае нужно работать с цифровыми клавишами, которые расположены, как правило, в правой части клавиатуры настольного компьютера, задействовать их можно, нажав на кнопку NumLock.
Если же вы работаете с ноутбуком, то эти клавиши совпадают с некоторыми клавишами для букв. «Включить» их можно специальной комбинацией, как правило, Fn+ клавиша, на которой написано NumLock или NumLk.
Вот коды некоторых символов.
- Включаем кнопку NumLock (в правой части клавиатуры).
- Зажимаем Alt.
- И одновременно с зажатой клавишей Alt набираем на цифровом блоке нужную комбинацию.
- Отжимаем Alt.
- Любуемся значком.
- На ноутбуках без клавиатуры Num Pad откройте меню Пуск > Программы > Стандартные > Специальные возможности > Экранная клавиатура. Используйте виртуальные кнопки.
- Для набора символов можно также пользоваться транслитерацией.
- Клавиша ALT также позволяет набирать стандартные символы, например, собачку или буллеты.
- Не пропускайте нули в коде, ноль также нужно нажимать.
- Зажмите клавишу ALT+комбинацию цифр, указанную в коде. Нужно держать клавишу ALT не отпуская, пока вы не наберете все цифры кода. Символ появится только тогда.
И еще коды символов:
℠ Знак обслуживания [8480]
№ Номерной знак [8470]
℗ Копирайт записи [8471]
℞ Фармацевтический символ [8478]
℧ Перевернутый Ом [8487]
★ Звезда (закрашенная) [9733]
☆ Звезда (контуры) [9734]
☉ Солнце (контур) [9737]
☊ Восходящий узел [9738]
☋ Нисходящий узел [9739]
☏ Телефон (контур) 9743]
☐ Пустой квадрат [9744]
☑ Квадратик с галочкой [9745]
☒ Квадратик с крестиком X [9746]
☓ Андреевский крест [9747]
☚ Палец, показывающий налево (закрашенный) [9754]
☛ Палец, показывающий направо (закрашенный) [9755]
☜ Палец, показывающий налево (контур) [9756]
☝ Палец, показывающий вверх (контур) [9757]
☞ Палец, показывающий направо (контур) [9758]
☟ Палец, показывающий вниз (контур) [9759]
☠ Череп и кости [9760]
☡ Предупреждающий знак [9761]
☢ Знак радиации [9762]
☣ Знак биологической опасности [9763]
☤ Кадуцей (жезл Гермеса) [9764]
☦ Восточно-христианский крест [9766]
☨ Патриархальный крест [9768]
☩ Греческий крест [9769]
☪ Луна и звезда [9770]
☫ Символ Фарси [9771]
☭ Серп и молот [9773]
- ☰ Триграмма небо [9776]
- ☱ Триграмма озеро [9777]
- ☲ Триграмма огонь [9778]
- ☳ Триграмма гроза [9779]
- ☴ Триграмма ветер [9780]
- ☵ Триграмма вода [9781]
- ☶ Триграмма гора [9782]
- ☷ Триграмма земля [9783]
☸ Колесо дхарма [9784]
☹ Грустный смайл [9785]
☺ Веселый смайл [9786]
☻ Черный смайл [9787]
☽ Растущая луна [9789]
☾ Спадающая луна [9790]
- ☿ Меркурий [9791]
- ♀ Венера (знак женщины) [9792]
- ♁ Земля [9793]
- ♂ Марс (знак мужчины) [9794]
- ♃ Юпитер [9795]
- ♄ Сатурн [9796]
- ♅ Уран [9797]
- ♆ Нептун [9798]
- ♇ Плутон [9799]
- ♈ Овен [9800]
- ♉ Телец [9801]
- ♊ Близнецы [9802]
- ♋ Рак [9803]
- ♌ Лев [9804]
- ♍ Дева [9805]
- ♎ Весы [9806]
- ♏ Скорпион [9807]
- ♐ Стрелец [9808]
- ♑ Козерог [9809]
- ♒ Водолей [9810]
- ♓ Рыбы [9811]
- ♔ Белый король [9812]
- ♕ Белая королева [9813]
- ♖ Белая ладья [9814]
- ♗ Белый слон [9815]
- ♘ Белая лошадь [9816]
- ♙ Белая пешка [9817]
- ♚ Черный король [9818]
- ♛ Черная королева [9819]
- ♜ Черная ладья [9820]
- ♝ Черный слон [9821]
- ♞ Черная лошадь [9822]
- ♟ Черная пешка [9823]
- ♠ Черная пика [9824]
- ♡ Черва [9825]
- ♢ Бубна [9826]
- ♣ Трефа [9827]
- ♤ Пика (контур) [9828]
- ♥ Черва (закрашенная) или сердце [9829]
- ♦ Бубна (закрашенная) [9830]
- ♧ Трефа (контур) [9831]
- ♩ Музыкальная четвертная нота [9833]
- ♪ Музыкальная восьмая нота [9834]
- ♫ Соединенные две ноты [9835]
- ♬ Соединенные двойной планкой две ноты [9836]
- ♭ Бемоль [9837]
- ♮ Звук натурального звукоряда [9838]
- ♯ Диез [9839] ✁ Отрезать сверху [9985]
✂ Отрезать здесь [9986]
✃ Отрезать снизу [9987]
✆ Общественный телефон [9990]
✌ Знак победы [9996]
✎ Диагональный карандаш [9998]
✐ Диагональный карандаш, смотрящий вверх [10000]
✔ Жирная галочка [10004]
✕ Знак умножения/X [100005]
✖ Жирный знак умножения/X [10006]
✗ Наклоненный знак X [10007] ✘ Жирный наклоненный знак X [10008]
✝ Римский крест [10013]
✞ Римский крест 3D [10014]
✟ Латинский крест (контур) [10015]
✠ Мальтийский крест [10016]
✡ Звезда Давида [10017]
❛ Знак кавычек [10075]
❜ Знак кавычек (перевернутый) [10076]
❝ Двойной знак кавычек [10077]
❞ Двойной знак кавычек (перевернутый) [10078]
Источник
forum.tamirov.ru
Таблица символов, которых нет на клавиатуре
 Александр » 09 июн 2014, 23:54
Александр » 09 июн 2014, 23:54
Иногда нужно вставить в текст символ, который отсутствует на клавиатурной раскладке. В разных операционных системах приходится для этого открывать какие-то приложения и оттуда копировать нужные символы, что порой очень неудобно.
Поэтому я решил создать такую таблицу символов, рассортированных по тематическим группам.
Нужно понимать, что если вы хотите скопировать отсюда символ и вставить в свой текст, то ваш текст должен быть в кодировке Unicode (UTF). Если же вы набираете текст в документе с другой однобайтной кодировкой (например Windows-1251, она же CP1251), то вы вставить подобные символы туда не сможете.
Однобайтные кодировки не поддерживают подобные символы.
Вообще, самые универсальные способы вставки символов, которых нет на клавиатуре – это по их Unicode-номеру, но тут многое зависит от операционной системы и приложения.. Если в меню приложения нет опции для вставки специального символа из визуальной таблицы символов, то можно, зная Unicode-номер ввести символ вручную.
Для операционных систем Windows:
1-й способ: набрать шестнадцатеричный код символа, затем одновременно клавиши «Alt» и «X».
2-й способ: удерживая клавишу «Alt», на цифровой клавиатуре (NUM-паде) набрать десятичный Unicode-номер символа.
Для операционных систем типа Linux (Ubuntu):
Одновременно набрать «Ctrl» «Shift» «U», затем шестнадцатеричный Unicode-номер символа и нажать «Enter»
Знак ударения (ставится после ударной буквы):
В некоторых шрифтах (например Verdana) на разных операционных системах этот знак ударения может отображаться некорректно, не копироваться.
UTF-8 код этого символа в десятичной системе: 769, в шестнадцатеричной: 0301.
Соответственно HTML-коды: ́ ́
Ещё знак ударения можно вставить методом ввода его Unicode номера. В шестнадцатеричной записи его код 0301, в десятеричной, соответственно 769 (256*3 + 0 + 1 = 769).
Знаки тире:
Длинное тире —
Среднее тире –
Цифровое тире ‒
Горизонтальная линия ―
Источник

Представим, что вы работаете с математическими примерами и появилась необходимость поставить квадрат в примере. Понятно, что слово «квадрат» будет выглядеть, мягко говоря, не к месту. Как быть? Решение есть — Windows поддерживает символ квадрата. Сейчас увидите, куда и на что необходимо нажать.
Способ первый
Используйте цифровую клавиатуру основной клавиатуры своего устройства.
Включите ее при необходимости, нажав клавишу Num Lock.
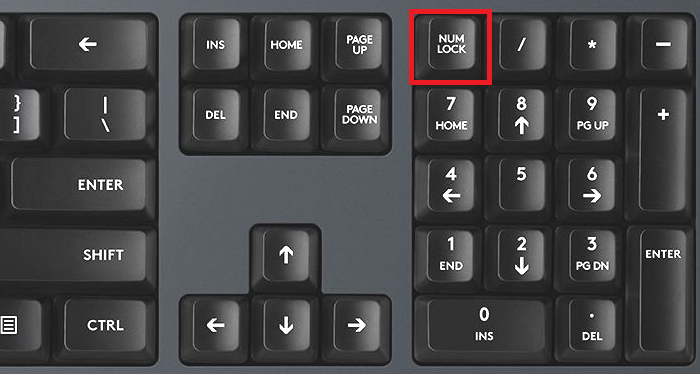
Затем зажмите Alt (левый или правый), удерживайте его и наберите на цифровой клавиатуре цифры 0178, после чего уберите палец с клавиши Alt.
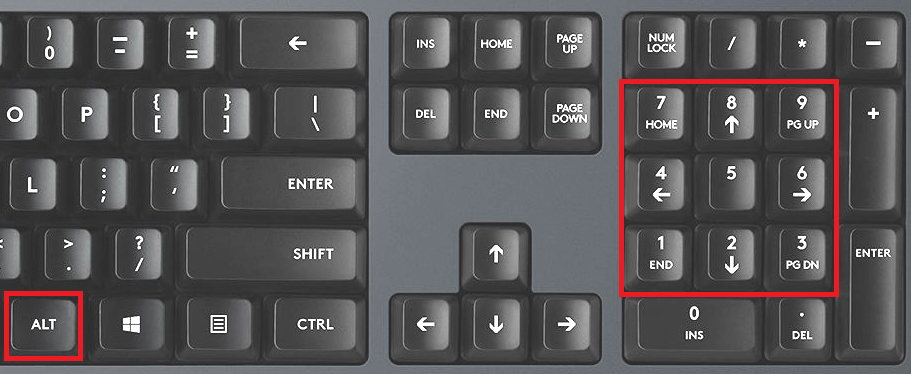
Если все сделано верно, вы увидите символ квадрата сразу за нужной вам цифрой:
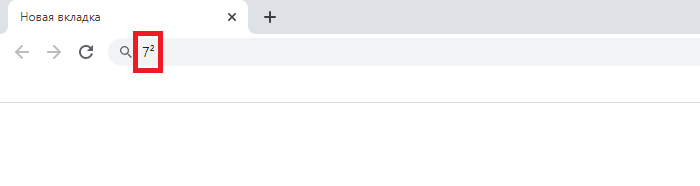
Если вы видите другой символ, скорее всего, дело в раскладке клавиатуры — включена русскоязычная, а нужна англоязычная. Поменяйте, нажав Shift+Ctrl:
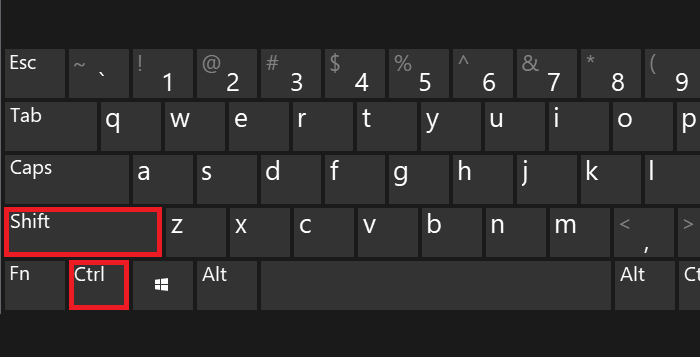
Либо Shift+Alt:
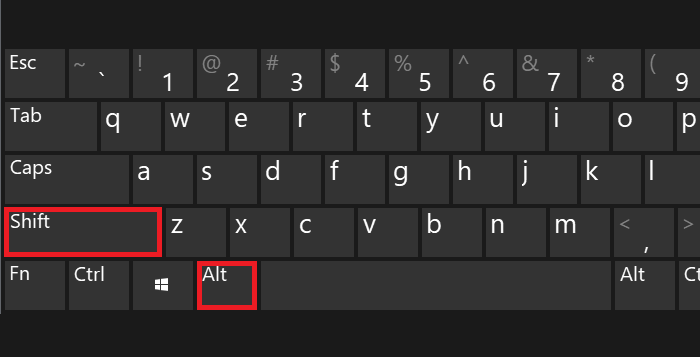
Способ второй
Не столь удобный, но все же рабочий метод.
Нажмите на клавиши Win+R — чтобы вызвать окно «Выполнить».
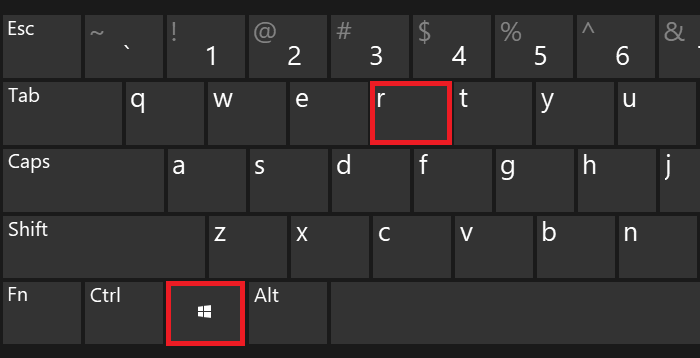
Добавьте команду charmap.exe, нажмите ОК.
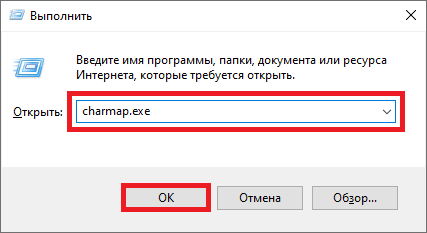
И если все было сделано верно, откроется таблица символов Windows.
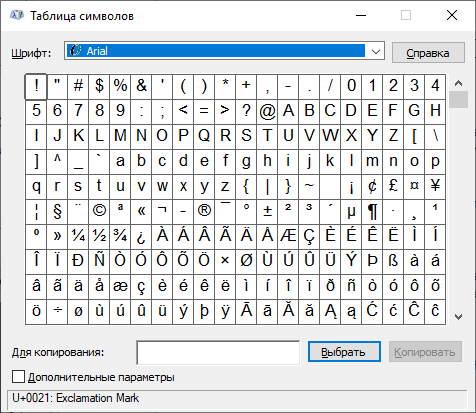
Здесь выбираете шрифт Calibri, находите знак второй степени, нажимаете на него, затем по очереди кликаете по кнопкам «Выбрать» и «Копировать».
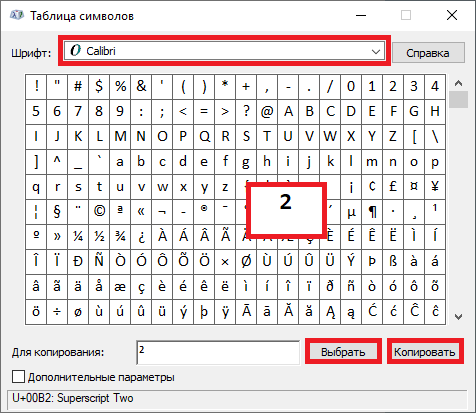
Вставляете за нужной вам цифрой.
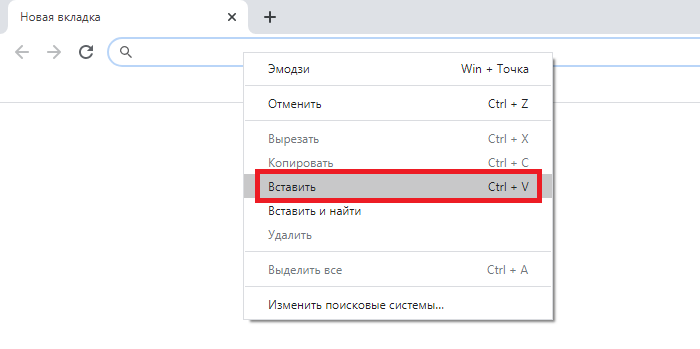
И вот что получилось на выходе:
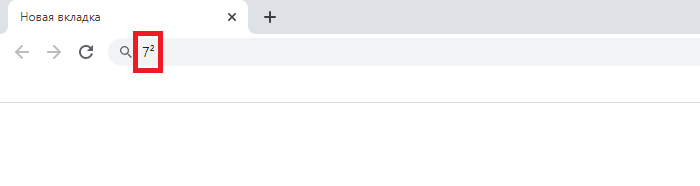
Согласитесь, первый способ несколько проще.
Квадрат числа на клавиатуре
При записи математических формул (выражений) иногда может потребоваться поставить значок степени.
Обычно это значок квадрата (вторая степень).
Сначала рассмотрим способы, с помощью которых можно написать квадрат в Ворде.
1) Надстрочный знак.
Сначала вводим основание степени. Затем нажимаем на кнопку x² (надстрочный знак) и вводим показатель степени, то есть цифру 2.

2) Формула.
Сначала нужно нажать на “Вставка” -> “Формула”.
На панели инструментов появится специальный конструктор, выбираем следующую структуру:
“Индекс” -> “Верхний индекс”.

Появится пустая формула, в пунктирных квадратиках вводим требуемые значения.

Теперь о более универсальных вариантах, которые будут работать в различных текстовых редакторах, форумах и сайтах в Интернете и т.д.
1) Чтобы поставить знак квадрата можно воспользоваться соответствующим ALT-кодом.
Это код: 0178.
Как ввести ALT-код:
-
Клавиатура переключается на английскую раскладку (на русской раскладке у вас ничего не выйдет).
-
Зажимаете клавишу ALT (удерживаете нажатой).
-
На числовой клавиатуре последовательно вводите цифры: 0, 1, 7, 8.
В результате появится такой надстрочный знак: ².
Таким образом, можно написать:
метр в квадрате: м²,
x в квадрате: x².
и всё что угодно.
2) Ну а самый простой вариант – это найти значок квадрата на какой-то другой Web-странице в Интернете и скопировать его в свой документ 🙂

