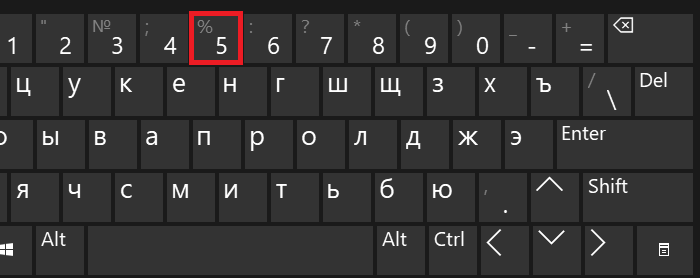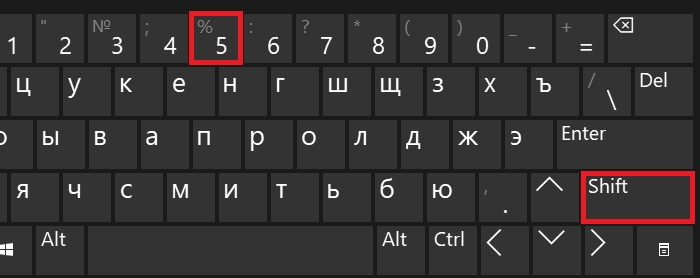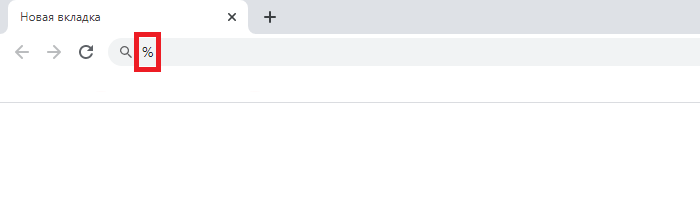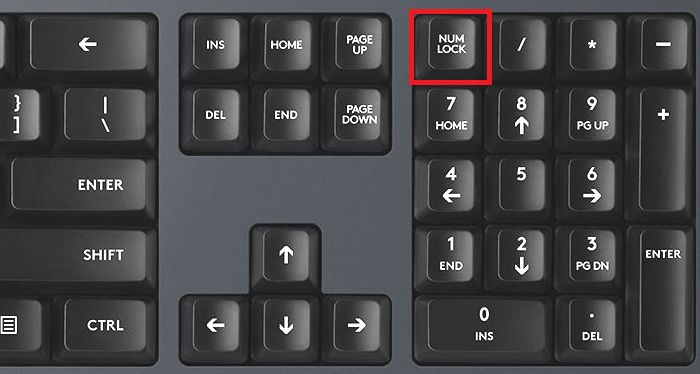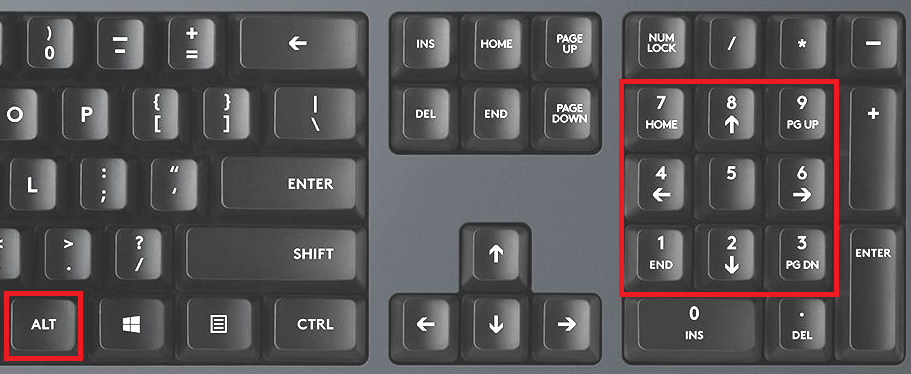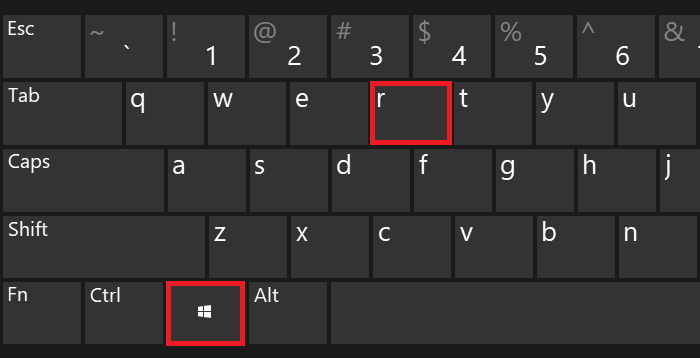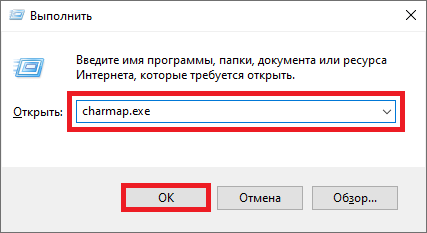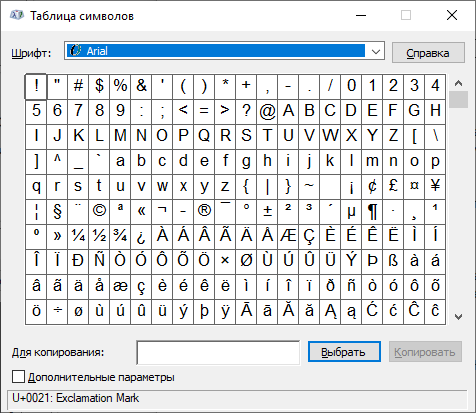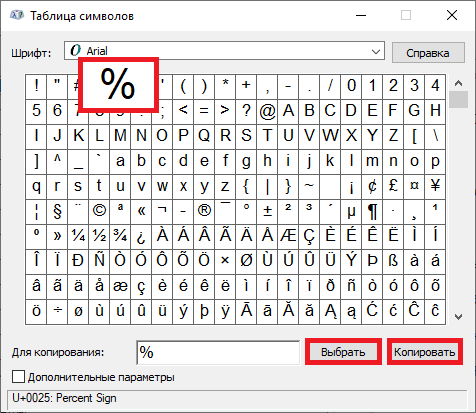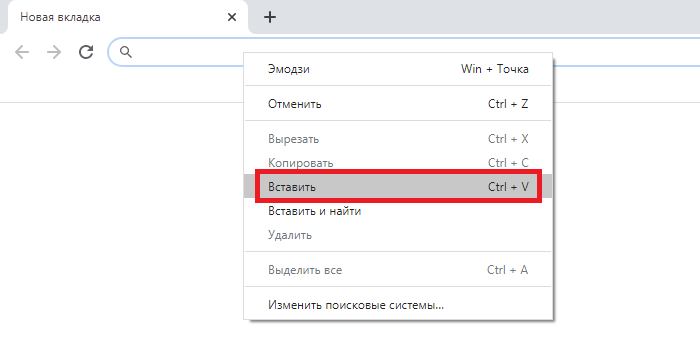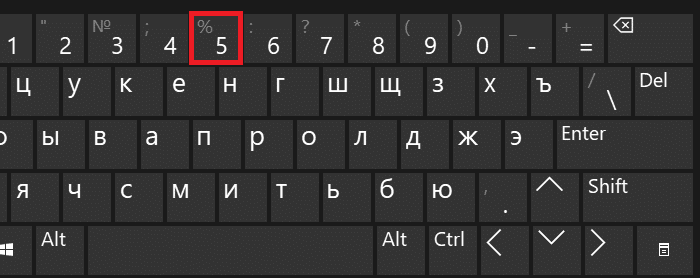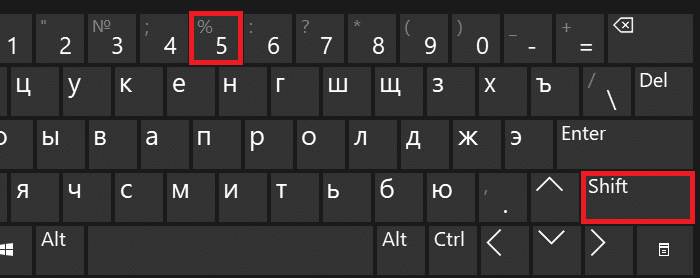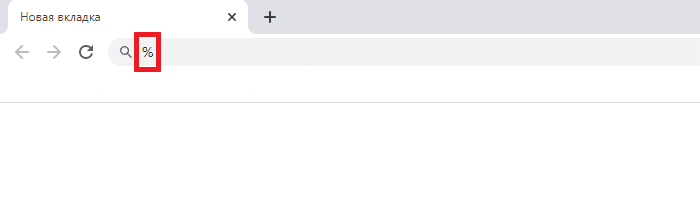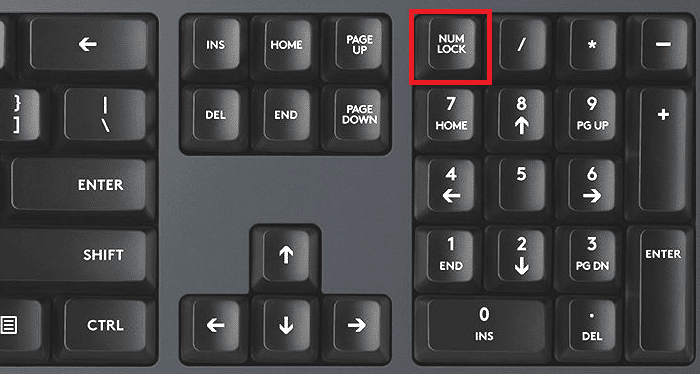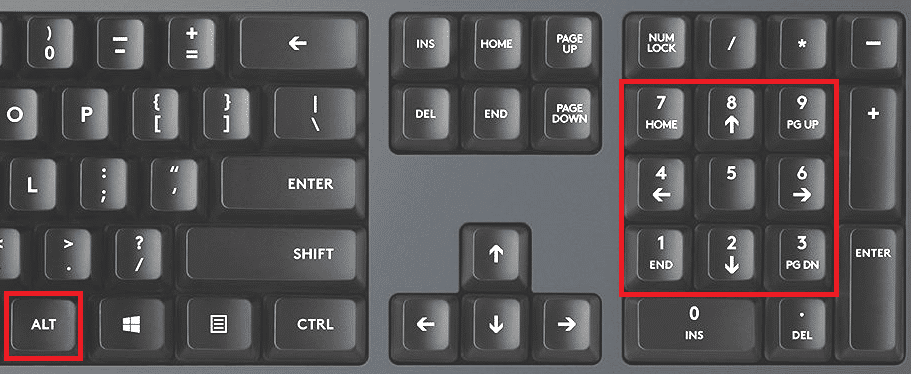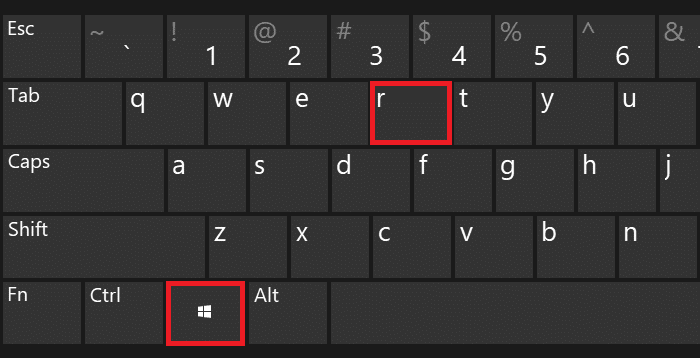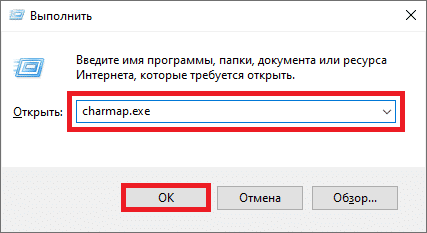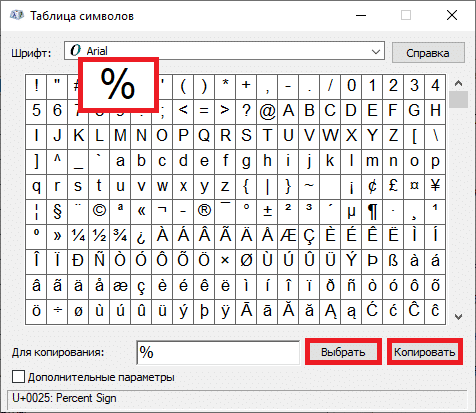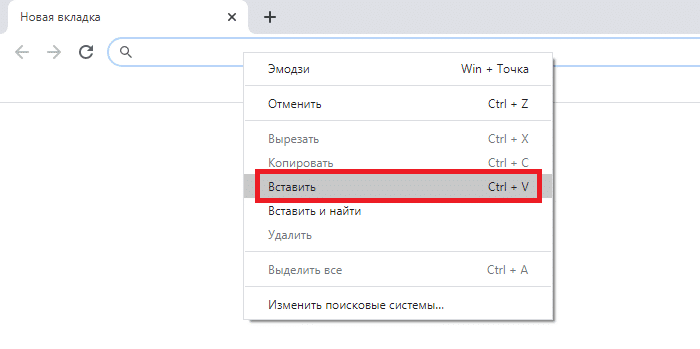Если вам приходится работать с процентами при написании текста или математических примеров на клавиатуре, вам нужно обязательно знать, как ставить этот символ. Забегая вперед скажем — делается это очень просто, причем мы покажем вам несколько способов. Какой из них лучше? Это вы можете рассказать нам с помощью комментариев под статьей.
Первый способ
Пожалуй, самый простой и удобный.
Посмотрите на цифровую панель своей клавиатуры, а точнее — на цифру 5:
Видите, на ней же имеется символ процента? Чтобы его поставить, необходимо зажать Shift и нажать на клавишу 5, после чего убрать палец с Shift.
Если все сделано верно, вы увидите знак процента:
Радует и тот факт, что этот способ работает как при использовании русскоязычной раскладки, так и англоязычной.
Второй способ
Не понравился предыдущий метод? Воспользуйтесь другим.
Включите цифровую клавиатуру, что находится в правой части основной клавиатуры, с помощью клавиши Num Lock, если в этом имеется необходимость.
Затем нажмите Alt (правый или левый) и, удерживая, наберите на цифровой клавиатуре 37.
Что у вас должно получиться:
Как и в предыдущем случае, раскладка не имеет значения.
Третий способ
А его мы бы назвали самым неудобным среди представленных.
Нажмите Win+R.
Перед вами — окно «Выполнить». Добавьте команду charmap.exe, нажмите ОК или Enter на клавиатуре.
Запущена таблица символов Windows.
Необходимо найти значок процента и нажать на него. Затем нажмите «Выбрать» и «Копировать» — именно в такой последовательности.
Символ скопирован, вставьте его.
Получилось.
Думается, трех способов более чем достаточно.
|
Какие существуют способы, с помощью которых можно набрать (написать) проценты на клавиатуре? Казалось бы, нет ничего проще. Здесь многое зависит от того, в какой программе работаете. Но есть два общих способа, действующих в системе Windows на всех прогах. 1) Знак процента на клавиатуре расположен на клавише с цифрой пять, прям над этой самой цифрой. Это самый простой способ: зажать клавишу Shift и цифру 5 на основной клавиатуре (не боковой). % Раскладка – любая. 2) Ну, а если эти клавиши не работают, то можно подключить альт код. Жмем Num Lock – в правой части клавиатуры: цифровая. Затем зажимаем кнопку Alt и с той же цифровой (в правой части) клавиатуры набираем цифры 37. Далее отпускаем все клавиши и готово. Ну, или можно скопировать знак процента где-нибудь с интернета и вставить его в нужный текст. автор вопроса выбрал этот ответ лучшим Ксарфакс 5 лет назад Знак процента на клавиатуре В связи с тем, что процент (%) является одним из наиболее часто используемых математических символов, то для него на клавиатуре была предусмотрена специальная клавиша. Чтобы поставить знак процента, достаточно нажать одновременно клавиши “Shift” и “5”. Раскладка клавиатуры (русская или английская) значение не имеет. Более сложный способ – это использование Alt-кодов. Порядок действий:
Если вам вдруг понадобилось набрать знак процента на клавиатуре Андроид, то это также не составит большого труда. Сначала переключаемся на специальную клавиатуру с цифрами и символами (кнопка “?123”): Нужный нам знак % будет находиться между $ и &. Эл Лепсоид 5 лет назад Лично я знаю, как минимум, три способа “простановки” того или иного символа, имеющегося на клавиатуре (если символа нет на клавиатуре, то количество способов уменьшается ровно на единицу) в текст документа. Первый (самый простой) – найти этот символ на клавиатуре и нажать соответствующую кнопку (или кнопки). Символ процента “%” располагается в любой раскладке (я имею в виду русскую и английскую) рядом с цифрой “5” и для его ввода достаточно нажать одновременно клавиши “Shift” и “5”. Другой способ заключается в воде так называемого “alt-кода”: это когда нажимается клавиша “Alt” и на цифровой клавиатуре (та, что справа от основной) в режиме ввода цифр (включен режим NumLock) набирается код символа – в нашем случае таким кодом для символа “%” является 37. Правда, тут одно ограничение – код можно ввести только на цифровой клавиатуре (на ноутбуках, например, при ее отсутствии ввести код не получится). Ну и третий способ – это запустить таблицу символов, являющуюся стандартным приложением Windows, и, выбрав нужный символ, скопировать его в буфер обмена и потом вставить в нужном месте. Go Green 3 года назад Я пользуюсь клавиатурой двухязычной – с русским и английским алфавитами. Оба языка имеют свой цвет – русский красный (он основной) и английский черный, дополнительные знаки тоже показаны или красным, или черным цветами. Это значит, что для использования того или иного знака нужно переключить клавиатуру на нужный язык. а потом использовать знак. Но знак процента не имеет различий, на каком бы языке вы не печатали, переключаться на другой не нужно. Смотрим на верхнюю цифровую панель и находим цифру пять. Вверху пятерки есть знак %. Чтобы его напечатать, нужно нажать клавишу Shift и, удерживая ее, нажать на клавишу с процентом. Татьяна100 5 лет назад Чтобы в тексте написать знак процента – %, нужно: 1 способ: Зажать кнопку “Shift” и нажать кнопку “5”, в любой раскладке (русской и английской). 2 способ: Нажать “Num Lock” в правой части клавиатуры, зажать клавишу “ALT” и затем набрать код “37” там же, в цифровой раскладке. 3 способ: Зайти в “Таблицу символов” (вверху листа), найти там знак и поставить в текст. 4 способ: Найти в любом другом месте любого текста знак “%” и выделить, затем скопировать себе в текст. Есть большое количество способов с помощью которых можно вставить значок процента в текст или браузер. Самый простой способ – воспользоваться клавиатурой. Соответствующий значок % находится на основной клавиатуре с цифрами на той же кнопке что и цифра . И для того чтобы написать процент зажимаем кнопку Shift и нажимаем на 5, после чего отпускаем обе кнопки. Или же нажимаем на Caps Lock, отпускаем ее, нажимаем на кнопку и снова нажимаем на Caps Lock. С помощью комбинации с использованием Alt. Для этого следует зажать на клавиатуре Alt и нажать на дополнительной клавиатуре (той, что справа) 37, после чего отпустить Alt. И получается значок – %. С помощью таблицы символов. Заходим в меню Пуск – Программы – Стандартные – Служебные – Таблица символов. И смотрим любой из шрифтом, подобный значок есть везде. Найдя, кликаем на него, нажав Выбрать – Копировать. А уже потом вставляем его в тексте командой Вставить или с помощью комбинации Ctrl + V. С помощью Юникода. Значки можно записывать с помощью набора символов и цифр. Для процента это – %. Вот только такой вариант чаще работает в браузере, чем в текстовых документах. С помощью экранной клавиатуры. Если клавиатура отсутствует как таковая, то можно воспользоваться экранным вариантов. Нажимаем Пуск – Программы – Стандартные – Специальные возможности – Экранная клавиатура. Нажимаем на Shift (он автоматически удерживается сам), а затем уже на ту же 5. В Е С Н А 5 лет назад Знак “процента” – “%” на клавиатуре находится на верхней раскладке цифр. Находится он на одной кнопочке с цифрой “5”. Для того, чтобы поставить знак “процента” в печатном виде, нужно одновременно нажать “Shift” и “5” на верхней раскладке цифр. В итоге получится – %, это не зависит от языка, который выбран в данный момент на клавиатуре. Посмотрите на клавиатуру компьютера, а точнее на ее ряд на котором цифры. Найдите цифру 5, при одновременном нажатии пятерки и клавиши Шифт (без разницы – левой или правой) у вас поставится символ процента, вот и все. Так же можно вставить этот знак из Вставка, таблица символов. Валентина МД 5 лет назад Знак процента “%” находится, где цифра “5”, во втором ряду клавишей. Чтобы получить знак процента “%”, надо нажать клавиши Shift и 5. Правда знак не совсем такой, как мы обычно привыкли видеть, но вот такой он на клавиатуре. Чёрная Луна 5 лет назад Процент на клавиатуре набирается очень легко, даже без использования сложных кодов. Зажимаете клавишу Shift+5 (на основной клавиатуре). Причем это действует как при англоязычной раскладке, так и при русскоязычной. Зинаидка 5 лет назад На цифре “5” в верхней части клавиатуры. Нужно нажать одновременно Shift и 5. Знаете ответ? |
Если вам приходится работать с процентами при вводе текста или математических примеров на клавиатуре, вы обязательно должны знать, как поставить этот символ. Забегая вперед, допустим, это делается очень просто и мы покажем вам несколько способов. Какой из них лучше? Вы можете сообщить нам об этом в комментариях под статьей.
Первый способ
Пожалуй, самый простой и доступный.
Посмотрите на цифровую клавиатуру, а точнее цифру 5:
Видите, на нем есть знак процента? Чтобы сказать это, вы должны удерживать Shift и нажать клавишу 5, затем убрать палец с Shift.
Если все было сделано правильно, вы увидите знак процента:
Я рад, что этот метод работает при использовании как русской, так и английской раскладки.
Второй способ
Вам не понравился предыдущий способ? Используйте другой.
Включите цифровую клавиатуру с правой стороны основной клавиатуры с помощью клавиши Num Lock, если это необходимо.
Затем нажмите Alt (вправо или влево) и, удерживая нажатой, введите 37 на цифровой клавиатуре.
Что должно получиться:
Как и в предыдущем случае, раскладка значения не имеет.
Третий способ
И мы бы назвали его самым неудобным из представленных.
Нажмите Win + R.
Перед вами окно «Выполнить». Добавьте команду charmap.exe, нажмите OK или Enter на клавиатуре.
Таблица символов Windows запущена.
Вам нужно найти значок процента и щелкнуть по нему. Затем нажмите «Выбрать» и «Копировать» — именно в таком порядке.
Символ скопирован, вставьте его.
Произошло.
Кажется, трех способов более чем достаточно.
Содержание
- Блог молодого админа
- Увлекательный блог увлеченного айтишника
- Как поставить процент на клавиатуре компьютера или ноутбука?
- Первый способ
- Второй способ
- Третий способ
- Как поставить знак процент на смартфоне?
- 40 горячих клавиш для Windows
- Содержание
- Содержание
- Набор новичка
- Клавиши для Windows 10 и не только
- Боевая готовность браузера
- Гроза документов
- Ввод текстовой информации
- Особенности набора текста
- Ввод числовой информации
- Функциональные клавиши
- «Scroll lock»
- «Break»
- «Insert»
- «Page up» и «Page down»
Блог молодого админа
Увлекательный блог увлеченного айтишника
Как поставить процент на клавиатуре компьютера или ноутбука?
Если вам приходится работать с процентами при написании текста или математических примеров на клавиатуре, вам нужно обязательно знать, как ставить этот символ. Забегая вперед скажем — делается это очень просто, причем мы покажем вам несколько способов. Какой из них лучше? Это вы можете рассказать нам с помощью комментариев под статьей.
Первый способ
Пожалуй, самый простой и удобный.
Посмотрите на цифровую панель своей клавиатуры, а точнее — на цифру 5:
Видите, на ней же имеется символ процента? Чтобы его поставить, необходимо зажать Shift и нажать на клавишу 5, после чего убрать палец с Shift.
Если все сделано верно, вы увидите знак процента:
Радует и тот факт, что этот способ работает как при использовании русскоязычной раскладки, так и англоязычной.
Второй способ
Не понравился предыдущий метод? Воспользуйтесь другим.
Включите цифровую клавиатуру, что находится в правой части основной клавиатуры, с помощью клавиши Num Lock, если в этом имеется необходимость.
Затем нажмите Alt (правый или левый) и, удерживая, наберите на цифровой клавиатуре 37.
Что у вас должно получиться:
Как и в предыдущем случае, раскладка не имеет значения.
Третий способ
А его мы бы назвали самым неудобным среди представленных.
Перед вами — окно «Выполнить». Добавьте команду charmap.exe, нажмите ОК или Enter на клавиатуре.
Запущена таблица символов Windows.
Необходимо найти значок процента и нажать на него. Затем нажмите «Выбрать» и «Копировать» — именно в такой последовательности.
Символ скопирован, вставьте его.
Думается, трех способов более чем достаточно.
Источник
Как поставить знак процент на смартфоне?
Как поставить % на смартфоне?
Иногда при наборе текста на смартфоне нужно набрать знак процента ( % ), можно, конечно, и словом написать, но как-то несолидно, да и один знак гораздо быстрее набрать, чем слово из семи букв.
При первом взгляде на клавиатуру этого знака не видно. Но если нажать на «?123», то появляется вторая часть клавиатуры смартфона.
В первом верхнем ряду можно увидеть цифры от 0 до 9.
Я скажу следующее. Все зависит от клавиатуры. Вот даже возьмем андроид. Вроде все везде одинаково, однако можно скачать или просто обновить клавиатуру. И вот у вас уже все по другому. У меня вот она после обновления изменилась. Не сказать, что добавили что-то новое, но перестановка некоторая произошла точно. Не сразу привык и поначалу ставил точку вместо замены языка.
Но давайте ближе к делу. Есть такой значок, он выглядит так 12. Он в левом нижнем углу. Нажимаем на него и видим клавиатуру из знаков и цифр. Но это только первый лист знаков, есть и второй.
После того как вы нажмете 12!? нужно нажать значок 1|2. Он тоже в нижнем левом углу над буквами Абв. Значок процент на моей клавиатуре третий по счету от левого верхнего угла.
На клавиатуре нужно в левом нижнем углу нажать знак «1@#», там есть еще левее клавиша «RU». Вот при нажатии клавиши «1@#», выбираете в появившемся окне %. У Вас все получится!Удачи!
Там где шрифт выбираете «знаки»), а потом выбираете нужный Вам знак.
Источник
40 горячих клавиш для Windows
Содержание
Содержание
Если вы точно знаете, как на компьютере перенести текст двумя кнопками — вместо этой статьи лучше почитайте наш ностальгический материал про историю Windows. А вот если вы по старинке жмете правую кнопку мышки и ищете в выпавшем списке заветное «Копировать» — сохраняйте материал в закладки. Мы научим вас всем горячим клавишам и докажем, что Ваш компьютер умеет гораздо больше, чем вы думали.
Горячие клавиши — это комбинации на клавиатуре, которые выполняют то или иное действие. А еще это невероятная экономия времени и сил. Сделать большинство офисных операций с помощью пары нажатий в разы проще и быстрее, чем вручную выискивать нужные кнопки. Представьте, что вам нужно перенести по отдельности кучу данных из одного файла в другой. Или к вашему столу приближается начальник, а на вашем мониторе развернуты 15 окон и все с чем угодно, но только не с работой. Вот тут-то горячие клавиши вам и помогут.
Набор новичка
Начнем с самых азов. При работе с перемещением, копированием и вставкой файлов или символов можно использовать сочетания клавиш Ctrl + Х, Ctrl + C и Ctrl + V, полностью игнорируя правую кнопку мыши и аналогичные в ней пункты. А если потребуется отменить последние действия — Ctrl + Z к вашим услугам. Создать папку с помощью горячих клавиш также можно — для этого нажмите Ctrl + Shift + N, а чтобы переименовать ее просто нажмите F2. Эта возможность доступна для любых файлов. Чтобы просмотреть буфер обмена в данный момент нажмите Win + V — особенно полезна эта функция при синхронизированном буфере с вашим смартфоном. Ах да, быстро открыть проводник можно, выполнив комбинацию Windows (далее Win) + E, а закрыть — Ctrl + W, и эта функция работает абсолютно с любым окном, помимо привычного всем Alt + F4. А одновременное нажатие Win + D сворачивает все открытые окна на рабочем столе.
Для тех, кто очищает корзину после каждого удаления, есть клавиша Shift. Зажмите ее перед удалением, игнорируя тем самым перемещение файлов корзину. А для забывчивых полезной может оказаться клавиша F3 — нажмите ее в окне проводника, чтобы воспользоваться поиском. Ctrl + P служит универсальной командой для перехода к окну печати выбранного файла, текста или страницы в браузере.
| Ctrl + Х | вырезать файл или текст для перемещения |
| Ctrl + C | скопировать файл или текст |
| Ctrl + V | вставка вырезанного или скопированного файла |
| Ctrl + Z | отменить действие |
| Ctrl + Shift + N | создать папку |
| F2 | переименовать папку |
| Win + V | открыть буфер обмена |
| Win + E | открыть проводник |
| Ctrl + W, Alt + F4 | закрыть текущее окно |
| Shift | безвозвратное удаление файлов |
| Ctrl + P | окно печати |
| Win + D | свернуть все окна на рабочем столе |
Клавиши для Windows 10 и не только
Следующий набор горячих клавиш уже для более редких операций. Некоторые из них, кстати, доступны только на Windows 10. Win + A для открытия центра уведомлений, Win + Alt + D для показа календаря, времени и ближайших событий, если они, конечно, есть. Win + G для открытия игрового режима и настроек захвата, Win + I для быстрого перехода к Параметрам, Win + S для открытия поиска на панели задач и Win + L для выхода из системы и блокировки компьютера. Отдельно стоит упомянуть такие функции, как переключение между оконным и полноэкранным режимами в играх — Alt + Enter и создание снимка выделенной части экрана — Win + Shift + S. Для создания обычного скриншота есть клавиша Print Screen. Для тех, кто не хочет использовать мышку для перемещения между открытыми окнами, можно воспользоваться сочетанием Win + 1-9, в зависимости от порядкового номера необходимого окна. Или же обратиться к одной из самых популярных среди геймеров горячей клавише — Alt + Tab.
| Win + A | открыть центр уведомлений Win10 |
| Win + Alt + D | открыть календарь и события Win10 |
| Win + G | открыть игровой режим Win10 |
| Win + I | переход к параметрам Win10 |
| Win + S | поиск на панели задач Win10 |
| Win + L | выход из системы, блокировка компьютеры |
| Alt + Enter | переключение режимов отображения игры |
| Win + Shift + S | создание скриншота части экрана Win10 |
| Print Screen | скриншот всего экрана |
| Win + 1-9, Alt + Tab | переключение между окнами на рабочем столе |
Боевая готовность браузера
Как часто вы пользуетесь браузером, постоянно? Что ж, для вас, разумеется, также существует несколько очень даже полезных сочетаний. Прежде всего, самая важная комбинация, Ctrl + Shift + T, открывает последние закрытые вкладки — спасение для случайно закрытых, важных страниц. Если же, наоборот, требуется закрыть активную вкладку — с Ctrl + W это можно сделать ощутимо быстрее. Для создания новой вкладки воспользуйтесь сочетанием Ctrl + T. При работе с большим количеством открытых вкладок приятной находкой может стать возможность перемещения между ними путем нажатия Ctrl + 1-9, в зависимости от номера нужной вкладки в последовательном порядке. Тут же может пригодиться поиск на странице, который можно быстро вызвать нажатием клавиши F3. С помощью Ctrl + N можно открыть новое окно браузера, а при переходе по ссылке с зажатым Ctrl или Shift вы откроете страницу в новом окне или новой вкладке соответственно. Также можно открыть и новое окно в режиме инкогнито, выполнив комбинацию Ctrl + Shift + N. Если все же забыли перейти в режим инкогнито — очистить историю быстро и просто можно нажав Ctrl + H. Для просмотра окна загрузок нажмите Ctrl + J. Все вышеупомянутые горячие клавиши актуальны для любого браузера для Windows.
| Ctrl + Shift + T | открыть последние закрытые вкладки |
| Ctrl + W | закрыть вкладку |
| Ctrl + T | создать новую вкладку |
| Ctrl + 1-9 | перемещение между вкладками |
| F3 | окно поиска по странице |
| Ctrl + N | новое окно браузера |
| Ctrl + Shift + N | новое окно в режиме инкогнито |
| Ctrl + H | очистить историю |
| Ctrl + J | окно загрузок |
Гроза документов
Закончим материал самыми крутыми горячими клавишами для работы с Microsoft Office, Google Docs и их аналогами. Также эти команды работают в WEB-версиях необходимых офисных инструментов. Всегда важно вовремя сохранять важный проект, и если в онлайн-версиях это почти всегда происходит автоматически, то в том же Microsoft Word вы рискуете полностью потерять несохраненный вручную документ в случае отключения света, например. Выполнить быстрое сохранение можно, нажав Ctrl + S. Данная команда, на заметку, работает практически в любом приложении с возможностью сохранения проекта. При работе с текстом можно переключаться между жирным, курсивом и подчеркнутым шрифтами комбинациями Ctrl + B, Ctrl + I и Ctrl + U соответственно. Уменьшить или увеличить шрифт на один пункт можно путем нажатия клавиш Ctrl +[ или Ctrl +]. Разумеется, эти функции актуальны и для уже напечатанного текста — просто выделите нужную часть символов и выполните необходимое сочетание клавиш. Также, используя горячие клавиши, можно моментально переключать режим выравнивания текста: для левой стороны — Ctrl + L, для правой, как несложно догадаться —Ctrl + R, а для середины — Ctrl + E. И напоследок — перемещение курсора в начало или конец строчки путем использования клавиш Home и End. А ведь некоторые о них даже и не знают.
| Ctrl + S | быстрое сохранение документа |
| Ctrl + B | жирный шрифт |
| Ctrl + I | курсив |
| Ctrl + U | подчеркнутый шрифт |
| Ctrl +[, Ctrl +] | уменьшение/увеличение шрифта |
| Ctrl + L | выравнивание текста по левой стороне |
| Ctrl + R | выравнивание текста по правой стороне |
| Ctrl + E | выравнивание текста посередине |
Это были самые полезные горячие клавиши в Windows, которые вам точно пригодятся. Помните, что во многих специализированных программах типа фотошопа есть свои наборы горячих клавиш, и, если вы постоянно работаете с их функционалом, стоит расширить свой «словарный запас» комбинаций еще больше.
Источник
Привет всем читателям блога. Скажите друзья, задумывались ли вы, какой большой функционал таит в себе клавиатура? Большинство людей даже не подозревает, что с её помощью можно выполнять действия, которые могут облегчить и ускорить вашу работу с компьютером. Не печально ли, что разработчики приложений сидят и часами ежедневно пишут команды, которые присваивают комбинациям клавиш полезные функции, а этими сочетаниями пользуются лишь единицы.
Так вот, мне кажется, данную оплошность пришла пора исправлять, чтобы и работать было проще, и труд разработчиков был не напрасен. В этой статье постараюсь подробно разобрать, как на ноутбуке пользоваться клавиатурой. Согласитесь ведь не все знают для чего нужна, например, кнопка «pg dn». А ведь таких кнопок ещё очень много, и все они несут в себе какую-то полезную функцию. Вот какие именно функции они таят, будем разбираться сегодня вместе. Для наглядности, я разместил ниже две фотографии с клавиатурами: с цифровым блоком и без него. Они чаще всего встречаются в конструкциях ноутбуков.
Клавиатура с цифровым блоком
Клавиатура без цифрового блока
Ввод текстовой информации
Печать текста на клавиатуре осуществляется с помощью алфавитно-цифрового блока. Расположение символов в нем задают раскладку клавиатуры. Сегодня распространена латинская раскладка QWERTY, название походит от первых пяти английских букв в верхнем ряду для набора, и русская – ЙЦУКЕН.
Особенности набора текста
В этом разделе уделим именно самому аспекту набора текста на клавиатуре, а также рассмотрим, как вставлять и пользоваться разными символами. Начнём же.
Для начала разберемся, как же менять язык ввода на клавиатуре. Чтобы поменять язык, зажимаем «Alt +Shift» или «Ctrl + Shift» в правом нижнем углу поменяется обозначение языка.
Для ввода заглавной буквы нажимаем одновременно кнопку Shift и нужный символ.
Иногда при наборе текста приходится вбивать какую-то аббревиатуру или ещё что-то, где идут только одни заглавные (прописные) буквы. И вроде бы ничего, но набирать текст при этом зажимая кнопку «Shift», к сожалению, совсем не удобно, поэтому и был придуман «Caps Lock». Этой кнопкой выполняется переключение и фиксация режима ввода только заглавных (прописных) или только маленьких (строчных) букв.
Бывает потребность что-то набрать большими буквами – включил эту кнопку и печатаешь себе сколько угодно, при этом не зажимая постоянно «Shift», а потом нажимаешь ещё раз на эту кнопку и начинаешь печатать маленькими буквами.
Очень удобно, когда раскладка клавиатуры содержит символы разных алфавитов, различающихся цветом. Кроме букв, могут быть раскрашены цветом и некоторые другие символы. Это позволит вам ориентироваться в режиме какого языка можно напечатать этот символ. А если все символы одного цвета, то тогда придется определять методом проб и ошибок.
Теперь пройдёмся по тому как поставить определённый символ:
Посмотрите на рисунок выше. На кнопках с цифрами, другим цветом выделены символы: кавычки, номер, точка с запятой, двоеточие и т.п. Это значит, что напечатать их можно при включенном режиме русского языка с нажатой кнопкой Shift. А вот в режиме английского языка вместе с нажатой кнопкой Shift будут напечатаны другие (белые) символы.
Например, как написать собаку @, придётся сначала найти её на клавиатуре (соседствует с цифрой 2), а после нажать вместе с «Shift» (обязательно включите английский язык для набора).
Не знаете, как ставить знаки препинания? Механизм тот же самый «Shift» + одна из кнопок ниже представленных. В данном случае клавиша Shift вызывает символ, который нарисован в верхней части кнопки.
Думаю принцип получения символа с кнопки вам понятен и как поставить другие знаки разберетесь самостоятельно. Дополнительно про горячие клавиши можно почитать в другой моей статье здесь.
Ввод числовой информации
Любая клавиатура содержит цифры в верхнем ряду, но набирать числа из него не всегда удобно. Привычнее работать с расположением кнопок как на калькуляторе, поэтому на клавиатурах имеется дополнительный цифровой блок.
Первым делом нужно научиться включать цифровую панель, хотя сразу стоит сказать, что она бывает не во всех моделях ноутбуков, но сейчас уже это редкость и, как правило, стоит почти в каждом портативном компьютере.
Чтобы лучше понять, как включать цифры, будем использовать две клавиатуры от разных ноутбуков (для наглядности), одна со встроенным Numpad, а другая без него.
Если же у вас его нет, тогда можно воспользоваться дополнительной USB клавиатурой, хотя производителями ноутбуков это было предусмотрено. При включении «Numlk» на клавиатуре ноутбука без отдельного цифрового блока, его роль начинают исполнять определенные символьные клавиши. На следующей фотографии — это можно увидеть.
Красными кружками показано, что будет печататься на экране, при включенном «Numlk».
На клавиатурах режим включения цифрового блока обычно сигнализируется светодиодным индикатором. Попробуйте понажимать кнопку «Numlk» или «Num Lock» понаблюдайте, какой индикатор сигнализирует этот режим на вашей клавиатуре.
Функциональные клавиши
Данный раздел будет полностью посвящен обзору основных функциональных кнопок, что используются в компьютере, а также подробно поговорим о назначении данных клавиш.
«Scroll lock»
Данная кнопка сегодня почти не используется, по крайней мере у меня. При отключенном режиме она не выполняется никаких функций, кроме как изменения положения курсора, а при включении она делает так, что курсор мышки приводит в движение сам экран, к примеру, двигает страницу в браузере без каких-либо нажатий.
«Break»
При переводе с английского языка можно понять, что главная функция данной кнопки — это остановка или отмена какого-то действия.
«Insert»
Она тоже находится на стадии вымирания, так как вместо нее уже давно используется комбинация «Ctrl + C» и «Ctrl + V». Возможно вы уже догадались о её функции, а если, то её функция заключалась в том, чтобы копировать и вставлять файлы, папки. Чаще всего она используется вместе с «Ctrl» и «Shift». Если использовать вместе с первой клавишей, то будет произведена команда «скопировать», а если вместе со второй – то будет инициализирована команда «вставить».
Теперь поговорим о кнопке, которая на сегодняшний день является универсальным решением для всех ноутбуков. Ее суть заключается в том, что она при комбинациях с разными клавишами способна включать и выключать разные аппаратные части ноутбука и менять их состояния. Лучше всего её функционал заметен при комбинациях с f1… f12. Присмотритесь на иконки около названия этих клавиш, они выделены тем же цветом, что и кнопка «Fn». С помощью них можно понять, что произойдёт при использовании вместе с «Fn».
Вот ниже представлен ряд функциональных кнопок с пиктограмками, на вашем ноутбуки возможно они будут отличаться. Разберемся с их назначением.
Нажатие совместно с клавишей «Fn«:
«Page up» и «Page down»
Данная кнопочка на клавиатуре представлена в виде логотипа, флажок в кружочке. Ещё обозначается как «win». Используется для того, чтобы активировать меню «пуск», которое в свою очередь служит одним из способов запуска разного рода программ. Также в некоторых приложения используется в комбинации с другими, для того, чтобы активировать или запустить какую-то дополнительную опцию, функцию.
Думаю много рассказывать о кнопке «del», то есть «delete», не стоит, так как сразу понятно, что она используется для удаления разных файлов и папок.
Вот такая небольшая памятка получилась. Надеюсь эта статья была вам полезна. Если так, то поделитесь ей со своими друзьями в социальных сетях (кнопочки ниже) и подписывайтесь на обновлении блога. До встречи в новых статьях блога.
Дорогой читатель, если для Вас была полезна информация из статьи, буду рад Вашему Спасибо за помощь
Дополнительная информация:
PS: Интересные факты о клавиатуре
Дорогой читатель! Вы посмотрели статью до конца. Получили вы ответ на свой вопрос? Напишите в комментариях пару слов. Если ответа не нашли, укажите что искали или откройте содержание блога. 
Источник
Лучший ответ
Skyline
Ученик
(238)
12 лет назад
Shift и 5 одновременное нажатие клавиш!
Остальные ответы
mad as a hatter
Мастер
(1601)
12 лет назад
shift + 5
Лаура Савицкая-СоловейПрофи (753)
3 года назад
Спасибо.
Аська
Гуру
(4123)
12 лет назад
шифт 5
Серега
Профи
(730)
12 лет назад
shift+5
Mazzxx
Мастер
(1776)
12 лет назад
% shift 5 английская раскладка
mad as a hatterМастер (1601)
12 лет назад
не обязательно английскую раскладку
Aztec
Мыслитель
(6535)
12 лет назад
Shift + 5 = %
Павел Григорьев
Гуру
(2671)
12 лет назад
одновременно нажать shift и 5
Галина БезбородоваЗнаток (299)
9 лет назад
и получится %
Галина БезбородоваЗнаток (299)
9 лет назад
и получится %
Валентина козерог
Просветленный
(24292)
12 лет назад
цифра5 и shift
Хитрый ЛИС
Мастер
(1551)
12 лет назад
Набери на клаве shift + 5 и получишь то чего хотел потом громко крикни ура !!!)))
влад титов
Профи
(730)
6 лет назад
Исключительно просто! нажми шифт и цифру 5 одновременно!
Андрей Приймак
Ученик
(159)
6 лет назад
вообще ни как не реагирует на нажатие этих клавиш
Ой ты гой еси
Просветленный
(41437)
4 года назад
Alt + 37 на NumPad
Александр Капустников
Профи
(534)
4 года назад
Shift + 5 = %