Как поставить запятую сверху?
Анонимный вопрос
29 октября 2018 · 270,1 K
Продолжаю мечтать, хотя нет подтверждения мечтам. · 24 янв 2021
- Переключится на английскую раскладку. (обычно используется сочетание клавиш Alt+Shift или Ctrl+Shift)
- Нажать кнопку с буквой э или ё. (в случае с буквой ё апостроф будет немного отличатся от привычного нам)
Способ для компьютера или ноутбука.
33,7 K
Почу яндекс публикует неверные ответы и “прячет” правильные?
Комментировать ответ…Комментировать…
у меня это получилось вот так:
В месте, где должен стоять символ «’» поставьте курсор, далее зажмите кнопку Alt и наберите на правой части клавиатуры последовательно цифры 039. Однако помните, что такой способ не подходит для ноутбуков, ведь он действует только в случае, если есть выделенная на клавиатуре панель с кнопками цифр.
35,8 K
Комментировать ответ…Комментировать…
””””” – вот такая “запятая” сверху называется апостроф. Для того чтобы напечатать этот знак, нужно переключить клавиатуру на английский язык, а затем нажать вместе клавиши Shift и Э. Апостроф используют, например, в иностранных именах (Жанна д’Арк).
“““““ – верхняя “запятая” такого вида называется обратным апострофом или грависом. Печатается так: при… Читать далее
139,5 K
“э” в английской раскладке, без шифта
Комментировать ответ…Комментировать…
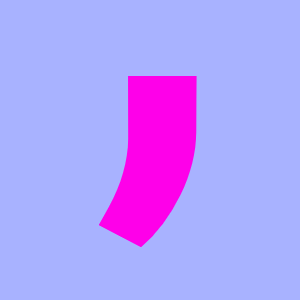
Нередко пользователи, которые только начали пользоваться компьютером или ноутбуком, не могут поставить запятую — мол, почему-то ставится точка. Да, такое бывает, и связано это с тем, что для добавления запятой нужно дополнительно нажимать на клавишу Shift. Впрочем, сейчас все сами увидите в подробностях.
Способ первый
Начнем с использования русскоязычной раскладки.
Посмотрите на клавиатуру и увидите, что запятая располагается на той же клавише, что и точка.
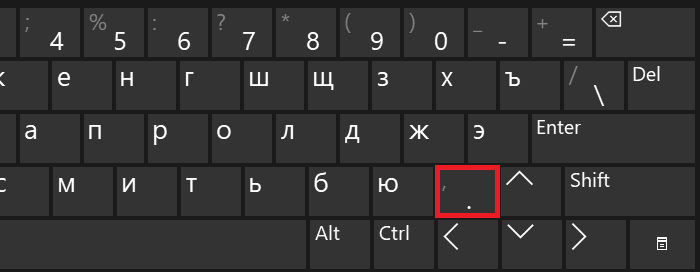
Если вы нажмете на нее, то увидите точку, а не запятую — все потому, что для запятой необходимо нажать на клавишу Shift и, удерживая ее, нажать на клавишу с символом точки и запятой. После отпустите клавиши.
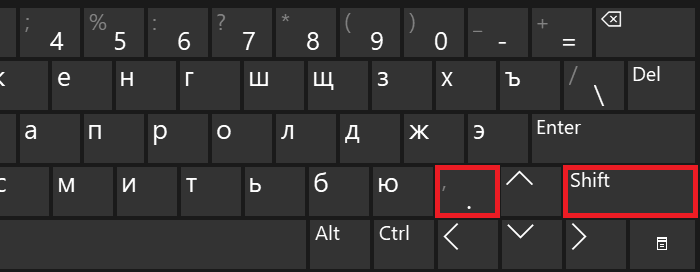
Если все сделано верно, перед вами появится запятая.
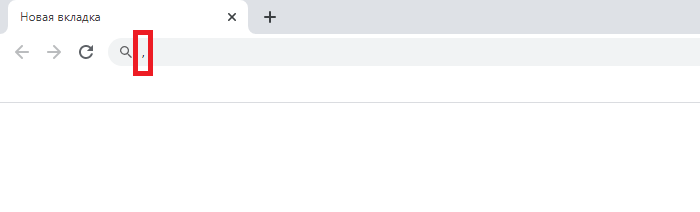
Способ второй
Используем англоязычную раскладку.
В этом случае все проще, поскольку Shift предварительно зажимать нет нужды — запятая расположена на отдельной клавише (часто это буква Б, если смотреть на русскоязычную раскладку). Просто нажмите на нее один раз и все.
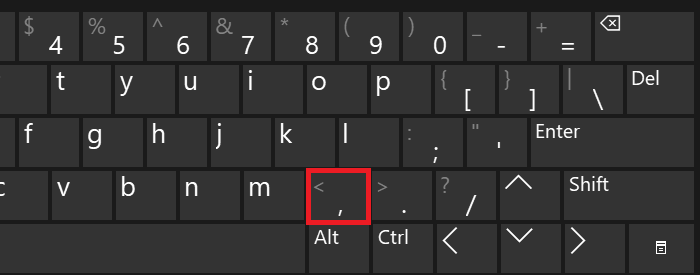
Способ третий
Если на вашей клавиатуре имеется цифровая клавиатура в правой части основной клавиатуры, вы можете нажать на клавишу с точкой. Дело в том, что точка при нажатии используется в англоязычной раскладке, а в русскоязычной — запятая.
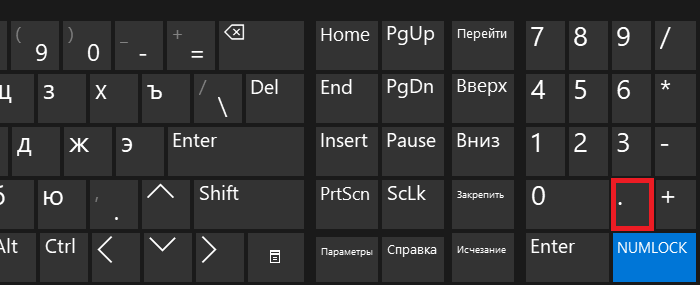
Способ четвертый
Довольно замороченный, но вполне рабочий.
Нажмите Win+R на клавиатуре, чтобы вызвать окно «Выполнить».
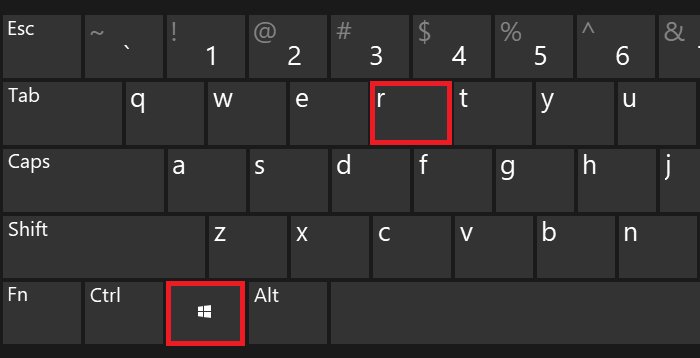
Затем добавьте команду charmap.exe и кликните ОК.
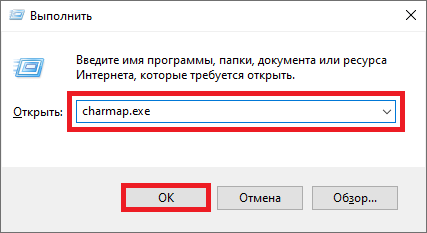
Перед вами — таблица символов.
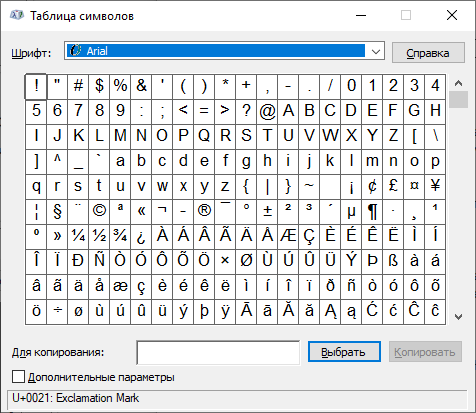
Найдите запятую, нажмите на нее, затем поочередно нажмите на клавиши «Выбрать» и «Копировать».
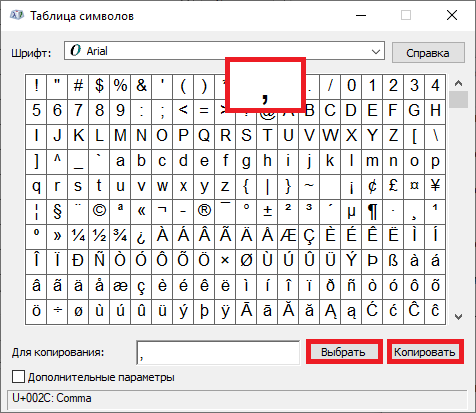
Вставьте запятую в нужное место в строке.
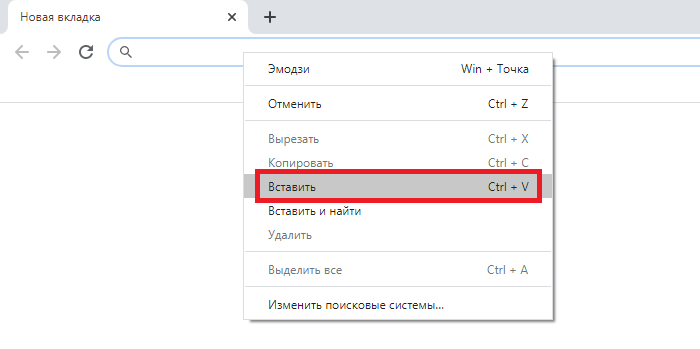
Получилось:
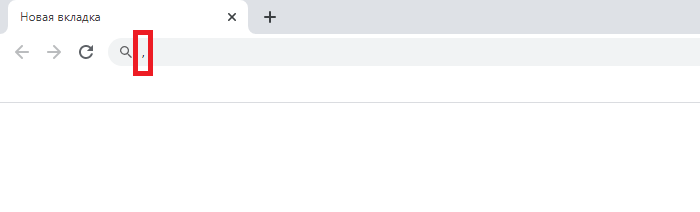
Согласитесь, ничего сложного.
|
На клавиатуре ноутбука знаки препинания ставятся так же, как и на обычной клавиатуре, которую используют совместно с персональным компьютером. При написании текста, когда надо поставить запятую, точку или другой знак, обращаем внимание на язык раскладки клавиатуры. Прим одном языке знаки препинания выбираются одними клавишами, а при другом – другими. На картинке ниже красным обозначена (для примера) кнопка, с помощью которой мы можем ставить точку и запятую при русской раскладке клавиатуры нажимая или не нажимая еще и клавишу Shift. Желтым обведены кнопки клавиатуры ноутбука с помощью которых ставятся точка и запятая (кнопка Shift здесь не участвует).
система выбрала этот ответ лучшим
Артём Денисов 7 лет назад Знаки препинания на клавиатуре писать довольно легко. Рассмотрим их написание на русской раскладке:
Большинство остальных наиболее популярных знаков пишутся таким же образом, естественно, только с другими цифрами и иногда на другой раскладке, английской, например. Теперь следует узнать, где на клавиатуре находится клавиша шифт. Она прямоугольной формы, очень часто не подписана, но содержит значок стрелочки вверх. Как она выглядит и где располагается смотрим на изображении ниже:
Zolotynka 7 лет назад Значение знаков препинания трудно переоценить. В письменной речи они необходимы для того, чтобы подчеркнуть главное, отделить второстепенное, сделать акцент. В русском языке существует десять основных знаков препинания. Для их написания необходимо нажать кнопку shift и определенную клавишу (“свою” – для каждого знака). Итак: Для обозначения точки или многоточия можно воспользоваться клавишей, которая находится между буквой “ю” и shift, причем клавишу shift удерживать не нужно. Для тире тоже есть своя, “личная” кнопка – между “0” и клавишей +/=. Все они, конечно же, присутствуют на клавиатуре любого ноутбука. К слову, есть и другие варианты написания знаков препинания, но описанные выше – самые употребительные.
88SkyWalker88 5 лет назад На русской раскладке знаки препинания ставятся следующим образом: комбинация клавиш shift плюс 1 дает восклицательный знак, комбинация клавиш shift плюс 7 дает вопросительный знак, комбинация клавиш shift плюс 6 дает двоеточие, комбинация клавиш shift плюс 4 дает точку с запятой, комбинация клавиш shift плюс клавиша справа от “ю” дает запятую.
Матвей628 8 лет назад Знаки препинания на клавиатуре ноутбука можно ставить точно так же, как и на клавиатуре компьютера. Однако на клавиатуре ноубука можно ставить знаки препинания и с использованием так называемых alt-кодов. Для того, чтобы поставить знак препинания на клавиатуре нужно нажать клвишу alt и затем набрать цифры кода из таблицы:
Даксплячи Учлинзайх 7 лет назад Так клавиатуры вроде стандартные почти у всех ноутбуков – не должно возникнуть проблем с постановкой знаков препинания. Однако не все знают, как поставить точку, запятую и другие знаки. Все зависит от того, русская раскладка стоит или будете на английском писать. Посмотрите на низ клавиатуры, где буквы ь, б и ю стоят. Вот там найдете знаки препинания. Не забывайте клавишу шифт нажимать. Внизу рядом с буквой Ю есть кнопка. Если зажмете шифт (и у Вас русский язык стоит) – поставить точку и запятую. А если английский шрифт то боковую палочку и воскличательный знак. Как видите ничего сложного. Более подробно с клавишами клавиатуры ознакомьтесь здесь
Alen4uk 7 лет назад Клавиатура ноутбука идентична стационарному компьютеру. Всегда нужно помнить, какая раскладка включена у вас на ноуте. И не забываем про клавишу shift, которую стоит нажимать, прежде чем вібрать знак препинания. Посмотрите на русскую раскладку.
Vyacheslav 9 лет назад Клавиатура ноутбука – тоже самое, что клавиатура стационарного персонального компьютера. Знаки препинания на клавиатуре ноутбука ставятся также как и на других клавиатурах. Рассмотрим как ставить знаки препинания на ноутбуке. Запятая: Нам надо поставить русскую раскладку и, удерживая клавишу shift и ? (слева от правого shift) мы получим запятую. Без удержания shift мы получим точку. Восклицательный знак на клавиатуре ноутбука ставится удержанием цифры 1 и shift. Все, это были основные знаки препинания, необходимые для печатания на ноутбуке. Shellest515 7 лет назад Клавиатура ноутбука такая же, как и клавиатура стационарного компьютера. За исключением, пожалуй, маленьких ноутбуков, где нет цифровой раскладки, но и знаков препинания в этой раскладке нет. Поэтому всё как обычно, изучаем надписи на кнопках и печатаем. Из самого нужного – вопросительный знак на цифре 7. Запятая и точка рядом с правым шифтом.
Leather-Radish 7 лет назад Знаки препинания на ноутбуке ставятся по такой схеме: переходим в английскую раскладку и нажимаем 1 – это восклицательный знак, 2 – это кавычки, 3 – это знак номера, 4 – это знак точки с запятой, 5 – это знак процентов, 6 1 это двоеточие, 7 – это знак вопроса, 9 и 0 – это скобки. Точку ставим так: зажимаем shift и жмем Ю. А запятую на ноутбуке ставим так: зажимаем shift и жмем кнопку рядом с кнопкой shift, вернее слева от нее рядом с буквой Ю. Regina90 5 лет назад Для решения данной задачи можно сделать следующее. Сначала нужно переключиться на русскую раскладку. Затем зажать Shift и на нажимать на цифровой клавиатуре: 1 – это ! 2 – это “ 4 – это ; 6 – это : 7 – это ? 9 – это ( 0 – это ) Чтобы набрать точку и запятую нужно воспользоваться клавишей, находящейся правее клавиши “Ю”. Запятая ставится с использованием Shift, а точка – без использования. Знаете ответ? |
Содержание
- Урок 3. Как вводить знаки препинания на клавиатуре
- Знаки препинания на русском языке
- Знаки препинания на английском языке
- Где на клавиатуре находится запятая
- Как написать запятую в русской раскладке клавиатуры
- Как сделать запятую на клавиатуре в английской раскладке
- Особенности знаков препинания на клавиатурах ноутубуков
- Знаки и спецсимволы на клавиатуре
- Создание новой раскладки
- Печатание знаков препинания на клавиатуре ноутбука
- Знаки препинания на русском языке
- Знаки препинания на английском языке
- Как поставить апостроф на клавиатуре
- Классический способ ввода апострофа
- Нетрадиционный способ ввода
- Используем встроенную в Windows таблицу символов
- Используем таблицу символов в Microsoft Office
- Как набрать точку и запятую на клавиатуре Mac (macOS) – 3 способа
- Как поставить точку и запятую на клавиатуре Mac (macOS) – 3 способа
- Способ 1 – установка в macOS клавиатуры «Русская – ПК»
- Способ 2 – ⇧Shift + 6 или ⇧Shift + 7
- Способ 3 – через буквы «Б» и «Ю»
Урок 3. Как вводить знаки препинания на клавиатуре
По просьбе посетителей блога пишу новость )) Многие говорят, «жмут на точку, а вводится запятая или наоборот».
Правило первое. Помните, что в зависимости от того на каком языке вы набираете текст (раскладка клавиатуры) и от того зажата ли клавиша Shift, у Вас любая клавиша будет вводить разные символы.
Знаки препинания на русском языке

На этом рисунке (вверху) изображена полностью клавиатура со всеми символами, которые можно ввести. Давайте теперь разберемся по поводу знаков препинания при русской раскладке.
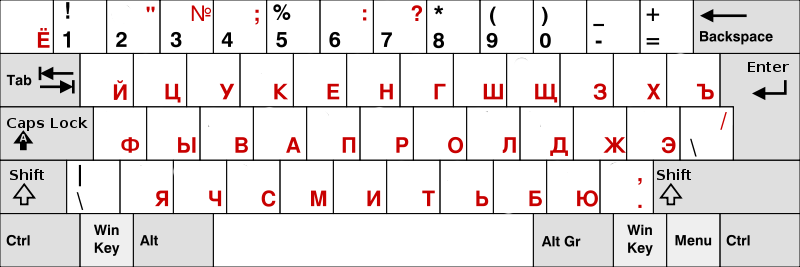
Здесь отображены только те символы препинания, которые можно ввести, когда набираем текст на русском языке. Получается как бы мы не старались, а знак @ на русской раскладке мы не введем
Думаю с буквами все понятно, чтобы буква была большой надо нажать Shift + буква (советую прочесть урок «Сочетания клавиш Windows»)
Итак, обратим внимание на самый верхний ряд клавиш. Если на русском языке мы будем просто на них нажимать будут вводиться цифры, если нажимать будем клавишу Shift, то будут вводиться те знаки препинания, которые вверху, а не цифры.
Знаки препинания на английском языке
Здесь все тоже самое, внизу картинка с теми символами и знаками препинания, которые можно вводить на английском языке.

Заметьте, есть символы, которые можно ввести только на русском или только на английском языке. Так же обратите внимание на то, что на английской раскладке, запятая вводится нажатием на русскую букву Б, а точка на Ю. Если нажать SHIFT, то введутся знак больше или знак меньше
Жми Привет! Если статья полезна, поддержи меня и сайт, поделись ей
Источник
Где на клавиатуре находится запятая
Поставить на обычной клавиатуре или ноутбука запятую очень легко. Другое дело, где именно в предложении ее присобачить, чтобы не было ошибки.
На 90% в этом поможет программа ворд или вот эта маленькая инструкция, хотя лучше всего изучить пунктуацию полностью.
Чтобы набрать запятую на клавиатуре нужно посмотреть, какая включена раскладка – русская или английская.
Именно от них зависит где будет находится запятая на клавиатуре вашего нетбука, ноутбука или usb компьютера.
Как написать запятую в русской раскладке клавиатуры
В ноутбуке и обычной клавиатуре русской раскладке запятая находится в одном и том же месте, только поставить ее одной клавишей не получится.
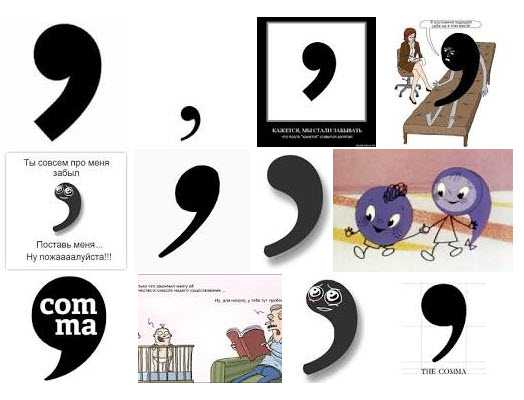
Чтобы ее напечатать зажмите кнопку Shift — можно с правой или левой стороны разницы нет никакой.
Затем кликните на кнопку с четырьмя символами: знак вопроса, точка с запятой и две палочки – она находится внизу с правой стороны. См. рис.

Как сделать запятую на клавиатуре в английской раскладке
В англоязычной клавиатуре ставить запятую намного проще, точнее нажимать нужно только одну клавишу – ту, где размещена русская буква «Б».
Если вам часто приходится менять раскладку, то рекомендую воспользоваться маленьким бесплатным приложением – Ruslat95.
Запустив его один раз, переключать язык сможете нажатием всего одной клавиши – «Ctrl». Это быстрее чем в стандартном способе – двумя.
Кстати есть много приложений, улучшающих ввод текста с клавиатуры, например программа автоматически выбирающая нужную вам раскладку.
Источник
Особенности знаков препинания на клавиатурах ноутубуков
При письме используются не только буквы, но и знаки препинания: точка, двоеточие, запятая, восклицательный знак, тире и т.д. Кроме знаков препинания на клавиатуре ноутбука есть специальные символы – например, решетка, знак доллара, линия для нижнего подчеркивания, которую можно сделать из тире. В этом смысле клавиатура ноутбука полностью повторяет обычную компьютерную клавиатуру, предлагая аналогичный набор знаков препинания.
Знаки и спецсимволы на клавиатуре
Работа клавиатуры ноутбука обычно не требует установки дополнительного программного обеспечения. Исключение составляет разве что функционирование «горячих клавиш», для действия которых необходимо устанавливать специальные утилиты, скачанные с сайта производителя. Остальные кнопки, в том числе те, что позволяют поставить тире или любой другой знак препинания, работают на предустановленных в BIOS драйверах.
В зависимости от выбранной раскладки некоторые кнопки со знаками препинания меняют свое местоположение. Безбоязненно можно ставить восклицательный знак, тире, открывающуюся и закрывающуюся круглую скобку. Даже простой знак тире при нажатии клавиши Shift превращается в нижнее подчеркивание.
Большинство знаков препинания так и специальных символов так и нужно ставить, зажав предварительно кнопку Shift. Если, например, знак двоеточия нарисован над цифрой «6» справа, то поставить его можно на русской раскладке, нажав на Shift. Если раскладка будет английской, то напечатан будет тот знак, что размещен на кнопке слева. Чтобы вы лучше поняли разницу, вот табличка со всеми знаками препинания в кириллической (русской) и латинской (английской) раскладках:
Если в текст нужно вставить символы, которых нет на клавиатуре, то воспользуйтесь специальной таблицей, в котором указаны сочетания клавиши Alt с цифровыми кодами.
С помощью таких таблиц (они бывают разные) можно вставить практически любой символ, от ноты до параграфа, смайлика или сердечка.
Создание новой раскладки
Если вам не нравится, как на клавиатуре расположены знаки препинания, и вы постоянно задумываетесь, где запятая, а где тире на разных раскладках, прежде чем поставить нужный символ, то измените раскладку под себя с помощью бесплатной программы Microsoft Keyboard Layout Creator. Так вы решите проблему с перемещающимися по клавиатуре знаками препинания. Вы наверняка сталкивались с такой ситуацией: в тексте на английском языке нужно по смыслу ставить запятую, а на латинской раскладке при нажатии кнопки проставляется косая черта.
Microsoft Keyboard Layout Creator поможет устранить это неудобство, позволив сделать раскладку индивидуальной. Другим пользователям придется объяснять, как ставить знаки препинания, зато вы не будете мучиться при наборе текста.
Чтобы присвоить клавише новое значение, кликните по ней левой кнопкой и в появившемся окошке поставьте другой знак или его код. Затем необходимо поставить галочку возле пункта «Shift» и отредактировать так называемые верхние значения кнопок на клавиатуре. Например, так можно разнести тире и нижнее подчеркивание на разные кнопки или разделить цифру «1» и восклицательный знак на отдельные клавиши.
Если в окне ввода символа нажать кнопку «All», появится дополнительное меню, в котором можно ставить клавишам значения для комбинаций с Alt или Alt+Shift.
Буквы трогать не рекомендуется, чтобы не запутаться. Ставьте точку, запятую, двоеточие в английской раскладке на то же место, на котором они находятся на клавиатуре при русской раскладке. Не забудьте привести в соответствие и русскую раскладку, чтобы не возникало ошибок и наложений символов.
Если вам нужны дополнительные символы, которых изначально нет на клавиатуре, то их тоже можно легко добавить с помощью Microsoft Keyboard Layout Creator. Например, добавим к кнопке с тире и нижним подчеркиванием знак рубля.
 Когда раскладка будет готова, необходимо её установить. Сначала следует сохранить проект: «File» – «Save Source File As».
Когда раскладка будет готова, необходимо её установить. Сначала следует сохранить проект: «File» – «Save Source File As».
Чтобы добавить раскладку, нужно создать инсталляционный пакет с файлом setup.exe, который будет запускать установщик. Раскройте меню «Project» и нажмите «Build DLL and Setup Package». Установщик предложит создать лог операции (нажмите «Нет») и открыть папку с файлом для инсталляции в проводнике (нажмите «Да»).
Раскладка готова, осталось её установить. Запустите файл setup.exe и дождитесь завершения инсталляции. Затем перейдите в раздел «Язык и языковые стандарты» панели управления. На вкладке «Языки и клавиатуры» щелкните «Изменить клавиатуру». Нажмите «Добавить» и найдите в списке созданную раскладку. Стандартные раскладки можно удалить, они больше не понадобятся.

Чтобы не возникало путаницы, какие знаки какими клавишами ставить, можно сделать наклейки с символами. Со временем они сотрутся или отлетят, но вы к этому моменту уже привыкнете, что кнопкой с тире можно ставить знак рубля, а запятая и точка всегда находятся на одном месте, а не перемещаются по клавиатуре.
Источник
Печатание знаков препинания на клавиатуре ноутбука
В процессе набора текста на клавиатуре ноутбука или компьютера мы используем не только буквы, но и знаки препинания, а также специальные символы. В этой статье мы расскажем о том, как ставить знаки препинания на клавиатуре современного ноутбука, где они находятся в зависимости от раскладки.
Знаки препинания на русском языке

На русской раскладке верхний ряд отвечает за цифры. Если просто нажимать на клавиши, в текстовом документе, мы увидим числа.
Если же зажать клавишу Shift и нажать на цифру, то вводится тот символ, который нанесен на клавишу в самом верху:
А далее располагаются дефис и нижнее подчеркивание, плюс и равно. Точка и запятая изображены на клавише, находящейся справа от буквы Ю. Чтобы получить точку, достаточно просто надавить на эту клавишу, а для проставления запятой зажимаем клавишу вместе с Shift.
Знаки препинания на английском языке

Латинской раскладкой мы пользуемся не часто. Но все же бывают случаи и такой необходимости. В таких ситуациях также возникает вопрос – как поставить разделительный значок. На английской раскладке большинство символов цифрового ряда аналогичны русской.
Только есть определенные нюансы:
Чтобы поставить запятую на английской раскладке, достаточно просто нажать на букву Б. Чтобы отобразить точку – букву Ю. На этих же клавишах, нажав на Shift, можно получить значки соответственно. Двоеточие и точка с запятой на английской раскладке также ставятся по-другому. Найдите на клавиатуре букву Ж. Нажав на нее, получаем двоеточие, а если добавить Shift, то будет точка с запятой. Чтобы поставить кавычки, достаточно вместе с Shift нажать на Э.
Как поставить апостроф на клавиатуре

В некоторых языках в словах используется апостроф. Порой неопытному пользователю сложно найти этот знак и правильно его поставить. На самом деле все просто.
Классический способ ввода апострофа
Одинарная закрывающаяся кавычка находится на букве Э, расположенной слева от клавиши Enter. Она действует только на английской раскладке. Чтобы отобразить его в печатном тексте, следует нажать Shift в сочетании с клавишей Э, и в текстовом документе у вас появится красивый апостроф.
Нетрадиционный способ ввода
Кроме самого простого метода печатанья посредством использования символа одинарных кавычек, существует и другой способ. Речь идет об использовании Right single quote и Left single quote. Такие апострофы применяются, в основном, для печати классических литературных или научных текстов. Для отображения переходим в область клавиатуры, за которую отвечает Numlock.
Нужно набрать коды Alt + 0146 или Alt + 0145.
Используем встроенную в Windows таблицу символов
Если по какой-то причине не получается напечатать в текстовом документе при помощи клавиш, тогда можно воспользоваться таблицей Windows. В Windows 7 чтобы вызвать ее, достаточно в меню «Пуск» выбрать стандартные программы, отыскать раздел со служебными программами и нажать на «Таблицу». На экране должна появиться иконка, где для каждого шрифта показаны все возможные обозначения. Теперь следует отыскать значок апострофа, скопировать его и вставить в ваш текст.
В Windows 8 и 10 найти таблицу проще простого. Достаточно зайти в поиск и набрать в графе «символ». Вам сразу же откроется таблица.
Используем таблицу символов в Microsoft Office
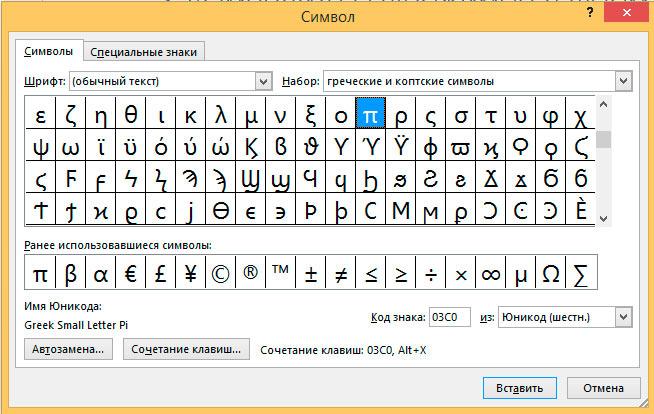
Знаки в Microsoft Office
Часто копирайтеры интересуются, как можно ставить апостроф при помощи Microsoft Office. Этот метод самый легкий. Прямо в программах серии Microsoft Office отыщите раздел «Вставка», нажмите на него и найдите меню. Вам откроется окно с наиболее часто запрашиваемыми значками, то есть с самыми популярными. Как правило, апостроф не входит в их число, поэтому нужно нажать «Другие символы» и искать требуемый значок, исходя из шрифта.
Работа с разделительными знаками на ноутбуке не является сложной. Главное, знать их расположение на клавишах. В любом случае, всегда можно что-то придумать. Сегодня компьютерная техника открывает большие возможности перед пользователями. В частности, копирайтерам, которым надо поставить в тексте какой-либо знак препинания.
Источник
Как набрать точку и запятую на клавиатуре Mac (macOS) – 3 способа
Всем хороша macOS – вот только русскую клавиатуру для неё делал уж очень… творческий человек. Он решил, что запятую и точку проще набирать не как на РС, а особым способом – с зажатым Shift и дополнительным нажатием почему-то не на рядом стоящую с «шифтом» клавишу, а на изрядно удалённые цифры 6 и 7. Как это исправить?

Нет, это действительно проблема – лично я знаю как минимум двух человек, отказавшихся (или сделавших вид, что отказались) от Mac именно по этой причине! Конечно, в настройках настольной операционки Apple можно поставить РС-клавиатуру и набирать точки-запятые так же, как и раньше… но это не наш путь, правда? Для true-фанатов подхода к набору текста от Apple есть следующая рекомендация.
Как поставить точку и запятую на клавиатуре Mac (macOS) – 3 способа
Способ 1 – установка в macOS клавиатуры «Русская – ПК»
Если вы не хотите переучиваться, установите в качестве русской клавиатуры не обычную «Русская», а «Русская – ПК», для этого:
1. Откройте Системные настройки и перейдите в раздел Клавиатура.
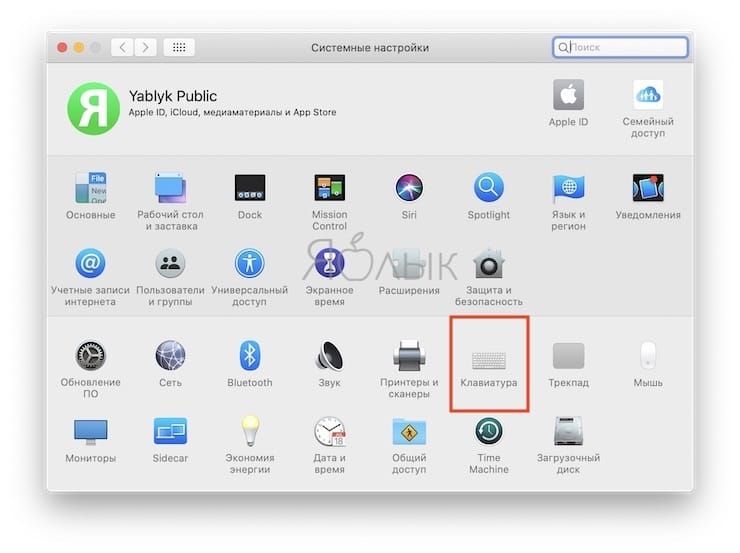
2. Выберите вкладку Источники ввода.
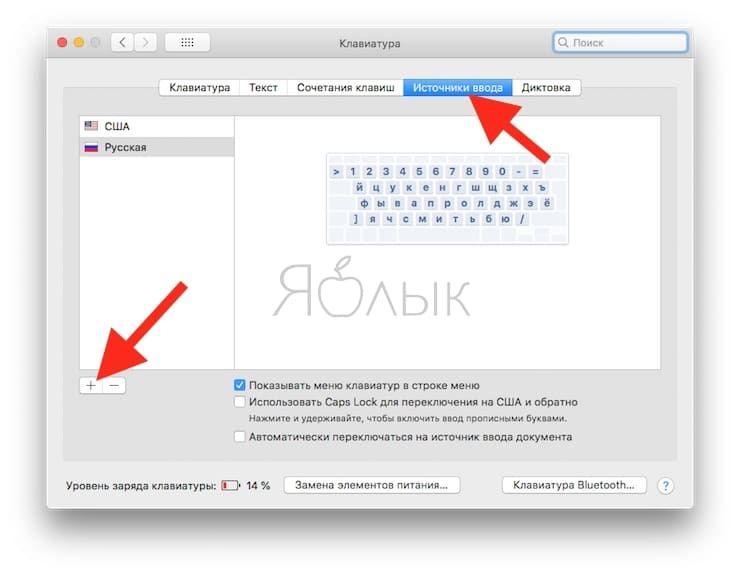
4. В левом меню выберите Русский, а в правом – «Русская – ПК».
5. Нажмите Добавить.
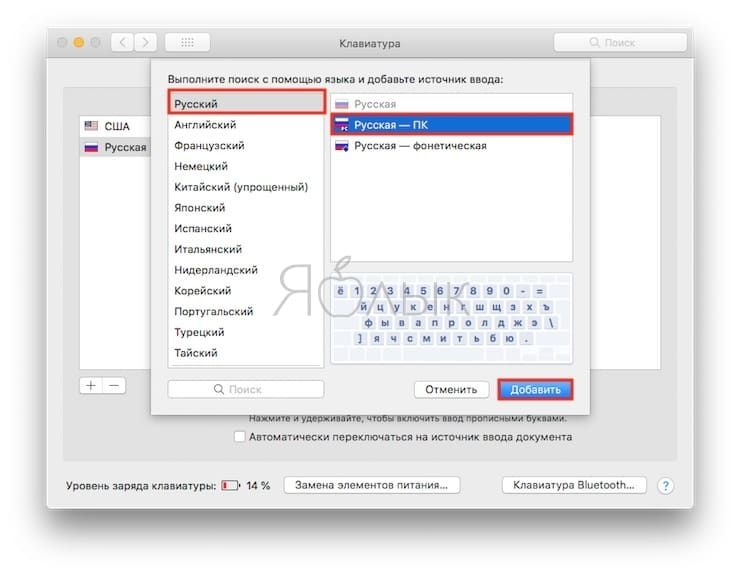
Для удобства переключения, обычную русскую клавиатуру теперь можно удалить.
Теперь выбрав клавиатуру «Русская – ПК» точку можно набрать последней клавишей с изображением вопросительного знака (находится перед правым ⇧Shift).
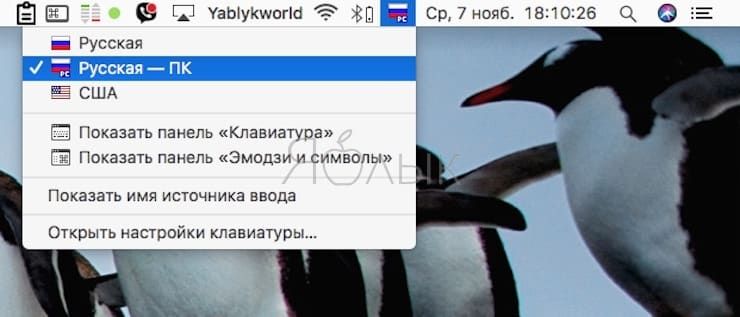
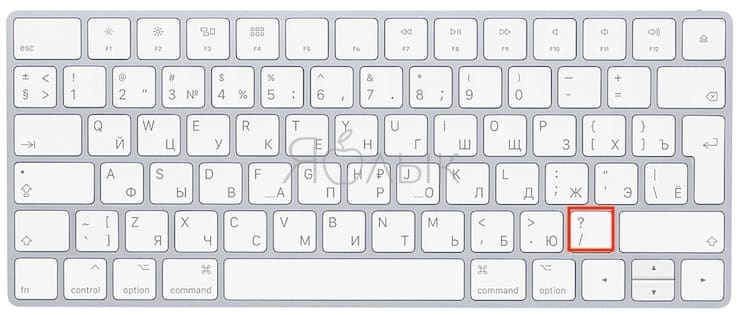
Запятая набирается путем нажатия сочетания этой клавиши + ⇧Shift.
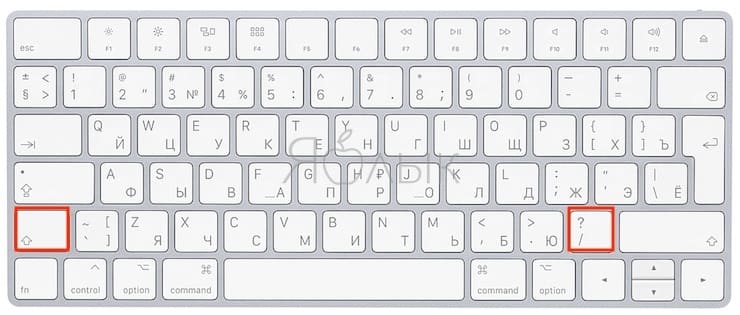
Способ 2 – ⇧Shift + 6 или ⇧Shift + 7
Лично я пользуюсь именно этим способом на обычной русской клавиатуре. Но привыкать, все-таки пришлось. Главным минусом способа является возможность его использования только во время печати на русском языке.
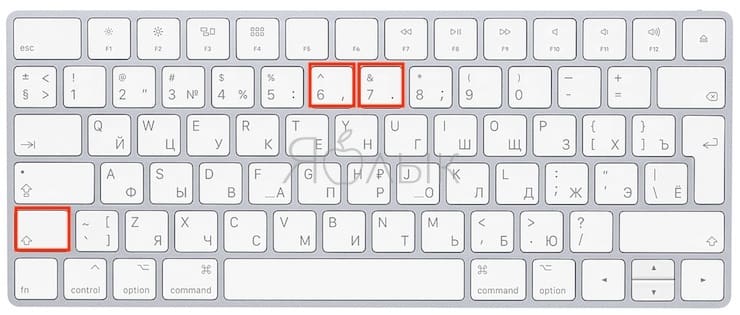
Способ 3 – через буквы «Б» и «Ю»
Присмотритесь к своей клавиатуре. На буквах «Б» и «Ю» нанесены точка и запятая. Это означает, что какое-то сочетание «горячих клавиш» позволяет набирать любимые символы в том же месте, что и раньше! Но какое? Мы подскажем…
Сразу стоит отметить, что буквы «Б» и «Ю» в латинской (США) раскладке ставят точку и запятую без «танцев с бубном», но что делать при печати на русском языке.
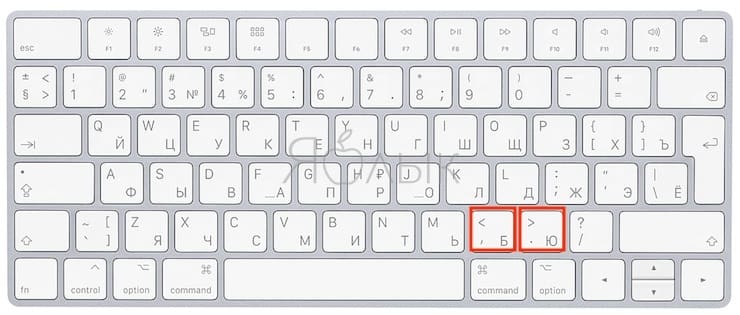
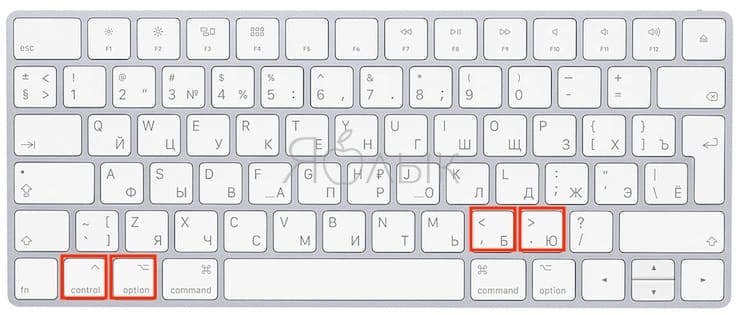
Сочетание клавиш работает на русской (обычной) или латинской (США) раскладках.
Конечно, минус есть и здесь – всё-таки надо нажимать не две клавиши, а сразу три. Но, думается, для новичков это может быть удобнее буквосочетания ⇧Shift + 6 или ⇧Shift + 7 или лихорадочных поисков РС-клавиатуры на своём Mac, хотя…
А как точку и запятую на своем Мас набираете вы, друзья?
Источник
Апострофом называется специальный знак, напоминающий поднятую вверх запятую и применяющийся для написания некоторых слов. Чаще всего его можно встретить в иностранных языках. Но апостроф есть и в русскоязычных текстах — при написании некоторых фамилий и названий. Потому у пользователей иногда возникает необходимость разместить этот знак.
В Windows существует сразу несколько способов, как поставить запятую сверху на клавиатуре — от нажатия одной или нескольких клавиш до использования таблицы символов.
Найдите символ на клавише
Самый простой способ напечатать апостроф на клавиатуре требует нажатия только одной клавиши. Обычно знак располагается там же, где русская буква «Э» — в правой части среднего ряда. Но для этого пользователю придется перейти на английскую раскладку, нажав соответствующую комбинацию клавиш (Ctrl + Shift, Shift + Alt) либо с помощью значка языка на панели задач.
В русской раскладке апострофа нет. Потому перед тем, как поставить верхнюю запятую на клавиатуре, стоит познакомиться с другой методикой. Она требует запоминания комбинации клавиш, но позволяет обойтись без переключения раскладок, при котором можно случайно ошибиться и продолжить неправильно набирать текст.
Используйте сочетание клавиш
В отличие от большинства других знаков, верхнюю запятую на клавиатуре компьютера или ноутбука можно поставить с помощью сразу нескольких сочетаний клавиш. Самая простая для запоминания комбинация — Alt+39. Пользователь нажимает левый «Alt» клавиатуры и, не отпуская, набирает «39» (справа, на панели Numpad).
При использовании этого сочетания стоит учесть, что, случайно поставив апостроф после пробела, можно вставить в текст открывающую скобку. Для получения нужного результата ввод комбинации повторяют. Еще одна особенность — необходимость набора цифр только на правом цифровом блоке.
Еще одним способом, как поставить апостроф на клавиатуре, является ввод на цифровом блоке числа «0146» — при зажатой левой клавише «Alt». Результатом такого ввода всегда будет вставка в текст именно верхней запятой, а не других знаков. Еще одно сочетание, которое можно запомнить для вставки апострофа — «8217», число, которое тоже вводится вместе с нажатым левым «Alt».
Постановка апострофа без использования клавиатуры
Для того, чтобы поставить нужный знак, не обязательно верхнюю запятую, могут использоваться и другие методики, не требующие даже клавиатуры. Пользователям программы Word для этого можно выполнить такие действия:
- Поместить курсор в том месте, где должен стоять апостроф.
- Открыть вкладку «Вставка».
- Нажать кнопку «Символ».
- Выбрать «Другие символы».
- В списке доступных для вставки знаков найти и выбрать нужный вариант, выделить его и вставить нажатием соответствующей кнопки.
- В следующий раз при необходимости установки знака — выбрать его из списка последних использованных символов и нажать, сократив инструкцию на один пункт.
Если вставить знак нужно при использовании других программ, пользователю подойдет «Таблица символов» Windows. Ее запуск выполняется через меню «Пуск» или с помощью окна запуска команд «Выполнить» — нажав Win+R и введя charmap.exe.
Для использования апострофа из таблицы символов его необходимо найти в списке, выделить, выполнить сначала копирование, а затем вставку. Это приведет к помещению символа в буфер обмена, откуда ее можно будет поставить в нужном месте текста.
При вставке апострофа (и любых других символов) без нажатия физических клавиш можно обойтись и без таблиц. Для этого курсор ставится в нужном месте текста, в меню «Пуск» вызывается экранная клавиатура, находится и выбирается знак. Как запустить виртуальную клавиатуру в Windows — читайте в нашей статье. А если хотите прокачать свои навыки набора текста на «клаве», то почитайте статью о том, как научиться быстро печатать.









