Содержание
- Способ 1: Закладки
- Способ 2: Яндекс.Коллекции
- Любой браузер
- Яндекс.Браузер
- Приложение Яндекс
- Способ 3: Яндекс.Диск
- Сервис Yandex Disk
- Приложение для ПК
- Мобильное приложение
- Вопросы и ответы

Ссылки можно хранить в разных сервисах и инструментах Yandex, а потом получать к ним доступ с любого устройства. Как правило, они связаны с учетной записью пользователя, поэтому сначала не забудьте авторизоваться в системе.
Способ 1: Закладки
Закладки – сохраненные ссылки на страницы сайтов, открытых в Яндекс.Браузере для компьютеров и мобильных устройств. Без аккаунта их нельзя добавлять, но пользоваться ими в пределах веб-обозревателя, в котором они создавались, можно и без авторизации. При этом, чтобы переходить по ним на других устройствах, сначала придется не только выполнить вход в аккаунт, но и настроить синхронизацию. О том, как в Yandex Browser найти закладки и синхронизировать их, подробно написано в отдельных статьях на нашем сайте.
Подробнее:
Как открыть закладки в Яндекс.Браузере
Где хранятся закладки в Яндекс.Браузере на смартфоне
Как настроить синхронизацию в Яндекс.Браузере

Способ 2: Яндекс.Коллекции
Речь идет о сервисе для хранения ссылок, видео и картинок. Открыть его можно в любом браузере, а в интерфейсах инструментов и приложений Yandex для этого предусмотрены специальные элементы.
Любой браузер
Перейти к сервису Яндекс.Коллекции
- Открываем сервис по ссылке выше или с главной страницы Yandex.
- В Коллекциях щелкаем по вкладке «Все», выбираем нужную папку

и находим интересующую ссылку.
- Также сохраненную запись можно найти с помощью поисковой строки.



Яндекс.Браузер
Компьютер
- Чтобы открыть Коллекции в Яндекс.Браузере на персональном компьютере, достаточно нажать специальную иконку справа от вкладок.

Либо перейти туда из «Меню» веб-обозревателя.
- Далее ищем ссылку уже описанным выше способом.


Мобильное устройство
- В мобильном Yandex Browser на нижней панели тапаем иконку с вкладками и переходим в раздел закладок.
- Открываем вкладку «Коллекции» и находим там нужную запись.


Приложение Яндекс
Скачать приложение Яндекс из Google Play Маркета
- Запускаем ПО, открываем «Меню» и в блоке «Все сервисы» выбираем «Коллекции».
- Ищем желаемую запись.


Способ 3: Яндекс.Диск
В облачном сервисе можно делиться файлами и папками с другими пользователями. Для этого необходимо сгенерировать ссылку прямого доступа и выбрать способ ее распространения. Найти, отредактировать или удалить опубликованные записи потом можно в разделе «Общий доступ».

Читайте также: Создание ссылки на скачивание файла с Яндекс Диска
Полезные ссылки, фото, список дел и другую важную информацию можно хранить в Яндекс.Заметках, которые синхронизируются с Диском. Открыть заметки можно как на сайте облачной платформы, так и в приложениях для компьютеров и мобильных устройств.
Сервис Yandex Disk
Перейти к сервису Яндекс.Диск
- Открываем сервис и жмем вкладку «Заметки».
- В области справа находим запись с интересующей нас ссылкой.


Приложение для ПК
Скачать Яндекс.Диск
Запускаем Диск на компьютере, сочетанием клавиш Ctrl+Alt+B вызываем окно заметок и в списке выбираем нужную запись.

Мобильное приложение
Скачать Яндекс.Диск из Google Play Маркета
Скачать Яндекс.Диск из App Store
Запускаем Диск на смартфоне, переходим во вкладку «Заметки» и находим среди них ту, в которой сохранена ссылка.

Еще статьи по данной теме:
Помогла ли Вам статья?
|
Ссылки на часто посещаемые сайты обычно сохраняют в закладках браузера. А где в памяти компьютере хранятся эти ссылки, можно ли их как-то посмотреть, не открывая браузера, и вообще, какой объем памяти занимают закладки и одна отдельная ссылка? Для Google Chrome: D:Users<ИМЯПОЛЬЗОВАТЕЛЯ>AppDataLocalGoogleChromeUser DataDefault В этой папке надо найти файл Bookmarks (он без расширения). При просмотре этого файла блокнотом, то можно найти все ссылки из Избранного с описаниями. Формат файла JSON, и все русские буквы будут в виде escape-unicode, но сами ссылки вполне понятны и обозримы. автор вопроса выбрал этот ответ лучшим
Slavomir 7 лет назад Закладки хранятся либо в специальной папке с некоторой структурой файлов, либо в специальном структурированном файле. Для каждого браузера и для каждой операционной системы это место меняется. Для Internet Explorer есть папка Favorites в недрах папки с данными пользователя. Для других браузеров так же есть свои папки и файлы Favorites или Bookmarks, размещенные в подпапках с данными этих программ. Просто задайте поиск файлов с этими масками и найдете требуемое для каждого установленного браузера и пользователя в системе. Знаете ответ? |
Содержание
- Как скопировать ссылку в адресную строку браузера?
- 1) Открываем новую вкладку в браузере
- 2) Выделяем ссылку, которую надо скопировать
- 3) Копируем выделенную ссылку в память компьютера
- 4) Курсор мыши ставим в чистую адресную строку браузера
- 5) Вставляем скопированную ссылку в адресную строку
- 6) Открываем скопированную ссылку
- Видео-версия статьи
- Добавить комментарий Отменить ответ
- 13 thoughts on “ Как скопировать ссылку в адресную строку браузера? ”
- Инструкция по копированию и сохранению адреса сайта
- Как скопировать ссылку на веб-сайт в браузере
- Копирование url-ссылки на компьютере
- Как копировать web-ссылку в браузере на ПК
- Сохранение адреса сайта на компьютере
- Как скопировать адрес web-сайта на телефоне
- Копирование гиперссылки на смартфоне
- Как скопировать адреса ресурса в приложении
- Как сохранить веб-ссылку на телефоне
- Как просто найти внешние ссылки на сайт и проверить внутренние
- Как найти внешние ссылки на страницы сайта и оценить внутренние
- Посмотреть ссылки в Google Консоли
- Посмотреть ссылки в Яндекс.Вебмастере
- Найти обратные и внутренние ссылки онлайн через сервис
- Проверить отдельную страницу
- Проверить сайт целиком
- GrandGuide | Мы ответим на Ваши вопросы
- Как узнать ссылку своей страницы в ВК на телефоне
- Как скопировать ссылку на свой ВК на компьютере
Как скопировать ссылку в адресную строку браузера?
 В Интернете часто можно встретить такую рекомендацию: «Чтобы открыть ссылку, скопируйте ее в адресную строку своего браузера.»
В Интернете часто можно встретить такую рекомендацию: «Чтобы открыть ссылку, скопируйте ее в адресную строку своего браузера.»
Предположим, что в своей почте Вы открываете письмо, в котором содержится примерно такой текст:
«О том, где найти официальные сайты самых распространенных браузеров, можно узнать в статье «5 официальных браузеров»:
https://www.inetgramotnost.ru/?p=747
(Если Вы не можете перейти по этой ссылке, скопируйте ее в адресную строку своего браузера и попробуйте снова).»
Начнем с того, что копировать ссылку в адресную строку браузера надо только в том случае, если НЕ открывается основная ссылка.
Если у Вас ссылка открывается (другими словами, ссылка кликабельная или ссылка активная), тогда можно ничего не копировать и никак не реагировать на это предложение.
Ссылка не открывается, она не активная и не кликабельная, если она, например, имеет такой вид:
Тогда для того, чтобы открыть такую ссылку, надо ее копировать в адресную строку своего браузера. Для этого следует пройти 6 шагов:
1) Открываем новую вкладку в браузере
Если у Вас уже есть открытые вкладки в браузере, тогда нужно открыть чистую вкладку. Это для того, чтобы адресная строка браузера была чистой, свободной от всего лишнего.
Если адресная строка браузера у Вас чистая, то никаких новых вкладок открывать не надо.
Как показано на рис. 1, в браузере Google Chrome для того, чтобы открыть новую вкладку, надо просто кликнуть по кнопке, обозначенной цифрой 1.
На рис. 2 приведен скриншот браузера Мозилла. Кнопка для того, чтобы открыть новую вкладку в Mozilla Firefox, выделена цифрой 1.
2) Выделяем ссылку, которую надо скопировать
Теперь надо выделить ссылку, чтобы компьютер понял, с чем именно ему дальше работать.
Для выделения ссылки ставим курсор в начало ссылки (или в ее конец) и выделяем ссылку «синим цветом», то есть, «закрашиваем синим цветом».
3) Копируем выделенную ссылку в память компьютера
После того как ссылка выделена (закрашена синим цветом), надо ее скопировать.
Для этого сделайте одно из двух:
После того, как ссылка будет скопирована, она автоматически будет помещена в буфер обмена, то есть, временно будет храниться в оперативной памяти компьютера. При этом на компьютере не появится никаких сообщений о том, что ссылка скопирована. И, вообще, ничего не произойдет, …но ссылка будет до поры до времени храниться в памяти компьютера.
4) Курсор мыши ставим в чистую адресную строку браузера
Затем переходим в открытую вкладку браузера (см. пункт 1).
Подводим курсор мыши к адресной строке браузера и кликаем там. Таким образом, курсор мыши находится в чистой адресной строке браузера.
5) Вставляем скопированную ссылку в адресную строку
Теперь надо вставить в адресную строку браузера ссылку, которая была скопирована в оперативную память компьютера на шаге 3.
Для этого можно выполнить одно из двух:
У Вас должна появиться ссылка в адресной строке браузера.
6) Открываем скопированную ссылку
Нажмите Enter для запуска той ссылки, что стоит теперь в адресной строке браузера.
Вы при этом попадете на ту же страницу, которая открывается, если просто кликнуть по активной ссылке.
Видео-версия статьи
Резервная ссылка на просмотр видео: https://youtu.be/eswIpgzHtxQ
Про браузеры можно много рассказывать:
Добавить комментарий Отменить ответ
13 thoughts on “ Как скопировать ссылку в адресную строку браузера? ”
Тема не полностью раскрыта, можно написать про копирования ссылки на сайт не только на компьютере, но и на телефонах, и других мобильных устройствах. Вот пример:
sitecopy.pro/articles/kak-skopirovat-ssylku-na-sayt/
Копирую и вставляю новую ссылку,но в результате вставляется предыдущая,причина?
Возникает масса дополнительных вопросов, а именно:
откуда копируете ссылки,
куда вставляете ссылки,
на что ссылаются данные ссылки
и т.п.
Уточните.
Надежде — есть тема, есть ее адрес. Мышкой «не цепляется» и синим не заливается
Владимир, адрес может быть только у той темы, которая выложена в интернете. Если тема есть на вашем устройстве, например, открыта тема в текстовом редакторе Word или где-то еще на вашем ПК, но она не выложена в интернете, то у такой темы не может быть адреса.
Поэтому я и спрашиваю, тема выложена где-то на форуме (тогда это значит, что она выложена в интернете) или не выложена в интернете (хорошо бы ваш скриншот посмотреть).
Адрес в строке не должен «цепляться мышкой». Попробуйте просто ОДИН раз кликнуть левой кнопкой мышки посередине той строки, где находится ссылка. При этом ссылка должна закраситься синим цветом.
Если не получилось, тогда кликните мышкой так, чтобы курсор мыши встал либо перед буквой ссылки (в начало), либо после последней буквы ссылки (в конец). После этого надо удерживая нажатой левую кнопку мышки, провести мышкой по всей длине ссылки, как бы закрашивая ее «синим цветом». В видео, которое есть в статье, я показываю на 4-ой минуте, как провожу мышкой и закрашиваю ссылку. При этом я сначала подвожу курсор в конец ссылки (можно и в начало), потом удерживая НАЖАТОЙ левую кнопку мышки, провожу мышкой как кисточкой по ссылке.
Как делать понятно. А если не копируется. Не заливается синим. Причину вижу в том, что перед рамкой вместо домика стоит стрелка вверх
Осталось только понять, почему «перед рамкой вместо домика стоит стрелка вверх». Могу предположить, что Вы пытаетесь скопировать ссылку НЕ в браузере, а в какой-то программе. Вы уверены, что хотите выделить ссылку именно в браузере, точнее, в адресной строке браузера?
спасибо только учусь в 60 лет, но все очень доступно и у вас есть чувство, что может быть непонятным Не все преподаватели обладают этим
Источник
Инструкция по копированию и сохранению адреса сайта
Вам необходимо скопировать адрес сайта, но вы не знаете, как это сделать? Если это так, то с помощью данной инструкции вы научитесь копировать ссылку на любой, необходимый вам, web-ресурс не только на компьютере или ноутбуке, но и на любом телефоне. Мы рассмотрим все способы копирования гиперссылки, как через обычный браузер, так и через приложение на смартфоне. Кроме того, вы узнаете куда копируется url-ссылка на ПК и мобильных устройствах, таких как Айфон или гаджетах с системой Андроид.
Как скопировать ссылку на веб-сайт в браузере
Итак, вы нашли интересующий вас веб-ресурс и теперь перед вами стоит задача скопировать его адрес себе на компьютер, ноутбук, телефон или любое другое мобильное устройство. Давайте разберемся, как можно это сделать и в чем отличия копирования ссылки на ПК и на смартфоне, через браузер и в мобильном приложении

Поэтому, мы можем перейти сразу ко второй задаче, а именно к самому процессу копирования адреса ресурса. Для этого вам стоит знать, что при посещении страницы абсолютно любого сайта, в браузере появляется уникальная ссылка на эту интернет-страницу. Именно ее нам и придется скопировать и сохранить.
Эта ссылка может находиться только в одном месте браузера, в специальном поле, называемым «адресной строкой». Чаще всего это поле находится в самом верху браузера, рядом с элементами управления и навигации. Разобравшись с расположением адреса ресурса, давайте теперь скопируем его на компьютер или телефон.
Копирование url-ссылки на компьютере
Стоит сразу отметить, что копирование гиперссылки на компьютере в основном сводится к взаимодействию с браузером. В телефонах и мобильных устройствах помимо браузера вы можете использовать приложения, которые намного упрощают работу с электронной ссылкой. Поэтому процесс копирования на ПК дает вам больше понимания.

Как копировать web-ссылку в браузере на ПК
В дополнение к этому варианту, вам стоит знать, что это не единственный способ выделить ссылку, кроме него существует еще два других. Во втором случае, вам необходимо будет использовать уже другую кнопку мыши. Нажмите на адресную строку браузера правой кнопкой мыши, и в появившемся меню задач выберете опцию «Выделить все».

Третьим методом выделить адрес сайта будет использование клавиатуры. Сперва поставьте курсор в поле со ссылкой, для этого нажмите на него левой кнопкой мыши. Далее, одновременно нажмите на клавиатуре комбинацию из двух клавиш «Ctrl» + «A» (латинская буква). Будьте внимательны, не перепутайте с русской раскладкой!
Все эти способы приводят к тому, что необходимая вам ссылка будет успешно выделена. Теперь перед вами стоит задача скопировать ее в буфер обмена. Это то место в памяти компьютера, которое необходимо для переноса информации и где хранятся временные данные. Именно туда попадет ваша гиперссылка при ее копировании.

Чтобы переместить в буфер обмена выделенную ссылку, нажмите на нее правой кнопкой мыши и выберите опцию «Копировать». Кстати, нажатие на клавиатуре комбинации из клавиш «Ctrl» + «C» (латинская буква) даст такой же результат. Поздравляем, адрес сайта успешно скопирован, вам осталось его вставить в документ и сохранить.

Сохранение адреса сайта на компьютере
Итак, начнем! После того, как мы разобрались с тем, как копировать ссылку на сайт, нам нужно научиться ее сохранять. На деле, это тоже достаточно простой процесс, не требующих каких-либо новых знаний. Он повторяет действия, которые вы совершали ранее. Поэтому, вам не придется заново открывать Америку.
Перед тем, как приступить к операции по сохранению, вам стоит определиться с тем, куда вы будете вставлять ссылку на интернет-страницу. Это может быть документ Word, Excel, блокнот, а может быть и самый обыкновенный текстовый редактор на рабочем столе. Давайте уже откроем документ и вставим ссылку!

После того, как текстовый документ на вашем компьютере откроется, вам необходимо будет выбрать место, куда вы вставите скопированный адрес. Для этого сначала поставьте курсор мыши в интересующую область документа, на нужную строчку, а затем воспользуйтесь одним из двух способов вставки.
Давайте рассмотрим первый из этих методов, который задействует только мышь. Ранее, при копировании url-ссылки, вы с ним уже сталкивались. Для этого нажмите на правую кнопку мыши и вызовите контекстное меню с задачами. В появившемся всплывающем окне, среди всего списка задач, берите опцию «Вставить».

Второй способ вставки также, как и первый, вам уже знаком. Это действие частично вы уже проделывали и поэтому оно не вызовет у вас затруднений. Его работа основана на использовании комбинаций клавиш клавиатуры. Для того чтобы вставить ссылку одновременно нажмите на клавиатуре две клавиши «Ctrl» + «V».
В результате любого из этих способов, в том месте документа, где у вас стоял курсор появится скопированная ссылка. Теперь вам осталось только сохранить документ. Кстати, можете воспользоваться комбинацией из двух клавиш «Ctrl» + «S» или, при закрытии документа, выбрать опцию «Сохранить изменения».
Как скопировать адрес web-сайта на телефоне
Копирование ссылки на телефоне по своему принципу похоже на те операции, которые вы проделывали на компьютере. Здесь также присутствует буфер обмена, в который попадают скопированные данные, но процесс отличается тем, что нет привычных органов управления, а именно мыши и клавиатуры.
Вместо этих инструментов используются ваши пальцы, а для навигации используется экран мобильного устройства. Поэтому все операции по выделению и копированию будут сводиться к кратковременным или длительным нажатиям на дисплей вашего телефона. При этом не важно Айфон у вас или смартфон с системой Андроид.

Как вы уже знаете из предыдущего раздела, в этом поле будет размещена уникальная ссылка, ведущая на интернет-страницу сайта. Теперь вам нужно выделить ее и скопировать. Для этих целей вам потребуется вызвать всплывающее меню с задачами на вашем смартфоне и выбрать соответствующую опцию.

Чтобы это сделать правильно, нужно нажать на адресную строку браузера и удерживать нажатие в течении одной секунды. В результате этого действия у вас появится всплывающее меню со списком задач. Здесь вы должны выбрать опцию «Выбрать все» и тогда вся ссылка в поле будет выделена.
Кроме, рассмотренного примера, существует более быстрый и простой способ выделения url-ссылки. Чтобы выделить строчку с адресом web-сайта вам необходимо очень быстро, буквально в течении долей секунды, нажать на адресное поле. Результат будет абсолютно такой же, что и при вызове меню задач.

После того, как адрес интернет-ресурса станет выделенным, вам необходимо будет его скопировать во временное хранилище, а именно в буфер обмена. Чтобы это сделать вам вначале придется, длительным нажатием на выделенную строку, вызвать всплывающее меню задач, а затем выбрать опцию «Копировать».
Стоит заметить, что может быть так, что у вас автоматически, при выделении ссылки, появится меню задач. Возможно, появится дополнительное меню с опцией «Копировать URL», как вы понимаете, это тоже самое. Если это так, то просто выбирайте одну из опций по копированию и ссылка успешно попадет в буфер обмена.

Как скопировать адреса ресурса в приложении
Стоит сразу отметить, что в подобного рода программах для мобильных устройств ссылка находится в специально отведённом месте. Именуется оно, как «Share», что в переводе с английского означает «Поделиться». В этом месте собраны все способы, с помощью которых вы сможете отправить электронный адрес.

В качестве обозначения подобного рода функционала чаще всего используется иконка с тремя соединёнными точками. В редких случаях адрес страницы скрывается за тремя вертикальными точками, так как это обозначение принято использовать для вызова меню приложения. Например, именно так сделано в социальной сети Инстаграм.
Для того, чтобы скопировать ссылку вам необходимо сперва нажать на иконку. В результате у вас появится всплывающее меню, в котором будут присутствовать различные приложения, в том числе и буфер обмена или clipboard. Затем вам потребуется выбрать необходимую программу и электронный адрес автоматически попадет в нее.

Как сохранить веб-ссылку на телефоне
Допустим, ссылка на веб-ресурс была скопирована в буфере обмена и теперь вам необходимо ее сохранить в текстовом документе на вашем смартфоне, планшете или любом другом мобильном устройстве. Для этого вам потребуется проделать действия рассмотренные ранее, т.е. вызвать меню задач и выбрать соответствующую опцию.
Для этого, сперва поставьте курсор в необходимую область документа, на нужную строчку текста, нажав на дисплей вашего гаджета. Нажатие должно быть быстрым, в течении нескольких долей секунды. В результате у вас появится всплывающее контекстное меню с задачами, где вы должны выбрать опцию «Вставить».

Как вы видите, на телефоне принцип копирования ссылки, как и любой другой строчки текста, повторяет действия, которые вы совершали на ПК. Здесь, так же как и на компьютере есть буфер для хранения информации и меню с задачами. Основная разница заключается в отличиях интерфейса и органах управления.
Источник
Как просто найти внешние ссылки на сайт и проверить внутренние

И Яндекс, и Google учитывают траст сайта и обращают внимание на ссылки. Чем больше сильных тематических сайтов ссылается на ваш ресурс, тем больше ссылочного веса они ему передают.
В Google ссылочный авторитет страницы определяется PageRank. Хоть поисковик скрыл счетчик PR в 2014 году, сам показатель остался и по сей день.
Ссылочную массу и PR можно нарастить. Для этого сайты стремятся получить побольше ссылок с качественных площадок. Их можно купить, но есть способы и без покупки, о них мы рассказывали в материале про 13 способов получить ссылки бесплатно.
Если вы еще не верите, что обратные ссылки нужны для продвижения, посмотрите эту статью. А в этом материале разберем, как искать ссылки на сайт и как оценивать внутреннюю перелинковку.
Как найти внешние ссылки на страницы сайта и оценить внутренние
Итак, вы купили, обменяли по бартеру или каким-то иным способом договорились о ссылках на сайт с владельцем другой площадки. Стоит проконтролировать, соблюдает ли он договоренности и проверить ваши внешние ссылки.
А кроме внешних ссылок полезно проверять и внутреннюю перелинковку. Что можно делать с помощью грамотной системы внутренних ссылок:
Посмотреть ссылки в Google Консоли
Зайдите в Google Search Console в раздел «Ссылки» и посмотрите на «Внешние ссылки». Там отображено количество ссылающихся страниц других сайтов и количество ваших страниц, на которые кто-то ссылается.
 Внешние ссылки Google Search Console
Внешние ссылки Google Search Console
Диаграмм и графиков нет, также вы не узнаете качество донора и характеристику ссылки — отнести ее к естественным или к SEO-ссылкам.
Здесь же отображены и внутренние ссылки, в отчете видны страницы, на которые чаще всего ссылаются. Они кликабельны. По этому списку вы можете выделить самые авторитетные страницы и использовать их для ссылок на новые и важные материалы.
Посмотреть ссылки в Яндекс.Вебмастере
В Яндекс.Вебмастере есть также раздел «Ссылки» — «Внешние ссылки». У сайтов сразу отмечен показатель ИКС, а еще можно посмотреть отдельно удаленные ссылки.
 Ссылки в Яндекс.Вебмастере
Ссылки в Яндекс.Вебмастере
Есть и графики, по которым удобно отслеживать реакцию показателей на смену ссылочной стратегии. Минус в том, что тоже нельзя сразу узнать качество ссылки и ее анкорный текст.
Внутренние ссылки в Вебмастере тоже представлены на графике, как и внешние. А в списке можно посмотреть их возраст.
 Внутренние ссылки на сайте
Внутренние ссылки на сайте
Найти обратные и внутренние ссылки онлайн через сервис
Проверить отдельную страницу
Если нужно проверить ссылки на конкретную страницу, попробуйте этот бесплатный инструмент. Он проанализирует ссылки на главной или любой другой странице, покажет URL донора с анкором и отметит ссылки, которые имеют nofollow.
И внутренние ссылки, и внешние увидите на одном экране. Инструмент отметит количество ссылок и покажет, какие из них не индексируются. Ссылки кликабельны, так что сразу можно посмотреть страницы, на которых есть ваш линк.
 Список внутренних и внешних ссылок страницы
Список внутренних и внешних ссылок страницы
Если вы не обнаружили купленную ссылку на страницу или она nofollow, а вы оплачивали dofollow, это повод для разговора с веб-мастером. Ссылки с атрибутом nofollow не передают ссылочный вес, для продвижения вашего сайта такая внешняя ссылка имеет меньшую значимость.
Проверить сайт целиком
Для проверки ссылочного профиля сайта целиком, а не отдельной страницы, запустите сервис, в котором можно увидеть внешние ссылки на сайт.
К примеру, вы запустили «Анализ сайта»: ввели домен проекта и нажали «Анализировать». Если вы следите за успехами конкурентов, добавьте парочку главных конкурентов в настройках. Тогда сервис будет одновременно анализировать и ваш сайт, и конкурентные, и отображать показатели рядом для сравнения.
По разделу «Ссылки» вы сможете оценить, как меняется количество ссылок на ваш сайт. По клику на строки разворачиваются графики.
 Количество ссылок в Анализе сайта
Количество ссылок в Анализе сайта
Количество ссылок и динамику видеть полезно, но в ссылках важно качество. Сервис анализирует анкоры и считает процент естественных и SEO-ссылок, а также определяет траст сайта.
 Статистика по качеству ссылок
Статистика по качеству ссылок
Это была общая сводка по характеристикам ссылочной массы сайта. О том, сколько ссылок должны быть естественными, а сколько может быть сеошными, читайте в статье.
Когда вы договариваетесь с кем-то о ссылках или покупаете их, проверяйте по списку новых. Там есть и даты, когда сервис находит ссылки, по которым можно понять, когда примерно они появились. Также есть анкоры для оценки вида ссылки и отметка о nofollow.
Что Яндекс и Google говорят о nofollow и есть ли рекомендации по соотношению nofollow и dofollow-ссылок, разбирали в этом материале.
 Список новых ссылок
Список новых ссылок
Чтобы было удобнее анализировать список и делать поиск, экспортируйте результаты в Excel.
Если вы заглянете в анализ внутренних страниц сайта, то с помощью фильтрации сможете вывести список страниц, где слишком много внутренних ссылок. С помощью фильтров можно найти и другие ошибки, к примеру, в метатегах или кодировке. Настройкой колонок выбирайте информацию, которая вам интересна.
 Анализ внутренних страниц
Анализ внутренних страниц
Этот анализ можно провести для любого сайта: не только проекта, к которому у вас есть доступ, но и любого другого. Например, конкурента или успешного сайта из похожей ниши, у которого вы хотите перенять идеи.
Как вы сами считаете, ссылки одинаково важны для продвижения в Яндексе и Google? Можно ли не заботиться о них и вывести сайт на хороший результат?
Источник
GrandGuide | Мы ответим на Ваши вопросы
Чтобы поделиться ссылкой на свой профиль ВК, то есть скинуть её кому-либо, сперва потребуется скопировать адрес своей страницы. И если на компьютере это можно сделать достаточно просто, то найти ссылку на свой аккаунт ВК в мобильном приложении несколько затруднительно. Где взять ссылку на свой ВК?
Поэтому я подробно расскажу и покажу, как скопировать ссылку своего профиля в ВК на телефоне!
Как узнать ссылку своей страницы в ВК на телефоне
Итак, где найти ссылку на свой профиль Вконтакте в мобильном приложении? Например, мне требуется скопировать и кинуть ссылку от своего ВК в ватсап другому человеку. Как это делать?
Чтобы узнать ссылку своей страницы в ВК на телефоне нам потребуется:
Открыть приложение и перейти на вкладку «Профиль»;
Затем нужно будет открыть «Настройки» своего аккаунта;
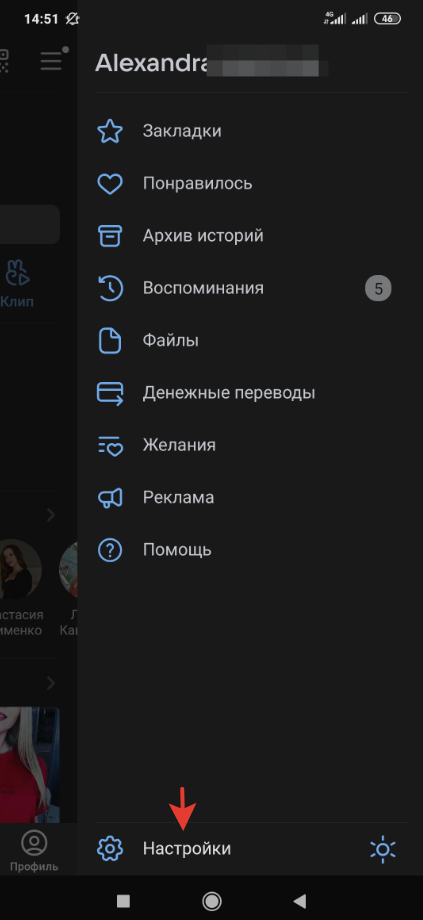
На следующем экране выбираем вкладку «Аккаунт»;
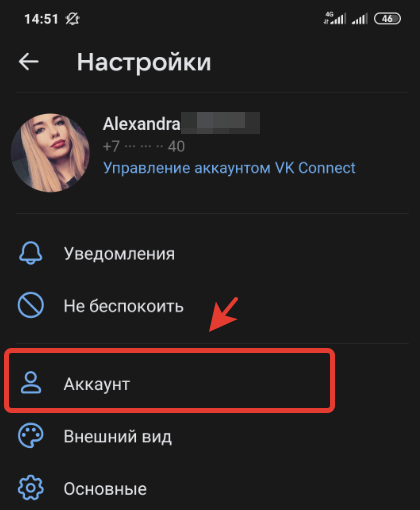
А затем нажимаем на первый пункт, который называется «короткое имя»;
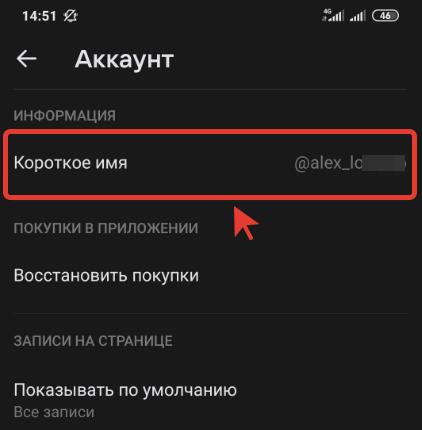
Здесь вы и можете посмотреть ссылку на свой профиль ВК. Если вы не задавали короткое имя в ВК, то в этом разделе сможете увидеть айди (id) номер от своей страницы Вконтакте.
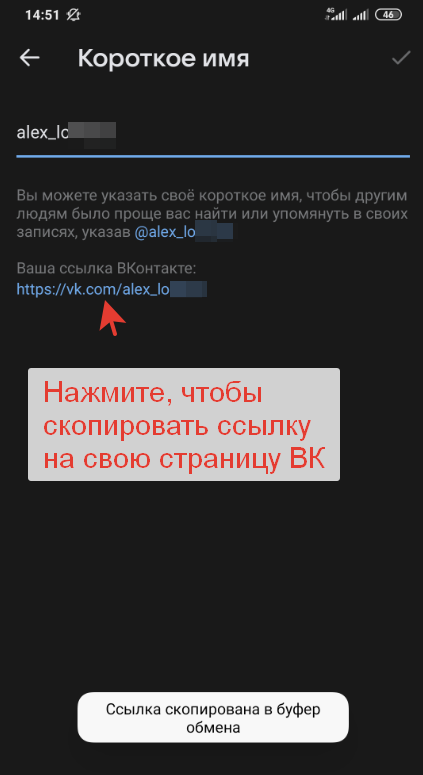
Теперь вы можете просто нажать на ссылку на свой ВК и скопировать адрес в буфер обмена смартфона. После чего просто вставьте и отправьте ссылку тому человеку, с кем вы желаете поделиться своей странице в ВК. Теперь вы в курсе, как найти и дать ссылку на свой профиль в ВК на телефоне в мобильном приложении.
Как скопировать ссылку на свой ВК на компьютере
Теперь рассмотрим, как отправить ссылку на свой ВК на компьютере (ПК). Чтобы скопировать ссылку своей страницы ВК на компьютере нам потребуется:
Зайти в свой ВК и открыть вкладку «Моя страница»;
Затем нажимаем левой кнопкой мыши в адресной строке браузера и копируем адрес своей страницы Вконтакте;
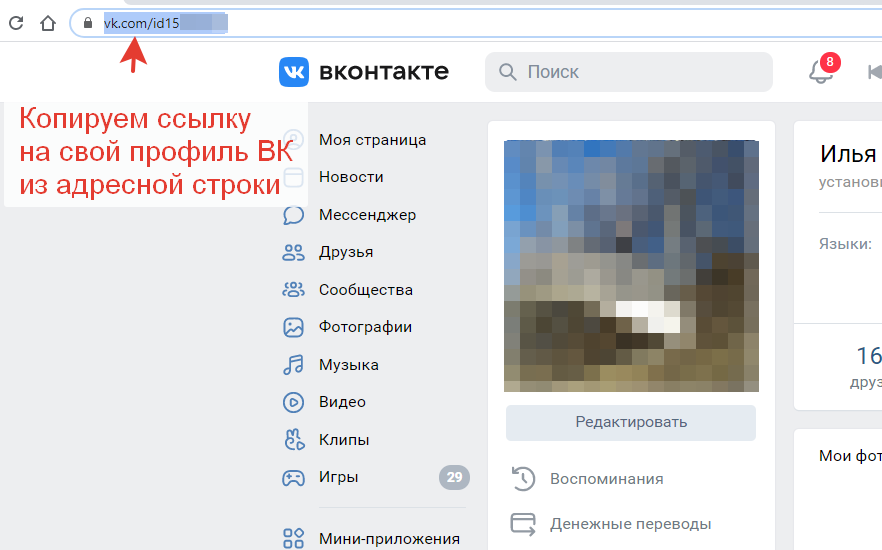
Вот и все! После этого я мог легко отправить ссылку на свой аккаунт в ВК другому человеку любым способом: в вацап, в смс-сообщении или на электронную почту. Теперь вы в курсе, где можно получить ссылку на свой ВК с телефона и на компьютере в 2021 году!
Источник
Как найти закладки в Яндекс Браузере
Закладки в яндекс браузере помогают пользователю быстро зайти на нужный ему сайт. Но не всегда понятно, как быстро найти сохраненную закладку. Из моей инструкции вы узнаете, как открыть закладку в яндекс браузере, а так же, какие существуют комбинации «горящих клавиш» для закладок.
На компьютере
Первым делом разберемся, как же открыть закладки на компьютерной версии Яндекс браузера. Делается это следующим образом:
- Откроем наш браузер на главной странице. В правой верхней части страницы найдем значок в виде трех горизонтальный линий.

- Кликаем по нему левой кнопкой мыши. Нам нужен раздел «Закладки», представленный в виде звезды.

- Наводим на данную графу курсором. Всплывет небольшое окно, в котором можно будет увидеть наши закладки. На этом могли бы и закончить, но, так как каждый раз искать закладки таким образом не очень удобно, будем разбирать дальше.

- В этом окне не будем кликать по нашей закладке, а нажмем на пункт «Показывать панель закладок».

- Благодаря этому действия, у нас появится панель закладок в быстром доступе. Теперь можно лишь навести курсор, и кликнуть по нужной закладке, тогда она откроется.
Есть и другой способ, как открыть закладки в яндекс браузере через компьютер:
- В левой верхней части экрана найдем значок «Закрепить левую панель».

- Кликнем по ней левой кнопкой мыши. Теперь у нас в левой части экрана будет постоянно находиться строчка с различными разделами.

- Найдем раздел «Закладки», которой имеет вид звездочки.

- Кликнув по этой иконке, появится небольшое окно. В котором можно будет открыть «Панель закладок» или «Другие закладки». Так же там представлен поиск по закладкам.

- Нажмем левой кнопкой мыши на строчку «Панель закладок». Там будут отображаться все наши ранее добавленные закладки.

Данные два способа помогут вам быстро и легко открыть страницу с закладками на компьютере.
На телефоне
Что касается телефонной версии яндекс браузера, то закладки там можно открыть таким способом:
- Запустим Яндекс браузер на главной странице. Нам потребуется следующий раздел:

- Кликаем на него. Откроется раздел со всеми карточками. Нам нужно будет перейти во вкладку «Закладки».

- Жмем на данную графу. После этого нас перебросит в раздел, где будут находиться все наши закладки. Уже из него можно будет легко перейти на ту вкладку, которая нам необходима.

Таким способом мы достаточно просто можем найти наши закладки в яндекс браузере.
Как быстро посмотреть все закладки
В яндекс браузере существуют свои «Горячие клавиши», благодаря которым можно быстро запустить раздел с закладками. Мы рассмотрим две комбинации таких кнопок:
Благодаря таким сочетаниям клавиш можно легко запустить раздел с закладками.
Из данной инструкции вы узнали, как открыть закладки в яндекс браузере, не только на компьютере, но и на телефоне.
Где найти закладки в телефоне и как правильно их настроить
Порой мы натыкаемся на сайты, которые хочется добавить в закладки, чтобы больше их не терять. Мобильные браузеры позволяют это сделать, однако реализована функция сохранения страниц в них довольно скверно. Сразу и не поймешь, где закладки в телефоне. Сегодня мы проанализируем интерфейс нескольких браузеров для понимания того, как найти закладки. Также я дам несколько советов, чтобы вы никогда не потеряли нужные сайты и быстро избавились от лишней информации, сохраненной в веб-обозревателе.

Порой закладки прячутся так глубоко, что их бывает сложно найти
Где закладки в телефоне
Для ответа на вопрос, где найти закладки, я предлагаю подробно проанализировать 3 приложения:
Почему мой выбор пал именно на них? Google Chrome — пример классического браузера с минималистичным дизайном. Приложение Яндекс — это гибрид обычного веб-обозревателя и программы, объединяющей внутри себя все сервисы компании. А Yandex Browser — функциональный и в некотором смысле перегруженный браузер.
⚡ Подпишись на Androidinsider в Дзене, где мы публикуем эксклюзивные материалы
Закладки в браузере на телефоне
Сначала посмотрим на закладки Chrome, но прежде я отмечу, что эта инструкция будет актуальна для большинства других браузеров (но не для Яндекса). Итак, посмотрите, как найти закладки в телефоне:
- Запустите веб-обозреватель.
- Нажмите кнопку с тремя точками.
- Перейдите в раздел «Закладки», а затем — «Мобильные закладки».

Контекстное меню можно вызвать через любую страницу в браузере
Все довольно просто, но в то же время не слишком интуитивно. Кому из вас хочется лишний раз открывать контекстное меню, чтобы найти закладки? Вот и я о том же. Но Chrome другого выхода не предлагает.
Закладки в Яндекс на телефоне
Теперь поговорим о двух программах Yandex. И сначала разберемся, где в Яндексе закладки, подразумевая титульное приложение, которое объединяет все сервисы компании:
- Запустите приложение Яндекс — с Алисой.
- Нажмите кнопку с количеством открытых вкладок.
- Тапните по «звездочке», расположенной в правом нижнем углу.

В Яндексе закладки не сохраняются на устройство, а остаются в облаке
Тут вы сразу можете заметить, что закладки в Яндексе называются коллекциями и сохраняются как «Мои ссылки». Это почти ничего не меняет, но вызывает определенный диссонанс, которому я постараюсь не дать усугубиться.
�� Загляни в телеграм-канал Сундук Али-Бабы, где мы собрали лучшие товары с АлиЭкспресс
Закладки в Яндекс Браузере на телефоне хранятся в том же месте. То есть для их поиска нужно нажать на количество открытых вкладок, а затем — на «звездочку». Но еще есть панель закладок в Яндекс Браузере. Е разработчики именуют словом «табло». Она отображается на главном экране, а содержимое панели не дублирует сохраненные сайты, спрятанные под «звездой».

В Яндекс Браузере есть специальное табло, куда можно добавить любой сайт, не сохраняя его при этом в закладках
Кроме того, в отличие от базового приложения, в Yandex Browser присутствует сразу два типа закладок:
- на устройстве;
- в коллекциях.
К первому относятся классические закладки. Они сохраняются в памяти смартфона. Второй тип — это облачные закладки, которые не занимают место на внутреннем накопителе, но синхронизируются с Яндекс ID. С ними мы уже познакомились, когда парой абзацев выше говорили про титульное приложение Яндекс.
Как добавить страницу в закладки
Еще на предыдущем этапе вы могли запутаться во всех хитросплетениях поиска сохраненных сайтов. Чтобы распутать вас, предлагаю разобраться, как добавить сайт в закладки. Так вам станет понятнее, почему одни закладки попадают в общий список, а другие отображаются на главной странице веб-обозревателя.
Для сохранения сайта во всех случаях нужно открыть интересующую страницу, вызвать контекстное меню и нажать кнопку. В Google Chrome это «звезда», в Яндексе кнопка называется «Добавить в коллекцию», а в Yandex Browser — «Добавить в закладки».

Слева направо: Google Chrome, Яндекс и Яндекс Браузер
Что касается того, как добавить закладку в Яндекс Браузере, то здесь вы можете либо установить сайт в качестве элемента табло, нажав кнопку «+» на главном экране, либо сохранить его в общем списке, как это предлагается сделать в других веб-обозревателях.

В Яндекс Браузере есть специальное табло, куда можно добавить любой сайт, не сохраняя его при этом в закладках
Оба типа закладок в Yandex Browser существуют отдельно. Если вы хотите, чтобы страница одновременно была и на табло, и в закладках, сайты придется сохранять дважды.
⚡ Подпишись на Androidinsider в Пульс Mail.ru, чтобы получать новости из мира Андроид первым
Как удалить закладки
С удалением закладок нет ничего сложного, поэтому здесь я не будут разбивать инструкцию на отдельные блоки. Просто откройте список сохраненных сайтов в любом браузере, вызовите контекстное меню через «три точки» и нажмите кнопку «Удалить».

Во всех браузерах закладки удаляются одинаково
На табло Яндекс Браузера дела обстоят немного иначе. Сайты здесь продолжат оставаться до тех пор, пока вы не задержите палец на одной из плиток и не нажмете на «X».
Как перенести закладки на телефон
Также считаю важным рассказать, как перенести закладки, поскольку многие из вас наверняка сохранили много сайтов в ПК-версии браузера и теперь не хотят добавлять их вручную на смартфоне. Вне зависимости от используемого приложения инструкция будет одна и та же:
- Запустите веб-обозреватель.
- Откройте настройки.
- Перейдите в раздел «Синхронизация».
- Авторизуйтесь в учетной записи, которую используете в браузере на ПК.

Синхронизация позволяет перенести закладки с ПК на смартфон
Если все сделано верно, то закладки автоматически появятся в специальном разделе. Отмечу, что речь не идет о страницах, добавленных на табло. Их придется настраивать вручную.
❗ Поделись своим мнением или задай вопрос в нашем телеграм-чате
Ярлык сайта на рабочий стол
Если вам не нравится реализация закладок в мобильных браузерах, рекомендую сохранять понравившиеся сайты иным образом, добавляя ярлык на рабочий стол. Так вы точно не потеряете нужные страницы:
- Откройте сайт в любом браузере.
- Вызовите контекстное меню.
- Нажмите кнопку «Добавить ярлык» или «Добавить на главный экран».

Ярлыки намного удобнее закладок
После этого вам будет предложено изменить название ярлыка, присвоенное по умолчанию, и закладка сразу появится на рабочем столе. По-моему, это самый удобный способ сохранения любимых сайтов. А как считаете вы?
Новости, статьи и анонсы публикаций
Свободное общение и обсуждение материалов

Мобильные игры — противоречивое явление. За то, что они выкачивают у пользователей деньги через навязанные покупки и показ рекламы, многие справедливо называют их «донатными помойками». Но, оказывается, есть игры, где деньги предлагается не только тратить, но и зарабатывать. Недавно компания Яндекс выпустила симулятор города Плюс Сити, позволяющий накопить баллы Плюса, которые впоследствии можно потратить в фирменных сервисах. Я провел пару дней в этой игре и готов рассказать о прохождении Плюс Сити, а также о том, сколько баллов вы сможете здесь заработать.

Защита паролей является важной частью существования в Интернете, особенно, если речь идет о мастер-паролях. Как только один из них просочится, вам придется его менять, что безусловно доставляет неудобства. Вот почему так много людей используют менеджеры паролей и особенно их мобильные приложения. Правда, выбор нужного приложения является большой проблемой. Да и кроме 1Passwprd, мало кто что-то знает. Чтобы вам было проще сделать выбор, а также чтобы вы знали, какие вообще менеджеры паролей существуют, мы и подготовили эту подборку. Мы старались сделать упор на удобство использования и понятность приложений.

На новых смартфонах частенько неожиданно попадается большое количество приложений, которого явно не ожидаешь там увидеть: соцсети, браузеры, магазины приложений от производителя и много другого. Эти приложения уже загружены — в идеале, вам остается авторизоваться и начать ими пользоваться. Но на деле происходит так, что 70-80% программ удаляется со смартфона! А ведь, между прочим, за все эти предустановленные приложения разработчики заплатили немало денег производителям смартфоном. Рассказываем, зачем они нужны, в каких телефонах их устанавливают и почему приложений становится все больше.

Где находится скопированная ссылка и как ее отправить, чтоб был реферал?
Не могу разобраться, ума хватило только скопировать, что делать дальше и как отправить ссылку другу.
Ссылку можно легко создать самому, когда знаешь как. Кто же не знает может выполнив необходимые команды в настройке легко её сам создать. Для этого необходимо в столбике разделов найти «реферал» и кликнуть по нему мышкой. На открывшейся вам страничке вы увидеть свою реферальную ссылку. Проведя по ней курсором, чтоб она окрасилась в синеватый цвет, скопируйте её и найдите место куда бы желали ссылку вставить. Затем нажав две клавиши: «ctrl» и «v» получите её. Она появится затем из буфера в нужном вам месте.
В компьютерных делах широко распространены термины «Скопировать», «Вырезать» и «Вставить».
Все они имеют дело с какими-то фрагментами текста, изображения, файла или с файлами целиком.
Когда Вы скопировали свою ссылку — она оказывается в неком Буфере Обмена. Где он расположен? В оперативной памяти компьютера (то есть, после выключения компьютера — не сохранится).
Как посмотреть, что там находится, в этом буфере обмена?
Ну, можно специальными приложениями пользоваться, которые называются обычно как-то типа Clipboard. А можно просто дать команду «Вставить» (правой кнопкой мыши нажав в том месте, куда вставлять собрались, и выбрав Вставить, либо там же нажав Ctrl+V, то есть нажать V, удерживая Ctrl).
Так вот, чтобы отправить свою скопированную ссылку другу — в сообщении ему сделайте «Вставить», как я написал предложением выше. У Вас всё получится, удачи!
Работа с буфером для продвинутых пользователей

Любознательные пользователи ПК наверняка хоть раз интересовались, где же эта «тайная комната», где буфер обмена на ноутбуке. Тут следует учитывать, что искать БО следует в разных местах в зависимости от версии системы Windows.
Windows XP. В этой операционной системе БО находится на системном диске (обычно С) по адресу: C:Documents and SettingsSystem32. Тут можно найдёте файл clipbrd. exe, запустив который откроется окно и вы сможете просмотреть содержимое БО.
Windows 7. Чтобы посмотреть, где находится буфер обмена на Windows 7, достаточно зайти туда же, но называется файл иначе (clip.exe) и запустить его, в отличие от ОС XP, не получится. Однако, наведя на этот файл курсор, можно убедиться, что именно он отвечает за БО.
При этом не нужно волноваться о том, как же почистить буфер обмена на Windows 7, если файл не запускается, — в большинстве случаев это и не нужно, ведь информация в буфере всегда перезаписывается, не захламляя компьютер, а при выключении и вовсе стирается.
Но если все же хочется очистить БО — нужно обратиться за помощью к стороннему ПО, установив дополнительное приложение, можно будет это сделать.
Windows 10. Для того чтобы посмотреть буфер обмена на Windows 10, нужно скачать файл «clipbrd.exe» или использовать дополнительные утилиты, так как в этой версии Windows возможность работы с БО непосредственно (как было в ранних версиях) была удалена, это было сделано для безопасности пользователей, дабы не возникало лишних ошибок, такая «защита от дурака».
Вообще, на новых версиях это всё неактуально, ведь единственное, зачем может понадобиться менеджер работы с буфером, — это его очистка.
Но очистить его можно и другими способами, которые гораздо проще:
- перезаписать, скопировав что-то другое;
- очистить при помощи командной строки;
- очистить средствами специальных программ;
- просто выключить компьютер.
Совместное Windows 10 буфера обмена
Выберите Начните > Параметры > система > буфер обмена.
В области Синхронизация между устройствамивыберите В. Функция синхронизации привязана к вашей учетной записи Майкрософт или рабочей учетной записи, поэтому используйте одни и те же учетные данные для входа на всех устройствах.
Как извлечь данные из буфера обмена?
Чтобы достать информацию из буфера обмена, нужно использовать команду «Вставить». Делается это обычным способом: помещаем курсор в место вставки, щелкаем правой кнопкой и выбираем команду «Вставить». Этим простым действием мы извлекаем информацию из буфера обмена и помещаем в выбранное место.
Где находится буфер обмена
Где искать буфер обмена? У него есть вполне реальное место в компьютере: Локальный диск C — Windows — system32 — файл clip.exe

Но в Windows 7, 8 и 10 этот файл не открывается. То есть вызвать его и посмотреть, что там находится, невозможно. А вот в Windows XP он называется clipbrd.exe и найти его таки можно. И если предварительно скопировать какой-нибудь текст, то он будет внутри этого файла.
Это системный файл. Его нельзя удалить, переместить или переименовать.
Как очистить
Если вы копируете текстовые фрагменты или небольшие файлы, тогда особого смысла в его очистке нет. Однако при копировании больших объектов (например, фильмов) Виндовс может начать притормаживать. Ведь вся информация должна попасть во временное хранилище, которое находится на системном Локальном диске. И даже после вставки она по-прежнему будет «сидеть» в буферной памяти.
Но это легко поправить: просто скопируйте какой-нибудь небольшой файл, например, фотографию или документ Ворда. Или сделайте скриншот (снимок экрана) — для этого нажмите кнопку Print Screen на клавиатуре. Тогда все, что до этого было в буфере, сотрется и туда добавятся новые данные.
Специальные программы управления буфером обмена
Кроме стандартных средств Windows существует множество специализированных программ, которые позволяют открыть на компьютере буфер обмена, посмотреть, что там находится, очистить или выбрать необходимые данные.
Такими приложениями являются:
- ClipDiary;
- CLCL;
- ClipboardViewer;
- AAP Assistant и многие другие.
ClipDiary — программа, которая сохраняет данные в историю, хранит их даже после перезагрузки компьютера, позволяет использовать горячие клавиши, создавать шаблоны, ставить метки, обладает удобной навигацией. Приложение бесплатно для личного использования.

CLCL — простая бесплатная утилита, аналогичная стандартному средству Windows с той разницей, что может сохранять предыдущие копирования, а не только последние. Программа проста в управлении и не требует установки. Также хранит данные после выключения компьютера.

Clipboard Viewer— программа для работы с буфером обмена в реальном времени. Не сохраняет данные после перезагрузки. Зато обладает полезной функцией сохранения данных в файл и восстановления из него. Таким образом, вы сможете перенести содержимое буфера обмена на другой компьютер.
AAP Assistant— мощная программа для работы с текстовыми данными буфера: сохраняет историю, использует горячие клавиши, анализирует и обрабатывает текст перед вставкой, возможность сетевого доступа (через интернет), напоминания, конвертирование единиц измерений, быстрая смена раскладки клавиатуры и многие другие полезные функции.
Таковы средства, позволяющие открыть буфер обмена и управлять его содержимым. Обычным пользователям хватает и стандартных средств Windows, если же вы работаете с большим объёмом информации определённого типа, особенно если с часто повторяющимися блоками данных, то лучше выбрать более продвинутое специальное приложение.
