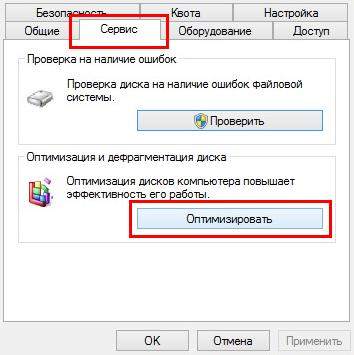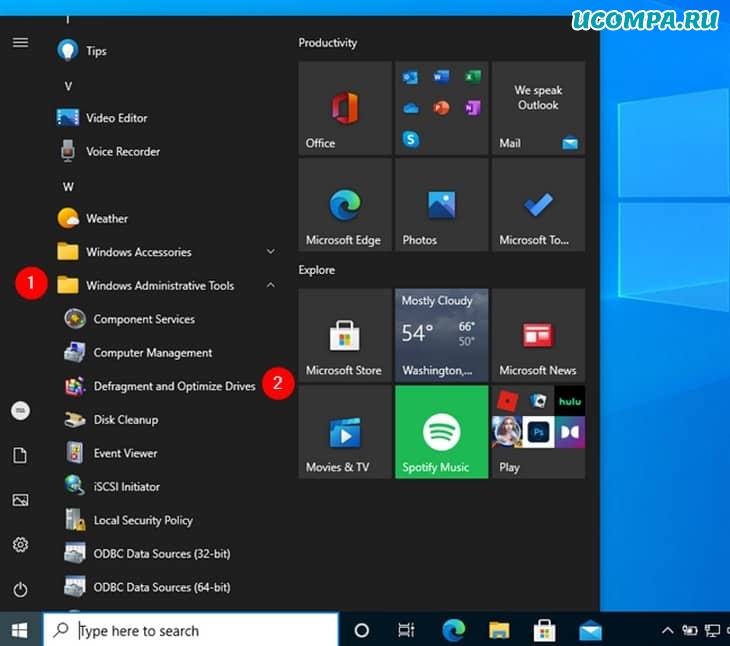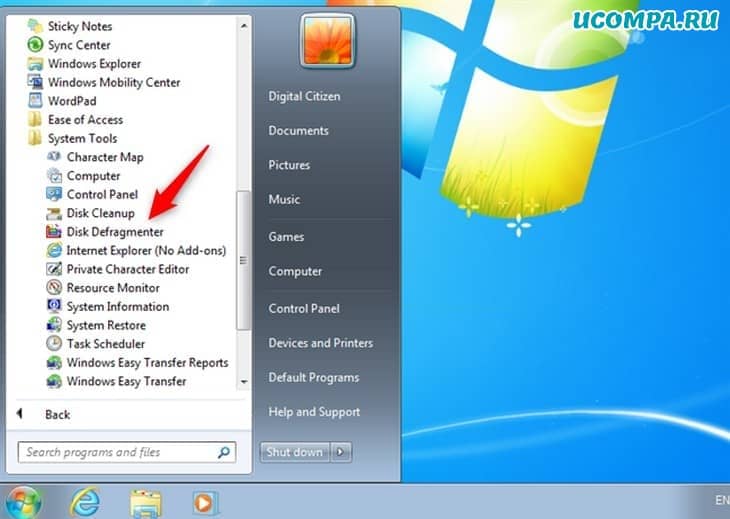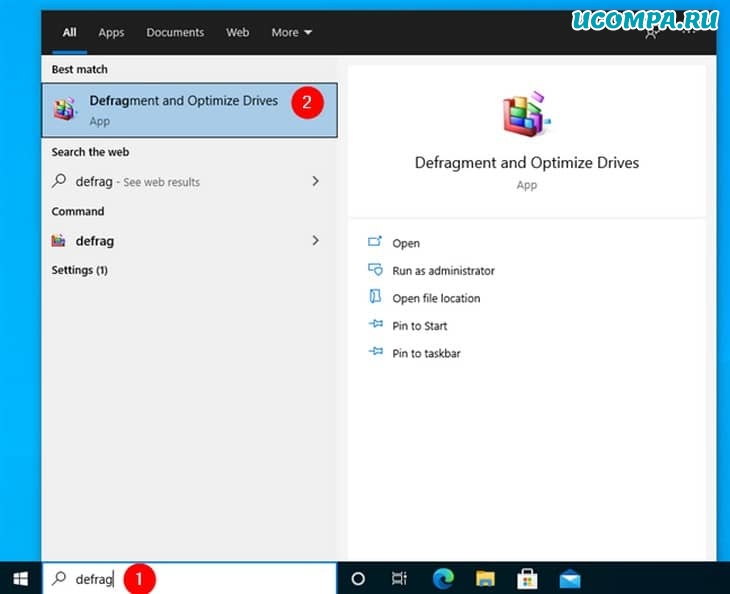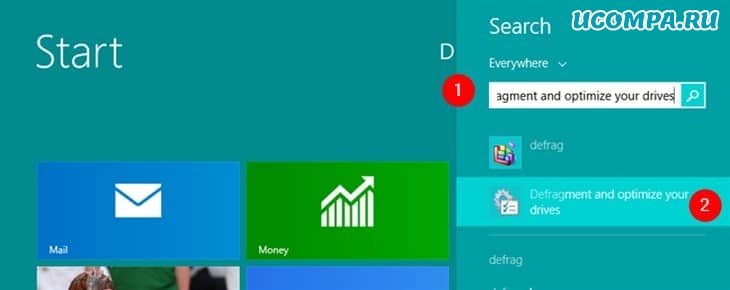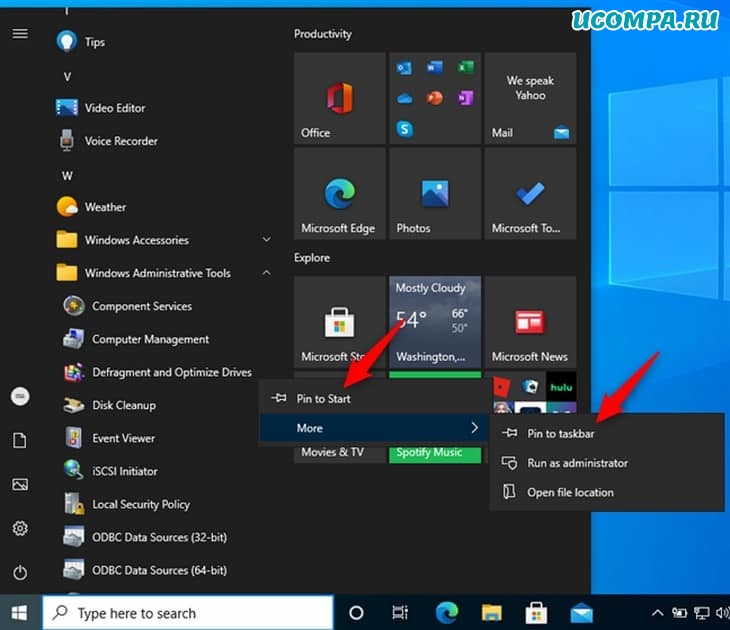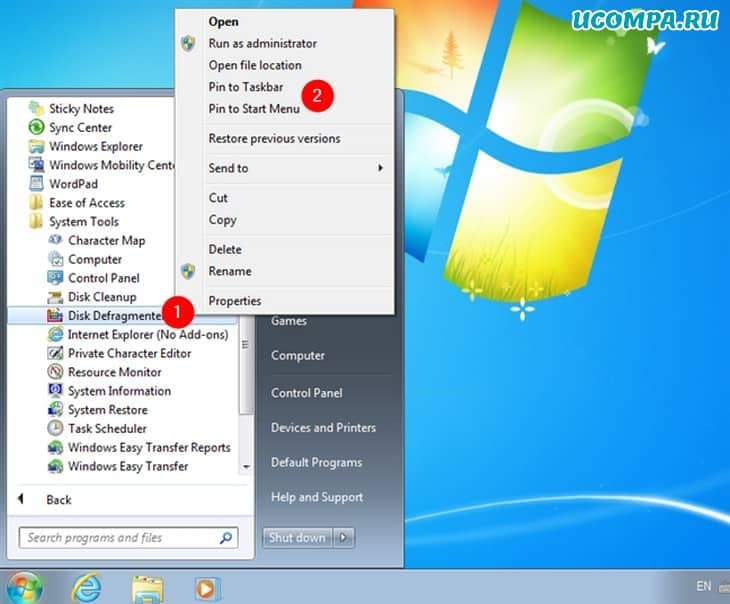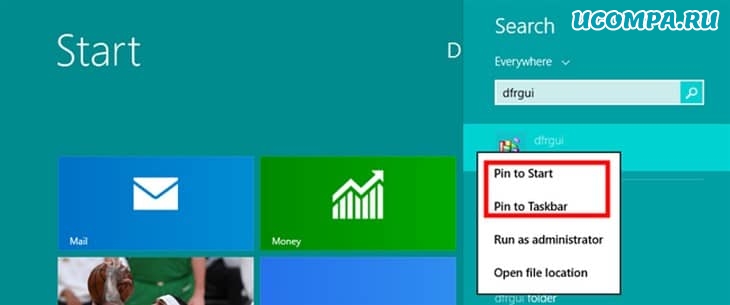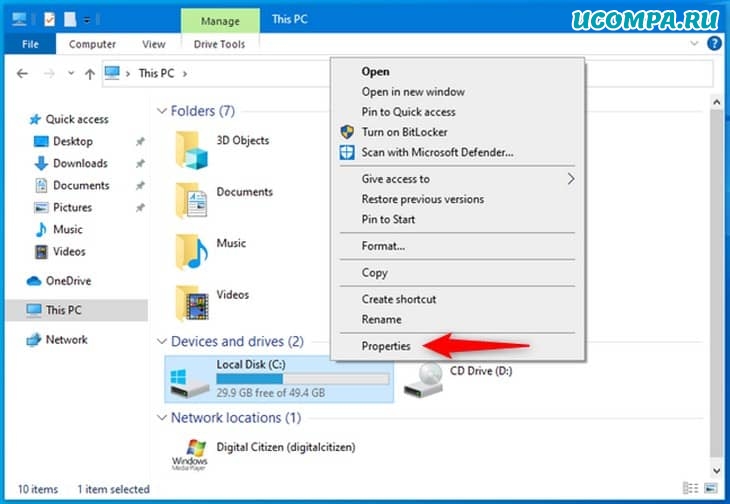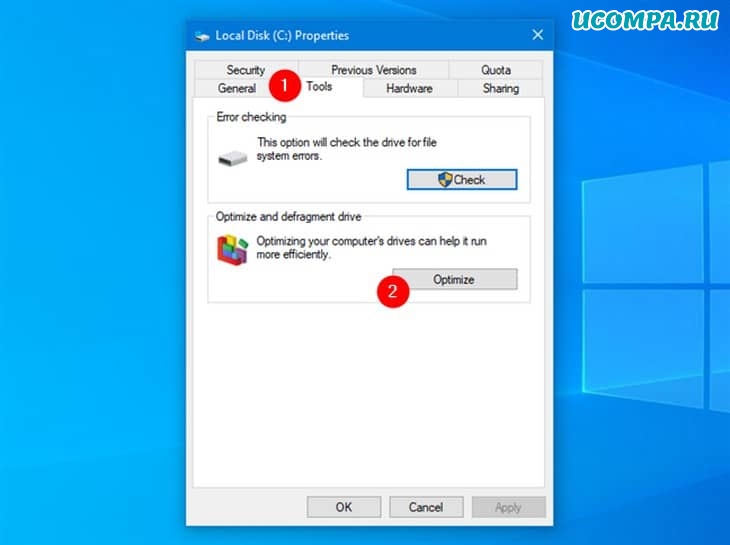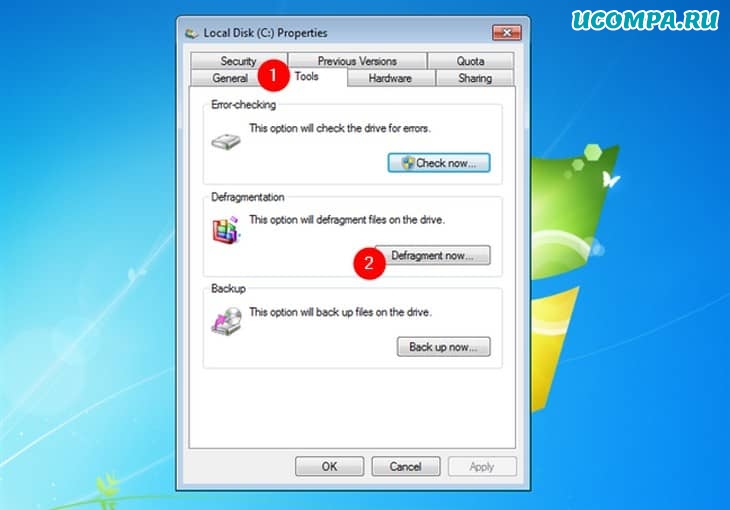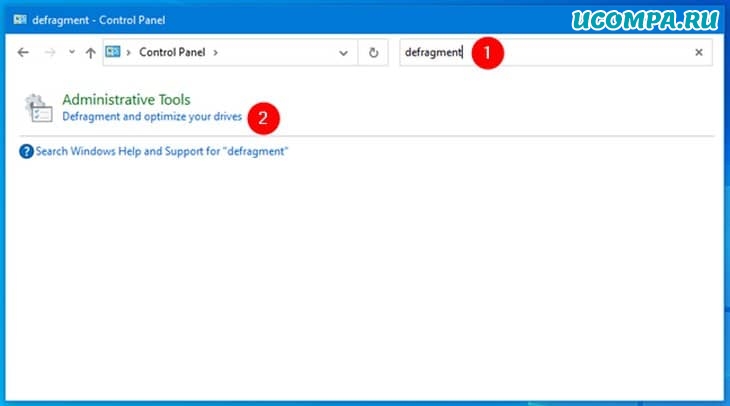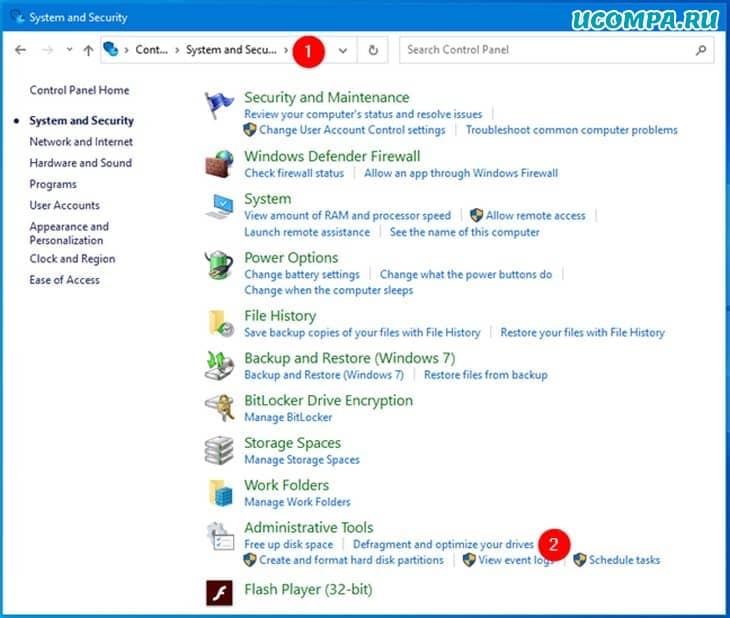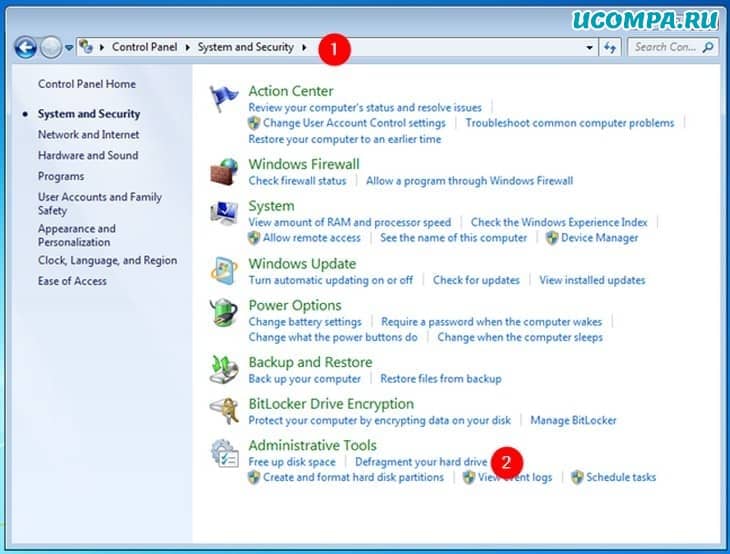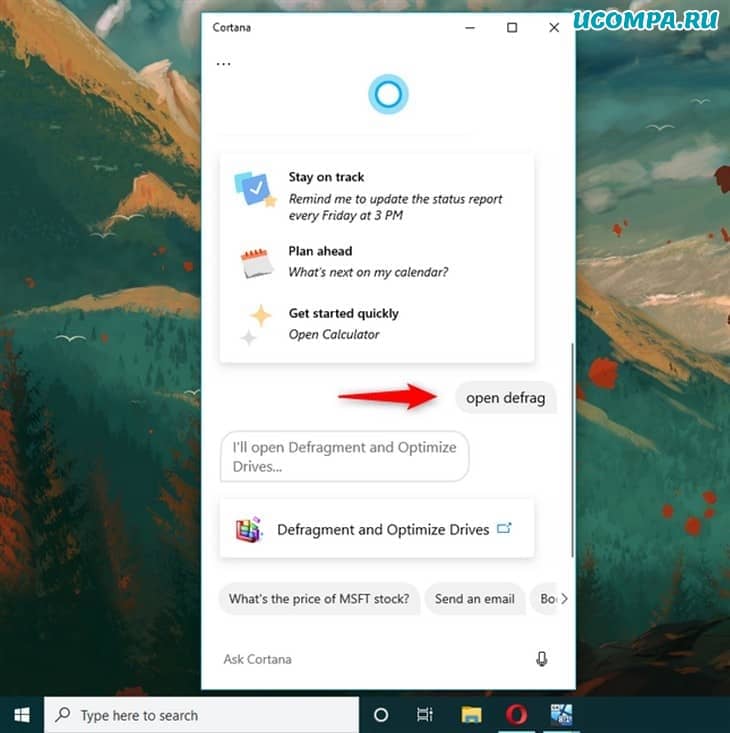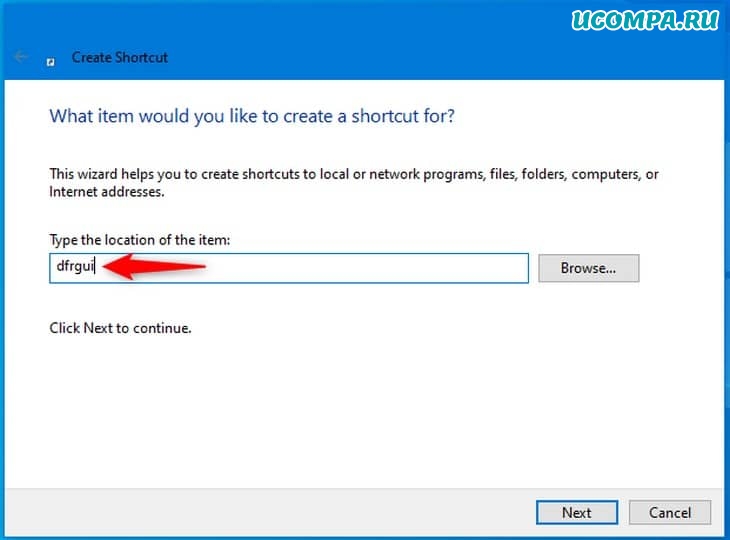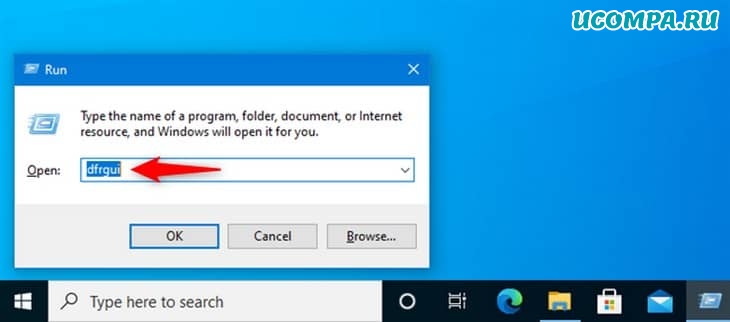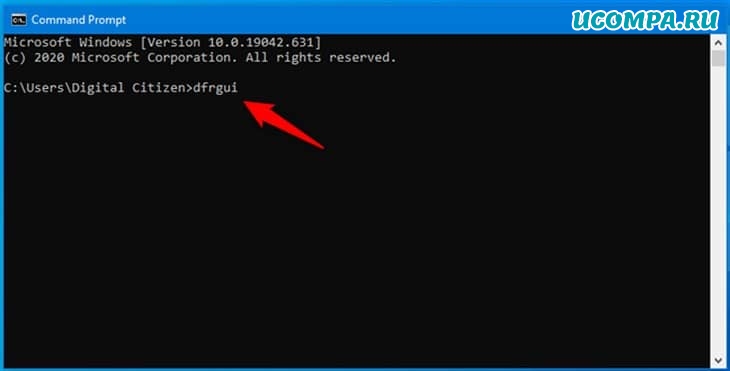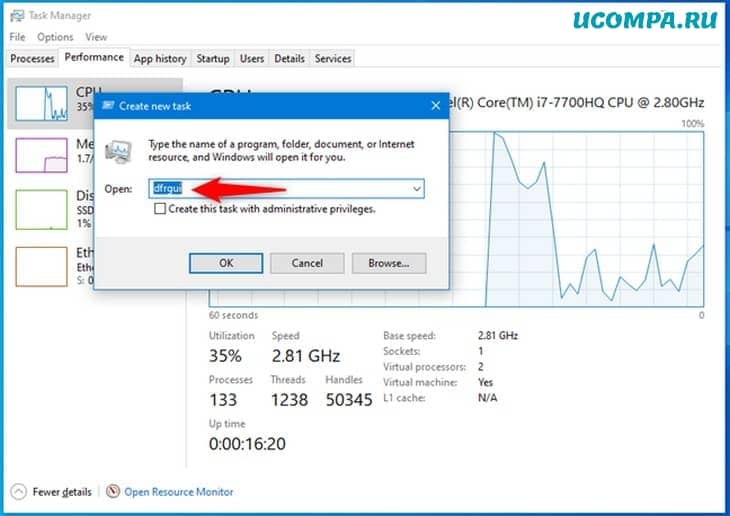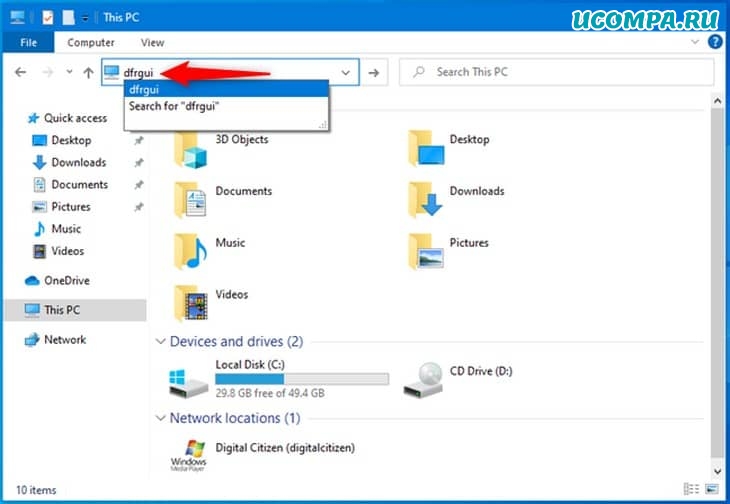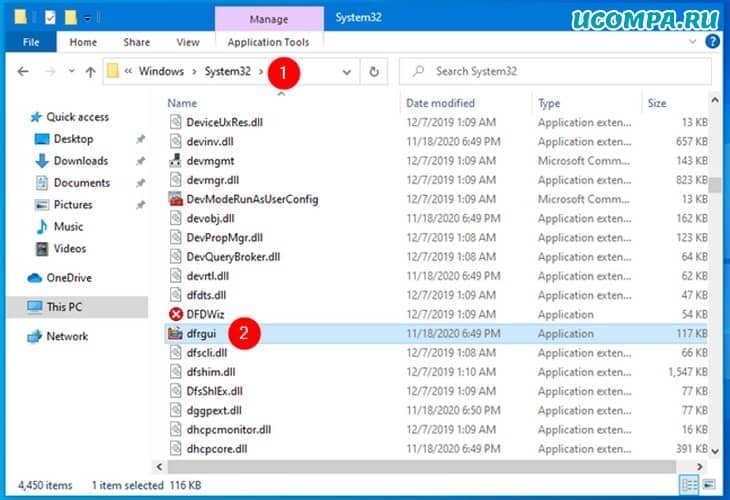Фрагментация делает жесткий диск лишней работой, которая может замедлить работу компьютера. Съемные запоминающие устройства, например USB-устройства флэш-памяти, также могут подвергаться фрагментации. Входящая в состав Windows программа дефрагментации диска упорядочивает фрагментированные данные, повышая эффективность работы жесткого диска. Программа дефрагментации диска работает по расписанию, но можно запустить анализ и дефрагментацию жесткого диска вручную. Для этого выполните следующие действия:
Дефрагментация жесткого диска
-
Откройте дефрагмент для диска, нажав кнопку “Начните
. В поле поиска введите Дефрагментация диска, затем в списке результатов выберите Дефрагментация диска.
-
В разделе Текущее состояние выберите диск, который вы хотите дефрагментировать.
-
Чтобы определить, необходимо ли дефрагментировать диск, щелкните Анализировать диск.
Если вам будет предложено ввести пароль администратора или подтверждение, введите его или подскакийте.
После того как Windows завершит анализ диска, вы можете проверить процент фрагментации на диске в столбце “Последнее запуск”. Если значение превышает 10 %, то рекомендуется выполнить дефрагментацию диска.
-
Щелкните диск дефрагмента.
Если вам будет предложено ввести пароль администратора или подтверждение, введите его или подскакийте.
В зависимости от размера и степени фрагментации жесткого диска дефрагментация может занять от нескольких минут до нескольких часов. Во время дефрагментации вы по-прежнему можете использовать компьютер.
Примечания:
-
Если диск монопольно используется другой программой или отформатирован для файловой системы, отличной от NTFS, FAT или FAT32, то вам не удастся дефрагментировать его.
-
Вам не удастся выполнить дефрагментацию сетевых расположений.
-
Если диск, который должен отображаться в разделе Текущее состояние, не отображается там, то, возможно, это связано с тем, что на нем есть ошибки. Попробуйте сначала исправить диск, а затем снова запустите программу дефрагментации диска.
Нужна дополнительная помощь?
Нужны дополнительные параметры?
Изучите преимущества подписки, просмотрите учебные курсы, узнайте, как защитить свое устройство и т. д.
В сообществах можно задавать вопросы и отвечать на них, отправлять отзывы и консультироваться с экспертами разных профилей.
Найдите решения распространенных проблем или получите помощь от агента поддержки.
Что же такое дефрагментация диска? Это простая и достаточно полезная процедура, о которой знает лишь малая часть пользователей. Благодаря ей Вы можете оптимизировать производительность Вашего устройства, а также непосредственно продлить службу самого HDD накопителя. Выполнить эту процедуру очень легко.
Вам не придется устанавливать какие-то второстепенные программы, ведь эту операцию можно выполнить, используя встроенные средства операционной системы.
Следует заметить, что эту процедуру можно выполнять исключительно для HDD дисков. Для накопителей SSD дефрагментация не рекомендуется, ведь из-за этого может значительно ускориться их износ, а сама производительность никаким образом не изменится.
Главное:
- Чем полезна процедура дефрагментации?
- Самый простой способ дефрагментации на Windows 7
- Дефрагментация диска для Windows 8
- Дефрагментация для Windows 10
Чем полезна процедура дефрагментации?
До того, как мы непосредственно рассмотрим способы проведения дефрагментации диска, нужно понять, что это вообще такое и зачем это нужно делать.
Начнем с того, что пользователи компьютеров каждый день во время своей работы с ПК создают файлы, например, документы. Операционная система разбивает эти самые файлы на маленькие «кусочки», их называют кластерами, и потом как бы записывает их друг за другом. Система считывает их очень быстро при таком последовательном расположении, и благодаря этому компьютер открывает данные файлы более оперативно. Но во время того, как Вы копируете или удаляете файлы, эти маленькие кусочки могут хаотически разбрасываться по диску. Это так называемая фрагментация, которая может значительно замедлит работу Вашего устройства.
Когда Вы, например, открываете документ, системе может понадобится время, чтобы обнаружить все кластеры и собрать их вместе. Этот процесс может занять достаточно много времени, например секунд 5-7. Именно для того, чтобы обратно последовательно расположить эти кусочки, и выполняется дефрагментация. Цель этой операции следующая — привести в порядок расположение кластеров и повысить производительность ПК. Но Вы должны помнить, что эта операция улучшит работу Вашего устройства лишь на время, так как Вы будете продолжать работу с файлами, и фрагментация произойдет снова. Поэтому рекомендуется осуществлять дефрагментацию систематически. Не стоит переживать, что Ваши файлы куда-то денутся, они останутся на том же месте, куда Вы их сохранили. Порядок размещения кластеров может влиять только на общую производительность ПК, на файлы это никак не воздействует.
Есть еще один вопрос, который нужно прояснить. Бывают случаи, когда пользователи не различают понятия «дефрагментация» и «форматирование». Важно запомнить, что с помощью дефрагментации можно упорядочить кластеры, без каких-либо изменений. В то же время форматирование – это процесс абсолютного удаления данных.
Теперь рассмотрим, как же провести эту самую дефрагментацию.
Очень полезно то, что во всех версиях ОС Windows есть свой собственный дефрагментатор. Этой программы будет с головой достаточно, чтобы провести заданную процедуру.
Для проведения данной процедуры:
- Сначала Вам необходимо открыть папку «Мой компьютер», далее выделите локальный диск, на Ваш выбор, нажмите ПКМ и щелкните на «Свойства».
- Далее открываете вкладку под названием «Сервис».
- Щелкните на кнопку «Выполнить дефрагментацию».
На экране появится окно дефрагментатора.
Также перед началом этой процедуры можно просмотреть перечень Ваших программ и самостоятельно удалить те, которые больше ненужны Вам, не лишним будет и почистить корзину, и прочее. Для этой цели отлично подойдет программа CCleaner (скачать можно на официальном сайте https://www.ccleaner.com)
Возвращаясь к дефрагментации диска, здесь по умолчанию настроено расписание, например, каждую неделю в определенный день и время.
Для устройств, которыми мы пользуемся дома, это чересчур часто, поэтому Вы можете перейти к вкладке «Настроить расписание», как изображено на картинке, и удалить галочку в строчке «Выполнять по расписанию». Вы также можете выбрать в пункте «Периодичность» другой вариант, например «Ежемесячно».
У Вас может возникнуть следующий вопрос: с какой периодичностью нужно делать дефрагментацию диска? По рекомендациям ее нужно выполнять один раз в 1-2 месяца. В то же время, это также будет зависит от того, как часто Вы работаете с различными файлами.
Чтобы точно убедиться, что дефрагментация диска точно нужна, выберите диск и нажмите кнопку «Анализировать». После анализа Вы увидите, сколько % фрагментировано. В случае, если этот процент будет составлять 20 и больше, лучше всего провести дефрагментацию сразу же. Если этот процент меньше, как изображено на картинке, – Вы можете выполнить эту процедуру и позже.
Следующий вопрос, который может интересовать Вас: сколько будет длиться дефрагментация диска? Эта процедура может занять от нескольких минут до нескольких часов.
Важно понимать, что это время зависит от того, сколько свободного места есть в определенном разделе, а также от % фрагментации. Запомните, чем меньше показатель первого и чем выше второго, тем больше времени уйдет на дефрагментацию.
Также важно знать, что во время этой процедуры не рекомендуется проводить любые операции на Вашем устройстве.
Дефрагментацию нужно провести на всех Ваших локальных дисках по очередности. Чтобы убедиться, что все прошло как надо, можете еще раз проанализировать локальные диски. После дефрагментации там должно быть 0%.
Итак, теперь Вам известно, чем полезна такая процедура как дефрагментация, а также как выполнить ее для ОС Windows 7. Важно помнить о том, что ее нужно проводить приблизительно 1 в 2 месяца.
Дефрагментация диска на Windows 8
Процедура дефрагментации в «восьмерке» выполняется примерно по такому же алгоритму:
- ПКМ на локальном диске, раздел «Свойства».
- Вкладка «Сервис», дальше — кнопка «Оптимизировать».
Затем откроется такое же окно, как и в «семерке». После этого Вам нужно проанализировать локальные диски. В случае, если на каком-то диске будет больше 20% фрагментации, нажимаете «Оптимизировать».
Также у Вас есть возможность настроить расписание для этой процедуры, учитывая свои потребности и возможности компьютера, нажав на кнопку «Изменить параметры».
По-другому обстоит ситуация с SSD накопителями, то есть твердотельными, — дефрагментатор просто-напросто не разрешить осуществить процедуру. Появится надпись — «Оптимизация невозможна».
Дефрагментация на Windows 10
Разработчики Виндовс пожалели нас, поэтому процедура дефрагментации в «десятке» проходить точно по такому же алгоритму, как и в восьмой версии, кнопки имеют идентичное название.
На этом мы и закончим. Теперь Вам известно, что такое дефрагментация диска и Вы можете выполнить её на различных версиях Windows.
Главное, запомните, что ее нужно выполнять не реже одного раза в один-два месяца.
Люди, где находится программа в компе “дефрагментация диска”???СМВН
Анна Шульга
Гуру
(3422),
закрыт
13 лет назад
Она на компе есть, только вот я её найти не могу….Помню что у нее значок вот такой —> 
С помощью поиска найти не удается, может она как-то по-другому называется?
Лучший ответ
Паша
Мыслитель
(8045)
13 лет назад
Просто зайди в свойства диска, выбери сервис – выполнить дефрагментацию.
Остальные ответы
Роман Невоструев
Профи
(638)
13 лет назад
правой кнопкой щелкаешь на диск, свойства, сервис, и там увидишь, удачи-_-
Татьяна
Мыслитель
(7803)
13 лет назад
Пуск, программы, стандартные, служебные.
Stas Stepanov
Гуру
(2944)
13 лет назад
правой кнопкой на диск – свойства – закладка сервис
Анюта*
Профи
(581)
13 лет назад
пуск-все программы-стандартные-служебые-“дефрагментация диска”
RACE DRIVER
Просветленный
(22244)
13 лет назад
Диск (с) -пр. кнопка-сервис
Dani
Оракул
(69230)
13 лет назад
Пуск–Все программы–стандартные—-Systeme Tools—дефрагментация
Иксович
Просветленный
(31968)
13 лет назад
Ну и вопросы. Потом такие судят какая ОС лучше.
Герман ФроловЗнаток (383)
2 года назад
Это ты ебаный идиот не понимающий для чего это нужно. Мне жаль что твой кругозор настолько узок. И ЕСЛИ БЫ ВЫ ТУТ ЕБЛАНЫ ПОНЯЛИ ЭТОТ ВОПРОС МНЕ БЫ НЕ ПРИШЛОСЬ САМОМУ ИСКАТЬ ОТВЕТ НА ТЕСТ!
Здравствуйте, друзья!
Утилита «Дефрагментация и оптимизация дисков» из Windows имеет долгую историю.
Раньше он назывался просто дефрагментатором диска в Windows 7 и Windows 8.
Несмотря на то, что в Windows 10 он получил новое имя, дефрагментатор диска, по сути, тот же самый, и он играет важную роль в поддержании работоспособности и производительности ваших жестких дисков.
Файлы постоянно создаются, изменяются и удаляются.
В результате пространство для хранения, выделенное для каждого файла, становится беспорядочным, а дефрагментатор диска Windows — это единственное приложение, которое размещает файлы в лучшем порядке, чтобы помочь вам найти и открыть их в следующий раз, когда они вам понадобятся.
Вот как открыть приложение «Дефрагментация и оптимизация дисков» в Windows:
ПРИМЕЧАНИЕ. Это руководство отвечает на вопрос «Как запустить дефрагментацию диска?» в Windows 10, Windows 7 и Windows 8.1.
Важно отметить, что вам следует запустить программу дефрагментации диска, чтобы улучшить фрагментацию диска на всех жестких дисках.
Однако не рекомендуется выполнять дефрагментацию на твердотельных (SSD) накопителях, так как срок их службы значительно сокращается.
Хорошей новостью является то, что дефрагментатор диска в Windows 10 автоматически определяет, используете ли вы SSD, и вместо его дефрагментации дефрагментатор диска отсекает его.
1. Как открыть дефрагментатор диска в Windows 10 и Windows 7 с помощью меню «Пуск»?
Программа дефрагментации диска в Windows 10 носит название «Дефрагментация и оптимизация дисков», и ее можно открыть из меню «Пуск».
Щелкните или коснитесь «Пуск», прокрутите список приложений и откройте папку «Средства администрирования Windows».
Там вы найдете ярлык «Дефрагментация и оптимизация дисков».
Ярлык для дефрагментации и оптимизации дисков (дефрагментация диска) в Windows 10
В Windows 7 откройте меню «Пуск», щелкните «Все программы» и откройте папку «Системные инструменты», в которой находится ярлык программы дефрагментации диска.
Ярлык программы дефрагментации диска в Windows 7
2. Как открыть дефрагментатор диска с помощью поиска?
Вы можете выполнить поиск по слову «дефрагментировать» в Windows 10 и Windows 7, а также щелкнуть или коснуться результата поиска «Дефрагментировать и оптимизировать диски» в Windows 10 или дефрагментации диска в Windows 7.
Найдите программу дефрагментации диска в Windows 10
В Windows 8.1 введите «дефрагментация» на начальном экране.
Это активирует функцию поиска, и в появившихся результатах щелкните или коснитесь «Дефрагментировать и оптимизировать диски».
Найдите дефрагментацию в Windows 8.1
3. Как закрепить дефрагментатор диска на панели задач, в меню «Пуск» или на начальном экране?
Если вы часто используете дефрагментацию и оптимизацию дисков для улучшения фрагментации диска, удобные места, где вы можете закрепить его для быстрого доступа — это панель задач, меню «Пуск» (в Windows 10 и Windows 7) или начальный экран (в Windows 8.1).
Найдите ярлык «Дефрагментация и оптимизация дисков» в меню «Пуск» Windows 10, как показано выше.
Затем щелкните правой кнопкой мыши или коснитесь и удерживайте ярлык «Дефрагментация и оптимизация дисков».
В открывшемся меню выберите «Закрепить на начальном экране» или перейдите в раздел «Еще» и выберите «Закрепить на панели задач».
Закрепите дефрагментацию и оптимизацию дисков на стартовом экране или на панели задач в Windows 10
В Windows 7 откройте меню «Пуск», щелкните «Все программы», откройте папку «Системные инструменты» и щелкните правой кнопкой мыши ярлык «Дефрагментация диска».
В появившемся меню выберите «Закрепить в меню «Пуск»» или «Закрепить на панели задач».
Закрепите дефрагментатор диска в меню «Пуск» или на панели задач в Windows 7
В Windows 8.1 используйте поиск, чтобы найти «dfrgui».
Затем щелкните правой кнопкой мыши или нажмите и удерживайте результат поиска «dfrgui».
В появившемся меню выберите «Прикрепить к начальному экрану» или «Прикрепить к панели задач» в зависимости от того, где вы хотите закрепить ярлык дефрагментатора диска.
Закрепите дефрагментатор диска для запуска в Windows 8.1
С этого момента вы можете открыть дефрагментатор диска в Windows 8.1, используя закрепленный вами ярлык.
4. Как открыть дефрагментатор диска в Windows из файла/проводника Windows?
Откройте проводник в Windows 10 или Windows 8.1 или проводник Windows в Windows 7 и выберите диск, который нужно дефрагментировать.
Для этого перейдите в «Этот компьютер или компьютер» и щелкните правой кнопкой мыши или нажмите и удерживайте имя диска.
В контекстном меню выберите «Свойства».
Откройте свойства диска в Windows
В окне свойств диска перейдите на вкладку «Инструменты».
В Windows 10 или Windows 8.1 щелкните или нажмите «Оптимизировать».
Откройте программу дефрагментации диска в свойствах раздела
В Windows 7 нажмите кнопку «Дефрагментировать сейчас…», чтобы открыть дефрагментатор диска.
Откройте дефрагментатор диска в Windows 7 из свойств раздела
5. Как открыть дефрагментатор диска в Windows из панели управления?
Откройте панель управления и найдите «дефрагментация».
Щелкните или коснитесь «Дефрагментировать и оптимизировать диски» в результатах поиска в Windows 10 или Windows 8.1.
В Windows 7 нажмите «Дефрагментировать жесткий диск» в результатах поиска.
Найдите дефрагментацию в «Панели управления» Windows 10
Кроме того, вы можете перейти в раздел «Система и безопасность».
Затем в Windows 10 и Windows 8.1 щелкните или коснитесь ярлыка «Дефрагментировать и оптимизировать диски» в разделе «Администрирование».
Откройте «Дефрагментация и оптимизация дисков» на панели управления в Windows 10
В Windows 7 щелкните или коснитесь ярлыка «Дефрагментировать жесткий диск» в разделе «Инструменты администрирования».
Откройте дефрагментатор диска из панели управления в Windows 7
6. Как открыть дефрагментатор диска в Windows 10 с помощью Cortana?
Если на вашем компьютере с Windows 10 включена Кортана, вы можете попросить ее открыть для вас дефрагментатор диска.
Активируйте Кортану, сказав «Привет, Кортана» или нажав кнопку микрофона в поле поиска.
Затем скажите «Открыть дефрагментацию».
Кортана выполнит команду и отобразит «Открытие дефрагментации и оптимизация дисков».
Откройте дефрагментатор диска в Windows 10 с помощью Cortana
7. Как создать ярлык для дефрагментации диска на рабочем столе или в любой папке?
Если ярлык на рабочем столе является вашим предпочтительным способом запуска приложений, вы можете создать его для дефрагментации и оптимизации дисков (Windows 10 и Windows 8.1) или дефрагментации диска (Windows 7).
Воспользуйтесь мастером создания ярлыков и в поле «Расположение» введите «dfrgui».
Создать ярлык для дефрагментации диска в Windows
8. Как открыть программу дефрагментации диска из окна «Выполнить»?
Нажмите «Win + R» на клавиатуре, чтобы открыть окно «Выполнить».
В поле «Открыть», введите «dfrgui» и нажмите Enter на клавиатуре или нажмите кнопку «OK».
Откройте программу дефрагментации диска из окна «Выполнить»
9. Как открыть дефрагментатор диска из командной строки или PowerShell?
Вы также можете использовать командную строку или PowerShell для запуска дефрагментации диска.
В любой из этих сред командной строки введите «dfrgui» в командной строке и нажмите клавишу Enter.
Как открыть дефрагментатор диска из командной строки?
10. Как открыть дефрагментатор диска с помощью диспетчера задач?
Утилиту дефрагментации диска можно открыть с помощью диспетчера задач.
Запустите диспетчер задач (быстрый способ — нажать «CTRL + SHIFT + ESC»).
В Windows 8.1 и Windows 10, вы можете получить компактный вид в «Task Manager».
В этом случае нажмите «Подробнее» в нижнем левом углу диспетчера задач.
В меню «Файл» щелкните или коснитесь «Запустить новую задачу» в Windows 10 и Windows 8.1 или «Новая задача (Выполнить…)» в Windows 7.
В открывшемся окне введите «dfrgui» в поле «Открыть» и нажмите клавишу Enter или щелкните «ОК».
Как открыть дефрагментатор диска из диспетчера задач?
11. Как открыть дефрагментатор диска из адресной строки файла/проводника Windows?
Проводник Windows из Windows 7 или проводник из Windows 10 и Windows 8.1 — удобные способы запустить утилиту дефрагментации диска.
Введите «dfrgui» в адресной строке и нажмите клавишу Enter на клавиатуре.
Как открыть дефрагментатор диска из проводника?
12. Как открыть дефрагментатор диска с помощью его исполняемого файла (dfrgui.exe)?
Исполняемый файл для инструмента дефрагментации диска находится в подпапке «System32» папки «Windows».
Вам необходимо идентифицировать файл «dfrgui.exe», а затем дважды щелкнуть или дважды коснуться его.
Как запустить дефрагментацию диска с помощью «dfrgui.exe»?
Как вы предпочитаете открывать дефрагментатор диска в Windows?
Мы предоставили вам широкий спектр возможностей для запуска утилиты дефрагментации диска, чтобы вы могли выбрать лучший метод, соответствующий вашим потребностям.
Как вы предпочитаете запускать дефрагментацию и оптимизацию дисков или дефрагментацию диска в Windows?
Дайте нам знать, оставив комментарий ниже.
До скорых встреч! Заходите!
Здравствуйте, уважаемые читатели. На связи Дмитрий Валиахметов с очередной порцией свежей и полезной информации. В этом уроке мы с Вами ознакомимся с таким понятием как дефрагментация диска, которая применяется для увеличения срока службы винчестера, а так же для ускорения процесса работы системы, или же компьютера в целом.
После продолжительной работы за компьютером, например, один год, два года, в жестком диске в результате выполнении различных операций над файлами — удаление и перемещение — появляются свободные места весьма нежелательным образом.
При записи информации файлы могут записываться на винчестер не в одном месте, а в разных секторах. Допустим, мы решили очистить не нужные файлы с нашего компьютера и записать новые данные на винчестер. При этом следует отметить, что файлы при записи могут записываться на диск не в одном месте, а по частям, то есть половина нашего документа запишется в одном участке, половина в другом. По сути, наш файл будет храниться целиком на жестком диске, только на разных секторах.
Таким образом, файл будет фрагментирован, то есть что это значит фрагментирован? А это означает, что наш файл будет разбит на определенные фрагменты. Это конечно не благоприятно будет сказываться на самом винчестере, при чтении данных с диска, головка винчестера будет периодически перемещаться между этими участками, собирая, таким образом, весь файл по частям.
В свою очередь это скажется на изменение быстродействия компьютера, наша система начнет медленно работать, да и ресурс жесткого диска очень быстро снизится, и, в конце концов, придется заменять его на новый. Чтобы помочь винчестеру в объединении участков, где хранятся различные фрагменты данных необходимо периодически выполнять дефрагментацию винчестера. В Windows 7 дефрагментация диска выполняется автоматически.
Хотя по желанию Вы можете сами задать расписание проведение компьютером дефрагментации диска. Итак, пора перейти к практической части и рассмотреть основные моменты при дефрагментации.
Как выполнить дефрагментацию?
Для запуска дефрагментации выполните: Пуск > Стандартные > Служебные > Дефрагментация диска. Либо еще проще, просто наберите в строке поиска слово «Дефрагментация». В результате откроется диалоговое окно.
Как я уже говорил ранее, что Вы можете самостоятельно настроить расписание дефрагментации, для этого нажмите на кнопку «Настроить расписание».
Для запуска процесса дефрагментации диска, сначала выберите раздел, который нужно дефрагментировать, а затем нажмите «Дефрагментация диска».
Вкладка «Анализировать диск» позволяет получить информацию о том, требуется ли проведение дефрагментации выбранного раздела жесткого диска.Вообще сегодня в Интернете существует достаточное количество разнообразных утилит по улучшению работы компьютера, путем проверки винчестера на ошибки, проведение дефрагментации жесткого диска, а также очистки реестра системы и.т.д Приведу некоторые из них: ССleaner, Paragon Total Defrag, auslogics disk defrag и многие другие.
Я же хочу Вам представить одну из таких утилит, с помощью, которой можно осуществить как проверку диска на наличие ошибок, а также как выполнить дефрагментацию жесткого диска, данная утилита – называется Auslogics BoostSpeed. Для того чтобы скачать данную утилиту зайдите на сайт официальный сайт разработчиков auslogics.com.
Благодаря этой утилите Вы сможете в любое время провести оптимизацию своего компьютера, что в свою очередь повысить производительность системы и ускорит выполнение некоторых процессов на вашем компьютере. Хочется сразу отметить, что утилиты постоянно обновляются свежими версиями, то есть дополняются различными дополнительными функциями. На момент написания данного урока, у меня установлена одна из таких версии. Поэтому скачанная вами версия может отличаться представленной мною. Давайте вкратце рассмотрим интерфейс утилиты Auslogics BoostSpeed.
Как видно из рисунка, все достаточно просто, в левой части окна представлены основные функции, которые можно проводить с компьютером, это может быть очистка реестра, проведение дефрагментации, проверка.
Думаю, проблем с данной утилитой у Вас не будет, так как при работе с данным приложением не требуется специальных знаний. Все просто, открыли приложение, выбрали раздел жесткого диска и запустили его на проверку или задали дефрагментацию.
На этом данный урок как выполнить дефрагментацию жесткого диска я завершаю, информация для Вас надеюсь, была полезной и интересной. До встречи в следующем уроке Друзья!
Уважаемые пользователи, если у вас после прочтения этой статьи возникли вопросы или вы желаете что-то добавить относительно тематики данной статьи или всего интернет-ресурса в целом, то вы можете воспользоваться формой комментарий.Также Задавайте свои вопросы, предложения, пожелания..
Итак, на сегодня это собственно все, о чем я хотел вам рассказать в сегодняшнем выпуске. Мне остается надеяться, что вы нашли интересную и полезную для себя информацию в этой статье. Ну а я в свою очередь, жду ваши вопросы, пожелания или предложения относительно данной статьи.
 . В поле поиска введите Дефрагментация диска, затем в списке результатов выберите Дефрагментация диска.
. В поле поиска введите Дефрагментация диска, затем в списке результатов выберите Дефрагментация диска. Если вам будет предложено ввести пароль администратора или подтверждение, введите его или подскакийте.
Если вам будет предложено ввести пароль администратора или подтверждение, введите его или подскакийте.