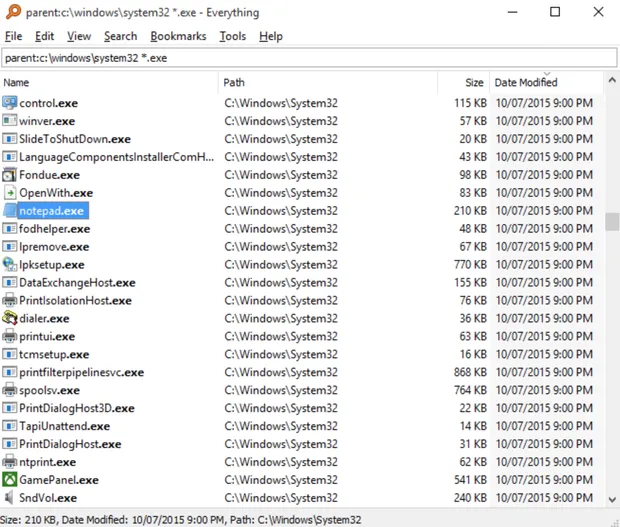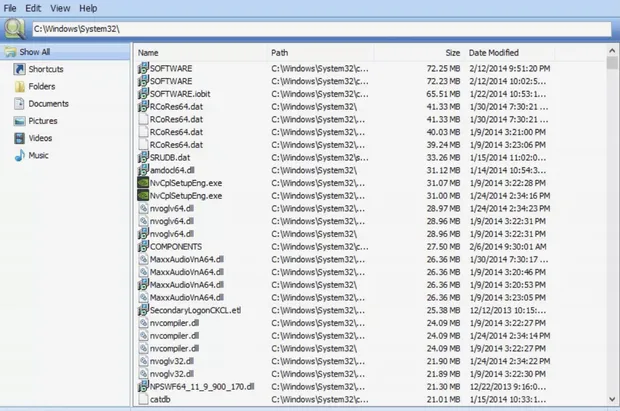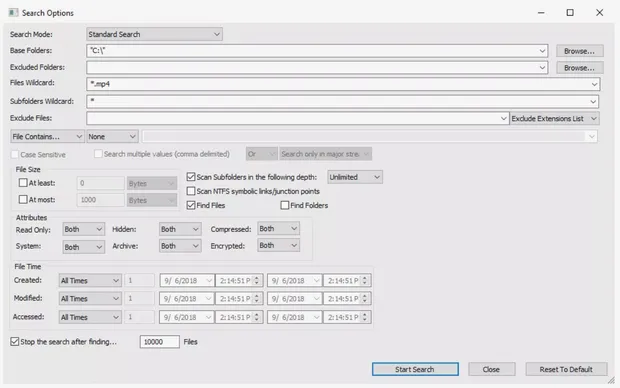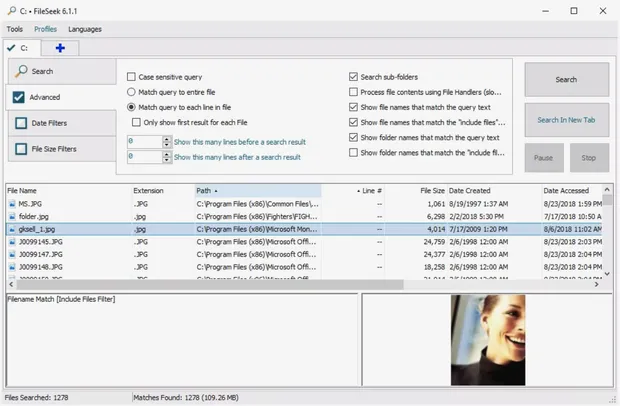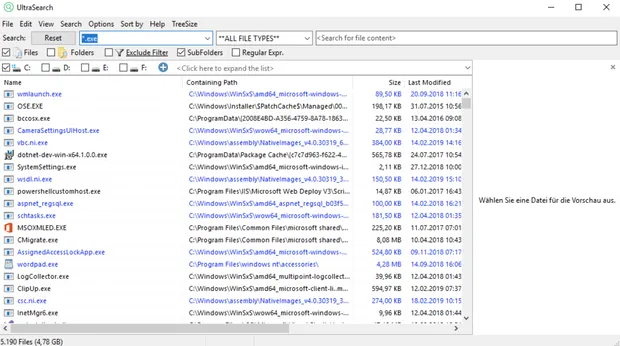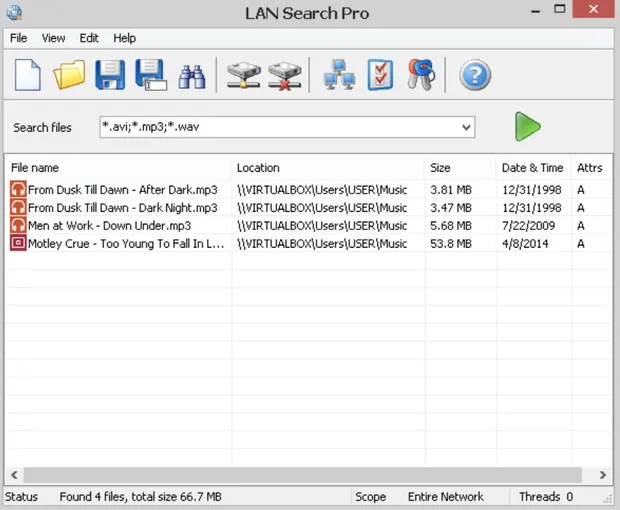Допустим, вам нужно отыскать только текстовые файлы, формата .doc (это файлы Ворд). Чтобы совершить данную процедуру, необходимо в поисковой строке меню Пуск прописать «*.doc». Так вы дадите понять системе, что хотите найти все файлы с расширением .doc, что собственно и будет выполнено. Не забудьте только кликнуть по надписи «ознакомиться с другими результатами», дабы вывести на экран все найденные файлы, а не только первые несколько штук.
Однако, что если нужно найти Ворд файлы только в конкретной папке? Действуйте аналогично. Зайдите в желаемую папку и найдите поисковую строку в правом верхнем углу. В ней прописываете команду «*.doc».
Вот и все, повторяем, данным способом можно искать файлы с любыми расширениями, «.doc» выбран чисто для примера.
———————————–
Также не пропустите, чем картинки PNG отличаются от JPEG и многое другое ЗДЕСЬ
Как найти файл по расширению
В операционной системе Windows файлам, в зависимости от их типа, присваивается то или иное расширение. Иногда пользователю требуется найти файлы с определенным расширением. Чтобы облегчить поиск, следует воспользоваться специальными приемами.

Инструкция
Вы ищете файл, точного имени которого не помните, но знаете его расширение. В этом случае следует учитывать, что в списке результатов поиска будут присутствовать все файлы с искомым разрешением, и уже среди них вам придется искать нужный вам файл.
Проще всего воспользоваться встроенной поисковой системой Windows. Откройте: «Пуск» – «Поиск». В открывшемся окне введите в поле «Часть имени файла или имя файла целиком» искомое расширение – например, .exe. Если вы знаете, на каком диске и в какой папке находится файл, выберите нужную директорию в поле «Поиск в». Это сократит количество найденных файлов и облегчит последующий поиск.
Нажмите кнопку «Найти», начнется поиск. Найденные файлы будут выводиться в поисковом окне, рядом будут указаны пути к ним. Чтобы открыть папку с найденным файлом, кликните его правой кнопкой мышки и выберите пункт «Открыть содержащую объект папку».
Для поиска файла вы можете воспользоваться программой Total Commander. Запустите программу, выберите нужный диск. Откройте в меню «Инструменты» – «Поиск файлов». В открывшемся окошке выберите вкладку «Шаблоны поиска». Если вы ищете exe-файл, выберите пункт «Исполнимые файлы» и нажмите кнопку «Загрузить». Список расширений исполнимых файлов будет загружен в строку поиска. Вы можете его отредактировать, удалив ненужные расширения. Как вариант, вы можете сразу вписать в строку поиска: *.exe и нажать кнопку «Начать поиск».
Иногда возможна ситуация, когда искать файл приходится через консоль. Для вывода всех файлов с определенным расширением, находящихся в текущем каталоге, используется команда dir *.exe – в данном примере будут выведены все файлы с расширением *.exe. Чтобы поиск велся и в подкаталогах, используйте ключ /S. Так, для поиска файлов с расширением *.exe на диске С и в его подкаталогах в командную строку следует ввести такую команду: DIR C:*.exe /S и нажать Enter.
Источники:
- как найти файл с указанным именем
Войти на сайт
или
Забыли пароль?
Еще не зарегистрированы?
This site is protected by reCAPTCHA and the Google Privacy Policy and Terms of Service apply.
Здравствуйте админ, скажите пожалуйста как найти файл на компьютере, потерявшийся буквально вчера. Пытался искать через Поиск, но результат неутешительный. Может есть какие-то секреты поиска пропавшей на компьютере информации?
Кто из нас друзья, не попадал в такую ситуацию. Сели Вы субботним вечерком за компьютер или ноутбук и обратили внимание на то, что рабочий стол сильно захламлён ярлыками, папками, текстовыми документами, видео и аудио файлами, соответственно вы решили навести здесь порядок. И правильно, это же ваш рабочий стол в конце концов.
Начали с ярлыков программ, посмотрели какие ненужные и удалили их вместе со старыми программами. Различные файлы находящиеся на рабочем столе рассортировали по папкам, ну а далее полезли в интернет в поисках какой-либо информации (а не качнуть ли мне фильмецов, давно не качал уже), и через какое-то время естественно нашли эту информацию в виде определённых файлов скачанных вам на компьютер. Затем все файлы опять рассортировали по нужным папкам, а кое какие забыли на рабочем столе и со спокойной совестью легли спать, вечер не прошёл зря.
Настало утро, вы включили компьютер, и естественно захотели посмотреть то, что вы вчера накачали с сонными глазами и вот в процессе просмотра обратили внимание, что очень нужного файла на рабочем столе нет, а вы над ним работали всю неделю. То ли вы его в папку какую скопировали, когда вчера порядок наводили, то ли вовсе удалили. Открываете корзину, а там нужного файла нет. Посмотрели по папкам и тоже не нашли. По спине пробежали неприятные мурашки. Где только не искали, и на диске D: и в папке “Загрузки”, и “Мои документы”, но найти файл на компьютере вы не можете. Вот тогда друзья вы задаётесь извечным вопросом “Что делать?”
Во первых нужно успокоится. Никуда ваш файл скорее всего не делся и никакие хакеры его с вашего компьютера не украли (больно он им нужен). Всё что вам нужно, это просто правильно воспользоваться поиском файлов на вашем компьютере.
В первую очередь откроем корзину и внимательно посмотрим её содержимое, если нужного файла там нет, значит продолжаем поиски в других местах.
Примечание: если наша статья не поможет Вам найти пропавший файл, воспользуйтесь специальной программой для поиска файлов на компьютере под названием FileSearchy.
Во вторых, вы наверняка помните название файла, и можно просто ввести его в поле “Поиск” окна “Этот компьютер”, нажать Enter, произведётся поиск файла на всём пространстве жёсткого диска и файл наверняка будет найден. Например один мой знакомый потерял недавно текстовый файл под названием “Письма”. Нашли мы данный файл таким образом, ввели в поле Поиска слово Письма и нажали Enter, результат не замедлил себя ждать. Если ваш файл состоит из нескольких слов, но вы помните только одно слово, введите это слово в поле Поиска, наверняка ваш пропавший файл всё равно найдётся.
Поиск пропавшего файла может выглядеть немного посложнее, если вы не помните название файла. Но тогда вы наверняка знаете его рабочее расширение. Что это такое? Расширения файлов придуманы программистами для определения типа файлов. То есть каждый файл принадлежит к определенной программе, и благодаря расширению файла Windows понимает какая программа может работать с этим файлом. Расширение всегда отделяется от имени файла точкой, например возьмём файл VirtualDub.zip, как видите название файла VirtualDub, а его расширение .zip говорит о том, что это архивный файл и работать с ним могут программы архиваторы WinRAR , Hamster Free ZIP Archiver или 7-Zip.
Другими словами, если у вас пропал текстовый файл, который вы печатали в программе Microsoft Office Word, значит расширение у вашего пропавшего файла .docx. Если у вас пропала фотография или картинка, значит расширение наверняка будет .jpg. Если пропал фильм, расширение вполне может быть .avi, flv или mkv.
Наверняка у вас на компьютере есть ещё подобные файлы, нужно просто посмотреть расширение у этих файлов. По умолчанию в Windows 7 и Windows 8 расширения файлов скрыты и вы их не увидите. Чтобы увидеть расширения файлов идём в окно “Этот компьютер” и выбираем “Вид” – “Параметры” – “Изменить параметры папок и поиска”
– “Вид” снимаем галочку с пункта “Скрывать расширения для зарегистрированных типов файлов”, нажимаем Применить и ОК.
Обратите внимание, теперь у многих файлов на вашем компьютере добавились после имени расширения.
Если вы узнали расширение вашего пропавшего файла (например zip), то вводим его в поле “Поиск” и жмём Enter. Как видим наш файл VirtualDub.zip нашёлся
Например мы потеряли фильм с расширением avi. В результатах поиска будут все фильмы находящиеся на вашем жёстком диске, вам останется только просмотреть список и выбрать потерявшийся видеофайл.
Многие опытные пользователи могут заметить, что у видеофайлов существует множество расширений и как тогда искать?
Один раз мой знакомый попросил меня найти пропавший фильм. Обратив внимание на то что все другие фильмы на компьютере моего знакомого в формате .AVI, я попробовал найти файл по расширению, но не тут-то было, файл не находился, тогда я решил найти файл по его объёму. Все видеофайлы моего знакомого занимали примерный объём 1,45 ГБ я сделал вывод, что пропавший фильм занимает такой же объём. Осталось только ввести в Поиске нехитрую команду
System.Size:>1000МБ, она означает – искать все файлы на компьютере объёмом более 1ГБ.
Поиск выдал двадцать видеофайлов среди которых был файл совсем без расширения, но название имел точно такое же как и у пропавшего фильма. Присвоив ему расширение .avi я решил проблему. Как оказалось позже, таким образом друзья решили надо мной подшутить и специально убрали расширение, думая что я не справлюсь и не найду пропавший файл.
Иногда в следствии системного сбоя или вирусной активности некоторым файлам операционная система может присвоить атрибут “Скрытый” и если в настройках системы не отмечен пункт “Показывать скрытые файлы и папки”, то файлы свои вы не увидите и не найдёте их даже через “Поиск”, хотя с ними в это время ничего не случится.
Для того чтобы скрытые файлы были видны в операционной системе идём в окно “Этот компьютер” и выбираем “Вид” – “Параметры” – “Изменить параметры папок и поиска”
– “Вид”, затем отмечаем пункт “Показывать скрытые файлы и папки”, Применить и ОК.
Вполне возможно сейчас ваш пропавший файл появился на рабочем столе. Или вы можете найти его через функцию поиска по названию или расширению, как это делать вы уже знаете.
Примечание: На эту тему на нашем сайте есть подробнейшая статья.
Например вы потеряли текстовый файл напечатанный в любой текстовой программе для работы с текстом, например Microsoft Office Word, OpenOffice или блокноте. Думаю вы должны помнить хотя бы часть его содержания. У меня на компьютере есть файл с таким содержимым “Как найти файл на компьютере” вводим этот текст в поле поиска и жмём Enter, сразу находится файл содержащий этот текст.
Это классный файловый менеджер сможет найти пропавший на вашем компьютере файл сразу по нескольким приметам: по названию, расширению, по содержащемуся тексту.
Запускаем Total Commander и выбираем место поиска, например весь диск C:, далее “Команды” и “Поиск файлов”
Если хотите искать файлы по названию или расширению, то вводим их в поле “Искать файлы”. далее жмём кнопку “Начать поиск”
Если хотите искать файлы по содержащемуся в них тексту, тогда вводим тот текст, который помните в поле “С текстом” и не забываем поставить напротив галочку и нажимаем “Начать поиск”
Содержание
- 5 способов поиска файлов и как найти расположение документа в ОС Windows 10
- Поиск файлов через «Средства поиска» в Windows 10
- По названию
- По дате создания
- По типу
- По размеру
- Применение Total Commander
- Через Notepad++
- Как найти файлы и фотографии на компьютере Windows 10?
- Содержание:
- Поиск данных через меню «Пуск»
- Поиск файлов в проводнике
- Поиск данных по размеру
- Как найти все фотографии и изображения на компьютере?
- Быстрый поиск в списке файлов
- Что делать если поиск не находит требуемые файлы?
- Часто задаваемые вопросы
5 способов поиска файлов и как найти расположение документа в ОС Windows 10
Владельцы компьютера с большим объемом накопителя испытывают много проблем. Зачастую во всем массиве данных не удается найти нужный файл, который прячется в череде папок и директорий. К счастью, существует поиск файлов в операционной системе Windows 10. Он позволяет быстро отыскать интересующую информацию. А если пользователя не устроит стандартное средство, он всегда может обратиться к поисковым программам от других разработчиков.
Поиск файлов через «Средства поиска» в Windows 10
Обычно, чтобы найти нужную информацию, сохраненную на компьютере, пользователю не нужно обращаться к помощи софта от сторонних разработчиков. Всем необходимым функционалом обладает Windows 10, предлагающая владельцу ПК выполнить поиск по разным параметрам.
По названию
Это простой вид поиска, к которому чаще всего прибегают пользователи ПК на базе операционной системы Windows 10. Зная хотя бы одно слово из названия файла, его можно быстро найти на компьютере. Чтобы осуществить задуманное, понадобится:
- Щелкнуть левой кнопкой мыши по поисковой строке.
- Ввести полное или частичное название.
- Нажать клавишу «Enter».
Как только сканирование закончится, пользователь получит возможность посмотреть на результат поиска. Он представлен в виде искомых данных с указанием их расположения на жестком диске. Здесь же можно открыть файл или приложение.
По дате создания
Бывает, что пользователь одновременно не знает ни расположение файла, ни его название. В таком случае процедура поиска становится более сложной. Однако существует альтернативный метод, позволяющий найти информацию по дате создания. Поэтому, если вы помните примерную дату сохранения файла, сделайте следующее:
- Откройте стандартное приложение «Проводник».
- Щелкните левой кнопкой мыши по поисковой строке.
- Далее сделайте клик ЛКМ по только что отобразившейся вкладке «Поиск».
- Щелкните по плитке «Дата создания» и выберите примерное время сохранения (вчера, сегодня, на этой неделе и так далее).
Также пользователь вправе выбрать точную дату, если он располагает подобной информацией. После этого начнется сканирование компьютера. Чтобы упростить процесс, рекомендуется ввести хотя бы часть названия. Тогда найти его будет намного проще, а сама процедура займет меньше времени.
По типу
Еще один способ узнать, где находится тот или иной файл, заключается в использовании поиска по типу. Ведь бывает, что человек ищет документ, который является единственным на всем пространстве компьютера. Тогда нет смысла добавлять в поиск другие типы файлов вроде папок, игр и фильмов.
Выполняется процедура по схожему с предыдущим вариантом принципу:
- Сначала нужно запустить «Проводник».
- Далее кликаем по строке поиска, расположенной в правом верхнем углу.
- Затем открываем одноименную вкладку.
- В плитке «Тип» выбираем интересующий тип файла.
Сразу же начнется процесс сканирования накопителя, который завершится показом всех файлов выбранного типа. По аналогии с предыдущим методом владелец ПК может дополнить поисковый запрос частью названия, чтобы ускорить выполнение операции.
По размеру
Заключительный вариант поиска информации встроенными средствами Windows 10. Он будет полезен в ситуации, когда неизвестными остаются дата изменения, формат и название файла. Не исключено, что вы знаете примерный размер документа или приложения. Тогда стоит применить эти знания:
- Находясь в «Проводнике», откройте вкладку «Поиск».
- Сделайте щелчок ЛКМ по плитке «Размер».
- Выберите один из предложенных вариантов.
По умолчанию Windows 10 предлагает ограниченный выбор, который состоит из нескольких категорий файлов:
- пустые (0 КБ);
- крошечные (0-16 КБ);
- маленькие (16КБ – 1 МБ);
- средние (1МБ – 128 МБ);
- большие (128МБ – 1 ГБ).
Этих вариантов недостаточно. Тем более что многие файлы имеют размер свыше 1 ГБ. Как же поступить в таком случае? Здесь на помощь вновь приходит функционал поисковой строки, где пользователю достаточно ввести запрос типа «размер: 2 ГБ». Тогда система найдет файлы, размер которых составляет именно 2 гигабайта. Разумеется, вместо указанного значения можно вставить любое другое. Главное – не ошибиться.
Применение Total Commander
Искать файлы можно при помощи специального ПО. Например, через менеджер Total Commander. На его главной странице располагается значок в виде лупы. Клик по нему вызывает поисковую строку. Функционал приложения позволяет искать информацию по содержанию, названию, расположению и другим параметрам.
Вызвать строку поиска можно и более простым способом. Достаточно зажать на клавиатуре «Alt» + «F7». Затем интерфейс автоматически откроется в рамках приложения, и вы сможете найти файл или массив документов любым из доступных вариантов.
Через Notepad++
Еще один файловый менеджер, которым пользуются владельцы ПК на Windows 10. Поисковая строка Notepad++ позволяет искать информацию по содержимому и вызывается щелчком ЛКМ по вкладке «Поиск». Более быстрый запуск окна осуществляется нажатием клавиш «Ctrl» + «Shift» + «F».
Notepad++ предлагает широкие возможности сканирования накопителя. Поэтому в программу встроен расширенный поиск по отдельным параметрам, когда пользователь знает не название файла, а некоторые из его характеристик. Если результат окажется слишком большим (на странице Notepad++ будет показано много файлов), выполните поиск текста при помощи комбинации «Ctrl» + «F».
Как найти файлы и фотографии на компьютере Windows 10?
Ниже мы расскажем про основные способы поиска данных на компьютере, рассмотрим расширенный функционал обновлённого поиска Windows 10, а также продемонстрируем примеры методы поиска данных по заданным параметрам.
Содержание:
Еще с самых первых версий операционной системы Windows для удобства поиска файлов и информации была введена встроенная поисковая утилита, позволявшая быстро найти файлы и данные на жестком диске.
В Windows 10 поиск был существенно модифицирован и доработан. В нём появились дополнительные функции, расширенные средства для быстрого нахождения, а также другие изменения, позволяющие системе поиска быть максимально точной и удобной для всех пользователей, независимо от опыта и навыков владения компьютером.
Для примера нововведений следует привести систему Cortana, представляющую собой виртуального голосового помощника с функцией поиска. Подобная утилита уже встречалась в последних устройствах от Apple, где завоевала большую популярностью среди пользователей.
Отметим, что в данный момент Cortana не адаптирована для русскоговорящего сегмента, поскольку помощник еще не «понимает» русскую речь. Возможно, в скором времени в Cortana будет добавлен русский язык, но до этих пор пользователям русскоязычной Windows 10 остается довольствоваться другими средствами для поиска данных на компьютере, о которых пойдет ниже.
Поиск данных через меню «Пуск»
Одним из самых удобных средств для поиска файлов на компьютере является встроенная поисковая утилита, расположенная прямо в меню кнопки «Пуск». Чтобы приступить к поиску, пользователю достаточно нажать левой кнопкой мыши по «Пуску» в левом нижнем углу и уже в открытом окне можно начинать набирать имя искомого объекта. Помимо этого, вызывать поиск можно нажав по соответствующей иконке лупы на прямо на панели.
Встроенная утилита отлично подойдет для быстрого поиска информации на компьютере, также в её функционале присутствуют специальные фильтры, способные отсортировать типы данных, область поиска и другие дополнительные функции, предназначенные для сужения круга поиска и увеличения его эффективности. Для перехода в режим фильтров поиска, достаточно обратить внимание на верхнюю часть окна поиска и задать требуемые параметры сортировки.
Помимо заданных системой параметров поиска, пользователь может вручную настроить область работы системы поиска данных. Для этого достаточно нажать по иконке трех точек и в открывшемся меню нажать по кнопке «Параметры индексирования».
Находясь в окне параметров индексирования, следует нажать по кнопке «Изменить».
В открывшемся меню следует добавить папки или целые разделы для поиска. После добавления, подтверждаем действие кнопкой Ок.
Добавляя в поиск проиндексированные папки и разделы, пользователь сможет значительно увеличить скорость и эффективность поиска, а также снизить нагрузку на оперативную память, которая задействуется в процессе поиска данных.
Поиск файлов в проводнике
Иным способом поиска данных на компьютере является встроенный поиск в проводнике. Данная утилита позволяет производить поиск файлов по выбранным параметрам в конкретных папках, расположенных на жестких дисках или съемных накопителях.
Чтобы перейти в поиск, достаточно отыскать в правом верхнем углу окна любой папки или каталога «Этот компьютер» графу поиска, куда можно вводить имя искомого объекта.
Если Вы примерно знаете в какой папке расположен объект, но не можете отыскать его среди множества файлов, рекомендуется перейти в папку и производить поиск оттуда, поскольку это значительно сузит круг поиска и позволит быстрее найти необходимые данные.
Поиск в проводнике также обладает расширенными настройками. Чтобы перейти в их меню следует нажать по иконке тех точек на верхней панели. Настройки представлены выпадающем меню, где пользователь может ограничить поиск по заданным параметрам: дате изменения, размеру, типу файла и т.д.
К примеру, в настройках можно выбрать пункт «Дополнительные параметры» (обозначен символом документа над дискетой) и расширить поиск не только по названиям, но и по содержимому файлов.
Для поиска в содержимом следует поставить галочку напротив соответствующего пункта в дополнительных настройках.
Поиск данных по размеру
Зная примерный размер данных, пользователь сможет быстро отыскать их, воспользовавшись функционалом «Поиск по размеру». Для сортировки и сужения выдачи поиска достаточно нажать по кнопке «Размер» и указать необходимые пределы размера файла.
Как найти все фотографии и изображения на компьютере?
Для поиска утерянных фотографий на компьютере также можно воспользоваться функционалом встроенного в проводник поиска.
Для начала перейдем в папку «Этот компьютер», что поиск распространялся на все жесткие диски, подключенные внешние накопители и другие запоминающие устройства. После этого переходим в поисковую строку и нажимаем по кнопке «Поиск» для развертывания меню дополнительных настроек поиска. Теперь следует нажать по пункту «Тип» и в выпадающем окне выбрать «Изображение».
Результатом такого поиска станет нахождение абсолютно всех изображений, иконок, фотографий и других графических файлов.
Аналогичным способом можно найти все видеозаписи, звуковые дорожки и другие данные требуемого типа.
Быстрый поиск в списке файлов
Помимо вышеуказанных способов в Windows 10 присутствует возможность поиска данных прямо в папке, используя клавиши клавиатуры.
Если пользователь не может быстро отыскать файл среди большого списка данных, следует просто нажать первую букву имени искомого объекта, после чего система автоматически выделит первый файл с такой буквой. При сортировке данных по имени, данный способ позволит не перелистывать целый список данных колесиком мыши, а быстро перейти к объекту при помощи нажатия всего одной клавиши.
Также данный способ можно использовать в некоторых списках, диспетчере задач и других окнах Windows 10.
Что делать если поиск не находит требуемые файлы?
Если Вышеперечисленные способы не дали должных результатов, возможно причина проблемы кроется в отсутствии файлов.
Стоит отметить, что пропажа информации может произойти по многим причинам. Это может быть случайное или умышленное удаление, форматирование, изменение логической структуры дисков или вредоносная деятельность вирусов, уничтожающих файлы определенного типа (фото, видео, документы и т.д.).
В таких ситуациях верным помощником сможет стать специальная утилита для быстрого восстановления данных RS Partition Recovery.
При помощи программы Вы сможете оперативно вернуть удаленные файлы, отформатированные фото, уничтоженные вирусами документы и другую информацию с жестких дисков HDD и SSD, флешек и карт памяти любых типов, а также других запоминающих устройств.
Из ключевых преимуществ RS Partition Recovery следует выделить:
- Высокую скорость поиска утерянных данных.
- Наличие быстрого и полного сканирования для поиска давно удаленных данных.
- Низкие системные требования, позволяющие использовать программу даже на офисном ПК.
- Интуитивно понятный графический интерфейс, в котором сможет разобраться любой пользователь, независимо от опыта работы с программой.
- Возможность выгрузки восстановленных данных на FTP, сохранения на сторонний диск, флешку или оптический диск, для избегания перезаписи восстановленных данных.
Часто задаваемые вопросы
Это сильно зависит от емкости вашего жесткого диска и производительности вашего компьютера. В основном, большинство операций восстановления жесткого диска можно выполнить примерно за 3-12 часов для жесткого диска объемом 1 ТБ в обычных условиях.
Если файл не открывается, это означает, что файл был поврежден или испорчен до восстановления.
Используйте функцию «Предварительного просмотра» для оценки качества восстанавливаемого файла.
Когда вы пытаетесь получить доступ к диску, то получаете сообщение диск «X: не доступен». или «Вам нужно отформатировать раздел на диске X:», структура каталога вашего диска может быть повреждена. В большинстве случаев данные, вероятно, все еще остаются доступными. Просто запустите программу для восстановления данных и отсканируйте нужный раздел, чтобы вернуть их.
Пожалуйста, используйте бесплатные версии программ, с которыми вы можете проанализировать носитель и просмотреть файлы, доступные для восстановления.
Сохранить их можно после регистрации программы – повторное сканирование для этого не потребуется.
Поиск файлов в Windows будет проще с этими инструментами поиска файлов
Бесплатный инструмент для поиска файлов – это программа, которая помогает искать файлы на вашем компьютере. Представленные бесплатные инструменты поиска файлов – это надежные программы, многие из которых имеют на десятки больше функций, чем встроенная функция поиска Windows.
Если вы всегда умели называть и организовывать сотни или тысячи (и более) файлов на вашем компьютере, вам может понадобиться одна из этих программ. С другой стороны, если ваши файлы разбросаны на нескольких жестких дисках, инструмент поиска файлов просто обязателен.
Wise JetSearch
Что нам понравилось:
- Поддерживает поиск по шаблону
- Может искать на всех дисках одновременно
Что нас разочаровало:
- Нет истории поиска
- Не может искать в сети
Wise JetSearch – бесплатная утилита для поиска файлов, которая может искать файлы на любом подключенном диске в Windows. Она может искать файлы на дисках NTFS или FAT и поддерживает подстановку для более гибкого поиска. Все подключенные диски могут сканироваться одновременно, включая внешние диски.
Wise JetSearch не обеспечивает мгновенный поиск, поэтому вам придется подождать несколько секунд, чтобы увидеть результаты. Однако, инициировать новый поиск с помощью функции быстрого поиска очень просто.
Быстрый поиск – это небольшая скрытая панель, которая «парит» в верхней части экрана. Вы можете искать из любого места, просто наведя на неё курсор мыши, чтобы открыть окно поиска. Результаты открываются в полной программе Wise JetSearch.
Everything
Что нам понравилось:
- Можно искать по сети
- Доступно через контекстное меню
- Легкий: идеально подходит для старых, медленных компьютеров
Что нас разочаровало:
- Нет способа оградить конкретный контент от поиска
- Поиск ограничен именами файлов
Everything – ещё один бесплатный инструмент поиска файлов для Windows с очень чистым программным интерфейсом, который поддерживает множество замечательных функций. Вы можете использовать Everything для поиска из контекстного меню Windows и поиска файлов на нескольких дисках NTFS одновременно, как внутренних, так и внешних.
Когда вы начинаете поиск файлов, результаты появляются мгновенно – не нужно ждать или нажимать Enter . Недавно добавленные или измененные файлы добавляются в режиме реального времени, поэтому нет необходимости вручную переиндексировать базу данных. Согласно данным разработчиков, для индексации около миллиона файлов требуется одна секунда.
В настройках «Everything» есть переключатель, который можно использовать для исключения любых пользовательских, системных или скрытых файлов и папок из результатов поиска, чтобы сузить область поиска.
Everything также включает в себя HTTP и FTP-сервер, так что вы можете получить доступ к файлам сетевых компьютеров, на которых также установлена программа.
Duplicate File Finder
Что нам понравилось:
- Легко и быстро отсеивает несколько экземпляров файлов
- Работает со всеми типами файлов
- Настраиваемый поиск
Что нас разочаровало:
- Поставляется в комплекте с другим программным обеспечением (но вы можете отказаться)
- Нет опции «переместить» для дубликатов файлов (только «удалить»)
Существует множество программ, которые могут искать файлы, но не все они созданы для поиска дубликатов файлов. Duplicate File Finder от Auslogics делает именно это.
С каждым пользователем случалось загрузить музыку, которая уже есть в коллекции, а вы не подозреваете, или у вас есть старые резервные копии, которые вам больше не нужны, средство поиска дубликатов файлов поможет избавиться от копий.
Duplicate File Finder может искать дубликаты файлов всех типов, или вы можете выбрать только изображения, аудиофайлы, видео, архивы и/или файлы приложения.
После выбора типа файла для поиска на странице критериев поиска можно указать некоторые параметры, чтобы поиск действительно был избирательным. Вы можете игнорировать файлы меньшего и/или большего размера, чем определенный размер, игнорировать имена файлов и даты файлов, игнорировать скрытые файлы и искать файлы, которые имеют определенные слова в имени файла. Все эти настройки не являются обязательными.
Вы также можете указать, что должно произойти с дубликатами, которые вы удаляете: отправьте их в корзину, сохраните во встроенном Rescue Center на случай, если захотите позже восстановить.
Когда пришло время удалить файлы, вы можете отсортировать дубликаты по имени, пути, размеру и дате изменения. Программа автоматически выбирает один из дубликатов, поэтому удаление происходит всего за пару нажатий.
Обязательно откажитесь от любых сторонних предложений программного обеспечения во время установки, если вам нужен только инструмент поиска файлов.
Quick Search
Что нам понравилось:
- Мгновенный поиск, не требующий нажатия «Enter»
- Поиск по всем подключенным дискам
Что нас разочаровало:
- Идёт в комплекте с другим программным обеспечением
Quick Search – это бесплатная поисковая утилита, предоставляемая компанией-разработчиком программного обеспечения Glarysoft. Она быстро индексирует файлы, и их можно искать с помощью мгновенного поиска, поэтому вам даже не нужно нажимать клавишу Enter .
Когда вы открываете Быстрый поиск, в нижней части экрана отображается свернутая версия полной программы. При поиске файлов из этой области поиска результаты отображаются в небольшом всплывающем окне для быстрого доступа. Вы можете нажать клавишу Ctrl , чтобы показать/скрыть панель поиска.
Либо откройте полную программу, чтобы выбрать параметр фильтра, чтобы на странице результатов отображались только ярлыки, папки, документы, изображения, видео или музыка.
Быстрый поиск индексирует файлы и папки на всех подключенных дисках, это означает, что вы можете просмотреть все диски, чтобы найти то, что ищете.
SearchMyFiles
Что нам понравилось:
- Занимает мало места
- Включает поиск дубликатов файлов
Что нас разочаровало:
- Результаты поиска отображаются в отдельном окне
- Аскетичный интерфейс
Несмотря на крошечный размер файла в 100 КБ, SearchMyFiles – это портативная утилита поиска файлов для Windows, которая содержит множество детализированных функций.
Очевидно, что регулярный поиск поддерживается, но SearchMyFiles также включает в себя средство поиска дубликатов файлов, чтобы облегчить удаление клонированных файлов.
Ниже приведены несколько функций поиска, которые можно изменить при поиске файлов с помощью SearchMyFiles: исключение папок, использование подстановочных знаков для поиска подкаталогов и файлов, исключение файлов по расширению, исключение файлов по содержанию определенного текста, поиск файлов больше и/или меньше определенного размера, поиск или исключение файлов доступных только для чтения, скрытых, сжатых, зашифрованных и заархивированных, а также поиск по дате создания / изменения / доступа.
SearchMyFiles также может сохранять критерии любого поиска, чтобы вы могли легко открыть его в будущем, экспортировать результаты поиска в файл HTML и интегрировать себя в контекстное меню Windows, вызываемое правой кнопкой мыши.
FileSeek
Что нам понравилось:
- Позволяет реализовать довольно сложный поиск
- Предлагает ещё больше возможностей через контекстное меню
Что нас разочаровало:
- Навязывает профессиональную версию при установке
- Не может экспортировать результаты
FileSeek предлагает раздел «Исключить пути» в дополнение к обычным «Путям», так что вы можете сузить результаты, даже не начав поиск. Вы также можете уточнить параметры поиска с помощью фильтров даты и размера файла.
В области расширенного поиска вы можете включить чувствительность к регистру, отключить поиск в подпапках и многое другое.
FileSeek может быть установлен как обычная программа или загружен в переносной форме.
Во время установки FileSeek инсталлирует пробную профессиональную версию. Вы можете вернуться к бесплатной версии из настроек программы.
UltraSearch
Что нам понравилось:
- Позволяет вести очень специфический поиск
- Доступ к дискам NTFS без предварительной индексации
- Предлагает фильтр исключения
Что нас разочаровало:
- Ищет только на локальных дисках
Еще один бесплатный инструмент поиска файлов и папок называется UltraSearch, который обеспечивает мгновенный поиск, интеграцию с контекстным меню и фильтр исключения.
Фильтр исключения позволяет отклонять файлы по имени, пути и родительской папке с использованием подстановочных знаков или определенных текстов/фраз.
UltraSearch действительно быстрый и может сортировать тонны результатов по деталям, таким как дата последнего изменения или размер файла, почти мгновенно – намного быстрее, чем некоторые другие программы в этом списке.
Вы можете получить UltraSearch в виде переносимой программы или обычного установщика. Вы должны знать конкретный тип установки Windows, прежде чем загружать UltraSearch: 32-разрядный или 64-разрядный.
LAN Search Pro
Что нам понравилось:
- Поиск всех устройств в сети
- Работает плавно и надежно
Что нас разочаровало:
- Официально не поддерживает Windows 10
Как следует из названия, LAN Search Pro – это программа поиска файлов, которая ищет файлы по сети, а не на локальных жестких дисках.
Любой сетевой компьютер, для которого у вас есть учетные данные входа, может быть найден с помощью LAN Search Pro. В программе есть раздел для хранения учетных данных на случай, если вы не являетесь системным администратором на сетевых компьютерах.
В зависимости от выбранной вами ссылки для загрузки, LAN Search Pro может быть установлен как обычное приложение или загружено и использовано в качестве переносной программы.
Расширеный поиск в Windows или как найти файл в Windows?
В этой статье вы узнаете весьма интересные вещи о встроенном файловом поиске Windows и прочитав материал сможете находить даже затерянные в папках файлы о которых знаете крупицы информации.
Нетрудно догадаться что речь зайдёт в этом материале о расширенном поиске в Windows. Несомненно каждый пользователь компьютера периодически использует форму стандартного «поисковика» Windows, но далеко не все знают о том что этим поисковиком можно пользоваться куда более производительно и это непростой инструмент как может показаться с первого взгляда.
Опции и и параметры расширяющие возможности поиска
Несмотря на то что в заголовке есть слово «расширяющие», эти самые опции будут помогать нам ставить дополнительные отсеивающие фильтры на наш поисковый запрос по файлам и папкам в Windowsи фактически будут сужать количество находимых файлов, что нам как раз на пользу.
* — Означает любую последовательность любых символов, т.е. все символы.
? — Любой один символ
<«something« — Поиск имени (Название файла, автор и тд., смотря где поставить) которое должно начинаться с того что в кавычках. В примере ищется имя, где начало something.
>»something« — Поиск имени, которое должно оканчиваться на то что в кавычках.
— Поиск точного совпадения с тем, что находится в кавычках.
— Поиск имени, которые содержат точный набор символов как тот, который в кавычках. Т.е. по запросу имяфайла:
=»курс» будут находиться файлы не только со словом Курс, но и просто содержащие эту последовательность символов (Курсовой, Курсач).
!»Курс« — Поиск файлов, которые не содержат того что в кавычках. Т.е. этот параметр полностью противоположен предыдущему.
<> — Означает как «ни есть», «не». Т.е. запрос где будет вид: <> картинка , будет искать всё кроме картинок.
() — Скобки служат для того чтобы отделять и уточнять комбинирующую группу, где действуют операторы.
«» — Кавычки служат для точного нахождения порядка символов внутри кавычек. Из-за этого внутри кавычек операторы не работают вовсе, как и фильтры.
ИЛИ — Оператор ИЛИ. Например, запрос имяфайла: курсовая ИЛИ работа будет искать файлы где встречаются слова либо курсовая либо работа ну или и то и то. В английской версии OR.
И — Оператор И. Например, запрос имяфайла: к урсовая И работа будет искать файлы где есть оба слова, причём нет разницы в каких местах они расположены и необязательно рядом друг с другом. В английской версии AND.
НЕ — Оператор НЕ. Например, запрос имяфайла: курсовая НЕ работа будет искать файлы где есть слово курсовая, но нет слова работа. В английской версии NOT.
Приведём немного приверов использования операторов:
размер:10МБ И автор: (Иван) НЕ датаизменения:>2009 — Найдёт файлы Ивана по 10 Мегабайт, которые изменены после 2009 года.
имяфайла: (*156*) И тип:(PNG ИЛИ JPEG) — Найдёт файлы, где в имени содержится 156 и его расширение будет PNG либо JPEG.
автор:( Ал* ИЛИ Иван) — Найдёт файлы авторов Алексея, Александра, Алёны и Ивана.
Теперь фильтрирующие опции.
Ниже мы приведём какие фильтрирующие опции вы можете использовать при поиске файлов и папок.
имяфайла: — Имя искомого файла. Аналог на англоязычной Windows — filename.
тип: Указывает какой тип файла ищется в данный момент. Может принимать как значения расширений файлов (Например, тип: PNG ), так и их логическое определение (Например: тип: музыка или тип: картинка ). Аналог на англоязычной Windows — type.
вид: — Тоже самое что и тип:. Аналог на англоязычной Windows — kind:
датаизменения: — Указывает на то, когда файлы был изменён. Может принимать точные значения, диапазоны, а также словестные значения (давно, вчера и тд.). Аналог на англоязычной Windows — datemodified.
датаизменения: 21.01.2001 .. 05.01.2014 (Обязательно две точки в диапазоне)
датасоздания: — Указывает на то, когда файл был создан. Значения принимает такие же как и у датаизменения. Англоязычный аналог datecreated.
размер: — Указывает какой размер должен быть у искомых файлов. Может принимать как точный значения вплоть до десятичных чисел, так и диапазон размеров. В качестве единицы измерения выступают Кб, Мб, Гб. Англоязычный параметр — size:.
размер: <=7Мб >1.5Мб — файлы больше 1,5 мегабайта, но меньше или равны 7.
атрибуты: — Задаёт дополнительную маску поиска по тегам. Параметр нечасто используется из-за того что редко используют теги.
автор: — Указывание автора, чьи файлы будут находиться.
владелец: — Поиск файлов определённого владельца.
исполнитель: — Указывание данного атрибута релевантно при поиске музыки того или иного исполнителя.
Комбинирование фильтрирующих опций
Можно использовать сразу несколько различных опций при поиске и это даже будет лучше, потому что сократит список найденных файлов, повыся при этом их релевантность. При нескольких поисковых фильтрах ставьте между ними пробел, фактически он заменяет оператора AND.
Внимание! Операторы И, ИЛИ НЕ никогда не подсвечиваются синим в строке поиска. Если у вас подсветились, значит вы забыли либо кавычки либо скобки либо что-то ещё. Обратите внимание что некоторые фильтры не могут работать с определёнными операторами. Например не может быть тип:(BMP И PNG), так как любой файл может быть только одного типа.
Например можно использовать запрос:
размер:5KB..20 KB тип:картинка имяфайла:
<«m» *little* датаизменения:01.03.2014 .. 31.03.2014
Данный запрос ищет изображения размером от 5 до 20 килобайт с именем файла, которое начинается с буквы m и в котором встречается слово little. При этом файл должен был быть изменён в течении марта 2014 года.
Как вы сами видите с такими возможностями можно легко искать файлы многолетней давности помня хоть какие-то мелочи о нём.
Несколько шаблонов
Для того чтобы вы лучше всё поняли и могли попробовать расширенный поиск Windows самостоятельно, мы решили сделать несколько наиболее часто использующихся шаблонов расширенного поиска, которые нередко могут пригодиться.
Как найти все файлы в папке?
Иногда человек хочет посчитать сколько файлов в той или иной папке и перед ним встаёт вопрос как это сделать. С помощью поиска Windows? Но тогда что вводить? Вводимое берёт начало у регулярных выражений и те кто знает не по наслышке что это такое уже догадался что за символ нужно вписать в поисковое поле.
В поисковое поле нужно ввести: * (Звёздочку).
Как найти все файлы одного типа (Расширения)?
Если вы хотите найти например только картинки используйте фильтр тип:картинка, а если вы желаете найти файлы определённого расширения, тогда можно использовать либо *.jpeg либо тип:JPEG.
Как найти файлы созданные в определённое время?
Для этого вам нужно использовать фильтр датасоздания:ДД/ММ/ГГГГ. О нём написано выше. Вы также можете ставить фильтр не по точному времени создания файла, а по промежутку. Например с сентября 2011 по декабрь 2012. О правильной постановке поискового запроса с таким фильтром, написано выше.
Как найти файлы определённого размера?
Вам нужно использовать фильтр размер: и указать необходимый размер файла в килобайтах, мегабайтах или гигабайтах. О том как можно искать в диапазоне размеров и как правильно указывать размер искомых файлов, вы можете прочитать выше.
Мы очень надеемся что данный материал вам пригодится, а если вам есть что дополнить, тогда пишите в комментариях.
Как найти файл на компьютере
При длительной работе на компьютере, постепенно растет число файлов и документов. Даже если у вас всё аккуратно распределено по каталогам и подкаталогам, то
рано или поздно у вас все равно возникнет вопрос: «Как найти файл на компьютере»? Особенно обидно если вы ищете действительно очень нужный файл, на который потратили уйму времени, например, дипломная работа или курсовой проект.
Как искать файлы на компьютере?
В любом случае не стоит отчаиваться, наверняка ваш файл находится в памяти компьютера. Первое, что нужно сделать — это проверить корзину и внимательно осмотреть рабочий стол.
Если после этих действий не удалось найти файл, то используем другие варианты поиска файла.
Как найти файл на компьютере, используя его имя?
Если вы точно помните название файла, то нужно открыть любую папку, справа будет окошко «Поиск». В него нужно вбить целое имя файла или его часть, и нажать на значок лупы.
Начнется поиск файла по всему жесткому диску.
Как найти файл на компьютере, зная его расширение?
Если вы не можете вспомнить, как назывался файл, то поиск немного усложнится. Важно понимать, что файлы имеют разное расширение. К примеру, текстовые файлы могут иметь расширение .txt, вордовские документы имеют формат .doc, фотографии могут быть, к примеру, в форматах: jpg, jpeg,png, bmp, для видеофайлов это может быть .avi и так далее.
В первую очередь определитесь, что вы ищете — музыку, видео, фотографии или текстовые документы. Поиск по расширению файла аналогичен поиску по имени файла, только в окне поиска вводится формат расширения.
Поиск файла по объему
Если не удается вспомнить не имя файла, ни его расширение, то можно искать файл по объему. В окне поиска будут появляться подсказки при вводе буквы S.
Пример: S размер:>гигантский 128мБ, будет выполняться поиск файлов, размер которых превышает 128 мБ.
Как найти файл содержащий слово или текст
Найти файлы, содержащие текст — это тоже выполнимая задача. К примеру, вы точно знаете, что у вас есть документ, содержимое которого: «Как починить ноутбук».
В этом случае в окне поиска нужно вбить фразу «Как починить ноутбук», и нажать Enter. Найденный документ отобразится в окне поиска.
Используем Findstr
Как найти файл содержащий слово? Для ответа на этот вопрос нужно познакомиться с командой Findstr. Она основана на использовании регулярных выражений.
Она отличается от команды Find гибкостью и задаваемыми правилами. Команда «findsr» запускается в командной строке Windows. Для этого можно нажать сочетание
клавиш «Win+R», а затем в окошке ввести cmd.exe.
Появится черное окошко (командная строка запущена), остается только вводить команды.
- /? — показать справку
- /S — для поиска каталогов и подкаталогов
- /I — поиск без учета регистра
- /R — строка поиска может быть использована, как регулярные выражения
- /B — соответствие шаблонам в начале строк
- /P — пропуск файлов, где символы нечитаемые
- /N — печать номера строки
- /V -печатаются строки, где имеются совпадения
Полезные примеры:
ipconfig | findstr «192.168» результат будет соответствовать 192.168, другие проигнорируются.
findstr / c: «windows 10» wind.txt — найти файлы содержащие строку (строка windows 10, а файл wind.txt)
Если необходимо найти файлы, содержащие строку (во всех файлах), то пишем так: findstr «windows» c:documents *. *
Найти файлы, содержащие текст можно или через команду Findstr или через окно поиска на компьютере.
Найти файлы на компьютере не так уж и трудно, как кажется. Всегда проверяйте рабочий стол, корзину, а также скрытые папки и файлы. Ну и не стоит забывать про команду Findstr.