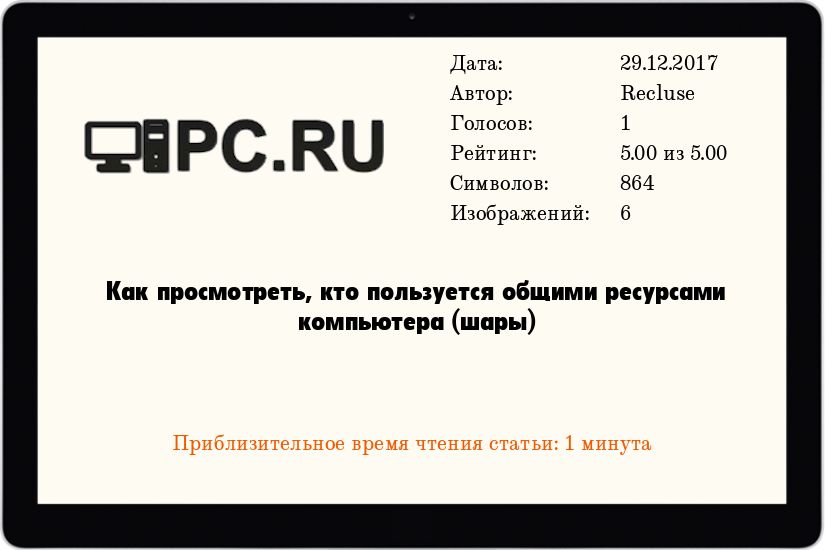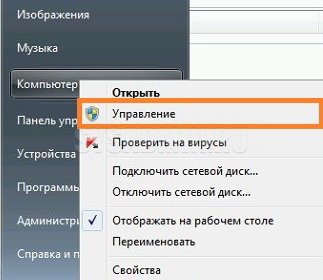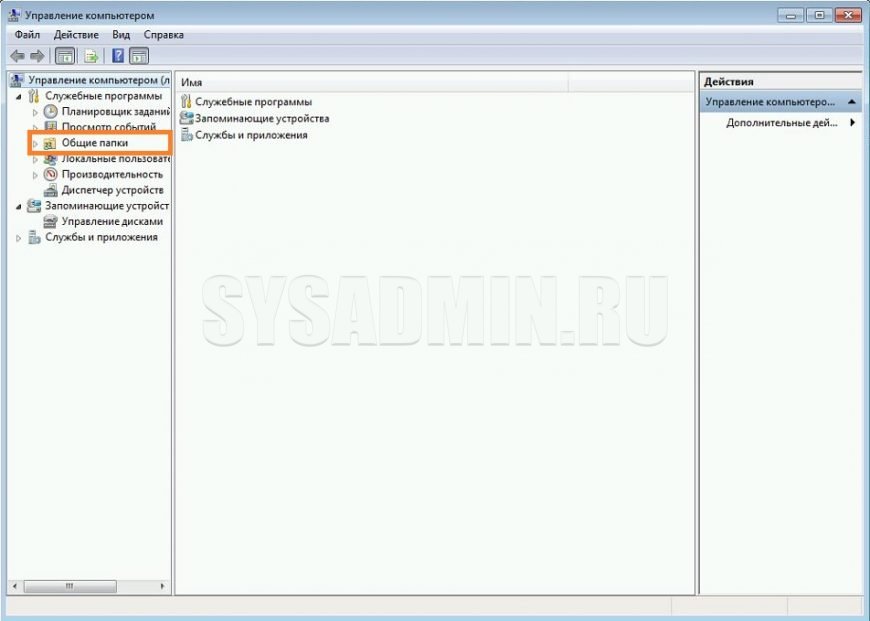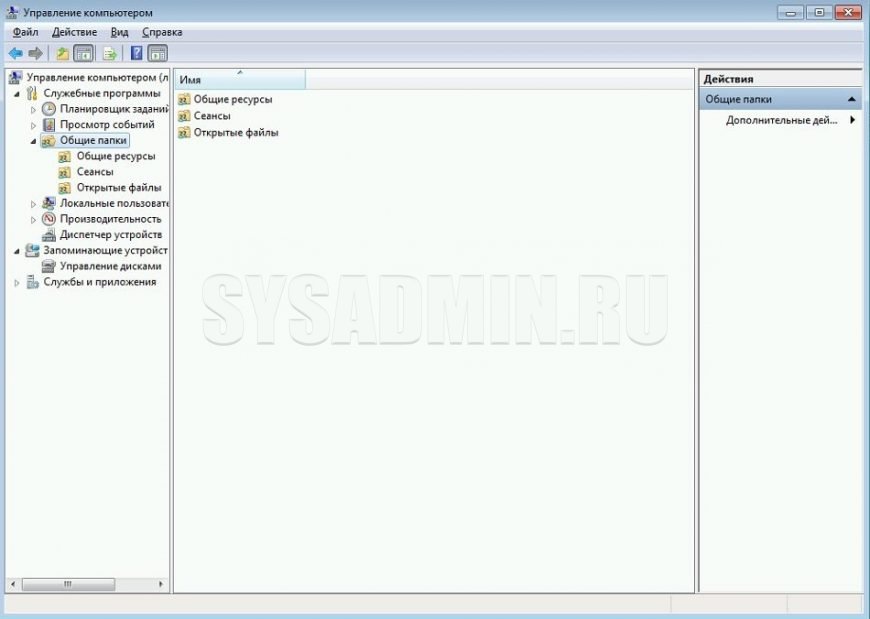Расшаренные папки (или папки с общим доступом) – это удобный инструмент для обмена файлами внутри локальной сети. Такие общие ресурсы используются как на предприятиях, так и в домашних сетях. Например, вы можете открыть общий доступ к папке на настольном компьютере и получить к ней доступ со своего ноутбука или мультимедийной приставки.
Но, при активном использовании расшаренных папок бывает сложно вспомнить, к чему был открыт общий доступ и где это находятся на компьютере. В данной небольшой статье мы рассмотрим именно этот вопрос и расскажем, как быстро найти все расшаренные папки на компьютере с Windows 10 или Windows 7.
Просмотр расшаренных папок в окне «Мой компьютер»
Если вы хотите узнать, какие папки расшарены на вашем компьютере, то вы можете просто получить доступ к своему собственному компьютеру по сети, использовав имя компьютера «localhost» или IP-адрес «127.0.0.1».
Для этого откройте окно «Мой компьютер» и введите в адресную строку одну из следующих команд:
\localhost \127.0.0.1
На скриншоте внизу показано, куда нужно вводить команду.
После ввода данного адреса нажмите на клавишу Enter и перед вами появится список всех папок с общим доступом на этом компьютере. В нашем случае это папки FOTO, INFO и Users.
Прямо отсюда можно отключить общий доступ для любой из папок. Для этого нужно кликнуть правой кнопкой мышки по папке, открыть «Свойства», перейти на вкладку «Доступ» и нажать на кнопку «Расширенная настройка». В результате появится небольшое окно с настройками общего доступа.
Просмотр расшаренных папок в командной строке
Кроме этого, вы можете посмотреть список общих папок на локальном компьютере с помощью командной строки.
Для этого нужно запустить командную строку и выполнить одну из следующих команд:
net share net view \localhost net view \127.0.0.1
Просмотр расшареных папок через «Управление компьютером»
Также вы можете найти все расшаренные папки через инструмент «Управление компьютером». Для этого нужно нажать комбинацию клавиш Win-R и ввести команду «compmgmt.msc» либо ввести фразу «Управление компьютером» в поиск в меню «Пуск».
В окне «Управление компьютером» нужно открыть раздел «Служебные программы – Общие папки – Общие ресурсы». Здесь будет отображаться список всех папок, к которым открыт общий доступ на вашем компьютере.
Обратите внимание, общие папки со знаком доллара ($) в конце являются скрытыми и по умолчанию не отображаются при просмотре общих ресурсов. Эти папки были открыты операционной системой по умолчанию и доступ к ним есть только у локального администратора. Эти общие скрытые ресурсы не рекомендуется отключать, так как это может вызвать проблемы при работе с локальной сетью.
Посмотрите также:
- Как расшарить папку в Windows 7
- Схема обжима витой пары
- Как узнать какая сетевая карта стоит на компьютере
- Как узнать MAC адрес компьютера на Windows 10
- Как подключить сетевой диск в Windows 10
Автор
Александр Степушин
Создатель сайта comp-security.net, автор более 2000 статей о ремонте компьютеров, работе с программами, настройке операционных систем.
Остались вопросы?
Задайте вопрос в комментариях под статьей или на странице
«Задать вопрос»
и вы обязательно получите ответ.
Как просмотреть, кто пользуется общими ресурсами компьютера (шары)
Периодически возникает срочная необходимость узнать, кто и зачем открыл тот или иной файл на компьютере с общим доступом. Это легко осуществить, воспользовавшись консолью «Управление компьютером».
Открываем Консоль управления компьютером
Находим значок «Мой компьютер» (как в меню Пуск, так и на рабочем столе), и нажимаем на нем правой кнопкой мыши. В появившемся меню нажимаем «Управление».
В открывшейся консоли, а точнее в её левой части, ищем пункт «Общие папки», и нажимаем на него.
Так же в эту консоль можно попасть выполнив следующую команду, или создав ярлык:
Просмотр пользователей шары
Теперь перед нами появляются три пункта:
Как узнать кто открыл файл по сети
В Поисках Истины
Сообщения: 802
Благодарности: 135
| Конфигурация компьютера | |
| Процессор: Intel Core 2 Duo E6400 2.13GHz | |
| Материнская плата: EliteGroup P965T-A | |
| Память: Kingston orig PC5300 3Gb (1x2Gb,1x1Gb) | |
| HDD: Seagate Barracuda ST3250823A 250Gb + Seagate Barracuda ST3250620AS 250Gb | |
| Видеокарта: Asus EN GeForce 7600GT 256Mb | |
| Звук: C-Media CMI8738 | |
| Блок питания: Powerman (In Win) 430W | |
| CD/DVD: Nec DVD-RW ND-4571A | |
| Монитор: Samsung SyncMaster 2443nw 24` | |
| Ноутбук/нетбук: Asus N61DA | |
| ОС: Windows 8 x64 |
Сообщения: 26042
Благодарности: 4368
Как можно узнать хоть какую — нибудь информацию об “открывшем” файл?
На компьютере, где шара: Пуск -> Выплнить -> fsmgmt.msc
Или сделать это на любом компьютере, а потом пункт меню Действие -> Подключиться к другому.
——-
— Пал Андреич, Вы шпион?
— Видишь ли, Юра.
Сообщение оказалось полезным? Поблагодарите автора, нажав ссылку Полезное сообщение чуть ниже.
Как посмотреть, кто и чем занимался на компьютере в мое отсутствие: определяем последние действия «чужака».
Вопрос от пользователя
Здравствуйте!
Работаю в небольшом офисе, недавно появилось подозрение что за моим ПК копается кто-то еще (у нас у всех свои ПК, поэтому моя система по работе точно никому не должна быть нужна!).
Не подскажите, можно ли как-то посмотреть, кто и чем занимался на компьютере в мое отсутствие? И, если можно, как-нибудь бы защитить ПК от таких не званных гостей.
Ваш вопрос прямо напомнил мне одно просторечие: «Если вам кажется, что за вами следят — это вовсе не значит, что у вас паранойя» .
Вообще, для 100%-надежной защиты вашего ПК — он должен быть всегда при вас (тогда никто не сможет отформатировать диск, и посмотреть ваши данные).
Но обычно в офисных условиях достаточно установить пароль на Windows, а документы (которые никто не должен увидеть) — можно зашифровать (либо носить с собой на флешке). 👌
Собственно, теперь об основном вашем вопросе: где и какую историю хранит Windows и как это посмотреть.
Не мешай! Всё уже и так записано на диске. (Евгений Кран, сайт: http://cartoon.kulichki.com/)
Как посмотреть последние действия: история работы
👉 Совет 1: анализируем журнал событий
В Windows есть спец. журналы, куда заноситься очень многое: когда включался и выключался компьютер, коды шибок, предупреждения и т.д. Нас же, разумеется, интересует время вкл./выкл. 😉
Чтобы открыть журнал : нажмите Win+R —> откроется окно «Выполнить» —> в него введите команду eventvwr.
После должно появиться окно событий — в нем нужно выбрать вкладку «Журналы Windows / Система» и открыть фильтр текущего журнала. Далее выбрать дату, установить галочку «Сведения» и нажать OK (см. мой пример ниже 👇).
Смотрим историю вкл. ПК за последние сутки
Теперь внимательно смотрим список событий: если вы их отфильтровали — список не будет большим. В первую очередь нас интересуют события «Power. « — в моем примере ниже (👇) показано, что кто-то вывел мой ПК в 7:59 по Москве.
Могли ли вы в это время использовать компьютер
Собственно, время, когда работал ПК мы уже знаем.
👉 Совет 2: смотрим документы и файлы, с которыми недавно работали
По умолчанию Windows помнит обо всех документах и файлах, которые вы недавно открывали (это делается с целью ускорения открытия файлов, с которыми часто работаете).
Чтобы посмотреть этот список (недавних документов*) — нажмите Win+R, и используйте команду shell:recent.
shell:recent — недавние документы
Далее у вас откроется системный каталог, в котором вы сможете отсортировать по дате изменения все файлы — ну и сравнить, с вашими рабочими часами за ПК (а заодно и узнаете, какими документами интересовались «гости» 😉).
Недавние документы отсортированные по дате
Кстати, обратите внимание, что Word и Excel тоже при запуске показывают документы, которые недавно были открыты (если у вас хорошая память и внимательность — возможно вы заметите и те документы, которые сами не открывали 👇).
Ну и не могу не отметить, что если вы откроете свойства файла — то во вкладке «Подробно» проводник вам сможет подсказать даты доступа, печати и изменения документа.
👉 В помощь!
Как посмотреть недавно открытые файлы в ОС Windows 10 (никак не могу найти вчерашний документ. )
👉 Совет 3: анализируем историю посещений в браузере
Одна из самых популярных программ для работы в сети интернет, разумеется, браузер . И вполне вероятно, что если кто-то сидел за вашим ПК/ноутбуком — ему (вероятно) мог он понадобиться.
Чтобы открыть историю посещений (журнал посещений) — в большинстве браузеров достаточно нажать сочетание кнопок Ctrl+H (работает в Chrome, Firefox, Opera. ).
Кстати, в Chrome можно также перейти на страничку: chrome://history/
Ctrl+H — открыть историю
После, в журнале указываете нужную дату и уточняете какие сайты просматривались. 👌 (Кстати, многие пользуются соц. сетями — а значит можно будет быстро узнать кто заходил на свой профиль!).
👉 В помощь!
1) Как посмотреть историю посещения сайтов, даже если она удалена
2) Как очистить историю посещения сайтов, чтобы нельзя было восстановить! Удаление всего кэша браузеров
👉 Совет 4: проверяем свой профиль Google
Кстати, если незваный «гость» на ПК пользовался сервисами Google — то вероятно вы сможете узнать, например, что он искал в поисковой системе (еще один «плюсик» к пакету информации 😉). Благо, что по умолчанию Google всю эту информацию собирает и «откладывает».
Как это проверить : зайти на главную страничку Google, кликнуть по значку своего профиля и выбрать «Управление аккаунтом Google» .
Профиль Google (браузер Chrome)
После перейти во вкладку «Данные и персонализация / история приложений и веб-поиска» .
Далее «проматываете» до нужной даты и смотрите, какие поисковые запросы были сделаны. 👌
Данные и персонализация — история поиска
👉 Совет 5: просматриваем корзину, каталог загрузок
Многие пользователи (чаще всего) не обращают внимание на системные «каталоги»: «Загрузки» и «Корзина» . А ведь в них могут остаться определенные файлы и документы, с которыми работали за ПК.
Папку «загрузки» можно открыть, нажав на Win+R, и использовав в меню «Выполнить» команду: shell:downloads.
Чтобы открыть корзину (даже если ее значка нигде нет): нажмите Win+R, и используйте команду Shell:RecycleBinFolder.
👉 Совет 6: как поймать с поличным «тайного работника» за вашим ПК
На мой взгляд, самый простой способ это сделать — воспользоваться спец. программами для контроля сотрудников (например, Clever Control ). Примечание : таких программ много, я просто привел одну из них.
Установка у Clever Control простая и интуитивно понятная, в процессе работы она будет незаметно фиксировать всё в спец. журнал (в т.ч. и делать снимки с веб-камеры, запоминать работающие программы, и т.д., в зависимости от ваших настроек).
Clever Control — одна из программ для контроля сотрудников (узнали, кто сидел за ПК!)
Т.е. о том, что вы ее установили к себе на ПК, и что она работает — никто не узнает, а просматривать что творится за вашей системой вы сможете в любое удобное для вас время (даже не находясь возле нее ( прим. : с другого компьютера)).
Таким образом вы сможете узнать кто и что делает за вашим ПК, причем так, что «виновник» даже не узнает о том, что он «попался». 😉
Содержание
- – Как увидеть все сетевые папки?
- – Как посмотреть все открытые папки на компьютере?
- – Как найти все папки с общим доступом?
- – Что такое Расшаренная папка?
- – Как проверить общий доступ к папке?
- – Как работает сетевая папка?
- – Как посмотреть историю работы на компьютере?
- – Как узнать что смотрели на моем компьютере?
- – Как узнать время сеанса работы компьютера?
- – Как получить доступ к папке открытой для общего доступа на удаленном компьютере?
- – Что такое общий доступ Windows 10?
- – Как расшарить папку для общего доступа?
- – Что такое расшарить файлы?
- – Как сделать папку доступной в Интернете?
Как увидеть все сетевые папки?
Используйте эти шаги для просмотра всех общих сетевых папок с вашего устройства с помощью проводника:
- Откройте проводник.
- Нажмите на Сеть.
- В разделе «Компьютер» дважды щелкните имя своего устройства.
- Просмотреть все папки, которые в данный момент доступны в сети.
Как посмотреть все открытые папки на компьютере?
В операционной системе есть очень полезный инструмент «Управление компьютером» (Computer Management). Данный инструмент кроме всего прочего позволяет найти открытую папку, точнее все открытые папки на компьютере. Для этого сочетанием клавиш WIN+R вызовем окно «Выполнить». И набрав команду «compmgmt.
Как найти все папки с общим доступом?
Как узнать все папки с общим доступом?
- Запустите командную строку — Пуск->Выполнить (или Win + R);
- Ввести cmd и нажать Enter;
- Ввести net share и Enter;
- После этого вы уведите список расшаринных ресурсов.
Что такое Расшаренная папка?
«Шара», «расшаренный» – калька с английского слова share (делиться, владеть совместно). Расшаренной называется папка на компьютере, доступ к которой возможен с других ПК и устройств локальной сети, в том числе беспроводной, или из Интернета.
Как проверить общий доступ к папке?
Чтобы проверить, открыт ли общий доступ для данной папки или для любой из ее родительских папок, щелкните иа папке правой кнопкой мыши, выберите в контекстном меню команду Свойства (Properties) и перейдите на вкладку Доступ. (Sharing). Откроется окно, показанное на рис.
Как работает сетевая папка?
О сетевых папках
Можно настроить обмен информацией между ними. В таких каталогах хранят внушительные объёмы данных: фильмы в высоком качестве, архивы, образы, коллекции фотоснимков. Они будут занимать место только на одном ПК. Это удобно, если на остальных устройствах мало памяти на жёстком диске.
Как посмотреть историю работы на компьютере?
Во всех современных браузерах нажатие на комбинацию клавиш Ctrl + H (History) открывает историю работы в интернете. Для облегчения поиска информации, история просмотра сгруппирована по периодам: за прошедший час, за прошедший день, за неделю и за всё время. Там же находится кнопка «Очистить историю» .
Как узнать что смотрели на моем компьютере?
Чтобы просмотреть историю браузера Google Chrome, достаточно открыть интернет-обозреватель и нажать комбинацию клавиш Ctrl+H, либо ввести в поисковую строку путь «chrome://history/» или нажать по иконке трех точек в правом верхнем углу и в открывшемся меню выбрать пункт «История».
Как узнать время сеанса работы компьютера?
Откройте «Панель управления» (Control Panel), найдите пункт «Администрирование» (Administrative Tools) и выберите «Управление компьютером» (Computer Management). Здесь вы увидите «Просмотр событий» (Event Viewer) в левой навигационной панели.
Как получить доступ к папке открытой для общего доступа на удаленном компьютере?
ЧТОБЫ ОТКРЫТЬ ОБЩИЙ ДОСТУП К ПАПКЕ НА ПК, щелкните по ней правой кнопкой мыши и выберите пункт контекстного меню «Свойства». В появившемся окне перейдите на вкладку «Доступ» и нажмите на «Расширенную настройку». Установите флажок «Открыть общий доступ к этой папке» и кликните по кнопке «Разрешения».
Что такое общий доступ Windows 10?
В Windows 10 вы можете предоставить общий доступ к принтеру, подключенному к вашему компьютеру другим компьютерам в сети. Предполагаем, что вы уже подключили принтер (через USB, LPT или беспроводное подключение) и настроили его на своем компьютере.
Как расшарить папку для общего доступа?
Чтобы ее расшарить — кликните по ней правой кнопкой мышки и откройте ее свойства. Далее перейдите во вкладку “Доступ” и нажмите по кнопке “Общий доступ”. После нужно добавить новую строчку “Все” (пользователи) и дать ей права: либо “Чтение” (на других ПК в локальной сети файлы можно будет только просмотреть);
Что такое расшарить файлы?
Пошарить линк – поделиться ссылкой, расшарить папку – открыть папку в локальной сети для других пользователей, пошарить файлы – в широком смысле опубликовать их для других пользователей. В общем, поделиться чем-нибудь в сети значит пошарить.
Как сделать папку доступной в Интернете?
Организация общего доступа к файлам в Windows
- Создайте папку, щелкните по ней правой кнопкой мыши и нажмите Свойства.
- В появившемся окне Свойства перейдите на вкладку Доступ и нажмите кнопку Общий доступ.
- Укажите учетные записи пользователей, которым будет предоставлен доступ. …
- Откроется окно с сообщением Папка открыта для общего доступа.
9 нояб. 2018 г.
Интересные материалы:
Как очистить реестр от программы?
Как очистить реестр от старых драйверов?
Как очистить решетку газовой плиты от жира?
Как очистить решетку газовой плиты перекисью водорода?
Как очистить резервуар для воды в парогенераторе Филипс?
Как очистить резервуар для воды в утюге Филипс?
Как очистить резинки на стиральной машинке?
Как очистить резинку стиральной машины от грязи?
Как очистить резинку в стиральную машину?
Как очистить резиновую подошву?
Перейти к содержанию
Как в Windows увидеть все папки, открытые для общего доступа
Просмотров 54.6к. Опубликовано 13.03.2014
Однажды я уже рассказывал о том, как можно быстро посмотреть все ресурсы компьютера, открытые для общего доступа. Для этого используется командная строка и команда net view \имя_компьютера.
В Windows существует еще один инструмент, который позволяет увидеть все папки, представленные для общего использования. Воспользоваться им еще проще, чем командной строкой.
Находим на рабочем столе значок “Компьютер” – щелкаем по нему правой клавишей мыши и выбираем пункт “Управление”:
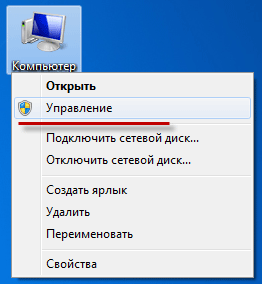

Содержание
- Управление административными общими ресурсами (админ-шарами) в Windows
- Что есть «админ-шара» и с чем её едят?
- Как прекратить общий доступ к админ-шарам
- Как вернуть автоматическое создание и восстановить стандартные админ-шары
- «Отказано в доступе» или «Access is denied» при попытке входа в админ-шару
- Управление административными шарами (Admin$, IPC$, C$, D$) в Windows 10
- Как отключить/включить административные шары в Windows 10?
- Разрешаем удаленный доступ к административным шарам Windows 10
- Список сетевых команд в CMD
- Добавить комментарий Отменить ответ
- 65 основных команд Windows Server
- Как запустить команды в терминале Windows Server
- Команды для Windows Server
- Настройка подключений
- Работа в системе
- Работа с локальными и виртуальными жесткими дисками
- Работа с файлами и папками
- Интерфейс командной строки
- Заключение
Управление административными общими ресурсами (админ-шарами) в Windows
Разберёмся, что такое административные сетевые ресурсы (админ-шары), для чего они нужны, как их включать/отключать и удалять, и что делать с ошибкой «Отказано в доступе» (Access is denied) при входе в админ-шару.
Что есть «админ-шара» и с чем её едят?
Общие сетевые ресурсы («шары», от англ. «share» – «делиться») используются для получения доступа к ресурсам на другом компьютере с использованием сетевого подключения.
Например: к компьютеру А по USB подключен принтер, не умеющий работать по сети. При этом, поблизости находится компьютер Б, которому так же необходимо печатать документы на данный принтер. Проще всего это сделать, «расшарив» принтер в сеть, и с компьютера Б отправлять задание печати на компьютер А, а с компьютера А это задание будет автоматически перебрасываться на принтер. В данном случае этот принтер будет называться расшаренным (shared printer).
То же самое можно выполнить с папками: дать доступ на чтение/запись из/в них по сети, и любой (или определённый) пользователь сможет подключиться к компьютеру, выполняющему роль файлового сервера, прочитать, скопировать или записать документы в расшаренную сетевую папку.
Шары подразделяются на пользовательские (которые создаёт сам пользователь, например: для организации файлового сервера в пределах локальной сети, или для обеспечения многопользовательского доступа к принтерам) и административные, которые ОС Windows создаёт автоматически для обеспечения работы некоторых функций ОС.
По-умолчанию Windows создаёт следующие админ-шары:
Просмотреть активные шары можно двумя способами:
Помимо сторонних файловых менеджеров, просмотреть список админ-шар на удалённых устройствах можно с помощью CMD/PowerShell, команда: net view \имя_компьютера /all 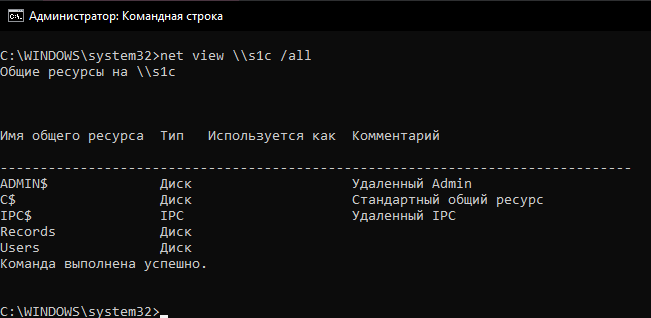
Для доступа к админ-шаре необходимо соблюдение следующих условий:
При соблюдении всех вышеперечисленных условий, доступ к админ-шарам должен появиться.
В случае, если при попытке доступа к админ-шарам появляется ошибка «Отказано в доступе» – способ решения в конце статьи. 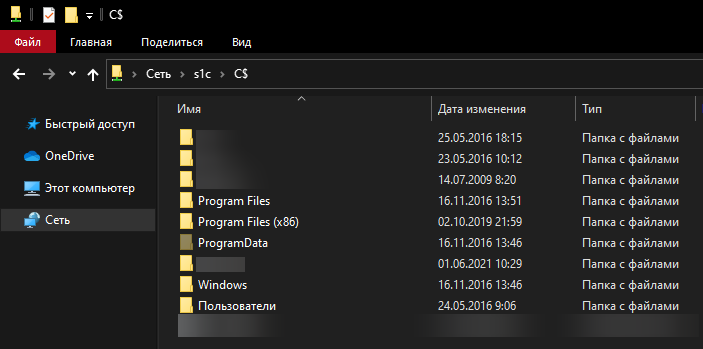
Как прекратить общий доступ к админ-шарам
Так или иначе, админ-шары – это брешь в безопасности. Потому, в случае, если админ-шары не используются – есть смысл их удалить.
Прекратить общий доступ к ресурсам можно через CMD/PowerShell или Управление компьютером.
Данный способ – ручное прекращение доступа к общим ресурсам. Однако, в будущем, при некоторых манипуляциях с ОС (перезапуск службы сервера Lanman, расшаривание принтеров, включение-отключение факса, подключение дисков или создание разделов, пр.), админ-шары продолжат создаваться автоматически.
Отныне, после перезагрузки компьютера админ-шары не будут создаваться автоматически. Вместе с этим перестанут работать встроенные утилиты удалённого управления компьютером.
Как вернуть автоматическое создание и восстановить стандартные админ-шары
Для включения автоматического создания админ-шар необходимо в реестре, в разделе HKLMSYSTEMCurrentControlSetServicesLanmanServerParameters изменить значение параметра AutoShareWks или AutoShareAuto на 1 или вовсе удалить этот параметр.
Для восстановления стандартных админ-шар, достаточно после включения автоматического создания админ-шар перезапустить службу LanmanServer:
После произведённых манипуляций, стандартные админ-шары должны быть созданы.
«Отказано в доступе» или «Access is denied» при попытке входа в админ-шару
Начиная с Windows Vista, Microsoft ввели UAC – инструмент повышения безопасности ОС. В частности, один из компонентов UAC – Remote UAC, может мешать в получении доступа к админ-шарам, если компьютер находится не в домене. Для отключения данного компонента, необходимо внести изменения в реестр на целевой машине.
В некоторых случаях требуется перезагрузить компьютер для применения изменений.
Это же действие можно выполнить с помощью команды CMD/PS:
reg add HKLMSOFTWAREMicrosoftWindowsCurrentVersionPoliciesSystem /v «LocalAccountTokenFilterPolicy» /t REG_DWORD /d 1 /f
После проведённых манипуляций, доступ к админ-шарам должен появиться.
Источник
Управление административными шарами (Admin$, IPC$, C$, D$) в Windows 10
По-умолчанию Windows создает следующие админ шары:
Можно получить список доступных административных шар на удаленном компьютере с помощью команды:
net view \computername /all
Получить доступ к административным шарам могут только члены локальной группы администраторов компьютера (и группы Backup Operators) при условии, что у вас включен SMB протокол, общий доступ (Turn on file and printer sharing) и доступ по 445 порту TCP не блокируется Windows Defender Firewall.
Как отключить/включить административные шары в Windows 10?
Административные шары Windows удобны для удаленного администрирования компьютера, но несут дополнительные риски безопасности (Как минимум не стоит использовать одинаковый пароль локального администратора на всех компьютерах. Чтобы сделать пароли уникальными, используйте LAPS). Вы можете полностью запретить Windows создавать эти скрытые ресурсы.
Самый простой способ – щелкнуть правой кнопкой мыши по имени административного ресурса в оснастке управления компьютером и выбрать Stop sharing (или использовать команду net share IPC$ /delete ). Однако после перезагрузки Windows она пересоздастся автоматически.
Чтобы запретить Windows публиковать административные шары, нужно открыть редактор реестра regedit.exe, перейти в ветку реестра HKLMSystemCurrentControlSetServicesLanmanServerParameters и добавить Dword параметр с именем AutoShareWks (для десктопных версий Windows) или AutoShareServer (для Windows Server) и значением 0.
Можно создать это параметр реестра вручную, из командной строки reg add или через PowerShell:
reg add HKLMSYSTEMCurrentControlSetServiceslanmanserverparameters /f /v AutoShareWks /t REG_DWORD /d 0
Теперь после перезагрузки административные шары не будут создаваться. При этом перестанут работать утилиты удаленного управления компьютером, в том числе psexec.
Если вы хотите включить админские шары, нужно изменить значение параметра на 1 или удалить его.
Чтобы Windows пересоздала административные шары, достаточно перезапустить службу Server командой:
Разрешаем удаленный доступ к административным шарам Windows 10
При работе с административными шарами Windows на компьютере, который не добавлен в домен Active Directory (состоит в рабочей группе) есть одна важная особенность. Windows 10 блокирует удаленный доступ к дефолтным административным шарам под пользователем, входящим в группу локальных администраторов. Причем под учетной записью встроенного локального администратора (по умолчанию она отключена) такой доступ работает.
Немного подробнее как выглядит проблема. Я пытаюсь с удаленного компьютера обратится к встроенным административным ресурсам компьютера Windows 10, состоящего в рабочей группе (при отключенном файерволе) таким образом:
В окно авторизации ввожу имя и пароль учетной записи, состоящей в группе локальных администраторов Windows 10, на что появляется ошибка доступа (Access is denied). При этом доступ к общим сетевым каталогам и принтерам на Windows 10 работает нормально (компьютер виден в сетевом окружении). Доступ под встроенной учетной записью administrator к административным ресурсам при этом тоже работает. Если же этот компьютер включить в домен Active Directory, то под доменными аккаунтами с правами администратора доступ к админским шарам также не блокируется.
Дело в еще одном аспекте политики безопасности, появившемся в UAC – так называемом Remote UAC (контроль учетных записей для удаленных подключений), который фильтрует токены доступа локальных записей и аккаунтов Microsoft, блокируя удаленный административный доступ под такими учеткам. При доступе под доменным аккаунтом такое ограничение не применяется.
Отключить Remote UAC можно путем создания в системном реестре параметра LocalAccountTokenFilterPolicy
reg add «HKLMSOFTWAREMicrosoftWindowsCurrentVersionPoliciesSystem» /v «LocalAccountTokenFilterPolicy» /t REG_DWORD /d 1 /f
После перезагрузки попробуйте удаленно открыть административный каталог C$ на Windows 10 компьютере. Авторизуйтесь под учетною записью, входящей в группу локальных администраторов. Должно открыться окно проводника с содержимым диска C:.
Итак, мы разобрались как с помощью параметра LocalAccountTokenFilterPolicy разрешить удаленный доступ к скрытым админ-ресурсам для всех локальных администраторов компьютера Windows. Инструкция применима также к Windows 8.1, 7 и Windows Server.
Источник
Список сетевых команд в CMD
1. сброс winsock
Код
netsh winsock reset
netsh winsock reset catalog
Winsock это интерфейс, который упрощает разработку сетевых приложений под Windows. Всё что нам нужно знать, это то что Winsock представляет собой интерфейс между приложением и транспортным протоколом, выполняющим передачу данных. При взаимодействии клиент — сервер в сети каждого участника взаимодействия можно рассматривать как конечную точку. Сокет это вроде как и есть эта конечная точка. В приложении вы определяете сокет.
2. сброс прокси (включает прямой доступ/сброс winhttp) и отображение текущих параметров прокси WinHTTP
Код
netsh winhttp reset proxy
Код
netsh winhttp show proxy
3. cброс статических/заданных пользователем параметров ipv4 и ipv6
Код
netsh interface ipv4 reset
netsh interface ipv6 reset
netsh int ip reset
4. вывод сведений о конфигурации протокола ip
5. очистка кэша dns
Код
ipconfig /flushdns
отобразить содержимое кэш службы DNS — клиент
Код
ipconfig /displaydns
6. обновление адресов всех адаптеров
Код
ipconfig /renew
освобождение адресов для всех подключений
Код
ipconfig /release
7. показать таблицу маршрутизации
8. удаление всех статических маршрутов
9. добавить статический маршрут
10. работа с размещенными сетями
создание размещенной сети (virtual AP):
Код
netsh wlan set hostednetwork mode=allow ssid=»Имя_сети» key=»ключ» keyUsage=persistent
значение параметра key не менее 8 символов, используются цифры и английские буквы
запустить размещенную сеть:
Код
netsh wlan start hostednetwork
остановить размещенную сеть:
Код
netsh wlan stop hostednetwork
запретить использование размещенной сети:
Код
netsh wlan set hostednetwork mode=disallow
разрешить использование размещенной сети:
Код
netsh wlan set hostednetwork mode=allow
отобразить свойства и состояние размещенной сети:
Код
netsh wlan show hostednetwork
11. отображение полной информации о беспроводных сетях и устройствах
Код
netsh wlan show all
12. отображение свойств драйверов беспроводной локальной сети
Код
netsh wlan show drivers
13. отображение списка профилей беспроводных сетей, настроенных на этом пк
Код
netsh wlan show profiles
14. Установка и разрыв сетевого подключения удаленного доступа
Код
rasdial имя_подключения [пользователь [пароль]] [/DOMAIN:домен]
rasdial имя подключения /DISCONNECT
15. определение маршрутов следования / трассировка пути
16. разрешение доменного имени dns-сервером по умолчанию и сервером 8.8.8.8
Код
nslookup [имя_ресурса]
nslookup [имя_ресурса] 8.8.8.8
Пример:
Код
nslookup ya.ru
nslookup ya.ru 8.8.8.8
17. отображение информации о всех подключениях и состоянии портов, а так же исполняемого файла, который участвует в создании подключения
18. отображение статистики протоколов и статистики Ethernet
19. отображение ARP таблицы
20. проверка доступности узла по icmp
21. настройка правил брандмауэра
включить брандмауэр:
Код
netsh advfirewall set allprofiles state on
выключить брандмауэр:
Код
netsh advfirewall set allprofiles state off
включение отдельных профилей:
Код
netsh advfirewall set domainprofile state on
netsh advfirewall set privateprofile state on
netsh advfirewall set publicprofile state on
выключение отдельных профилей:
Код
netsh advfirewall set domainprofile state off
netsh advfirewall set privateprofile state off
netsh advfirewall set publicprofile state off
запретить все входяшие соединения и разрешить все исходяшие:
Код
netsh advfirewall set allprofiles firewallpolicy blockinbound
netsh advfirewall set allprofiles firewallpolicy allowoutbound
разрешить входящие TCP и UDP соединения для 80 порта:
Код
netsh advfirewall firewall add rule name=»HTTP» protocol=TCP localport=80 action=allow dir=IN
netsh advfirewall firewall add rule name=»HTTP» protocol=UDP localport=80 action=allow dir=IN
запретить входящие на 80 порт:
Код
netsh advfirewall firewall add rule name=»HTTP» protocol=TCP localport=80 action=block dir=IN
netsh advfirewall firewall add rule name=»HTTP» protocol=UDP localport=80 action=block dir=IN
открыть диапазон портов для исходящего UDP трафика:
Код
netsh advfirewall firewall add rule name=»Port range» protocol=UDP localport=5000-5100 action=allow dir=OUT
удалить правило:
Код
netsh advfirewall firewall delete rule name=»HTTP»
правило ограничения только для одного ip:
Код
netsh advfirewall firewall add rule name=»HTTP» protocol=TCP localport=80 action=allow dir=IN remoteip=192.168.0.1
правило ограничения для подсети:
Код
netsh advfirewall firewall add rule name=»HTTP» protocol=TCP localport=80 action=block dir=IN remoteip=192.168.0.0/24
netsh advfirewall firewall add rule name=»HTTP» protocol=TCP localport=80 action=allow dir=IN remoteip=192.168.0.50-192.168.0.70
разрешить соединения для программы MyApp.exe:
Код
netsh advfirewall firewall add rule name=»My Application» dir=in action=allow program=»C:MyAppMyApp.exe» enable=yes
объединение правил:
Код
netsh advfirewall firewall add rule name=»My Application» dir=in action=allow program=»C:MyAppMyApp.exe» enable=yes remoteip=157.60.0.1,172.16.0.0/16 profile=domain
22. проверка доступности удаленного узла по порту (при этом приложение на удаленном пк должно быть запущено, сосотояние удаленного порта LISTENING)
Код
telnet [имя_удаленного_узла_или_ip] [PORT]
Пример:
Код
telnet ya.ru 80
telnet 213.180.204.3 80
Как включить клиент telnet: панель управления — программы и компоненты — включение или отключение компонентов Windows — включить клиент Telnet — ок
23. отобразить информацию о mac адресах физических интерфейсов локального и удаленного компьютеров
Код
getmac
getmac /s [имя_пк_или_ip]
Примеры:
getmac /s 192.168.1.1
24. настройка статических параметров ip и dns физического интерфейса
Код
netsh interface ip set address name=»Имя подключения» source=static addr=[address] mask=[mask] gateway=[gateway] gwmetric=[metric]
netsh interface ip set dnsservers name=»Имя подключения» static [dns-address] primary
Пример:
Код
netsh interface ip set address name=»Подключение по локальной сети» source=static addr=192.168.0.10 mask=255.255.255.0 gateway=192.168.0.1 gwmetric=1
netsh interface ip set dnsservers name=»Подключение по локальной сети» static 8.8.8.8 primary
25. определение оптимального mtu
26. остановка и запуск служб, вывод списка запущенных служб
вывод списка запущенных служб:
Код
net start
запуск и остановка dhcp-клиента
Код
net start dhcp
net stop dhcp
запуск dns-клиента
Код
net start dnscache
запуск автонастройки беспроводной сети
Код
net start WlanSvc
запуск автонастройки WWAN
Код
net start WwanSvc
запуск общего доступа к подключению к Интернету (ics)
Код
net start sharedaccess
запуск брандмауэра
Код
net start mpssvc
запуск браузера компьютеров
Код
net start browser
запуск диспетчера подключений удаленного доступа
Код
net start RasMan
запуск службы сервера
Код
net start LanmanServer
запуск службы рабочей станции
Код
net start LanmanWorkstation
запуск службы удаленных рабочих столов
Код
net start TermService
запуск службы сетевых подключений
Код
net start Netman
запуск службы маршрутизации и удаленного доступа
Код
net start RemoteAccess
запуск обнаружения SSDP
Код
net start SSDPSRV
27. работа с сетевыми дисками, подключение разделяемых сетевых ресурсов
28. выделение ресурсов системы для общего доступа, создание разделяемых сетевых ресурсов
вывести список разделяемых в локальной сети ресурсов данного компьютера
Код
net share
добавление нового разделяемого по сети ресурса
Код
net share [имя_разделяемого_ресурса]=»[локальный_диск:путь_до_ресурса_на_данном_компьютере]»
Пример
Код
net share sharedres=»C:UsersAdminFor_All»
удаление разделяемого ресурса
Код
net share [имя разделяемого ресурса] /DELETE
Пример
Код
net share sharedres /DELETE
(удаление выполняется только для имени разделяемого ресурса и не затрагивает каталог локального диска, связанный с данным именем)
получение списка открытых по сети файлов
Код
net file
отображение списка компьютеров в сетевом окружении
Код
net view
отображение списка компьютеров в домене
Код
net view /DOMAIN:[имя_домена]
Пример:
Код
net view /DOMAIN:mydomain
отображение разделяемых по сети ресурсов отдельного компьютера
Код
net view \[имя_компьютера_или_ip]
Пример:
Код
net view \server
net view \192.168.1.100
скрыть в сетевом окружении отдельный компьютер
Код
net config server /HIDDEN:YES
вернуть отображение компьютера в сетевом окружении
Код
net config server /HIDDEN:NO
Добавить комментарий Отменить ответ
Этот сайт использует Akismet для борьбы со спамом. Узнайте как обрабатываются ваши данные комментариев.
Источник
65 основных команд Windows Server
Практически во всех операционных системах множество функций можно запустить не только «кликом», но и с помощью определенной команды. Это касается и версии Windows для серверов. Большинство из тех команд, что используются для управления сервером, схожи с теми, что предназначены для обычной Windows. Я перечислю основные команды, которые в той или иной степени будут полезны при управлении ОС Windows Server.
Как запустить команды в терминале Windows Server
Как и в десктопной версии, все указанные команды можно запустить с помощью командной строки.
Для получения указанных прав нужно действовать следующим образом:
Команды можно запускать с помощью утилиты Windows PowerShell, которую также можно найти среди предустановленных программ.
Команды для Windows Server
Все указанные команды предназначены для самых разных задач. Я постараюсь рассортировать их по функционалу. В общей сложности вышло 65 команд, без учета дополнительных параметров и атрибутов в некоторых из них.
Настройка подключений
arp – данная команда предназначена для просмотра и изменения записей в кэше ARP. Это протокол, представляющий собой таблицу соответствия IP-адресов с MAC-адресами сетевых устройств.
dnscmd – диагностирует, исправляет ошибки в конфигурациях и еще выполняет множество других действий при администрировании сервера DNS.
ftp – передает туда и обратно файлы на компьютер, в котором запущена служба протокола FTP. У команды есть несколько параметров. Вот некоторые из них, которые будут наиболее полезны:
Завершает сеанс FTP на удаленном компьютере; есть аналогичная этой команда – FTP Quit
delete
Стирает указанные файлы на удаленном компьютере
mget
Копирует файлы с удаленного на локальный компьютер, используя текущий тип перемещения файлов
mkdir
Создает новую папку на удаленном компьютере
open
Подключается к указанному FTP-серверу
rmdir
Стирает выбранный каталог на удаленном ПК
status
Показывает текущее состояние FTP-подключений
ftp trace
Переключает трассировку пакетов, отображает внутренние вызовы функций FTP при запуске команды
type
Задает или отображает тип перемещения файла
user
Указывает пользователя для удаленного компьютера
mdelete
Стирает файлы на удаленном компьютере
getmac – данный запрос определяет mac-адрес компьютера, а еще он используется для отображения mac-адресов сетевых адаптеров.
hostname – показывает наименование узла в полном имени компьютера.
ipconfig – этот параметр отображает актуальные на момент проверки параметры протокола TCP/IP. Он также применяется для обновления некоторых характеристик, задаваемых при автоматической конфигурации сетевых интерфейсов, задействующих протокол DHCP. К данной команде можно добавлять следующие атрибуты:
Выдает все доступные конфигурации IP
/displaydns
Отображает кэш DNS
/flushdns
Сбрасывает кэш DNS
/registerdns
Обновляет и повторно регистрирует параметры DNS
/release
/renew
Обновляет сведения для сетевых адаптеров
/setclassid
Меняет DHCP Class ID
/showclassid
Отображает DHCP Class ID
msg – запускает отправку сообщения указанному удаленному пользователю.
mstsc – запускает подключение к удаленному рабочему столу.
net view – показывает имя компьютера в текущем домене.
netsh – сетевое служебное приложение, позволяет локально или удаленно отображать или изменять конфигурацию сети компьютера. Программу можно запустить как в командной строке, так и в Windows PowerShell.
shadow – удаленное управление активным сеансом другого пользователя.
netstat – показывает состояние TCP-подключений и портов, на которых компьютер прослушивается, статистику Ethernet, таблицу маршрутизации IP-адресов, а без использования параметров команда отображает лишь активные TCP-подключения.
nbtstat – отображает статистику протокола и активных подключений TCP/IP посредством NetBT, причем как для локального, так и для удаленных компьютеров. При использовании без параметров эта команда выдает только справочные данные.
nslookup – выдает сведения, используемые для диагностики DNS. Чаще всего используется для определения IP-адреса по доменному имени.
tracert – производит трассировку. Если говорить проще – показывает путь, по которому проходят пакеты данных при отправке из вашего компьютера в конечную точку. При этом показывает последовательно каждый этап маршрута, позволяет узнать, на каком этапе происходят крупные потери или задержки.
pathping – точно так же, как и tracert, выполняет трассировку, дополнительно предоставляя сведения о задержке сети и сетевой утрате в промежуточных узлах.
ping – проверяет подключение и доступность указанного компьютера на уровне TCP/IP. В результате показывается сообщения с информацией о получении соответствующих ответов, а также время кругового пути. Это основная команда для проверки и устранения неполадок подключения, доступности и разрешения имен.
qappsrv – показывает полный список доступных удаленных рабочих столов в текущем сеансе.
quser – выдает информацию о пользовательских сеансах на удаленный рабочий стол в текущем сеансе. Команда позволяет определить, вошел ли конкретный пользователь на конкретный сервер узла сеансов. После сканирования выдаются следующие сведения:
rpcinfo – выводится список программ, установленных на удаленных компьютерах.
rasphone – инструмент для управления сетевыми подключениями, в основном используется на модемных линиях или в PPPOE, PPPTP.
route – можно просмотреть и изменить записи в локальной таблице маршрутизации IP. Если использовать без параметров, команда даст справку.
telnet – осуществление подключения по протоколу telnet. Позволяет проверять доступность портов. По умолчанию он не установлен, поэтому такая команда не всегда может сработать.
Работа в системе
at – запрос отвечает за планирование выполнения команд или запуска приложений в заданное время. Используется только совместно со службой расписания и с правами администратора.
compmgmt.msc – эта команда откроет инструмент «Управление компьютером», в котором можно просмотреть запланированные задачи, события, общие папки и пользователей. Также там есть инструмент для управления дисками, еще отображается раздел со списком служб и приложений.
control – запускает «Панель управления». Есть множество ее подвидов, позволяющих запустить окна для управления отдельными элементами. Среди них актуальными будут следующие:
devmgmt.msc – команда запускает «Диспетчер устройств», утилиту для управления основными аппаратными и программными компонентами.
explorer – позволяет открыть «Проводник Windows».
logman – создает сеансы трассировки событий, управляет ими и журналами производительности, а также поддерживает многие функции мониторинга системы из командной строки.
mmc – открывает определенную консоль MMC, можно в режиме автора и с указанием версии – 32 или 64-разрядной.
mode – показывает состояние системы, изменяет параметры, перестраивает порты или устройства. При задаче команды без параметров отображаются все управляемые атрибуты консоли и доступные устройства com.
msconfig – открывает инструмент для тонкой настройки системы, управления загрузкой и автозагрузкой, а также активными службами и сервисами.
msinfo32 – запускает утилиту «Сведения о системе», где отображен полный список установленного оборудования, а также системных и программных компонентов на локальном компьютере.
PowerShell – запуск нового сеанса для утилиты Windows PowerShell через окно командной строки.
PowerShell_ise – запускает сеанс в интегрированной среде сценариев Windows PowerShell (ISE). В таком режиме можно применять необязательные настройки для открытия некоторых файлов, проводить запуск без определенного профиля и так далее.
regedit – открывается редактора реестра.
secedit – анализируется и настраивается безопасность системы, текущая конфигурация сравнивается с актуальными шаблонами безопасности.
services.msc – открывается консоль для работы со службами и сервисами.
shutdown – выключение/перезагрузка локальных или удаленных компьютеров. Для той или иной процедуры стоит использовать соответствующий параметр.
systeminfo – выдача подробной информации о конфигурации компьютера и его операционной системы, включая сведения о безопасности, идентификатор продукта и свойства оборудования.
wuauclt – открывает раздел параметров «Обновления Windows».
Работа с локальными и виртуальными жесткими дисками
attach vdisk – подключает виртуальный жесткий диск с дальнейшим его отображением в меню главного компьютера в качестве локального. Для отключения его отображения должна быть использована команда detach vdisk.
chkdsk – этот запрос запускает утилиту для проверки дисков и метаданных на наличие логических и физических ошибок. При использовании без параметров лишь отображает состояние и не исправляет ошибки. Для устранения ошибок следует дополнительно вводить параметр /f. Параметр /r запустит поиск поврежденных секторов.
cleanmgr – запускает инструмент «Очистка диска», отвечающий за удаление ненужных файлов с жесткого диска компьютера. Введя отдельные параметры, можно настроить утилиту на стирание временных файлов, кэша интернета, а также провести перезапуск файлов bin.
convert – преобразует диск из одного формата в другой.
defrag – выполняет дефрагментацию файловой системы. Определяет также степень фрагментации диска, объединяет файлы для повышения производительности ОС.
dfrg.msc – с помощью этого запроса включается дефрагментатор дисков.
diskpart – открывает одноименный интерпретатор, позволяющий управлять подключенными локальными дисками, разделами, томами компьютера и виртуальными дисками тоже.
expand vdisk – расширяет созданный виртуальный жесткий диск до определенного размера, указанного в параметрах. Предварительно для выполнения данной команды рекомендуется отключить VHD.
ntbackup – запускает из командной строки резервное копирование и восстановление компьютера и файлов.
recover – проводится восстановление данных, доступных для чтения, с поврежденного или дефектного диска. Эта команда считывает файл и сектор, а затем восстанавливает данные.
sfc /scannow – выполняется проверка целостности всех защищенных системных файлов и по возможности восстановление файлов с проблемами.
Работа с файлами и папками
copy – копирует нужный файл из исходного расположение в другое.
del – удаляет один или несколько файлов. Есть аналогичная – erase. Используя определенные параметры, можно активировать запрос для подтверждения удаления, также запустить принудительное стирание файлов, доступных только для чтения.
expand – разархивирует один или несколько сжатых файлов.
fsmgmt.msc – включается консоль с общими папками в системе.
manage-bde – активирует и дезактивирует BitLocker, задает способы разблокировки, обновляет методы восстановления и разблокирует защищенные диски.
md – создает новый каталог или подкаталог. Похожая команда – это mkdir.
mqbkup – запускает инструмент для архивирования и резервного копирования сообщений MSMQ, параметров реестра на запоминающее устройство, также проводит восстановление ранее сохраненных сообщений и параметров.
Интерфейс командной строки
cls – проводит очистку командной строки.
color – меняет цвет и фон утилиты.
exit – закрывает командную строку.
help – отображает полный список команд, доступных для задействования в данном инструменте.
Заключение
Как видно, команды для Windows Server практически ничем не отличаются от тех, что используются в обычной версии системы. Разница состоит лишь в задачах – для серверной версии в ход обычно идут несколько иные запросы – команды для командной строки в Windows Server больше акцентированы на работу с подключениями и дисками.
Источник