Want to tweak your internet options on Windows? Fast-track your way to the settings with these tricks.
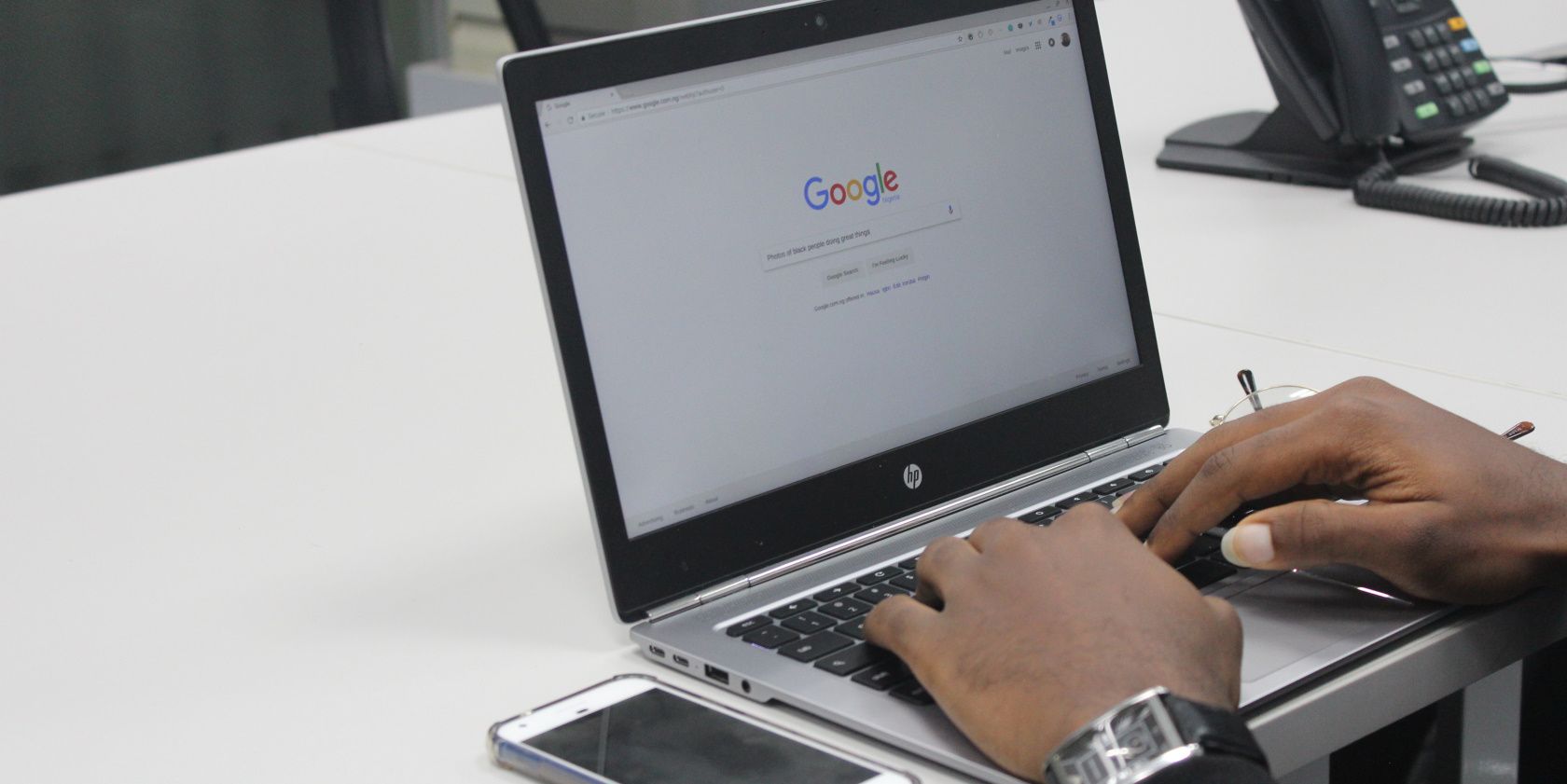
The Internet has become a vital part of our daily lives, allowing us to stay connected and access information at our fingertips. As such, having an easy way to manage and customize our online experience is critical. Windows 11 offers you a range of options for customizing your web browsing experience through its Internet Options.
In this article, we will show you how to open Internet Options in Windows so that you can easily modify their settings.
The Windows Search Tool is one of the most powerful tools available in Windows 11. Using this tool, you can access Internet Options and customize browser settings for maximum performance. Here’s how:
- Press Win + S on your keyboard.
- Type “Internet Options” into the search bar. A list of results will appear on your screen showing possible matches.

- Click on Internet Options from this list.
This will open the dialog box where you can adjust various settings related to internet usages such as security levels and privacy options.
2. How to Open Internet Options Through the Run Command Dialog Box
The Run Command Dialog Box allows you to launch programs and open files easily without having to search through all of your system folders.
To open Internet Options using this tool, do the following:
- Right-click on Start and select Run from the menu list.
- Type “inetcpl.cpl” into the command line and press Enter on your keyboard or click OK.

Once you do that, you will be taken directly to the window where you can customize your connection settings, and clear temporary files, history, cookies, and web information.
3. How to Open Internet Options From Control Panel
Control Panel is a powerful tool for managing, configuring, and maintaining the Windows operating system. It offers you access to a wide range of options and settings that allow you to customize your overall experience.
One of the most useful features of the Control Panel is its ability to open Internet Options with just a few clicks. Here’s how to do this:
- Open the Control Panel (see our guide on how to open the Control Panel for more information).
- Change the screen view to Large icons.
- Click on Internet Options then.
4. How to Open Internet Options Via Task Manager
Task Manager is an important tool that allows you to monitor and manage processes related to your computer’s performance. It can help you identify and launch programs without having to navigate through menus. To open Internet Options via Task Manager, follow these steps:
- Click on your Taskbar and select Task Manager. You can also press Ctrl + Shift + Esc on your keyboard to open Task Manager directly.
- Next, click More Details to see additional information.
- Select Run new task at the top of the Task Manager window.
- Type inetcpl.cpl into the field and click OK.

You can now access Internet Options!
5. How to Open Internet Options Through Windows PowerShell
PowerShell is a command-line shell and associated scripting language that automates tasks and manages configurations. With this tool, you can easily access different applications installed on your computer. To open Internet Options, follow the steps below:
- Right-click on Start and select Terminal from the power user menu.
- In Windows PowerShell, type the following and press Enter: inetcpl.cpl

- This will open Internet Options on your Windows computer.
6. How to Open Internet Options Using Command Prompt
Command Prompt is another command-line tool you can use to run various commands on Windows operating systems. To open Internet Options using the Command Prompt, do the following:
- Check out how to open Command Prompt as an administrator and open Command Prompt using your favorite method.
- Type “inetcpl.cpl” into the Command Prompt and press Enter.

The Internet Options program starts immediately and is ready for use.
For more information on how to use this tool, check out our beginner’s guide to Command Prompt.
7. How to Open Internet Options From Windows File Explorer
File Explorer is a file management utility that allows you to easily access, view and manage the files stored on your computer. You can also use this tool to open applications installed on your Windows PC. To do this, follow these steps:
- Click on Start and search for Windows File Explorer.
- Then select the result from the top of the list.
- From there, go to the address bar, type “inetcpl.cpl”, and press Enter.
Now you are ready to customize your internet experience with just a few clicks!
8. How to Open Internet Options With Desktop Shortcut
Creating desktop shortcuts for your most-used programs makes it easy to access them at any time. This way, you will be able to open an application more quickly because it will be at your fingertips. To open Internet Options using a desktop shortcut, follow these steps:
- Right-click on the empty space on your desktop and select New.
- Then click Shortcut in the menu list.
- When the “Create Shortcut” window appears, type “C:WINDOWSsystem32inetcpl.cpl” and click Next.

- Name your shortcut something like Internet Options.
- Once you have made your changes, click Finish.
You will find Internet Options as a shortcut on your desktop; just double-click it to run it.
In addition to this, you can also create a shortcut on your desktop using File Explorer. Here are the steps you need to follow:
- Press Win + E on your keyboard to open Windows File Explorer.
- Next, browse to the following locations: C:WindowsSystem32
- In the search box, type “inetcpl.cpl” and press Enter.
- Right-click on the inetcpl.cpl (.cpl) file and select Show more options > Create shortcut.
- Make sure you click Yes when asked to confirm a shortcut. The desktop shortcut will appear on your computer screen.
9. How to Open Internet Options Using the Shortcut Key
Operating systems are designed with shortcut keys to help users navigate their computers with ease. Windows 11 has multiple ways that you can open Internet Options, but using the keyboard shortcut is one of the quickest and most efficient methods.
If you prefer using it, follow these steps:
- To get started, create a desktop shortcut. If you don’t know how, check out how to create a Windows desktop shortcut.
- Right-click on the shortcut icon and select Properties.
- In the Shortcut field, type any letter or number that you want to use.

- Click Apply > OK to save your changes
Once you’re done, simply press Ctrl + Alt and then type the letter or number that you’ve chosen as a shortcut. It will only take a moment to open Internet Options. For example, if you select 9, then you can press Ctrl + Alt + 9 on your keyboard to open Internet Options.
Windows’ Internet Options at Your Fingertips
Whether you’re looking to improve your privacy, secure your data, or optimize your browsing speed, understanding internet options is essential. Let us know what method you found easiest to open Internet Options in Windows 11.
Для изменения настроек браузера Internet Explorer требуется знать, как открыть окно свойств программы. Мы расскажем, где находятся свойства обозревателя Internet Explorer и как получить доступ к ним разными способами.
- Запускаем браузер и кликаем на кнопку «Сервис» в правом верхнем углу окна, на которой изображен значок шестеренки. Далее в меню выбираем команду «Свойства браузера».

Выбираем пункт «Свойства браузера»
- Другой вариант открытия свойств Internet Explorer — если на экране отображается строка меню, выбираем команду «Сервис», «Свойства браузера». Показать меню на экране, если оно скрыто, поможет горячая клавиша F10.

Команду «Свойства браузера» можно выбрать и здесь
- Не имеет значения, каким из этих двух способов вы воспользуетесь, в любом случае на экране появится окно «Свойства браузера», состоящее из семи вкладок. Проведем краткий обзор самых важных настроек каждой из них.
- Первая вкладка называется «Общие». Здесь можно задать домашнюю страницу, указать, какие вкладки открывать при запуске браузера — открытые в предыдущем сеансе или начинать работу Internet Explorer с домашней страницы. Кнопка «Удалить» в разделе «Журнал браузера» служит для очистки истории и кэша.

Настройки на вкладке «Общие»
- На вкладке «Безопасность» вы можете задать уровень безопасности работы в Интернете от среднего до высокого. С помощью кнопки «Другой» опытные пользователи могут настроить параметры безопасности более детально.

Настройки на вкладке «Безопасность»
- Вкладка «Конфиденциальность» позволяет управлять файлами cookie (раздел «Параметры») и блокировать всплывающие окна на веб-страницах.

Настройки на вкладке «Конфиденциальность»
- На вкладке «Содержание» можно изменить параметры автозаполнения адресной строки, имен пользователей и паролей в формах.

Настройки на вкладке «Содержание»
- Вкладка «Подключение», как понятно из названия, содержит опции подключения к Интернету.

Настройки на вкладке «Подключение»
- На вкладке «Программы» в разделе «Надстройки» можно включать и отключать расширения браузера, а также настраивать службы поиска.

Настройки на вкладке «Программы»
- Кнопка «Сброс» на вкладке «Дополнительно» позволяет восстановить работоспособность Internet Explorer, вернув все параметры к значениям по умолчанию в случае неполадок в работе браузера.

Настройки на вкладке «Дополнительно»
- Первая вкладка называется «Общие». Здесь можно задать домашнюю страницу, указать, какие вкладки открывать при запуске браузера — открытые в предыдущем сеансе или начинать работу Internet Explorer с домашней страницы. Кнопка «Удалить» в разделе «Журнал браузера» служит для очистки истории и кэша.
Post Views: 1 370
Все браузеры похожи между собой и выполняют одну и ту же функцию – позволяют пользователям проводить время в интернете с комфортом. Отличия конечно тоже есть и это не только внешний вид и дизайн. Каждый веб-обозреватель имеет собственные уникальные настройки, позволяющие сделать его удобным для пользователя. Многие серферы пытаются узнать, свойства браузера яндекс где найти, ведь именно благодаря им можно приступить к настройкам.
Где отыскать свойства веб-обозревателя
Свойства обозревателя это самые обычные настройки, отыскать которые можно в правом верхнем углу. Для их открытия необходимо кликнуть по трем черточкам, после чего появится небольшой список. Здесь показаны наиболее популярные и основные функции:
- Включение, отключение «Турбо»;
- История посещения сайтов;
- Загрузки;
- Имеющиеся расширения;
- Изменение закладок.
Но это далеко не все свойства веб-обозревателя. Разработчики хорошенько поработали, чтобы пользователи могли обезопасить времяпровождение в интернете, не переживая за личные данные. Также существует возможность изменить интерфейс, установить разнообразные утилиты, плагины и улучшить иные функции.
Посещение раздела настройки
Данный раздел позволяет более детально настроить приложение. Здесь разрешается:
- Изменить поисковую систему. По умолчанию используется яндекс, но имеется множество других, которые разрешается активировать.
- Поработать над внешним видом обозревателя.
- Работа с вкладками. Существует возможность выбрать местоположение закладок, отображение иконок, название сайта.
Для изменения определенных параметров, достаточно убрать или поставить галочку напротив выбранного пункта.
Безопасность
Yandex browser включает в себя отличную встроенную функцию – автоматическая блокировка рекламных баннеров. Пользователю разрешается вносить в специальный список сайты, которые не будут блокироваться.
Имеется целый блок, посвященный безопасности. Здесь можно установить защиту от сайтов, способных нанести вред ПК, обезопасить личные данные и любые соединения.
Дополнительные настройки обозревателя
Если серфер желает провести более подробные изменения, то ему стоит отправиться в раздел дополнительных настроек. Стоит отметить, что неопытным пользователям лучше отказаться от изменения каких-либо данных в этом разделе. Если совершить ошибку, то обозреватель перестанет принимать соединения с интернетом или откажется отображать определенные сайты.
Личные данные
В этом разделе пользователи могут поработать с геолокацией, историей посещения сайтов, а также запретить доступ к личным данным. Здесь имеется кнопка «Настройки содержимого», ограничивающие содержимое сайтов:
- Разрешается включать и отключать отображение изображений;
- Запретить и разрешить кешировать содержимое открываемой страницы, а также принимать cookie;
- Позволить javascript начать работать.
Если пользователю необходимо почистить всю информацию о посещении сайтов, это также делается в этом разделе. Обязательно записывайте или запоминайте пароли, прежде чем удалять их. Если вы очистите куки и пароли, то восстановить их уже будет невозможно.
Загрузки
Пользователи могут выбирать, куда будут сохраняться загружаемые файлы. Чтобы изменить стандартные данные необходимо перейти в настройки, открыть инструменты, остановиться на «загруженные файлы».
Функции яндекса не знают границ, каждый пользователь может настраивать его под индивидуальные предпочтения. Обязательно тщательно изучите свойства браузера, ведь изменение некоторых функций позволит проводить время в интернете с комфортом.
В Яндекс.Браузере предусмотрены базовые настройки. К стандартным параметрам относят месторасположение, автозаполнение, внешний вид и другое. Чтобы узнать о свойствах веб-обозревателя, узнайте, какие есть свойства браузера Яндекс, и где их найти.
Содержание
- Где найти простые свойства Яндекс.Браузера
- Местонахождение свойств для разработчиков
- Посмотреть основные свойства Яндекс.Браузера
- На компьютере
- На телефоне
- Безопасность свойств Яндекс.Браузера
- Пароли и карты
- Дополнения
- Где находятся дополнительные свойства Яндекс.Браузера
- Самые полезные свойства браузера
- Заключение
Где найти простые свойства Яндекс.Браузера
Базовый набор свойств можно найти через «Меню». Это стандартная опция, которая есть в любой версии.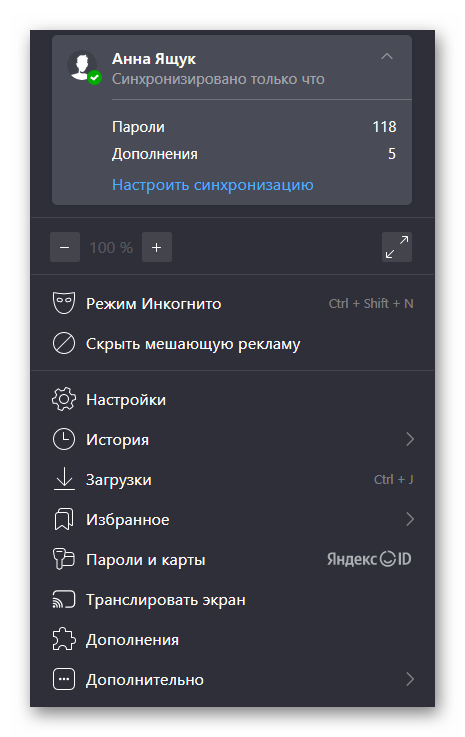
Сделать это можно следующим образом:
- Перейдите в меню браузера. Для этого нажмите на три горизонтальные полоски, которые располагаются в правом верхнем углу.
- В базовом окне появятся разделы для выполнения основных настроек.
В этой категории появится возможность сделать следующее:
- включить или выключить специальный режим «Инкогнито», в котором не сохраняются данные о пользовательских действиях;
- сокрытие мешающей рекламы;
- открыть глобальные настройки для браузера (кнопка «Настройки»);
- посмотреть все выполненные загрузки, историю;
- увеличить или уменьшить масштаб страницы;
- управление вкладками;
- трансляция активных вкладок;
- раздел «Дополнения» (управление расширениями);
- открыть управление паролями и банковских карт.
Найти простые свойства также можно еще в дополнительных разделах (вкладка «Дополнительно»). Например, здесь доступны такие функции, как «Очистить историю» или «Сохранить» любую страницу на компьютер.
Местонахождение свойств для разработчиков
В Яндекс.Браузере также есть несколько специфических функций. Они могут пригодиться разработчикам на этапе создания собственного сайта или тестирования определенных ресурсов.
Режим разработчика выполняет следующие задачи:
- добавления на рабочий стол ссылки для быстрого доступа к определенной странице;
- определение количества затрачиваемых ресурсов;
- просмотр кода страницы;
- редактирование кодировки для правильного отображения страницы сайта.
Внимание! Также можно дополнительно скачать модуль, чтобы усовершенствовать веб-обозреватель под свои требования.
Чтобы открыть режим разработчика сделайте следующее:
- Зайдите в меню Яндекс.Браузера и выберите раздел «Дополнительно» (не путайте с «Дополнениями»).
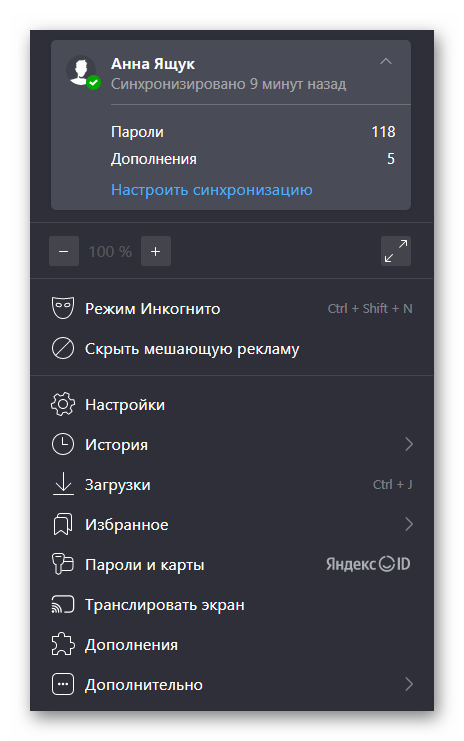
- Дальше перейдите в категорию «Дополнительные инструменты».
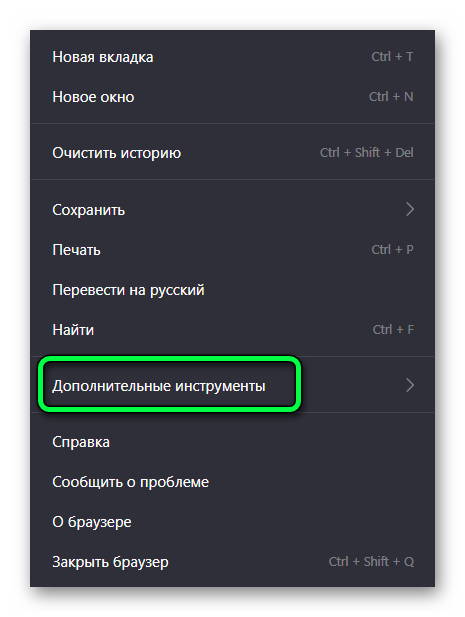
- Нажмите по кнопке «Инструменты разработчика».
Откроется консоль. По умолчанию она появляется с правой стороны. Можно выбирать инструменты и настраивать сайт.
Внимание! Свойства относятся к дополнительным. О них мы поговорим позже.
Посмотреть основные свойства Яндекс.Браузера
Узнать информацию о веб-обозревателе можно с телефона или персонального компьютера. Обычно для каждого гаджета компания выпускает свою версию. Поэтому данные могут отличаться.
На компьютере
Свойства обозревателя в Яндекс Браузере находятся в быстрых настройках. Доступ к ним можно получить через основное меню.
Осуществляется это так:
- Откройте меню браузера.
- Выберите пункт «Дополнительно».
- Найдите вкладку «О браузере».
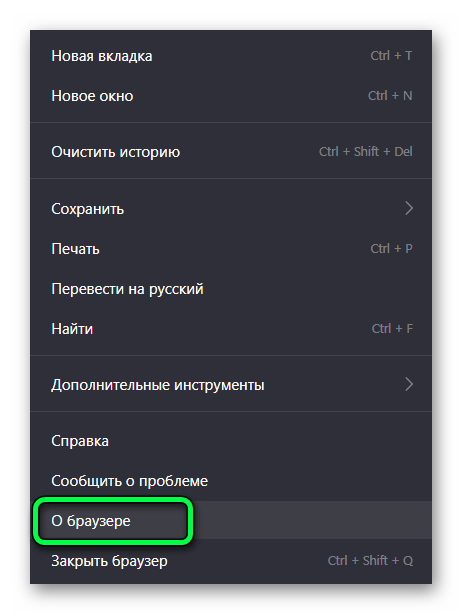
Откроется информация о его версии и основных параметрах. Если обозреватель устарел, в верхнем левом углу будет активирована кнопка «Обновить».
На телефоне
Принцип на смартфоне немного отличается. Однако в целом действия схожие.
Выполните следующий алгоритм действий:
- Запустите Яндекс.Браузер и на его главной странице нажмите на кнопку в виде троеточия.
- В появившемся новом окне перейдите в «Настройки».
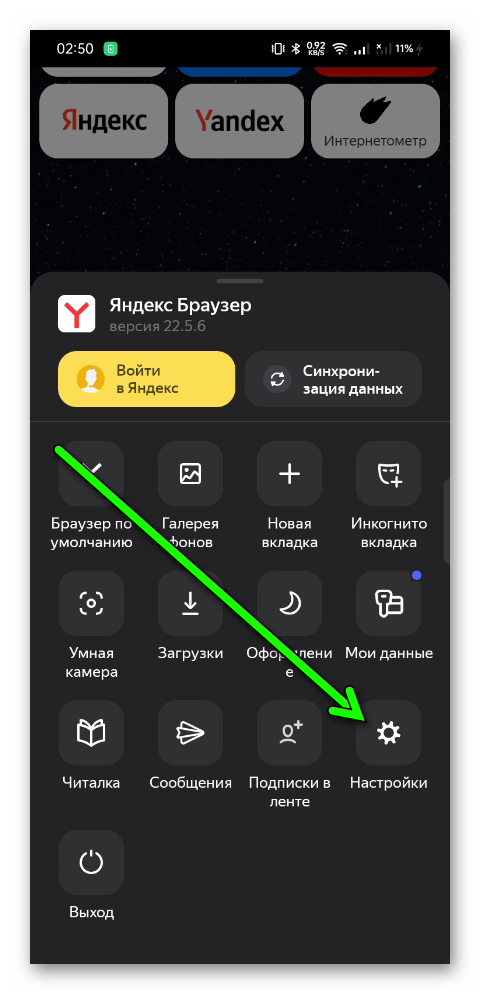
- Нажмите «О программе».
Откроется новое окно, в котором будет информация о том, какая установлена версия веб-обозревателя и ее ключевые свойства.
Примечание! В этом же разделе можно обновить браузер. Если в этом возникнет необходимость.
Безопасность свойств Яндекс.Браузера
В Яндексе предусмотрены отдельные свойства безопасности, которые защищают личные данные пользователя. Блок включает защиту от вредоносного программного обеспечения.
Попасть в раздел можно, если через меню открыть настройки. Затем выбрать пункт «Безопасность».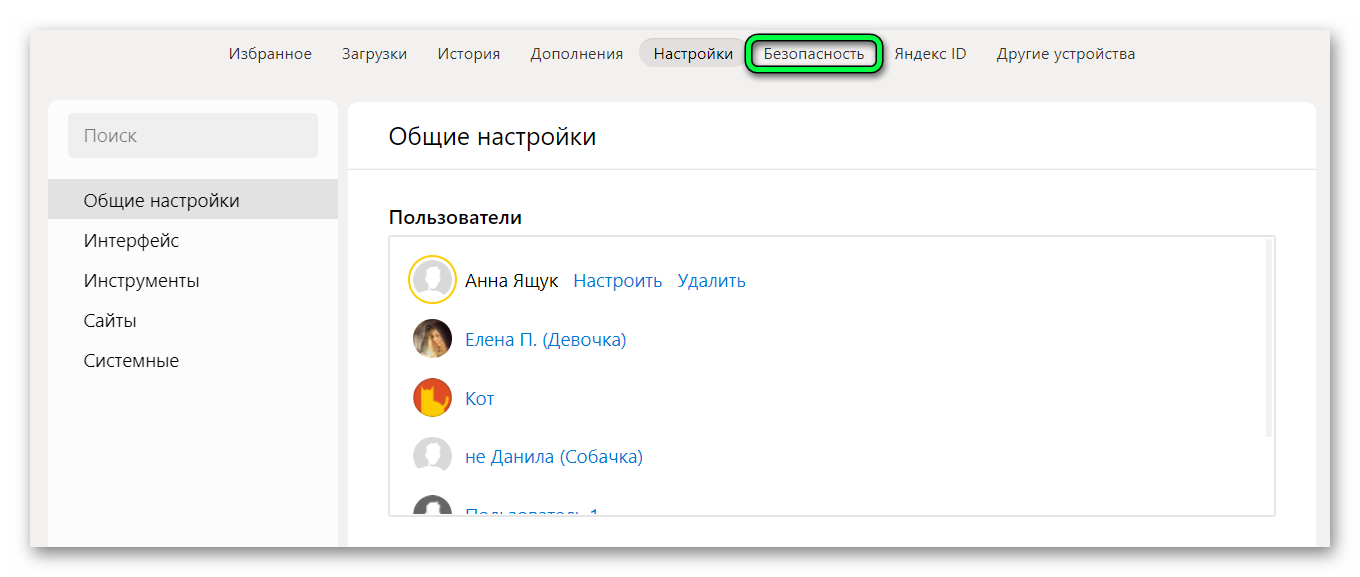
В целом опции раздела следующие:
- Защита от угроз. В веб-браузере есть вся информация о тех ресурсах, которыми пользуются чаще всего. Она очень полезна, так как предупреждает о посещении нежелательных сайтов.
- Защита соединения. В ее основу входит специальный протокол работы при подключении к общедоступным сетям, он предотвращает кражу данных пользователя.
В целях безопасности в аккаунте Яндекс.Браузера можно установить пароль на скачивания файлов. Включая вход на определенные сайты.
Пароли и карты
Данный раздел хранит личные данные о пользователе. Его логины, пароли, номера банковских карт, особые сведения. Очень уязвимое место, если компьютером пользуются несколько человек. Поэтому после каждого посещения следует отключать синхронизацию и чистить кэш, если к устройству имеет доступ ещё кто-то. Или используйте режим «Инкогнито».
Попасть в раздел можно через настройки. Затем выбрать пункт «Яндекс ID».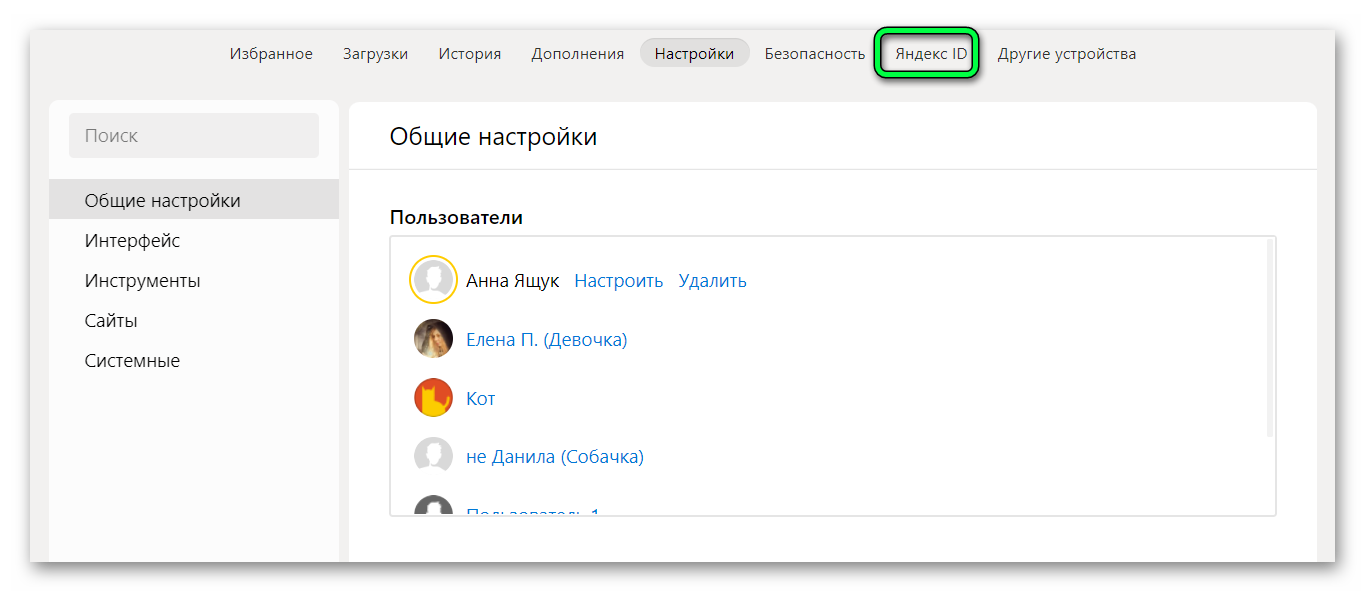
Блок состоит из следующих разделов:
- список сайтов с сохранёнными паролями;
- проверка надёжности пароля;
- управление банковскими картами;
- личные данные пользователя;
- настройки параметров.
Дополнения
Это раздел, где можно управлять расширениями. Так называемыми модулями по улучшению функциональности браузера. Расширения работают только в конкретном веб-обозревателе. И некоторые приложения нельзя скачать для определённого веб-обозревателя. Всё зависит от разработчика.
Чтобы открыть список расширений, зайдите в меню Яндекс.Браузера и выберите раздел «Дополнения». Здесь появится список всех приложений. Их можно включить, выключить или полностью удалить из обозревателя.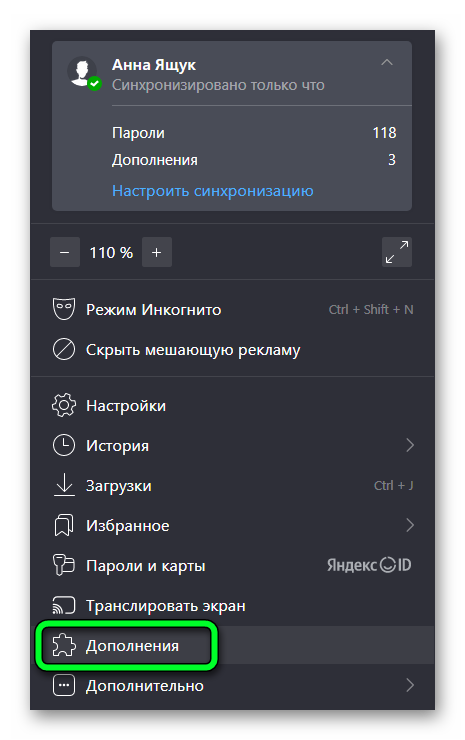
Чтобы скачать новое расширение пролистайте страницу до конца и кликните на желтую кнопку «Каталог расширений для Яндекс.Браузера».
Дальше сделайте следующее:
- Введите в поиске наименование нужного расширения.
- Выберите подходящий вариант и нажмите «Установить».
- Подтвердите свои действия.
Через несколько секунд на панели задач появится новая иконка. Нажав на неё, можно изменить настройки сервиса.
Где находятся дополнительные свойства Яндекс.Браузера
Кроме стандартных опций у браузера есть дополнительные настройки. Они скрыты в отдельном списке.
К ним относят следующие опции:
- создание новой вкладки (окна);
- очищение истории;
- сохранение информации на странице;
- вывод на печать;
- перевод на русский язык;
- поиск информации на странице;
- дополнительные инструменты (включает несколько разделов для разработчика);
- справка Yandex;
- кнопка «Сообщить о проблеме»;
- информация о браузере;
- кнопка «Закрыть браузер».
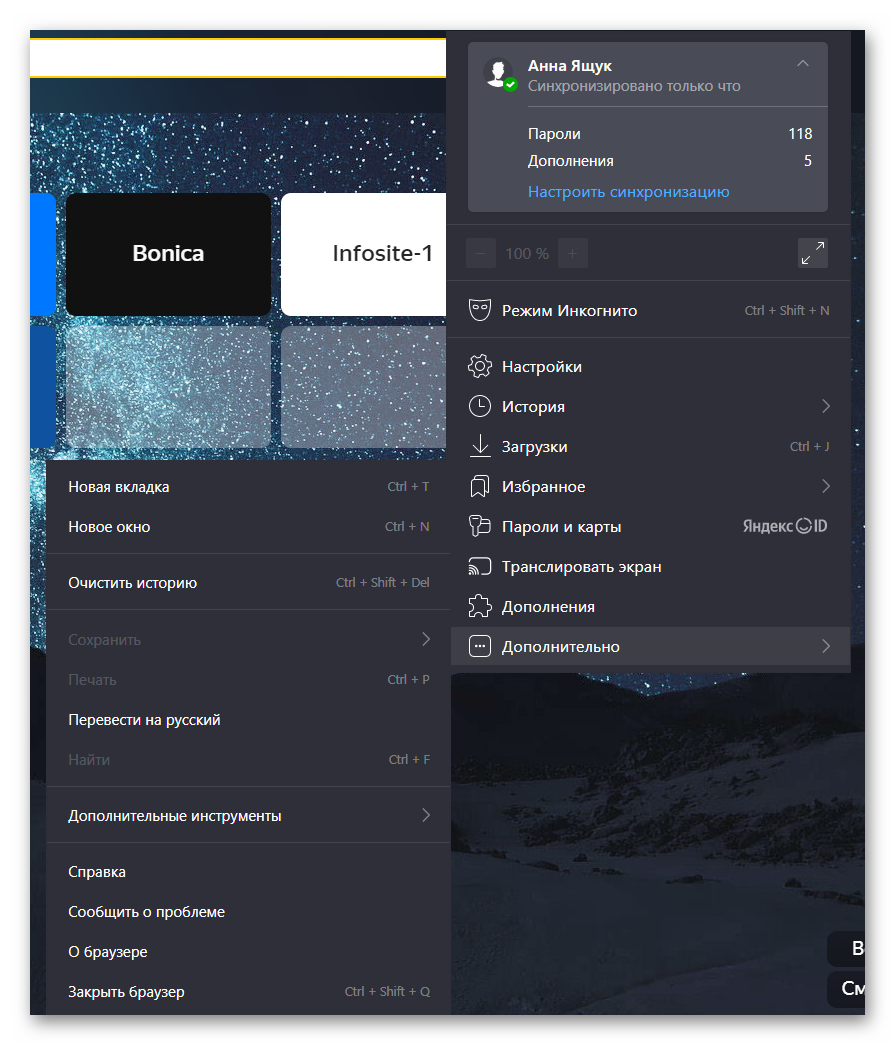 Самые полезные свойства браузера
Самые полезные свойства браузера
У каждого пользователя свой набор опций. Однако стоит поговорить о нескольких самых полезных параметров. Их чаще всего используют в работе.
Топ самых популярных свойств.
- Закладки. Здесь можно сохранять все необходимые сайты и быстро переходить к ним.
- Загрузки. Раздел показывает все файлы, которые были сохранены на компьютер с определенного ресурса.
- История. Здесь можно найти сайты, на которых ранее был осуществлен вход и перейти на них. Или очистить ненужный «мусор».
Заключение
Свойства Яндекс.Браузера – включает целый список разных параметров и настроек. Они собирают информацию, выполняют разные задачи и в целом улучшают работу обозревателя. Настройте браузер по своему вкусу, чтобы вам было комфортно использовать все возможности Yandex.
![]()
Где найти свойства обозревателя в виндовс 7 ?
Где найти свойства обозревателя в Windows 7 ?
![]()
Есть два варианта открытия вкладки свойства.Чтобы найти свойства обозревателя,вы должны через меню открыть панель управления компьютером.Там есть вкладка,которая имеет название-сеть и интернет,оттуда вы перейдете в свойства.Это первый способ решения данного вопроса.
Есть и второй вариант решения,для этой цели вам нужно открыть ваш браузер ИЭ,далее опцию открываете под названием-сервис, и там смотрите свойства обозревателя.На картинке это изображено.
В Windows 7 найти команду сервис сразу не очень просто,так как она спрятана рядом с другими командами Internet Explorer, и искать ее нужно в верхней правой части браузера.

система выбрала этот ответ лучшим
![]()
Ruslan 56
[24.8K]
5 лет назад
Для того что бы быстро найти Свойства обозревателя на Виндовс 7 Вам нужно перейти в пуск+настройка параметров компьютера,с левой стороны чуть ниже будет вкладка свойства обозревателя.
Второй способ почти такой же,пуск+панель управления+цент управления сетями и общим доступом,откроется окно (просмотр основных сведений
о сети и настройка подключений,внизу с левой стороны найдёте) Свойства обозревателя.


![]()
Shipo3
[33.1K]
5 лет назад
Чтобы свойства обозревателя запускались (что в большинстве случаев происходит без проблем), нужно чтобы в папке Windows System или %SystemRoot%System32 был файл Inetcpl.cpl.
Если все впорядке, то делаем так:
- заходим в меню пуск (на рабочем столе слева в нижнем углу);
- находим там “панель управления”, кликаем на неё;
- далее, в открывшемся окне кликаем на “сеть и интернет”;
- ищем в открывшемся окне “свойства обозревателя”.
Или так:
- открываем браузер “Internet explorer”;
- кликаем в панели управления браузера на “сервис”;
- раскроентся меню, в нем есть “свойства обозревателя”.
“Сервис” может быть спрятан в панели internet explorer , нужно его поискать. Вместо “свойства обозревателя” может быть написано “свойства браузера”.
![]()
Azamatik
[55.3K]
7 лет назад
Доброго времени суток.
Если вы хотите найти и открыть свойства обозревателя в Windows 7, то сделать Вы это можете двумя способами:
- первый способ найти “свойства обозревателя” такой: сначала идем в “Пуск” и переходим в раздел “Панель управления”; далее нужно выбрать пункт “Сеть и интернет” и затем в искомые “Свойства обозревателя”;
- второй вариант перейти в “свойства обозревателя” следующий: открываете свой браузер и переходите в меню/раздел “Сервис”, где и должны находится “Св – ва обозревателя”.
![]()
moreljuba
[62.5K]
7 лет назад
Свойства обозревателя в виндовс 7 вы можете найти, воспользовавшись одним из предложенных способов:
1) Нажимаем на “пуск”, после откроются вкладки – выбираем теперь “панель управления”. Далее выбираем вкладочку с названием “сеть и интернет” – отсюда вы попадёте в свойства обозревателя;
2) Открываем установленный у вас браузер Internet Explorer, выбираем кнопочку “сервис” вверху на панели. Откроется меню, где можно выбрать “свойства обозревателя”.
![]()
terli4eno4ka
[75.3K]
6 лет назад
Для того, чтобы открыть “Свойства обозревателя“, Вам потребуется щелкнуть по кнопке “Пуск” и выбрать вкладку “Панель управления”. Далее выберите опцию “Сеть и Интернет”, после чего Вы увидите “Свойства обозревателя”.
Для второго способа понадобится запустить браузер Internet Explorer и выбрать вкладку “Сервис”, после чего Вам откроются “Свойства обозревателя”.

![]()
johnny marr
[27.4K]
7 лет назад
Найти “свойства обозревателя” в Windows 7 можно различными способами. Основной способ: нажимаем “пуск”, выбираем “панель управления”, затем “сеть и интернет” и уже там “Свойства обозревателя”. Второй способ заключается в поиске “свойств обозревателя” через используемый интернет-браузер. Обычно вкладка “свойства обозревателя” находится в меню “сервис”.
![]()
Smiledimasik
[32K]
6 лет назад
Где же найти свойства обозревателя?
Для начала попробуем зайти через меню Пуск, где мы ищем папку Панель Управления. Затем следует отметить что вам необходимо зайти Сеть и Интернет и там будут свойства обозревателя.
Второй способ вам необходимо запустить Internet Explorer и в Сервис будет нужная вам функция, вот видео
дольфаника
[379K]
8 лет назад
Через пуск заходите в правой стороне в панель управления, затем ищите и переходите в сеть и интернет, а там найдете свойства.
В Мозилле через инструменты в настройках посмотрите.
Вот так выглядят свойства обозревателя.

![]()
Лёшкин
[1.1K]
7 лет назад
Вот гифка с двумя вариантами

для наглядности…
![]()
Opredelenno
[4.7K]
6 лет назад
Для нахождения необходимых “Свойств обозревателя”, вам понадобится выбрать слово “Пуск” и выделить строку под названием “Панель управления”. Затем выбирается сектор “Сеть и Интернет”, далее можно наблюдать искомое – “Свойства обозревателя”.
1 способ: Панель управления – Сеть и интернет – Свойства обозревателя.
2 способ: Запустить Internet Explorer – вкладка Сервис – Свойства обозревателя.
![]()
dessident
[8]
7 лет назад
Зайди в центр управления сетями и общим доступом и там внизу в левом углу есть свойство обозревателя
Панель управления – свойства обозревателя
Знаете ответ?
