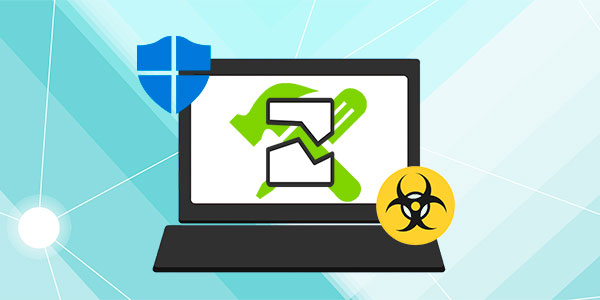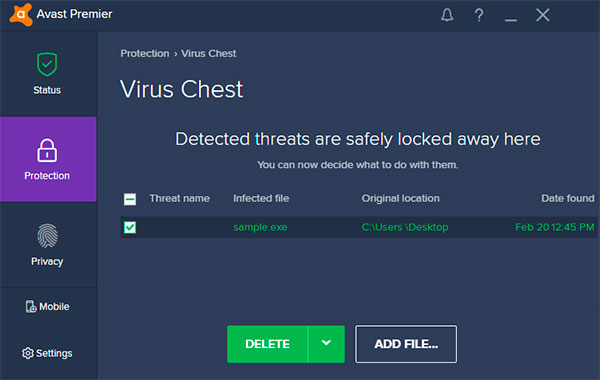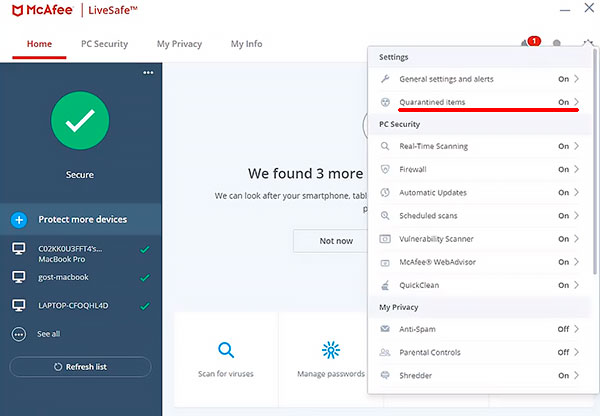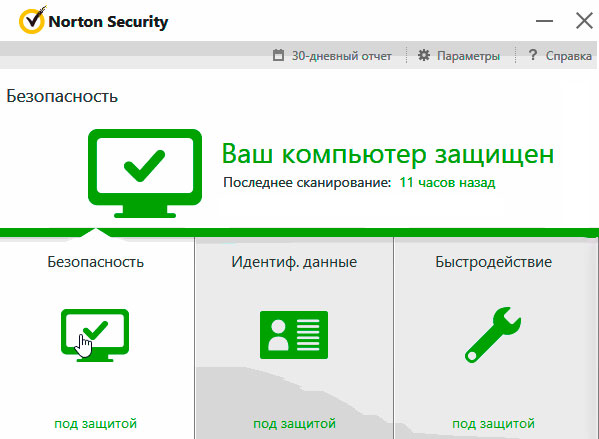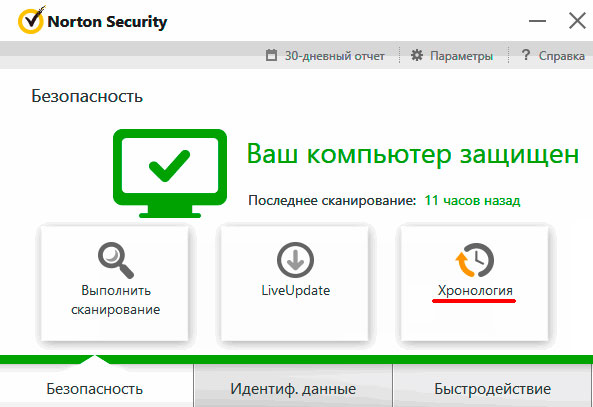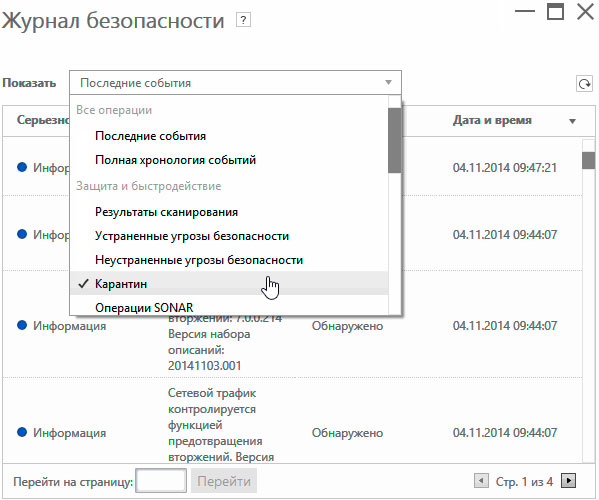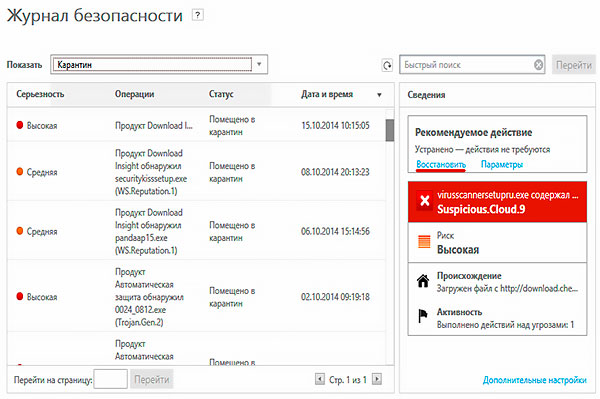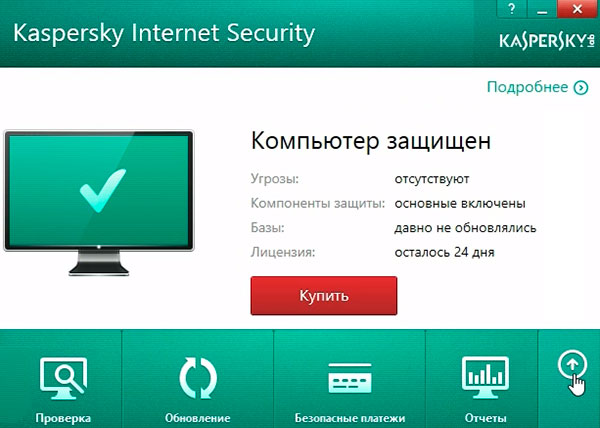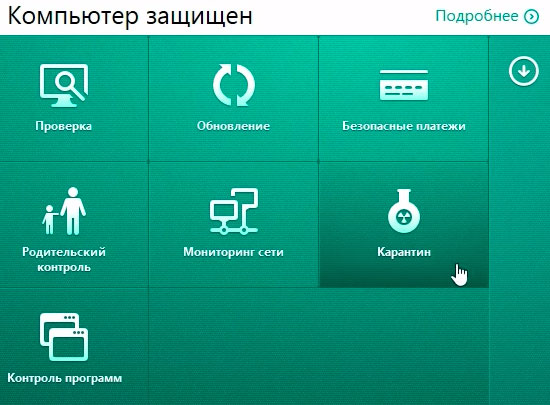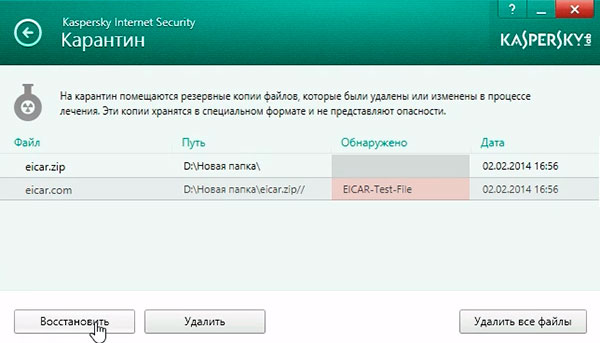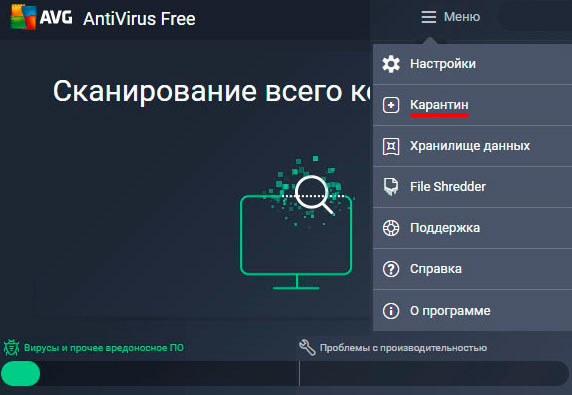Рахманов С.
2 октября 2019 · 2,5 K
я больше всего понимаю в компьютерах а в антивирусах нет) · 15 мая 2022
А как найти эту точку , я просто не знаю можете как можно быстрее подсказать? Просто я тоже случайно удалил (не шучу) и думал что сейчас скачаю касперский но понял что касперский блокирует стим звонок,а понял я это уже тогда когда я удалил
161
Комментировать ответ…Комментировать…
Добрый день.
Можете попробовать восстановить систему из бэкапа. Найдите последнюю точку восстановления (когда ваш Аваст еще работал и не подозревал, что его скоро настигнет такая печальная участь) и загрузитесь с нее. 5 минут делов. Обычно антивирусные программы восстаналиваются с контрольной точки.
Ну или другой вариант – можно просто установить антивирусник заново!
1,2 K
а как найти этот файл???????????????????
Комментировать ответ…Комментировать…
как найти удаленный антивирус?
Илья Брашин
Ученик
(92),
на голосовании
6 лет назад
скачал бесплатный антивирус от windows,названия не помню. Потом удалил его, но эта пакость не до конца не удалилась и потом когда установил аваст они начали конфликтовать, а у компа”голова болеть”.Аваст пришлось (правда тоже через авастовский инсталятор) сносить, Так вот суть проблемы в том-что и антивируса на компе нет, и установить другой не могу.
Голосование за лучший ответ
Диего
Мудрец
(16929)
6 лет назад
(((((((( грусть. печаль.
malwarebytes anti-malware бесплатную версию поставь – будет работать как утилита
и если получится, то NOD 32 10, но его надо ставить на чистую систему, иначе будет кричать что на компе есть вирусы и поэтому он не хочет туда. хотя может тебе повезет.
Как восстановить антивирус
Многие троянские программы, попав на компьютер, первым делом деактивируют антивирус. В этом случае удаление вредоносного ПО из системы и восстановление полноценной работы антивирусной программы становятся первоочередными задачами.

Инструкция
Чаще всего антивирус оказывается поврежденным при несвоевременном обновлении антивирусных баз. Новые вирусы и троянские программы появляются каждый день, их можно заполучить на компьютер, просто посетив зараженный сайт. Если антивирус перестал нормально работать, следует воспользоваться специальными утилитами.
Независимо от того, какой антивирус у вас установлен, вы можете воспользоваться бесплатной утилитой Dr.Web CureIt!® Скачать ее можно с сайта производителя: http://www.freedrweb.com/cureit/?lng=ru. Данная программа проверит ваш компьютер и удалит обнаруженные вирусы и троянские программы. После этого переустановите ваш штатный антивирус и обновите его базы.
В том случае, если зараженный компьютер не удается загрузить, воспользуйтесь диском аварийного восстановления Dr.Web® LiveCD: http://www.freedrweb.com/livecd/?lng=ru. Программа поможет сохранить важные данные и попытается восстановить работоспособность системы.
Подобные утилиты есть и у других производителей антивирусов. Большой выбор полезных программ вы можете найти на сайте лаборатории Касперского: http://support.kaspersky.ru/viruses/utility. С их помощью вы сможете удалить вредоносные программы и восстановить нормальную работу компьютера. После удаления вирусов откройте главное окно антивируса Касперского, нажмите кнопку «Инструменты». В блоке «Восстановление после заражения» нажмите кнопку «Выполнить».
Некоторые троянские программы блокируют антивирус путем перевода системного времени компьютера вперед или назад, в результате лицензионный ключ признается недействительным и антивирус перестает работать. В этом случае восстановите правильное системное время: «Пуск» – «Панель управления» – «Дата и время». После этого обновите антивирусные базы и запустите проверку компьютера.
Если антивирусную программу приходится переустанавливать, сначала удалите ее с помощью штатных средств удаления. Для Dr.Web существует специальная аварийная утилита удаления, полезная в том случае, если штатный деинсталлятор не может удалить поврежденную программу. Скачать эту утилиту вы можете здесь: http://www.freedrweb.com/aid_admin/?lng=ru.
Войти на сайт
или
Забыли пароль?
Еще не зарегистрированы?
This site is protected by reCAPTCHA and the Google Privacy Policy and Terms of Service apply.
Как восстановить удаленный антивирус
Как восстановить файлы удаленные защитником Windows?
Антивирус Windows удалил мои файлы, как восстановить — довольно часто эти слова можно услышать от большинства пользователей ПК. Зачастую, помещению в карантин или полному стиранию подлежат только вредоносные документы, тем или иным образом воздействующие на операционную систему или программные файлы в ней.
Согласитесь, без этой защиты наши компьютеры не протянули бы так долго и, скорее всего, перестали бы функционировать уже через пару месяцев эксплуатации по причине критических изменений в коде.
Опасаясь за здоровье ПК, антивирус всегда стремится предупредить возможную угрозу и ликвидировать ее задолго до того, как она успеет нанести свой первый ущерб системе. Иногда эти действия приводят к стиранию файлов, которые пользователи не хотели бы терять — ведь без них может не запуститься та или иная программа, а способов загрузить их снова нет.
Можно ли восстановить такой файл, обойдя системы Защитника Windows? Однозначно да!
В этой статье мы детально рассмотрим что же такое этот Защитник Windows, как его включить или деактивировать, основные функции и, пожалуй, самую животрепещущую тему — нужна ли сторонняя программа при наличии встроенного антивируса?
Содержание статьи:
Что такое Автономный Защитник Windows?
Защитник Windows (Windows Defender Antivirus) — это встроенное средство защиты операционной системы, предназначенное для устранения вредоносного ПО, программ-шпионов и других приложений, способных тем или иным образом повредить нашему компьютеру. Оно предоставляется встроенным софтом исключительно для Windows 8 и более свежих версий.
Тем не менее, если вы являетесь обладателем более старых релизов ОС, вы всегда можете загрузить Microsoft Security Essential, совместимый с Windows Vista и Windows 7.
В чем между ними разница, спросите вы? Оба этих инструмента способны обеспечить одинаковую по эффективности защиту вашей операционной системы — только названия разные.
Защитник Windows обладает скорее дополнением, а не отличием от Microsoft Security Essential. Оно заключается в том, что при использовании последний версий Защитника, операционная система получает большую защиту от руткитов и буткитов.
Существуют различные типы вирусов, которые способны мастерски скрываться на наших устройствах и полностью обезоруживать встроенное антивирусное ПО.
Автономный Защитник Windows призван, чтобы помочь решить эту сложную ситуацию путем работы извне. Установите его флеш-накопитель, подключите к зараженному устройству, просканируйте его и удалить вирус!
Как включить или деактивировать Защитник Windows?
Вы, должно быть, как и я никогда раньше не задавались этим вопросом. Работает антивирус — это хорошо и не нужно совершать никаких лишних действий. Но что если он по какой-то причине отключился и его нужно вернуть в рабочее состояние?
Даже несмотря на то, что Microsoft спрятали функцию включения/отключения довольно глубоко в недрах программы, ее все же можно найти. Давайте разберем как:
1. С помощью комбинации клавиш Win + I откройте меню Настройки.
2. Перейдите в раздел Обновление и безопасность.
3. Выберите, расположенный в левом меню, пункт Безопасность Windows.
4. Выберите параметр Открыть Центр безопасности Защитника Windows.
5. В открывшемся окне найдите значок шестеренки. Он позволит позволит перейти в раздел параметров встроенного антивируса.
Полезный совет
В открывшемся окне, при желании, вы всегда можете настроить режим уведомлений для полного функционала программы.
6. Откройте Параметры защиты от вирусов и угроз.
7. Итак, мы достигли сути вопроса. В данном меню вы можете включить или отключить любой из трех параметров Защитника Windows:
- Защита в режиме реального времени;
- Облачная защита;
- Автоматическая отправка образцов;
Карантин Защитника Windows
Перед тем как удалять какой-либо подозрительный файл, Защитник Windows всегда помещает его в карантин, кратко описывая характер возможного вируса (троян и др.) и потенциальный уровень угрозы, который он может представлять. В этой главе мы с вами найдем точное местоположение “подозреваемых” и устраним исходящую от них опасность.
По умолчанию, хранилище вирусов Защитника Windows располагается по пути C:ProgramDataMicrosoftWindows DefenderQuarantine. Однако мы рекомендуем вам взаимодействовать с ними исключительно посредством антивируса — так надежнее.
Примечание:
Папка ProgramData по умолчанию скрыта. Если вы хотите ее увидеть, сначала нужно включить режим отображения скрытых папок и файлов в параметрах Проводника.
Как открыть карантин при помощи Защитника Windows?
Все просто! Следуйте описанным ниже шагам и вы быстро достигнете нужной цели.
1. С помощью комбинации клавиш Win + I откройте меню Настройки.
2. Перейдите в раздел Обновление и безопасность.
3. Выберите, расположенный в левом меню, пункт Безопасность Windows.
4. Выберите параметр Открыть Центр безопасности Защитника Windows.
5. Откройте окно Защита от вирусов и угроз.
6. Откройте Журнал угроз. Здесь же вы можете просканировать свое устройство.
7. Перед вами появится полный список имеющихся и ликвидированных угроз, которые Защитник Windows поместил в карантин. В нем они являются абсолютно безобидными.
8. Нажмите клавишу Показать подробности, чтобы внимательно изучить помещенный в карантин файл.
9. В этом же меню карантина вы можете в любой момент произвести удаление конкретного или всех найденных вирусов, нажав клавиши Удалить напротив нужного файла или Удалить все для уничтожения всех файлов.
Защитник Windows. Исключения.
В некоторых случаях антивирус способен заблокировать даже вполне безопасные файлы, тем или иным образом взаимодействующие с системой и другими приложениями. Возможно, именно по этой причине он и считает их вредоносными, ведь они вторгаются в процесс работы разных программ, а значит могут нанести определенный вред.
Очень часто подобный карантин мешает полноценному функционированию установленных программ или даже не дает им запуститься. Можно ли это исправить? Легко! Достаточно лишь поместить блокируемый файл в список-исключение.
Давайте рассмотрим подробную инструкцию как это сделать.
1. Как это было описано в предыдущей главе, откройте окно приложения Защитник Windows.
2. Перейдите в раздел Защита от вирусов и угроз.
3. Откройте Параметры защиты от вирусов и других угроз.
Пролистайте содержимое окна в самый низ и найдите параметр Исключения. Нажмите клавишу Добавление или удаление исключений.
5. Нажмите Добавить исключение и выберите тип исключения.
6. Укажите путь к файлу, папке, типу файла или процессу, который вы хотите добавить в исключение.
Если у вас установлено несколько программ, провоцирующих Защитник Windows на недоверие, рекомендуем создать отдельную папку для них. Таким образом вы обезопасите загружаемые файлы от непредвиденных блокировок.
Важно заметить!
Крайне не рекомендуем в папку-исключение загружать файлы из ненадежных источников. Согласитесь, никто не захочет отдавать вирусу полную власть над компьютером. Такой неосторожный поступок может привести к довольно неприятным последствиям.
Защитник Windows удалил важный файл. Что делать?
Нередки случаи, когда пользователь попросту не может восстановить удаленный файл. Защитник Windows всячески его блокирует и препятствует всем попыткам восстановления. И, сказать по правде, зачастую именно это отчаянное действие антивируса и спасает нашу операционную систему от взлома, кражи личных данных и платежной информации.
Однако даже благие побуждения не всегда могут приносить пользу. Казалось бы, это крах, но не все потеряно!
Проведите глубокий низкоуровневый анализ диска, на котором расположен файл, при помощи инструмента Starus Partition Recovery и совершите восстановление на внешний накопитель. Это действие поможет обойти блокировку Защитника Windows и “реанимировать” то, что недавно было безнадежно утраченным.
Программа обладает интуитивно понятным русскоязычным интерфейсом, а удобная классификация по типу файла позволит без путаницы и траты личного времени найти нужный документ!
Нужен ли сторонний антивирус при наличии Windows 10?
Этот вопрос возникает практически у всех пользователей и является вполне резонным. Защитник Windows — надежный встроенный антивирус, распространяемый корпорацией Microsoft совершенно бесплатно и, к тому же, часто обновляется вместе с операционной системой. В таком случае нужды во встроенном программном обеспечении практически нет — это вопрос вкусов.
Тем не менее, если вы не получаете своевременных обновлений, стоит держать в уме тот факт, что с каждым днем появляется все больше вредоносных программ, противостоять которым старая версия антивируса просто не в силах. В таком случае настоятельно рекомендуем установить стороннее ПО для обеспечения компьютера наивысшим уровнем безопасности.
Надеемся, статья оказалась для вас полезной и помогла найти ответы на поставленные вопросы!
Восстановление данных удаленных вирусом, антивирусом
Читайте о том, где и как искать файлы, которые удалены вирусом или заблокированы антивирусной программой. Проверка компьютера на вирусы поставила Вас в сложную ситуацию? Антивирусная программа удалила с компьютера или ноутбука зараженные файлы и Вам необходимо вернуть важные документы?
В числе утерянных файлов могут быть офисные документы Word, презентации PowerPoint, электронные таблицы Excel, а также мультимедийные файлы изображений, музыкальных композиций, видео и т.д. Как же восстановить удаленные данные? Прежде всего, не стоит волноваться. Практически в 100% случаев можно вернуть доступ к файлам, удаленным или заблокированным вирусом или антивирусом.
Сотни приложений разработаны для управления пространством дисков, оперативной памятью и защиты системных данных. Еще больше разработано программного обеспечения для нанесения вреда системе или получения несанкционированного доступа к чужому компьютеру. Такие утилиты разрабатываются недобросовестными экспертами-хакерами и обычно называются компьютерными “вирусами”.
Сегодня существует много различных типов вирусов, таких как, например, вирус загрузочного сектора, макровирус, резидентный вирус, и т.д.
Для защиты пользователей инженеры разработали программы, которые находят и устраняют “вирусы” из системы, а также защищает компьютер и его данные от несанкционированного использования. Наиболее популярными сегодня можно назвать следующие продукты: Kasperskiy, DrWeb и т.д.
Как антивирус удаляет файл?
Антивирусы нацелены обнаруживать и удалять части кода зараженных программ, которые несут вред Вашему компьютеру. В ходе сканирования, антивирус может классифицировать некоторые файлы как подозрительные и стереть их по окончанию сканирования. Такие файлы не обязательно инфицированы, чаще причиной удаления становится ошибка системы или реестра.
Если вы потеряли файл или приложение, без которого не сможете работать, или это крайне важный документ, прежде всего не волнуйтесь. Существует несколько способов по предупреждению такой ситуации.
Предупреждение удаления файлов
Будьте бдительны
Это лучший способ предупреждения удаления важных файлов. Как правило, по завершению сканирования антивирус предложит указать, какие меры должны быть приняты по отношению к найденным угрозам. Среди предлагаемых опций будут: помещение файла в карантин, попытка «вылечить» или полностью удалить файл. Тщательно проверяйте, какой именно файл попал под подозрение.
Таким файлом может быть программа, которая безопасна для компьютера, но распознается как подозрительная из-за рекламы, появляющейся в ней. Даже если вы не узнаете название файла, всегда лучше отправить его в карантин, чем удалить навсегда. В таком случае файл будет огражден от взаимодействия с другими программами, что обезопасит систему от проникновения в неё опасных вирусов, если он заражен. Позднее, если обнаружится, что файл был удален, всегда можно проверить папку карантина и вернуть их обратно.
Поиск объекта
Иногда выйти из проблемной ситуации, гораздо проще, чем можно было ожидать. Если файл был утерян, выполните поиск. Любая версия Windows имеет встроенную функцию поиска. Введите название объекта в строку поиска, которую можно найти вверху окна “Проводника” или через меню “Пуск”. Вы удивитесь, обнаружив, что файл вовсе не был удален, а просто перемещен с его предыдущего места нахождения.
Проверьте карантин
Антивирусное программное обеспечение обычно не удаляет что-либо без разрешения. Даже если в диалоговом окне программы сообщается, что угроза устранена, это часто означает, что угроза была снята с потока системных операций. При восстановлении удаленных файлов, карантин можно назвать наиболее вероятным местом, где можно найти недостающие файлы, которые внезапно исчезли.
Каждый антивирус будет работать с подозрительными файлами по-разному. Многие просто создают в системе папку с именем “Карантин”, к которой у Вас есть прямой доступ. Некоторые создают папку карантина с другим названием, а также защищают доступ к такой папке. Для того, чтобы открыть эту папку придется пройти несколько необходимых шагов по безопасности.
Проконсультируйтесь с профессионалом
Специалисты в области информационных технологий могут проверить компьютер несколькими способами. У многих специалистов есть лицензии на извлечение данных и использование передовых аппаратных и программных методов. Стоит отметить, что этот способ восстановления данных обойдется Вам дороже всего, поскольку услуги такого специалиста очень высоко ценятся. Для того, чтобы воспользоваться помощью профессионала, стоит также тщательно подбирать компанию, или если это частный специалист, посмотреть отзывы о его работе, прежде чем можно было доверить ему данные и компьютер. Также не стоит забывать о гарантии восстановления данных, поскольку это достаточно затратная процедура.
Восстановление данных
Данные почти никогда полностью не удаляются с Вашего компьютера. Они могут быть частично перезаписаны, но даже тогда запись о них не пропадает, что дает надежду на восстановление необходимой информации. Если ни один из предыдущих шагов не помог вернуть файлы, необходимо немного углубиться в мир программного обеспечения компьютера. Ряд превосходных программ, таких как Hetman Partition Recovery, инициируя быстрое или глубокое сканирование, отобразит все возможные для восстановления файлы. Это не займет много времени и не требует диплома о высшем техническом образовании. Все эти программы просты в использовании и имеют пошаговый мастер работы, который поможет восстановить информацию.
Восстановление данных, удаленных вирусами или антивирусным ПО
Вирус или антивирусная программа удалили ценную информацию с компьютера? Не беда! Ниже мы расскажем про эффективные способы возвращения утерянных данных.
Содержание:
Утеря важной информации может быть вызвана самыми различными причинами: случайное форматирование, неправильная очистка диска, неисправность накопителя или флешки, повреждение файловой системы и логической структуры винчестера и т.д.
Данные случаи являются нередкими, но первенство по удалению файлов держат за собой случаи удаления информации вирусами или антивирусным ПО. Такое удаление может коснуться абсолютно любой информации, независимо от её типа. Нередко после удаления вирусами можно не обнаружить фотографий, текстовых документов, таблиц, презентаций или файлов других типов.
Почему происходит удаление файлов вирусами и антивирусами?
Сразу стоит разделить понятия удаления файлов вирусами и антивирусами.
В первом случае – вредоносная программа целенаправленно уничтожает важные данные и другие файлы для нанесения максимального вреда системе. Удалению могут подвергаться данные определенного типа, которые могут нести ценность. Нередко вирусы удаляют или шифруют фотографии, файлы Microsoft Word и т.д.
Кому это выгодно? Разработчикам вирусов, которые могут заниматься вымогательством средств у зараженных пользователей, через оповещения вирусного ПО.
Во втором случае – антивирусная система удалила зараженный или подозрительный файл, чтобы предотвратить дальнейшее распространение заражения по другим файлам.
Стоит понимать, что в таком случае удаление является защитной мерой антивируса, который изолирует подозрительные данные. Удаление антивирусом, во многих популярных антивирусных программах, может быть возможно только при личном подтверждении пользователя. К примеру, после проведения сканирования компьютера, антивирусная программа выдаст список зараженных файлов, а также перечень мер, которые можно к ним принять. Как правило это «Вылечить», «Поместить на карантин» и «Удалить».
При помещении в карантинную зону, файлы будут изолированы в специальной папке, откуда их можно быстро восстановить, добавив исключения в антивирус. Детально с восстановлением файлов из карантина можно ознакомиться в статье «Как восстановить файлы, удаленные «Защитником Windows».
Каждая антивирусная программа имеет свою структуру, поэтому папка с карантином может находится на диске С, в папке антивируса или в ином месте, в зависимости от установленного антивирусного ПО.
Если выбрать пункт «Вылечить», антивирусная программа попробует отделить вирус от файла.
Данная мера может оказаться неэффективной, поскольку вирусы способны встраиваться в структуру файла.
Если пользователь случайно выбрал функцию полного удаления зараженных файлов, восстановить их будет сложнее, но и из этой ситуации можно найти выход.
Как вернуть файлы из карантинов антивирусных программ?
В данный момент существует огромное разнообразие антивирусного программного обеспечения, которое предоставляет надежную защиту от вредоносных утилит. К сожалению, бывает так, что антивирусы по ошибке помещают «здоровые», а иногда даже и ценные для пользователя файлы в так званые карантины. В зависимости от антивирусной программы, изолированная зона карантина может носить различные названия к примеру, в AVG Internet Security такая зона называется хранилищем вирусов (Virus Vault), или сундуком с вирусами (Virus Chest) и т.д.
Ниже мы рассмотрим восстановление файлов из карантина, на примере популярных антивирусных программ.
Важно: восстановление вирусов из карантина следует проводить только в том случае, если Вы полностью уверены в безопасности файла.
Avast Free Antivirus
Для восстановления файлов из карантина Avast достаточно открыть пункт «Защита» в главном меню программы, после чего перейти в графу «Хранилище вирусов», где содержатся все данные, помещенные программой в карантин. Для восстановления следует отметить необходимые файлы галочкой, после чего нажать по правой части зеленой кнопки и в выпадающем меню и выбрать пункт «Восстановить».
Важно заметить: глобальные обновления практически всех антивирусных программ могут изменять интерфейс и, соответственно, месторасположение карантина.
McAfee Total Protection
В популярной антивирусной программе McAfee Total Protection карантин можно обнаружить, перейдя на «Домашнюю страницу» и нажав по иконке шестеренки, расположенной в правом верхнем углу. В выпадающем меню параметров достаточно перейти в пункт «Элементы на карантине» и восстановить необходимые файлы.
Norton AntiVirus
В антивирусной программе Norton AntiVirus для восстановления файлов из карантина следует пройти по таким шагам:
Шаг 1. Находясь в главном меню программы, следует кликнуть левой кнопкой мыши по графе «Безопасность».
Шаг 2. В открывшемся меню стоит нажать по пункту «Хронология».
Шаг 3. В меню «Журнал безопасности» необходимо нажать по выпадающему окну в верхней части экрана, после чего выбрать пункт «Карантин».
После этого, в меню справа появится пункт «Восстановить», с помощью которого можно вернуть файлы из карантина по одному.
Kaspersky Internet Security
Для восстановления файлов из карантина Kaspersky Internet Security нужно проследовать таким шагам:
Шаг 1. В главном меню программы нажимаем по символу стрелочки в правом нижнем углу.
Шаг 2. В открывшемся меню выбираем пункт «Карантин».
В следующем меню достаточно отметить необходимые файлы и восстановить их соответствующей кнопкой.
В некоторых версиях антивирусной программы, после нажатия кнопки «Восстановить», пользователю будет необходимо подтвердить действие в окне с предупреждением об возможной угрозе.
AVG AntiVirus Free
Для перехода в зону карантина, пользователю AVG AntiVirus Free достаточно нажать по трем полоскам, обозначающим меню программы, после чего из выпадающего меню выбрать пункт «Карантин».
После этого откроется список файлов в карантине, где можно будет выделять и восстанавливать объекты по одному.
Восстановление файлов Recovery Software
После удаления файла вирусами или антивирусным ПО, данные невозможно вернуть при помощи стандартного функционала Windows, поэтому для восстановления информации следует прибегнуть к использованию дополнительных утилит, специализирующихся на восстановлении удаленных данных.
Одной из таких утилит является RS Partition Recovery – мощное средство для быстрого восстановления удаленных данных.
Программа RS Partition Recovery представляет собой эффективную и доступную утилиту, которая способна вернуть данные после случайного форматирования, удаления вирусами или антивирусами, утери данных в результате повреждения накопителя, удаления файлов после изменения разделов и файловой системы жесткого диска, а также других случаев утери данных.
Функционал RS Partition Recovery позволяет провести глубокое сканирование, выявляющее все файлы, возможные для восстановления. Данная функция будет особенно полезна тем, кто обнаружил отсутствие важной информации через определенное время (вплоть до нескольких месяцев) после удаления. Помимо этого, RS Partition Recovery обладает функцией быстрого сканирования, которая поможет вернуть удаленные файлы в течении нескольких минут.
Для работы с программой RS Partition Recovery пользователю достаточно обладать базовыми знаниями работы с компьютером, поэтому утилиту можно смело использовать независимо от пользовательского опыта. Восстановление всей информации может происходить через интуитивно понятный мастер, который сможет быстро провести Вас по меню программы и подсказать что делать на каждом этапе восстановления. Стоит отметить, что RS Partition Recovery обладает низкими системными требованиями, поэтому программа будет работать на офисных машинах, маломощных ноутбуках и слабых ПК. Чтобы ознакомиться с работой, преимуществами и возможностями RS Partition Recovery, рекомендует изучить информацию на официальной странице программы.
Как восстановить файлы удаленные защитником Windows?
Антивирус Windows удалил мои файлы, как восстановить — довольно часто эти слова можно услышать от большинства пользователей ПК. Зачастую, помещению в карантин или полному стиранию подлежат только вредоносные документы, тем или иным образом воздействующие на операционную систему или программные файлы в ней.
Согласитесь, без этой защиты наши компьютеры не протянули бы так долго и, скорее всего, перестали бы функционировать уже через пару месяцев эксплуатации по причине критических изменений в коде.
Опасаясь за здоровье ПК, антивирус всегда стремится предупредить возможную угрозу и ликвидировать ее задолго до того, как она успеет нанести свой первый ущерб системе. Иногда эти действия приводят к стиранию файлов, которые пользователи не хотели бы терять — ведь без них может не запуститься та или иная программа, а способов загрузить их снова нет.
Можно ли восстановить такой файл, обойдя системы Защитника Windows? Однозначно да!
В этой статье мы детально рассмотрим что же такое этот Защитник Windows, как его включить или деактивировать, основные функции и, пожалуй, самую животрепещущую тему — нужна ли сторонняя программа при наличии встроенного антивируса?
Содержание статьи:
Что такое Автономный Защитник Windows?
Защитник Windows (Windows Defender Antivirus) — это встроенное средство защиты операционной системы, предназначенное для устранения вредоносного ПО, программ-шпионов и других приложений, способных тем или иным образом повредить нашему компьютеру. Оно предоставляется встроенным софтом исключительно для Windows 8 и более свежих версий.
Тем не менее, если вы являетесь обладателем более старых релизов ОС, вы всегда можете загрузить Microsoft Security Essential, совместимый с Windows Vista и Windows 7.
В чем между ними разница, спросите вы? Оба этих инструмента способны обеспечить одинаковую по эффективности защиту вашей операционной системы — только названия разные.
Защитник Windows обладает скорее дополнением, а не отличием от Microsoft Security Essential. Оно заключается в том, что при использовании последний версий Защитника, операционная система получает большую защиту от руткитов и буткитов.
Существуют различные типы вирусов, которые способны мастерски скрываться на наших устройствах и полностью обезоруживать встроенное антивирусное ПО.
Автономный Защитник Windows призван, чтобы помочь решить эту сложную ситуацию путем работы извне. Установите его флеш-накопитель, подключите к зараженному устройству, просканируйте его и удалить вирус!
Как включить или деактивировать Защитник Windows?
Вы, должно быть, как и я никогда раньше не задавались этим вопросом. Работает антивирус — это хорошо и не нужно совершать никаких лишних действий. Но что если он по какой-то причине отключился и его нужно вернуть в рабочее состояние?
Даже несмотря на то, что Microsoft спрятали функцию включения/отключения довольно глубоко в недрах программы, ее все же можно найти. Давайте разберем как:
1. С помощью комбинации клавиш Win + I откройте меню Настройки.
2. Перейдите в раздел Обновление и безопасность.
3. Выберите, расположенный в левом меню, пункт Безопасность Windows.
4. Выберите параметр Открыть Центр безопасности Защитника Windows.
5. В открывшемся окне найдите значок шестеренки. Он позволит позволит перейти в раздел параметров встроенного антивируса.
Полезный совет
В открывшемся окне, при желании, вы всегда можете настроить режим уведомлений для полного функционала программы.
6. Откройте Параметры защиты от вирусов и угроз.
7. Итак, мы достигли сути вопроса. В данном меню вы можете включить или отключить любой из трех параметров Защитника Windows:
- Защита в режиме реального времени;
- Облачная защита;
- Автоматическая отправка образцов;
Карантин Защитника Windows
Перед тем как удалять какой-либо подозрительный файл, Защитник Windows всегда помещает его в карантин, кратко описывая характер возможного вируса (троян и др.) и потенциальный уровень угрозы, который он может представлять. В этой главе мы с вами найдем точное местоположение “подозреваемых” и устраним исходящую от них опасность.
По умолчанию, хранилище вирусов Защитника Windows располагается по пути C:ProgramDataMicrosoftWindows DefenderQuarantine. Однако мы рекомендуем вам взаимодействовать с ними исключительно посредством антивируса — так надежнее.
Примечание:
Папка ProgramData по умолчанию скрыта. Если вы хотите ее увидеть, сначала нужно включить режим отображения скрытых папок и файлов в параметрах Проводника.
Как открыть карантин при помощи Защитника Windows?
Все просто! Следуйте описанным ниже шагам и вы быстро достигнете нужной цели.
1. С помощью комбинации клавиш Win + I откройте меню Настройки.
2. Перейдите в раздел Обновление и безопасность.
3. Выберите, расположенный в левом меню, пункт Безопасность Windows.
4. Выберите параметр Открыть Центр безопасности Защитника Windows.
5. Откройте окно Защита от вирусов и угроз.
6. Откройте Журнал угроз. Здесь же вы можете просканировать свое устройство.
7. Перед вами появится полный список имеющихся и ликвидированных угроз, которые Защитник Windows поместил в карантин. В нем они являются абсолютно безобидными.
8. Нажмите клавишу Показать подробности, чтобы внимательно изучить помещенный в карантин файл.
9. В этом же меню карантина вы можете в любой момент произвести удаление конкретного или всех найденных вирусов, нажав клавиши Удалить напротив нужного файла или Удалить все для уничтожения всех файлов.
Защитник Windows. Исключения.
В некоторых случаях антивирус способен заблокировать даже вполне безопасные файлы, тем или иным образом взаимодействующие с системой и другими приложениями. Возможно, именно по этой причине он и считает их вредоносными, ведь они вторгаются в процесс работы разных программ, а значит могут нанести определенный вред.
Очень часто подобный карантин мешает полноценному функционированию установленных программ или даже не дает им запуститься. Можно ли это исправить? Легко! Достаточно лишь поместить блокируемый файл в список-исключение.
Давайте рассмотрим подробную инструкцию как это сделать.
1. Как это было описано в предыдущей главе, откройте окно приложения Защитник Windows.
2. Перейдите в раздел Защита от вирусов и угроз.
3. Откройте Параметры защиты от вирусов и других угроз.
Пролистайте содержимое окна в самый низ и найдите параметр Исключения. Нажмите клавишу Добавление или удаление исключений.
5. Нажмите Добавить исключение и выберите тип исключения.
6. Укажите путь к файлу, папке, типу файла или процессу, который вы хотите добавить в исключение.
Если у вас установлено несколько программ, провоцирующих Защитник Windows на недоверие, рекомендуем создать отдельную папку для них. Таким образом вы обезопасите загружаемые файлы от непредвиденных блокировок.
Важно заметить!
Крайне не рекомендуем в папку-исключение загружать файлы из ненадежных источников. Согласитесь, никто не захочет отдавать вирусу полную власть над компьютером. Такой неосторожный поступок может привести к довольно неприятным последствиям.
Защитник Windows удалил важный файл. Что делать?
Нередки случаи, когда пользователь попросту не может восстановить удаленный файл. Защитник Windows всячески его блокирует и препятствует всем попыткам восстановления. И, сказать по правде, зачастую именно это отчаянное действие антивируса и спасает нашу операционную систему от взлома, кражи личных данных и платежной информации.
Однако даже благие побуждения не всегда могут приносить пользу. Казалось бы, это крах, но не все потеряно!
Проведите глубокий низкоуровневый анализ диска, на котором расположен файл, при помощи инструмента Starus Partition Recovery и совершите восстановление на внешний накопитель. Это действие поможет обойти блокировку Защитника Windows и “реанимировать” то, что недавно было безнадежно утраченным.
Программа обладает интуитивно понятным русскоязычным интерфейсом, а удобная классификация по типу файла позволит без путаницы и траты личного времени найти нужный документ!
Нужен ли сторонний антивирус при наличии Windows 10?
Этот вопрос возникает практически у всех пользователей и является вполне резонным. Защитник Windows — надежный встроенный антивирус, распространяемый корпорацией Microsoft совершенно бесплатно и, к тому же, часто обновляется вместе с операционной системой. В таком случае нужды во встроенном программном обеспечении практически нет — это вопрос вкусов.
Тем не менее, если вы не получаете своевременных обновлений, стоит держать в уме тот факт, что с каждым днем появляется все больше вредоносных программ, противостоять которым старая версия антивируса просто не в силах. В таком случае настоятельно рекомендуем установить стороннее ПО для обеспечения компьютера наивысшим уровнем безопасности.
Надеемся, статья оказалась для вас полезной и помогла найти ответы на поставленные вопросы!
В некоторых случаях при использовании стороннего антивируса, бывает, что Защитник Windows автоматически не отключается и в таком случае пользователь прибегает к различным способам принудительного отключения встроенного антивируса.
В этой статье мы поэтапно разберем все способы решения проблем с обратным запуском Защитника Windows 10.
Итак, если вы столкнулись с тем, что Защитник автоматически не включается и в Параметрах Windows 10 сообщает об отключении системным администратором, то тогда вам стоит выполнить перечисленные ниже рекомендации.
Вредоносная программа может различными способами блокировать включение Защитника Windows. В первую очередь зловредную программу нужно удалить. Для этого выполните сканирование системы антивирусным сканером, стоит выполнить сканирование даже двумя различными сканерами. Советую выбрать сканер из числа Рекомендуемых сканеров на странице: Антивирусные сканеры.
Для лучшей эффективности работы сканеров, проводить сканирование советую в Безопасном режиме загрузки системы.
После того как угроза была устранена, пользователь может столкнутся с тем, что из-за последствий работы вредоносной программы, Защитник Windows все еще не запускается. Для её решения переходим к следующему этапу рекомендаций.
Вредоносная программа или ошибка другой программы могут нарушить целостность системных файлов Windows 10. Это так же может повлиять на работу Защитника Windows.
Для восстановления системных файлов Windows нужно в меню Пуск ввести слово Командная строка или cmd.exe и запустить её от имени Администратора (нажмите правой кнопкой мыши по приложению Командная строка и из появившегося списка действий выберите Запуск от имени администратора).
После того как вы открыли Командную строку от имени Администратора переходим непосредственно к восстановлению поврежденных файлов. В первую очередь с помощью инструмента DISM мы выполним проверку и исправления внутреннего системного образа Windows 10, с помощью которого чуть позже будем восстанавливать файлы системы.
Следующая команда, как и команда выше, выполняют проверку целостности образа Windows без его восстановления:
Завершив восстановление образа Windows, переходим к восстановлению системных файлов. Оба этапа являются важными для восстановления повреждений системы.
Как правило этого будет достаточно для восстановления системных файлов. У нас на сайте вы можете подробнее прочесть о работе инструмента DISM и о восстановлении системы с помощью команды SFC.
Распространенным способом отключения Защитника является отключение с помощью системного реестра. В нашем случае мы будем включать Защитник через редактирование реестра.
В первую очередь нам нужно удалить ключи реестра, отвечающие за отключение Защитника Windows.
Редактор реестра можно открыть через меню Пуск или запуском команды regedit.exe (клавиша Win в сочетании с клавишей R ).
Перед началом любой правки реестра советую сделать резервную копию реестра. Для этого в меню редактора реестра выберите Файл > Экспорт и сохраните указанный файл.
Если в папке реестра есть подпапка с названием Real-Time Protection, то её нужно удалить, нажав на неё правой кнопкой мыши и выбрать Удалить.
После внесения изменений в реестр, необходимо перезагрузить систему.
С помощью редактора групповой политики Windows, можно так же отключать или включать Защитник Windows.
Затем перезагрузите систему.
Если вы пользуетесь программой O&O ShutUp10 или другими подобными утилитами, то самое время вспомнить о них и в их настройках выключить опцию отключения Защитника. После применения изменений нужно перезагрузить систему.
Бывают случаи, когда ни один из описанных выше способов не помогает включить Защитник. Пользователь все так же получает сообщение о том, что «Невозможно открыть данное приложение. Ваш системный администратор отключил Центр безопасности Защитника Windows«.
В таком случае должен помочь следующий твик реестра — Включить Защитник Windows reg.zip. Твик реестра нужно обязательно запускать в Безопасном режиме системы.
В архиве два файла реестра, WinDefend.reg и wscsvc.reg, поочередно нажимаем на них правой кнопкой мыши и из выпадающего списка выбираем Слияние.
Перезагружаем систему. Скорее всего после проделанных рекомендаций у вас включится Защитник Windows.
Перестал работать WD в Windows 10 (32). Переустановил Windows, и WD заработал. После установки Office 16 WD снова отрубился.
Запуск WD штатным образом через Параметры/ОБНОВЛЕНИЕ И БЕЗОПАСНОСТЬ недоступен — кнопки бледны и не работают.
Запуск WDиз папки через MSASCui.exe и нажатие кнопки «Запустить» к успеху не приводит. Выводится окно с ошибкой (см.) .
Произвел действия по рекомендации: http://answers.microsoft.com/ru-ru/protect/forum/protect_defender-protect_start/%D0%BD%D0%B5/f22166a5-004c-4b36-9f14-dd6c82821902. Не сработало.
Действия с Реестром и модулем Управление компьютером, рекомендованные в форуме, безуспешны: там не обнаруживаются управляемые элементы.
Что делать? не хотелось бы обращаться к стороннему антивирусу. А придется?
Добрый день, Крутицкий .
Попробуйте выполнить » чистую загрузку » и проверить устранена ли проблема.
На вкладке службы диалогового окна Конфигурации системы , коснитесь или установите флажок Скрыть все службы Майкрософт и затем коснитесь или нажмите кнопку Отключить все .
На вкладке Автозагрузка диалогового окна Настройка системы коснитесь или нажмите кнопку Открыть диспетчер задач .
На вкладке Автозагрузка в диспетчере задач для каждого запускаемого элемента выберите его и нажмите кнопку Отключить .
Выполните восстановление отсутствующих или поврежденных системных файлов с помощью средства проверки системных файлов ( sfc / scannow ).
Чтобы сделать это, выполните следующие действия.
Команда sfc/scannow сканирование всех защищенных системных файлов и заменить поврежденные файлы, расположенный в сжатую папку % WinDir % System32dllcache в кэшированной копии.
Заполнитель %WinDir% представляет системную папку Windows. Например, C:Windows.
Примечание. Не закрывайте окно командной строки, пока проверка не будет завершена на 100%. Результаты проверки будут показаны после завершения этого процесса.
- После завершения процесса, может появиться одно из следующих сообщений:
- Защита ресурсов Windows не обнаружила нарушений целостности.
Это означает, что у вас нет отсутствующих или поврежденных системных файлов.Получить дополнительную информацию по данному средству можно в статье по ссылке.
Выполните DISM:
- Запустите командную строку от имени администратора.
- Введите Dism /Online /Cleanup-Image /CheckHealth
- Вне зависимости от результатов введите Dism /Online /Cleanup-Image /RestoreHealth
Перезагрузите компьютер и проверьте устранена ли проблема.
Если возникнут вопросы, пожалуйста, сообщите мне.
Желаю удачи и хорошего дня!
Если вы считаете эту информацию полезной, прошу отметить ее как ответ
14 польз. нашли этот ответ полезным
Был ли этот ответ полезным?
К сожалению, это не помогло.
Отлично! Благодарим за отзыв.
Насколько Вы удовлетворены этим ответом?
Благодарим за отзыв, он поможет улучшить наш сайт.
Как восстановить защитник windows 10 после удаления. Можно ли скачать Защитника. Отключение стандартным методом
Здравствуйте админ, установил Windows 10 и хочу посоветоваться с вами. Стоит ли мне устанавливать в систему антивирусную программу стороннего разработчика или ограничится защитником Windows 10?
Насчёт защитника, извините меня, но совсем непонятно — работает он в операционной системе или нет? Подскажите, как это проверить и если он отключен, то как его включить, как производить проверку на вирусы и, наконец, как его отключить, если понадобится установить другой антивирус.
Привет всем! В последнее время на нашем ресурсе читателями задаётся много вопросов о Windows 10 в том числе и по поводу встроенных средств защиты от вирусов в новой операционной системе, в основном спрашивают — как отключить Защитник Windows и установить вместо него бесплатный антивирус .
Друзья, предлагаю вам не торопиться и сначала узнать, каким образом построена зашита в новейшей операционной системе от Майкрософт, может нас ждёт какое-то НОУ-ХАУ в области безопасности, с которым мы так просто хотим распрощаться.
Защита в Windows 10 строится на трёх компонентах надёжно работающих вместе.
- — выполняет функции основной антивирусной программы на нашем компьютере.
- Брандмауэр (Фаервол) — защищает нас от вредоносных программ способных заразить нашу Windows по сети интернет.
- Браузер Microsoft Edge , имея безопасный способ прохождения процедуры аутентификаци, фильтр SmartScreen, безопасную технологию Certificate Reputation и свою «песочницу» — позиционируется на сегодняшний день как самый безопасный в мире.
Теперь обо всём подробнее.
Базовую защиту от вирусов в Windows 10 реализовывает уже знакомый нам по Win 8.1, — Защитник Windows. По моей личной статистике работает он немногим хуже самых известных платных антивирусных программ: Касперского и ESET NOD32. Вопрос — насколько хуже: по результатам различных тестов Kaspersky Internet Security 2015 и ESET NOD32 Smart Security обнаруживают 96% известных вредоносных программ, а встроенный антивирус от Майкрософт — 88%, но не забывайте, что Защитник Windows 10 абсолютно бесплатен, мало потребляет ресурсов компьютера (процессор, память), и главное, работает совершенно незаметно для пользователя, кстати, от этого и возникает много вопросов — а работает ли он вообще и где находится, как им проверить на вирусы флешку и так далее.
Сегодня мы узнаем в подробностях:
1) Как включить или отключить защитник Windows 10
2) Как исключить из проверки любую папку, диск или другой накопитель.
3) Как обновить защитник.
4) Как проверить на вирусы любой объект в операционной системе: раздел жёсткого диска, флешку или переносной винчестер USB подключенный к компьютеру или ноутбуку.
Итак, чтобы узнать защищает ли защитник вашу Windows 10, щёлкнем на Параметры
Обновление и безопасность
Защитник Windows . В данном окне представлены начальные настройки антивируса.
Защита в реальном времени включена. Для того, чтобы встроенный антивирус работал, данная опция должна быть обязательно в положении «Вкл». Происходит защита вашей операционной системы в реальном времени (постоянный мониторинг оперативной памяти на предмет различных угроз).
Cloud-based Protection — Облако защиты — Включено. Если переключатель установлен в положение Вкл, то вся информация об обнаруженных на вашем компьютере вирусах будет отправляться на сервера Майкрософт. Вы вольны данную опцию отключить.
Отправка образцов — аналогичная предыдущей функция.
Исключения . Наверняка, у всех пользователей имеются несколько файлов, которые большая часть антивирусных программ сочтёт за вирусы и удалит при первом же сканировании).
Нажмите на кнопку Добавить исключения .
В данном окне нажмите на кнопку Исключить файл .
В появившемся окне проводника вы можете выбрать любой файл и Защитник Windows никогда не будет проверять его на вредоносность.
Нажмите на кнопку Folders и можете исключить из сканирования на вирусы любой раздел жёсткого диска или любую папку на вашем компьютере.
Таким же образом можете исключить из сканирования Типы файлов и Процессы .
Вернёмся в начальное окно антивируса.
Нажмём на кнопку Использовать Защитник Windows .
Откроется основное окно программы, вкладка Домой , в которой можно увидеть, что встроенный антивирус от Майкрософт включен и имеет последние обновления.
Также в данном окне можно выбрать вариант сканирования на присутствие вирусов и начать сканирование.
При быстром сканировании проверяются области наиболее часто подвергаемые заражению: оперативная память, временные файлы и объекты автозагрузки.
При полном сканировании проверяются все файлы операционной системы (долго по продолжительности).
Отметьте пункт «Особая» и нажмите Проверить сейчас .
В открывшемся окне можно отметить любой объект вашей Windows 10 и проверить его на вирусы.
Например, я отмечу галочкой папку Windows на диске (C: ) и свою флешку, имеющую букву (F: ), и нажму ОК ,
Произойдет сканирование выбранных объектов на вирусы.
Вкладка Обновить . В данном окне указаны определения вирусов и программ шпионов.
Нажмите на кнопку Обновить и произойдёт обновление антивирусных баз.
Чтобы вернуться нажмите на кнопку « Параметры » .
Проверить, работает ли в вашей операционной системе Защитник Windows 10 можно ещё таким способом.
Система и безопасность
Служба Защитника Windows должна выполняться.
При обнаружении вредоносной программы антивирус от Майкрософт покажет в трее соответствующую информацию: «Обнаружены потенциально опасные программы» . Щёлкаем на сообщении левой кнопкой мыши.
В появившемся окне мы можем нажать на кнопку Очистить компьютер и произойдёт удаление вируса, а можем нажать Подробности
и в следующем окне увидим название вируса и его местонахождение. Выбираем рекомендуемое действие — Удалить и жмём Применить действие .
Всё. Вредоносная программа удалена и нам с вами ничего более не угрожает.
Отключается Защитник Windows 10 автоматически при установке на компьютер другой антивирусной программы. Включается также автоматически при удалении с компьютера другой антивирусной программы.
Вот в принципе и все секреты Защитника Windows 10, поговорим ещё о двух других компонентах безопасности
В наше время любой антивирус имеет в себе встроенный Фаервол (Огненная стена), представляющий из себя специальный модуль защищающий нас от вредоносного программного обеспечения способного заразить наш компьютер по сети интернет. Защитник Windows 10 не имеет своего фаервола, но его имеет сама операционная система Windows 10, давайте проверим — включен ли он.
Панель управления -> Система и безопасность
Брандмауэр Windows включен.
Браузер Microsoft Edge
Не секрет, что в основном мы заражаем свой компьютер вирусами через интернет. Инструмент, с помощью которого мы выходим в интернет, это браузер.
В Windows 10 появился совершенно новый браузер имеющий свои средства безопасности, например: функция Windows Password делает безопасной прохождение аутентификаци, встроенная песочница будет анализировать файлы интернета в безопасной среде, фильтр SmartScreen — не позволит нам заходить на фишинговые сайты и вэб-сайты содержащие вредоносное ПО.
Многие пользователи не пользуются сторонними антивирусами и полагаются на встроенное решение от Microsoft. С каждым новым крупным обновлением системы антивирус показывает результаты всё лучше и лучше. На данный момент он проявляет себя не хуже бесплатных антивирусов, но с меньшей нагрузкой на систему. В данной статье мы опишем основные вопросы и сложности, которые описывают, как включить защитник Виндовс (Windows) 10.
Windows Defender. Включение, проблемы и сложности
В обновлении Creators Update (версия 1703) появилось новое приложение, включающее в себя основные параметры безопасности устройства – Центр безопасности. Он включает в себя защиту от вирусов и угроз, параметры учетных записей и семейного доступа, настройки брандмауэра, безопасности и многое другое.
Если вы хотите узнать, как включить центр безопасности защитника Windows 10, то далее расскажем об этом более подробно.
Для начала потребуется открыть Центр безопасности . Для этого отобразите скрытые значки или найдите в трее символ «Щита» . В зависимости от состояния системы он может быть «красным» — есть угроза, «желтым» — уведомление или предупреждение и «зелёным» — всё отлично. Для открытия нажмите дважды на иконку.
Главное окно Центра безопасности отображает статусы всех основных показателей – защиты от брандмауэра, учетных записей, вирусов, приложениями, безопасностью и производительностью.
Основная роль Защитника это поиск и защита от вирусов и вредоносного ПО. Поэтому, главное, чтобы защита была включена. Для этого выполните следующие шаги:
- В Центре безопасности откройте « Защита от вирусов и угроз »
- Пройдите в « Параметры защиты от вирусов и других угроз »
- Убедитесь в том, что облачная и защита в реальном времени включены.
- Если вдруг они выключены, то другой антивирус может быть установлен на Вашем устройстве, который работает приоритетнее встроенного от Microsoft.
В случае, когда вы хотите узнать, что делать, если защитник Виндовс отключен, и как это исправить, вышеописанные советы обязательно вам помогут.
Бывают случаи, когда внезапно отключился защитник Windows 10, как его включить в подобной ситуации: советуем вам просто проверить наличие сторонних антивирусов. Некоторые программы для защиты устройства от угроз автоматически выключают стандартный Defender в пользу своего брандмауэра и средств безопасности.
«Не забудьте проверить наличие стороннего антивируса»
Проблемы и сложности с Защитником
Некоторые пользователи могли столкнуться с тем, что не могут запустить его, так как переключатели неактивны (как на скриншоте).
Иногда данная ситуация может сопровождаться ошибкой «Защитник Windows выключен групповой политикой», как включить его, если у Вас Домашняя версия системы и её наличие не подразумевается? Разберем несколько возможных вариантов решения данной ошибки.
Как включить через групповые политики
Если Вы используете Pro или Корпоративную версию системы, существует вероятность, что встроенный антивирус просто выключен через групповые политики. Выполните эти шаги, чтобы это проверить:
- Нажмите Win+R и введите msc , чтобы открыть редактор Групповых политик
- Пройдите «Конфигурация компьютера» — «Административные шаблоны» — «Компоненты Windows» — «Антивирусная программа защитник Windows» (раздел назывался Endpoint Protection в версиях до 1703).
- Выберите параметр «Выключить антивирусную программу…» и нажмите «Изменить параметр политики»
- В окне выберите пункт «Не задано» или «Отключено» . Если активен пункт «Включено» , Защитник не будет работать.
Как включить через реестр
Некоторое программное обеспечение для отключения телеметрии Microsoft может заодно и отключить встроенный антивирус. В реестре создаётся значение с параметром DisableAntiSpyware, который и мешает корректной работе службы. Даже когда не запущена служба защитника Windows 10, как включить её вы можете узнать далее.
Чтобы запустить программу, выполните следующие шаги:
- Откройте окно командной строки или PowerShell от имени администратора.
- Скопируйте следующую команду. Чтобы Defender заработал, значение /d должно быть равно 0 или если Вы хотите его выключить – 1.
reg add «HKLMSOFTWAREPoliciesMicrosoftWindows Defender» /v DisableAntiSpyware /t REG_DWORD /d 0
Defender на старших версиях Windows
Defender доступен не только для Windows 10, он присутствовал и в прошлых версиях. В Windows 7 и 8.1 он имел такого богатого функционала как в 10 версии системы. Далее рассмотрим запуск по-отдельности на каждой системе.
Следуйте дальнейшим шагам, если вы хотите узнать, как включить защитник Виндовс 7:
- Откройте окно Пуск и выберите « Панель управления ».
- Выберите мелкие или крупные значки и пройдите в Защитник Windows.
- Откройте Параметры и пройдите во вкладку Администратор . Чтобы Defender был включен, на пункте «Использовать эту программу» должна стоять галочка.
Всё довольно просто, но не забывайте про наличие сторонних антивирусов – они могут мешать или отключать Defender.
Если вы хотите узнать, как включить защитник Виндовс 8, следуйте дальнейшим шагам:
- Основные действия полностью повторяют алгоритм из 7-й версии системы, но есть небольшое отличие. Пройдите в Панель управления и откройте «Центр Поддержки»
- Раскройте вкладку «Безопасность» и нажмите на
Новая версия операционной системы Windows 10, которая была выпущена компанией Microsoft может похвастаться тем, что в неё была добавлена новая функция, называющаяся «Автономный защитник Windows». С помощью данного инструмента, персональный компьютер или ноутбук может быть проверен на всевозможные вирусы, нежелательное вредоносное программное обеспеченье и т.д.
Давайте подробнее познакомимся с возможностями и параметрами представленной функции, которая становится чрезвычайно популярной, среди абсолютного большинства современных пользователей.
Если скачать защитник Windows 10 и установить его на своём персональном компьютере или ноутбуке, то данный компонент будет отлично функционировать вместе с другими важными инструментами. Сразу определимся с официальным названием – Windows Defender. Оно переводится «Защиник Виндоус».
Вообще, можно выделить три основных компонента, которые способствуют защите операционной системы Виндовс 10:
- Представленный защитник Windows 10, который берёт на себя функционал антивируса;
- Фаервол или Брандмауэр – защитник от вирусов и опасных приложений из интернета;
- Интернет-браузер Microsoft Edge с большим количеством плагинов безопасности.
Интересно, что базовая защита персонального компьютера или ноутбука с помощью представленных компонентов практически ничем не проигрывает использованию одного, полноценного антивируса . Конечно же, у каждого из вариантов имеются свои преимущества, особенности и недостатки. В зависимости от потребностей пользователя, он выбирает какой-то из двух вариантов или же устанавливает совсем другое защитное программное обеспечение.
Если верить статистическим данным, то антивирус Майкрософт способен обнаружить 90% всех существующих и известных вирусных приложений, тогда как любой другой устанавливаемый специально антивирус, обнаруживает 96%. Разница не очень большая и значительным образом уменьшается благодаря мудрому использованию интернет-сети.
Для тех пользователей, которые желают скачать защитник Виндовс 10 на свой персональный компьютер или ноутбук, ещё одним преимуществом этого набора инструментом будет являться его небольшой вес и минимальные системные требования. Большинство сторонних антивирусов очень требовательным к ресурсам компьютера.
Можно ли скачать Защитника
Самый распространенный вопрос в сети по этой теме – можно ли отдельно загрузить дистрибутив и установить его. Отвечаем – нет, нельзя. Это не ПО, это уже заранее встроенная функция, которая есть во всех сборках операционной системы. Вы могли ее удалить, но тогда вам потребуется восстановить первоначальный вид ОС, а не устанавливать с нуля. Также невозможно загрузить установочный файл и для более ранних поколения Виндоус, например, для семерки или XP.
По умолчанию новая версия операционной системы предлагает использовать Защитник Windows как оптимальное решение для защиты вашего ПК от различных угроз. К ним относятся вирусы, шпионское программное обеспечение, руткиты и другие типы вредоносных программ.
С периодическим обновлением ОС, новые функции и улучшения получает также и этот встроенный антивирус. Он уже не тот «сырой» программный продукт, который был предложен пользователям Windows 7 в самом начале его появления.
Как многие помнят, ранних версий не получил широкого распространения как средство борьбы с вирусами и другим вредоносным программным обеспечением на персональных компьютерах пользователей. Даже предлагая защиту в реальном времени и бесплатное использование.
Несмотря на то, что уже сегодня антивирус умеет эффективно бороться с различными угрозами на базовом уровне по-умолчанию, вы легко можете вручную установить и более высокий уровень защиты. Он называется — расширенный уровень участия.
Переключившись на него, вы присоедините свое устройство к программе сообщества Microsoft MAPS. Она позволит компании собирать расширенные сведения об угрозах на вашем ПК и более эффективно бороться с ними.
Сбор и отправка информации будет осуществляться полностью в автоматическом режиме. Есть и официальное предупреждение о возможной отправке и некоторых личных сведений пользователей, но Майкрософт предупреждает, что не будет использовать эти сведения для установления личности или для обратной связи.
ЗАЩИТНИК WINDOWS
Запустите системную утилиту «Выполнить», задействуя клавишную комбинацию Win + R на своей клавиатуре и введите следующую команду:
после чего нажмите на кнопку «ОК».
В левой части окна перейдите по пути:
и в правой части окна нажмите на «Присоединиться к Microsoft MAPS».
Активируйте переключатель в положении «Включено», потом в параметрах выберите «Расширенный MAPS» и поочередно нажмите на кнопки «Применить» и «ОК».
Не закрывая редактор локальной групповой политики, там же найдите «MpEngine» и с правой стороны откройте «Уровень защиты в облаке».
Включите его и выберите в параметрах «Высокий уровень блокировки». Опять же нажмите на «Применить» и «ОК».
После того, как вы выполните все эти шаги, Защитник Windows будет использовать этот параметр и станет более активно сканировать и блокировать . Помните, вы всегда сможете вернуть все внесенные изменения, выбрав опцию «Не задано». На этом и закончим.
Наша поможет вам быстро найти нужные компьютерные советы и инструкции. Мы ждем Вас в нашей группе соцсетей Facebook и Google+.
Защитник Windows 10 – удобное антивирусное программное обеспечение уже встроенное в операционную систему. Конечно, его пока еще рано сравнивать с другими более мощными программными продуктами, но часть пользователей переходит под его защиту. Из преимуществ можно отметить следующее: слабо нагружает систему, бесплатен, имеет постоянное обновление антивирусных баз и поддержку Microsoft. Допустим, у вас был установлен другой антивирус или «настраивая» десятку при помощи специализированных программ (например, для отключения слежки) вы отключили Защитник Windows и теперь хотите узнать, как включить защитник Windows 10 если он был отключен – ознакомьтесь с этой статьей.
Как включить защитник Windows 10 если он отключен ранее
Если вы использовали для настройки Windows 10 специализированное ПО, то при попытке запустить Защитник Windowsможете получить следующее сообщение:
Тогда используйте редактор групповых политик для исправления этой ошибки. Этот способ работает только для Windows 10 Профессиональная (в противном случае перейдите к следующему разделу статьи).
— Используем настройку групповой политики
Нажмите правой кнопкой мыши на кнопке «Пуск», а затем «Выполнить». В новом окне введите: gpedit.msc. В редакторе групповой политик перейдите по следующему пути: «Конфигурация компьютера» — «Компоненты Windows» — «EndpointProtection» .
Найдите в правой части окна пункт «Выключить EndpointProtection». Для его настроек нажмите строку два раза. Переведите этот параметр в состояние «Не задано» или «Отключено»
Аналогично перейдите по пути: «Конфигурация компьютера» — «Компоненты Windows» — «EndpointProtection» — «Защита в режиме реального времени» и также переведите параметр «Выключить защиту в реальном времени» в состояние «Отключено» или «Не задано».
Теперь откройте Защитник Windows и нажмите «Запустить».
— Используем настройку реестра операционной системы
Этот способ пригодиться тем, у кого установлена «Домашняя» версия Windows 10 или одноязычная версия дистрибутива. Нажмите правой кнопкой мыши на «Пуск» и выберите «Выполнить». Вокнередакторареестраперейдитепопути: HKEY_LOCAL_MACHINE SOFTWARE Policies Microsoft Windows Defender . Установите параметру DisableAntiSpyware значение «0», щелкнув по нему два раза мышкой. Раскройте полностью в левой половине окна пункт WindowsDefenderи найдите подкаталог «Real-TimeProtection». Установите в нем параметру DisableRealtimeMonitoring значение «0».
Перезагрузите компьютер и через панель управления запустите «Защитник Windows».
Внимание! Проверьте включена ли служба «Служба Защитника Windows» (Панель управления – Администрирование — Службы). Если она будет остановлена все вышеописанные действия окажутся безрезультатными.
Samsung m2020 m2020w «прошивка» отучаем от чипов Внимательное.
Замятие бумаги, даже в самом современном принтере, приведет к остановке.
Порядок ручной загрузки и обновления: Этот встроенный драйвер Samsung.