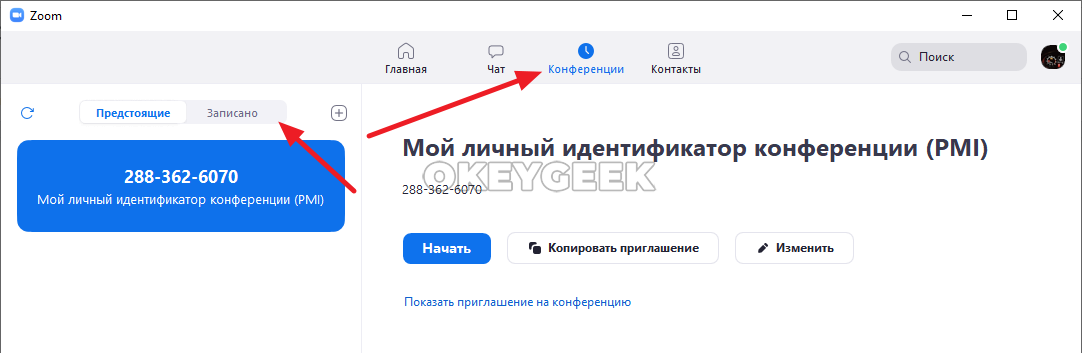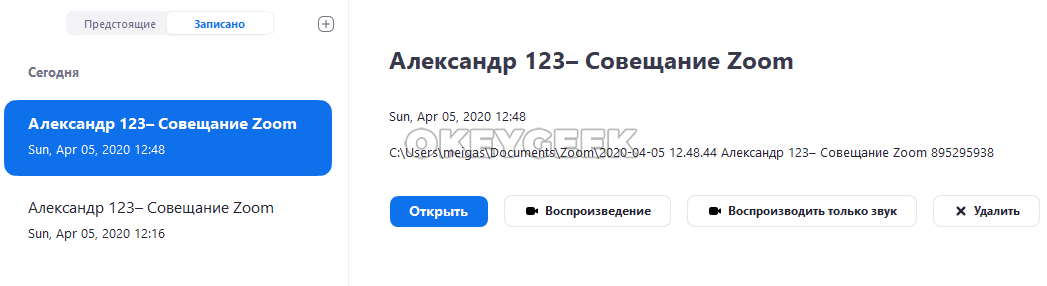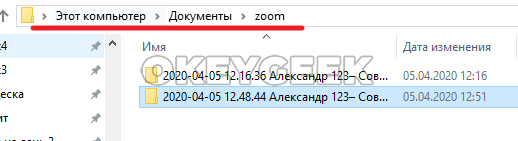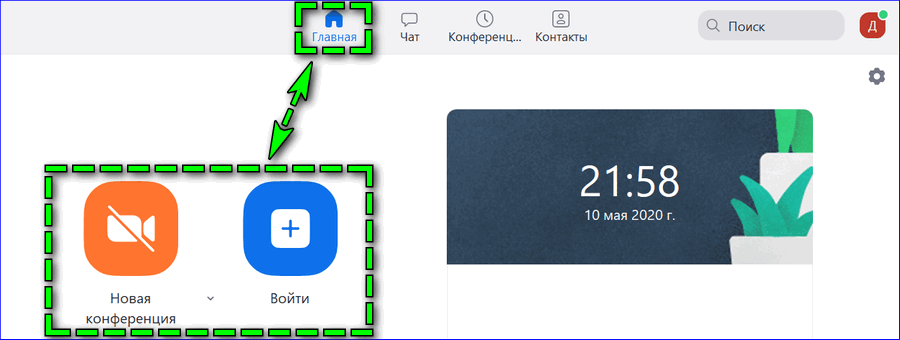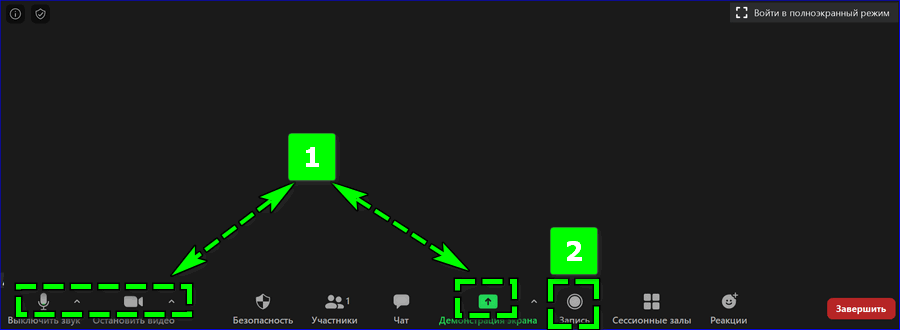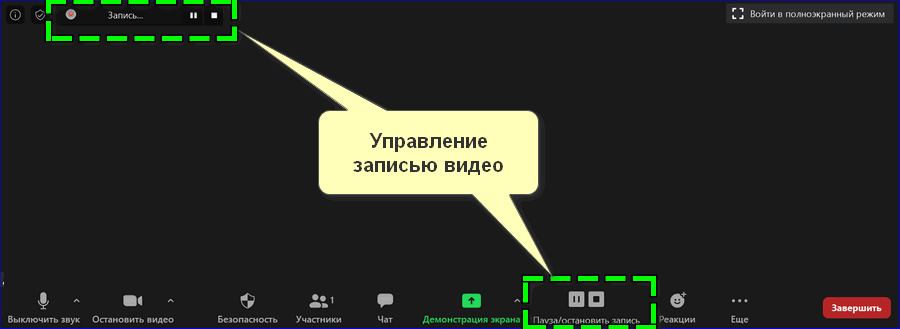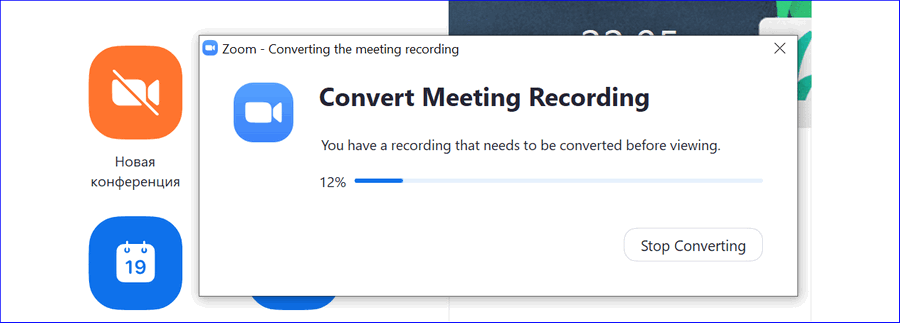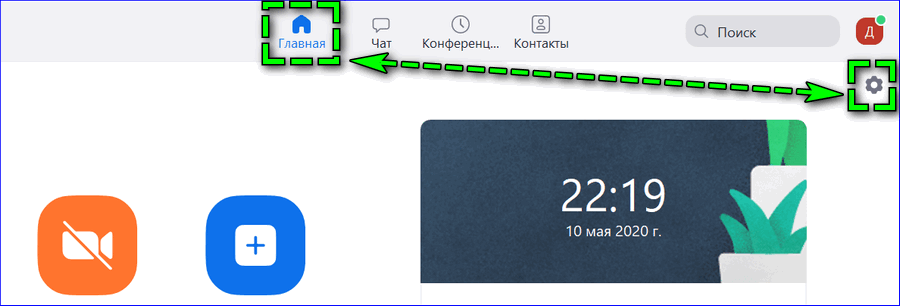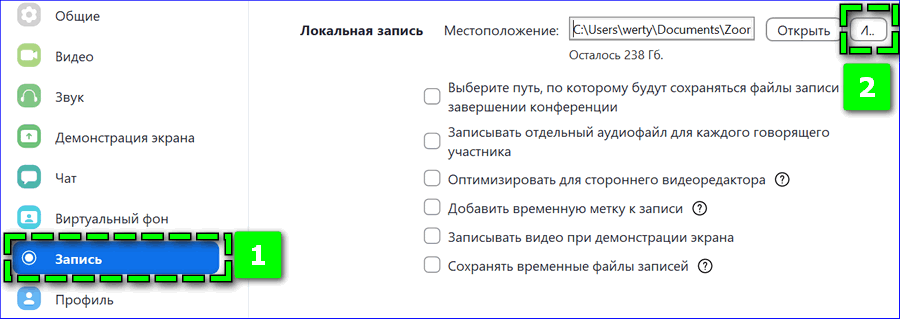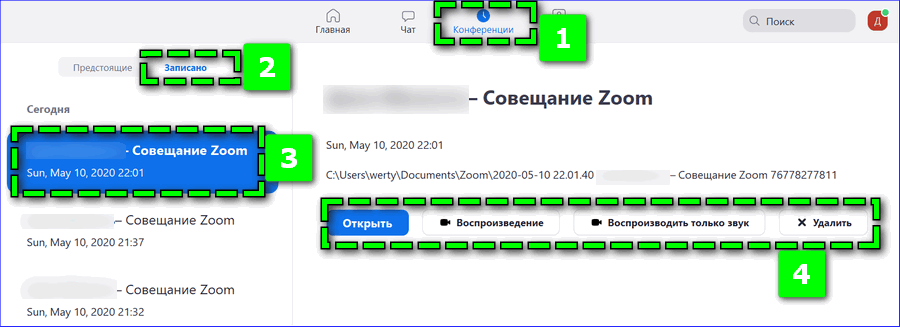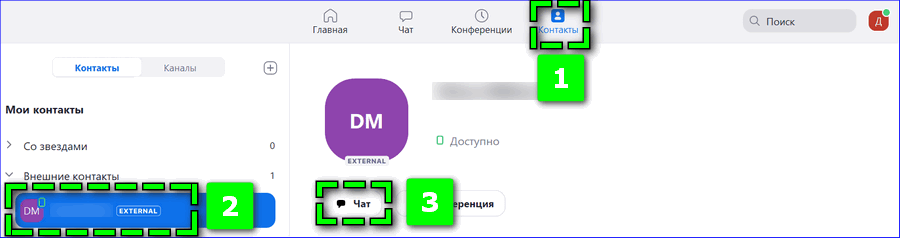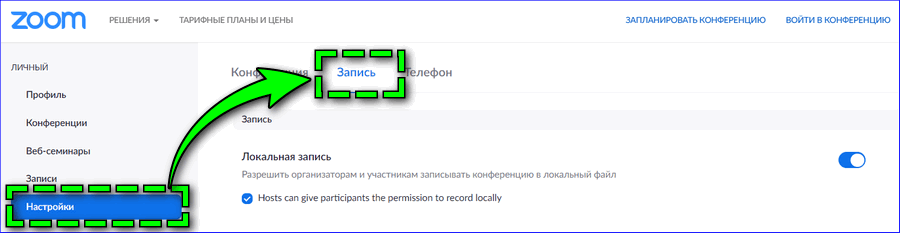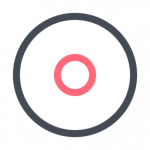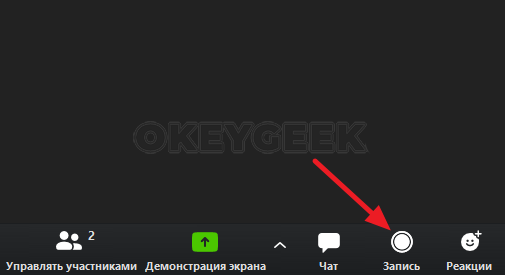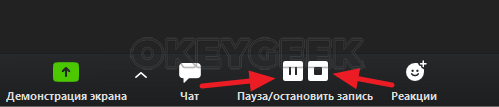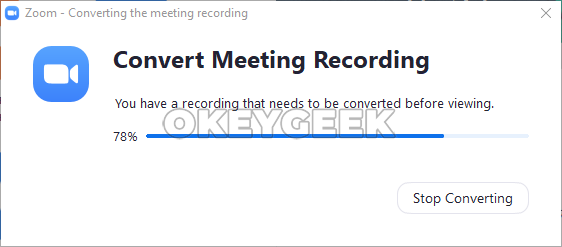|
Запись конференции Zoom, где искать на компьютере? Где зум сохраняет записи конференции? Zoom, где сохраняется видео? Как открыть видео запись конференции zoom, где ее найти? Где хранятся видео зум? Как открыть? Программа для организации видеоконференций Zoom даже в бесплатном варианте без подписки позволяет записывать конференции и сохранять видеозаписи локально на диске компьютера. Эта опция настраивается в интерфейсе самой программы. По умолчанию Зум сохраняет видео файлы с записями конференций в папке “Мои Документы”, создавая внутри нее директорию Zoom. Внутри нее уже создаются подпапки под каждую запись, название начинается с даты и времени проведения конференции. Если говорить про физический путь к папке сохранения записей Zoom на локальном диске, то обычно это: C:Users<имя пользователя>DocumentsZoom Это путь для Windows. На маке директория для сохранения видео по умолчанию: /Users/<имя пользователя>/Documents/Zoom Изменить путь, папку сохранения записей по умолчанию по своему усмотрению можно в пункте: Настройки -> Запись -> Локальная запись -> Местоположение. автор вопроса выбрал этот ответ лучшим Копирайтер Ольга Новикова 2 года назад Популярная программа Zoom даже в бесплатном варианте дает возможность записи на диске. Файлы сохраняются, как правило, на жестком диске в папке “Мои Документы”, “Zoom”. Но в настройках, конечно же, путь сохранения можно и поменять. СнежнаяЗима 2 года назад Программа Zoom дает возможность записывать конференции. Правда, если вы не организатор конференции, то в настройках у организатора должно быть установлено разрешение на запись конференции. После того, как конференция будет завершена, если производилась запись, программа предложит сохранить видео и сохранить можно в любую выбранную вами папку. Автоматически записи сохраняются в “Моих документах” на диске С в папке “Zoom”. Этот компьютер – документы – Zoom. Адрес: C:Usersимя пользователя (ваше имя)DocumentsZoom В этой папке будут автоматически сохраняться записи, сделанные в Зуме. Но при завершении конференции, которая записывалась, будет всплывать следующая рамка: На этом этапе можно выбрать самостоятельно папку, куда хочется сохранить. Если просто нажать на “ок”, то сохранится в мои документы на диске С. Lexey A 2 года назад Сейчас многие пользуются программой Zoom в связи с необходимостью удаленной работы. У пользователей часто возникают вопросы по поводу места хранения записей конференций. Найти запись в этой программе несложно. Для этого нужно открыть папку с именем “Zoom”, которая находится в папке “Мои документы”. Например, путь к папке с записями может выглядеть следующим образом: C:UsersВаше имя пользователяDocumentsZoom Точно в цель 2 года назад ZOOM, в связи с пандемией коронавируса стал актуален как никогда. Школьники, студенты и целые крупные корпорации перешли на отдаленный режим и связываются между собой благодаря ZOOM. Мало кто знает, но посмотреть запись прошлой видеоконференции возможно. Дело в том, что видеозаписи прошлых конференций хранятся локально на компьютере пользователя. Посмотреть их можно перейдя в диск C, затем зайти в папку “Users” – “Ваше имя компьютера” – “Documents” – “ZOOM”. Я раньше и сам не знал, что видно сохраняются. Это стало для меня полезным открытием. Я думаю, что многие об этой функции ZOOM не знали. Приятно, что программа имеет такой огромный функционал. 88SkyWalker88 2 года назад Zoom – это программа, с помощью которой можно организовать видео-конференцию онлайн. Пользоваться этой программой очень легко: скачиваете, устанавливаете и начинаете организовывать конференции. Все, что нужно сделать – это разослать код-приглашение на конференцию, например, по электронной почте или в социальных сетях. Участники подключаются, и конференцию можно проводить. Если вам по каким-то причинам понадобилась видеозапись прошедшей конференции, то это возможно. В папке “Мои документы” вы найдете папку Zoom, а в ней как раз и будут находиться сохранившиеся записи. Как правило, папку Мои документы (Documents) можно найти на локальном диске С. Алекс98 2 года назад И вновь пользуются популярностью видеоконференции, а именно программа для них: “Zoom”. Это одна из лучших программ для создания и ведения видеоконференций онлайн. Из-за пандемии нового коронавируса программа стала более востребована для некоторых работодателей, ну и работников в целом. У нас на работе теперь подобного рода собрания и совещания, а так же у некоторых работников планерки и технические учебы проходят по видеосвязи именно через приложение “Zoom”. Действительно, видео с конференций сохраняются. Путь их сохранения на компьютере: Жесткий диск С, папка: “Users”, “название компьютера”, “Documents”, “ZOOM” – в этой конечной папки и находятся автоматически записанные видеоконференции. Их можно редактировать если нужно или удалять. Знаете ответ? |
- Zoom recordings are stored either locally on your computer, or in the Zoom cloud, if you’re a licensed user.
- Local recording is available to both free users and paid subscribers, but is not supported on iOS or Android.
- Note that cloud recording does come with limitations, depending on the plan tier you have.
- Here’s how to locate your Zoom meeting recordings, whether they’re in the cloud or on your device.
- Visit Business Insider’s homepage for more stories.
If you’ve previously recorded a Zoom meeting, it will be stored in one of two places: On the Zoom cloud or on your computer.
The difference is that the cloud is reserved for those who have a paid Zoom account, while those with a free account do not have access to that option. Both free and paid Zoom users can choose to save locally.
Here’s how to find your Zoom recordings.
Check out the products mentioned in this article:
MacBook Pro (From $1,299.99 at Best Buy)
Lenovo IdeaPad 130 (From $299.99 at Best Buy)
How to find your Zoom recordings via the Cloud
1. Log into your Zoom account.
2. Select “Recordings” in the left sidebar.
Devon Delfino/Business Insider
3. If you’ve saved any recording to the Cloud, they will be listed under the “Cloud Recordings” tab; if you’ve saved any recordings locally, a record of that will be included in the “Local Recordings” tab.
Devon Delfino/Business Insider
How to find your Zoom recordings on a computer
1. Go into your computer’s documents folder, or Finder (if you have a Mac).
2. Search for “Zoom.”
Devon Delfino/Business Insider
3. You should see a folder with the words “Zoom Meeting” listed in the title as well as other identifying information, click to open the desired recording.
4. Your recording will be listed there, converted as an mp4 file for audio and video meetings, or as a VTT or chat file for a transcript of the meeting or a record of the in-meeting chat.
Devon Delfino/Business Insider
You’d then simply double click the file to launch it, and you may have to select a playback program, like Quicktime, to listen to or view it.
Related coverage from How To Do Everything: Tech:
-
How to use the ‘raise hand’ feature in Zoom on a computer or mobile device
-
How to add Zoom to your Google Calendar by installing an add-on
-
‘What is a Zoom Room?’: Zoom’s virtual meeting room service, explained
-
How to use Google Hangouts on your iPhone to start calls and messages, including group conversations
-
How to share your screen on Google Hangouts, and make your next meeting more efficient
Devon Delfino is a Brooklyn-based freelance journalist specializing in personal finance, culture, politics, and identity. Her work has been featured in publications such as The Los Angeles Times, Teen Vogue, Business Insider, and CNBC. Follow her on Twitter at @devondelfino.
Read more
Read less
Insider Inc. receives a commission when you buy through our links.
Как поделиться записью Zoom
Поскольку большинство людей изолированы друг от друга, Zoom стал следующей лучшей утилитой для взаимодействия с вашими коллегами и клиентами. Если вы начали использовать его в течение некоторого времени, вы знаете, что инструмент для совместной работы дает вам возможность записывать видео и аудио во время сеанса встречи.
Права на запись являются эксклюзивными для организаторов, но также могут быть предоставлены избранным участникам, и если они у вас есть, вы сможете хранить записи своих собраний Zoom на своем компьютере и в облаке.
▶ Как записать встречу Zoom без разрешения организатора
В этом руководстве мы поможем вам найти различные способы поделиться сеансом, записанным в Zoom.
Где найти запись конференции Zoom
Записанную конференцию Zoom вы можете посмотреть в любой удобный момент. Это можно сделать через приложение Zoom или открыв соответствующий файл конференции на компьютере через проводник. Рассмотрим оба варианта.
В приложении Zoom
В приложении Zoom сверху переключитесь на раздел “Конференции”, а далее перейдите в раздел “Записано”.
Здесь вы можете увидеть список записанных конференций в Zoom. У каждой из них указано, когда она прошла. Если выбрать конференцию, можно выполнить с ней различные действия: воспроизвести (видео со звуком), воспроизвести только звук (послушать конференцию в формате подкаста), открыть (оказаться сразу в папке с конференцией на компьютере) или удалить (стереть файлы конференции с компьютера).
При воспроизведении конференция откроется в плеере, который установлен на компьютере и выбран в качестве программы по умолчанию для файлов формата mp4.
Через проводник
Как отмечалось выше, записанные конференции Zoom хранятся на компьютере. Соответственно, их можно посмотреть даже при отсутствии интернета локально с компьютера, где они были записаны. Чтобы это сделать, достаточно открыть папку Zoom, которая находится в папке “Документы” на системном диске компьютера.
В этой папке вы обнаружите несколько папок, каждая из которых относится к отдельно записанной конференции. В названии папки будет указано время, когда проходила конференция. Чтобы просмотреть запись, зайдите внутрь папки и запустите нужный файл: mp4 — это видеоформат конференции, m4a — аудиоформат.
В настройках Zoom можно изменить место, куда будут сохраняться записи конференций. Это имеет смысл, если на основном жестком диске мало свободного места, а конференции необходимо записывать часто.
Как записать конференцию в Zoom
Видеоконференции в Зуме хорошо подходят для проведения интернет-уроков, лекций, занятий с репетитором, рабочих брифингов и аналогичных ситуаций. В таком режиме весь ход разговора можно сохранить в формате аудио- и видеофайлов, тем более в самом сервисе предусмотрена соответствующая функция. Надо только разобраться, как записать конференцию в Zoom. Мы подготовили подробное руководство для компьютерной версии и для мобильного приложения.
Начнем мы с использования данной функции в программе Зум на компьютере и ноутбуке. По умолчанию она включена у всех, но желательно ее настроить:
В графе «Местоположение» указан каталог, куда будут сохраняться файлы для дальнейшего просмотра. По желанию его можно изменить, выбрав любую папку на компьютере.
Полезными окажутся следующие опции:
- «Записывать отдельный…» – речь каждого из участников сохранится в отдельный аудиофайл.
- «Оптимизировать для стороннего…» – стоит включить, если потом вы собираетесь редактировать видеоматериалы (нарезать, обрабатывать и т. д.).
- «Записывать видео…» – сохранение в том числе и демонстрации экрана.
Куда Zoom сохраняет запись по умолчанию? В одноименную папку в каталоге «Документы» текущей учетной записи пользователя.
В ходе самой конференции кликните на выделенную кнопку, чтобы начать процедуру:
Она автоматически прекратится, когда встреча будет закончена или вы сами выйдете из нее.
Вполне возможно, что после активации кнопки отобразится такое окошко:
И тут возникает вопрос: как запросить разрешение на запись в Zoom? Очевидный ответ: сделать это напрямую, через предусмотренный чат или в ходе голосового общения. Отдельной кнопки для этой функции нет.
Инструкция для мобильных устройств
Под конец хотелось бы добавить информацию, как записать видео в Зуме с телефона. Официально данная возможность появляется только при наличии платного аккаунта, ведь на базовом тарифе она не предусмотрена. И сохраняться трансляция будет не на самом устройстве, а в облачном хранилище сервиса.
Активация функции при запуске видеоконференции:
Ручное включение функции в ходе онлайн-встречи:
То есть официально данная функция предусмотрена только для пользователей платного аккаунта. Но что же делать тем, у кого базовый тариф? Решений здесь два:
- Сохранять все через компьютер, попросить другого человека или что-то такое.
- Воспользоваться сторонним приложением с нужными возможностями.
На втором стоит остановиться чуть подробнее. Подойдет любой бесплатный Скрин Рекордер. Для Android-девайсов мы советуем AZ Screen Recorder из магазина приложений «Play Маркет». А на iOS есть функция захвата видео с экрана, которая вызывается через шторку уведомлений.
Управление
Начало записи
По умолчанию в конференции вести запись может только организатор. Для этого ему нужно нажать кнопку «Запись» в нижней части программы или использовать сочетание клавиш «Alt + R».
Пауза
Если Вам нужно поставить запись на паузу, есть соответствующая кнопка. Для этого действия есть сочетание клавиш – «Alt + P».
Остановить запись
Чтобы остановить запись, Вам нужно:
- либо выйти из конференции (Zoom автоматически конвертирует запись в формат .mp4 и помещает её в специально созданную папку);
- либо нажать за соответствующую кнопку внизу экрана;
- или использовать сочетание клавиш «Alt + R».
Те же кнопки находятся слева вверху окошка.
Запись на камеру
Когда другие способы не сработали, можно прибегнуть к не самому удобному, но вполне действенному варианту – записи на внешнюю камеру.
Для этого установите смартфон, фотоаппарат или видеокамеру на штатив так, чтобы в кадр попал экран устройства с окном необходимого семинара или видеоконференции, обязательно проверьте настройки видео и звука, а также удостоверьтесь, что на карте памяти хватит места.
Скорее всего, качество такой записи оставит желать лучшего, например, камера может отображать мерцание экрана монитора. К тому же источники звука окажутся на разном расстоянии от микрофона камеры – скорее всего, вас будет слышно намного лучше, чем виртуальных собеседников. Так что этот вариант лучше использовать, только если записать видео другими способами невозможно.
Zoom, несомненно, является одним из самых популярных инструментов видеосвязи в последнее время (и мы опубликовали руководство ULTIMATE по нему). Вы также можете записывать свои встречи и сеансы, и эта функция позволяет легко вернуться к деталям встречи позже. И в отличие от Skype, здесь записи не исчезают по истечении 30 дней.
Хотя Zoom также позволяет сохранять записи собраний и сеансов в облаке, этот параметр доступен только для учетных записей Business и Education. Если у вас их нет, эти записи будут храниться на локальном диске вашего Mac и ПК.
Что ж, давайте узнаем, как просматривать и редактировать записи Zoom на Mac и ПК.
Преимущество Zoom в том, что интерфейс приложения почти одинаков как для Mac, так и для ПК с Windows.
Шаг 1: Откройте «Настройки», коснувшись значка шестеренки в правом верхнем углу.
Нажмите «Запись», и вы увидите место для локальной записи.
Нажмите «Открыть», и папка Zoom на вашем ПК или Mac сразу же откроется.
Шаг 2: Имя папки имеет в качестве префикса дату, за которой следует имя организатора и идентификатор собрания. Дважды щелкните значок, и вы увидите аудио- и видеофайлы.
По умолчанию записи автоматически сохраняются в папке «Документы».
- Windows — C:UsersИмя пользователяDocumentsZoom
- macOS — /Пользователи/Имя пользователя/Документы/Масштаб
Вы можете изменить это местоположение. Для этого нажмите «Изменить» или раскрывающийся список и выберите папку из списка.
Однако, если вы хотите сохранять записи в папках, связанных с проектом, каждый раз, когда вы записываете собрание, лучше всего включить параметр «Выбрать место для…».
Это позволяет вам выбирать другое место каждый раз, когда вам нужно сохранить файл, что экономит ваше время в долгосрочной перспективе.
Как редактировать записи Zoom на ПК с Windows 10
Поскольку мы говорим здесь о местных записях, их редактирование — детская игра. Вам не нужно мучиться с загрузкой этих записей на случайные сторонние серверы. Вместо этого их можно редактировать в безопасных пределах вашего ПК.
Если вы хотите сделать что-то простое, например, обрезать начальную и конечную точки или разделить клипы на две части, видеоредактор Microsoft Photos позволит вам сделать все это.
Скачать фотографии Майкрософт
Редактировать с ним легко. Что делает сделку еще приятнее, так это включение таких функций, как скорость, текст, фильтры и т. д.
Чтобы отредактировать запись с увеличением, выполните следующие действия.
Шаг 1: Нажмите значок «Добавить» вверху и выберите запись, которую хотите отредактировать. Кроме того, вы также можете напрямую перетаскивать видео. После этого выберите видео и нажмите кнопку с тремя точками вверху.
Выберите в меню пункт «Поместить в раскадровку».
Шаг 2: Сделав это, выберите вариант по вашему выбору. В моем случае я решил продолжить работу с Trim.
Нажмите «Обрезать» и перетащите маркеры «Начало» и «Конец» в соответствии с вашими предпочтениями. На этом этапе вы также можете добавить текст, движение или некоторые причудливые фильтры.
Просто нажмите на соответствующие значки выше, и вы увидите параметры сбоку экрана.
Например, если вы хотите добавить определенный фрагмент текста, который будет отображаться в определенной части видео, добавьте текст, а затем перетащите маркеры в точку по вашему выбору.
После того, как вы изменили все видео, нажмите «Готово».
Совет для профессионалов: вы даже можете добавить к видео карточку с заголовком, чтобы оно выглядело более безупречным. Эта функция пригодится, если вы хотите поделиться этим видео.
Шаг 3: Если вас устраивает общий внешний вид видео, нажмите кнопку «Завершить видео» в дальнем правом углу, дайте ему имя, и все.
И да, вы также можете выбрать конечное качество видео. На данный момент Microsoft Video Editor позволяет выбирать между высоким (1080p), средним (720p) и низким (540p).
Стоит отметить, что исходное видео не будет изменено.
Помимо Microsoft Video Editor, есть и другие приложения, такие как Shotcut и Blender, которые вы можете проверить.
Как редактировать записи Zoom на Mac
Точно так же на Mac вам не понадобится профессиональный видеоредактор для работы. Вместо этого простые приложения, такие как iMovie, отлично справятся с этой задачей. В отличие от инструмента Windows, iMovie имеет отточенный и простой интерфейс.
Скачать iMovie
Шаг 1. После запуска iMovie коснитесь значка «Плюс» вверху, чтобы создать новый проект.
Шаг 2: Чтобы получить доступ к записям Zoom, вам придется импортировать их вручную. Кроме того, вам также нужно будет предоставить права доступа к папке.
Для этого перейдите в папку, в которой сохранены записи.
Шаг 3: После импорта видео вы увидите все параметры, такие как «Переход», «Фон» и «Аудио» в меню вверху.
Чтобы вырезать фильм, перетащите ручки и обрежьте ненужную часть.
Точно так же, чтобы добавить заголовки и текст, нажмите на опцию выше и выберите стиль по вашему выбору. После этого поместите его на временную шкалу и настройте по мере необходимости.
Преимущество iMovie в том, что вам не нужно вручную сохранять фильм/видеозапись. Чтобы отрендерить файл, нажмите кнопку «Экспорт» вверху и выберите нужный вариант.
Совет для профессионалов: используйте пробел, чтобы воспроизводить и приостанавливать видео во время редактирования.
Зууууууууууууууууу
Вот как вы можете находить и редактировать записи Zoom на своем ПК и Mac. Если вам приходится часто редактировать и делиться записями, лучшим вариантом будет включить параметр «Оптимизировать для сторонних ..» в разделе «Записи», как показано на снимке экрана ниже. При этом немного упрощается изменение записей.
Далее: Google Duo и Zoom — два популярных приложения для видеозвонков. Прочтите наше сравнение, чтобы выяснить, какой инструмент для видеозвонков соответствует вашим потребностям.
Post Views: 320
Содержание
- Как записать конференцию в Zoom
- Включение записи с телефона
- Настройка из личного кабинета
- Настройка запланированной конференции
- Где хранится видеозапись
- Как восстановить удаленный файл
- Как сохранить конференцию в Zoom
- Настройки
- Как записать конференцию в Zoom
- Как посмотреть и скачать веб-конференцию
- Итоги
- Как правильно записать конференцию в Zoom
- Запись конференции в программе «Экранная Камера»
- Запись конференции с помощью функционала мессенджера
- Запись конференции, когда вы являетесь ее организатором
- Запись конференции, когда вы являетесь ее участником
- Записываем конференцию на смартфоне
- Заключение
- Видео по теме
- Как скачать видеозапись с Zoom на компьютер
- Как записать видеоконференцию Zoom
- Как найти созданную запись
- Способ 1: Через проводник
- Способ 2: На платформе
- Как скачать видео из Zoom
- Настройки видеозаписи Zoom
- Как в Zoom записать конференцию и найти ее запись
- Как в Zoom записать конференцию
- Где найти запись конференции Zoom
- В приложении Zoom
- Через проводник
- Как отправить запись конференции в Zoom
Как записать конференцию в Zoom
Записать конференцию в Zoom можно не только с компьютера, но и со смартфона. Видеоролик сохранится в память устройства. Установить разрешение можно через личный кабинет или Zoom Cloud Meetings. Организатор имеет право настроить запись запланированного собрания. Это позволит начать совещание без предварительных настроек.
Включение записи с телефона
| Рекомендуем! InstallPack | Стандартный установщик |
|---|---|
| Официальный дистрибутив Zoom | |
| Тихая установка без диалоговых окон | |
| Рекомендации по установке необходимых программ | |
| Пакетная установка нескольких программ |
zoom.us рекомендует InstallPack, с его помощью вы сможете быстро установить программы на компьютер, подробнее на сайте.
Чтобы записать конференции в Zoom на телефоне выполните следующие действия:
На некоторых версиях Android, функция не работает.
Важно! Облачная запись доступна только на платных тарифах.
Настройка из личного кабинета
Чтобы запись конференции в Zoom производилась автоматически, произведите настройку из личного кабинета. Для этого:
Важно! После изменения настроек перезапустите Zoom Cloud Meetings на телефоне.
Настройка запланированной конференции
Платформа позволяет запланировать время проведения конференции. В настройках можно указать возможность записать видео в Zoom во время трансляции. Для этого:
Когда начнется трансляция, запись экрана будет произведена автоматически. У участников появится уведомление.
Если Zoom Cloud Meetings не запускается, запланируйте конференцию через web-интерфейс. Для этого:
Важно! Если трансляция будет вестись с телефона, сделать запись конференции в Zoom не получится, так как в настройках по умолчанию устанавливается «Локальный компьютер».
Где хранится видеозапись
После завершения трансляции, платформа предложит сохранить конференцию в Zoom. Когда все участники покинут конференцию, откроется папка, в которой хранится файл.
Чтобы узнать, где сохраняется запись:
Проверить расположение файла, можно с локального компьютера. Для этого:
Важно! Для данных размещенных в облаке, в личном кабинете будет добавлена ссылка на видео.
Как восстановить удаленный файл
Иногда, организатор по ошибке удаляет запись совещания. Возникает вопрос, как восстановить удаленную конференцию? К сожалению, вернуть файл обратно не получится. Чтобы обезопасить себя, делайте копию файл после совещания и записывайте его на диск или другой носитель информации.
Настроить автоматическую запись можно через телефон и компьютер, но из-за ограниченного функционала смартфона, вести трансляцию лучше через ноутбук или ПК.
Источник
Как сохранить конференцию в Zoom
Пользователи в Сети часто спрашивают, как записать конференцию в Zoom, чтобы в дальнейшем информацию повторно, провести работу над ошибками или решить иные задачи. Ниже рассмотрим правила записи, место их хранения и другие важные моменты.
Настройки
Разработчики Zoom предусмотрели функцию, позволяющую сохранять веб-конференции на ПК или ноутбуке. Перед тем как записать видео, сделайте правильные настройки. Алгоритм действий такой:
После выставления всех настроек выходите из них на главную страницу. Никаких дополнительных действий делать ненужно, ведь все введенные данные сохраняются автоматически.
Как записать конференцию в Zoom
После выполнения рассмотренных выше шагов можно сделать запись конференции в Зум. Алгоритм действий такой:

Записать трансляцию может не только администратор, но и обычный участник. Для этого нужно знать, как запросить разрешение на запись. Если вы ходите зафиксировать лекцию, обратитесь к администратору напрямую или через чат. Для открытия доступа необходимо сделать следующее (со стороны создателя конференции):

Пользователю приходит сообщение о возможности записать видео. Аналогичным способом можно запретить это действие, если выбрать соответствующий пункт.
Как посмотреть и скачать веб-конференцию
После завершения трансляции многие спрашивают, как посмотреть запись конференции в Zoom. Здесь имеется два пути:
Если стоит вопрос, как скачать видео с Zoom, просто перейдите к файлу и переместите его в нужный раздел. Если информацию просят пользователи, можно разместить файл на облачном сервисе и скинуть ссылку для скачивания.
Перед тем как записать конференцию в Зум учтите, что часовое видео демонстрации экрана занимает в среднем 20 Мб. Обычная видеозапись весит в 10 раз больше — до 200 Мб. Это ориентировочный параметр, ведь многое зависит от разрешения, формата и содержимого.
Если трансляция ведется с мобильного устройства, записать конференцию Зум на телефоне не получится. В приложении такая опция не предусмотрена.
Итоги
Возможно записать видеоконференцию — одна из самых полезных функций Zoom. Но здесь важно правильно задать настройки и помнить, что для фиксации видео участнику придется запрашивать разрешение. Без одобрения администратора функция будет неактивна.
Источник
Как правильно записать конференцию в Zoom
Мессенджер Зум пользуется все большей популярностью у пользователей. И это понятно, ведь данное приложение позволяет проводить онлайн аудио и видеоконференции, делать видеозвонки. Кроме того она позволяет записывать любые семинары или обучающие видеоролики. Далее будет раскрыт следующий вопрос – как можно записывать в Zoom конференции, а также сохранять видеоролики с помощью программы под названием «Экранная Камера».
Запись конференции в программе «Экранная Камера»
Как записать конференцию в Zoom в программе «Экранная Камера» расскажем далее.
Тем кто занимается дистанционным обучением постоянно надо сохранять видеотрансляции проведенных вебинаров и уроков. Для таких целей можно использовать программу «Экранная Камера». Она очень удобная и компактная. Софт позволяет делать захват любого видео на экране — как трансляцию конференции, так и прохождения миссий в вашей любимой игре. Вы всегда можете сохранить то, что транслируется на вашем мониторе.
Саму программу можно скачать по ссылке https://screencam.ru/download.php
Обзор программы можно посмотреть здесь:
К достоинствам приложения можно отнести:
Надо сразу сказать, что программа относится к категории условно-бесплатных. Бесплатно программой можно пользоваться 5 дней. Потом надо будет приобретать лицензию.
На момент написания статьи, стоимость программы в зависимости от выбранного функционала, составляла от 665 до 1855 рублей.
Далее по шагам опишем, как можно записать видео на компьютере с помощью данного приложения:

Рассмотрим далее, как сделать запись конференции в Zoom с помощью встроенного функционала.
Запись конференции с помощью функционала мессенджера
Самый первый шаг, который надо будет сделать — установить Zoom на компьютер. Сам мессенджер распространяется бесплатно. Скачать его можно по следующей ссылке https://zoom.us/support/download. Как только установите мессенджер, открывайте и записывайте в нем различные мероприятия: видеоконференции, семинары, вебинары, тренинги и так далее.
Сделать запись в Zoom мероприятия получится и с помощью встроенного в мессенджер функционала. Причем запись конференции могут делать как автор, так и ее участник. Отличия будут только в алгоритме действий. Далее раскроем, как сделать запись для двух указанных вариантов.
Запись конференции, когда вы являетесь ее организатором
Создаем конференцию с помощью кнопки «Новая конференция» на главной странице Zoom. Потом приглашаем участников. Для этого сначала щелкаем по иконке «Участники» в панели управления, а потом кликаем по пункту «Пригласить». Так же пригласить участников можно с помощью комбинации клавиш «Alt + I». Отправляем ссылку приглашение участникам мероприятия. Автор мероприятия может: управлять всеми участниками, включать и отключать микрофоны, делегировать полномочия организатора другому участнику и сохранять трансляции конференций.
Создание записи трансляции доступно только организатору. Чтобы запустить запись, кликаем по значку «Запись» в панели управления. Для ускорения процесса используйте комбинацию клавиш «Alt + R».
Чтобы сделать паузу или остановить запись, кликаем по значку в виде трех точек «Дополнительно» в панели управления. Так же можно сделать это с помощью комбинации клавиш — «Alt + P» (пауза записи) и «Alt + R» (остановить запись).
Аналогичные действия можно делать с помощью кнопок вверху экрана. Они отображаются только во время записи.
Видеозапись конференции записывается и сохраняется в формате mp4 сразу после того, как организатор завершит конференцию.
Как посмотреть, что было записано во время конференции? Рассмотрим это далее.
Просмотр полученного ролика доступен через раздел «Конференции». В данном разделе открываем вкладку «Записано». После этого откроется список всех доступных для просмотра видео файлов с записями конференций, которые хранятся в памяти устройства. Выберите нужную запись и кликните по ней, чтобы начать воспроизведение.
Запись конференции, когда вы являетесь ее участником
Как можно сделать запись конференции, если вы являетесь ее участником? Вы можете делать запись в том случае, когда автор мероприятия наделит вас соответствующими правами. Он кликает по значку в панели управления «Участники». В правой части после этого появится окно, в котором будут отображаться все участники. Организатор выбирает нужного участника, потом нажимает кнопку «Дополнительно», а затем «Разрешить запись».
Как и говорилось ранее, записи конференций сохраняются автоматически в формате mp4 сразу после окончания.
Куда система размещает записанные видео, было рассказано ранее. Кратко повторим — доступ к сохраненным роликам возможен через раздел пункт «Записано» раздела «Конференции».
Записываем конференцию на смартфоне
Создать видеоконференцию можно не только на компьютере. Разработчики создали мобильное приложение Zoom, которое доступно как для гаджетов на базе ОС Андроид, так и iOS. Распространяется приложение абсолютно бесплатно. Ссылки для скачки мобильного приложения:
Рассмотрим в данном разделе — как записать конференцию в Zoom на телефоне.
Как включить запись в Zoom на телефоне? В том случае, когда вы автор конференции, можно воспользоваться функцией автоматической записи. Для этого:
Если вам надо записать лишь какой-то фрагмент конференции или вы участник без полномочий организатора, то тогда придется действовать немного по другому.
Запишите конференцию в Zoom с помощью встроенного функционала гаджета или стороннего софта.
Пользователи iPhone могут использовать для этого встроенную функцию. Чтобы активировать ее, нужно только провести по экрану вверх и нажать соответствующую кнопку.
На Андроидах так же есть встроенная камера для записи экрана, но она есть не на всех моделях и не у всех производителей.
Если на смартфоне нет такой функции, то помогут специальные приложения. Они очень удобные и при этом имеют небольшой размер. Для примера, приложение — XRecorder. Ссылка для скачки приложения:
Данный софт может: записать видео, делать скриншоты экрана. Все результаты сохраняются в галерее.
Заключение
В данной статье было раскрыто — как записать видео в Зуме с помощью различных устройств. Это можно делать как с помощью сторонних программ, так и с помощью встроенного в мессенджер функционала. Сам процесс довольно простой, его может выполнить пользователь даже с начальным уровнем подготовки. Стоит присмотреться к программе «Экранная Камера». Она стоит не так дорого, а имеющийся функционал позволит быстро записать необходимое видео, а так же отредактировать и украсить его.
Видео по теме
Источник
Как скачать видеозапись с Zoom на компьютер
Во время конференции можно записать ролик и затем скачать видео с Zoom на персональный компьютер для более подробного ознакомления с деталями беседы. В зависимости от заданных организатором параметров создать видеозапись может любой участник беседы. При этом можно сохранить как коммуникацию через видеосвязь, так и демонстрацию экрана или аудиоконференцию.
Как записать видеоконференцию Zoom
Для записи трансляции на платформе Zoom с компьютера необходимо:
| Рекомендуем! InstallPack | Стандартный установщик |
|---|---|
| Официальный дистрибутив Zoom | |
| Тихая установка без диалоговых окон | |
| Рекомендации по установке необходимых программ | |
| Пакетная установка нескольких программ |
zoom.us рекомендует InstallPack, с его помощью вы сможете быстро установить программы на компьютер, подробнее на сайте.
Управлять процессом записи можно как через нижнюю панель, так и через верхний блок – оба пространства позволяют приостанавливать, возобновлять и завершать съемку. Если в основной части панели снизу отсутствует кнопка «Запись», найдите соответствующую опцию во вкладке «Ещё».
Чтобы скачать видео с Zoom достаточно завершить конференцию – на экране отобразится всплывающее окно, уведомляющее о конвертации файла. После чего ПК автоматически откроет папку с записью.
Раннее все записи по умолчанию сохранялись в облачном пространстве платформы, однако на данный момент опция недоступна. Вероятно, подобная мера призвана повысить безопасность использования сервиса, поскольку в последние месяцы не раз обнаруживался факт утечки данных.
Как найти созданную запись
Все созданные видеозаписи конференций Zoom хранятся в одной папке. Перейти к сохраненным медиафайлам можно двумя путями – вручную через проводник или через материалы учетной записи.
Способ 1: Через проводник
По умолчанию записанные трансляции через сервис хранятся на десктопном устройстве по следующему направлению – C:UserswertyDocumentsZoom.
Уточнить направление можно через настройки платформы – на «Главной» странице найдите иконку в правом верхнем углу в виде шестеренки.
Перейдите в раздел «Запись» через панель слева, уточните в параметре «Местоположение» предпочитаемую папку.
Способ 2: На платформе
Чтобы найти медиафайлы со съемкой конференций через учетную запись платформы Zoom, перейдите через верхнюю панель в раздел «Конференции». В левой части окна найдите вкладку «Записано». Ниже будет представлен перечень созданных видеозаписей, отсортированных по дате.
Кликните по нужному файлу – справа отобразится возможность воспроизведения, удаления и отображения документа в папке.
Как скачать видео из Zoom
Созданной видеозаписью конференции можно поделиться через :
Чтобы скачать видео с Zoom на компьютер, нажмите на полученный файл и выберите «Загрузить». После чего запись станет можно просмотреть на десктопном устройстве.
Настройки видеозаписи Zoom
Для изменения параметров записи конференции перейдите по ссылке на официальный сайт Zoom, авторизуйтесь на платформе и перейдите в окно личного профиля. Найдите в левой панели пункт «Настройки», переключитесь на основном экране на вкладку «Запись». При желании измените следующие параметры:
На сегодняшний день все файлы, создаваемые и передаваемые через платформу Zoom, сохраняются в памяти персонального компьютера. Напрямую направить в облачное хранилище сервиса видеозаписи конференций невозможно. Поэтому скачать ролик по ссылке нельзя, однако отправленную автором запись можно сохранить на устройство.
Источник
Как в Zoom записать конференцию и найти ее запись
Далеко не всегда все сотрудники или ученики могут прийти на конференцию в Zoom. В такой ситуации, если в рамках конференции обсуждаются действительно важные вопросы, имеет смысл записать конференцию, а после отправить ее запись тем людям, кто не смог посетить мероприятие. В нашей статье подробно о том, как записать конференцию в Zoom, где потом найти ее запись, и как отправить запись конференции сотрудникам или ученикам.
Как в Zoom записать конференцию
Чтобы начать запись конференции в Zoom, необходимо ее создать или подключиться к ней. После этого для записи нажмите на кнопку “Запись” в нижней части экрана на меню с опциями конференции.
Сразу после этого начнется запись конференции в Zoom.
Далее можно приостановить запись конференции, нажав на кнопку паузы в нижней части меню управления, либо полностью остановить конференцию, нажав на кнопку “Стоп”.
Если вы приостановили запись конференции в Zoom, ее можно продолжить записывать в любой момент, нажав в меню на кнопку “Продолжить”.
Если вы нажали на кнопку “Стоп”, то запись конференции будет завершена.
Когда вы завершите конференцию, начнется конвертация и сохранение ее записи. Появится соответствующее сообщение, в котором будет отображаться прогресс обработки созданной записи. Чем дольше длилась записываемая часть конференции, тем больше времени потребуется на обработку записи.
Где найти запись конференции Zoom
Записанную конференцию Zoom вы можете посмотреть в любой удобный момент. Это можно сделать через приложение Zoom или открыв соответствующий файл конференции на компьютере через проводник. Рассмотрим оба варианта.
В приложении Zoom
В приложении Zoom сверху переключитесь на раздел “Конференции”, а далее перейдите в раздел “Записано”.
Здесь вы можете увидеть список записанных конференций в Zoom. У каждой из них указано, когда она прошла. Если выбрать конференцию, можно выполнить с ней различные действия: воспроизвести (видео со звуком), воспроизвести только звук (послушать конференцию в формате подкаста), открыть (оказаться сразу в папке с конференцией на компьютере) или удалить (стереть файлы конференции с компьютера).
Через проводник
Как отмечалось выше, записанные конференции Zoom хранятся на компьютере. Соответственно, их можно посмотреть даже при отсутствии интернета локально с компьютера, где они были записаны. Чтобы это сделать, достаточно открыть папку Zoom, которая находится в папке “Документы” на системном диске компьютера.
В этой папке вы обнаружите несколько папок, каждая из которых относится к отдельно записанной конференции. В названии папки будет указано время, когда проходила конференция. Чтобы просмотреть запись, зайдите внутрь папки и запустите нужный файл: mp4 — это видеоформат конференции, m4a — аудиоформат.
Как отправить запись конференции в Zoom
Если вы записали конференцию в Zoom и хотите ее отправить другому человеку — это довольно просто сделать, оперируя файлами в проводнике. Как отмечалось выше, записи конференций Zoom находятся в папке “Документы”. Откройте эту папку и найдите папку с той конференцией, которую вы хотите отправить другому человеку.
После этого добавьте запись конференции в архив, используя любой архиватор на вашем компьютере.
Когда папка будет в архиве, остается отправить нужному человеку этот архив, после чего он сможет загрузить его к себе на компьютер и посмотреть записанную конференцию.
Источник