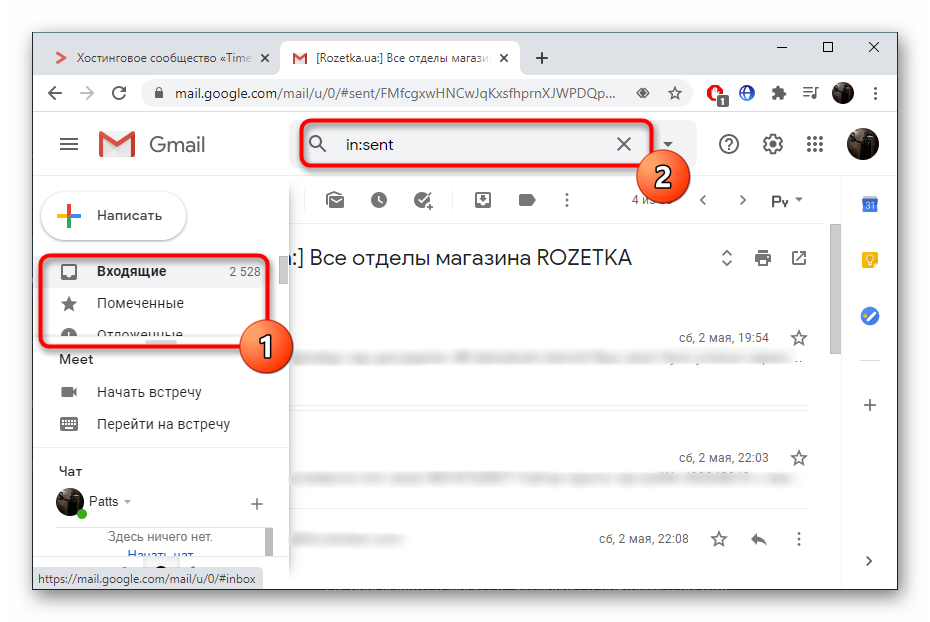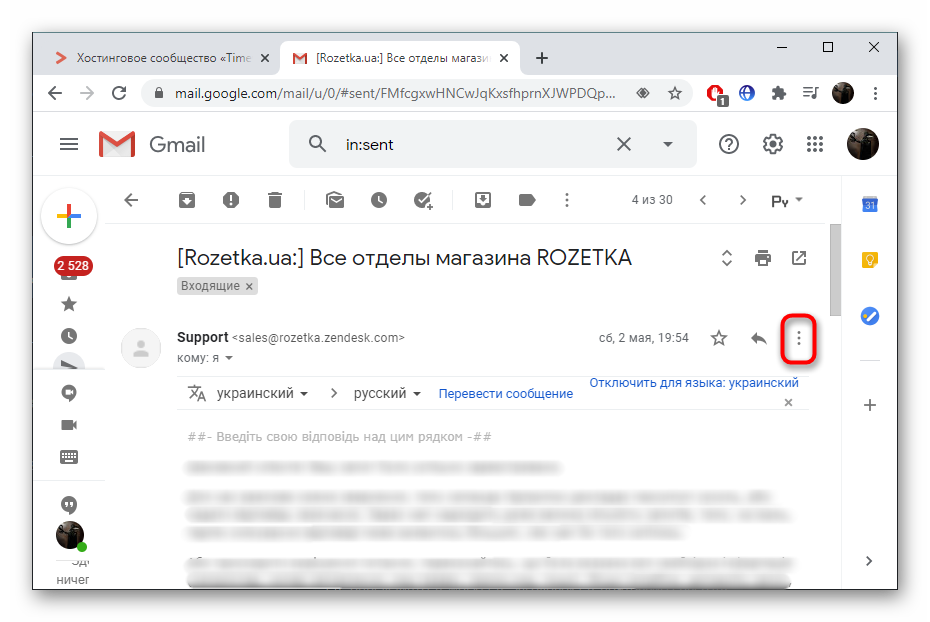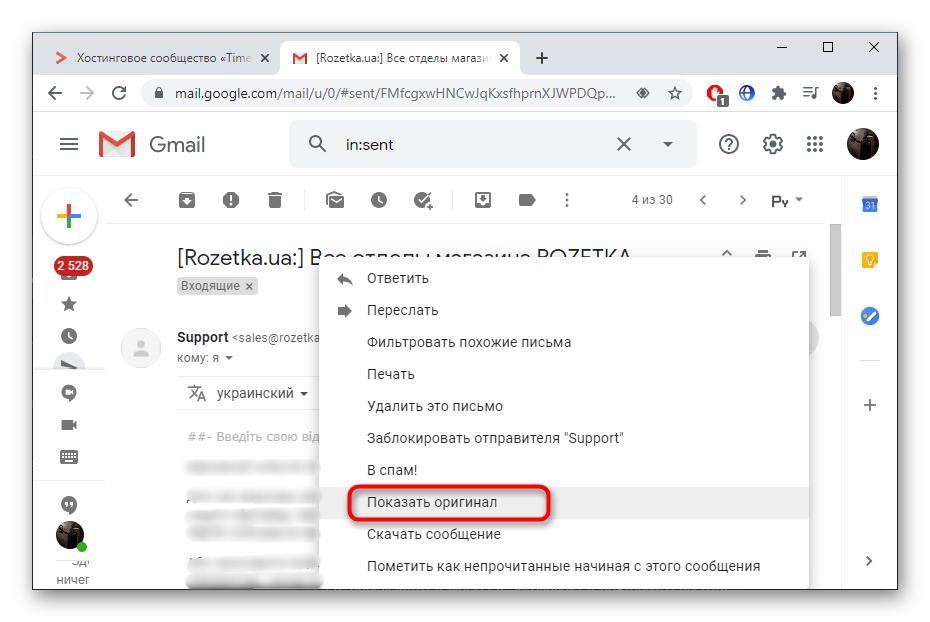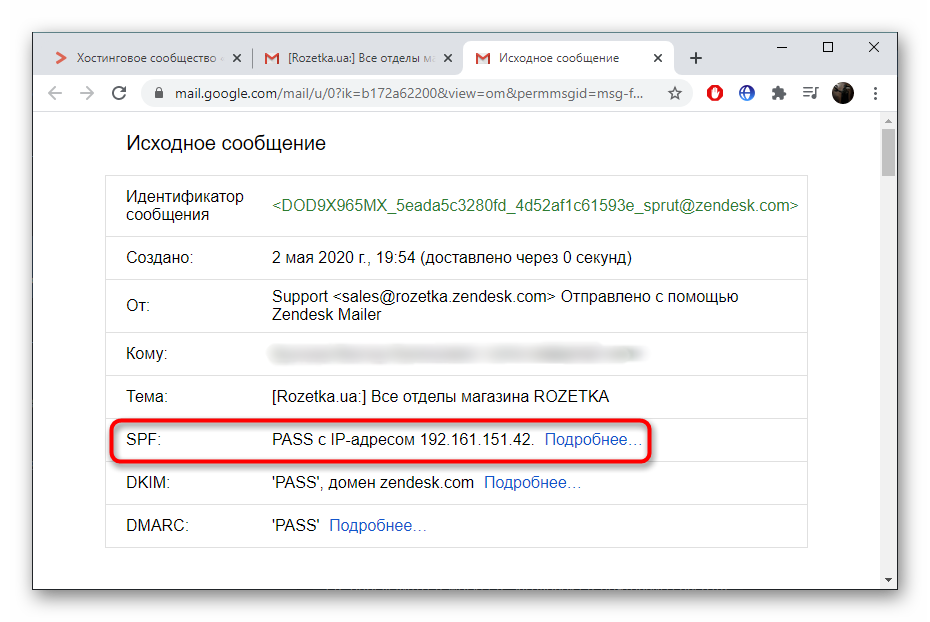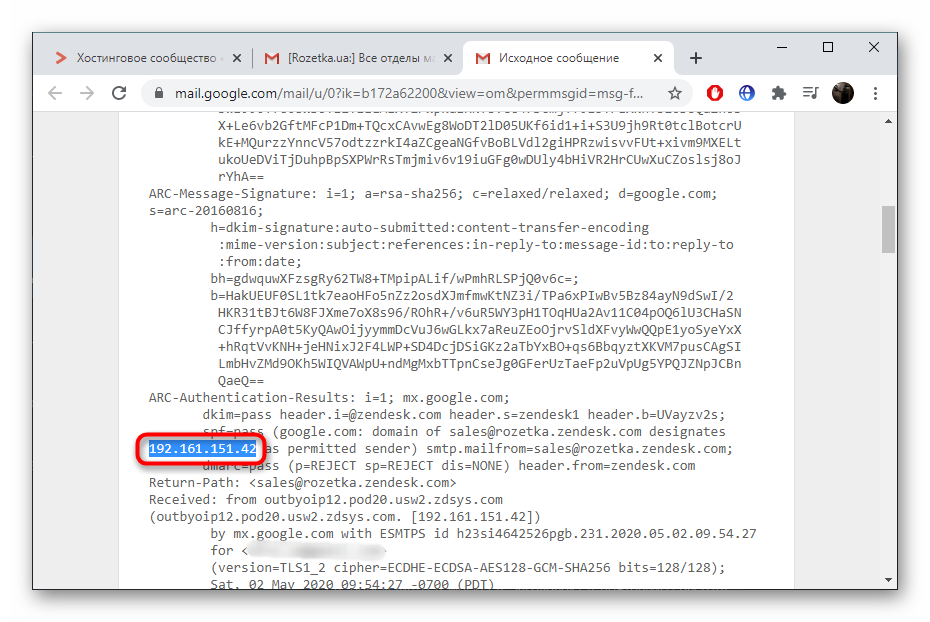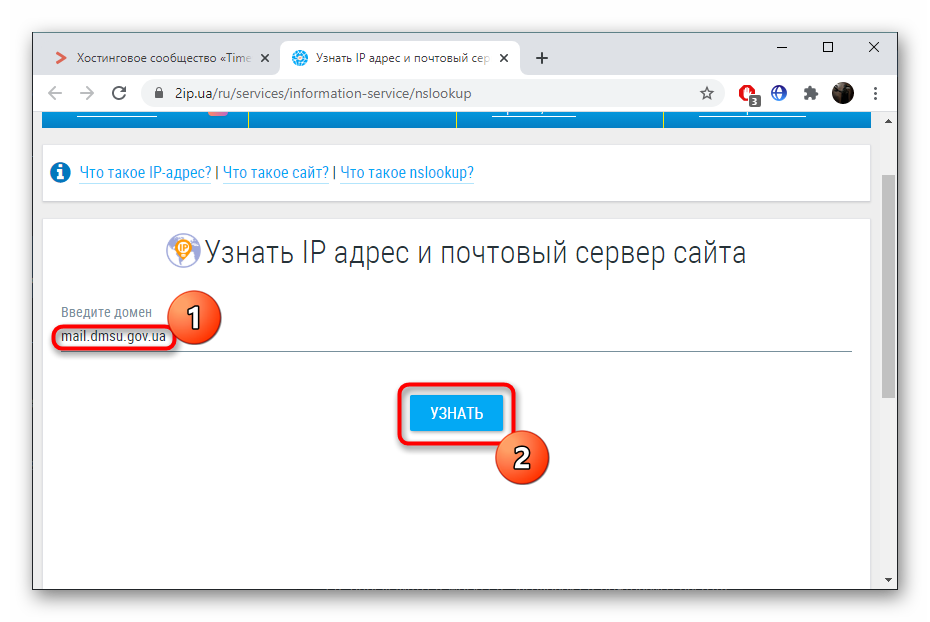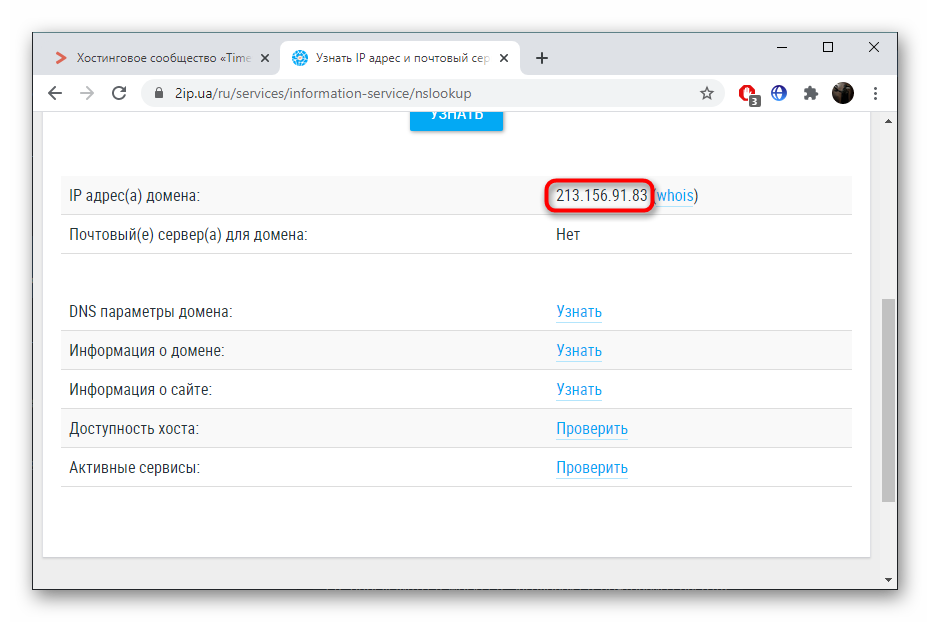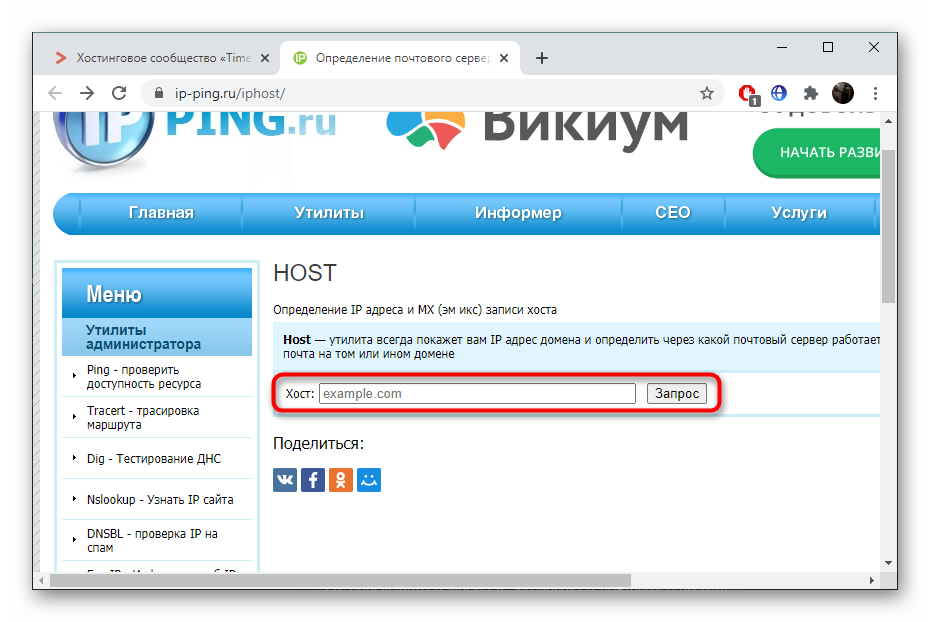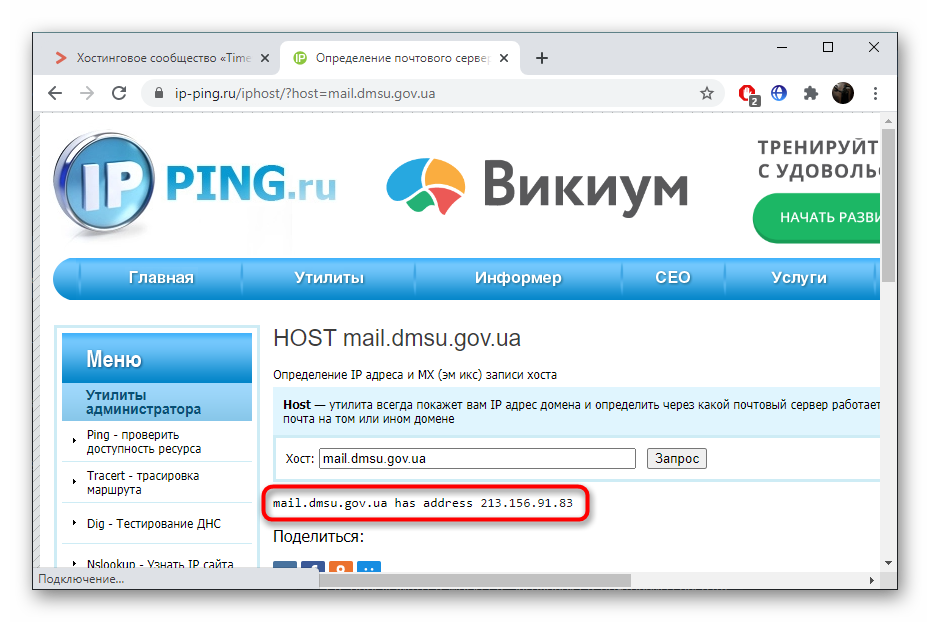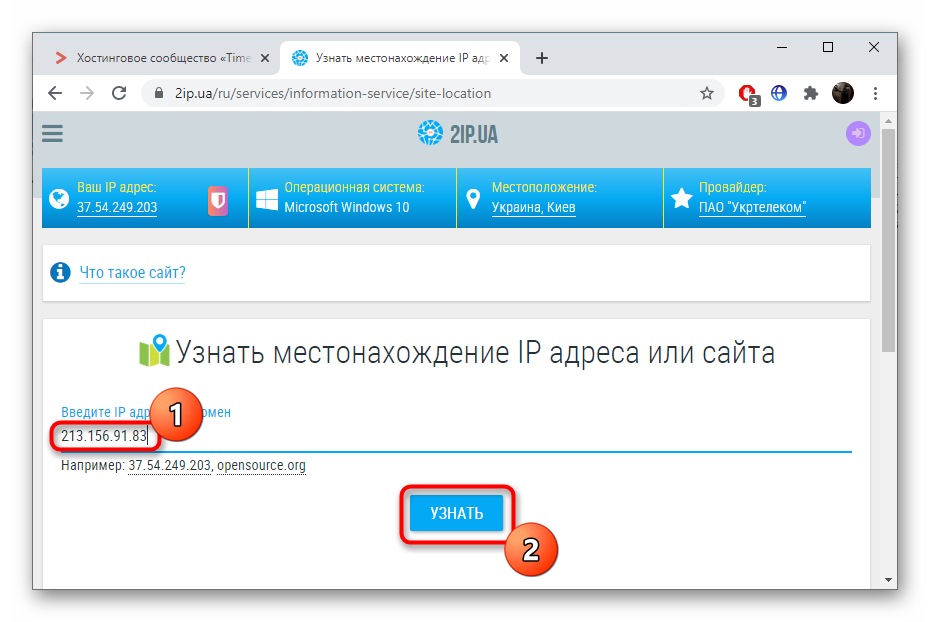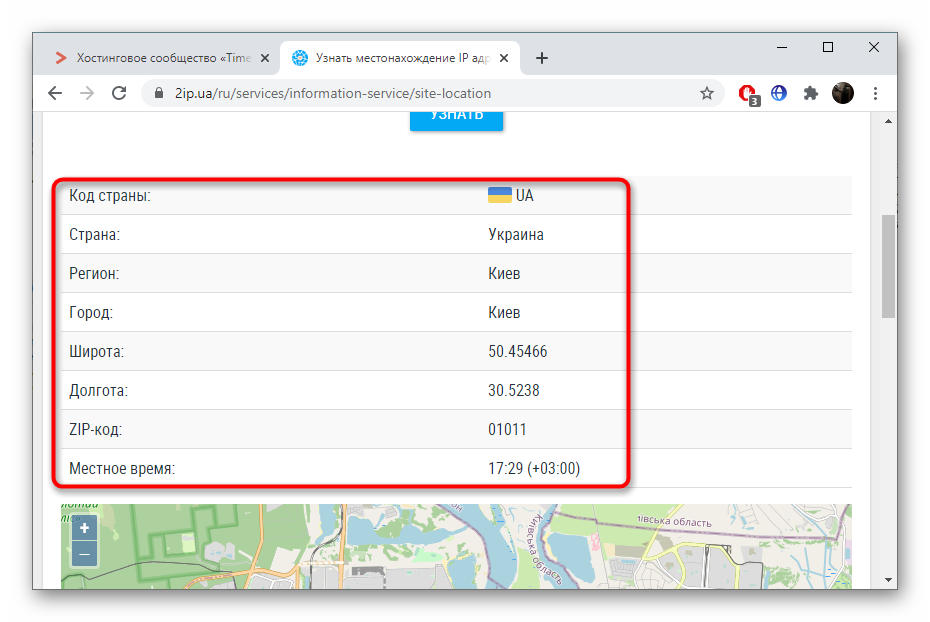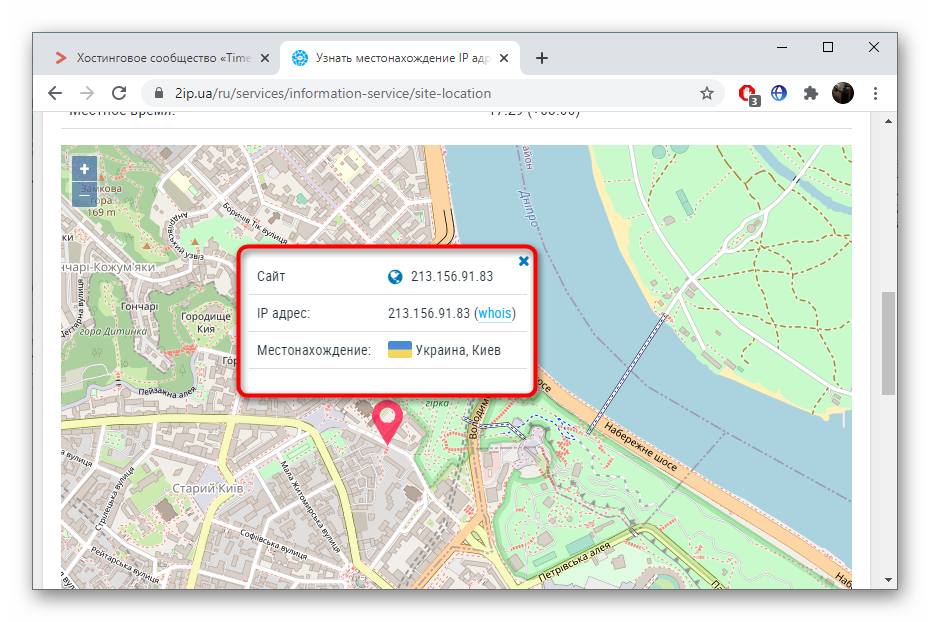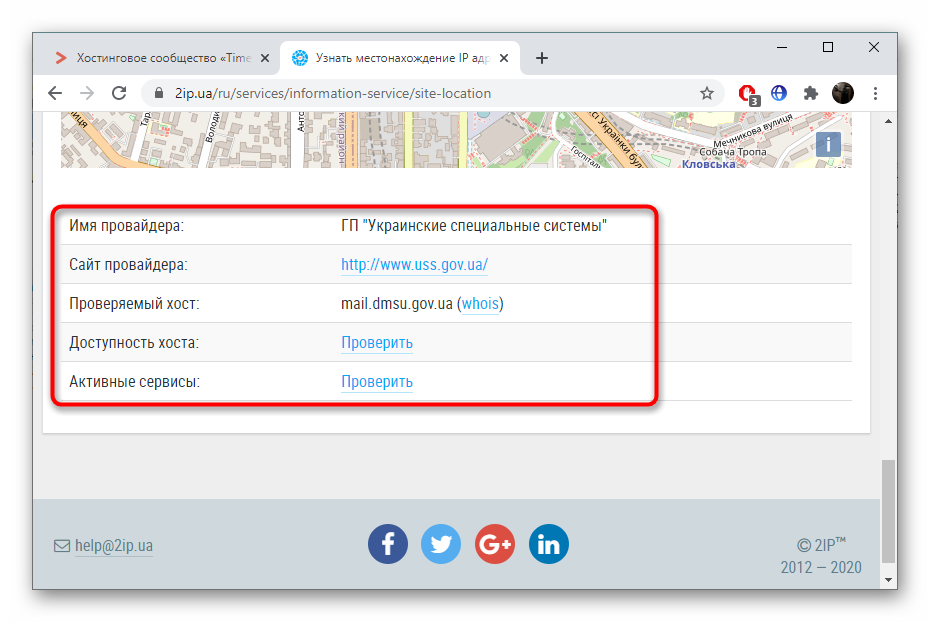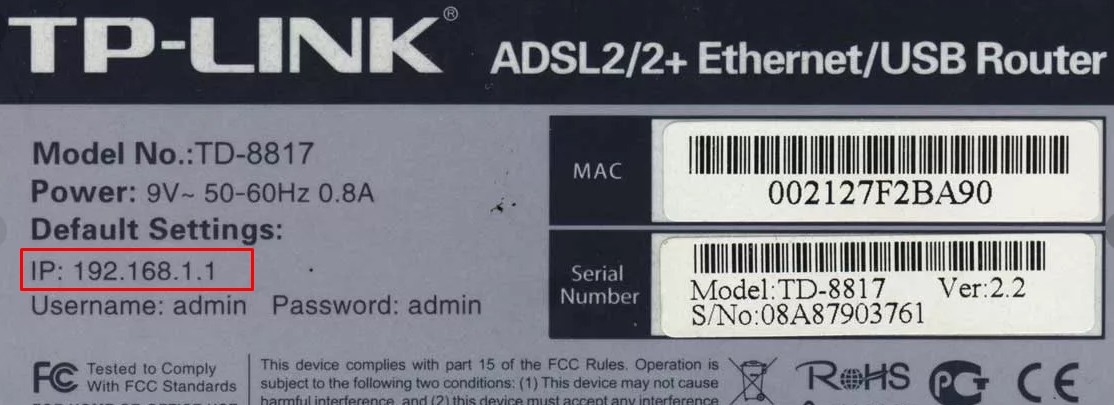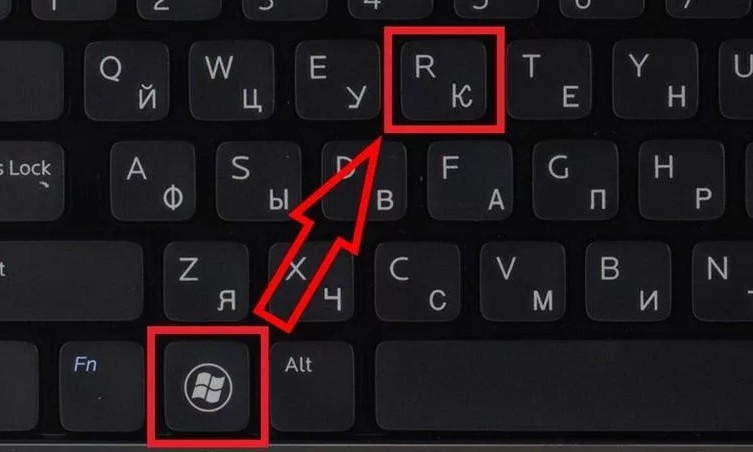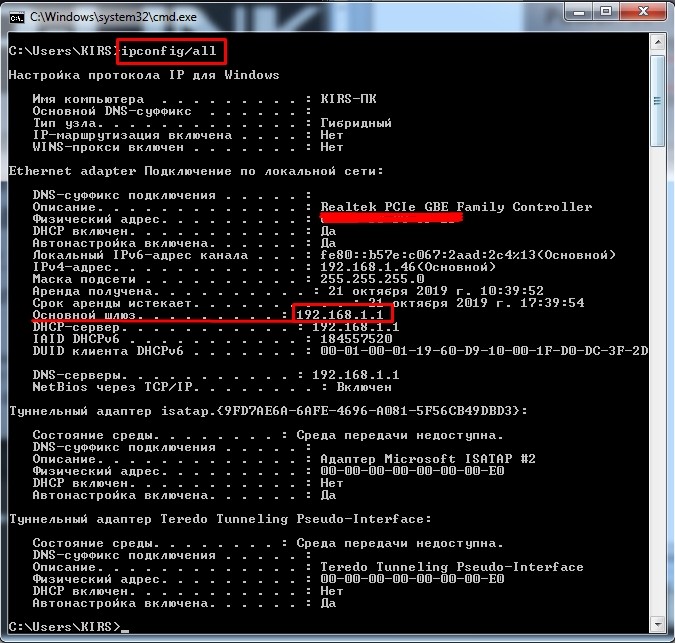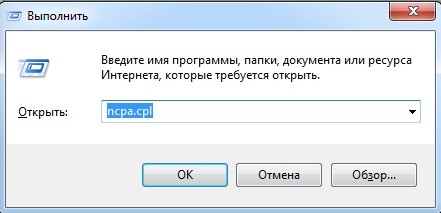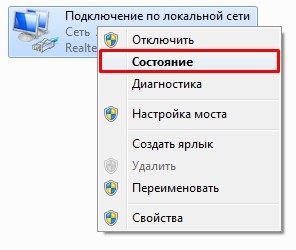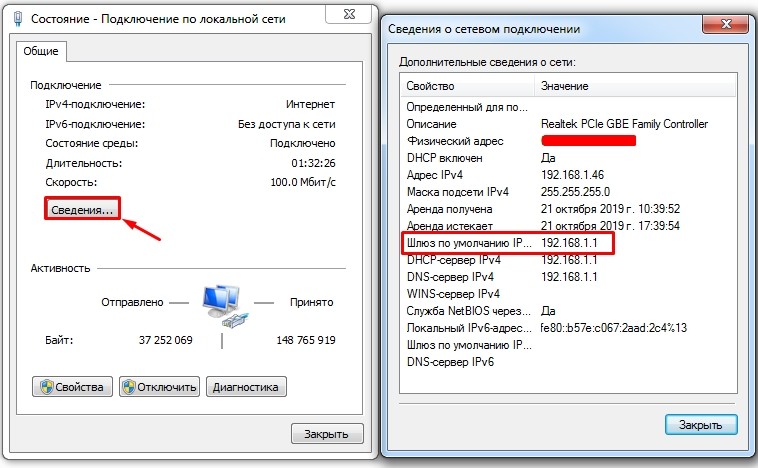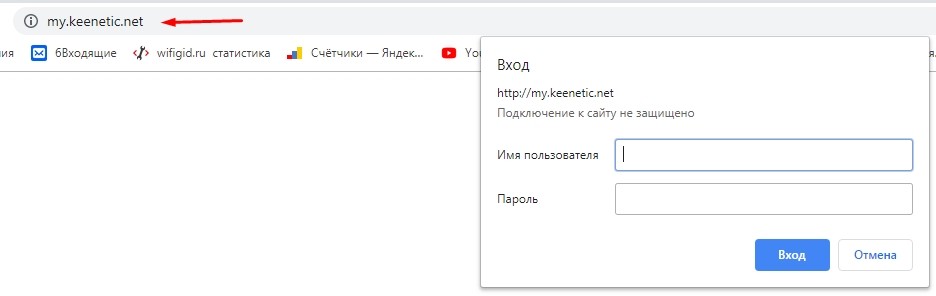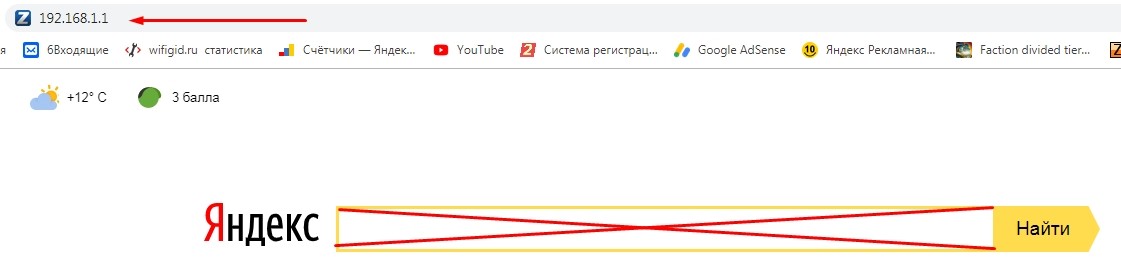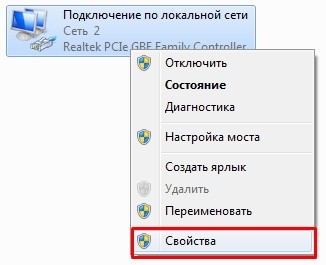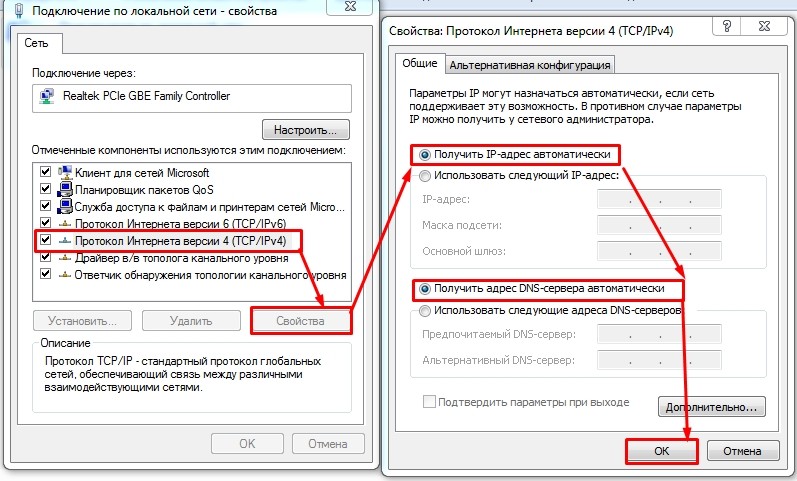Где на коробки указан специальный код, что бы найти телефон? Помогите, пожалуйста!!!
Анна Гаврилова
Ученик
(106),
закрыт
7 лет назад
Окало недели назад украли телефон, документы потеряли после ремонта, где на коробке можно найти код, который нужен, чтобы найти телефон по АЙПИ адресу.
игорь иванов
Мыслитель
(9470)
7 лет назад
на коробке написан имей телефона его и предоставляешь в полицию, если у тебя была установлена программа найти айфон, то с другого айфона ты можешь посмотреть местоположение его, если они включат инет, но сильно не обольщайся, копи на новый.
Каждый компьютер или другое устройство, выходящее в глобальную сеть, имеет свой уникальный номер, называющийся IP-адресом. С помощью него можно узнать много полезной информации об отправителе. Однако уточнить сам IP бывает не так просто, поскольку он не красуется перед глазами обычного пользователя.
Далее я предлагаю разобраться с методами обнаружения IP-адреса по электронной почте отправителя или почтовому серверу.
Способ 1: Ознакомление с входящим письмом
Данный метод подходит обычным пользователям, желающим узнать IP по email, с которого они получают тайные послания или угрозы в свой адрес. Применять специальные знания или навыки программирования не придется, поскольку данные находятся в условно-открытом виде и добываются так:
- Во всех почтах (например, Gmail, Яндекс.Почта или Mail.ru) принцип получения исходных данных сообщения происходит примерно по одному и тому же принципу, поэтому остановимся на самом популярном сервисе от Google. Для начала потребуется отыскать целевое электронное письмо от нужного отправителя, например, через «Входящие» или строку поиска, введя его заголовок или имя человека.
- После этого нажмите по трем вертикальным точкам, которые расположены справа от названия.
- В появившемся контекстном меню выберите пункт «Показать оригинал».
- IP-адрес можно просмотреть сразу же в строке SPF, которая показывает структуру отправителя.
- Дополнительно: опускайтесь вниз, пропуская ненужные наборы символов, чтобы среди них тоже отыскать адрес отправителя, который должен стоять где-то рядом с электронной почтой.
Это был самый простой метод того, как узнать IP-адрес по письму. К сожалению, не факт, что эти сведения помогут определить точный IP-адрес. Не забывайте, что айпишники могут подделываться или письмо может быть отправлено со взломанной почты.
Комьюнити теперь в Телеграм
Подпишитесь и будьте в курсе последних IT-новостей
Подписаться
Способ 2: Получение сведений о почтовом сервере
В некоторых случаях у пользователя на руках есть только почтовый сервер, используемый отправителем. Часто такая ситуация происходит, когда письмо было получено от конкретной организации или веб-ресурса. К слову, определить этот адрес тоже можно, изучая исходный код письма так, как это было показано выше. Там только требуется отыскать строку «Received» и сразу же после «from» определить почтовый сервер.
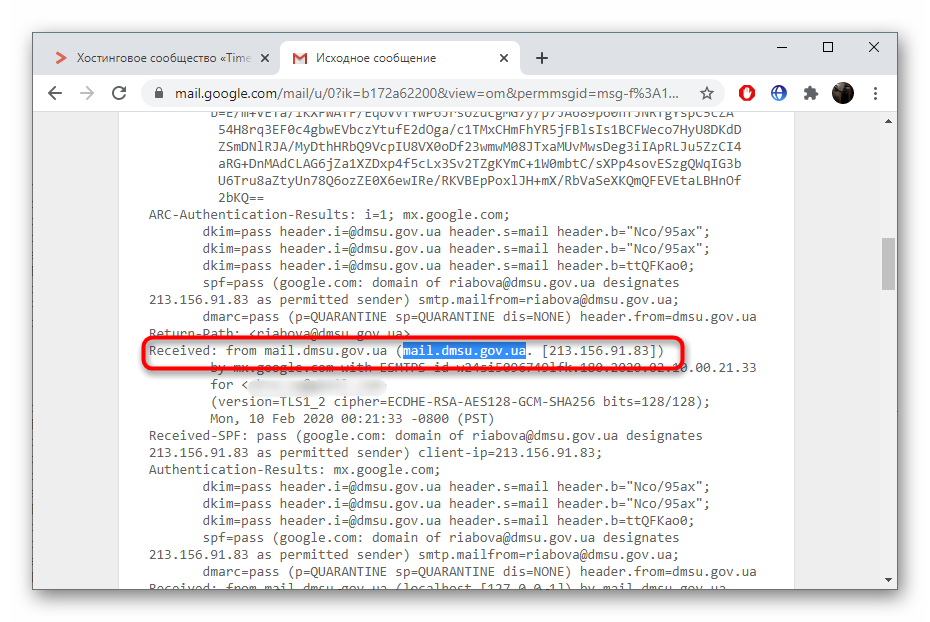
С помощью 2IP и Whois
Веб-ресурсы 2IP и Whois знакомы тем юзерам, которые хотя бы раз в жизни хотели узнать данные о человеке по его сетевому адресу или задавались вопросом о своем IP. Функциональность этих сайтов позволяет определить и IP-адрес по почтовому серверу.
В качестве примера возьмем 2IP.
- Для этого перейдите по ссылке выше, вставьте адрес в поле «Введите домен» и нажмите «Узнать».
- Первая же строка называется «IP-адрес(а) домена», а напротив нее указан действующий IP-адрес.
Благодаря параметрам ниже можно получить и другую информацию о домене, DNS и активным сервисам, но с этим я предлагаю разобраться самостоятельно, переходя по соответствующим вкладкам.
С помощью IP-Ping
IP-Ping – еще один подходящий для выполнения поставленной задачи сайт, благодаря которому можно узнать IP-адрес буквально в два клика.
- Кликните по ссылке выше для перехода на страницу, где в отведенном поле вставьте почтовый сервер и нажмите «Запрос».
- Ознакомьтесь с полученной информацией, которая будет выведена строкой ниже.
Дальнейшие действия
Только что мы разобрались с тем, как узнать IP по email-адресу и серверу. Остается понять, что делать с этой информацией. Здесь тоже можно обратиться к упомянутому ранее сайту, чтобы получить развернутые сведения по адресу.
- Перейдите на страницу определения местонахождения по IP-адресу, вставьте его в строку и нажмите «Узнать».
- Ознакомьтесь с основными данными о расположении: код страны, страна, город, почтовый код и географические координаты.
- Опуститесь ниже, чтобы ознакомиться с местом адреса на карте. Учтите, что оно не всегда отображается правильно.
- В самом низу показан провайдер адреса, его сайт, проверяемый хост и его доступность.
Благодаря приведенным инструкциям вы научились узнавать IP-адрес по имеющемуся письму на электронной почте или названию сервера. С дальнейшими действиями все тоже должно быть понятно, но воспринимать сведения как истинные не стоит, поскольку таким сайтам свойственно ошибаться.
Содержание
- Как узнать свой IP адрес модема: все способы
- 1 Способ
- 2 Способ
- 3 Способ
- 4 Способ
- Не заходит
- Как узнать IP-адрес роутера. Несколько способов
- Смотрим IP-адрес на самом роутере (на корпусе устройства)
- Как узнать адрес роутера в сети (через настройки Windows)
- С помощью командной стройки
- Как узнать IP-адрес роутера соседа
- Nanostation Loco M2, M3, M5, M6, Loco M9: настройка моста, точки доступа и станции
- Настройка моста
- Настройка второй антенны
Как узнать свой IP адрес модема: все способы
Всем привет и с вами на связи Бородач! Утром рано с про сони пришёл новый и интересный вопрос – как узнать и определить IP адрес модема. Более ничего не было написано, да и больше ничего и не надо. Очень часто IP адрес нужен для настройки второго оборудования, при ручной настройке IP адреса или для того, чтобы зайти в настройки, так как не на всех моделях есть поддержка DNS адреса.

Ещё один маленький нюанс – а нужен IP адрес именно модема или роутера (маршрутизатора). Дело в том, что некоторые путают эти два разных устройства. Если говорить проще у модема есть хотя бы один aDSL или телефонный порт – он обычно имеет меньшие размеры по сравнению с другими локальными входами. У маршрутизатора все порты одинаковые и широкие.

Я на всякий случай сразу рассказал об этом, так как способы могут немного отличаться. Также очень часто в качестве подключения к интернету используют именно модемы, но для раздачи Wi-Fi к этому же модему подключают роутер. В таком случае надо будет выполнить некоторые дополнительные действия, о которых я расскажу чуть ниже.
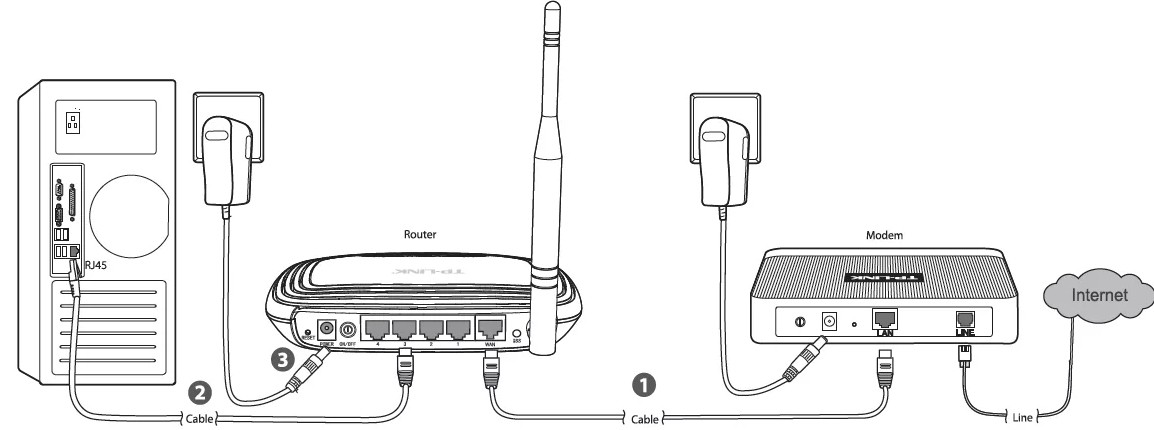
Надеюсь, мы с этим вопросом разобрались и далее я расскажу – как можно посмотреть и найти айпи на своем модеме или даже роутере. По прочтению статьи, если у вас останутся какие-то вопросы – пишите в комментарии.
1 Способ
Просто берем свой модем и начинает вертеть, пока не найдем заветную бумажку, на которой должна быть нужная нам информация. В строке IP и будет нужный нам адрес. Но не всегда пишется именно IP, на современных модемах или интернет-центрах очень часто указывают DNS адрес, с помощью которого можно также зайти в настройки роутера. Как вариант еще можно посмотреть эту информацию на коробке или в руководстве пользователя.
2 Способ
Второй способ достаточно простой – мы через консоль пропишем команду, которая покажет нам IP аппарата, подключенного к вам. Но тут нужно уточнить одну очень важную вещь, если вы подключены именно к роутеру, то данной командной вы получите адрес именно вай-фай маршрутизатора.
Если же вам нужно IP именно модема, то возьмите второй конец кабеля, который вставлен в маршрутизатор и подключитесь к свободному порту на модеме. То есть один конец провода будет в сетевой карте компа или ноута, а второй в LAN порту модема.
- Если у вас операционная система Windows, то нажмите на клавиатуре сочетание клавиш и английской R .
- По-английски прописываем команду «cmd» и подтверждаем.
- Далее вы увидите информацию о всех сетевых подключениях. Находим нужное подключение и смотрим в строку «Основной шлюз» – там и будет заветный «АйПи».
3 Способ
- Нажимаем на клавиши, которые я указал выше: и R . После этого вводим: ncpa.cpl.
- Вам нужно нажать правой кнопкой на то подключение, через которое вы подключены к модему или роутеру. Далее выбираем «Состояние».
- После этого нажимаем по кнопке «Сведения» и в строке «Шлюз по умолчанию IP…» смотрим нужную информацию.
4 Способ
Чаще всего производители используют стандартные «ИП». Поэтому вы можете их просто проверить, после подключения к сети аппарата, откройте браузер и введите в адресную строку один из предложенных:
Более редко используются, но всё же могут быть:
Если у вас получится зайти и далее откроется меню Web-интерфейса или у вас попросят ввести логин и пароль — значит это нужный IP. Но как я уже и говорил не обязательно использовать именно IP, можно использовать также и DNS:
- Tp-Link – tplinklogin.net
- D-Link – dlinkrouter.local
- Asus – asus.com
- Zyxel Keenetic – my.keenetic.net
Повторюсь, что нужно вбить его именно в адресную строку, а далее ввести логин и пароль. По умолчанию они также указаны на этикетке. Если данной информации нет, то значит его уже кто-то настраивал. Как вариант – это были работники провайдера. Тогда можно его перенастроить или узнать имя пользователя и ключ в технической поддержке поставщика услуг.
Не заходит
Очень часто бывает, когда ты хочешь зайти в настройки, но не можешь этого сделать. В первую очередь убедитесь, что вы вписываете правильный адрес именно в адресную строку, а не в поисковик браузера.
Далее вам нужно посмотреть, чтобы в настройках сетевой карты не было выставлен статический IP:
- От того как вы будете подключены к аппарату, вам нужно выбрать одно из подключений. На компьютере оно обычно одно, а ноутбуке ещё есть Wi-Fi или беспроводное подключение. Выбираем нужное, жмакаем правой кнопочкой и выбираем «Свойство».
- Нажмите один раз на строку, где есть цифра «4» и ниже нажимаем «Свойства». Теперь выставите настройки как на картинке выше. В конце нажмите «ОК».
Но бывает, что у модема или маршрутизатора выключен DHCP сервер, тогда он не сможет раздать вам нужный IP адрес, но можно его прописать вручную. В первую строку вводим адрес вашего компьютера. Первые 3 цифры должны быть как у IP адреса роутера, а последнюю выбираем из диапазона от 10 до 254. Маска заполнится автоматом при первом нажатии. А в строку «Основной шлюз» вписываем адрес маршрутизатора или модема.
Источник
Как узнать IP-адрес роутера. Несколько способов
Каждый роутер, или модем, не важно, имеет свой адрес. IP-адрес в локальной сети. Зная этот адрес, можно получить доступ к роутеру. Зайти в его панель управления, и сменить необходимые настройки. Как правило, после установки и настройки маршрутизатора, мы просто забываем о нем. Он выполняет свою работу, раздает интернет, и нет необходимости что-то менять, или настраивать.
Но, когда что-то перестает работать, или нам нужно например сменить настройки Wi-Fi сети, сменить пароль, то возникает вопрос, а как зайти в настройки роутера, по какому адресу, и как узнать адрес роутера. Именно на эти вопросы я постараюсь ответить ниже в статье. Если у вас цель зайти настройки маршрутизатора, то можете посмотреть подробную инструкцию для разных моделей: https://help-wifi.com/sovety-po-nastrojke/kak-zajti-v-nastrojki-routera-podrobnaya-instrukciya-dlya-vsex-modelej/.
Есть несколько способов, которыми можно узнать IP-адрес маршрутизатора, или модема.
- 192.168.1.1, или 192.168.0.1 – скорее всего, один из этих вариантов и есть IP-адресом вашего роутера. Вы можете проверить это, просто открыв адрес в браузере.
- Практически на всех моделях, всех производителей, адрес роутера указан на самом устройстве (обычно, на наклейке снизу) . Это может быть не только IP-адрес (из цифр) , а и хостнейм (как адрес сайта, из букв) . Например, у TP-Link, это tplinkwifi.net. При этом, доступ к маршрутизатору по IP-адресу так же возможен.
- Сам IP-адрес можно посмотреть с компьютера. Главное, чтобы компьютер был подключен к маршрутизатору. Через свойства подключения, или командную строку.
Давайте рассмотрим все более подробно, и с картинками.
Смотрим IP-адрес на самом роутере (на корпусе устройства)
Возьмите свой роутер, и посмотрите на него. Скорее всего, снизу вы увидите наклейку с разной информацией. Там будет указан адрес роутера. IP-адрес (из цифр) , или хостнейм. Так же, кроме адреса там вы сможете найти много полезной информации: модель роутера, аппаратную версию, заводские логин и пароль для входа в настройки роутера, MAC-адрес, заводское название Wi-Fi сети и пароль к ней.
Вот так это выглядит на роутерах TP-Link:
Или вот так (хостнейм):
На роутерах ASUS:
Веб-адрес роутеров ZyXEL:
А вот так указан IP-адрес на роутерах D-Link:
Но практически в любом случае, даже если указан хостнейм, подойдет 192.168.1.1, или 192.168.0.1.
Если у вас какой-то другой роутер, то там адрес должен быть указан примерно так же, как на фото выше. Так же, адрес может быть прописан в инструкции к маршрутизатору.
Как узнать адрес роутера в сети (через настройки Windows)
Можно посмотреть шлюз по умолчанию в сведениях нашего подключения. Нужно сначала открыть «Сетевые подключения», где отображаются все адаптеры. Можно нажать правой кнопкой мыши на значок подключения к интернету, выбрать «Центр управления сетями. «, и в новом окне перейти в раздел «Изменение параметров адаптера». Или нажать сочетание клавиш Win + R, ввести команду ncpa.cpl и нажать «Ok».
Нажимаем правой кнопкой мыши на то подключение, чрез которое вы подключены к роутеру (если по кабелю, то это «Подключение по локальной сети», или Ethernet (в Windows 10), а если по Wi-Fi, то «Беспроводное соединение») и выбираем «Состояние».
В новом окне нажмите на кнопку «Сведения. «. Откроется еще одно окно, в которой посмотрите адрес в строке «Шлюз по умолчанию IP. «. Это и будет адрес вашего роутера в локальной сети.
С помощью командной стройки
Запустите командную строку. Ее можно найти и запустить через поиск. Так же, можно нажать сочетание клавиш Win + R, ввести cmd и нажать «Ok».
В командной строке выполняем команду:
В строке «Основной шлюз» будет указан нужный нам IP-адрес.
Вот так все просто.
Как узнать IP-адрес роутера соседа
Честно говоря, не понимаю зачем это кому-то нужно. Зачем узнавать адрес роутера соседа 🙂
В любом случае, вы не сможете узнать адрес, если не подключены к роутеру (да и в таком случае, он вам просто не нужен) . А если подключены к роутеру с компьютера, то адрес можно посмотреть одним из способов, о которых я писал выше. На мобильном устройстве так же можно узнать необходимый адрес (роутера, к сети которого вы подключены) . Просто откройте свойства Wi-Fi сети, к которой вы подключены. Там должен быть пункт «Маршрутизатор», или что-то типа этого. Скорее всего вы там увидите 192.168.1.1, или 192.168.0.1.
Источник
Nanostation Loco M2, M3, M5, M6, Loco M9: настройка моста, точки доступа и станции
Всем привет! Про самодельную Wi-Fi антенну и создание моста на несколько десятком км я уже писал тут. Но что делать если нужно профессиональное решение. В таком случае подойдут направленные Wi-Fi антенны от компании Ubiquiti. Одним из самых лучших вариантов будет серия NanoStation (M2, M3, M5, M6, Loco M2, Loco M5, Loco M9), а также серии Powerbeam и Litebeam.
Данные антенны могут работать в режиме точки доступа и станции, что объединяет в себе WiFi радиомост. Но можно настроить их и как репитер. Сегодня мы поговорим про настройку этого оборудования. У нас будет две антенны:
- Первая – будет работать в режиме точки доступа. К ней в теории подключается роутер с интернетом.
- Вторая – будет работать в режиме станции, которая этот интернет будет принимать.
Настройка моста
Я вам советую выполнить настройку на столе – то есть чтобы обе антенны находились рядом и смотрели четко друг на друга. Одну мы будем настраивать в режиме точки доступа, а вторую в режиме приема и передачи (как станцию).
- Настройка Ubiquiti (Юбикьюти) начинается с распаковки и подключения. Буду показывать на примере аппарата Наностейшен Локо М2. Самое важное, чтобы вы сначала подключили PoE блок к оборудованию – сначала его нужно подключить к компьютеру и к самой антенне, а уже потом подключаем в розетку. Это очень важно, так как в противном случае вы можете спалить антенну. PoE выход подключаем с помощью кабеля к LAN выходу антенны. А вот LAN выход из блока питания к компьютеру.
- Включите компьютер. Теперь нам нужно немного изменить наши настройки. Для этого на клавиатуре нажмите на клавиши «Win» и «R», как только вылезет окошко «Выполнить», вводим команду:
- Так как мы подключились по кабелю, то выбираем «Ethernet» подключение и с помощью правой кнопки мыши заходим в «Свойства».
- Кликаем по строке «IPv4» и заходим опять в «Свойства». Нужно установить IP-адреса с началом: 192.168.1, а последнюю цифру установить в диапазоне от 1 до 254. Кликните один раз на строку «Маска подсети» и она установится автоматически. Основной шлюз и ДНС не указываем.
- Открываем любой браузер и вписываем в адресную строку IP адрес Ubiquiti по умолчанию:
192.168.1.20
- Если вы все сделали правильно, то далее вам нужно будет ввести:
- User Name – ubnt
- Password – ubnt
- Country – страна выбирается для того, чтобы передатчик работал в определенном режиме мощности. Дело в том, что в некоторых странах есть ограничение на мощность сигнала. Я советую выбрать Боливию, так как там самые лояльные законы на данный счет, и антенна будет работать на максимум.
- Language – выбираем Английский, так как Русского нет.
- Еще не забудьте поставить ниже галочку, для согласия с лицензионным соглашением.
- Далее нам нужно выбрать из правого верхнего угла список «Tools», где мы выбираем пункт AirView. Это утилита поможет нам просканировать радиопространство и найти самый свободный канал для связи. Так как каналов у частоты 2,5 ГГц не так много, то стоит это сделать, чтобы в дальнейшем у вас не было проблем со связью. Если вы будете сидеть на заполненном канале, то связь будет хуже, а скорость меньше. Если вы увидели вот такое окошко, то значит, вам нужно скачать Java – ссылка для скачивания .
- После этого скачиваем программу и запускаем её. Если вы будете делать WiFi мост рядом в городе или в самом населенном пункте, то вы можете заметить вот такую картину – почти все каналы заняты. Но на 1 и 9 меньше всего интенсивность сигнала. Запомните диапазон частот этих каналов (2410 – 2414 и 2400 – 2450 – 2454)
- Теперь идем в настройки на вкладку «Network». В строке «Network Mode» выбираем режим моста (Bridge). Далее идем к самому нижнему разделу. Если ваша антенну будет подключена к роутеру, у которого по умолчанию должен быть включен DHCP сервер (сам раздает настройки IP адресов), то выбираем DHCP. Но также я бы еще прописал IP адрес и маску вручную, чтобы в случае отключения от DHCP вы могли зайти в настройки антенны зная его адрес. Если вы подключаете антенну напрямую к компу, то выбираем режим «Static» и аналогично прописываем все параметры вручную. А теперь как заполнять:
IP Address – адрес антенны, лучше установить его в другую подсеть, а именно в десятую.
Netmask – указываем маску. Если ваш роутер, например, имеет адрес 192.168.1.1, то значит он будет находиться в другой подсети. Используем тогда маску 255.255.240.255.
Gateway IP – адрес вашего роутера.
Primary DNS IP и Secondory DNS IP – можно вписать ДНС от вашего провайдера или оставить строчки пустыми. Или использовать сервера от Google: 8.8.8.8 и 8.8.4.4.
- Остальные параметры оставляем по умолчанию.
- Кликаем по кнопке для сохранения настроек.
- После этого аппарат будет перезагружен, и вас по идее должно перенаправить на новую страницу, но ваш комп находится в другой подсети. Опять заходим в настройки вашей сетевой карты (Win+R=ncpa.cpl) и меняем параметры. Поменяйте третью цифру IP-адреса на 10 и измените маску. Если вы ранее ввели адрес шлюза, то удалите его.
- Теперь в адресную строку вводим новый адрес антенны. Вписывайте именно тот, который ввели. У меня это: 192.168.10.200.
- Опять вводим все те же данные и переходим на вкладку «WIRELESS». Заполняем:
Wireless mode – ставим в режим точки доступа «Access point».
WDS – включаем галочку.
SSID – вводим наименование сети.
Hide SSID – в будущем можно будет включить этот параметр. Он скрывает сеть, а подключиться к ней можно будет только по имени.
Frequency, MHz – установите частоту, которую вы нашли с помощью AirView. Берем любой из свободных диапазонов.
Frequency Scan List – ставим галочку и указываем туже самую частоту. Это параметр позволяет переподключаться, при потере сигнала.
Output Power – если в комнатном тестировании будут проблемы, то убавьте мощность на минимум, это нужно для того, чтобы волны сильно не отражались и не мешали настройке. Когда уже будете устанавливать антенну на крыши установите на максимум.
WPA Autentification – PSK
WPA Preshared Key – придумываем пароль от вай-фай сети и вводим сюда.
MAC ACL – это фильтрация по MAC-адресам. Если к вашей точке доступа будет подключено только одно устройства, а именно удаленный вайфай мост, то можно установить галочку и в «Allow» вписать MAC второго устройства. В таком случае к этой антенне сможет быть подключено только антенна.
- На этом настройка завершена и можно приступать к настройке второй антенны. Но можно ещё сделать вот что – если к вашей точке доступа будет подключена только другая антенна от компании Ubiquiti, то можно улучшить между ними связь, для этого на первой вкладке в строке «airMAX Priority» включаем режим «High». Но помните, что это нужно включать только в том случае, если у вас будет подключены антенны от этой компании. Дело в том, что технология запатентована компанией Ubiquiti и другие устройства в этой сети работать не будут. А значит к этой точке доступа подключиться будет нельзя по Wi-Fi.
Настройка второй антенны
Выполняем шаги 1-7 из прошлой инструкции. После этого шаг 15, где нам нужно включить технологию airMax. Переходим к шагу 10, где нужно выполнить все те же самые шаги, только указать «Статический IP» – вписываем все те же цифры, что и у первой антенны, кроме последней, там можно взять любую цифру. Я, например, просто увеличил её на один.
Переходим на вкладку «Wireless» устанавливаем в строку «Wireless Mode» режим «Station», устанавливаем галочку ниже и нажимаем на кнопку «Select».
Далее система просканирует весь эфир, и вы увидите список беспроводных сетей. Находим свою и кликаем по кнопке «Select». Указываем все те же самые настройки, как и у первой антенны, если вы меняли значения, отличающихся от параметров по умолчанию.
Всю информацию по подключению можно посмотреть на вкладке «Main».
Можно пропинговать подключение. Для этого в правом верхнем углу в «Tools» указываем «Ping». Далее в верхней строке указываем ИП первой антенны и нажимаем на кнопку «Старт».
Теперь остается установить эти антенны. Самое главное, чтобы они были направлены четко друг на друга, а между ними было как можно меньше препятствий: деревьев, домов и т.д. Перед установкой установите мощность передатчика на полную, если вы ранее снизили этот параметр. Также можно установить фильтр по МАК-адресам и сделать беспроводную сеть невидимой.
Источник
Чтобы просто подключаться к глобальной паутине, необходимо лишь выбрать имя сети и ввести личные данные, а знать идентификатор своего оборудования не обязательно. Однако для продвинутых пользователей и программистов будет полезна информация о том, как обнаружить ip роутера Wi-Fi, зачем это нужно и можно ли его изменить.
Для чего может понадобиться IP-адрес Wi-Fi модема (роутера)
Айпи-адрес — это индивидуальный идентификационный номер определенного модемного устройства, обозначающий его в сетевом пространстве. Иными словами, это местоположение аппарата. Оно присваивается обязательно и позволяет клиенту заходить на сайты, переходить по веб-ссылкам.
Адрес вай-фай роутера полезно знать в некоторых случаях, когда нужно:
- Предотвратить различные ошибки при совершении подключения: к веб-ресурсам: пропала возможность переходить по веб-ссылкам, не горит значок Wi-Fi, произошел сброс настроек и т. д.
- Проверить глубокие настройки соединения через браузер компьютера.
- Изменить информацию о точке соединения, к примеру, если пользователь захочет через один кабель подключить пару компьютеров.
- Обеспечить защиту в сети от мошенников и хакеров, использующих личные данные в своих целях; ограничить вмешательство спамеров.
Сетевые адреса роутеров по умолчанию
В интернет-пространстве встречаются 2 типа IP-адресов с разным форматом:
- IPv4 (протокол 4): имеет привычную цифровую форму из 32 бит. Например — 172.16.255.2.
- IPv6 (протокол 6): 128-битный формат номера. Включает 8 групп чисел, в каждой по 16 цифр, повторяющихся 4 раза.
По критерию варианта применения идентификатора бывают:
- Внешний (публичный). Этот адрес представляет устройство владельца в общем сетевом пространстве.
- Внутренний (локальный, частный). Он не используется при выходе в интернет, работает в рамках домашней линии.
Также в зависимости от метода определения:
- Адрес статический. Присваивается прибору на постоянной основе при подключении к выделенной сети.
- Динамический. Такой временный номер действует только во время интернет-сессии.
Примечание! Чтобы защитить свое местоположение, создают так называемую Virtual Private Network (VPN), то есть сеть, существующую только виртуально.
Определение адреса на корпусе прибора
Снизу роутера владелец может найти его цифровой идентификатор. Он может быть представлен в виде ряда чисел, разделенных точками, или же хостнема — буквенного веб-адреса.
TP-Link
На роутерах TP-Link можно увидеть: Default Access https://tplinkwifi.net либо IP 192.168.0.1.
D-Link
Уже знакомый идентификатор: IP 192.168.0.1.
ASUS
У Асуса схожий номер с предыдущими модемами: IP Address 192.168.1.1.
Tenda
IP Address: 192.168.1.1. Может быть написано: tendawifi.com.
Zyxel Keenetic
Веб-адрес: my.keenetic.net.
Xiaomi
Личная информация о данном роутере: miwifi.com или 192.168.31.1.
Netgear
Configuration via Internet-Browzer: http://192.168.0.1.
Другие модели
Как рассмотрено выше, большинство вариантов внешних адаптеров имеют стандартные адреса. Так, для Eltex: IP 192.168.0.1, на роутерах Linksys аналогично: 192.168.1.1. Но для других моделей они могут не подойти.
В частности, чтобы подключиться к глубоким настройкам модема Yota, лучше вводить: http://10.0.0.1 или status.yota ru.
Дополнительно! На маршрутизаторе есть важные сведения о модели, имя сети, логин и пароль по умолчанию и другое.
Как узнать IP-адрес с помощью ipconfig из набора инструментов Windows
Если по какой-либо причине ip адрес Wi-Fi нельзя увидеть на коробке модема: он был стерт или роутера нет рядом, допустим, оборудование уличное, — он определяется с помощью встроенных или специальных утилит для Виндовс. В первом варианте можно использовать командную строку системы:
- Вызвать опцию через Пуск или одновременным нажатие на клавиатуре Windows+R.
- В появившемся поле вписать команду: ipconfig.
- На экране высветится информация о интернет-соединениях, в том числе адрес роутера.
Поиск IP-адресов в локальной сети с помощью специального программного обеспечения
IP-сканеры — важные помощники в нахождении сведений об основном шлюзе устройства. Они предоставляют больше данных, нежели инструменты виндовс.
Перечень возможностей IP-сканеров (по сравнению с ipconfig)
Утилиты бывают платными и бесплатными. Их главные свойства:
- Позволяют не только находить сетевые устройства, но и предоставлять сведения о их производителе, МАС-адресе.
- Выводят на экран доступные файлы.
- Определение номеров открытых портов сети.
- С помощью стороннего софта сканер отобразит список соседских устройств, к которым можно подсоединить роутер.
- Управление другими ноутбуками через систему Виндовс.
- Возможность настроить Мастера сканирования с необходимыми параметрами.
- Имеют опции ping и tracert до прибора.
- Дополнительно — мониторинг локального трафика вай-фай.
Как узнать IP-адрес роутера Wi-Fi с помощью IP-сканера MyLanViewer
Мощный сканер MyLanViewer подходит для всех версий ОС Виндовс и обладает большим функционалом:
- Поиск необходимого ip Wi-Fi.
- Сканирование диапазона адресов, в том числе других приборов: показывает их MAC-адреса и папки.
- Открытие или закрытие доступа к файлам на устройствах.
- Формирование базы операций, регуляция выполнения команд на компе дистанционно. Wake on LAN-менеджер.
- TCP/UDP-мессенджер.
- Мониторинг всех подсоединенных к модему аппаратов. Оповещение при новых подключениях — защита от непрошенных соседей.
- Просмотр сетевых настроек ПК.
Для справки! К сожалению, сканер работает бесплатно только 2 недели и его интерфейс имеет только английский язык.
Как пользоваться сканером, чтобы обнаружить адрес Wi-Fi:
- Скачать программу — http://www.mylanviewer.com/network-ip-scanner.html.
- Запустить, открыть меню.
- Перейти к Командам, далее — Сканер.
- Нажать на значок Быстрое сканирование.
- Подробные сведения находятся в ветке дерева компьютера: время ответа, версию системы, сетевые адреса и прочее.
- В верхнюю строчку можно вписать конкретный числовой диапазон, чтобы узнать только о тех устройствах, что соответствуют данным адресами.
- В разделе Папки и Сессии содержатся сведения о файлах, просматриваемых другими клиентами интернета.
Как узнать IP адрес роутера на Mac OS
Работа ведется через основное меню Apple:
- Найти значок сетевых подсоединений.
- Выбрать актуальное имя из списка.
- Перейти к опции Advanced. Кликнуть.
- Появится текст с адресом вай-фая.
Для Chrome OS
Здесь тоже все делается просто:
- На главном экране отыскать Панель задач.
- Кликнуть Область уведомлений.
- Найти Wi-Fi.
- Щелкнуть на имя нужной сети.
- Открыть Сеть. Появятся актуальные данные.
Как узнать шлюз на Linux
Удобным способом владелец OC Linux запускает инструмент Командная строка и вписывает туда: $ ip route show. Посмотреть IP можно в открывшемся окне рядом с термином Hostname.
На телефоне также возможно определять IP-данные:
- Открыть Настройки.
- Нажать по символу Wi-Fi. Начать поиск локальных линий в доступе.
- Выбрать нужное.
- Откроется несколько вкладок, перейти на DHCP iPhone. Здесь будут сведения о маршрутизаторе, маски подсети, роутер ip и другое.
Можно ли поменять айпи адрес роутера
Наиболее просто способ изменить программный код роутера — зайти во внутренние настройки модема. Для различных моделей процедура схожа:
- Открыть браузер от имени администратора: напечатать в верхней строчке стандартный IP-адрес.
- Указать логин и пароль.
- Кликнуть на раздел Сеть и подраздел Интерфейс.
- Появится надпись IP-адрес — ввести новое значение.
- Сохранить изменения.
Внимание! Не допускаются совпадения адресов в частной сети.
Подробные сведения о модеме позволяют сделать более точную настройку сетевого оборудования. При этом определить номер роутера не составляет труда — можно увидеть его на приборе или уточнить через программу Виндовс либо скаченный софт.
Разбираемся, как узнать внутренний и внешний IP-адрес

IP-адрес вашего устройства — это важная информация, о которой вы, вероятнее всего, не особо задумывались прежде. В принципе, и правильно делали, поскольку для рядового пользователя этот адрес не будет иметь ничего сильно важного… до тех пор, пока не настанет момент, когда его понадобится вам все же узнать.
И если уж вы пришли на этот материал, то, скорее всего, для вас настало то время. Итак, давайте разберемся, что такое IP-адреса, зачем их нужно знать и как они (вкратце) работают.
Он может понадобиться вам для разных целей, в частности, если вы хотите произвести настройки, связанные с сетью (например, для получения доступа к содержимому NAS-сервера (сервера для хранения данных на файловом уровне), запуска веб-сервера или подключения к своему собственному VPN), поэтому важно понимать, как его найти. Кроме того, «ай-пишника»-то у вас два разных. Какой понадобится-то?
В чем разница между внешним и локальным (внутренним) IP-адресами?
В обычной домашней сети, посредством которой вы подключаетесь к Интернету через роутер при помощи кабеля или Wi-Fi, существуют оба адреса — и внешний IP-адрес, и внутренний.
Внешний IP-адрес
Если объяснить очень примитивно и доступно, проще говоря, внешний IP-адрес позволяет устройствам в Интернете находить вас. Это все равно что позвонить в компанию, в которой работает тот человек, с которым вам нужно связаться. В данном случае внешним IP-адресом будет номер телефона компании.
«Дома это может пригодиться, например, если вы хотите получать доступ к файлам на домашнем компьютере с работы или, скажем, из гостей, вместо того чтобы держать их в облачных хранилищах», — kaspersky.ru
Внутренний IP-адрес
Внутренний IP-адрес — это то, что ваш маршрутизатор передает всем подключенным к нему устройствам. Он обрабатывает всю «маршрутизацию» (отсюда и название) пакетов данных, которые входят в вашу сеть и выходят из нее.
Этот протокол можно представить секретариатом в указанной компании, которому приходится обрабатывать все входящие телефонные звонки. Он направляет вас к конкретному человеку, с которым вы пытаетесь связаться, а также защищает тайну связи абонентов — вновь используя метафору, — не позволяя третьим лицам получить доступ к вашим прямым телефонным номерам.
В общих чертах понятно отличия и назначение? Если понятно, то давайте продолжим.
Как определить свой внешний IP-адрес?

articles.informer.com
Сделать это очень легко. Для этого посетите полезный веб-сайт WhatIsMyIP.com или зайдите на русскоязычный аналог myip.ru .
И если второй ресурс предоставит вам краткую и только самую важную информацию, то на сайте WhatIsMyIP.com вверху страницы вы увидите свои внешние адреса IPv6 и IPv4 (если они могут быть определены).
Ну, а если вы желаете сделать все еще проще, перейдите на сайт ifconfig.me . Нажмите на ссылку и увидите исключительно свой IPv4-адрес.
Такую же простую версию для определения IPv6 адреса можно обнаружить на сайте icanhazip.com . Нет ничего проще.
Как узнать внутренний (локальный) IP-адрес?
Получить доступ к внутреннему IP-адресу немного сложнее, чем щелкнуть гиперссылку, но и это не так сложно. Здесь стоит отметить, что алгоритм действий будет отличаться для разных операционных систем.
Как узнать свой внутренний IP-адрес в Windows?
Откройте командную строку через меню «Пуск» или поиск Windows 10 (просто введите «командная строка» в окне поиска). Далее введите команду «ipconfig» и нажмите Enter. Найдите строку с надписью «IPv4-адрес». Число напротив этого текста — ваш локальный IP-адрес.

Windows
Для этих же целей в среде Windows подходит утилита BgInfo или более серьезное приложение, например Rainmeter . Последнее позволит отображать IP-адрес прямо у вас на рабочем столе. Это, вероятно, излишество, если вы не ИТ-специалист или сетевой администратор, но это, безусловно, вариант.
Как узнать свой внутренний IP-адрес на Mac?
Сначала щелкните значок Apple в верхнем левом углу рабочего стола и откройте «Системные настройки». Затем щелкните Сеть. Найдите свой тип подключения — Wi-Fi или Ethernet — и щелкните по нему. (Если он активен, на нем должна отображаться зеленая точка.)
Посмотрите вправо, и вы увидите предложение, которое выглядит как «… подключен к … и имеет IP-адрес …». Число, которое следует за ним, является IP-адресом вашего ноутбука.

David Murphy
На настольном устройстве от Apple вы также всегда можете воспользоваться утилитой под названием «IP in menubar».
Как узнать свой внутренний IP на Android?
Для примера возьмем смартфон Google Pixel 3 XL и опишем инструкции по поиску IP-адреса на примере этого мобильного устройства. Какое бы у вас ни было устройство, если оно работает на более-менее свежем Android, то, скорее всего, алгоритм действий будет совпадать. И он также достаточно простой.
Нажмите в приложении «Настройки» и перейдите на вкладку «Сеть и Интернет». Нажмите на Wi-Fi и нажмите на значок шестеренки справа от беспроводной сети, к которой вы подключены, а затем нажмите «Дополнительно» в нижней части следующего экрана. Прокрутите немного вниз, и вы увидите IPv4-адрес вашего устройства.

David Murphy
Как узнать свой внутренний IP на iOS?
Зайдите в «Настройки», а затем нажмите «Wi-Fi». Нажмите на букву «i» с кружком справа от сети, к которой подключены, и вы увидите свой IPv4-адрес, а под ним свой IPv6-адрес.

David Murphy
Как узнать свой внутренний IP-адрес на любых других устройствах?
Если вам нужно посмотреть IP-адрес другого вашего устройства, то, вероятнее всего, он должен быть указан где-то в его параметрах конфигурации сети в меню настроек. При этом не важно, о каком девайсе идет речь — Smart TV, игровой консоли или другом устройстве.
Если у вас возникли проблемы с поиском IP-адреса, вы всегда можете воспользоваться обратным подходом и найти его через маршрутизатор. Где-то в настройках вашего роутера будет список всех устройств, которые к нему подключены. Предполагая, что вы можете найти имя своего устройства или узнать его MAC-адрес, вы сможете найти его внутренний IP-адрес.
Обложка: amophoto_au (Shutterstock)