Excel для Microsoft 365 Excel 2021 Excel 2019 Excel 2016 Excel 2013 Еще…Меньше
Вы можете столкнуться Excel с объединенными ячейками, о которым вы не знаете. Это может быть неприятно, Excel не сортировать данные в столбце, который содержит объединенные ячейки.
Вы можете найти все объединенные ячейки на своем компьютере, а затем отобрять их,выверив эти ячейки.
-
На вкладке Главная выберите Найти и выделить > Найти.
-
Щелкните Параметры > формат .

-
Нажмите кнопку Выравнивание > объединить ячейки >ОК.
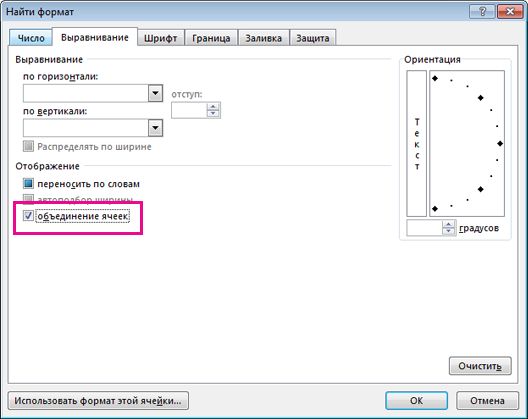
-
нажмите кнопку Найти все, чтобы просмотреть список всех объединенных ячеек на данном листе.

При выборе элемента в списке Excel выделит объединенную ячейку на листе. Теперь вы можете ото всех ячеек.
Дополнительные сведения
Вы всегда можете задать вопрос специалисту Excel Tech Community или попросить помощи в сообществе Answers community.
Нужна дополнительная помощь?
Нужны дополнительные параметры?
Изучите преимущества подписки, просмотрите учебные курсы, узнайте, как защитить свое устройство и т. д.
В сообществах можно задавать вопросы и отвечать на них, отправлять отзывы и консультироваться с экспертами разных профилей.
Использование объединенных ячеек – частый способ визуализации различных отчетов. Однако у этого способа есть свои минусы:
- объединенные ячейки нельзя использовать в “умных таблицах”. Последние очень упрощают проведение различных манипуляций с данными и если вам понадобится создать “умную таблицу”, то придется искать и избавляться от объединенных ячеек;
- объединенные ячейки часто мешают корректно фильтровать данные;
- наличие объединенных ячеек усложняет написание макросов и влияет на их корректную работу.
В любом случае необходимо уметь вовремя найти объединенные ячейки и исключить их при необходимости. Например, есть такая таблица, в которой объединенные ячейки выделены голубым для наглядности:
Для того, чтобы их найти, перейдите на Ленте во вкладке Главное в блок “Найти и выделить” -> Найти. Откроется диалоговое окно “Найти и заменить” (либо нажмите Ctrl+F):
Поле Найти необходимо оставить пустым, нажать кнопку “Параметры”. В открывшемся окне нажать “Формат” (в красной рамке):
Откроется окно “Найти формат”, в котором необходимо перейти на вкладку Выравнивание и поставить галку на пункт “Объединение ячеек” и нажать ОК:
После в окне “Найти и заменить” нажать “Найти все”. Появится таблица, в которой будут отражены все объединенные ячейки с их адресами и значениями:
Для того, чтобы разбить все эти ячейки выделите их в списке с помощью кнопки Shift и на ленте во вкладке Главная нажмите “Объединить и поместить в центре”:
✔ Ищите ответы на свои вопросы в статье Фишки excel – подборка статей. Там я перечислила все свои статьи по разбору работы функций excel.
✔ Вот здесь есть подборка видео о том, как строить необычные диаграммы – Фишки Excel – подборка видеороликов.
✔ А здесь список статей для новичков – Статьи для новичков по работе в Excel.
Введение
Объединённые ячейки — это удобная визуализация. Однако часто они приносят нам неудобства и проблемы во время работы. Например, препятствуют построению отчёта сводной таблицы, консолидации данных, чистке дублей, сортировке диапазона и тд.
Как быстро найти и разъединить все объединенные ячейки в Excel и Google таблицах
Если при работе в таблицах у Вас появляются следующие ошибки, то Вы пришли по адресу.
Excel – «Для этого все объединенные ячейки должны иметь одинаковый размер»
Google таблицы – «Выделены объединенные ячейки. Для удаления точных копий количество строк и столбцов во всех ячейках должно быть одинаковым»
Мы подготовили подробный алгоритм поиска объединенных ячеек. Приятного просмотра!
Заключение
Несмотря на то, что объединенные ячейки достаточно полезны, с ними нужно быть аккуратными. В некоторых случаях выгоднее увеличить размер строки или столбца, чтобы избежать вышеперечисленных ошибок.
У нас Вы можете заказать выполнение задач по MS Excel и Google таблицам
А также, пройти бесплатные онлайн курсы по MS Excel с заданиями
Объединенные ячейки могут стать причиной некорректной работы таких инструментов как
фильтр
,
Сводные таблицы
и пр. Научимся быстро находить такие ячейки.
Чтобы найти объединенные ячейки необходимо:
-
нажать
CTRL+F
; -
нажать кнопку
Формат
; -
выбрать вкладку
Выравнивание
; -
отметить
Объединение ячеек
;

- нажать ОК;
-
нажать
Найти все
.
Альтернативой объединения ячеек служит опция Формата ячеек
Выравнивание по центру выделения
. Об этом читайте в статье
Автоподбор высоты строки по содержимому в случае объединенных ячеек
.
Download PC Repair Tool to quickly find & fix Windows errors automatically
If you are a hardcore Microsoft Excel user, then chances are you’ve come across a merged cell error at some point whenever you try to sort important data. Depending on the amount of information in the Worksheet, it might take a long time to find the merged cells manually. The good news is, there is a way to find these merged cells, and it doesn’t take a lot of work to get done.

Knowing how to find merged cells will help you remove them if you need to. The following steps will help you locate merged cells in Excel:
- Open Microsoft Excel
- Go to Find & Select
- Navigate to Find Format
- Click the Merge Cells box
1] Open Microsoft Excel
Before we can move forward, you must first ensure Microsoft Excel is up and running on your computer. If you’re not sure how to get this done, well, let us explain.
- Look to your Windows 11 desktop and open the Microsoft Excel shortcut from there.
- Alternatively, you could open Excel via your Taskbar, or from the App Menu.
- Once the app is running, you must proceed with opening the affected Workbook.
2] Go to Find & Select

From the Workbook where you want to locate the merged cells, you need to make your way to Find & Select. Let us discuss how to get there in the easiest way possible.
- Please click on the Home tab.
- From there, look to the Ribbon for Find & Select.
- Once found, you will want to click on it right away.
- After that, select the Find option via the dropdown menu.
- Doing this will open the Find and Replace window.
3] Navigate to Find Format

The next logical step here is to find your way to Find Format menu. This is easy as you might expect, so let us take a look.
- From the Find and Replace window, go ahead and click on the Options button.
- Additional options will now be visible.
- You should see a Format button, so please click on it.
- A drop down menu will appear.
- Select Format from that menu.
- The Find Format box will now appear and be ready for the next steps.
4] Click the Merge Cells box

The final step to take here is to merge the cells as we originally planned to do. This will be done via the Find Format window, so let us take a look.
- Select the Alignment tab right away.
- From that tab, please select Merge Cells.
- Hit the OK button without delay.
- The Find and Replace window will appear again.
- Ensure the Sheet option is chosen from the Within box.
- Click on the Find All button as soon as possible.
You should now be greeted with a list of sheets with merged cells in your Excel workbook. If you click on any Sheet, you’ll be brought to it via the Workbook.
READ: How to use TEXTJOIN function in Excel?
What is the purpose of merging cells?
Merging is all about combining two or more cells in a bid to create a new, larger cell. This is an excellent way to create a label capable of spanning more than a single column. For example, the A1, B1, and C1 cells were merged to create a label known as Yearly Sales to explain the information through rows 2 to 7.
What are the three ways of combining cells?
At the moment, there are three ways to combine cells in Microsoft Excel, and they are as follows:
- Using the CONCATENATE operator.
- Using the CONCATENATE function.
- Using the CONCAT function
In the future, Microsoft may end up adding more, but at the time of writing, these are the only way to get the job done.

Vamien has studied Computer Information Services and Web Design. He has over 10 years of experience in building desktop computers, fixing problems relating to Windows, and Python coding.
