Ярлык «Мой компьютер» — крайне незаменимая, полезная и крутая штука, с которого, собственно, и начинается работа с компьютером и хранящейся на нем информации. Правда, в Windows 10 гении Майкрософта по неведомым причинам решили отказаться от слова «Мой» и обозвали ярлык «Этот компьютер». Видать это тонкий намек на то, что система активно сохраняет все пользовательские данные, и компьютер уже не принадлежит человеку. Неизвестно, но очень загадочно.
К слову, разработчики переиначили в этой версии все. У меня, например, с непривычки поиск «Панели управления» занял много времени и серьезные вопросы касаемо оформления. Вот и ярлык «Этот компьютер» — это теперь вовсе не ярлык, а полноценная ссылка на сервис управления, в котором сосредоточено большое количество функций.
Знаете, я первое время после релиза «Десятки» смотрел в монитор и не мог понять, где и что находится. Ни значков, ни привычного взору меню «Пуск», да ничего. И только методом проб и ошибок получилось разобраться. Ну и тыкал везде, где есть кнопки. Теперь же, дабы облегчить этот процесс всем интересующимся, готов рассказать об обнаруженных способах.
Нет значка после установки
При первой установке (или переустановке) может случиться так, что значок компьютера попросту отсутствует. Независимо от степени продвинутости пользователя он нужен, поскольку это попросту удобно. Включить ярлык можно следующим образом:
Вызываем контекстное меню, кликнув на рабочем столе правой кнопкой мыши.
В выпавшем окне всенепременно будет пункт «Персонализация». Его и выбираем.
Далее подпункт «Тема». В небольшом разделе прямо посередине окна заметен раздел «Сопутствующие параметры», где есть строчка «Параметры значков рабочего стола».
Пусть вас не пугает столь длинный путь, он только на словах такой. На деле же поиск нужного пункта займет от силы 10 секунд.
Определиться со значками.
Во вновь открывшемся окне вы сможете увидеть несколько пунктов. Установка галочки напротив любого означает появление этих ярлыков на рабочем столе. То есть, если вы поставите галочку напротив «Компьютера», отобразится именно то, что вам и нужно. Точно так же можно вытащить на рабочий стол и корзину, и панель управления (ту самую, которую сложно найти и очень легко потерять).
Сохраним результат.
После того как мы отметили галочками нужные пункты, соглашаемся со своим выбором. Все, «Этот компьютер» теперь можно запускать с помощью соответствующего ярлыка на рабочем столе.
Это был самый простой и незамысловатый способ, занимающий минуту времени. Теперь для верности расскажу еще об одном. Так, на всякий случай.
Для тех, кто не ищет легких путей, могу рассказать об открытии этого окошка через командную строку. Для ее вызова нажмем комбинацию клавиш «Windows+R», после чего просто скопируем эту строку: RunDll32.EXE shell32.dll, Control_RunDLL desk.cpl,,0
Появится то же окно настройки значков на рабочем столе.
Добавление через проводник
Следующий вариант – нажать комбинацию «Win+E». Это вызовет окно проводника. В левой части есть список директорий вашего ПК, среди которых будет пункт «Этот компьютер». Теперь вам нужно уменьшить это окошко (если оно на весь экран), чтобы появился рабочий стол. Нам хватит маленькой области, свободной от других ярлыков. Теперь захватите мышкой фразу «Этот компьютер» и перетяните ее на рабочий стол. Эта нехитрая манипуляция создаст ярлык, посредством которого вы зайдете в мой… в «Этот компьютер».
Через реестр
Самый-самый продвинутый способ. Знаете ли вы, что такое редактор реестра? Если нет, то и не важно, потому что для неопытных пользователей он никакой практической пользы не несет, разве что поможет вытащить требуемый ярлык на рабочий стол. Для этого потребуется ввести в командную строку слово «regedit».
В редакторе нужно пройти по следующим веткам: HKEY_CURRENT_USER Software Microsoft Windows CurrentVersion Explorer Advanced. Отыщем в выпавшем списке файлов реестра строчку «Hideicons», правой кнопкой мыши вызовем его контекстное меню и жмем «Изменить».
Появившееся окно будет содержать пункт «Значение» — здесь выставляем 0 и жмем «ОК». Далее просто перезагружаем компьютер и пользуемся ярлыком, который появился на рабочем столе.
Согласитесь, что это просто – в непростой системе отыскать нужный ярлык? Искренне надеюсь, что у вас все получится, потому что в «Десятке» очень много того, к чему нужно привыкать. Даже к таким банальным вещам.
Видео по теме
Автор материала: Алексей Стогченков
Подписывайтесь на наш канал и ставьте лайки! А еще можете посетить наш официальный сайт.
WindowsРабочий столМой компьютер
Анонимный вопрос
1 февраля 2018 · 1,2 M
Меня зовут Андрей. Увлекаюсь компьютерами и всем, что с ними связано. Работаю системным ад… · 30 мар 2021
Начнем с того, что в Windows 10 этот параметр называется Этот компьютер. Мой компьютер это название параметра в Windows 7.
Для того, чтобы вывести ярлык Этот компьютер на Рабочий стол в Windows 10, необходимо нажать правой кнопкой мыши на свободном месте Рабочего стола и выбрать пункт Персонализация.
В открывшемся окне открываем Темы и находим Параметры значков Рабочего стола.
И в открывшемся окне выставляем галочки напротив тех ярлыков, которые нужны, затем жмем Применить и Ок.
Подробно можно посмотреть в этой видеоинструкции: Как вывести ярлык Этот компьютер на Рабочий стол в Windows 10
28,5 K
а если в новой сборке не работает команда WIN+X?
Комментировать ответ…Комментировать…
Я у себя убрал стандартные значки “Мой компьютер” и “Корзина” через “Персонализация” – “Темы” – “Значки рабочего стола”, и установил панель с плавающими иконками, это значительно удобней, чем стандартные настройки, можно по разному настраивать, в том числе и прятать.
Получается чистый рабочий стол, а когда наводишь курсор в определённое место на мониторе, то панель… Читать далее
25,9 K
Зачем тогда вообще рабочий стол, если он пустой?)
Комментировать ответ…Комментировать…
1. Кликните по свободному месту на Рабочем Столе правой кнопкой мыши
2. Выбирайте Персонализация
3. В левом меню – Темы
4. Дальше справа – Параметры значков рабочего стола
5. Ставите здесь галочку – Применить – ОК
Возвращайтесь на Рабочий стол и увидите там значок “Этот компьютер” Читать далее
372
Комментировать ответ…Комментировать…
Чтобы отобразить «Мой компьютер» (также известный как «Этот компьютер») на рабочем столе Windows 10, вы можете сделать следующее:
1. Щелкните правой кнопкой мыши пустое место на рабочем столе.
2. Выберите «Новый» в контекстном меню.
3. Нажмите на «Ярлык»
4. В поле «Введите местоположение элемента» введите «explorer.exe :: {20D04FE0-3AEA-1069-A2D8-08002B30309D}» (без… Читать далее
1,8 K
Комментировать ответ…Комментировать…
Лучший ответ на 99.9% вопросов: “Поисковик в помощь”. · 25 апр 2018
Для этого необходимо нажать правой кнопкой мыши на свободном месте рабочего стола, выбрать в появившемся меню пункт “Персонализация”. Затем открыть пункт “Темы” и найти “Параметры значков рабочего стола”. В появившемся окне поставить галочку возле “Мой компьютер” и нажать “ОК”.
418,9 K
это так делается в 7 , а не в 10
Комментировать ответ…Комментировать…
Выполните эту команду через Win+R:
Rundll32 shell32.dll,Control_RunDLL desk.cpl,,5
И выберите галочку нужного значка, в данном случае “Компьютер”
Способов для каждой версии ОС достаточно, но на последних ОС прячут старые привычные…
30,5 K
Лучший ответ для любой ОС MS!!!
Комментировать ответ…Комментировать…
Близкие темы: спорт, семья, психология, бизнес, рыбалка, кухня, ремонт, мебель, домашний… · 24 авг 2019
Меню “бывший ПУСК” в левом нижнем углу, на всплывших панелях, в правой значек – “этот компьютер”, правым щелчком мыши на значке, нажать на “закрепить на начальном экране”. Если “этот компьютер” нет на панели справа, то он есть в этом же меню, в левом столбце с вкладками, во вкладке “Служебные – Windows”
13,5 K
Комментировать ответ…Комментировать…
– Пуск (шестеренка)
– Параметры
– Персонализация
– Темы
– Параметры значков рабочего стола (раздел “Сопутствующие параметры”)
– и выбираем нужные значки Читать далее
7,7 K
Комментировать ответ…Комментировать…
Для того что бы вернуть значок “Мой компьютер” для Windows 8/10, необходимо сделать следующую операцию:
1. Win + X
2. “Панель управления”
3. “Оформление и персонализация”
4. “Персонализация”
5. Слева сбоку ищем пункт “Изменение значков рабочего стола”
6. В пункте “Значки рабочего стола” ставим галочку на “Этот Компьютер” и нажимаем Ок
Готово Читать далее
6,2 K
В Win10 в пункте 4. “Персонализация” нет пункта 5. Слева сбоку ищем пункт “Изменение значков рабочего стола”
Комментировать ответ…Комментировать…
На рабочем столе жмем правую кнопку мыши – далее выбираем пункт – персонализация.
– Далее откроется окно параметры в левой части окна выбираем пункт – темы.
– Теперь выбираем Параметры значков рабочего стола в открывшемся окошке ставим галочку в пункт компьютер
– Вот и все…
Я читала эту инструкцию с одного сайта, там все очень подробно и пошагово с илюстрациями
– Вот… Читать далее
10,2 K
Самый лучший ответ в помощи для Windows 10 Поменял успешно)))))
Комментировать ответ…Комментировать…
Содержание
- Значок «Мой компьютер» пропал с рабочего стола, что делать?
- Возвращение «Мой компьютер» через меню «Пуск»
- Возврат значка «Мой компьютер» в Windows 8, 8.1, 10
- Отображение ярлыка «Мой компьютер» благодаря GUID ключу
- Замена файла explorer.exe
- Как вернуть значок Мой компьютер на рабочий стол в Windows 11?
- Возвращаем Мой компьютер на рабочий стол с помощью реестра Windows 11
- Добавляем Этот компьютер на рабочий стол через меню Персонализации в Windows 11
- Возвращаем Мой компьютер через окно «Выполнить» в Windows 11
- Как вывести Мой компьютер на рабочий стол: 5 простых способа
- Настройка параметров Персонализации
- Способ при помощи редактора реестра
- Способ при помощи команды расширения
- Вынос простого ярлыка на экран
- Как вернуть Мой компьютер на рабочий стол Windows 10
- Зачем нужен значок компьютера
- На начальный экран
- Через Персонализацию
- Не менять значки для новых тем
- Поменять значок элемента рабочего стола
- В реестре ОС
- Привычное имя «Моего компьютера»
- К новой ОС нужно привыкнуть
- Поддержка Windows 7 подходит к концу. Что делать
- Выводим значок «Мой компьютер» на рабочий стол Windows 10
- Добавляем значок «Мой компьютер» с помощью параметров персонализации
- При помощи редактора реестра
- Использование окна «Выполнить»
- Добавляем ярлык
Значок «Мой компьютер» пропал с рабочего стола, что делать?
Элемент управления «Мой компьютер» можно отнести к одному из ключевых, дающий доступ к большей части всей системы, не используя при этом вспомогательные средства. Таким образом вы можете попасть на вкладку «Система», а далее и в «Панель управления», в окно «Управление компьютером» и получить доступ к любому логическому диску. Так что же делать, когда значок «Мой компьютер» пропал с рабочего стола?
Если вы уже пытались восстановить элемент простым перетягиванием иконки «Мой компьютер» из Пуск, то скорее всего заметили, что в результате получили только ярлык.
Система воспринимает такой значок как простой ярлык, хотя вы и сможете перейти по нему в соответствующее меню, но лишитесь быстрого доступа к вкладкам «Управление компьютером» и «Система».

Многие пользователи, которые прошли рука об руку с Windows долгое время, предпочитают иметь этот значок на рабочем столе, ведь он сильно помогает упростить работу с системой. Тем не менее, не все знают, как его вернуть, если вы случайно удалили этот элемент с рабочего стола или это стало последствием вирусной активности. Наиболее верные и правильные способы вернуть всё на своё место являются первые 2 метода, отличие в них связаны с разными версиями системы. Остальные варианты решения проблемы предназначены для решения более сложных случаев, в которых первые способы не сработали.
Возвращение «Мой компьютер» через меню «Пуск»
Из-за того, что в Windows 8 меню «Пуск» вовсе отсутствует, это и делает невозможным использовать этот метод.

Возврат значка «Мой компьютер» в Windows 8, 8.1, 10
В новых версиях системы, зачастую, этот элемент изначально отсутствует, поэтому требуется восстановление верного отображения вручную. Чтобы включить эту опцию вам следует:
1.На свободном от ярлыков месте рабочего стола произведите клик правой кнопкой мыши;
2.Выберите опцию «Персонализация»;

3.Далее в меню, располагающемся слева, выберите пункт «Изменение значков рабочего стола»;

4.Установите галочку в соответствующий пункт под названием «Компьютер».

Предыдущие 2 метода наиболее предпочтительны, ведь именно их использование предполагается разработчиками, но существует ещё несколько способов, которые выступают как вспомогательные, так как их использование не задокументировано, поэтому они могут вызывать сложности.
Отображение ярлыка «Мой компьютер» благодаря GUID ключу
GUID ключ – это идентификатор, работающий статично, создаваемый для каждого элемента системы. Этот код является 128-и битным, что, практически, исключает вероятность совпадения кодов или их коллизии. Таким образом, каждый элемент имеет свой код и обратившись напрямую, через название папки, вы получите к нему доступ. Этот метод полностью безопасен, можете использовать без опасения, для этого:
1.Нажмите правой кнопкой мыши на рабочем столе;
2.Перейдите на опцию «Создать»;
3.Далее укажите пункт «Папку»;
4.Теперь вставьте в название код Мой компьютер.<20d04fe0-3aea-1069-a2d8-08002b30309d>, название, которое следует до точки с скобкой, вы можете установить любое;

5.Сохраните изменение названия.
Свидетельством, что всё работает правильно, будет служить замена стандартного вида папки на картинку, используемую элементом «Мой компьютер».
В том случае, если причиной беспорядка на рабочем столе является вирусная активность в вашей системе, тогда вам следует взглянуть, первым делом, на корень проблемы.
[important]Для того чтобы, все ваши действия не оказались напрасны, из-за возобновления проблемы, вам следует сначала очистить компьютер от вредоносного кода. [/important]
Замена файла explorer.exe
В крайнем случае, если всё же нечего не помогает, вы можете заменить сам файл explorer.exe. Он отвечает за графический интерфейс и отображение практически всех видимых элементов системы. Так как это важный файл, его замена не является предпочтительным методом решения проблемы, но, всё же, право на существование этот метод заслужил. Для того чтобы им воспользоваться вам следует:
1.Найти сам файл explorer.exe, взять его вы можете в интернете или на другом компьютере, с аналогичной версией системы Windows;
2.Находится этот файл в папке C:Windows, там вам и следует его заменить, чтобы изменения вступили в силу, необходимо или перезагрузить систему, или запустить этот процесс из диспетчера задач;
3.Чтобы запустить этот процесс, нажмите Ctrl + Alt + Del, перейти на вкладку «Файл», выбрать «Новая задача» и ввести название самого файла explorer.exe.

Для того, чтобы заменить этот файл, нужно удалить его из процессов в «Диспетчере задач» в соответствующей вкладке, так как он используется системой. По умолчанию Windows пытается перезапустить этот процесс, в случае какого-либо сбоя, возможно вам придется запустить систему в безопасном режиме.
Этот способ является нежелательным, поэтому его использование не оправдывается, кроме крайних случаев. Стоит быть внимательными, при получении файла, чтобы в нём не оказалось вируса, для этого просканируйте файл и используйте проверенные источники.
Рейтинг статьи 4.6 / 5. Голосов: 10
Пока нет голосов! Будьте первым, кто оценит этот пост.
Источник
Как вернуть значок Мой компьютер на рабочий стол в Windows 11?

При установке чистой версии Windows 11 ярлык «Этот компьютер» или «Мой компьютер» по умолчанию отсутствует на рабочем столе. Многие пользователи очень привыкли к нему ещё со времен Windows XP и Windows 7. В этой статье мы рассмотрим варианты, как можно вернуть значок Мой компьютер на рабочий стол в Windows 11.
Возвращаем Мой компьютер на рабочий стол с помощью реестра Windows 11
Чтобы долго не искать в ветках реестра нужный нам раздел и не вносить в него изменения вручную, можно сделать это через reg-файл. Для его создания выполняем следующие действия:

Windows Registry Editor Version 5.00


Теперь надо, всего лишь, запустить этот файл двойным щелчком и дать согласие на внесение изменений. Перезапустите компьютер для того, чтобы изменения в реестре вступили в силу.
Добавляем Этот компьютер на рабочий стол через меню Персонализации в Windows 11
Нажмите на пустом месте рабочего стола правой кнопкой мыши и в контекстном меню выберите пункт «Персонализация».

Далее выбираем раздел «Темы» и пролистываем немного вниз. В блоке «Сопутствующие параметры» будет пункт «Параметры значков рабочего стола». Он нам как раз и нужен.

В открывшемся окне ставим флажок возле «Компьютер» и нажимаем на «Ок».

После этих действий значок «Этот компьютер» сразу появится на рабочем столе.

Возвращаем Мой компьютер через окно «Выполнить» в Windows 11
Этот способ подойдёт для тех, у кого Windows 11 не активирована и пункт «Параметры значков рабочего стола» не активен (серый и не нажимается).

Появляется уже знакомое нам окно. Отмечаем отметками нужные элементы для возврата. Перезагрузка ПК не нужна. Значок Мой компьютер появится на рабочем столе.
Источник
Как вывести Мой компьютер на рабочий стол: 5 простых способа
Ранние представители семейства Windows в отличие от ее 10 версии после инсталляции и переустановки выносили автоматически на рабочий стол графический значок «Мой компьютер». Что было удобно, ведь он упрощает работу пользователя с системными разделами жесткого диска, свойствами и сервисами ОС. В десятой версии помещать иконку придется самостоятельно. Есть ряд проверенных способов, как вывести значок «Мой компьютер» на рабочий стол в Windows 10, применяя возможности ОС.
Настройка параметров Персонализации
Наиболее простой способ поместить иконку «Мой компьютер» на экран — воспользоваться «Персонализацией»:



В последнем окне галочки можно поставить и напротив других значков в меню. Так процедуру не придется делать дважды. Если потребуется убрать с экрана «Мой компьютер» или другие папки, проделывают аналогичную процедуру, только на завершающем этапе снимают галочки напротив соответствующих пунктов. Воспользоваться этим методом получится только, если OS Windows 10 активирована. В противном случае доступа к «Персонализации» не будет.
К значкам стола доступ можно получить и через «Панель управления». Системную папку можно вызвать поиском на панели Пуск. В окне управления в строке поиска нужно вписать с маленькой буквы слово «значки» и нажать Enter. Из выпавшего списка выбрать «Настройки панели задач». Выпадет окно параметров с меню «Персонализация». Далее действуют, как описано выше.

Способ при помощи редактора реестра
Способ окажется полезен тем пользователям, у которых OS Windows 10 не активирована, но есть права администратора. Чтобы добраться к редактору, нужно нажать с клавиатуры одновременно кнопки WIN+R (значок окон ОС). В открывшемся внизу экрана окне в строке «Открыть» ввести слово с маленькой буквы regedit (без пробелов в начале и конце слова). Нажать Enter. Далее разрешить приложению вносить изменения, нажав «Да».

Теперь для вывода значка «Мой компьютер» на экран рабочего стола нужно во всплывшем окне выбирать папки в следующей последовательности:

Каждая операция будет отображаться изменениями в правом блоке окна. После выбора пункта Advanced в этом блоке с файлами нужно найти объект с названием Hidelcons. Рядом с ним будет расположена комбинация цифр. В ней вместо числа 32 нужно указать 0. Подтвердить действие. Если в списке файла с подобным именем не окажется, его потребуется создать самостоятельно. Для этого следует нажать мышью на чистой области правого блока. Вызвать меню правой клавишей. Затем указать «Создать», выбрать из перечня «Параметр DWORD 32».

Способ при помощи команды расширения
В Windows 10 за быстрое выполнение операций отвечают специальные команды и расширения. Одно из них «Rundll32 shell32.dll,Control_RunDLL desk.cpl,,5» без кавычек. Фразу прописывают в поле «Открыть» окна «Выполнить», которое открывается с помощью одновременного нажатия WIN+R. Выбрать «Ок». Во всплывшем окне установить галочки рядом с нужными элементами системы. Если команда не сработала, стоит проверить правильность ее внесение в поле «Открыть».

Вынос простого ярлыка на экран
Предыдущие методы выносили (дублировали) на рабочий стол ПК или ноутбука системный объект. Но в Windows 10 можно закреплять и ярлыки. Вынести его на экран проще всего. Первоначально потребуется открыть Проводник (на панели Пуск). Найти пункт «Этот Компьютер». Захватить его мышью и просто вытащить на любую часть рабочего стола. Проверить, закрыв Проводник, что на экране появился значок «Этот компьютер» с нижней стрелкой. Ее появление говорит о прямой ссылке на объект, правда вам не будет доступно свойство системы.
Источник
Как вернуть Мой компьютер на рабочий стол Windows 10
В «десятке» многое стало непривычным. Если пользователь недавно перешел со старой системы, ему может не понравится отсутствие на рабочем столе привычного значка-компьютера. Его присутствие на главном экране стало традицией. Обойтись без него возможно, но привычка, сохранившаяся со времен Windows 95 сильнее. Расскажу, как вернуть на главный экран ОС этот важный элемент. Напишу и о более удобной современной альтернативе.
Зачем нужен значок компьютера
Непривычный внешний вид значков на главном экране, меню и незнакомые названия элементов ОС — частая причина, по которой пользователи не переходят на свежие версии операционной системы.
Если ранее вы не пользовались «десяткой» и не интересовались ее интерфейсом, знайте — значка-компьютера на рабочем столе не будет. Возвращается он туда в несколько простых шагов.
В разных версиях его называли:
Используйте то название, которое нравится вам. Как это сделать — объясню.
Основные подходы к размещению значка на главном экране компьютера:
На начальный экран
Значок может быть вынесен не на рабочий стол, а на начальный экран. Это означает, что он станет отображаться в числе плиток в главном меню. Рекомендую начать с этого метода. Привычка размещать все на рабочем столе устарела.
Щелкните по кнопке с логотипом ОС в левом нижнем углу. Откроется главное меню. Найдите строку «Поиск».


В поле ввода напечатайте «этот компьютер», как показано на иллюстрации ниже. Вам необходимо приложение с таким названием на локальном ПК, а не результаты из интернета.

Правый щелчок по нему — и откроется перечень доступных действий. В их числе возможность закрепить программный инструмент:
Нужен первый вариант, но пользователь может предпочесть и второй, если сочтет его более удобным для себя.

Теперь программа доступна пользователю в меню «Пуск».

Через Персонализацию
Первое действие — правый щелчок на в любом свободном от значков месте рабочего стола операционной системы. Перейдите в нижний из пунктов контекстного меню — «Персонализация».

В левой части окна расположен список категорий настроек внешнего вида операционной системы. Вам необходим пункт «Темы».

Прокрутите правую часть окна до появления категории настроек «Сопутствующие параметры». В данном случае нужна ссылка параметров значков рабочего стола. По ней и перейдите.

Навигация по графическому интерфейсу — не единственный способ открыть нужные настройки. Универсальный подход для доступа к утилитам Windows 10 — программный инструмент «Выполнить». С его помощью пользователь может открыть:
Альтернативный метод перехода напрямую к окошку значков рабочего стола:

Вторая команда для открытия окошка настроек отображения значков: «rundll32.exe shell32.dll,Control_RunDLL desk.cpl,,0»

В дополнительном маленьком окне пользователю предлагается разместить на рабочем столе значки быстрого доступа к ряду функций операционной системы:
Значок корзины, в которую помещаются файлы для последующего удаления, по умолчанию присутствует на рабочем столе.
Для подтверждения измененных пользователем настроек предусмотрена кнопка «Применить». Располагается в правом нижнем углу окошка.

Не менять значки для новых тем
Обращу внимание читателей на дополнительные важные изменения, которые могут быть здесь внесены.
Для любителей кастомизировать интерфейс. После применения новой темы поменяются и значки на рабочем столе. Если этот подход неудобен для вас, отключите опцию, которая позволяет темам менять значки. Для этого — левый щелчок в отмеченном на иллюстрации квадратике. Птичка из него исчезнет. После — нажмите кнопку «Применить».

Поменять значок элемента рабочего стола
Не нравится как выглядит значок компьютера или какой-то другой. Легко можно поменять. Выделите нужный значок. Нажмите кнопку, предлагающую его сменить.

В окошке смены значка выделите тот, который вам больше по вкусу. Нажмите «ОК».

Примените изменения нажатием соответствующей кнопки.

Закройте или сверните все окна. На рабочем столе теперь располагается значок компьютера в выбранном пользователем оформлении. Называется он — «Этот Компьютер».

В реестре ОС
Этот способ предусматривает отображение на рабочем столе всех системных значков. Сработает в тех случаях, когда другие подходы с применением графического интерфейса не использовались. Предназначен для опытных пользователей и для тех, кто стремиться повысить уровень своей компьютерной грамотности. Помните, что существуют более легкие пути достижения такого же результата.
Рассмотренные выше методы проще. Но существует и возможность отредактировать реестр таким образом, чтобы значок-компьютер вернулся на рабочий стол. Чтобы перейти к редактированию:


В левом окне программного инструмента разверните перечень «HKEY_CURRENT_USER». Далее последовательно разворачивайте вложенные папки:

В левой части окна вам необходим параметр «HideIcons».

Правый щелчок на нем — пункт «Изменить…» — откроется окошко. В нем нужно присвоить параметру нулевое значение. Нажмите «ОК».

Для применения изменений нужно перезагрузить ноутбук или настольный ПК.
Привычное имя «Моего компьютера»
Если пользователю важно, чтобы сходство с привычными ОС было полным:


Может быть использовано определенное пользователем название значка. В сочетании с рассмотренной выше возможностью менять значки элементов рабочего стола — удобная опция кастомизации устройств для тех пользователей, у которых несколько компьютеров.

Пользователь может использовать те названия элементов рабочего стола, которые ему более привычны или понятны. Знание об этой возможности пригодится, если настраивается ПК пользователя старшего возраста.
К новой ОС нужно привыкнуть
Перед тем, как менять настройки, рекомендую несколько дней пользоваться «десяткой», не меняя ее параметры. Не исключено, что интерфейс вам понравится и возвращать прежний желания уже не будет.
Желтый значок на нижней панели — файловый менеджер «Проводник». Открыв его, пользователь получает доступ к файлам и каталогам. Инструмент повторяет функциональность «Моего компьютера».

В левой части экрана располагается возможность перейти к своему «Компьютеру».

Задумайтесь, нужен ли вам дублирующий функционал и дополнительный значок на рабочем столе.
Поддержка Windows 7 подходит к концу. Что делать
Поддержка «семерки» завершается 14 января 2019 года. Пользователям этой ОС предстоит подготовиться к этому событию и принять для себя решение:
Ранее я писал, как в 2019 году обновиться до Windows 10. Из материала вы узнаете, готов ли ваш ПК к новой операционной системе.
Для чистой установки вы можете скачать ISO-образ «десятки». Особенности процесса загрузки с использованием телефонов, Mac и Linux-компьютеров мною также подробно рассмотрены.
Предпочитаете привыкнуть к новому интерфейсу системы или настроить ее так, чтобы отличий по сравнению с прошлым было как можно меньше?
Если вы нашли ошибку, пожалуйста, выделите фрагмент текста и нажмите Ctrl+Enter.
Источник
Выводим значок «Мой компьютер» на рабочий стол Windows 10
Удобно, когда нужные для работы элементы есть на рабочем столе. Это в первую очередь касается важных элементов управления, например, «Мой компьютер». Его отсутствие вызывает некоторые неудобства у многих пользователей. Добавить иконку можно самостоятельно – мы рассмотрим способы, как вывести значок мой компьютер на рабочий стол Windows 10.
Добавляем значок «Мой компьютер» с помощью параметров персонализации



Есть возможность выбрать и другие приложения. Для этого также потребуется их отметить.
Открыть меню изменения настроек персонализации вы можете также через Панель управления. Чтобы перейти в нее, нажмите Пуск, найдите папку «Стандартные». Среди приложений выберите Панель управления. Перейдите во вкладку «Персонализация». После этого выполните пункты 2 и 3.
Все делается очень быстро, поэтому рекомендуется использовать именно этот вариант. Следует учесть, что этот способ работает только тогда, если Windows 10 активирована. Если нет – то изменять настройки персонализации пользователь не сможет.
При помощи редактора реестра
Чтобы вернуть значок компьютера на рабочий стол, вы можете сделать правки в реестре. Данный способ займет немного больше времени, но является единственным рабочим вариантом, если не активирована ОС. В остальных случаях, этот вариант скорее для общего ознакомления – работа с реестром несет определенные риски и может вызвать нежелательные последствия.
Для перехода в редактор, воспользуйтесь утилитой «Выполнить». Нажмите Win+R, после чего откроется соответствующее окно. В строке вписываем «regedit» и нажимаем «Ок».

Далее необходимо следовать такому пути:
После этого потребуется найти в списке «HideIcons». Поменяйте значение с 32 на 0.

Если «HideIcons» в списке не оказалось, то нужно создать самостоятельно. Нажмите мышкой на свободном месте редактора, откроется контекстное меню, нажмите «Создать» и выберите «Параметр DWORD».

Переименуйте его на «HideIcons» и введите значение 0. Подтвердите изменения и перезагрузите систему. Стоит очень внимательно вносить все изменения, поскольку неправильное действие может убрать с рабочего стола все иконки. А восстановить прежние параметры не представляется возможным, если только путем восстановления системы к точке отката.
Использование окна «Выполнить»
Есть еще один способ. Он осуществляется так же через изменение настроек персонализации, но он немного проще. Пользователю нужно использовать диалоговое окно «Выполнить». Нажимаем Win+R и вписываем «Rundll32 shell32.dll,Control_RunDLL desk.cpl,,5». Далее потребуется выбрать стандартные приложения и нажать «ОК».

Добавляем ярлык

Источник
 Вопрос о том, как вернуть значок «Мой компьютер» (Этот компьютер) на рабочий стол Windows 10 с момента выхода системы задавался на этом сайте чаще чем любой другой вопрос, имеющий отношение к новой ОС и он имеет очень простой ответ.
Вопрос о том, как вернуть значок «Мой компьютер» (Этот компьютер) на рабочий стол Windows 10 с момента выхода системы задавался на этом сайте чаще чем любой другой вопрос, имеющий отношение к новой ОС и он имеет очень простой ответ.
В этой инструкции несколько способов вернуть значок компьютера в Windows 10 — с помощью параметров системных значков, доступ к которым можно получить различными методами, а также с помощью редактора реестра. Отмечу, что не следует создавать простой ярлык «Мой компьютер» на рабочем столе — по сравнению с системным значком он имеет ограниченную функциональность и не равнозначен ему.
- Включить значок Мой компьютер в параметрах Windows 10
- Видео инструкция
- Как вернуть значок компьютера через реестр
Как включить значок Мой компьютер в параметрах Windows 10
В Windows 10 для отображения значков рабочего стола (Этот компьютер, Корзина, Сеть и папка пользователя) присутствует тот же апплет панели управления, что и раньше, однако запускается он из другого места. Шаги для включения значка компьютера на рабочем столе выглядят следующим образом:
- Нажмите правой кнопкой мыши в любом пустом месте рабочего стола, выберите пункт «Персонализация», а затем откройте пункт «Темы» слева.
- В разделе «Сопутствующие параметры» вы найдете необходимый пункт «Параметры значков рабочего стола», сопутствующие параметры могут отображаться внизу списка или справа окна (если окно параметров широкое).

- Открыв этот пункт, вы можете указать, какие значки отображать, а какие — нет. В том числе включить «Мой компьютер» (Этот компьютер) на рабочем столе или убрать корзину с него, проделать то же самое с другими значками и, при необходимости изменить внешний вид значка компьютера или других значков.
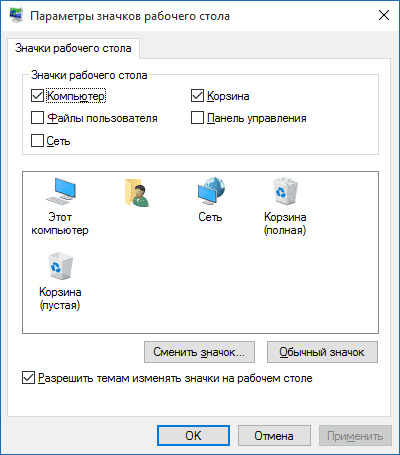
Есть и другие способы быстро попасть в те же самые настройки для возврата значка компьютера на рабочий стол, которые подходят не только для Windows 10, но и для всех последних версий системы.
- Можно открыть окно с параметрами отображения значков рабочего стола одной из двух команд, запущенной из окна «Выполнить», которое можно вызывать, нажав клавиши Windows + R (Windows — клавиша с эмблемой Windows). Команды: desk.cpl ,5 (пробел перед запятой обязателен) или Rundll32 shell32.dll,Control_RunDLL desk.cpl,,5 (ошибок в написании не сделано, все именно так).

- В ранних версиях Windows 10 в панели управления в поле поиска справа вверху можно было набрать «Значки», в результатах увидеть пункт «Отображение или скрытие обычных значков на рабочем столе».

Видео инструкция
Как вернуть значок компьютера Windows 10 на рабочий стол с помощью редактора реестра
Есть и еще один путь для возврата Мой компьютер на рабочий стол — это использование реестра. Правки можно внести вручную, но я рекомендую создать файл .reg и добавить его в реестр. Содержимое файла для добавления:
Windows Registry Editor Version 5.00
[HKEY_CURRENT_USERSoftwareMicrosoftWindowsCurrentVersionExplorerHideDesktopIconsNewStartPanel]
"{20D04FE0-3AEA-1069-A2D8-08002B30309D}"=dword:00000000
[HKEY_CURRENT_USERSoftwareMicrosoftWindowsCurrentVersionExplorerHideDesktopIconsClassicStartMenu]
"{20D04FE0-3AEA-1069-A2D8-08002B30309D}"=dword:00000000
После добавления изменений в реестр, перезапустите проводник или перезагрузите компьютер — значок появится на рабочем столе.
При первом запуске Windows 10 на рабочем столе практически нет никаких иконок, за исключением корзины и ярлыка Microsoft Edge. Отсутствует привычный по предыдущим редакциям Windows значок «Мой компьютер». Считаем необходимым отметить, что в настоящее время добраться до настроек значков рабочего стола довольно затруднительно. Поэтому неудивительно, что множество людей мучается от того, что не могут добавить «Мой компьютер» на рабочий стол в Windows 10. Но больше вам не придётся ломать голову. В этой статье мы расскажем, как быстро и без лишних манипуляций добавить значок «Мой компьютер» на рабочий стол Windows 10.
Добавляем «Мой компьютер» на рабочий стол. Текстовая инструкция.
- Щелкните правой кнопкой мыши на любом свободном от иконок участке рабочего стола, чтобы отобразить контекстное меню.
- Найдите элемент «Персонализация» и нажмите на него.

- Перейдите в раздел параметров «Темы», нажав в левой боковой части окна на соответствующий элемент.
- Прокрутите список параметров или в в правой боковой части окна (в зависимости от размеров окна) найдите раздел «Сопутствующие параметры», а в нём ссылку «Параметры значков рабочего стола». Нажмите на эту ссылку.
- В открывшемся окне отметьте галочкой «Компьютер» и нажмите кнопку «ОК». По желанию можете отметить и другие значки для отображения на рабочем столе, например, «Панель управления» или «Файлы пользователя».
После выполнения вышеописанных действий вы увидите, что значок «Мой компьютер» вернулся рабочий стол Windows 10.
Анимированная инструкция.
По традиции добавляем инструкцию в виде анимации для лучшего восприятия.
Получилось ли добавить значок «Мой компьютер» на рабочий стол?
Расскажите в комментариях 😉
