Содержание
- Нет значка динамика: где звук на ноутбуке?
- Как восстановить значок динамика
- Где еще искать звук на ноутбуке
- Что делать в особо сложных случаях?
- Как настроить звук на ноутбуке?
- Как включить звук на ноутбуке?
- Панель задач
- Функциональные клавиши
- Как увеличить громкость на ноутбуке?
- Панель задач
- Функциональные клавиши
- Параметры Windows
- Подводим итоги
- Где находятся динамики на ноутбуке?
- Как переключить звук с динамиков на наушники на ноутбуке?
- Можно ли отключить один из динамиков на ноутбуке?
- Как увеличить громкость звука на ноутбуке?
- Что делать если ноутбук не видит проводные наушники?
- Как проверить работают ли динамики на ноутбуке?
- Как проверить динамики в ноутбуке?
- Как включить звук на ноутбуке после наушников?
- Как отключить спикер на ноутбуке?
- Как отключить динамики на компьютере?
- Как увеличить громкость звука в Windows 10?
- Как увеличить громкость с помощью клавиатуры на ноутбуке?
- Включение и настройка звука на ноутбуке
- Программная регулировка звука
- Драйвер звуковой карты
- Служба Windows Audio
- Отключение звуковой карты в BIOS
- Заключение
- Как на компе отрегулировать звук в динамиках и колонках
- Как подключить беспроводную блютуз колонку
- Как активировать встроенный динамик компьютера и ноутбука
- Как включить и отрегулировать звук в колонках на пк и ноуте
- Как подключить сразу несколько колонок
- Почему когда колонки на компьютере и ноутбуке включены, звука нет
- Почему при включенном компе из колонок раздается шум
- Выводы
- Плюсы и минусы
- Видеообзор
Нет значка динамика: где звук на ноутбуке?
Мелкие и неприятные проблемы, связанные с качественной работой ноутбука, могут возникать довольно часто. И не у каждого из нас есть знакомый специалист, который сможет оперативно исправить любые неполадки. Но найти, где звук на ноутбуке, если нет значка динамика, довольно просто. Особенно если решать эту задачу, руководствуясь подсказками профессионалов.

Как восстановить значок динамика
Если из панели задач неожиданно пропала нужная иконка, в первую очередь следует перезагрузить компьютер. Возможно, такая проблема была вызвана временным сбоем в программе. А это легко устраняется обычным обновлением системы. Порядок действий прост.
Если же после перезагрузки значок динамика не вернулся на привычное место, следует действовать через панель управления ноутбуком. А именно:

Где еще искать звук на ноутбуке
Все вышеизложенные манипуляции помогают достаточно быстро восстановить иконку динамика на положенном месте. Однако в некоторых случаях значок может так и не появиться. В этой ситуации необходимо действовать непосредственно из панели задач, вновь используя «Пуск».
Среди списка команд необходимо найти «Свойства» и нажать на них. После проведённых манипуляций появится окошко «Свойства панели задач и меню пуск». Конкретно для нашей проблемы следует выбрать закладку «Панель задач».
Снизу в ней есть команда «Настроить», активация которой происходит после отметки флажка напротив «Скрывать неиспользуемые значки». Вслед за этим вновь появляется окошко, но на этот раз со списком задач, одну из которых необходимо выбрать. Ищем среди них значок громкости и нажимаем на него. После этого указываем «Всегда отображать» и наслаждаемся вновь появившимся значком динамика на панели задач.
Если же и эти манипуляции не произвели должного эффекта, требуется более серьёзная диагностика ноутбука.

Что делать в особо сложных случаях?
Если все предпринятые попытки оказались бесполезными, вопрос, где найти звук на ноутбуке, не решён и значка динамика по-прежнему нет на панели задач, понадобится более серьёзный уровень вмешательства. Для этого лучше обратиться к специалистам.
Зачастую может потребоваться переустановка драйверов или оперативной системы. Самостоятельно это делать крайне не рекомендуется.
Причина в том, что неопытному пользователю хоть и доступно простое скачивание драйвера с интернета, но определить нужный файл, а затем провести правильную его установку порой бывает довольно проблематично.
Кроме того, загрузка программ из непроверенных источников может привести к скачиванию множества опасных вирусов, способных уничтожить все важные файлы на ноутбуке.
Источник
Как настроить звук на ноутбуке?
Многие пользователи ноутбуков и компьютеров часто не знают, как включить блютуз или что делать, если не работает клавиатура. Однако иногда трудности вызывают и более тривиальные задачи. Например, люди не в курсе, как включить звук и увеличить громкость. На самом деле справиться с решением этих задач очень просто.
Как включить звук на ноутбуке?
Включить звук и увеличить его громкость на ноутбуках, работающих под управлением Windows, можно разными способами:
Оба способа отличаются своей простотой и скоростью. Конечно, разобраться с тем, почему не работает звук на компьютере, с их помощью не получится, однако включить динамики не составит никакого труда.
Панель задач
Активировать работу динамиков ноутбука в этом случае можно всего за 2 клика:

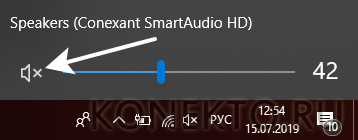
Функциональные клавиши
С помощью функциональных клавиш пользователи могут быстро включить тачпад на ноутбуке или перевести устройство в режим полета. Чтобы включить звук на лэптопах Asus, необходимо одновременно нажать на клавиатуре кнопки Fn и F10.
Внимание: у ноутбуков других брендов исходные комбинации могут быть иными. Универсальное правило одно — пользователю необходимо нажать на кнопку Fn и клавишу F, помеченную перечеркнутым динамиком.

Как увеличить громкость на ноутбуке?
Сделать звук громким и усилить сигнал можно разными способами. Причем регулировать громкость получится даже с клавиатуры. Наиболее популярные варианты выглядят следующим образом:
Каждый метод имеет собственные преимущества и недостатки. Однако все перечисленные далее способы позволяют выполнить нужные настройки звука.
Панель задач
Методика очень простая. По сути, она практически полностью копирует указанный ранее способ включения:

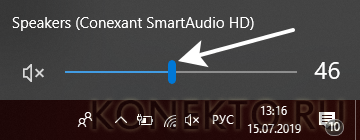
Функциональные клавиши
Добавить громкость получится и с помощью функциональных клавиш. Как правило, они располагаются рядом с кнопкой включения и выключения звука. Чтобы настроить нужное звучание на ноутбуках Asus, нужно нажать Fn и F11 (уменьшение громкости) или Fn и F12 (увеличение громкости). У лэптопов других марок кнопки могут быть иными. В любом случае они будут помечены соответствующими значками. Кстати, с помощью функциональных клавиш удастся настроить яркость на ноутбуке.

Параметры Windows
Этот метод немного трудоемкий. Чтобы усилить звук и сделать его более громким, нужно выполнить следующие манипуляции:
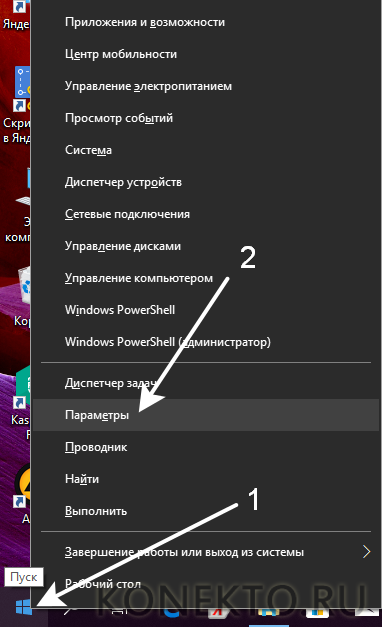
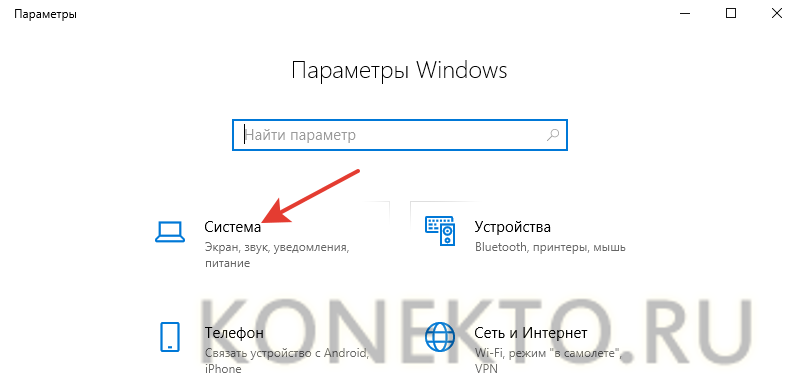
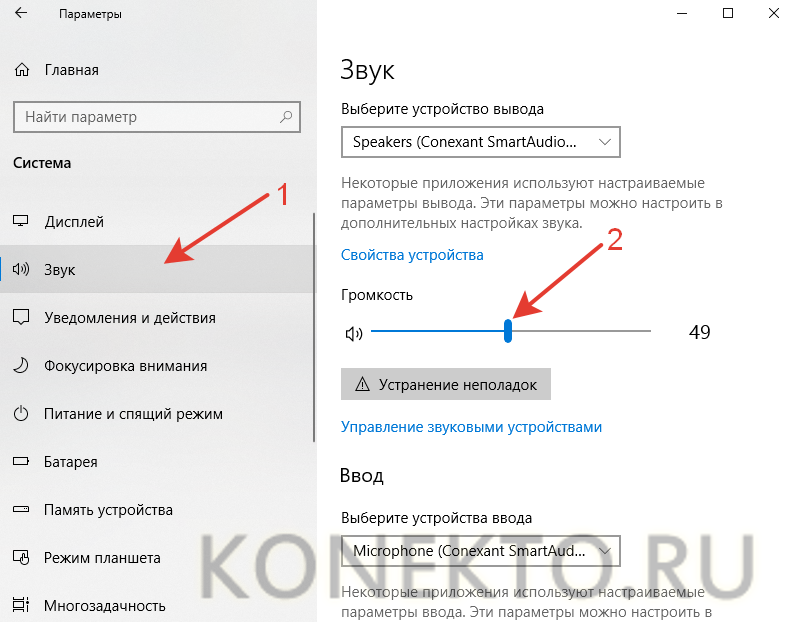
Подводим итоги
Включить звук на ноутбуке и увеличить его громкость очень легко. Все манипуляции займут не более минуты. Настроить нужные параметры удастся даже с клавиатуры. Естественно, сделать звук очень громким исключительно возможностями динамиков ноутбука не получится. Для этого к лэптопу нужно «добавить» колонки и усилитель.
Источник
Где находятся динамики на ноутбуке?
Большинство ноутбуков имеет два динамика, которые располагаются по бокам корпуса. И даже если продвинутые модели способны адекватно воспроизводить средние и высокие частоты, то с низкими всегда возникают серьезные проблемы.
Как переключить звук с динамиков на наушники на ноутбуке?
Как попасть в панель управления звуковоспроизводящих устройств в Windows. В правом нижнем углу экрана найдите часы, слева от них будет значок «Динамик», нажмите на него правой кнопкой мыши. В всплывающем меню нужно выбрать пункт «Звуки» и нажать на него левой кнопкой мыши.
Можно ли отключить один из динамиков на ноутбуке?
Перейдите на вкладку « Воспроизведение ». Щелкните правой кнопкой мыши на своем динамике, а затем выберите « Отключить», чтобы отключить динамик.
Как увеличить громкость звука на ноутбуке?
В Windows встроены параметры усиления звука на ноутбуке. В правом нижнем углу расположен значок динамиков. Если кликнуть по нему левой кнопкой мыши (ЛКМ), откроется окно, в котором нужно поднять бегунок до максимального значения. Если это не помогло, то кликаем по значку динамиков правой кнопкой мыши (ПКМ).
Что делать если ноутбук не видит проводные наушники?
Если гарнитура не распознается компьютером, попробуйте выполнить следующие действия:
Как проверить работают ли динамики на ноутбуке?
Когда на ноутбуке нет звука, для начала стоит проверить, видно ли звуковое оборудование в диспетчере устройств. Для этого нажмите следующее: «Пуск» – «Панель управления» – «Система» – «Оборудование» – «Диспетчер устройств». В открывшемся окне отыщите пункт «Звуковые, игровые и видео устройства».
Как проверить динамики в ноутбуке?
Чтобы проверить, не отключены ли динамики вашего ноутбука в его настройках, следует нажать правой клавишей мыши на значке динамика. Далее нужно выбрать пункт меню «Звук» и в открывшемся окне выбрать вкладку «Воспроизведение».
Как включить звук на ноутбуке после наушников?
Проверьте нажав на значок звука в панели задач. Так же нажмите правой кнопкой мыши на значок громкости и выберите «Звуки». Чтобы включить их, нужно просто нажать правой кнопкой мыши на звуковое устройство и выбрать — «Включить».
Как отключить спикер на ноутбуке?
С помощью командной строки
Для этого правой кнопкой мыши кликаем на «Пуск» и выбираем соответствующий пункт в открывшемся меню. В ответ на приглашение системы вводим команду sc stop beep. После выполнения команды звуки из PC Speaker немедленно прекратятся.
Как отключить динамики на компьютере?
Откройте панель управления и выберите Оборудование и звук > Управление звуковыми устройствами в разделе Звук. На следующем экране щелкните правой кнопкой мыши список внутренних аудиоустройств (обычно это Динамики) и нажмите Отключить. Нажмите Применить и OK, чтобы сохранить эту настройку.
Как увеличить громкость звука в Windows 10?
Для этого щелкните правой кнопкой мыши Управление звуком на панели инструментов, затем нажмите «Открыть микшер громкости». Нажмите на значок текущего устройства, которое вы слушаете. Перейдите к на вкладке «Улучшение», затем установите флажок «Выравнивание громкости».
Как увеличить громкость с помощью клавиатуры на ноутбуке?
Стандартные горячие клавиши
Каждая фирма располагает их по-своему: На ноутбуках фирмы HP они находятся на кнопках F7 и F8. А за выключение звука отвечает F6. Производитель ноутбуков Asus решил поставить уменьшение громкости на функциональную клавишу F11, а на следующую — кнопку F12 — установил функцию «Громче».
Источник
Включение и настройка звука на ноутбуке
Без звука нам не обойтись даже при использовании портативных компьютеров: возможности современной техники позволяют нам играть в игры и смотреть фильмы не только на ноутбуках, но даже на планшетах и смартфонах. Но как включить звук на ноутбуке, если внезапно любимый сериал или игра «замолчали»? Мы приводим список распространённых проблем со звуком и способы их решения.

Включать и регулировать звук должен уметь каждый пользователь ПК
Программная регулировка звука
В большинстве случаев, если неожиданно пропал звук на ноутбуке, мы первым делом смотрим на индикатор громкости в правом нижнем углу экрана. Если он перечёркнут крестиком — звук отключён или убран до минимума. В этом случае, его можно включить с помощью сочетания клавиш «Fn» + «увеличение громкости» или «включение/отключение». Также можно нажать на сам значок и настроить громкость через него.
Но здесь есть и нюансы. Если щёлкнуть по значку мышкой, откроется регулятор громкости. Выведите его на нужный вам уровень, а затем нажмите «Микшер». В открывшемся окне вы увидите несколько разделов:
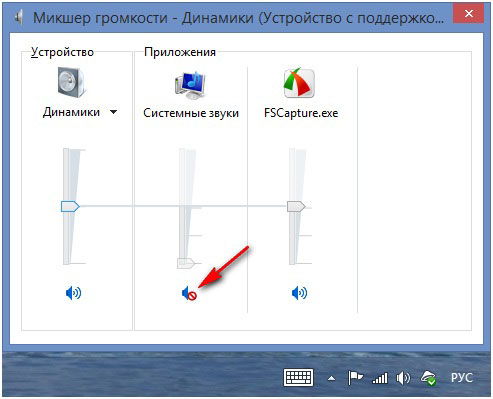
Кроме того, не забывайте включить звук в настройках самой игры и/или плеера, через который смотрите фильм.
Драйвер звуковой карты
Если же значка, позволяющего настроить аудио, на привычном месте нет, вероятнее всего, возникла проблема с драйвером звуковой карты. Например, если вы недавно переустановили операционную систему на ноутбуке, поставив стороннюю сборку (особенно если это ранняя версия сборки), драйвер для звука может не установиться в автоматическом режиме.
Чтобы это проверить, нужно зайти в «Панель управления», найти «Диспетчер устройств» и, в открывшемся списке, найти пункт «Звуковые, видео и игровые устройства» (название может отличаться в зависимости от версии ОС, но должно обозначать звук).

Раскройте пункт списка стрелочкой слева от названия и найдите устройство, отвечающее за воспроизведение и запись аудио. Если значок есть, но помечен крестиком или стрелкой вниз — звуковая карта на ноутбуке отключена в системе. Включить её можно, нажав на неё правой кнопкой мыши и выбрав «Задействовать».
Если же среди этих устройств нет ничего, говорящего об аудио, ищите свою карту в самом конце списка, в пункте «Другие устройства». Она будет там под видом неизвестного устройства — это означает, что драйвер не установлен, и система её не распознаёт. В этом случае нужно будет найти драйвер в интернете или на соответствующем диске с ПО ноутбука, затем нажать правой кнопкой на «Неизвестное устройство», выбрать «Обновить драйвер» и далее следовать подсказкам установщика.
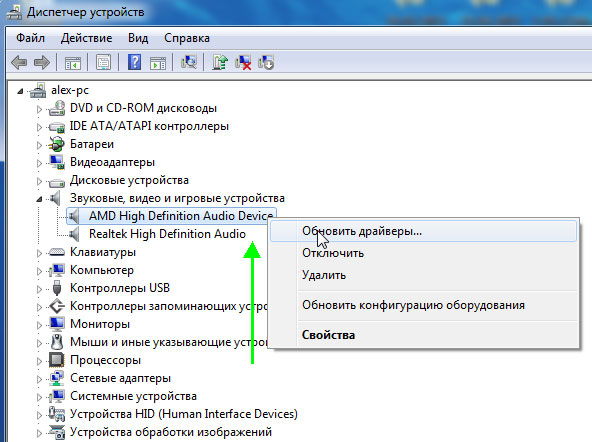
При успешной установке, в системном трее появится значок регулировки громкости — это будет означать, что звуковая карта работает корректно. Иногда для этого может потребоваться перезагрузка компьютера.
Служба Windows Audio
Ещё одной возможной причиной отсутствия звука на ноутбуке может стать сбой в работе соответствующей системной службы. Чтобы это проверить и при необходимости включить, нужно снова зайти в «Панель управления», раздел «Администрирование». В появившемся списке открыть пункт «Службы». Среди работающих служб, найти ту, что отвечает за звук — «Windows Audio» — и проверить её состояние. Если напротив неё нет пометки «Работает», нажмите на имя службы правой кнопкой и выберите «Запустить». Затем откройте двойным кликом свойства службы и в списке «Тип запуска» выберите «Автоматически». Таким образом, в дальнейшем эта служба будет запускаться каждый раз при старте системы.
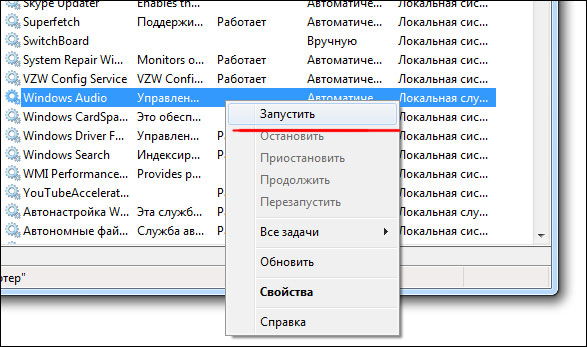
Отключение звуковой карты в BIOS
Бывают также случаи, когда сетевая карта на вашем ноутбуке по какой-то причине (намеренно или случайно) отключена в самом ядре системы — BIOS (основная система ввода-вывода). Чтобы проверить и исправить это, вам нужно будет попасть в настройки BIOS:
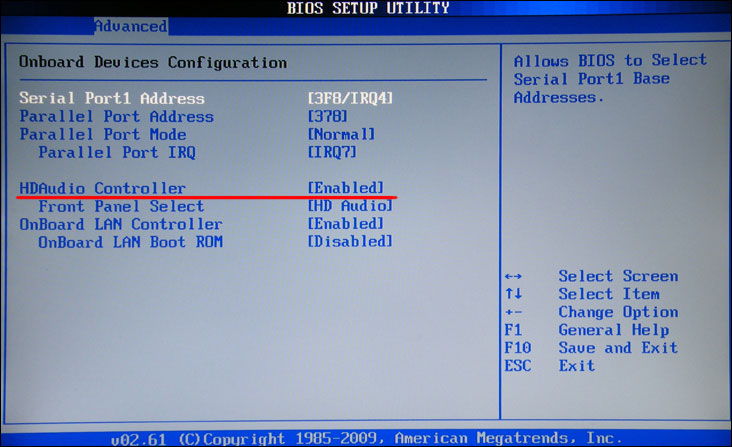
Заключение
Звук на ноутбуке может пропасть по разным причинам, почти всегда это неожиданно и неприятно, но включить его снова обычно не очень сложно. Попробуйте найти и устранить эту проблему по нашей инструкции. При необходимости, задавайте вопросы в комментариях.
Источник
Как на компе отрегулировать звук в динамиках и колонках
Привет! Все чаще компьютер или ноутбук используется как музыкальный центр или кинотеатр. К нему подключаются не только простые колонки, но и звуковые системы с усилителем, сабвуфером. Обычно никаких проблем с включением не возникает. Впрочем, могут быть некоторые нюансы. Вот с ними-то мы и попробуем сегодня разобраться.
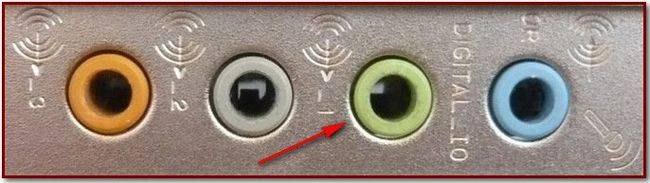
Порядок действий при подключении внешней колонки к компу вне зависимости от используемой операционной системы следующий:
Обратите внимание — вставлять штекер нужно плотно, но без особого напряжения, чтобы не повредить материнскую плату.
Процедура подключения колонок к ноуту идентична пк. Единственная разница — разъем здесь находится сбоку.
В случае подключения колонок, работающих через USB вход, процедура аналогична описанной ранее. Только включать их нужно не в аудиоразъем 3,5 мм, а в USB порт.
Заметьте, при подключении динамиков через USB порт может потребоваться установка или настройка драйверов.
Как подключить беспроводную блютуз колонку
Существует еще один способ подключения колонки к ноуту или пк — через адаптер Bluetooth. Устройство для воспроизведения звука тоже должно быть беспроводным.

Для десктопа процедура следующая:
В ноутбуке блютуз встроенный. Требуется его только включить.
Так подключаются любые беспроводные колонки: JBL, Sven, Logitech.
Как активировать встроенный динамик компьютера и ноутбука
На ноуте обычно есть встроенные динамики. Они подключаются автоматически.
Если подключения нет, делаем так:
Встроенные колонки на десктопе находятся на мониторе.
Для их подключения:
Как включить и отрегулировать звук в колонках на пк и ноуте
Если физически все подключено, но звука все равно нет, нужно нажать на значок динамика в нижнем правом углу экрана и проверить, не отключен ли он. Здесь же можно отрегулировать громкость.
Более широкие регулировки проводят в окне «Свойства динамика», в которой проходим через опцию «Звук» в панели управления. В этом окне можно скорректировать звучание, настроить громкость.
При использовании стационарного компьютера динамики часто встраиваются в монитор. На нем находятся и средства регулировки звука.
Как подключить сразу несколько колонок
Иногда кажется, что одного устройства воспроизведения звука недостаточно, и возникает желание подключить несколько.

Для этого существуют следующие варианты:
Обратите внимание — на ОС для компьютеров Mac есть возможность программно вывести звук сразу на несколько устройств.
Почему когда колонки на компьютере и ноутбуке включены, звука нет
Казалось бы, все подключили согласно инструкции, а звук, которого так долго ждешь, из колонок не льется.

Почему при включенном компе из колонок раздается шум
Другой частой проблемой, с которой сталкиваются пользователи, является идущий из динамиков шум. Появляется он даже в том случае, если вчера все нормально работало.
Чаще всего причины шума в следующем:
Выводы
Подключить к пк и ноутбуку можно встроенные и внешние колонки. Последние включаются через обычный аудиоразъем, USB или bluetoth. При плохом качестве звука проверяем драйвера, кабели, разъемы, работу звуковой платы.
Плюсы и минусы
Плюсы внешних колонок:
Видеообзор
Источник
Мелкие и неприятные проблемы, связанные с качественной работой ноутбука, могут возникать довольно часто. И не у каждого из нас есть знакомый специалист, который сможет оперативно исправить любые неполадки. Но найти, где звук на ноутбуке, если нет значка динамика, довольно просто. Особенно если решать эту задачу, руководствуясь подсказками профессионалов.

Как восстановить значок динамика
Если из панели задач неожиданно пропала нужная иконка, в первую очередь следует перезагрузить компьютер. Возможно, такая проблема была вызвана временным сбоем в программе. А это легко устраняется обычным обновлением системы. Порядок действий прост.
- В нижнем левом углу находим кнопку «Пуск» и с помощью нажатия на эту клавишу открываем меню.
- После наведения курсора на «Выключить компьютер» появится небольшое окошко с тремя командами на выбор.
- Левой кнопкой мыши нажимаем на пункт «Перезагрузить». Ожидаемый результат: ноутбук начинает принудительное обновление системы.
Если же после перезагрузки значок динамика не вернулся на привычное место, следует действовать через панель управления ноутбуком. А именно:
- на панели задач необходимо найти и нажать левой клавишей мыши на кнопку «Пуск»;
- с правой стороны появится обширный список, среди которого необходимо найти команду «Панель управления»;
- там находятся несколько задач, однако выбрать следует только «Звук, речь и аудиоустройства»;
- после выполнения команды всплывёт окошко, в котором так же нужно выбрать «Звук, речь аудиоустройства»;
- далее появится следующее окно, в котором необходимо найти закладку «Громкость» и снизу отметить флажок «Отображать значок на панели задач».

Где еще искать звук на ноутбуке
Все вышеизложенные манипуляции помогают достаточно быстро восстановить иконку динамика на положенном месте. Однако в некоторых случаях значок может так и не появиться. В этой ситуации необходимо действовать непосредственно из панели задач, вновь используя «Пуск».
Среди списка команд необходимо найти «Свойства» и нажать на них. После проведённых манипуляций появится окошко «Свойства панели задач и меню пуск». Конкретно для нашей проблемы следует выбрать закладку «Панель задач».
Снизу в ней есть команда «Настроить», активация которой происходит после отметки флажка напротив «Скрывать неиспользуемые значки». Вслед за этим вновь появляется окошко, но на этот раз со списком задач, одну из которых необходимо выбрать. Ищем среди них значок громкости и нажимаем на него. После этого указываем «Всегда отображать» и наслаждаемся вновь появившимся значком динамика на панели задач.
Если же и эти манипуляции не произвели должного эффекта, требуется более серьёзная диагностика ноутбука.

Что делать в особо сложных случаях?
Если все предпринятые попытки оказались бесполезными, вопрос, где найти звук на ноутбуке, не решён и значка динамика по-прежнему нет на панели задач, понадобится более серьёзный уровень вмешательства. Для этого лучше обратиться к специалистам.
Зачастую может потребоваться переустановка драйверов или оперативной системы. Самостоятельно это делать крайне не рекомендуется.
Причина в том, что неопытному пользователю хоть и доступно простое скачивание драйвера с интернета, но определить нужный файл, а затем провести правильную его установку порой бывает довольно проблематично.
Кроме того, загрузка программ из непроверенных источников может привести к скачиванию множества опасных вирусов, способных уничтожить все важные файлы на ноутбуке.
Содержание
- Способ 1: Динамики и настройки микшера
- Способ 2: Параметры звука
- Способ 3: «Диспетчер устройств»
- Способ 4: Проверка службы аудио
- Способ 5: Проверка настроек в BIOS
- Способ 6: Проверка аппаратного подключения
- Вопросы и ответы

Способ 1: Динамики и настройки микшера
Самый простой причиной отсутствия звука в динамиках является случайное отключение звука. Значок регулировки звука может скрываться в области переполнения, поэтому проблема становится очевидной не сразу. Если же звук имеется только в приложениях, но не в самой системе, это может указывать на изменение настроек микшера.
- Первым делом убедитесь, что значок регулировки звука в трее или области переполнения не отмечен красным перечеркнутым кругом или крестиком. При наличии такой иконки кликните по ней, чтобы включить динамики.
- Если ползунок регулировки звука установлен в крайнее правое/нижнее положение, установите его в противоположное.
- Кликните по значку регулировки звука правой кнопкой мыши и выберите «Открыть микшер громкости».
- Установите все ползунки в крайнее правое/нижнее положение. Если на любом из значков динамика имеется красная иконка, нажмите по ней, чтобы включить динамик.




Способ 2: Параметры звука
Динамик может быть также отключен в параметрах звука. При этом значок регулировки звука не изменяется. Чтобы проверить состояние параметров, сделайте следующее.
- Кликните по значку регулировки звука правой кнопкой мыши и выберите в меню «Устройства воспроизведения».
- В открывшемся окошке «Звук» проверьте, включены ли динамики. Если отключены — включите. Также следует назначить динамики устройством воспроизведения звука по умолчанию, если таковым назначено другое устройство, например наушники.
- Чтобы открыть окошко «Звук» в Windows 10/11, нажмите на клавиатуре сочетание Win + R, вставьте в диалоговое окно быстрого выполнения команд
mmsys.cplи подтвердите ввод.



Способ 3: «Диспетчер устройств»
Следует также учитывать, что динамик может быть отключен в «Диспетчере устройств». При этом значок управления громкостью в трее будет отмечен красной иконкой.
- Откройте оснастку «Диспетчер устройств», найдя ее через меню «Пуск», и разверните ветку «Звуковые, игровые и видеоустройства».
- Если аудиоустройство отмечено иконкой в виде направленной вниз стрелки, нажмите по нему правой кнопкой мыши и выберите «Включить устройство» или «Задействовать».
- Если же устройство отмечено желтым восклицательным значком или определяется как неопознанное (неизвестное), это с большей долей вероятности указывает на некорректную работу его драйвера или отсутствие такового. В такой ситуации понадобится установить/переустановить данное программное обеспечение. По ссылке ниже вы найдете инструкцию, подходящую обладателям звуковой карты Realtek. Тем, у кого другой производитель, понадобится скачать установщик с сайта этой компании, остальные действия будут идентичными.

Читайте также: Скачиваем и устанавливаем звуковые драйверы для Realtek
Способ 4: Проверка службы аудио
Звук в динамиках будет отсутствовать, если по какой-то причине окажется отключенной служба аудио. Чтобы проверить ее состояние, сделайте следующее.
- Откройте нажатием Win + R окошко быстрого запуска и выполните в нём команду запуска оснастки «Службы» —
services.msc. - Отыщите в списке службу «Windows Audio» и убедитесь, что она выполняется и имеет статус «Автоматически».
- В противном случае кликните по ней дважды, установите в открывшемся окошке тип запуска «Автоматически», нажмите «Применить», а затем «Запустить». Сохраните настройки нажатием «OK».



Способ 5: Проверка настроек в BIOS
В некоторых случаях вывод звука может оказаться отключенным в BIOS, например вследствие сбоя, вызванным внезапным отключением электропитания. Чтобы узнать, как зайти в BIOS в разных моделях лэптопов, перейдите по ссылке ниже.

Подробнее: Как попасть в BIOS на ноутбуке
- Находясь в BIOS, переключитесь в раздел «Integrated Peripherals» или «Advanced» → «OnBoard Devices Configuration» (название зависит от модели BIOS).
- Найдите в нём вашу аудиокарту и установите для нее значение «Enabled». Название звуковой карты в разных моделях и версиях BIOS может отличаться, ориентируйтесь при поиске на слово «Sound» или «Audio».
- Сохраните настройки нажатием клавиши F10.

Способ 6: Проверка аппаратного подключения
Если с исчезновением звука в динамиках вы столкнулись после разборки и чистки ноутбука (самостоятельной или в сервисном центре), причиной может стать банальная забывчивость. Вы или мастер попросту забыли подключить отключенные в ходе ревизии встроенные динамики к материнской плате. В этом случае лэптоп придется разобрать и проверить физическое подключение устройств вывода звука.
Еще статьи по данной теме:
Помогла ли Вам статья?
«В моём стареньком ноутбуке пропал звук. По работе мы с коллегами часто обмениваемся аудио, видео, но без звука беда!» – так пишет читатель о своей проблеме.
Содержание:
1. Функциональные клавиши
2. Значок динамика в Windows
3. Программа, которая транслирует звук
4. Реклама на сайтах
5. Минимальная громкость звука
6. Звуковые колонки
Причин исчезновения звука – бесчисленное множество. Попробуем перечислить некоторые причины, из-за которых пропал звук на ноутбуке.
Функциональные клавиши
Звук управляется на ноутбуке в очень многих, в разных местах. Выключить звук можно случайно с помощью функциональных клавиш. Обычно они расположены в верхнем ряду на клавиатуре ноутбука и имеют надписи с F1 по F12.

Рис. 1. Здесь функциональные клавиши: Fn+F6 – для включения/отключения звука. Fn+F7 – для уменьшения громкости. Fn+F8 – для увеличения громкости. На других ноутбуках клавиши могут быть другими.
Можно случайно выключить звук, если нажать на клавишу Fn и, не отпуская ее, одновременно нажать на клавишу с изображением выключенного, то есть, зачеркнутого динамика. Обратно звук, как правило, включается нажатием на те же две клавиши, что и для выключения звука. Иногда для включения звука надо нажать на Fn и одновременно на клавишу с изображением включенного динамика (не перечеркнутый, обычный динамик).
На рисунке 1 звук ВЫКЛючается с помощью нажатия на две клавиши Fn и F6, а ВКЛючается точно также – с помощью Fn + F6.
Значок динамика в Windows

Рис. 2. Где находится значок динамика на ноутбуке.
Звук может быть выключен в правом нижнем углу экрана, где расположены значки. Один из этих значков выглядит как динамик, на рис. 2 он обведен в красную рамку.
Иногда значок динамика может быть скрыт. Чтобы его найти, следует щелкнуть на значок «Отображать скрытые значки». На рисунке 2 он выделен зеленой рамкой. Откроется небольшое окно со скрытыми значками, и там может находиться значок динамика.
Далее правой кнопкой мышки нужно кликнуть по значку динамика (рис. 3) и затем включить звук.

Рис. 3. Клик правой кнопкой мышки по значку динамика, чтобы проверить параметры звука.
Если по значку динамика кликнуть левой кнопкой мыши (рис. 4), появится полоска для регулирования громкости. Если движок находится вплотную к левому краю, надо подвинуть его вправо и прибавить громкость.

Рис. 4. Клик левой кнопкой мыши по значку динамика, чтобы посмотреть на уровень громкости.
Программа, которая транслирует звук
Звук может быть выключен в приложении или в программе, которая звук воспроизводит.

Рис. 5. Значок динамика в видео на Ютубе перечеркнут, поэтому звук выключен.
В Youtube под каждым видео есть значок с изображением динамика (рис. 5). Если на него случайно кликнуть, звук будет выключен. Тогда надо снова кликнуть по этому значку и включить звук.
То же самое может быть ВКонтакте (рис. 6) и в других социальных сетях.

Рис. 6. В соцсети ВКонтакте для включения звука надо просто кликнуть по значку динамика.
На рисунке 6 показано видео из ленты ВКонтакте. Там по умолчанию звук отключен. Нужно подвести мышку к видео. После этого появится значок динамика. Крестик рядом с ним означает, что звук отключен. Для включения звука надо кликнуть мышкой по значку с динамиком.
Реклама на сайтах
Звук может быть выключен автоматически, если запущена какая-нибудь программа или приложение. Например, даже при просмотре сайтов с новостями, которые сейчас изобилуют рекламой. Реклама подключается, и при этом звук в других окнах (не обязательно и не всегда, но иногда такое случается) отключается автоматически.
В этом случае надо закрыть страницу с рекламой, а затем ВРУЧНУЮ включить звук в другой вкладке или в окне, где звук нужен.
Минимальная громкость звука

Рис. 7. Значки с динамиками, которые могут быть на клавиатуре ноутбука.
Звук может быть не выключен, но регулятор громкости может быть выведен на самый минимум. Прибавить звук можно с помощью клавиши Fn с одновременным нажатием на клавишу с изображением говорящего динамика с несколькими волнами – «Увеличить громкость». Уменьшается звук нажатием на Fn и клавишу с изображением говорящего динамика с одной волной – «Уменьшить громкость».
Иногда вместо изображений говорящего и не говорящего динамика применяются другие понятные картинки, на разных ноутбуках бывает по-разному. Нет единых, общепринятых стандартов для значков, поэтому каждый производитель может придумать свой вариант значка для изображения звука.
Еще звук можно прибавить кликом левой кнопки мышки по значку динамика в правом нижнем углу экрана (рис. 4). Появится изображение регулятора, там и нужно регулировать уровень звука.
Проблема со звуковыми колонками

Звуковые колонки
Звук может исчезнуть из-за неисправности динамиков внутри ноутбука. Тогда к ноутбуку надо подключить внешние динамики, то есть звуковые колонки. Они подключаются к разъему для подключения внешних динамиков – это разъем USB, либо это маленькая кругленькая дырочка для провода и штырька, идущего от внешнего динамика.
Когда звуковые колонки перестали работать, нужно проверить подключение разъема. Возможно, что разъем подключен нормально. Тогда стоит посмотреть, включены ли колонки в электрическую сеть 220В.
Если и тут все нормально, проверьте уровень громкости.
Бывает и так, что колонки в норме, но не звучат. Стоит посмотреть, на какое устройство направлен выход из компьютера. Нужно кликнуть правой кнопкой по значку динамика в правом нижнем углу экрана (рис. 3), и там выбрать соответствующее устройство.
Дополнительные материалы:
1. При просмотре роликов на ноутбуке заикается звук
2. Уход за экраном ноутбука
3. Должен ли ноутбук соответствовать требованиям игры или программы
4. Как вернуть ноутбук к заводским настройкам в качестве крайней меры при серьезном сбое в работе
5. Что может повредить клавиатуру ноутбука или нетбука
Получайте новые статьи по компьютерной грамотности на ваш почтовый ящик:
Необходимо подтвердить подписку в своей почте. Спасибо!
На чтение 8 мин. Просмотров 18.4k. Опубликовано 03.09.2019
Ноутбуки являются отличными устройствами из-за их портативности, но многие пользователи сообщают, что колонки для ноутбуков не работают для них. Это может быть большой проблемой, но сегодня мы попытаемся решить эту проблему.
Проблемы с динамиками ноутбука могут быть довольно раздражающими, и, говоря о них, вот некоторые распространенные проблемы, о которых пользователи сообщали на своем ноутбуке:
-
- Динамики ноутбука не работают, но наушники работают . Эта проблема может возникнуть, если динамики настроены неправильно. Проверьте настройки звука и убедитесь, что динамики ноутбука установлены в качестве аудиоустройства по умолчанию.
- Звук не работает на ноутбуке . Обычно эта проблема вызвана драйверами, поэтому обязательно переустановите их и проверьте, решает ли это проблему.
- Динамики ноутбука не работают Dell, Lenovo, Acer, HP, Toshiba, Sony Vaio, Samsung . Проблема с динамиками может возникнуть практически на ноутбуках любой марки, но эту проблему можно решить с помощью одного из наших решений.
- Динамики ноутбука не распознаются, отображаются на воспроизводящих устройствах . Иногда эта проблема может возникать, если у вас нет необходимых драйверов или динамики отключены.
- Динамики ноутбука не работают, не удалось воспроизвести тестовый сигнал . Это еще одна довольно распространенная проблема, но мы подробно рассмотрели эту проблему в нашей статье Не удалось воспроизвести тестовый сигнал, поэтому обязательно ознакомьтесь с ней.
Содержание
- Не работают динамики ноутбука, как их починить?
- Решение 1 – Переустановите ваши аудио драйверы
- Решение 2 – Обновите свой аудио драйвер
- Решение 3 – Изменить ваш реестр
- Решение 4 – Убедитесь, что ваш аудио датчик работает
- Решение 5. Убедитесь, что ваш звук не отключен
- Решение 6. Проверьте аудиоустройство по умолчанию
- Решение 7. Запустите встроенное средство устранения неполадок
- Решение 8 – Попробуйте внешние динамики или наушники
Не работают динамики ноутбука, как их починить?
- Переустановите аудио драйверы
- Обновите свой аудиодрайвер
- Измените свой реестр
- Убедитесь, что ваш аудиодатчик работает
- Убедитесь, что звук не отключен
- Проверьте аудиоустройство по умолчанию
- Запустите встроенное средство устранения неполадок
- Попробуйте внешние динамики или наушники
Решение 1 – Переустановите ваши аудио драйверы
Если динамики ноутбука не работают, возможно, проблема в драйверах. Иногда аудио драйверы могут быть повреждены, и для решения проблемы пользователи предлагают переустановить их. Это довольно просто сделать, и вы можете сделать это, выполнив следующие действия:
-
Нажмите Windows Key + X , чтобы открыть меню Win + X. Теперь выберите Диспетчер устройств из списка.


-
Найдите в списке свои аудио драйверы, щелкните правой кнопкой мыши и выберите в меню Удалить устройство .

-
Если доступно, установите флажок Удалить программное обеспечение для этого устройства . Теперь нажмите кнопку Удалить , чтобы продолжить.

- После удаления драйвера нажмите значок Сканировать на предмет изменений оборудования , чтобы установить драйвер по умолчанию.
После этого должен быть установлен драйвер по умолчанию, и ваша проблема будет решена.
- ЧИТАЙТЕ ТАКЖЕ: Исправлено: ‘Динамики или наушники не подключены’ в Windows 10, 8.1 или 7
Решение 2 – Обновите свой аудио драйвер
Если у вас проблемы с динамиками ноутбука, проблема может быть связана с устаревшими драйверами. Иногда драйвер по умолчанию может не работать с вашим ноутбуком, и для решения проблемы рекомендуется обновить драйверы.
Это довольно просто сделать, и вы можете сделать это, выполнив следующие действия:
- Посетите веб-сайт производителя вашего ноутбука.
- Перейдите в раздел Драйверы и найдите модель своего ноутбука.
- Теперь найдите и загрузите последние аудио драйверы для вашего устройства.
- После загрузки драйверов запустите установочный файл, чтобы установить их.
Как видите, этот процесс не сложен, но если вы не знаете, как искать и где скачивать драйверы, вы всегда можете использовать сторонние инструменты, такие как TweakBit Driver Updater , чтобы автоматически обновлять все ваши драйверы всего за пару кликов.
– Загрузите средство обновления драйверов Tweakbit
Отказ от ответственности: некоторые функции этого инструмента могут быть не бесплатными
Решение 3 – Изменить ваш реестр
Многие пользователи сообщили, что их колонки не работают на ноутбуке Asus. Эта проблема может возникнуть при использовании драйверов Realtek, и для ее устранения необходимо изменить несколько параметров в реестре. Для этого выполните следующие действия:
-
Нажмите Windows Key + R и введите regedit . Теперь нажмите Enter или нажмите ОК .

-
После открытия редактора реестра перейдите к следующему ключу:
- HKEY_LOCAL_MACHINESOFTWAREMicrosoftWindowsCurrentVersionMMDevicesAudioRender
-
Нажмите правой кнопкой мыши Рендеринг на левой панели и выберите в меню Разрешения .

-
Теперь выберите Пользователи из списка аккаунтов. Установите флажок Полный доступ в столбце Разрешить и нажмите Применить и ОК , чтобы сохранить изменения.

После внесения этого изменения проверьте, сохраняется ли проблема. Пользователи сообщили, что это решение устранило проблему для их устройств Realtek, но даже если вы не используете Realtek audio, вы можете попробовать это решение.
Решение 4 – Убедитесь, что ваш аудио датчик работает
Все ноутбуки имеют выходной аудиоразъем, но иногда могут возникнуть проблемы с аудиоразъемом, которые могут привести к тому, что динамики вашего ноутбука перестанут работать. Аудиоразъемы имеют собственные датчики, и если вы подключите наушники, датчик распознает их и автоматически отключит ваши динамики.
Однако иногда могут возникать сбои с аудиодатчиком, и ваш датчик может застрять. В результате ваш компьютер будет работать так, как если бы наушники были подключены и отключили встроенные динамики. Это может быть проблемой, но есть быстрый и простой способ, который может помочь вам.
По словам пользователей, вам просто нужно подключить любое аудиоустройство к аудио разъему на ноутбуке, и аудиодатчик отклеится. Если у вас нет аудиоустройства, вы можете использовать другие предметы, такие как зубочистки, но аудио-разъем работает лучше всего.
Многие пользователи сообщили, что проблема была в их аудио датчике, но они решили эту проблему с помощью этого решения.
- ЧИТАЙТЕ ТАКЖЕ: динамики перестали работать в Windows 10 [FIX]
Решение 5. Убедитесь, что ваш звук не отключен
Если динамики вашего ноутбука не работают, возможно, звук отключен. Чтобы проверить, не отключен ли ваш звук, найдите значок громкости в правом нижнем углу рабочего стола. Нажмите на значок и убедитесь, что громкость установлена на максимум.

В дополнение к регулировке громкости, также рекомендуется проверить ваш аудио микшер. Если вы не знаете, в Windows есть собственный аудиомикшер, который позволяет вам контролировать уровни звука для отдельных приложений. Чтобы проверить, является ли ваш аудио микшер проблемой, сделайте следующее:
- Воспроизведите любой мультимедийный файл. Вы можете сделать это, воспроизводя видео на YouTube или используя мультимедийный проигрыватель для воспроизведения локального мультимедийного файла.
-
Пока файл воспроизводится в фоновом режиме, щелкните правой кнопкой мыши значок громкости и выберите в меню Открыть громкоговоритель .

-
Появится новое окно. Измените размер окна, чтобы вы могли видеть все аудио. Найдите мультимедийный проигрыватель и переместите ползунок громкости вверх. Кроме того, убедитесь, что ползунки каналов Динамики и Системные звуки установлены полностью.

После этого проверьте, сохраняется ли проблема со звуком.
Помимо регулировки громкости и микшера звука, также рекомендуется проверить, действительно ли звук включен на вашем ноутбуке. Многие ноутбуки имеют встроенные кнопки управления звуком, а также кнопку отключения звука, поэтому обязательно проверьте их.
Эти клавиши обычно назначаются клавишам F на верхней части клавиатуры, и для их активации необходимо удерживать клавишу Fn на ноутбуке и нажимать соответствующую клавишу F.
Решение 6. Проверьте аудиоустройство по умолчанию
Если динамики вашего ноутбука не работают должным образом, рекомендуется проверить аудиоустройство по умолчанию. Иногда ваши динамики могут быть не установлены в качестве аудиоустройства по умолчанию, что может привести к различным проблемам. Чтобы проверить аудиоустройство по умолчанию, просто сделайте следующее:
-
Щелкните правой кнопкой мыши значок аудио в правом нижнем углу. Выберите в меню звуки .

-
Появится окно Звук . Перейдите в Воспроизведение , щелкните правой кнопкой мыши пустое место и убедитесь, что установлены флажки Показать отключенные устройства и Показать отключенные устройства .

- Теперь нажмите правой кнопкой мыши на Динамики и выберите в меню Установить в качестве устройства по умолчанию . Нажмите Применить и ОК , чтобы сохранить изменения.
После внесения этих изменений проверьте, сохраняется ли проблема.
Решение 7. Запустите встроенное средство устранения неполадок
Если у вас есть проблемы с динамиками ноутбука, возможно, вы можете решить эту проблему, просто запустив встроенный модуль устранения неполадок. Если вы не знаете, в Windows есть много встроенных средств устранения неполадок, которые позволяют исправлять различные ошибки компьютера. Эти средства устранения неполадок полностью автоматизированы, поэтому вы сможете решить проблему всего за пару кликов. Чтобы использовать средство устранения неполадок, выполните следующие действия.
- Откройте приложение Настройки и перейдите в раздел Обновление и безопасность .
-
Выберите Устранение неполадок на левой панели. Выберите Воспроизведение аудио и нажмите кнопку Запустить средство устранения неполадок .

- Следуйте инструкциям для устранения неполадок.
Как только средство устранения неполадок закончено, проверьте, сохраняется ли проблема. Если проблема не устранена, попробуйте запустить дополнительные средства устранения неполадок, такие как средство устранения неполадок Оборудование и устройства , и проверьте, помогает ли это.
Решение 8 – Попробуйте внешние динамики или наушники
Если эта проблема продолжает появляться на вашем ноутбуке, возможно, есть проблема с вашими динамиками. Иногда эта проблема может возникнуть, если ваши динамики отключены или если на вашем компьютере есть проблемы со звуком. Чтобы определить причину проблемы, рекомендуется подключить внешние динамики или наушники к ноутбуку и проверить, работают ли они.
Если проблема возникает при использовании колонок или наушников, скорее всего, проблема связана с настройками звука или драйверами.
Если динамики вашего ноутбука не работают, проблема, скорее всего, связана с вашими драйверами или настройками, поэтому обязательно обновите их и проверьте, помогает ли это. Если проблема не устранена, попробуйте любое другое решение из этой статьи.
