
Dell Inspiron 3521/5521
Руководство по эксплуатации
Модель компьютера: Inspiron 3521/5521
Модель согласно нормативной документации: P28F
Тип согласно нормативной документации: P28F001
Эта статья расскажет и покажет полный процесс разборки ноутбуков Dell Inspiron 3521 и Dell Inspiron 5521. Мы пройдём все этапы: снятие оперативной памяти, жёсткого диска, клавиатуры, монитора, адаптеров Wi-Fi и Bluetooth, материнской платы, системы охлаждения, центрального процессора, замена батарейки CR 2032, термопасты. По причине схожести конструкций это руководство предназначено для двух моделей ноутбуков Dell Inspiron.
На заметку: Trade12 мошенники и узнать подробности про это вы сможете просто посетив интернет-проект https://new.vk.com/topic-104023467_35698700. Рекомендуем вам уже сегодня посетить этот интернет-сайт и ознакомиться с информацией представленной на нем!
 Примечание: Если вы решили следовать этому руководству, то автор статьи не несёт ответственность за повреждения, нанесённые вашему ноутбуку в процессе неаккуратного обращения с внутренними компонентами оного. Все действия вы выполняете на свой страх и риск.
Примечание: Если вы решили следовать этому руководству, то автор статьи не несёт ответственность за повреждения, нанесённые вашему ноутбуку в процессе неаккуратного обращения с внутренними компонентами оного. Все действия вы выполняете на свой страх и риск.
 Внимание! Перед тем, как приступить к разборке ноутбука, прочтите статью: Перед началом работы. В принципе, эти советы подходят для всех типов ноутбуков.
Внимание! Перед тем, как приступить к разборке ноутбука, прочтите статью: Перед началом работы. В принципе, эти советы подходят для всех типов ноутбуков.
Разборка Dell Inspiron 3521 и Dell Inspiron 5521
Снимаем батарею (аккумулятор)
Переверните ноутбук нижней крышкой вверх. Сначала необходимо будет снять батарею (аккумулятор). На изображении ниже красным прямоугольником выделена область аккумулятора ноутбука.

Рис. 1. Найдите батарею
Защёлки, которые держат батарею, обозначены красными цветом на изображении ниже. Отодвиньте их в стороны и выньте батарею ноутбука.

Рис. 2. Снимите батарею ноутбука
Снимаем DVD-привод
Первым делом необходимо открутить один винт. Он держит DVD-привод.

Рис. 3. Открутите винт, держащий DVD-привод
Теперь подцепите DVD-привод за корпус и вытащите его.

Рис. 4. Выньте DVD-привод
На 12 октября 2013 года DVD-привод стоит около 50 долларов. Необходимо искать по запросу Dell Inspiron 15 (3521 / 5521) 8x SATA DVD+RW / CDRW Dual Layer Burner Drive Module.
Снимаем защитную крышку
Опуститесь немного ниже. Здесь красным прямоугольником обозначена крышка, за которой находятся слоты оперативной памяти, батарея CR 2032 и жёсткий диск. Такая конструкция ноутбука – прогресс по сравнению с предыдущими моделями. Например, ноутбук Dell Inspiron n5110. В его конструкции для того, чтобы снять жёсткий диск, необходимо было полностью разобрать ноутбук.

Рис. 5. Перейдите к защитной крышке
Эта крышка крепится на 2 винта. Открутите их. Дальше осовободите крышку из пазов и выньте её.

Рис. 6. Открутите 2 винта, освободите крышку из пазов и выньте её
Снимаем жёсткий диск
Как только вы снимите защитную крышку, вы получите доступ к жёсткому диску, оперативной памяти и батарейке CR 2032. Ваш HDD крепится на 2 винта. Они обозначены красным цветом. Открутите их.

Рис. 7. Открутите 2 винта, держащие жёсткий диск
Дальше сдвиньте HDD в сторону против слота подключения.

Рис. 8. Отодвиньте HDD в сторону
Обратите внимаем на язычок в районе слота подключения. Он поможет вам вынуть жёсткий диск, когда вы отсоедините HDD от разъёма.

Рис. 9. Потяните за язычок, чтобы вынуть жёсткий диск
В принципе, на этом шаге вы можете установить любой другой HDD. Производитель не важен. Главное – подобные характеристики. Компания Dell комплектует данные ноутбуки следующими накопителями: NEW Western Digital Blue 320GB SATA 6Gbp/s 2.5″ 5400RPM Laptop Hard Drive – 7mm – 320GB, NEW Western Digital Blue 500GB SATA 6Gbp/s 2.5″ Laptop Hard Drive – 7mm – 500GB и Samsung 250GB SATA 6Gbp/s 2.5″ Internal Solid State Drive (SSD) – 7mm 250GB SSD. Их стоимость варьируется от 70 (для HDD) и до 220 долларов (для SSD).
Меняем оперативную память
Планки оперативной памяти крепятся по бокам защёлками. Для того, чтобы их освободить, необходите развести в стороны эти защёлки. После того планка ОЗУ поднимется на 45 градусов вверх. Это такой механизм для удобства её извлечения.

Рис. 10. Выньте первую планку ОЗУ

Рис. 11. Выньте вторую планку ОЗУ
Если вы хотите установить новую или заменить старую планку ОЗУ, то здесь нужно следовать простым правилам: подбирать модель той же марки, того же производителя и с подобными характеристиками. Поэтому приведу список ОЗУ, которые идут в ноутбуках Dell Inspiron 3521 и Inspiron 5521: DDR3 2GB 1600Mhz PC12800 Sodimm Laptop RAM Memory Stick – PULL, NEW (1X) DDR3 4GB 1600Mhz PC3-12800 Sodimm Laptop RAM Memory Stick и DDR3 4GB 1600Mhz PC12800 Sodimm Laptop RAM Memory Stick – PULL. Их стоимость на 12 октября 2013 года варьируется в районе 20, 38 и 30 долларов соответственно.
Меняем батарею CR 2032
Если на вашем ноутбуке постоянном сбрасывается системное время, настройки BIOS и при загрузке ОС требуется нажать клавишу F1 или F2, то это свидетельствует о непригодности установленной батарейки CR 2032. Заменить её не составит большого труда, а стоит она около 30 рублей. На изображении ниже справа от планок ОЗУ находится круглая “таблетка”. Это и есть наша батарейка. Замените её.

Рис. 12. Замените батарейку CR 2032
Снимаем клавиатуру
Но перед тем, как снять клавиатуру, открутим все винты на нижней крышке ноутбука. Их положение обозначено красным цветом.

Рис. 13. Открутите все винты на нижней крышке ноутбука
Теперь переверните ноутбук обратно лицевой стороной вверх. Клавиатуры ноутбуков обычно крепятся в корпус пластмассовыми пазами. На изображении ниже их положение обозначено красным цветом.
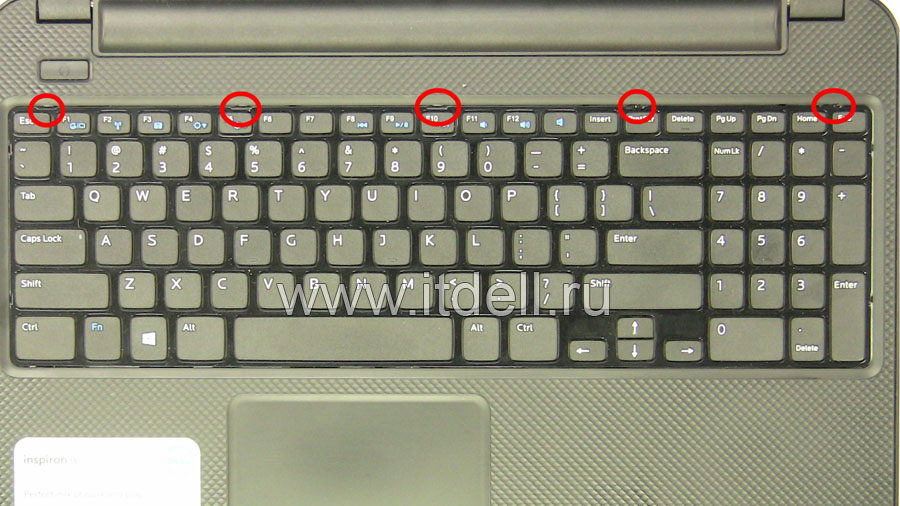
Рис. 14. Положение пазов клавиатуры
Теперь необходимо острым предметом по очереди нажать на каждый из этих пазов. Если они будут защёлкиваться, подцепите в том месте клавиатуру рукой.

Рис. 15. Отсоедините пазы клавиатуры
Не спешите тянуть клавиатуру. Она подключена к материнской плате шлейфом. Планку, которая зажимает шлейф, аккуратно отогните вверх на 90 градусов. Теперь этот шлейф свободен и клавиатуру можно снимать.

Рис. 16. Отсоедините шлейф клавиатуры
На 12 октября 2013 года клавиатура для ноутбуков Dell Inspiron 3521 и Inspiron 5521 стоит около 35 долларов. Ищите марку Dell Inspiron 15 (3521 / 5521) Laptop Keyboard – YH3FC.
Снимаем Wi-Fi адаптер
Он находится под клавиатурой. Обратите внимание на квадратную плату с надписью WLAN. К ней подключены два провода: белвый и чёрный. Отсоедините их.

Рис. 17. Отсоедините два провода адаптера Wi-Fi
Адаптер Wi-Fi крепится одним винтом в левом верхнем углу. Открутите его. После этого плата поднимется вверх на 45 градусов.

Рис. 18. Открутите винт, держащий адаптер Wi-Fi
Теперь адаптер можно вынуть. Извлеките его.

Рис. 19. Снимите адаптер Wi-Fi
Снимаем упор для рук
Для начала отключите от материнской платы шлейфы кнопки включения и тачпада.

Рис. 20. Отсоедините шлейфы от материнской платы
Открутите все винты, обозначенные красным цветом.

Рис. 21. Открутите все винты, которые держат упор для рук
Теперь разъедините части корпуса ноутбука и снимите упор для рук.

Рис. 22. Снимите упор для рук
Снимаем переферию
Ага, теперь будем отсоединять переферию. Отсоедините шлейф от бокового USB разъёма.

Рис. 23. Снимите боковую плату USB
Отключите прода питания колонок.

Рис. 24. Отключите провода от колонок
Отсоедините видео-шлейф.

Рис. 25. Отключите видео-шлейф
Теперь выньте материнскую плату. Если потребуется купить новую материнскую плату, то ищите по запросу: Dell Inspiron 15 (3521 / 5521) Motherboard System Board with 1.9GHz Intel Core-i3 Dual Core CPU – 0FTK8, Dell Inspiron 15 (3521 / 5521) Motherboard System Board with 1.8GHz Intel Pentium Dual Core CPU – 671DP, Dell Inspiron 15 (3521 / 5521) Motherboard System Board with 1.5GHz Intel Celeron Dual Core CPU – 6H8WV и Dell Inspiron 15 (3521 / 5521) Motherboard System Board with 1.8GHz Intel Core-i5 Dual Core CPU – 760R1. Стоимость на 12 октября 2013 года- от 220 до 250 долларов.

Рис. 26. Выньте материнскую плату
Снимаем систему охлаждения и меняем термопасту
Отключите провод питаня кулера, который установлен на систему охлаждения центрального процессора.

Рис. 27. Отсоедините провод питания кулера, охлаждающего ЦП
Кулер закреплён всего лишь одним винтом. Открутите его.

Рис. 28. Открутите винт, крепящий кулер
Теперь можно вынуть кулер. Если хотите купить новый кулер, то ищете по запросу Dell Inspiron 15 (3521 / 5521) CPU Cooling Fan 74X7K. Стоимость на 12 октября 2013 года – приблизительно 35 долларов.

Рис. 29. Выньте кулер
Открутите четыре винта, которые держат теплоотводную пластину.

Рис. 30. Открутите четыре винта теплоотводящей пластины
Теперь снимите её. Если вам нужно поменять пластину, то ищите по запросу Dell Inspiron 15 (3521 / 5521) CPU Heatsink for UMA Integrated Intel Graphics – 7H5H9. Стоимость на 12 октября 2013 года – около 15 долларов.

Рис. 31. Снимите теплоотводящую пластину
Теперь при необходимости можно нанести новый слой термопасты. Это увеличт телопроводность и , как следствие предпринятого, будет лучше охлаждаться ноутбук.

Рис. 32. Замените термопасту
Центральный процессор – Intel Core i3-2370M Dual-Core Processor 2.4GHz / 3MB cache CPU Processor – SR0DP. Стоимость на 12 октября 2013 года – 160 долларов.
Собирать ноутбук в обратном порядке. Кстати, считаю важным сообщить, что для данных моделей ноутбуков часто возникает проблема с установкой драйвера AMD Radeon 7670m. На данный момент она успешно решена!
На этом всё! Благодарю за внимание и до новых встреч на страницах сайта itDell.ru
С уважением к читателю, автор материала – Антон Быканов. Публикация данного материала на других ресурсах разрешается исключительно с индексируемой ссылкой на источник (http://itdell.ru) и с указанием автора.
Часто владельцы ноутбуков Dell страдают от проблем с Wi-Fi. Это может быть из-за незнания всех функций устройства или неправильного их использования. Статья расскажет о том, как подключить Вай-Фай на любом ноутбуке Делл, а также опишем самые распространенные проблемы и способы их решения.
Содержание
- С помощью интерфейса Windows
- С помощью горячих клавиш
- Самые распространенные проблемы
- Обновление драйверов
- Включение сетевого модуля
- Задать вопрос автору статьи
С помощью интерфейса Windows
Для этого найдите значок, обозначающий интернет-подключения. Он находится в правой нижней части экрана. Чтобы подключить беспроводной интернет, кликните на значок. Над ним появится перечень доступных для подключения сетей. После выбора Wi-Fi нужно ввести пароль, и подключение будет осуществлено.
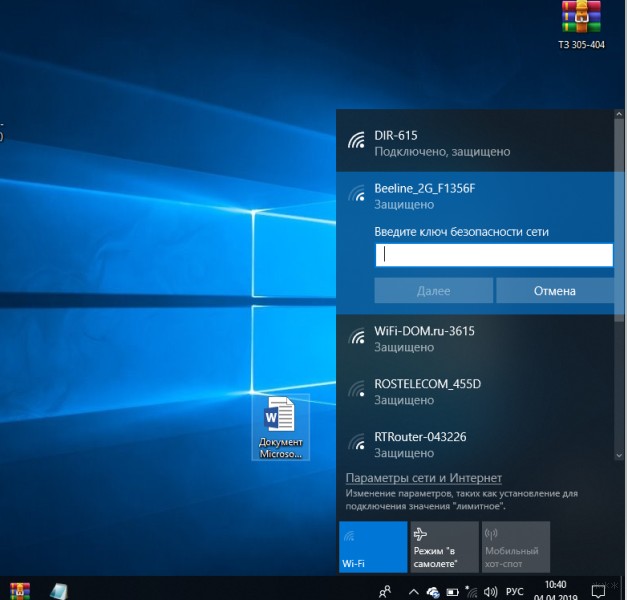
Если вы часто используете выбранную сеть, например, она ваша домашняя, перед очередным соединением поставьте галочку напротив «Подключаться автоматически». Теперь ноутбук сам будет подключаться к этому Wi-Fi.
С помощью горячих клавиш
Помимо стандартного метода, есть еще один способ, как включить Вай-Фай на ноутбуке Dell, и в этом вам помогут горячие клавиши. На разных моделях эти комбинации разные, но все они сводятся к трем: Fn + F2 (самая распространенная), Fn + F8, Fn + F12. На всех устройствах самого распространенного модельного ряда Dell Inspiron включить Wi-Fi можно первой комбинацией.
Самые распространенные проблемы
Что делать, если не работает Wi-Fi на Dell? Смотрите следующее видео:
Но бывают моменты, когда ни с помощью горячих клавиш, ни стандартным способом не получается включить сеть. Причиной этого может быть:
- Отсутствие драйверов;
- Отключенный сетевой модуль.
Обновление драйверов
Чтобы включить ВайФай на ноутбуке Dell, необходимо обновить микропрограммы от производителя. Набираем в поисковике «dell support», кликаем на первую ссылку. Вам откроется страница, на которой можно провести диагностику устройства. Она автоматически определит вашу модель и нужные драйвера. Для этого кликните на «Определить ПК». После диагностики вам дадут ссылки на скачивание новых драйверов, установить которые несложно.
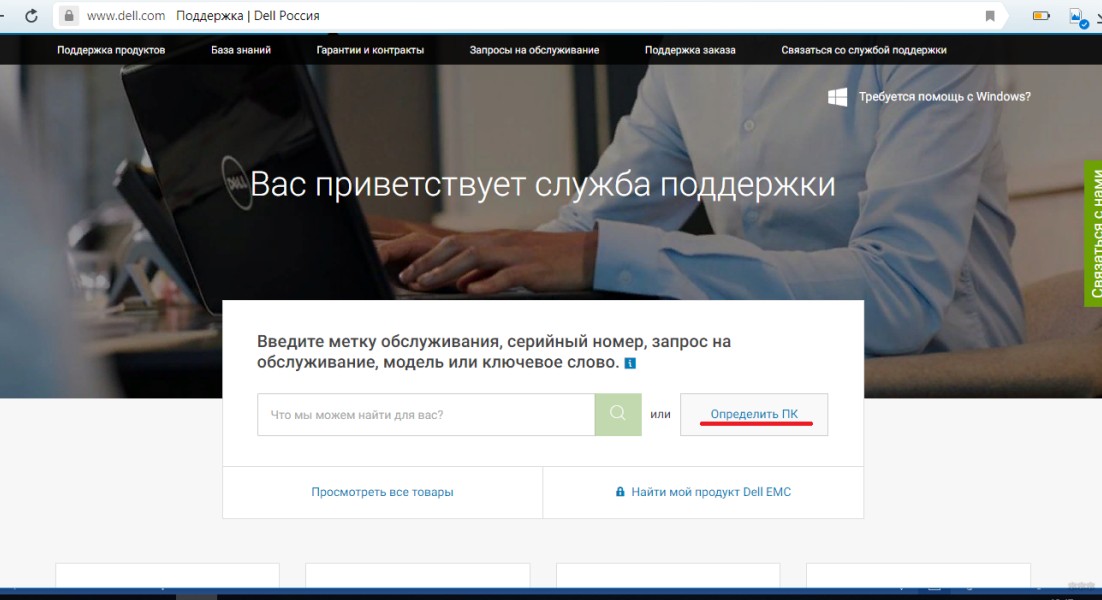
Можно выбрать ноутбук самостоятельно, нажав на «Посмотреть все товары». Выбираете вашу модель из перечня всей электроники Dell.
Также на компьютер понадобится программное обеспечение для сетевого адаптера от Microsoft, которое нужно установить, чтобы включить Wi-Fi модуль. Для этого нажмите + R, в открывшееся окно введите devmgmt.msc. В появившемся «Диспетчере устройств» откройте вкладку «Сетевые адаптеры» и ищите строчку с надписью wireless. Это и есть нужный нам сетевой адаптер (модуль).
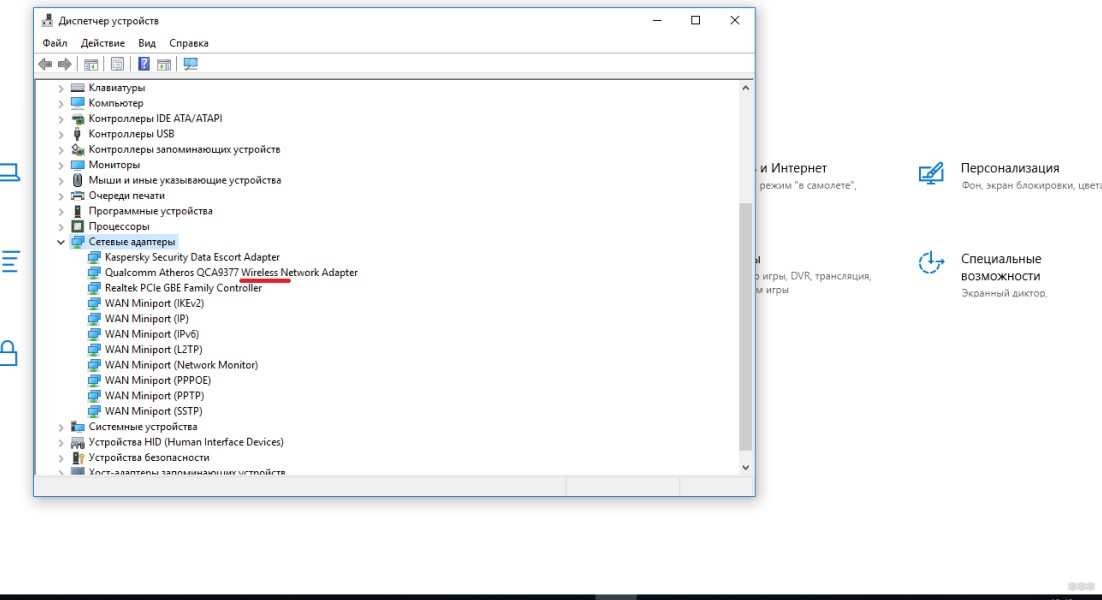
Кликаете по нему правой кнопкой мыши, открываете «Свойства», в появившемся окне нажимаете на вкладку «Драйвер», далее на «Обновить драйвер».
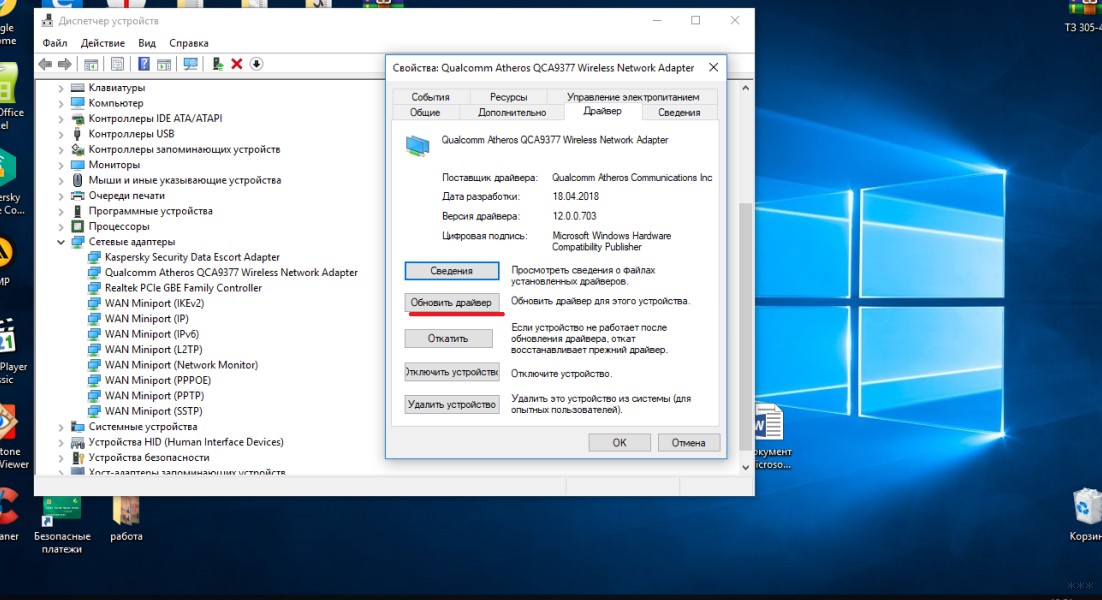
В скачанных программах может быть надпись, что они предназначены для Bluetooth. Но нет повода для беспокойства, это может значить, что драйвера как для Bluetooth, так и для Wi-Fi модуля.
Включение сетевого модуля
Если даже с помощью горячих клавиш вы не смогли подключить интернет, вероятно, ваш сетевой адаптер отключен. Эта проблема более коварна и опасна. Простой обыватель зачастую просто никогда не слышал таких слов, как модуль или адаптер, поэтому может даже не подозревать об его отключении.
Итак, чтобы включить беспроводной Wi-Fi адаптер на ноутбуках от Dell, необходимо зайти уже описанным способом в «Диспетчер устройств», кликнуть правой кнопкой мыши по сетевому модулю и проверить вторую строчку в открывшемся окне. Нажмите «Запустить», если он отключен, или отключите и запустите его заново.
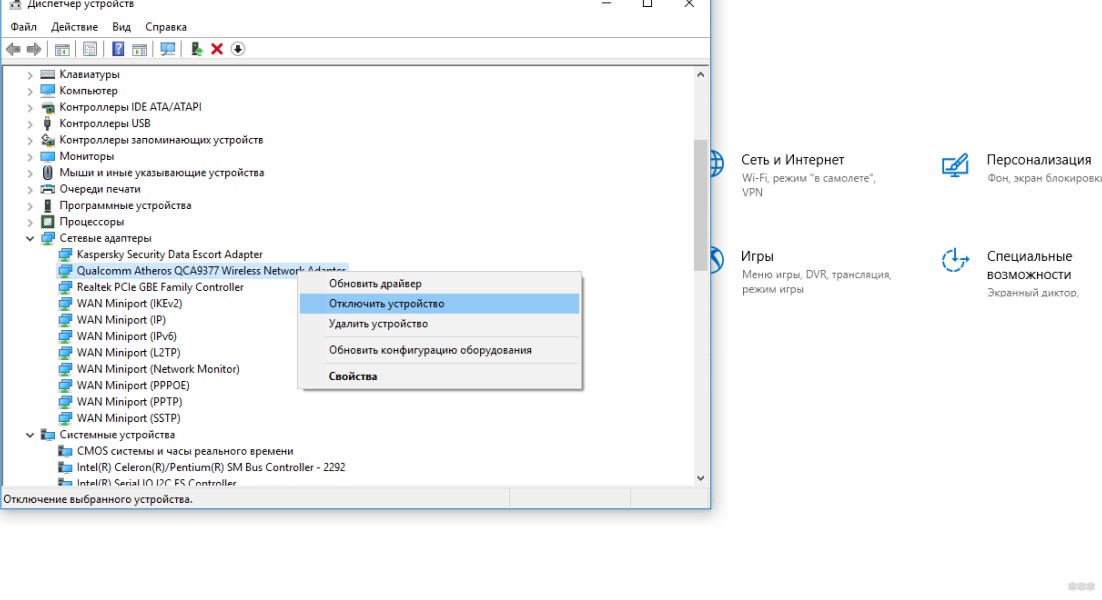
Теперь попробуйте подключиться к сети. Скорее всего, при нажатии горячих клавиш Wi-Fi включится и начнет стабильно работать.
Если модуль включен, драйверы актуальны и обновлены, а доступа к интернету нет, возможно, есть проблема в настройках роутера. Зайдите в ВЕБ-интерфейс сетевого оборудования, используя данные, указанные на задней стороне устройства. Найдите раздел с настройками беспроводного соединения и проверьте все параметры.
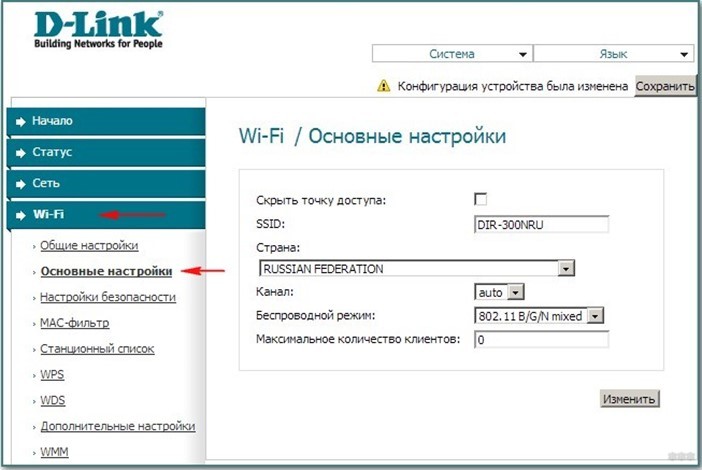
Чтобы исключить неисправность сетевого устройства, подключитесь к беспроводной сети с любого другого гаджета. Если соединение удалось и исправно работает, значит, проблема точно в ноутбуке. Скорее всего придется менять беспроводное устройство (или купить USB-адаптер).
Вот и все. Тема простая, но если есть вопросы или нужна помощь на любую тему, обязательно напишите в комментарии!
Инструкция и руководство для
Dell Inspiron 15 3521  на русском
на русском
70 страниц подробных инструкций и пользовательских руководств по эксплуатации
 10:36
10:36
Обзор Dell Inspiron 15-3521 обычный, но производительный ноутбук; Dell Inspiron Full Review
 13:05
13:05
Разборка ноутбука DELL inspiron 3521
 27:55
27:55
DELL Inspiron 15 3521 Full Disassembly and Reassembly
 12:36
12:36
dell inspiron 15 3521 Disassembly and fan cleaning laptop repair
 16:11
16:11
Как я разбирал Dell 3521 (Inspiron 15)
 25:28
25:28
Dell Inspiron 3521 за – 250$ – обзор 15″ ноутбука среднього класса 🙂
Dell Inspiron 3521/5521
Руководство по эксплуатации
Модель компьютера: Inspiron 3521/5521
Модель согласно нормативной документации: P28F
Тип согласно нормативной документации: P28F001

Примечания, предупреждения и предостережения
ПРИМЕЧАНИЕ. Содержит важную информацию, которая помогает более
эффективно работать с компьютером.
ВНИМАНИЕ: ПРЕДУПРЕЖДЕНИЕ — указывает на риск повреждения
оборудования или потери данных в случае несоблюдения инструкций.
ОСТОРОЖНО: ОСТОРОЖНО — указывает на риск повреждения оборудования,
получения травм или на угрозу для жизни.
____________________
©2012 Dell Inc.
Товарные знаки, используемые в тексте данного документа: Dell™, логотип DELL и Inspiron™
являются товарными знаками Dell Inc.; Microsoft
®
, Windows
®
и логотип кнопки пуска Windows
являются товарными знаками или охраняемыми товарными знаками корпорации Microsoft в США
и (или) других странах; Bluetooth
®
является охраняемым товарным знаком, принадлежащим
Bluetooth SIG, Inc. и используется компанией Dell по лицензии.
2012 11
Ред. A00


10 замена жесткого диска в сборе, 11 извлечение клавиатуры, 12 замена клавиатуры
13 снятие упора для рук, 14 установка упора для рук, 15 извлечение мини платы беспроводной сети, 16 установка мини платы беспроводной сети, 17 изв
- Изображение
- Текст

20 установка системной платы, 21 извлечение батареи типа «таблетка, 22 замена батареи типа «таблетка
- Изображение
- Текст

29 снятие дисплея в сборе, 30 установка дисплея в сборе, 31 снятие лицевой панели дисплея
- Изображение
- Текст

Подготовка к работе, Выключите компьютер и подключенные устройства, Инструкции по технике безопасности
Страница 7
- Изображение
- Текст
Подготовка
к
работе |
7
Подготовка к работе
Выключите компьютер и подключенные устройства
ВНИМАНИЕ: Во избежание потери данных сохраните и закройте все открытые файлы
и выйдите из всех программ, прежде чем выключать компьютер.
1 Сохраните и закройте все открытые файлы, выйдите из всех программ.
2 Следуйте следующим инструкциям для завершения работы компьютера в зависимости
от установленной операционной системы.
•
Windows 8:
Наведите указатель мыши на правый верхний или правый нижний угол экрана, чтобы
открыть боковую панель чудо кнопок, и нажмите Параметры→ Питание→ Выключение.
•
Windows 7:
Нажмите Пуск
, затем нажмите Выключение.
ОС Microsoft Windows завершает работу, затем компьютер выключается.
ПРИМЕЧАНИЕ. При использовании другой операционной системы ознакомьтесь
с инструкциями по выключению в документации к операционной системе.
3 Отсоедините компьютер и все внешние устройства от электросети.
4 Отключите от компьютера все телефонные кабели, сетевые кабели и подключенные
устройства.
5 Нажмите и удерживайте кнопку включения питания в течение приблизительно 5 секунд
после отключения компьютера от сети, чтобы заземлить системную плату.
Инструкции по технике безопасности
Следуйте этим инструкциям во избежание повреждений компьютера и для
собственной безопасности.
ОСТОРОЖНО: Перед началом работы с внутренними компонентами компьютера
прочитайте инструкции по технике безопасности, прилагаемые к компьютеру.
Дополнительные сведения по вопросам безопасности см. на веб странице, посвященной
соответствию нормативным требованиям: dell.com/regulatory_compliance.
ОСТОРОЖНО: Перед открыванием корпуса компьютера или снятием панелей отключите
все источники питания. После завершения работ с внутренними компонентами
компьютера установите на место все крышки, панели и винты перед подключением
источника питания.
ВНИМАНИЕ: Чтобы не повредить компьютер, работы следует выполнять на плоской
чистой поверхности.
ВНИМАНИЕ: Чтобы не повредить компоненты и платы, их следует держать за края,
не прикасаясь к контактам.

8
| Подготовка
к
работе
ВНИМАНИЕ: Снятие крышки компьютера и доступ к внутренним компонентам
разрешается только квалифицированным специалистам по техническому
обслуживанию. Подробнее о мерах предосторожности, проведении работ внутри
компьютера и защите от электростатического разряда см. в инструкциях по технике
безопасности.
ВНИМАНИЕ: Прежде чем прикасаться к чему либо внутри компьютера, избавьтесь от
заряда статического электричества, прикоснувшись к неокрашенной металлической
поверхности, например, к металлической части на задней панели. Во время работы
периодически прикасайтесь к неокрашенной металлической поверхности, чтобы снять
статическое электричество, которое может повредить внутренние компоненты.
ВНИМАНИЕ: При отключении кабеля тяните его за разъем или за язычок, но не за сам
кабель. На разъемах некоторых кабелей имеются фиксаторы или винтовые крепления,
которые нужно разъединить перед отключением кабеля. При отключении кабелей
следует держать их ровно, чтобы не погнуть контакты разъемов. При подключении
кабелей следите за правильной ориентацией и выравниванием разъемов и портов.
ВНИМАНИЕ: При отсоединении сетевого кабеля необходимо сначала отсоединить его от
компьютера, а затем от сетевого устройства.
ВНИМАНИЕ: Нажмите и извлеките все карты памяти из устройства чтения карт памяти.
Рекомендуемые инструменты
Для выполнения процедур, описанных в этом документе, могут потребоваться
следующие инструменты:
•
Крестовая отвертка
•
Пластиковая палочка

После выполнения работ с внутренними, Компонентами компьютера
Страница 9
- Изображение
- Текст
После выполнения работ с внутренними компонентами компьютера |
9
После выполнения работ с внутренними
компонентами компьютера
После завершения процедур замены компонентов убедитесь в выполнении следующих требований:
•
Завинтите все винты, убедитесь в том, что внутри компьютера не остались
затерявшиеся винты.
•
Подключите все внешние устройства, кабели, платы и любые другие компоненты, которые
были отключены перед работой с компьютером.
•
Подключите компьютер и все внешние устройства к электросети.
ВНИМАНИЕ: Перед включением компьютера вверните обратно все винты и убедитесь,
что ни один винт не остался случайно внутри корпуса. Несоблюдение этих требований
может привести к повреждению компьютера.

После выполнения работ с внутренними компонентами компьютер…
Страница 10
- Изображение
- Текст
10
| После выполнения работ с внутренними компонентами компьютера

Комментарии
Страницы и текст этой инструкции
 Руководство пользователя ноутбука Dell Inspiron 15 3521
Руководство пользователя ноутбука Dell Inspiron 15 3521
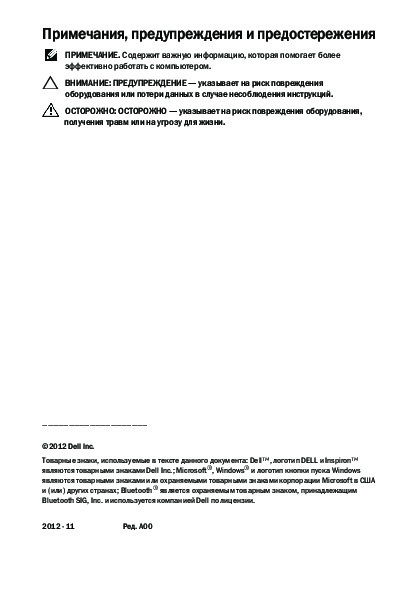 Информация отображена на картинке
Информация отображена на картинке
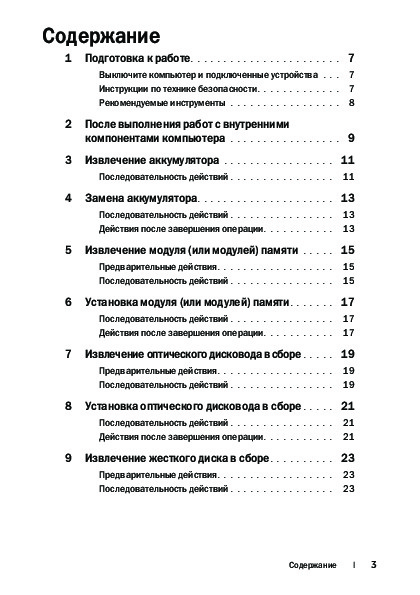 Информация отображена на картинке
Информация отображена на картинке
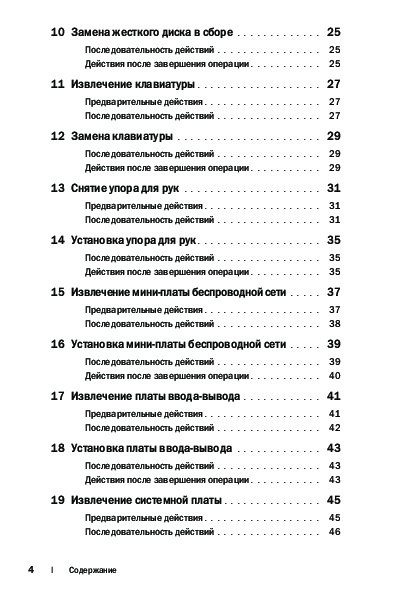 Информация отображена на картинке
Информация отображена на картинке
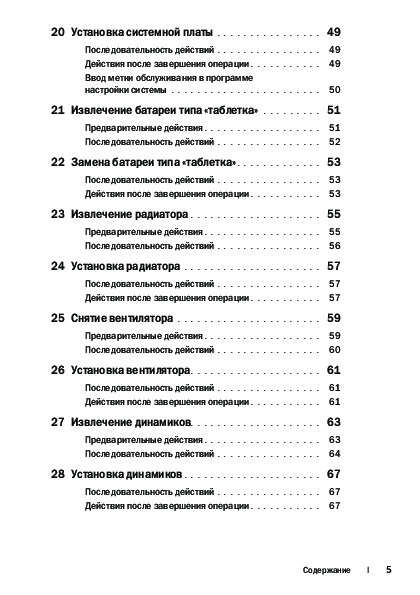 Информация отображена на картинке
Информация отображена на картинке
Как использовать наш сайт инструкций OnlineManuals.ru
Наша цель состоит в том, чтобы предоставить вам быстрый доступ к содержанию инструкции для ноутбука Dell Inspiron 15 3521.
С помощью онлайн просмотра, Вы можете быстро просмотреть содержимое инструкции и найти решение проблемы с ноутбука Dell Inspiron 15 3521.
Для Вашего удобства
Если листать руководство пользователя ноутбука Dell Inspiron 15 3521 прямо на сайте, не очень удобно для Вас, есть два возможных решения:
• Просмотр в полноэкранном режиме – легко просмотреть руководство пользователя (без загрузки его на свой компьютер), Вы можете использовать режим полноэкранного просмотра.
Для просмотра инструкции пользователя ноутбука Dell Inspiron 15 3521 на полном экране, используйте кнопку «Открыть в Pdf-viewer».
• Загрузка на компьютер – Вы можете также скачать Руководство пользователя ноутбука Dell Inspiron 15 3521 на свой компьютер и сохранить его в файлах.
Многие люди предпочитают читать документы не на экране, а в печатной версии.
Возможность печати руководства пользователя также была предусмотрена на нашем сайте,
и вы можете использовать ее, нажав на иконку «печать» в Pdf-viewer.
Нет необходимости печатать все руководство ноутбука Dell Inspiron 15 3521, можно выбрать только нужные страницы инструкции.
