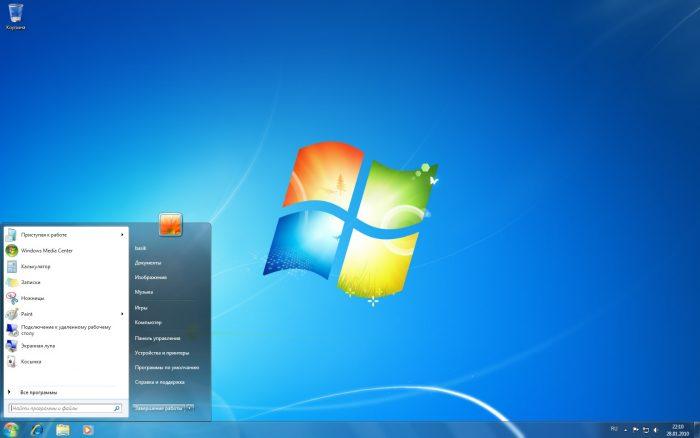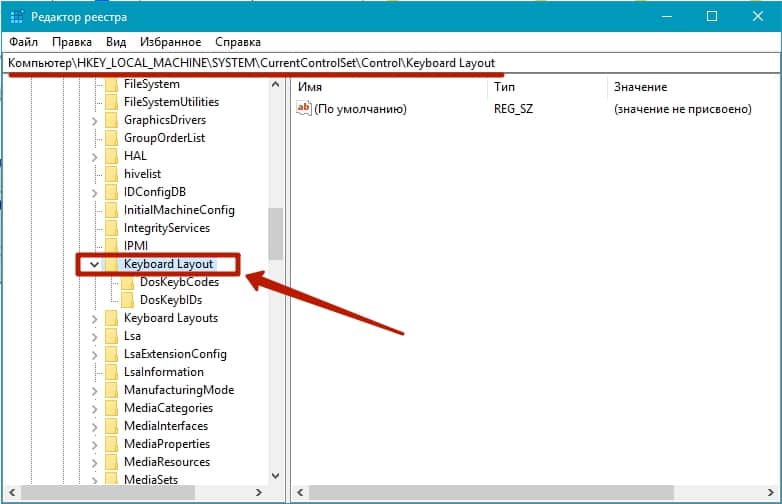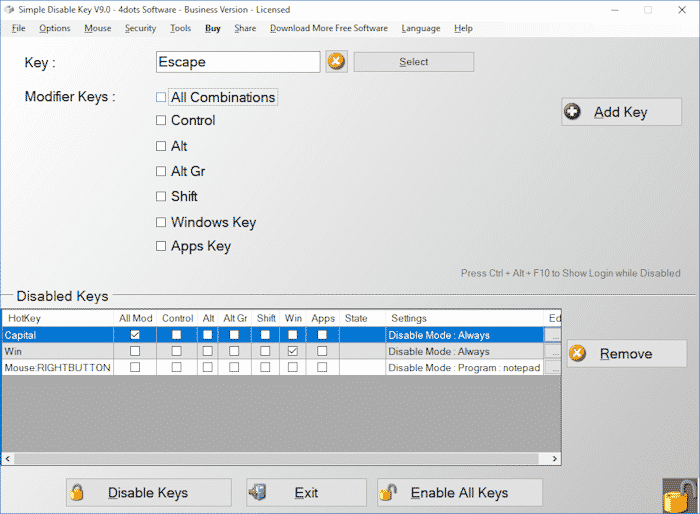Содержание
- Месторасположение клавиши на клавиатуре
- Зачем нужна клавиша Win
- Комбинации с клавишей Win:
- Как отключить клавишу Windows
- Как отыскать клавишу Win на клавиатуре ноутбука
- Практичный совет
- Некоторые другие полезные комбинации клавиш с кнопкой Win
- Как еще отключить кнопку Win (если вы случайно ее задеваете)
Месторасположение клавиши на клавиатуре
Эта кнопка присутствует почти на всех клавиатурах, выпущенных после 1995 года. Исключение составляют некоторые современные ноутбуки и нетбуки, использующие операционные системы, отличные от тех, что были разработаны Microsoft. Кроме того, эта кнопка может быть недоступна на клавиатурах Apple.
Клавиша Win расположена в нижнем ряду клавиатуры между кнопками Control (Ctrl) и Alternate (Alt). Вместо надписей отображается логотип Windows, развевающийся флаг. Точно так же вы можете увидеть на панели быстрого доступа операционной системы: она открывает меню «Пуск». Как правило, этот элемент является парным, как и другие служебные клавиши, например Shift или Control.
Зачем нужна клавиша Win
Клавиша Win открывает и закрывает меню «Пуск» компьютера. Но это не единственная его цель. Он также временно изменяет значение многих других клавиш. Поэтому Win часто используется в таких комбинациях, как «Win + другая клавиша» (сначала удерживайте клавишу Win и нажмите другую клавишу, затем отпустите обе клавиши.).
Язык раскладки клавиатуры, который был активен при нажатии комбинации, не имеет значения.
Комбинации с клавишей Win:
• Win — открывает / закрывает меню «Пуск»;
• Win + Pause — открывает свойства системы;
• Win + L — заблокировать компьютер / сменить пользователя;
• Win + E — открывает раздел «Компьютер» («Мой компьютер»).
В Windows 10 эта комбинация открывает «Панель быстрого доступа» вместо раздела «Компьютер». Если вам это не подходит, вы можете использовать комбинацию Win + E, чтобы открыть раздел «Этот компьютер» в Windows 10″.
Для этого вам необходимо открыть Панель управления, в поле «Вид» выбрать опцию «Мелкие значки». Затем щелкните «Параметры проводника». Откроется окно, в котором на вкладке «Общие» в элементе «Открыть проводник для:» измените значение «Панель быстрого доступа» на «Этот компьютер». Затем нажмите кнопку «Применить».
• Win + R — открывает окно «Выполнить», в котором можно вводить различные команды;
• Win + D — свернуть / развернуть все открытые окна;
• Win + M — свернуть все окна;
• Win + Shift + M — восстанавливает свернутые окна комбинацией Win + M;
• Win + Tab — переключение между открытыми окнами. В Windows 7 вы также можете использовать колесо мыши в сочетании. Этот вариант выглядит особенно эффектно, если вы используете на компьютере Windows Aero);
• Win + U — открывает Центр специальных возможностей Windows;
• Win + P — открывает панель переключения режима работы с мониторами. Эта комбинация будет полезна, если помимо основного монитора к компьютеру подключен телевизор, проектор или другой монитор. Комбинация работает в Windows 7, 8, 10;
• Win + F — поиск открытых файлов на вашем компьютере;
• Win + Q — открывает поиск программ, установленных на вашем компьютере. Комбинация работает только в Windows 8 и Windows 10;
• Win + 1, Win + 2, Win + 3… 0 — запускает или переключает на программу, которая застряла на панели задач компьютера под соответствующим серийным номером. Эта комбинация работает только в Windows Vista, 7, 8, 10;
• Win + ⇑ — переключает активное окно в полноэкранный режим. Комбинация работает в Windows 7, 8, 10;
• Win + ⇓ — перевести активное окно в неполноэкранный режим (только для Windows 7, 8, 10);
• Win + Space — в Windows 8, 10 эта комбинация меняет язык клавиатуры, в Windows 7 — отображает рабочий стол.
Как отключить клавишу Windows
Эта кнопка иногда может мешать, особенно в играх, и ее необходимо отключить, чтобы при нажатии ничего не происходило.
1. Нажмите «WIN + R» один раз и введите команду regedit. Откроется редактор реестра.
2. Перейдите в разделы: Computer HKEY_LOCAL_MACHINE SYSTEM CurrentControlSet Control Keyboard Layout
3. В правом окне щелкните правой кнопкой мыши пустое место и создайте двоичный параметр под названием Scancode Map. И присвойте ему значение:
00000000000000000300000000005BE000005CE00000000
3. Перезагрузите Windows, и изменения вступят в силу. Чтобы ключ снова заработал, просто удалите этот ключ из реестра.
Интересный! Если ваша клавиатура поддерживает собственное ПО, то с большой долей вероятности такая функция в ней есть, установите и протестируйте.
Как отыскать клавишу Win на клавиатуре ноутбука
На внешней клавиатуре компьютера их два: по обе стороны от клавиши пробела, слева находится между Alt и Ctrl, а справа — между Alt и Menu. На ноутбуках из-за экономии места правые «винки» убрали, а левую поместили между Fn и Alt, чуть ниже буквы «I» (в латинской раскладке — «Z»). Значок окна (иногда внутри круга, чтобы выглядеть как кнопка «Пуск» в некоторых версиях ОС) легко увидеть в нижнем левом углу блокировки клавиатуры.
Практичный совет
Во-первых, не стоит напрягать мозг, чтобы сразу вспомнить все варианты горячих клавиш Win. Изучив представленный список, выберите наиболее приемлемые для вас варианты кнопок, то есть акцентируйте внимание на практической ценности той или иной комбинации для вас. Например, если вы часто пользуетесь встроенным системным поиском, вам нужно запомнить комбинацию клавиш: Win + F. В случае частого использования функции блокировки компьютера сохраните последовательность нажатий: Win + L. Все достаточно просто.
Некоторые другие полезные комбинации клавиш с кнопкой Win
Если нажать эту кнопку отдельно, открывается меню «Пуск». Но у него есть много других полезных функций, которые могут значительно облегчить вашу компьютерную жизнь. Вот некоторые из самых полезных:
- Win + L — заблокировать компьютер, перейти к экрану выбора пользователя;
- Win + F: поиск файлов и папок на компьютере;
- Win + 1… 9: перейти к застрявшей на панели задач программе с указанным серийным номером;
- Win + Tab ⇆ — переключаться с одной кнопки на другую внутри окна;
- Win + D: перейти на рабочий стол и вернуться;
- Win + G: отображать гаджеты рабочего стола над другими окнами (Windows 7, Vista);
- Win + F1: открывает информационный центр Windows;
- Win + E — перейти в адресную строку в браузере или поиск по папке;
- Win + M — свернуть все окна;
- Win + ↓ — уменьшает размер окна, выходит из полноэкранного режима.
- Win + ↑ — растянуть текущее окно на весь экран;
- Win + U — перейти в центр специальных возможностей, где, например, можно использовать диктор для озвучивания текста;
- Win + Pause — показать системную информацию;
Теперь вы знаете, как нажимать клавиши Win + R на клавиатуре, и знакомы с другими способами использования клавиши Win. Желаем дальнейших успехов в покорении компьютерной клавиатуры!
Как еще отключить кнопку Win (если вы случайно ее задеваете)
Довольно часто в играх многие случайно нажимают кнопку Windows (Win) — в результате игра сворачивается (в самый ответственный момент) и часто происходит Game Over (поражение).
К сожалению, официального решения этой проблемы не существует, поэтому приходится прибегать к «твердым вещам»…
Самый простой способ отключить эту кнопку (на мой взгляд) — заменить ее другой (которая в игре ничего не делает). Сделать это можно с помощью специальной утилиты — MapKeyboard.
MapKeyboard и другие подобные утилиты можно найти здесь — https://ocomp.info/perenaznachit-klavishu-na-drugu.html
После его запуска вам достаточно выполнить три шага:
- затем внизу окна выбираем «LWin» — это левое окно, только по нему чаще нажимают;
- выберите ключ (который будет вместо Win);
- и нажмите кнопку «Сохранить макет». После перезагрузки компьютера и проверки — вместо Win у вас будет «Нет» рабочий «№»…
Как заменить Win на что-нибудь безобидное
Если однажды вы вдруг захотите, чтобы кнопка Windows снова заработала, снова запустите эту утилиту и сбросьте настройки (кнопка «Сбросить раскладку клавиатуры»).
Источники
- https://anisim.org/articles/klavisha-windows/
- https://www.chaynikam.info/klavisha-win.html
- https://ctroim-vce.ru/pribory/win-r-kak-nazhat-na-klaviature-kompyutera-ili-noutbuka.php
- https://nipalki.ru/knopka-vindovs-na-noute/
- https://WindowsTune.ru/comp/gde-na-klaviature-knopka-win.html
- https://soft-best-footage.ru/windows/gde-knopka-win-na-noutbuke.html
Содержание
- Нет кнопки Win на клавиатуре: что делать? Как можно нажать кнопку Windows альтернативным путем
- Что можно сделать, если нет кнопки Win
- Где находится и зачем нужна кнопка Win?
- Как отыскать клавишу Win на клавиатуре ноутбука
- Применение кнопки Win
- Клавиатурные к омбинации
- Кнопка Win на клавиатуре: полезные сочетания клавиш с ней, и как можно ее отключить.
- Полезные сочетания с клавишей Win
- Как отключить кнопку Win (если вы случайно ее задеваете)
- Расположение кнопки win на клавиатуре ноутбука
- Где располагается и как выглядит клавиша Win на клавиатуре
- Расположение клавиши на клавиатуре – фото
- Как отключить/включить кнопку
- Полезные комбинации клавиш с кнопкой Win
- Клавиша Win и сочетания с ней в Windows и других системах
- Где находится кнопка Win на клавиатуре
- Зачем нужна клавиша Win
- Как отключить кнопку Win
Нет кнопки Win на клавиатуре: что делать? Как можно нажать кнопку Windows альтернативным путем
Подскажите, как быть, если у меня на клавиатуре нет кнопки Win, а во многих случаях ее нужно нажимать.
Самый очевидный способ — заменить клавиатуру на полноценную (если, у вас, конечно, не ноутбук).
В прочем, кое-что можно сделать и программно. Представлю несколько вариантов решения проблемы ниже. 👌
Кнопка Win на клавиатуре : полезные сочетания клавиш с ней, и как можно ее отключить.
Как выглядит кнопка Win
Что можно сделать, если нет кнопки Win
Вариант 1: использовать сочетание Ctrl+Esc
Наиболее простой и доступный вариант замены кнопки «Win» при работе в Windows — использовать следующие сочетание кнопок:
Работают они как в 3D играх, так и просто при работе с проводником. Многим пользователям хватит даже этого. 👌
Кстати, если вам нужна кнопка «Win» для вызова окна «Выполнить» — то в Windows 10 для его вызова можно нажать правой кнопкой мышки по меню ПУСК. См. пример ниже 👇.
ПКМ по ПУСК — Выполнить
Также отмечу, что вместо окна «Выполнить» — можно использовать классический диспетчер задач (для его вызова нажмите Ctrl+Alt+Del). Перейдя в меню «Файл/создание новой задачи» — вы сможете запустить любые другие приложения (ту же командную строку).
Диспетчер задач (Windows 10)
Вариант 2: вызвать экранную клавиатуру
Центр спец. возможностей
Далее включить экранную клавиатуру.
Включить экранную клавиатуру
После, у вас появится окно с клавиатурой — на любую кнопку из которой можно кликнуть курсором мышки. Есть все необходимые клавиши: Win, PrtScn, Home, Fn и т.д.
Экранная клавиатура содержит все самые необходимые клавиши
Вариант 3: переназначить клавишу «Win» на другую
С помощью спец. утилит можно клавишу «Win» переназначить на правый «Ctrl» (например). В результате, когда вы будете нажимать «Ctrl» — сработает «Win».
О том, как это всё настроить — расскажет моя предыдущая заметка (ссылка на нее ниже). В целом, всё сводится к установке утилиты MapKeyboard и указанию двух клавиш: что взамен чего (скрин ниже 👇).
👉 В помощь! Как переназначить одну клавишу на другую (тем, у кого не срабатывает нажатие кнопки на клавиатуре)
MapKeyboard: всего три действия для замены клавиши
Примечание : разумеется, при этом способе решения проблемы — клавиша «Win» будет срабатывать только в загруженной ОС Windows (в которой мы изменили параметры с помощью спец. утилиты).
При подключении клавиатуры к другому ПК (или при работе с другой ОС) — переназначенные клавиши не сработают!
Дополнения по теме — всегда приветствуются.
Источник
Где находится и зачем нужна кнопка Win?
О существовании кнопки с изображением логотипа Windows-окна, разделенного перекладинами на четыре части, — знает большинство владельцев ПК. При нажатии этой клавиши открывается меню «Пуск», с чем нередко сталкивались пользователи, которые случайно промахивались мимо одной из кнопок, расположенных рядом.
Но ее функционал значительно шире, поэтому рядовым и опытным юзерам полезно помнить, где находится кнопка Win на ноутбуке, в состав каких комбинаций входит и для чего используется при работе в ОС Windows.
Как отыскать клавишу Win на клавиатуре ноутбука
На внешней клавиатуре для компьютера их две: по обе стороны от клавиши «Пробел», левая находится между Alt и Ctrl, а правая — между Alt и «Меню». На лэптопах из-за экономии пространства правый «вин» убрали, а левый расположили между Fn и Alt, прямо под буквой «Я» (в латинской раскладке — «Z»). Пиктограмму в виде окошка (иногда внутри круга для сходства с кнопкой «Пуск» в некоторых версиях операционной системы) легко заметить в левом нижнем углу клавиатурного блока.
Применение кнопки Win
Сама по себе клавиша Win на ноутбуке выполняет одно действие: открывает главное меню, на которое автоматически переводится фокус курсора. Повторное нажатие закрывает меню «Пуск». Сочетания с одной или двумя другими кнопками называют шорткатами, они запускают команды, стандартный путь к которым через последовательность пунктов меню окажется гораздо длиннее.
При совместном использовании кнопка Win временно изменяет поведение других клавиш, входящих в комбинацию, поэтому ее, наряду с Alt, Shift, Ctrl и другими, относят к так называемым модификаторам.
Клавиатурные к омбинации
Полезные сочетания, которые упростят работу с операционной системой и помогут сэкономить время. Сначала зажимают первую клавишу, затем надавливают на вторую, а в случае с вариантами из трех кнопок последнюю нажимают при удержании первых двух. Действия выполняют пальцами одной или обеих рук в зависимости от расположения кнопок. П осле того, как будет нажат последний элемент комбинации, все клавиши отпускают.
Основные двухкнопочные сочетания с «вин» (указана вторая клавиша, а при использовании букв подразумевается английская раскладка) и привязанные к ним действия:

Комбинации из трех клавиш (указываются две, нажимаемые вслед за Win):
Сочетания для Windows от версии 7 и выше:
Запоминание и применение этих комбинаций превратит бесполезную на первый взгляд кнопку Win на клавиатуре в удобный инструмент для работы.
Источник
Кнопка Win на клавиатуре: полезные сочетания клавиш с ней, и как можно ее отключить.

Так сложилось, что у многих пользователей совершенно разное отношение к ней:
Собственно, в этой небольшой справочной статье хотел привести наиболее частые комбинации, которые помогут вам сделать свою работу комфортнее и быстрее. Также приведу один из простых способов отключения Win (если она вам мешает).
Клавиша Win — как она выглядит на разных клавиатурах
Полезные сочетания с клавишей Win
👉 Win
При однократном нажатии на клавишу открывается меню ПУСК. В Windows 8 – меню Metro. Если ее нажать, находясь в игре, например, то она будет свернута, и вы увидите рабочий стол с открытым ПУСК’ом.
Если вы случайно задеваете эту клавишу в играх и теряете «фокус» – то чуть ниже в статье покажу как ее отключить, и не мучиться более с этим 👌.
👉 Win+R
Очень часто-используемая комбинация клавиш, которая позволяет вызвать окно «Выполнить» (работает во всех версиях Windows).
Окно выполнить – появл. после нажатия на Win+R
👉 Win+D
При нажатии автоматически сворачиваются все открытые окна, пред вами предстает рабочий стол. Удобно использовать, когда открыто множество окон, и нужно добраться да значка (файла) на рабочем столе.
👉 Win+T
Выделяет первый значок программы в панели задач (в моем случае выделилась AIDA 64 😉). Далее при помощи стрелочек и Enter – можно запустить любую программу, значки которой присутствуют на панели задач.
Выделение первого значка на панели задач
👉 Win+B
Очень удобное сочетание, когда у вас не работает мышка, или нужно быстро перейти к иконкам трея. После нажатия – в трее выделяется первый элемент, дальше используйте клавиши Shift+F10, Enter, и TAB для открытия и просмотра свойства программ (значки которых в трее).
Выделение первого элемента в системном трее
👉 Win+1 (Win+2 и т.д.)
Панель задач (Windows 10)
👉 Win+Shift+1 (Win+Shift+1 и т.д.)
Аналогично предыдущей комбинации, только в этом случае вы запускаете копию программы. Например, можно открыть 2-3 окна браузера (и в каждом свои вкладки). В некоторых случаях – очень удобно!
👉 Win+E
Вызвать окно проводника (см. скрин ниже). Кстати, таким образом удобно быстро открывать вкладку «Мой компьютер/Этот компьютер».
Проводник (Windows 10)
👉 Win+Пробел
Переключение языка клавиатуры: русский/английский.
👉 Win+P
Если у вас подключен 2-й монитор к ноутбуку/компьютеру – это сочетание позволит вам выбрать вариант проецирования.
Например, можно сделать, чтобы изображение на мониторах было одинаковым; либо один выключить, а другой включить; либо вообще расширить свое рабочее пространство и открывать разные окна на разных мониторах.
Варианты, как проецировать изображение
👉 Win+Pause (Break)
Вызывает окно свойств системы. Здесь можно:
Свойства системы Windows 10
👉 Win+L
Очень полезное сочетание, позволяющее заблокировать доступ к ОС (т.е. появится окно приветствия с просьбой ввести пароль (если он у вас установлен) ).
Отмечу, никакие открытые программы не закрываются, их работа не прерывается. После входа в ОС – вы можете продолжать дальнейшую работу над своими проектами.
👉 Win+M
Свернуть все открытые окна. На мой взгляд просто дублирует сочетание Win+D.
👉 Win+U
После нажатия автоматически открывается окно со специальными возможностями: точечная настройка экрана, экранная клавиатура, диктор и т.д.
👉 Win+X
Очень полезное сочетание, открывающее окно со ссылками на быстрый запуск самых нужных инструментов: диспетчер устройств, сетевые подключения, управление дисками и пр.;
👉 Win+→ (или ↓, ↑, ←)
Пример смещения окна
👉 Win+Tab
Удобный способ переключения между различными окнами (см. пример ниже). Позволяет просмотреть все открытые окна в миниатюрах (актуально также для больших мониторов).
👉 Win+G
Используется сочетание в Windows 10 в играх: при нажатии – появляется игровая панель, позволяющая создавать скриншоты и записывать все, что происходит на экране в видеофайл. См. пример ниже.
👉 В помощь! Более подробно об этом здесь
Кнопка старта записи
Как отключить кнопку Win (если вы случайно ее задеваете)
Довольно часто в играх многие случайно задевают кнопку Windows (Win) – в результате игра сворачивается (в самый ответственный момент), и нередко наступает Game Over (поражение 😉).
К сожалению, какого-то официального решения этой проблемы нет, поэтому приходится использовать «хитрые штуки».
MapKeyboard и другие утилиты подобного толка можете найти здесь.
После ее запуска, вам нужно всего лишь выполнить три действия:
Как произвести замену Win на что-нибудь безобидное
Если вдруг когда-нибудь вы захотите возвратить работоспособность кнопки Windows – то просто запустите эту утилиту вновь и сбросьте настройки (кнопка «Reset keyboard layout» ).
Источник
Расположение кнопки win на клавиатуре ноутбука
Все значения на клавиатуре ноутбука размещены так, чтобы пользователю было удобно их использовать. Но об этом мало кто задумывался. Если о существовании буквенных, цифровых, кнопок со знаками препинания знают все, то о расположении Win мало кто задумывался. Итак, давайте разберемся, где находится клавиша Win на ноутбуке, а также ее основном предназначении.
Где располагается и как выглядит клавиша Win на клавиатуре
Расположение «флажка» на ноутбуке
Для поиска кнопочки достаточно взглянуть на раскладку ноутбука: рядом с пробелом, немного левее, между Alt и Ctrl можно увидеть Win. В больших клавиатурах, обычно приобретаемых для компьютеров, таких кнопочек две, и располагаются они зеркально, относительно друг друга.
Расположение клавиши на клавиатуре – фото
Фото размещения Meta
Изображением является логотип меню «Пуск» (многие называют его «флажком») как на рабочем столе. И не зря, ведь именно Вин открывает табличку «Пуск».
«Флажок» является функциональным и в других операционных системах, играя ту же самую роль. Однако, она имеет другое название – Meta или Super. В отдельных случаях, в устройствах, где работа системы Windows не предусмотрена, такой кнопки может и не быть.
Как отключить/включить кнопку
Вин вызывает меню «Пуск»
Иногда появляется необходимость в отключении кнопочки. Часто это бывает у геймеров, которые в процессе игры могут случайно ее задеть, после чего начнет работать ненужная функция. Для отключения нужно загрузить запакованный файл reg. Найдите в открытом архиве файл otkl_win_klav.reg – он выключит функции «флажка». Чтобы включить ее, используйте файл vkl_win_klav.reg.
Полезные комбинации клавиш с кнопкой Win
Основные комбинации и сочетания с Вин:
Как видим, Meta является достаточно функциональной, поэтому очень полезно знать о ее назначении и взаимодействии с другими кнопками.
Источник
Клавиша Win и сочетания с ней в Windows и других системах
Клавиша Win (также известная как Windows, Пуск, Старт или Супер) впервые появилась в 1994 году на Microsoft Natural Keyboard. Нажатие только этой клавиши открывает меню Пуск в системах Windows, и повторяет сочетание Ctrl + Esc. Однако огромный потенциал этой кнопки раскрывается в сочетаниях в комбинациях с другими.
Где находится кнопка Win на клавиатуре
Ее можно найти практически во всех раскладках устройств с операционной системой Windows.

Если на клавиатуре есть такая кнопка, то она находится внизу слева, между Ctrl и Alt, помимо этого, на полноразмерных клавиатурах она продублирована справа от пробела, между Alt и кнопкой контекстного меню (которое дублирует Shift + F10). Вторая клавиша Win на ноутбуке или на компактной клавиатуре может отсутствовать.
На клавиатурах Apple ее эквивалентом является клавиша Command, расположенная в том же месте. Некоторые фанаты Linux-систем заменяют логотип Windows пингвином Tux или логотипом конкретного дистрибутива. Значок может выглядеть по-разному, но местоположение кнопки то же.
Зачем нужна клавиша Win
Ее использование позволяет упростить работу пользователей компьютера. Так, при однократном нажатии на неё запускается меню пуска, или сворачивается открытое окно (например, если открыта игра).
Помимо самостоятельного использования, клавишу можно комбинировать с другими кнопками, для выполнения определённых операций.
Как отключить кнопку Win
Как правило кнопку хотят отключить, чтобы она не сворачивала полноэкранные игры или другие приложения при случайном нажатии, и ниже мы рассмотрим 2 способа.
Дискомфорт от таких нажатий можно свести к минимуму, если запускать игру не в полноэкранном режиме, а в режиме окна без границ.
Самый популярный способ – снять крышку этой кнопки, как на мембранной, так и на механической клавиатуре это можно сделать поддев крышку ногтем. Обратно она ставится также легко – поставьте на место и надавите.
Другой способ отключить кнопку без физического вмешательства, это внести правки в реестр Windows. Программы и скрипты, которые вы можете найти в интернете, делают то же самое, но лучше не рисковать и внести изменения вручную:
При правильно применении комбинаций клавиш, работа за компьютером может стать более быстрой и легкой. Если вам известны другие сочетания с клавишей Win – пишите в комментариях.
Источник

Кнопка Win (или как ее еще называют Windows) находится в нижней части клавиатуры (обычно их две, слева и справа). Чаще всего, на ней изображен логотип “Windows”, иногда просто “звездочка” или “снежинка” (можете в качестве примера посмотреть на превью к этой статье — см. фото ниже 👇).
Так сложилось, что у многих пользователей совершенно разное отношение к ней:
- некоторые ненавидят Win, т.к., случайно задев ее – все окна сворачиваются и открывается ПУСК (представьте, каково это – если свернулась игра в самом разгаре битвы… 😡);
- другие – не замечают ее и почти никогда не используют;
- третьи же – активно нажимают, значительно ускоряя свою работу.
Собственно, в этой небольшой справочной статье хотел привести наиболее частые комбинации, которые помогут вам сделать свою работу комфортнее и быстрее. Также приведу один из простых способов отключения Win (если она вам мешает).
Клавиша Win — как она выглядит на разных клавиатурах
*
Полезные сочетания с клавишей Win
👉 Win
При однократном нажатии на клавишу открывается меню ПУСК. В Windows 8 – меню Metro. Если ее нажать, находясь в игре, например, то она будет свернута, и вы увидите рабочий стол с открытым ПУСК’ом.
Если вы случайно задеваете эту клавишу в играх и теряете “фокус” – то чуть ниже в статье покажу как ее отключить, и не мучиться более с этим 👌…
ПУСК был открыт…
*
👉 Win+R
В помощь: список команд “Выполнить” – WIN+R / строка “Открыть”
Очень часто-используемая комбинация клавиш, которая позволяет вызвать окно “Выполнить” (работает во всех версиях Windows).
Окно выполнить – появл. после нажатия на Win+R
*
👉 Win+D
При нажатии автоматически сворачиваются все открытые окна, пред вами предстает рабочий стол. Удобно использовать, когда открыто множество окон, и нужно добраться да значка (файла) на рабочем столе.
*
👉 Win+T
Выделяет первый значок программы в панели задач (в моем случае выделилась AIDA 64 😉). Далее при помощи стрелочек и Enter – можно запустить любую программу, значки которой присутствуют на панели задач.
Выделение первого значка на панели задач
*
👉 Win+B
Очень удобное сочетание, когда у вас не работает мышка, или нужно быстро перейти к иконкам трея. После нажатия – в трее выделяется первый элемент, дальше используйте клавиши Shift+F10, Enter, и TAB для открытия и просмотра свойства программ (значки которых в трее).
Выделение первого элемента в системном трее
*
👉 Win+1 (Win+2 и т.д.)
Автоматически запускает первую программу, расположенную на панели задач. В моем случае – все та же AIDA 64 (вторая – Yandex браузер).
Панель задач (Windows 10)
*
👉 Win+Shift+1 (Win+Shift+1 и т.д.)
Аналогично предыдущей комбинации, только в этом случае вы запускаете копию программы. Например, можно открыть 2-3 окна браузера (и в каждом свои вкладки). В некоторых случаях – очень удобно!
*
👉 Win+E
Вызвать окно проводника (см. скрин ниже). Кстати, таким образом удобно быстро открывать вкладку “Мой компьютер/Этот компьютер”.
Проводник (Windows 10)
*
👉 Win+Пробел
Переключение языка клавиатуры: русский/английский.
Переключение языка
*
👉 Win+P
Если у вас подключен 2-й монитор к ноутбуку/компьютеру – это сочетание позволит вам выбрать вариант проецирования.
Например, можно сделать, чтобы изображение на мониторах было одинаковым; либо один выключить, а другой включить; либо вообще расширить свое рабочее пространство и открывать разные окна на разных мониторах…
👉 В помощь!
Как подключить монитор к ноутбуку (более подробно об этой теме).
Варианты, как проецировать изображение
*
👉 Win+Pause (Break)
Вызывает окно свойств системы. Здесь можно:
- посмотреть модель ЦП, имя компьютера, версию ОС, количество ОЗУ и пр. характеристики;
- запустить диспетчер устройств;
- настроить защиту системы;
- настроить удаленный доступ и пр.
Свойства системы Windows 10
*
👉 Win+L
Очень полезное сочетание, позволяющее заблокировать доступ к ОС (т.е. появится окно приветствия с просьбой ввести пароль (если он у вас установлен)).
Отмечу, никакие открытые программы не закрываются, их работа не прерывается. После входа в ОС – вы можете продолжать дальнейшую работу над своими проектами.
Win+L – заблокировать ОС
*
👉 Win+M
Свернуть все открытые окна. На мой взгляд просто дублирует сочетание Win+D…
*
👉 Win+U
После нажатия автоматически открывается окно со специальными возможностями: точечная настройка экрана, экранная клавиатура, диктор и т.д.
Win+U – спец. возможности
*
👉 Win+X
Очень полезное сочетание, открывающее окно со ссылками на быстрый запуск самых нужных инструментов: диспетчер устройств, сетевые подключения, управление дисками и пр.;
Win+X
*
👉 Win+→ (или ↓, ↑, ←)
Переместить окно из одной части в другое (например, с левой части экрана в правую, см. скрин ниже. Действует на активное окно). Особенно актуально для больших мониторов, где можно открыть несколько окон и быстро их менять местами…
👉 В помощь!
Как разделить экран поровну между 2-4 окнами программ (Snap в Windows 10/11)
Пример смещения окна
*
👉 Win+Tab
Удобный способ переключения между различными окнами (см. пример ниже). Позволяет просмотреть все открытые окна в миниатюрах (актуально также для больших мониторов).
Win+Tab – переключение между окнами (Windows 10)
*
👉 Win+G
Используется сочетание в Windows 10 в играх: при нажатии – появляется игровая панель, позволяющая создавать скриншоты и записывать все, что происходит на экране в видеофайл. См. пример ниже.
👉 В помощь! Более подробно об этом здесь
Кнопка старта записи
*
Как отключить кнопку Win (если вы случайно ее задеваете)
Довольно часто в играх многие случайно задевают кнопку Windows (Win) – в результате игра сворачивается (в самый ответственный момент), и нередко наступает Game Over (поражение 😉).
К сожалению, какого-то официального решения этой проблемы нет, поэтому приходится использовать “хитрые штуки”…
Самый простой способ отключить эту кнопку (на мой взгляд) – заменить ее на другую (которая не делает в игре никакого действия). Сделать это можно с помощью спец. утилиты – MapKeyboard.
👉 В помощь!
MapKeyboard и другие утилиты подобного толка можете найти здесь.
*
После ее запуска, вам нужно всего лишь выполнить три действия:
- выбрать клавишу (которая будет вместо Win);
- затем в нижней части окна выбрать “LWin” — это левый Windows, как раз который чаще всего задевают;
- и нажать кнопку “Save Layout” (сохранить настройки). После перезагрузите компьютер и проверьте – вместо Win у вас будет срабатывать клавиша “№”…
Как произвести замену Win на что-нибудь безобидное
Если вдруг когда-нибудь вы захотите возвратить работоспособность кнопки Windows – то просто запустите эту утилиту вновь и сбросьте настройки (кнопка “Reset keyboard layout”).
*
На этом пока всё…
Удачи!
👣
Первая публикация: 01.02.2019
Корректировка: 21.07.2021


Полезный софт:
-
- Видео-Монтаж
Отличное ПО для создания своих первых видеороликов (все действия идут по шагам!).
Видео сделает даже новичок!
-
- Ускоритель компьютера
Программа для очистки Windows от “мусора” (удаляет временные файлы, ускоряет систему, оптимизирует реестр).
Содержание
- Где находится клавиша Win на клавиатуре
- Где расположена клавиша Win
- Зачем нужна клавиша Win
- Комбинации с клавишей Win:
- Где находится и зачем нужна кнопка Win?
- Как отыскать клавишу Win на клавиатуре ноутбука
- Применение кнопки Win
- Клавиатурные к омбинации
- Расположение кнопки win на клавиатуре ноутбука
- Где располагается и как выглядит клавиша Win на клавиатуре
- Расположение клавиши на клавиатуре – фото
- Как отключить/включить кнопку
- Полезные комбинации клавиш с кнопкой Win
- Что за кнопка win на ноутбуке и где находится эта клавиша
- Где находится клавиша и как она выглядит на разных ноутах
- Как отключить и включить кнопку
- Полезные комбинации
- Клавиша Win и сочетания с ней в Windows и других системах
- Где находится кнопка Win на клавиатуре
- Зачем нужна клавиша Win
- Как отключить кнопку Win
Где находится клавиша Win
на клавиатуре
На этом и многих других сайтах публикуются инструкции по настройке компьютера, в которых часто встречается клавиша Win. Она используется в разных комбинациях с другими клавишами и позволяет быстро решать разнообразные задачи.
Клавиша Win на клавиатурах компьютеров впервые появилась в конце 90-х годов прошлого века, после выхода операционной системы Windows 95. Почти на всех компьютерах она присутствует по сей день.
В то же время, некоторые пользователи не знают даже, как она выглядит, не говоря уже о том, зачем она нужна. Однако, использование клавиши Win может существенно улучшить эффективность работы с компьютером, упростив решение многих задач.
Эта информация доступна также в формате видео:
Где расположена клавиша Win
Как уже говорилось выше, клавиша Win есть почти на всех компьютерах и ноутбуках. Исключением могут быть некоторые компьютеры, не рассчитанные на использование на них операционной системы Windows.
Эта клавиша расположена в левом ближнем углу клавиатуры, между клавишами Ctrl и Alt, и обозначена логотипом Windows (см. изображение).
Зачем нужна клавиша Win
Клавиша Win открывает и закрывает меню «Пуск» компьютера. Но это не единственное ее предназначение. Она также временно изменяет значение многих других клавиш. Поэтому Win часто используется в комбинациях типа «Win + Другая клавиша» (Сначала нажать клавишу Win и, не отпуская ее, нажать другую клавишу. Затем отпустить обе клавиши.).
Язык раскладки клавиатуры, активный в момент нажатия комбинации, не имеет значения.
Комбинации с клавишей Win:
• Win+E — открыть раздел «Компьютер» («Мой компьютер»).
В Windows 10 эта комбинация вместо раздела «Компьютер» открывает «Панель быстрого доступа». Если Вас это не устраивает, можно сделать так, чтобы и в Windows 10 комбинация Win+E открывала раздел «Этот компьютер».
С указанной целью необходимо открыть Панель управления, в поле «Просмотр» выбрать вариант «Мелкие значки». Затем щелкнуть по пункту «Параметры проводника». Откроется окно, в котором на вкладке «Общие» в пункте «Открыть проводник для:» значение «Панель быстрого доступа» изменить на «Этот компьютер». Затем нажать кнопку «Применить».
Это не полный список комбинаций с клавишей Win. Но овладев хотя бы ими, можно значительно повысить скорость и комфорт работы с компьютером.
Источник
Где находится и зачем нужна кнопка Win?
О существовании кнопки с изображением логотипа Windows-окна, разделенного перекладинами на четыре части, — знает большинство владельцев ПК. При нажатии этой клавиши открывается меню «Пуск», с чем нередко сталкивались пользователи, которые случайно промахивались мимо одной из кнопок, расположенных рядом.
Но ее функционал значительно шире, поэтому рядовым и опытным юзерам полезно помнить, где находится кнопка Win на ноутбуке, в состав каких комбинаций входит и для чего используется при работе в ОС Windows.
Как отыскать клавишу Win на клавиатуре ноутбука
На внешней клавиатуре для компьютера их две: по обе стороны от клавиши «Пробел», левая находится между Alt и Ctrl, а правая — между Alt и «Меню». На лэптопах из-за экономии пространства правый «вин» убрали, а левый расположили между Fn и Alt, прямо под буквой «Я» (в латинской раскладке — «Z»). Пиктограмму в виде окошка (иногда внутри круга для сходства с кнопкой «Пуск» в некоторых версиях операционной системы) легко заметить в левом нижнем углу клавиатурного блока.
Применение кнопки Win
Сама по себе клавиша Win на ноутбуке выполняет одно действие: открывает главное меню, на которое автоматически переводится фокус курсора. Повторное нажатие закрывает меню «Пуск». Сочетания с одной или двумя другими кнопками называют шорткатами, они запускают команды, стандартный путь к которым через последовательность пунктов меню окажется гораздо длиннее.
При совместном использовании кнопка Win временно изменяет поведение других клавиш, входящих в комбинацию, поэтому ее, наряду с Alt, Shift, Ctrl и другими, относят к так называемым модификаторам.
Клавиатурные к омбинации
Полезные сочетания, которые упростят работу с операционной системой и помогут сэкономить время. Сначала зажимают первую клавишу, затем надавливают на вторую, а в случае с вариантами из трех кнопок последнюю нажимают при удержании первых двух. Действия выполняют пальцами одной или обеих рук в зависимости от расположения кнопок. П осле того, как будет нажат последний элемент комбинации, все клавиши отпускают.
Основные двухкнопочные сочетания с «вин» (указана вторая клавиша, а при использовании букв подразумевается английская раскладка) и привязанные к ним действия:

Комбинации из трех клавиш (указываются две, нажимаемые вслед за Win):
Сочетания для Windows от версии 7 и выше:
Запоминание и применение этих комбинаций превратит бесполезную на первый взгляд кнопку Win на клавиатуре в удобный инструмент для работы.
Источник
Расположение кнопки win на клавиатуре ноутбука
Все значения на клавиатуре ноутбука размещены так, чтобы пользователю было удобно их использовать. Но об этом мало кто задумывался. Если о существовании буквенных, цифровых, кнопок со знаками препинания знают все, то о расположении Win мало кто задумывался. Итак, давайте разберемся, где находится клавиша Win на ноутбуке, а также ее основном предназначении.
Где располагается и как выглядит клавиша Win на клавиатуре
Расположение «флажка» на ноутбуке
Для поиска кнопочки достаточно взглянуть на раскладку ноутбука: рядом с пробелом, немного левее, между Alt и Ctrl можно увидеть Win. В больших клавиатурах, обычно приобретаемых для компьютеров, таких кнопочек две, и располагаются они зеркально, относительно друг друга.
Расположение клавиши на клавиатуре – фото
Фото размещения Meta
Изображением является логотип меню «Пуск» (многие называют его «флажком») как на рабочем столе. И не зря, ведь именно Вин открывает табличку «Пуск».
«Флажок» является функциональным и в других операционных системах, играя ту же самую роль. Однако, она имеет другое название – Meta или Super. В отдельных случаях, в устройствах, где работа системы Windows не предусмотрена, такой кнопки может и не быть.
Как отключить/включить кнопку
Вин вызывает меню «Пуск»
Иногда появляется необходимость в отключении кнопочки. Часто это бывает у геймеров, которые в процессе игры могут случайно ее задеть, после чего начнет работать ненужная функция. Для отключения нужно загрузить запакованный файл reg. Найдите в открытом архиве файл otkl_win_klav.reg – он выключит функции «флажка». Чтобы включить ее, используйте файл vkl_win_klav.reg.
Полезные комбинации клавиш с кнопкой Win
Основные комбинации и сочетания с Вин:
Как видим, Meta является достаточно функциональной, поэтому очень полезно знать о ее назначении и взаимодействии с другими кнопками.
Источник
Что за кнопка win на ноутбуке и где находится эта клавиша
Управление компьютером в Windows осуществляется не только мышью и базовыми клавишами. Кнопкой win на ноутбуке в сочетании с другими клавишами можно выполнить полезные команды. С выходом каждой новой версии ОС список сочетаний горячих клавиш расширяется – рутинная работа оптимизируется.
Где находится клавиша и как она выглядит на разных ноутах
О горячей клавише win знают большинство пользователей Windows хотя бы благодаря случайному нажатию на нее. Вид ее не стандартизирован, поэтому он отличается на различных моделях ноутбуков. Чаще всего клавиша win на клавиатуре расположена между Ctrl и Alt – на некоторых устройствах она соседствует с кнопкой Fn.
Найти ее легко по нарисованному значку меню или, проще говоря, логотипу Windows – в разных вариациях исполнения. Чем новее модель гаджета, тем более квадратной будет форма значка и наоборот. Отличие от отдельных клавиатур в единственном экземпляре win – на них они располагаются по обе стороны от пробела.
Как отключить и включить кнопку
Несмотря на бесспорную пользу горячей клавиши, ее непреднамеренный вызов отвлекает от работы. Особенно это раздражает геймеров, ведь эта кнопка сворачивает окно игры. Временно отключить win можно несколькими способами. Каждый из них подразумевает, естественно, и обратную процедуру.
Можно сделать это, скачав файл изменения реестра, распаковать и провести его установку. Исправление внесет поправки, для вступления их в силу нужно перезагрузить ноутбук. Чтобы вновь включить win, требуется зайти в редактор реестра, раздел Keyboard Layout. Выбрать параметр Scandole Map, кликнуть по нему правой кнопкой мыши и нажать «Удалить». Закрыть окно реестра и провести перезагрузку.
Скачав архив, нужно распаковать файл с расширением reg. Файл otkl_win_klav.reg, как нетрудно догадаться по названию, отключает клавишу, а vkl_win_klav.reg – включает. После запуска нужного файла, выбрать вариант «Да» и перезапустить компьютер.
Simple Disable Key – бесплатная утилита, с помощью которой можно управлять режимом клавиши win. Для этого в окне Key нужно отметить Win и кликнуть Add Key. Выбрав подходящий вариант работы, нажать Ok.
Последний способ работает только при запущенной программе, ее можно поместить в блок автозапуска. Недостаток – утилита будет вызывать недовольство встроенных программ предупреждающего характера. Пользователь несет полную ответственность за установку стороннего ПО. Если антивирус настойчиво уведомляет о вредоносности Simple Disablle key, лучше использовать альтернативные способы отключения горячей клавиши.
Полезные комбинации
На заметку! При смещении фокуса, вызванной случайной активацией Вин, достаточно выполнить его повторно и действие отменится.
Для быстрого переключения между окнами приложений, некоторые используют Alt+Tab. Но его усложняет необходимость зажимать еще и пробел, пока не откроется желаемое приложение. Win+Tab упрощает эту процедуру, ведь оно остается в приоритете управления.
Перечисленные сочетания являются популярными, другие используются реже. Некоторые из них работают только на определенных версиях Windows, о чем в скобках дано отдельное пояснение.
Внимание! Назначению Win эквивалентна комбинация Ctrl+Esc.
Экономия нескольких секунд на каждом простом действии скажется на общей производительности. ОС также отзывается быстрее, а через несколько дней их активного использования подглядывать в список будет не нужно. В некоторых версиях операционной системы, где доступно перераспределение функций клавиш, можно заменить значение вин для символьного расширения.
Windows – дружелюбная к пользователю операционная система, возможности которой в быстром доступе к файловому менеджеру обширны. Знание десятка комбинаций с клавишей вин сэкономит время на технических деталях при работе. Удобно, что кнопку можно временно отключить, если ее случайное нажатие вызывает выход из окна приложений.
Источник
Клавиша Win и сочетания с ней в Windows и других системах
Клавиша Win (также известная как Windows, Пуск, Старт или Супер) впервые появилась в 1994 году на Microsoft Natural Keyboard. Нажатие только этой клавиши открывает меню Пуск в системах Windows, и повторяет сочетание Ctrl + Esc. Однако огромный потенциал этой кнопки раскрывается в сочетаниях в комбинациях с другими.
Где находится кнопка Win на клавиатуре
Ее можно найти практически во всех раскладках устройств с операционной системой Windows.

Если на клавиатуре есть такая кнопка, то она находится внизу слева, между Ctrl и Alt, помимо этого, на полноразмерных клавиатурах она продублирована справа от пробела, между Alt и кнопкой контекстного меню (которое дублирует Shift + F10). Вторая клавиша Win на ноутбуке или на компактной клавиатуре может отсутствовать.
На клавиатурах Apple ее эквивалентом является клавиша Command, расположенная в том же месте. Некоторые фанаты Linux-систем заменяют логотип Windows пингвином Tux или логотипом конкретного дистрибутива. Значок может выглядеть по-разному, но местоположение кнопки то же.
Зачем нужна клавиша Win
Ее использование позволяет упростить работу пользователей компьютера. Так, при однократном нажатии на неё запускается меню пуска, или сворачивается открытое окно (например, если открыта игра).
Помимо самостоятельного использования, клавишу можно комбинировать с другими кнопками, для выполнения определённых операций.
Как отключить кнопку Win
Как правило кнопку хотят отключить, чтобы она не сворачивала полноэкранные игры или другие приложения при случайном нажатии, и ниже мы рассмотрим 2 способа.
Дискомфорт от таких нажатий можно свести к минимуму, если запускать игру не в полноэкранном режиме, а в режиме окна без границ.
Самый популярный способ – снять крышку этой кнопки, как на мембранной, так и на механической клавиатуре это можно сделать поддев крышку ногтем. Обратно она ставится также легко – поставьте на место и надавите.
Другой способ отключить кнопку без физического вмешательства, это внести правки в реестр Windows. Программы и скрипты, которые вы можете найти в интернете, делают то же самое, но лучше не рисковать и внести изменения вручную:
При правильно применении комбинаций клавиш, работа за компьютером может стать более быстрой и легкой. Если вам известны другие сочетания с клавишей Win – пишите в комментариях.
Источник
Ответ:
Клавиша Win (она же – клавиша Windows) на клавиатуре традиционно находится между левыми клавишами Сtrl и Alt и на разных клавиатурах может выглядеть по-разному, в первую очередь из-за изменения самого логотипа Windows.
Часто кнопка Win соседствует с клавишей “дополнительных функций” Fn, однако даже если её расположение нестандартно, её легко распознать по характерной пиктограмме Windows.
Одиночное нажатие на кнопку приведет к вызову меню “Пуск”, а комбинация клавиши Win c другими клавишами называются горячими клавишами и используются для быстрого доступа к функциям, таким как:
- Win — открыть/закрыть меню “Пуск”
- Win + F — открыть Поиск файлов
- Win + B — выбрать первую иконку в области уведомлений
- Win + D — отображение рабочего стола
- Win + E — открыть Проводник
- Win + G — отобразить гаджеты поверх всех окон (только в Windows 7 и Windows Vista)
- Win + L — переключить между пользователями или заблокировать рабочую станцию
- Win + M — свернуть все окна
- Win + Q — открыть панель поиска по установленным программам (для Windows 8)
- Win + R — открыть утилиту “Выполнить”
- Win + S — открыть Поиск везде, файлов, программ, параметров (для Windows 8.1)
- Win + T — переключить фокус на панель задач (только в Windows 7 и старше)
- Win + U — открыть Центр специальных возможностей
- Win + 1 … 0 — запуск или переключение на программу, закрепленную на панели задач с указанным порядковым номером
- Win + ↑ — развернуть окно
- Win + ↓ — восстановить или минимизировать окно
- Win + ← или → — переключить режим развертывания окна
Понравился ответ? Поделитесь с друзьями: