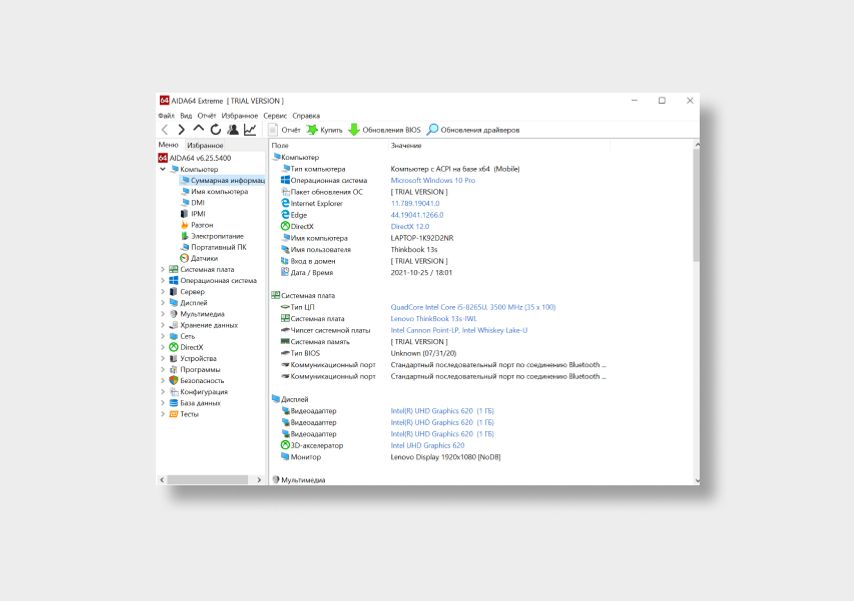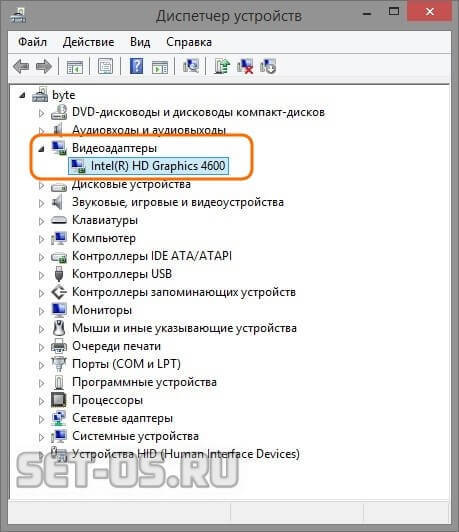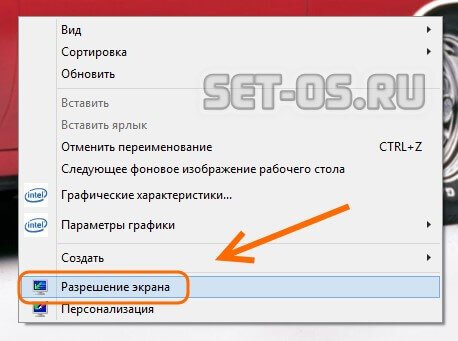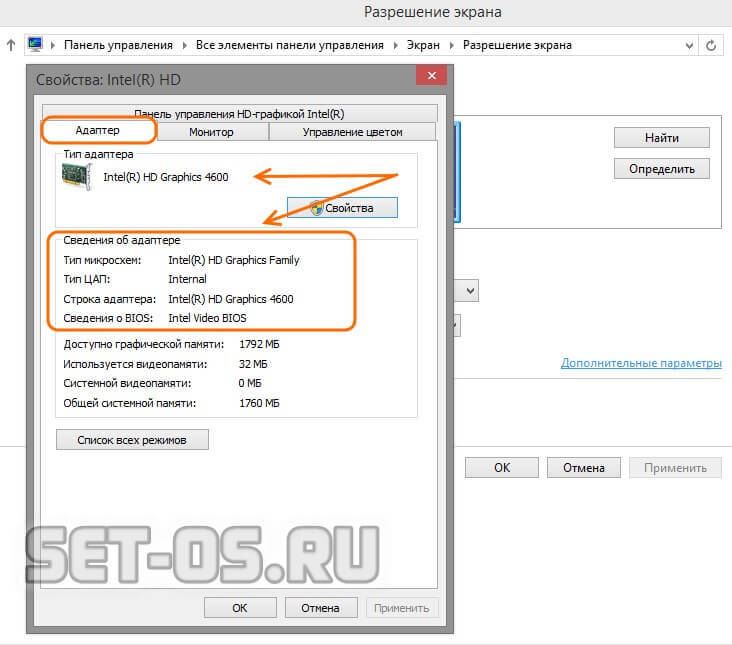Для того чтобы получить информацию о модели и характеристиках видеокарты установленной в компьютере существуют различные способы. Сделать это можно с помощью встроенных в операционную систему инструментов, а также утилит сторонних разработчиков.
В данной статье будут рассмотрены несколько способов получения информации о модели и характеристиках графического адаптера установленного в компьютере.
Как узнать модель и характеристики видеокарты используя свойства графического адаптера
Чтобы узнать модель и характеристики видеокарты используя окно свойств графического адаптера, последовательно откройте: Параметры Windows ➯ Система ➯ Дисплей
В правой части окна нажмите на ссылку Свойства графического адаптера
В окне свойств адаптера вы увидите сведения об адаптере: тип адаптера, тип микросхем, видеопамять.
Как узнать модель и характеристики видеокарты используя средство диагностики DirectX
Встроенное в операционную систему Windows средство диагностики DirectX позволяет узнать модель и характеристики графического адаптера установленного в компьютере.
Чтобы запустить средство диагностики DirectX, нажмите сочетание клавиш Windows + R и в открывшемся окне Выполнить введите dxdiag и нажмите клавишу Enter↵
После запуска средства диагностики выберите вкладку Экран
Здесь вы увидите информацию о графическом видеоадаптере: название, изготовитель, тип микросхем, видеопамять, сведения о драйверах.
Как узнать модель и характеристики видеокарты используя утилиту Сведения о системе (msinfo32)
С помощью утилиты Сведения о системе, вы можете узнать модель и характеристики видеокарты. Данная утилита относится к средствам администрирования Windows.
Чтобы запустить утилиту, нажмите сочетание клавиш Windows + R и в открывшемся окне Выполнить введите msinfo32 и нажмите клавишу Enter↵
В окне Сведения о системе выберите Компоненты ➯ Мультимедиа ➯ Дисплей
В правой части окна вы увидите различную информацию о видеоадаптере.
Стоит отметить то, что утилита Сведения о системе (msinfo32) не правильно отображает сведения о видеопамяти, если её больше 2ГБ.
Как узнать модель видеокарты используя Диспетчер устройств
Используя диспетчер устройств вы можете узнать модель видеоадаптера.
Откройте диспетчер устройств, для этого нажмите сочетание клавиш Windows + X и в появившемся меню выберите пункт Диспетчер устройств, или нажмите сочетание клавиш Windows + R , в открывшемся окне Выполнить введите devmgmt.msc и нажмите клавишу Enter↵
В диспетчере устройств раскройте пункт Видеоадаптеры, здесь вы увидите название модели видеокарты установленной в компьютере или ноутбуке.
Если драйвер видеокарты не установлен, то вместо названия модели видеокарты будет отображаться Базовый видеоадаптер (Майкрософт)
В случае если драйвер видеокарты не установлен, то вы можете узнать модель используя ИД оборудования. Для этого нажмите правой кнопкой мыши на неопределенном графическом адаптере и в появившемся контекстном меню выберите пункт Свойства
В открывшемся окне свойств видеоадаптера, перейдите на вкладку Сведения, в выпадающем списке Свойства выберите ИД оборудования. Далее выберите верхнее значение, нажмите на него правой кнопкой мыши и в контекстном меню выберите пункт Копировать
После этого зайдите на сайт driverslab.ru или devid.info/ru и в вставьте скопированный идентификатор оборудования в поисковую строку на сайте.
Также, чтобы узнать модель видеокарты по идентификатору оборудования, можно использовать поиск в google
Как узнать модель и характеристики видеокарты
используя утилиту GPU-Z
Чтобы узнать модель и характеристики видеокарты, можно воспользоваться утилитой GPU-Z. Данная утилита абсолютно бесплатная и не требует установки.
Скачать GPU-Z можно на официальном сайте ➯ www.techpowerup.com/download/techpowerup-gpu-z/ или на сайте ➯ http://cpuz.ru/gpuz_download.htm на котором представлены русскоязычные версии утилиты.
Запустив утилиту, Вы увидите подробную информацию о видеоадаптере, графическом процессоре и его характеристиках.
Как узнать модель и характеристики видеокарты
используя утилиту Speccy
Также, узнать модель и характеристики видеокарты можно используя утилиту Speccy. Утилита Speccy предоставляет детальную информацию о системе и устройствах установленных в компьютере.
Скачать бесплатную портативную версию утилиты вы можете по ссылке https://www.ccleaner.com/speccy/download/portable
После запуска утилиты, выберите раздел Графические устройства, в котором Вы увидите подробную информации о видеокарте.
Как узнать модель и характеристики видеокарты
в командной строке
Узнать информацию о характеристиках видеокарты можно в консоли командной строки, используя команды инструментария управления Windows (wmic).
Запустите командную строку от имени администратора.
Чтобы узнать модель видеокарты, выполните команду:
wmic path win32_VideoController get name
Чтобы узнать идентификатор оборудования, выполните команду:
wmic path win32_VideoController get PNPDeviceID
Чтобы узнать версию драйвера видеокарты, выполните команду:
wmic path win32_VideoController get DriverVersion
Как узнать модель и характеристики видеокарты
используя Windows PowerShell
Получить информацию о параметрах видеокарты, установленной в компьютере, можно используя Windows PowerShell. Сделать это можно с помощью объекта Win32_VideoController.
Запустите Windows PowerShell от имени администратора.
Чтобы узнать модель видеокарты, выполните команду:
Get-WmiObject Win32_VideoController | Format-List Name
Чтобы узнать идентификатор оборудования, выполните команду:
Get-WmiObject Win32_VideoController | Format-List PNPDeviceID
Чтобы узнать версию драйвера видеокарты, выполните команду:
Get-WmiObject Win32_VideoController | Format-List DriverVersion
Чтобы отобразить все свойства, выполните команду:
Get-WmiObject Win32_VideoController | Format-List *
Рассмотренные выше способы помогут Вам узнать модель и характеристики видеокарты, установленной в компьютере или ноутбуке.
Оригинал статьи читайте на сайте winnote.ru по ссылке ➯ Как узнать модель и характеристики видеокарты
Нажатие на изображение руки с пальцем вверх позволит понять, что материал Вам понравился. А подписка на канал позволит не пропустить будущие, очень интересные материалы.

Также расскажем, как определить характеристики видеокарты на ноутбуке в специализированном ПО от Nvidia, AMD и Intel. И дадим ссылки на программы, в которых можно найти название видеокарты. Начнем со способа, который поможет узнать какая видеокарта стоит на ноутбуке, даже если её драйвер еще не установлен.
Смотрим какая видеокарта установлена на ноутбуке встроенными средствами Windows
Способ #1: Проверяем название видеокарты в диспетчере устройств Windows
Через «Диспетчер устройств» удобно и несложно смотреть параметры любой аппаратной части ноутбука. Это встроенный инструмент, который собирает данные об оборудовании и представляет их в актуальном состоянии. Вы можете запустить «Диспетчер устройств», используя комбинацию «Win+R» клавиатуры. Так вы активируете утилиту «Выполнить», в поле команд которой потребуется написать devmgmt.msc и нажать «OK», чтобы открыть окно «Диспетчера».
Альтернативный путь лежит через правый клик по кнопке «Пуск», который покажет контекстное меню, где и будет команда запуска «Диспетчера устройств».
Разверните каталог «Видеоадаптеры», чтобы увидеть свое устройство или список, если видеокарт несколько.
Но иногда вместо наименования и модели пользователи видят общую фразу «Стандартный VGA-адаптер». Это указывает на отсутствие драйвера для оборудования, что не является серьезной преградой для получения подробностей о задействованном железе. Даже если какой-то элемент ноутбука определяется как некое стандартное оборудование определенного типа, вы все равно можете добраться до сути.
Каждый чип, каждое устройство имеет свой идентификационный номер. Даже внешнее оборудование, которое вы присоединили по USB, имеет ID.
Кликните ПКМ по стандартному названию видеокарты, чтобы попасть в «Свойства». В новом окне на вкладке «Сведения» вы можете выбрать в качестве параметра значение «ИД оборудования» для поля «Свойство».
Полученную информацию можно использовать для поиска модели и имени оборудования в интернете. Самыми ценными данными здесь являются первые части кода «VEN» и «DEV». Они помогут быстро и безошибочно найти производителя графического процессора и его точное название.
Способ #2: Смотрим видеокарту в диспетчере задач Windows
Как посмотреть какая видеокарта на ноутбуке через «Диспетчер задач»? Это просто и доступно даже новичкам. Кликните ПКМ по «Панели задач» или зажмите три клавиши клавиатуры «Ctrl+Alt+Delete», чтобы открыть окно «Диспетчера».
Интересующая вас в данном случае информация будет на вкладке «Производительность». Не нужно вводить никаких команд или идти в глубину меню.
Способ #3: Узнаём модель видеокарты через параметры дисплея Windows
Если у вас Windows 10 и выше, то все важные данные можно посмотреть в «Параметрах».
- Если вы ищите, где посмотреть видеокарту ноутбука, зайдите в «Пуск», чтобы открыть «Параметры».
- Далее выберите «Систему», откуда вы сможете попасть на вкладку «Дисплей».
- Теперь необходимо выбрать «Расширенный дисплей».
- В этом разделе вы найдете значения видеочипа, в паре с которым работает дисплей.
Способ #4: Параметры видеокарты в «Сведениях о системе» Windows
О том, как узнать какая видеокарта на ноутбуке через еще один встроенный инструмент «Сведения о системе» расскажем через запуск окна «Выполнить». Снова нажмите «Win+R» и в качестве команды используйте msinfo32.
Теперь пройдите в раздел «Компоненты», где в части о «Дисплее» вы найдете нужную информацию о ГПУ.
Способ #5: Как узнать сведения о видеокарте в средстве диагностики DirectX
В операционной системе есть еще один встроенный инструмент для просмотра параметров о родном оборудовании – «Средство диагностики DirectX». Поэтому, если вам нужно узнать, как посмотреть видеокарту на ноуте, попробуйте этот вариант.
Вы в нем сможете посмотреть наименование GPU, выяснить объем памяти, узнать, не требуется ли драйверу пакет обновлений. Запустить утилиту удобно через уже известное вам окно «Выполнить» (напомним, что начинается путь с нажатия «Win» и «R»). Команда для запуска «Средство диагностики DirectX» – dxdiag.
Все, что связано с видеопроцессорами, вы сможете прочитать на вкладке «Экран».
Способ #6: Как вывести название видеокарты в командной строке Windows
Если вы привыкли использовать «Командную строку», предлагаем познакомиться с командой, которая выводит на экран характеристики вашей видеокарты.
За то, как узнать модель видеокарты на ноутбуке, отвечает команда wmic PATH Win32_videocontroller GET description.
Способ #7: Как вывести модель видеокарты в PowerShell
Кто-то, возможно, удивится, но у PowerShell тоже есть команда для получения параметров GPU.
Впишите Get-WmiObject Win32_VideoController | Format-List Name, и вы узнаете, как определить видеокарту на ноутбуке через эту утилиту. Однако не стоит забывать об одной детали: запускать PowerShell необходимо с правами администратора.
Как найти название видеокарты конкретного производителя
Видеокарта Nvidia
Для видеочипов NVIDIA драйвера поставляются в комплекте со специальным дополнительным программным обеспечением, которое можно использовать в качестве отдельной «Панели управления». Если у вас GPU этого производителя, обратитесь к «Панели управления NVIDIA»:
По пустой области кликните правой клавишей мышки и выберите нужный пункт.
Откроется большое окно, где в нижней части есть переход к данным о системе.
Отыщите свою видеокарту в списке и посмотрите, какой для нее установлен драйвер, много ли у нее своей памяти, какая скорость и тактовая частота.
Видеокарта AMD
Если вы хотите узнать объем видеокарты на ноутбуке, когда у вас установлена AMD – обратите внимание на значок программного обеспечения в трее.
Разверните вкладку «Производительность», если не знаете наименование модели.
Видеокарта Intel
Для пользователей ноутбуков с видеокартой Intel был разработан специальный инструмент, который вы можете получить на свой ноут. Загруженный файл нужно запустить, ответить на вопросы конфиденциальности и принять условия пользовательского соглашения. После того, как установка завершится, откроется окно браузера, где вы сможете получить все подробности о GPU.
Программы, позволяющие узнать модель и характеристики видеокарты ноутбука
Существуют программы, которые помогают следить за температурой графического процессора, но есть и такие, которые созданы для того, чтобы постоянно следить за уровнем нагрева и видеокарты, и основного процессора.
Программа #1: GPU-Z
Наименование этого программного обеспечения говорит само за себя – если вы ищите, как посмотреть какая стоит видеокарта на ноутбуке, то это то, что нужно и ничего лишнего. Здесь собрана вся информация, поэтому с помощью GPU-Z вы точно найдете то, что ищите о своем графическом чипе. Установите это приложение и выберите в нем свое оборудование, чтобы удовлетворить свой запрос.
Скачать GPU-Z с официального сайта
Программа #2: Open Hardware Monitor
Среди бесплатных программ можно выделить Open Hardware Monitor. Она снимает значения с температурных датчиков и передает их на экран. В ней вы еще сможете посмотреть параметры напряжения, тактовую частоту и процент нагрузки.
Скачать Open Hardware Monitor с официального сайта
Программа #3: HWinfo
За использование HWiNFO тоже не нужно платить. Здесь вы сможете посмотреть какая видеокарта на ноуте, но это ПО в полной мере удовлетворит ваши потребности, если вам понадобятся характеристики и любой другой аппаратной части ноутбука.
Скачать HWinfo с официального сайта
Программа #4: HWMonitor
HWMonitor удобен для тех случаев, когда вы решили определить какая видеокарта стоит на ноутбуке, прежде чем связаться со службой техподдержки. Все параметры, полученные в HWMonitor можно через встроенное меню и кнопку «Файл» выгрузить в текстовый документ и передать его специалистам, что существенно упростит им задачу удаленной диагностики. Программа показывает, какая температура у вашего железа, частота и даже напряжение.
Скачать HWMonitor с официального сайта
Программа #5: Speccy
Speccy за использование тоже не требует плату и прекрасно определяет параметры с аппаратных компонентов, в том числе и видеоадаптера. При этом она экономична в плане занимаемого дискового пространства. Загляните в «Графические устройства», чтобы получить данные о ГПУ.
Скачать Speccy с официального сайта
Программа #6: GPU Temp
GPU Temp направлена на считывание и анализ данных о видео чипе. Вы получите всю необходимую информацию об оборудовании.
Скачать GPU Temp с официального сайта
Программа #7: MSI Afterburner
MSI Afterburner была создана профессионалами в вопросе разгона GPU. Эта программа покажет все, что вам нужно знать о вашем видеопроцессоре. Даже температуру нагрева вы сможете узнавать через ее интерфейс.
Скачать MSI Afterburner с официального сайта
Теперь, когда вы ознакомились с предложенными вариантами, найти видеокарту на ноутбуке для вас не составит труда. А значит, вы сможете безошибочно определять совместимость с программным обеспечением и новым оборудованием.
Николай Данилов
Пара слов об авторе от редакции smartronix.ru. Николай работает с нами с самого основания проекта. Он отлично разбирается в компьютерах и программном обеспечении. Также неплохо освоил мобильный сегмент и всегда готов подробно рассказать про особенности работы телефона и приложений.
Хотите проверить, потянет ли ноутбук продвинутую программу или «тяжелую» игру? Тогда вам необходимо узнать параметры графического адаптера. В статье расскажем, как узнать модель своей видеокарты.
В статье рассказывается:
- Как посмотреть видеокарту на Windows
- Как посмотреть видеокарту на macOs
- Как посмотреть видеокарту на Linux
Видеокарта, или графический адаптер, — неотъемлемая часть компьютера. Без нее было бы невозможно играть в компьютерные игры, пользоваться графическими редакторами для обработки видео и другими сложными программами. Видеоадаптер обрабатывает изображение и переводит его на экран монитора. От его мощности зависит качество получаемой картинки и скорость ее загрузки.
Иногда требуется быстро узнать, какая видеокарта стоит на ноутбуке. На это может быть несколько причин:
-
вы хотите купить новую модель;
-
вам нужно выяснить, почему не работает драйвер (программное обеспечение);
-
вам необходимо понять, совместима ли карта с другими компонентами устройства (при установке дополнительных комплектующих).
Есть несколько методов, как узнать свою видеокарту. В основном они простые и не требуют использования дополнительных программ.

Как посмотреть видеокарту на устройствах Windows
Рассмотрим пару простых методов, как узнать модель видеоадаптера на устройстве с Виндовс.
Свойства экрана
Через «Свойства экрана» можно очень быстро узнать информацию об установленной видеокарте.
-
Кликните правой кнопкой мыши по рабочему столу.
-
В контекстном меню выберите «Разрешение экрана».
-
Найдите раздел «Дополнительные параметры».
-
Откройте вкладку «Адаптер».
В разделе «Сведения об адаптере» вы найдете необходимую информацию, включая тип видеокарты и объем памяти.
Алгоритм действия может отличаться в зависимости от версии операционной системы. Например, если у вас Windows 10, то сначала в контекстном меню выберите «Параметры экрана», потом нажмите на «Дополнительные параметры дисплея». Перейдя в раздел «Свойства видеоадаптера», вы сможете ознакомиться с подробными сведениями.
Диспетчер устройств
Диспетчер устройств — встроенная утилита, которая есть на всех устройствах с Windows. С помощью данной программы можно всего за пару кликов посмотреть, какая видеокарта установлена на ноутбуке или ПК.
Алгоритм действий очень прост:
-
На рабочем столе находим иконку «Мой компьютер» и кликаем по ней правой кнопкой мыши.
-
Из контекстного меню выбираем «Свойства».
-
Переходим по ссылке «Диспетчер устройств».
-
Щелкаем на раздел «Видеоадаптеры».
Есть и другой способ:
-
Одновременно зажмите клавиши Win (фирменный значок Виндовс) и R.
-
Введите комбинацию символов «devmgmt.msc».
-
В «Диспетчере устройств» откройте раздел «Видеоадаптеры».
DirectX
На любом компьютере или ноутбуке с Windows есть средство диагностики под названием DirectX. Оно отвечает за четкость графики и качество воспроизведения звука. Чем новее DirectX, тем лучше работают различные мультимедийные программы.
Итак, как узнать свою видеокарту через DirectX?
-
Одновременно зажимаем комбинацию клавиш «Win+R».
-
В окне «Выполнить» вводим «dxdiag».
-
Выбираем раздел «Экран».
Здесь пользователь может посмотреть данные о видеоадаптере и драйверах.
С помощью сторонних программ
Иногда простые способы не помогают узнать, какая видеокарта установлена на ноутбуке или компьютере. Тогда потребуется помощь дополнительных утилит. Для этих целей чаще используют программы GPU-Z и AIDA64.
-
GPU-Z
Пользоваться утилитой очень легко. Достаточно запустить программу, и она сама выдаст всю информацию о ПК и его составляющих.
-
AIDA64
AIDA64 — еще один полезный инструмент, с помощью которого можно получить необходимые сведения о ноутбуке или компьютере.
-
После скачивания откройте программу и выберите русскоязычный интерфейс.
-
Кликните на «Компьютер» и «Суммарная информация».
-
Нажмите на «Отображение».
Обе программы можно установить бесплатно. Чтобы не заразить устройство вирусами, скачивайте их только с проверенных ресурсов. Самый безопасный вариант — с сайта разработчика.
Хорошие ноутбуки с мощной видеокартой могут стоить целое состояние. Если дорогая техника не по карману, воспользуйтесь беспроцентной рассрочкой с картой «Халва». Она позволит сократить удар по бюджету и разбить сумму на равные доли, которые вы будете вносить каждый месяц.


Как посмотреть видеокарту на macOs
Чтобы узнать, какой видеоадаптер стоит на яблочном устройстве, необязательно устанавливать дополнительные программы. Проще всего это сделать с помощью встроенных возможностей.
Самый быстрый путь:
-
В левом верхнем углу нажмите на фирменный значок (яблоко).
-
Откройте «Об этом Mac».
-
Кликните на «Подробнее» для получения более детальной информации.
-
В открывшейся вкладке найдите раздел «Отчет о системе».
-
Откройте пункт «Графика/Монитор».

Готово! На экране вы увидите подробную информацию о видеокарте.

Также можно воспользоваться и дополнительными программами, например, AIDA64. Однако при встроенном удобном функционале в этом нет особой необходимости.
Как посмотреть видеокарту на Linux
Как узнать свою видеокарту, если у вас устройство на Linux?
-
Запустите Gnome.
-
Кликните на вкладку «Сведения о системе».
-
Выберите «О приложении».
На экране появится окошко с данными об устройстве.
Как видите, узнать свою видеокарту очень просто. В большинстве случаев нет необходимости пользоваться дополнительными программами. Чтобы получить необходимую информацию, достаточно всего лишь следовать простой инструкции.
Вся информация о ценах и партнерах актуальна на момент публикации статьи. Действующие магазины-партнеры Халвы.
Допустим, Вы покупаете ноутбук и Вам надо узнать его характеристики, а именно — какая модель видеокарты стоит на нём. Или Вы купили новую игру с и хотите узнать соответствует ли видеоплата системным требованиям. И хотя это очень просто сделать даже средствами самой операционной системы Windows 7, 8? 8.1 или Windows 10, существует целый класс специальных программ, выдающих подробные данные о том или ином узле компьютера. Я расскажу об обоих вариантах и приведу 3 способа, которые помогут определить какая видеокарта стоит на Вашем ноутбуке Acer, Lenovo, ASUS, HP или иной модели.
Способ первый — Диспетчер устройств Windows
Нажимаем вместе клавиши Win и R для запуска окна «Выполнить»:
Вводим следующее:
devmgmt.msc
И нажимаем кнопку ОК. Этим мы запустим диспетчер устройств Виндовс. В нём надо найти раздел Видеоадаптеры:
Разворачиваем его и смотрим что там написано. Теперь мы знаем — какая модель видеокарты установлена на ноутбуке или компьютере.
Способ второй — Свойства экрана
На рабочем столе — без разницы Windows 7 это или Windows 10 — кликните правой кнопкой мыши. В открывшемся меню надо выбрать пункт Разрешение экрана:
В открывшемся окне надо щелкнуть на ссылку «Дополнительные параметры» (правый нижний угол), после чего откроется окно свойств видеосистемы. В нём надо открыть вкладку «Адаптер»:
В поле Тип адаптера будет указано какая видеокарта стоит на ноутбуке. А ниже, в поле «Сведения о адаптере», будут указаны подробные данные.
Способ третий — установка специальных программ
В Интернете полным-полно различных платных и бесплатных программ и улитит, которые показывают подробную информацию о установленных на компьютер комплектующих. Для того, чтобы узнать какая видеокарта установлена на ноутбуке, я обычно пользуюсь бесплатным приложением GPU-Z (скачать). Установка у него простейшая. После запуска, видим такое окно:
В строке Name — название модели видеоадаптера, установленного на ноутбуке или нетбуке. Ниже — полное описание его параметров. В том числе тип памяти — Memory Type и тип шины — Bus Width.
Эти три способа под силу даже самому неподготовленному юзеру и благодаря им можно легко определить какая видеокарта в ноутбуке, узнать её модель и посмотреть характеристики без особых проблем и затруднений. Главное действовать смело и не боятся!
Иногда нужно уточнить, какая видеокарта установлена в вашем ноутбуке. Например, если хотите проверить, потянет ли ваше устройство свежую игру.
Конечно, можно посоветовать просто заглянуть в характеристики устройства, например в магазине, где вы его покупали, или на сайте производителя. Но это способ плох тем, что одна и та же модель часто представлена во множестве версий. Если вы перепутаете версию, получите неверный результат. Рассмотрим более точные способы проверки.
С помощью встроенных средств
В любой операционной системе Windows есть Диспетчер устройств, где можно посмотреть название того или иного девайса в компьютере. Чтобы вызвать Диспетчер, одновременно нажмите клавиши [Win] + [R], в открывшемся окне введите devmgmt.msc, потом нажмите ОК. В Windows 10 можно воспользоваться поисковой строкой. После этого откроется окно примерно вот такого плана:
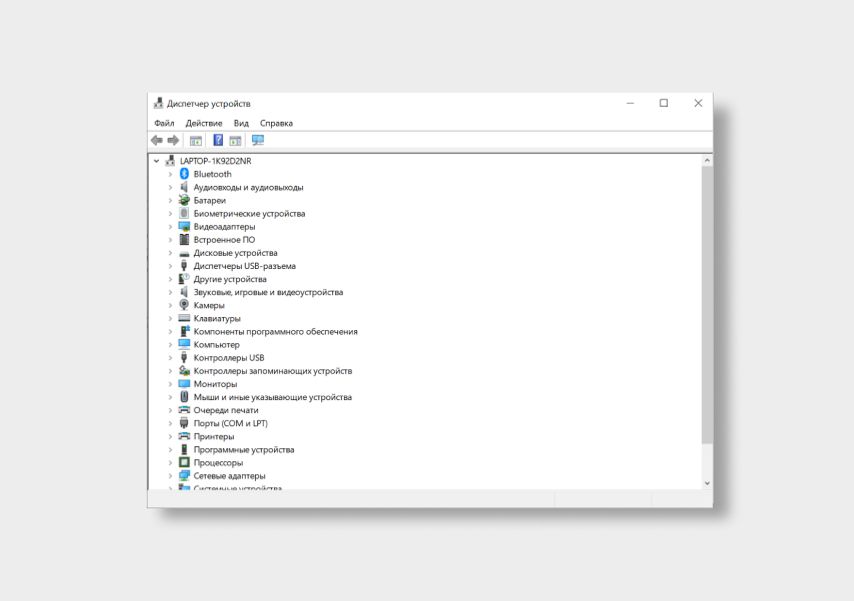
Здесь вам нужно найти вкладку Видеоадаптеры. Открываем ее (нажимаем на галочку слева) и видим название нашей видеокарты.
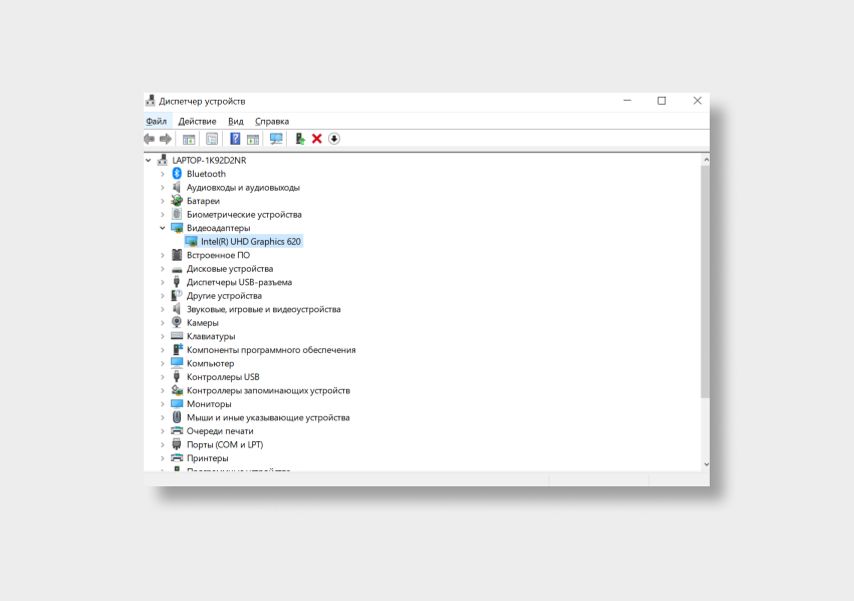
Альтернативный вариант — зайти в Сведения о системе. Это можно сделать, нажав те же [Win] + [R]. Далее наберите в открывшейся строке msinfo32. Кликните на вкладку Компоненты и выберите Дисплей.
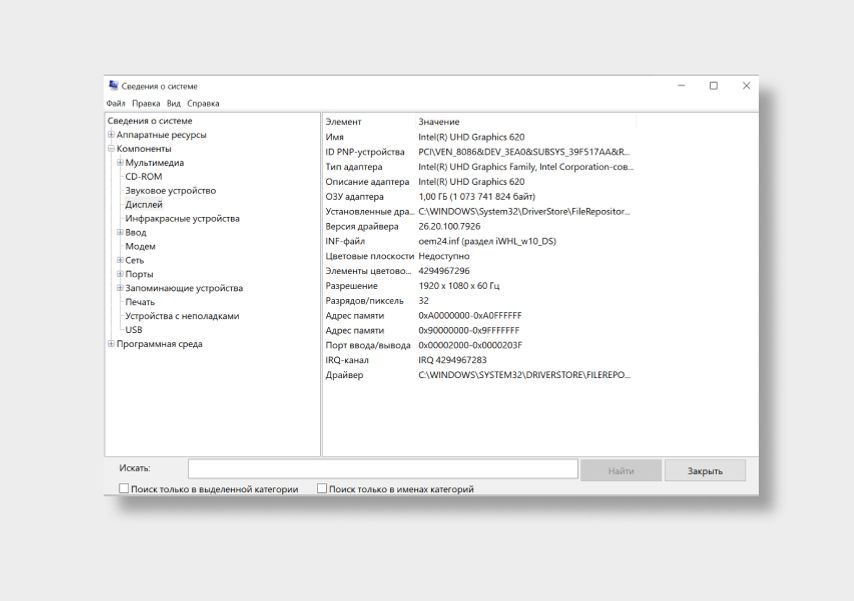
Если у вас Mac, достаточно зайти в меню Apple (значок яблока), далее выбрать Об этом Mac. Видеокарта будет указана в строке Графика.

Можно вывести более подробную информацию. Например, если вы уверены, что у вас есть и встроенная графика, и дискретный адаптер, нажмите в том же окне кнопку Отчет о системе. Теперь ищите название видеокарты в графе Графика/Мониторы.
С помощью дополнительных средств
Бывает так, что во вкладке Видеоадаптеры нет названия карты. Вместо него указано, допустим, такое: Стандартный VGA графический адаптер. Это значит, что Windows не может распознать видеокарту и устанавливает универсальный драйвер. Придется использовать сторонний софт.
Программ, способных понять, какая видеокарта установлена в вашем ноутбуке, довольно много. Например, популярная AIDA64 — формально она платная, но есть бесплатный 30-дневный период. Всё, что вам надо сделать после скачивания, — кликнуть на вкладку Компьютер и далее Суммарная информация. Найдите пункт Отображение — там и будет указано название видеокарты.