 Всем доброго времени.
Всем доброго времени.
99,9% современных ноутбуков идут со встроенным микрофоном (кстати, многие пользователи, не зная это, покупают отдельный внешний микрофон).
Правда, качество работы этой “встройки” далеко всегда идеально, но тем не менее, для каких-то разовых переговоров вполне достаточно. 👌
В этой статье рассмотрю (кратко) как его можно включить, и из-за чего иногда это не удается сделать. Также затрону тему подключения внешнего микрофона. Думаю, статья пригодится всем, кто хочет начать вести сетевые переговоры… ☎
И так…
👉 Кстати!
Если у вас проблема с микрофоном на наушниках (например, вас никто не слышит), рекомендую ознакомиться вот с этой инструкцией
*
Содержание статьи
- 1 Включение микрофона: на что обратить внимание
- 1.1 Проверьте состояние микрофона в настройках Windows
- 1.2 Кнопка для вкл./откл. микрофона на корпусе устройства
- 1.3 Не заклеен ли микрофон
- 1.4 Установлены ли драйвера на микрофон
- 1.5 Если вы хотите использовать внешний микрофон

→ Задать вопрос | дополнить
Включение микрофона: на что обратить внимание
Проверьте состояние микрофона в настройках Windows
Это первое, с чего бы я порекомендовал начать. Дело в том, что у большинства все в порядке с самим микрофоном (т.е. физически он исправен), установлены все драйвера и в порядке ПО — но микрофон не работает из-за того, что он выключен в настройках ОС!
Либо просто по умолчанию в качестве микрофона выбрано другое устройство (которое не передает звук ✌) …
Как это проверить:
- открыть 👉 панель управления Windows;
- перейти в раздел “Оборудование и звуки / Звук” (см. скриншот ниже 👇);

Оборудование и звук – звук
- далее нужно открыть вкладку “Запись” и посмотреть: есть ли тут устройства с названием “Микрофон” или “Microphone” (если нет, а микрофон подключен – проверьте диспетчер устройств, об этом см. ниже);
- нажмите по устройству “Микрофон…” правой кнопкой мышки и выберите “Включить” (пример ниже 👇);
- Если у вас установлено несколько микрофонов: обратите внимание, чтобы по умолчанию был выбран тот, через который вы хотите разговаривать (см. стрелку 3).

Включаем микрофон / Запись / Windows 10
- попробуйте что-нибудь сказать во включенный микрофон: вы должны увидеть, как начнет “бегать” зеленая полоска (Это все в той же вкладке “Запись”, см. пример ниже 👇).

Проверка микрофона
- кстати, если кто не знает: встроенный микрофон у ноутбуков, обычно, располагается над экраном, рядом с веб камерой. См. фото ниже.

Где обычно располагается микрофон на ноутбуке
*
👉 В помощь!
«Я слышу себя в наушниках, когда говорю в микрофон» – как отключить данный режим в Windows
*
Кнопка для вкл./откл. микрофона на корпусе устройства
На ряде ноутбуков есть спец. вынесенные кнопки для включения/отключения динамиков и микрофона, регулировки их громкости. Пример на фото ниже — одна из моделек Lenovo…
Разумеется, проверьте, не задан ли “тихий” режим вашего устройства благодаря этим “штукам”…

Ноутбук Lenovo — откл. динамики и микрофон
Кстати, быстрая клавиша для активации микрофона может быть вынесена и на одну из функциональных клавиш F1-F12. Примечание: нажимают их одновременно с клавишей Fn!

Откл. микрофон / функциональная клавиша ноутбука
*
Не заклеен ли микрофон
Многие пользователи в целях безопасности заклеивают веб-камеру ноутбука (чтобы никто не мог подсматривать за ними). Но вместе с камерой, заклеивается и микрофон – в результате вас просто не слышно.
Выход: либо убрать наклейку, либо сделать ее меньше, чтобы она перекрывала только “глазок” камеры.
👉 Дополнение по теме!
Могут ли через веб-камеру смотреть за мной? Как защитить устройство от взлома — разбор вопроса

Экран ноутбука
Обратите внимание также на отверстие под микрофон: не забилось ли оно пылью, нет ли там какого-нибудь мусора и пр.
*
Установлены ли драйвера на микрофон
Даже если вы купили ноутбук в магазине и не переустанавливали на нем ОС — может так быть, что часть драйверов на нем не установлена…
Вообще, конечно, современная Windows 10 распознает и устанавливает драйвера для большинства оборудования, в т.ч. и микрофонов (но все-таки, вдруг этого не произошло…?).
Чтобы посмотреть, установлен ли драйвер для вашего микрофона, необходимо воспользоваться 👉 диспетчером устройств. Самый простой способ открыть его — нажать сочетание клавиш Win+Pause Break, и в меню слева выбрать искомую ссылку.

Диспетчер устройств
В диспетчере устройств раскройте вкладку “Аудиовыходы и аудиовходы” и посмотрите, есть ли у вас устройства в названиях которых есть слово “Микрофон…” (“Microphone”). 👇
Обратите внимание, что напротив них не должны “гореть” восклицательные желтые знаки.
Чтобы попробовать обновить драйвер: выберите устройство, и затем в меню нажмите по значку с зеленой стрелкой
(см. скрин ниже).

Диспетчер устройств – обновление драйвера

Как будет выглядеть устройство в диспетчере задач, для которого нет драйвера (в качестве примера)
👉 В помощь!
Для автоматического обновления драйверов на ПК/ноутбуке, рекомендую воспользоваться программой Driver Booster
Кстати, после установки драйвера в трее (рядом с часами), либо 👉 в панели управления в разделе “Оборудование и звук”, должна появиться ссылка на его настройку (например, панель управления Realtek, Smart Audio, Dell Audio и пр.).
👉 В помощь!
Нет значка от диспетчера Realtek HD! Как войти в панель управления Realtek, а то никак не могу настроить звук

Диспетчер звука

Оборудование и звук / Кликабельно
В панели управления драйвера (см. пару скринов ниже 👇) вы сможете детально настроить звучание (фильтры, окружение, эффекты и пр.) и микрофон.
Кстати, проверьте, чтобы в настройках драйвера он был включен и уровень его громкости был на максимуме…

Smart Audio – настройка работы драйвера (эффекты, тонкая настройка звука, микрофона, записи)

Realtek — микрофон
*
Если вы хотите использовать внешний микрофон
При подключении внешнего микрофона (а многие останавливаются на наушниках с микрофоном) обратите внимание на аудио-выходы на ноутбуке. Сейчас можно встретить 2 разных варианта:
- гарнитурный разъем (на более новых устройствах). На нем есть характерный значок: наушники + микрофон.
- классические аудио-разъемы (см. фото ниже 👇).

Классические (слева) и гарнитурный (справа) разъем(ы)
Суть в том, что, если вы подключите микрофон с классическим разъемом к гарнитурному разъему (или наоборот) — есть вероятность, что он у вас не заработает корректно (хотя часто бывают исключения).
Обратите внимание, что у них даже штекеры с разным количеством контактов (у гарнитурного их 4).

Гарнитурный (слева) штекер и классический (справа)
Если так получилось, что у вас на ноутбуке (например) стоит гарнитурный разъем, а вы купили обычные компьютерные наушники с микрофоном (с классическим штекером) — то просто докупите переходник. Их сейчас достаточно много, и можно найти практически для всех случаев (один из них представлен на фото ниже).

Переходник для подключения классических наушников с микрофоном к гарнитурному разъему
👉 Дополнение!
Если вы не знаете, где можно купить подобные переходники, рекомендую воспользоваться 👉 китайскими онлайн-магазинами. В них можно найти всю эту необходимую компьютерную “мелочь” по весьма низким ценам.
*
Дополнения по теме приветствуются…
Всего доброго!
👋
Первая публикация: 11.12.2018
Корректировка записи: 25.05.2020


Полезный софт:
-

- Видео-Монтаж
Отличное ПО для создания своих первых видеороликов (все действия идут по шагам!).
Видео сделает даже новичок!
-

- Ускоритель компьютера
Программа для очистки Windows от “мусора” (удаляет временные файлы, ускоряет систему, оптимизирует реестр).
Новые модели ноутбуков уже имеют в комплекте встроенный микрофон, однако его качество обычно оставляет желать лучшего. Хотя для простой записи звука и осуществления голосовых звонков по интернету его будет вполне достаточно.
В нашей статье мы расскажем, как включается микрофон на ноутбуке вне зависимости от того, встроен он в устройство или подключается отдельно.
Проверка системных настроек
Зачастую микрофон на компьютере физически исправен и его программное обеспечение корректно функционирует, но из-за того, что он деактивирован в настройках системы, устройство не работает. Чтобы его включить, нам потребуется проделать следующее:
- Кликаем правой кнопкой мышки по звуковой иконке на панели рядом с часами.
- В появившемся меню выбираем пункт «Звуки». Также открыть настройки микрофона можно в панели управления Windows, в разделе «Оборудование и звук» и далее «Звук».
3. В новом окне переходим на вкладку «Запись».
4. Тут вы должны будете увидеть подключенные к компьютеру микрофоны. Если на иконке устройства имеется круг с изображением стрелки вниз, то микрофон отключен. Чтобы его активировать вызываем контекстное меню и кликаем по варианту «Включить».
Примечание: если к ноутбуку подключено несколько микрофонов, то следует выбрать нужный и установить его устройством по умолчанию, выбрав соответствующий пункт в контекстном меню.
Теперь, когда микрофон активирован, можно его проверить, сказав несколько фраз. Напротив подключенного устройства должен появиться зеленый индикатор, который будет реагировать на звук.
Проверка драйверов
Даже в том случае, если ноутбук был приобретен в магазине и на нем установлена новейшая операционная система, следует проверить, корректно ли функционирует его драйвер. Для этого нужно проделать следующее:
- Вызвав контекстное меню иконки компьютера на рабочем столе, переходим в его «Свойства». Также нужное нам окно можно открыть, воспользовавшись клавиатурной комбинацией «Win+Pause Break».
- Далее нажимаем на ссылку «Диспетчер устройств» в левой части окна.
3. В появившемся окне диспетчера открываем папку «Аудиовыходы и аудиовходы».
4. Смотрим, имеется ли в списке «Микрофон». Если все в порядке, то на иконке устройства не будет никаких дополнительных значков. Таковые обнаружены? Потребуется активировать микрофон из его контекстного меню или переустановить драйвер, если устройство не просто выключено, а некорректно функционирует. Отыскать нужное ПО можно на официальном сайте производителя ноутбука.
Настройки фирменного программного обеспечения
В большинстве случаев после установки драйверов ноутбука в панели управления системы появится иконка с настройками звукового устройства в разделе «Оборудование и звук».
Тут также можно отыскать и настройки микрофона. В зависимости от производителя компьютера эти программы могут быть разными. Главное, в настройках приложения отыскать параметры микрофона и убедиться, что он активирован и его громкость установлена на максимальный уровень.
Подключение внешнего микрофона
При использовании внешнего микрофона нужно обратить внимание на разъем, к которому он подключается. В более современных ноутбуках имеется гнездо для подсоединения гарнитуры, которое обозначается значком наушников и микрофона.
А в более ранних моделях ноутбуков подключение осуществляется по отдельности. Имеется 2 гнезда — для подключения наушников и микрофона отдельно.
Системное средство устранения неполадок
Если микрофон подключен правильно и очевидных неполадок с драйвером устройства не выявлено, но он все-таки не работает, можно прибегнуть к использованию специального системного средства устранения неполадок записи. Для этого потребуется проделать следующие шаги:
- Вызываем контекстное меню кнопки «Пуск» и далее выбираем вариант «Панель управления».
2. После этого кликаем по ссылке «Поиск и исправление проблем» в разделе настроек безопасности.
3. В категории «Оборудование и звук»нажимаем на ссылку «Устранение неполадок звукозаписи»
4. В появившемся окне нажимаем кнопку «Далее».
5. Средство устранения неполадок начнет сканирование, а по его окончании выдаст результат проверки.
Заключение
Кроме описанных в статье методов подключения микрофона к ноутбуку и вариантов диагностики неполадок, на некоторых моделях со встроенным микрофоном следует проверить, не отключено ли устройство при помощи физической кнопки. Обычно она находится рядом с камерой ноутбука. Также нужно убедиться в том, что отверстие, через которое микрофон принимает звук, не загрязнено.
Автор материала: Виктор Зверев
Подписывайтесь на наш канал и ставьте лайки! А еще можете посетить наш официальный сайт.
Микрофон — одно из основных устройств ввода, используемых в ноутбуке или ПК для выполнения определённых задач. Эта функция стала одной из самых важных для большинства пользователей, поскольку видеозвонки или чаты стали обязательной частью жизни многих студентов, работающих людей и просто тех, кто много общается онлайн. Однако не все владельцы ноутбуков знают, как включить встроенный микрофон на их устройстве.
Как включить микрофон на ноутбуке
Если говорить о микрофонах для компьютеров, надо уточнить, что их существует два разных типа: внешние и встроенные (внутренние). Внешним считается периферийное устройство, такое как отдельный микрофон или тот, что встроен в гарнитуру/наушники.
Встроенные, как следует из названия, интегрированы в корпус или экран лэптопа. Их можно легко обнаружить, осмотрев свой компьютер. Обычно микрофон расположен рядом с камерой и представляет собой небольшое отверстие. Но намного проще удостовериться в наличии звукового устройства с помощью программного обеспечения.
Владельцам компьютеров под управлением ОС Windows обнаружить наличие микрофона можно следующим образом:
- через меню пуска зайдите в панель управления;
- откройте вкладку «Оборудование и звук» или «Параметры» > «Система»> «Звук» > «Управление звуковыми устройствами»;
- в открывшемся окне выберите вкладку «Запись».
В этой вкладке отображаются все устройства записи, включая встроенный или внешний микрофон, который в активном состоянии будет выделен зелёным значком.


Виктор Юрченко
Звукорежиссер, аранжировщик. Стаж работы 18 лет.
Задать вопрос
На картинке выше мы видим, что компьютер не оснащён встроенным микрофоном, внешнее устройство также отключено. В этом случае понадобится отдельный микрофон, который можно выбрать, используя наш материал “Топ-7 лучших игровых микрофонов 2022 года”.
Если активных подключений нет, но встроенный микрофон на ноутбуке с Windows 10, 7 или 8 отображается, включить его можно за несколько кликов:
- Зайдите в управление звуком, повторив действия для проверки наличия/отсутствия подключенных записывающих устройств (см. выше).
- В списке устройств для записи выберите встроенный микрофон, кликните на него правой кнопкой мышки.
- В открывшемся меню нажмите «Включить», установите как устройство по умолчанию, если хотите, нажмите «ок», чтобы сохранить свои действия.
- Перезагрузите ноутбук.

Чтобы удостовериться в корректной работе встроенной функции, кликните правой клавишей мышки на иконку «Аудио» в правом нижнем углу панели задач на экране ноутбука. Откроется меню, выберите в нём пункт «Записывающие устройства» или «Настройки звука».

В открывшихся настройках на «Виндовс» 10 будет пункт «Проверить ваш микрофон», в семёрке — откройте свойства микрофона, кликнув по нему правой клавишей мыши и выбрав вкладку «Прослушать».

На некоторых ноутбуках встроенный микрофон можно включить/выключить одной клавишей. Это может быть одна из функциональных кнопок, например, F4 или F12, а также отдельная клавиша, используемая только для микрофона.
Как включить встроенный микрофон на ноутбуке, чтобы он работал в «Зуме», «Одноклассниках» или «Вконтакте»
По умолчанию любое приложение с функцией чата или видеосвязи, устанавливаемое на компьютер, требует разрешение использовать микрофон на вашем устройстве. Часто такое разрешение даётся автоматически, после активации приложения, если этого не произошло, сделайте следующее:
- Нажмите кнопку с логотипом «Виндовс» на клавиатуре ноута.
- Введите в строку поиска «микрофон» или выберите вкладку «Параметры» > «Микрофон».
- Кликните по вкладке «Конфиденциальность». Затем в Windows 10 установите значение «Включить» для опции «Разрешить приложениям доступ к вашему микрофону». В семёрке и восьмёрке также поставьте «Вкл.» для параметра «Разрешить приложениям использовать мой микрофон».
- Прокрутите вниз, чтобы убедиться, что переключатель у приложения, для которого вы используете микрофон, включен.

Виктор Юрченко
Звукорежиссер, аранжировщик. Стаж работы 18 лет.
Задать вопрос
Если вы хотите самостоятельно регулировать работу микрофона или камеры при использовании программ для видеосвязи, посмотрите, как отключить микрофон в Zoom. Алгоритм действий будет плюс-минус аналогичным для всех похожих приложений.
Для тех, кому не хочется читать, — видеоинструкция о настройке микрофона:
А вы знали, что есть программы, позволяющие менять голос в микрофоне в реальном времени? Если нет, скорее читайте наш материал «Топ-5 бесплатных программ для изменения голоса в микрофоне».
Ответим на все интересующие вас вопросы в комментариях ниже.
Частично, информация поверхностная
20.61%
Вообще не нашел то, что искал
53.33%

Как найти в ноутбуке встроенный микрофон
Конструкторы современных ноутбуков, заботясь об удобстве пользователей, наделяют свои портативные детища встроенным функционалом, который ранее приходилось приобретать отдельно. Например, встроенный микрофон в ноутбуке сейчас – скорее необходимость, чем роскошь. Большинство портативных компьютеров наделены этим средством связи, но для настройки микрофона в ноутбуке нужно определить его наличие.
1
Наличие в ноутбуке встроенного микрофона обязательно, если имеется встроенная веб-камера. Конструкция «микрофон + web-камера» разработана специально для удобства общения пользователей в таких программах, как Skape, без каких-либо дополнительно приобретенных устройств.

2
Проверить наличие и корректность настройки встроенного микрофона можно в «Диспетчере устройств»: меню «Пуск» – «Мой компьютер» – подменю «Свойства», активируемое правой клавишей мыши, – вкладка «Оборудование» – меню «Диспетчер задач» – «Звуковые устройства». Если напротив названия искомого микрофона расположен значок с восклицательным знаком, то необходимо обновить его драйверы. Драйверы лучше использовать оригинальные, диск которых должен идти в комплекте с ноутбуком, или скачивать комплект драйверов, предназначенных для этой модели ноута, с сайта производителя портативного компьютера.

3
Проверка работы встроенного микрофона осуществляется через утилиту «Звукозапись»: меню «Пуск» – «Программы» – «Стандартные» – «Звукозапись» – навигация появившегося окна «Запись» поможет записать и воспроизвести речь, тем самым осуществит проверку работоспособности микрофона.
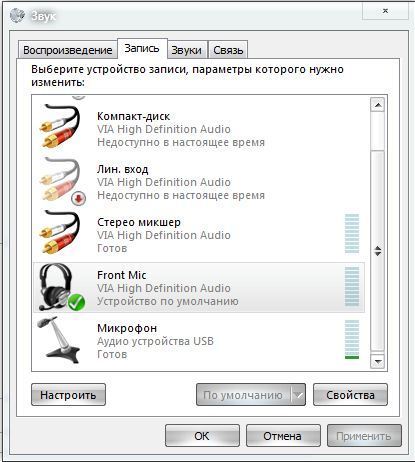
4
Бывают случаи, когда звукоприемник, то есть микрофон, расположен в отдалении от источника сигнала. Из-за этого на выходе имеется невнятный, тихий звук. Можно настроить громкость встроенного микрофона: меню «Пуск» – «Мой компьютер» – «Панель управления» – «Звук и аудиоустройства» – вкладка «Управление звуковыми устройствами» – пункт «Свойства» – подпункт «Уровни». Измените параметры в графе «Микрофон» на самые высокие. Если полученной мощности недостаточно, можно активировать там же функцию «Усиление».

Встроенный в ноутбук микрофон имеет массу преимуществ: отсутствие дополнительных затрат на внешние устройства приема звука, компактность устройства и возможность индивидуальных настроек. Но для корректной передачи сигнала, например, во время онлайн-конференции, когда вам необходимо двигаться, удаляться от приемника, встроенный микрофон может не справиться с поставленной задачей. Лучше использовать внешние более мощные микрофоны.
 Все современные ноутбуки должны отвечать высоким требованиям пользователей и обладают рядом встроенных компонентов, позволяющих использовать их где и когда угодно. Среди таких компонентов есть: встроенные модемы, работающие с большинством сетей, сенсорные экраны, батареи повышенного объёма и, конечно, все возможные средства для осуществления комфортной коммуникации с другими пользователями сети.
Все современные ноутбуки должны отвечать высоким требованиям пользователей и обладают рядом встроенных компонентов, позволяющих использовать их где и когда угодно. Среди таких компонентов есть: встроенные модемы, работающие с большинством сетей, сенсорные экраны, батареи повышенного объёма и, конечно, все возможные средства для осуществления комфортной коммуникации с другими пользователями сети.
В конструкции почти всех современных ноутбуков есть встроенный микрофон, позволяющий вести комфортный диалог в мессенджерах и социальных сетях. Ниже представлена информация о расположении и настройке микрофонов устройств от различных производителей.
Содержание статьи
- Как узнать, где находится микрофон в ноутбуке
- Acer
- Asus
- Lenovo
- Как настроить и включить микрофон на ноутбуке
Как узнать, где находится микрофон в ноутбуке
Для того чтобы понять, где в конструкции ноутбука находится записывающее устройство, в первую очередь необходимо ознакомиться с инструкцией от производителя.
Большинство из них практикуют описание всех технических характеристик и встроенных компонентов ноутбука в инструкциях и мануалах, прикладываемых к самому портативному компьютеру. Кроме того, на специальных коробках, маркированных производителем или магазинами техники, существуют небольшие наклейки с перечнем спецификаций, описывающих все технические характеристики устройства.
ВАЖНО! Если вы пользуетесь ноутбуком, купленным «с рук» или попросту не можете найти необходимую информацию в инструкции, можно поискать необходимые сведения на официальном сайте компании.
Большая часть моделей ноутбуков имеет специальный значок-маркер, отображающий расположение микрофона на корпусе ноутбука.

Находящееся рядом со значком-маркером отверстие и есть выход к встроенному устройству звукозаписи.
Кроме представленного на картинке варианта, подобное отверстие может быть расположено на любой внутренней части корпуса — от панели находящейся под клавиатурой, до верхней рамки встроенного экрана.
Acer
Для ноутбуков от производителя Acer характерно расположение микрофона рядом со встроенной веб-камерой. Чаще всего, вы сможете найти отверстие для встроенного устройства звукозаписи на верхней рамке экрана, как это показано на картинке под цифрой 2.
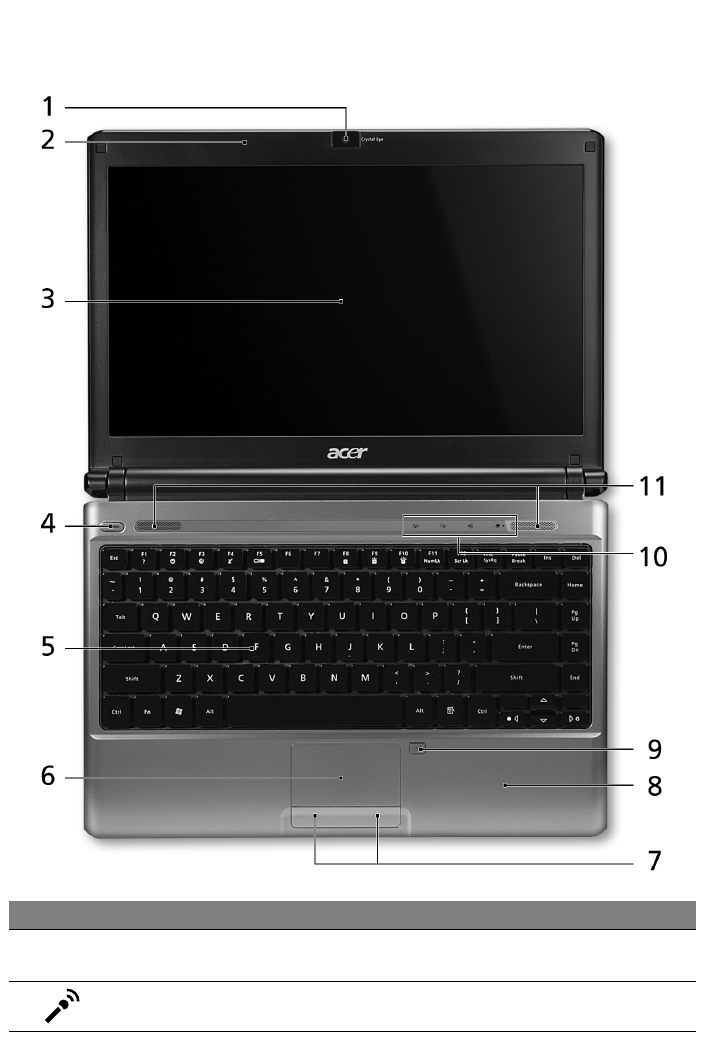
Для устаревших моделей характерно расположение микрофона в нижнем левом углу корпуса.
Asus
Большинство встроенных микрофонов в линейке ноутбуков Asus находится на внутреннем корпусе и расположены непосредственно рядом с клавиатурой. В более современных моделях устройство звукозаписи находится над клавиатурой, в то время как, в устаревших моделях микрофон расположен в нижнем левом углу корпуса.
Lenovo
Для ноутбуков от компании Lenovo характерно расположение встроенного микрофона на верхней рамке экрана ноутбука. Вы можете заметить их непосредственно рядом со встроенным объективом веб-камеры на фотографии ниже.

ВАЖНО! Вне зависимости от модели и фирмы-производителя ноутбука, большинство современных встроенных звукозаписывающих устройств располагается непосредственно рядом с объективом веб-камеры и зачастую не обозначаются специальным значком-маркером.
Чаще всего вы сможете найти отверстие-выход к устройству звукозаписи в левом или правом нижнем углу внутреннего корпуса, чуть ниже клавиатуры.
В случае если обнаружить микрофон не удалось, внимательно осмотрите поверхность корпуса ноутбука над клавиатурой или изучите рамки встроенного жк экрана. Именно в этих частях зачастую находится небольшое отверстие встроенного устройства звукозаписи.
Как настроить и включить микрофон на ноутбуке
Несмотря на обилие производителей и существование совершенно разных моделей ноутбуков на рынке, особой разницы в настройке встроенного микрофона нет. Связано это в первую очередь с тем, что большая часть современных моделей работает на операционной системе Windows.
Безусловно, ряд производителей предлагает использовать дополнительный предустановленный софт собственного производства для более тонкой настройки ноутбуков. Однако рассматривать все подобные существующие программы не имеет смысла, поскольку информация об интерфейсе подобных программ может перестать быть актуальной с выходом следующего обновления для ПО.
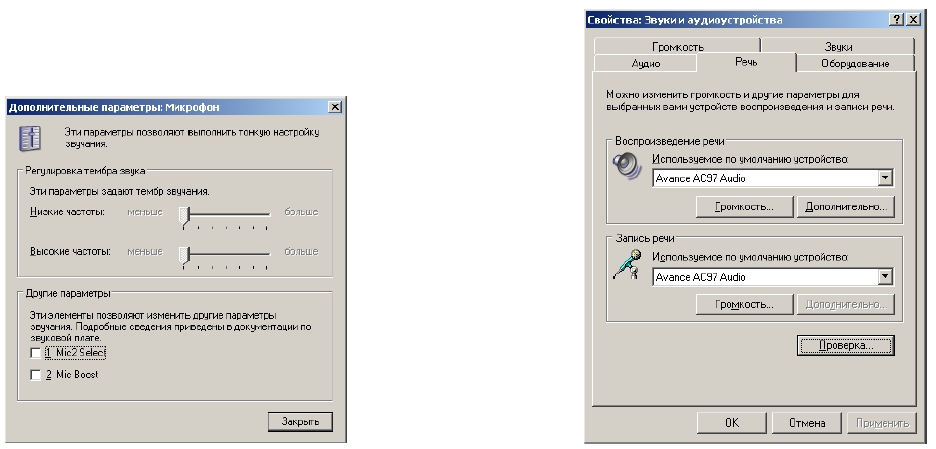
Более полезной информацией будет описание процесса настройки микрофона в самой операционной системе Windows.
Для windows 7 наиболее удобным и простым способом настройки являются следующие действия:
- В правом нижнем углу панели управления находим иконку динамика.
- При нажатии на иконку правой кнопкой мыши выбираем пункт «Записывающие устройства».
- В открывшемся окне мы видим все подключенные записывающие устройства.
- Выбираем микрофон и нажимаем на него правой кнопкой мыши.
- В открывшемся списке выбираем строчку «Свойства».
- В нижней части открывшегося окна мы видим строку «Применение устройства».
- Выбираем пункт «Использовать данное устройство» и нажимаем кнопку «Применить».
Также, в окне свойств микрофона вы можете проверить актуальность используемых драйверов, настроить уровни записи звука и включить режим подавления шума (для операционной системы Windows 8 и 10).
После того как вы проделаете все вышеописанные действия около иконки микрофона в перечне записывающих устройств появится зелёная галочка. Это означает то, что устройство подключено и распознаётся операционной системой. Вы можете проверить громкость записи звука в свойствах подключённого устройства, а также изменить громкость записи, зайдя во вкладку «Уровни».
В случае если встроенный микрофон не отображается в списке устройств, необходимо обновить звуковой драйвер, а затем сделать описанные ранее шаги.



