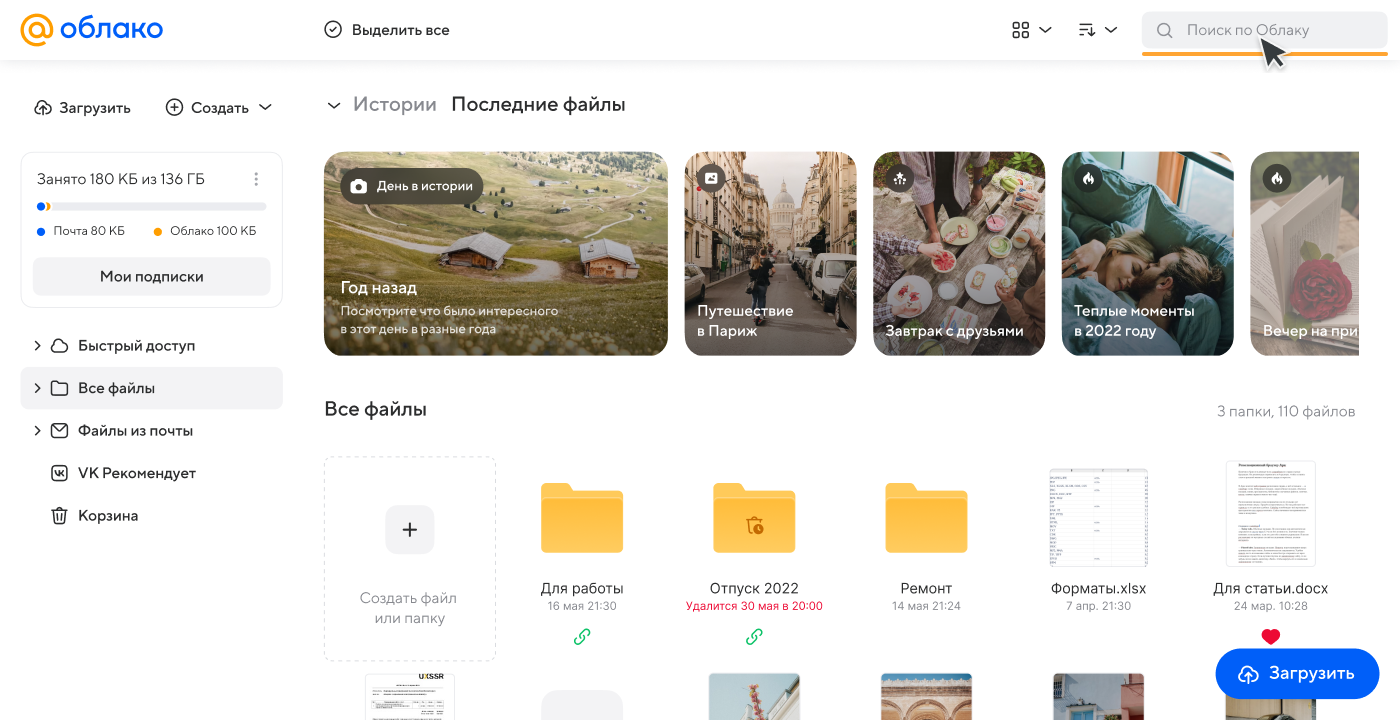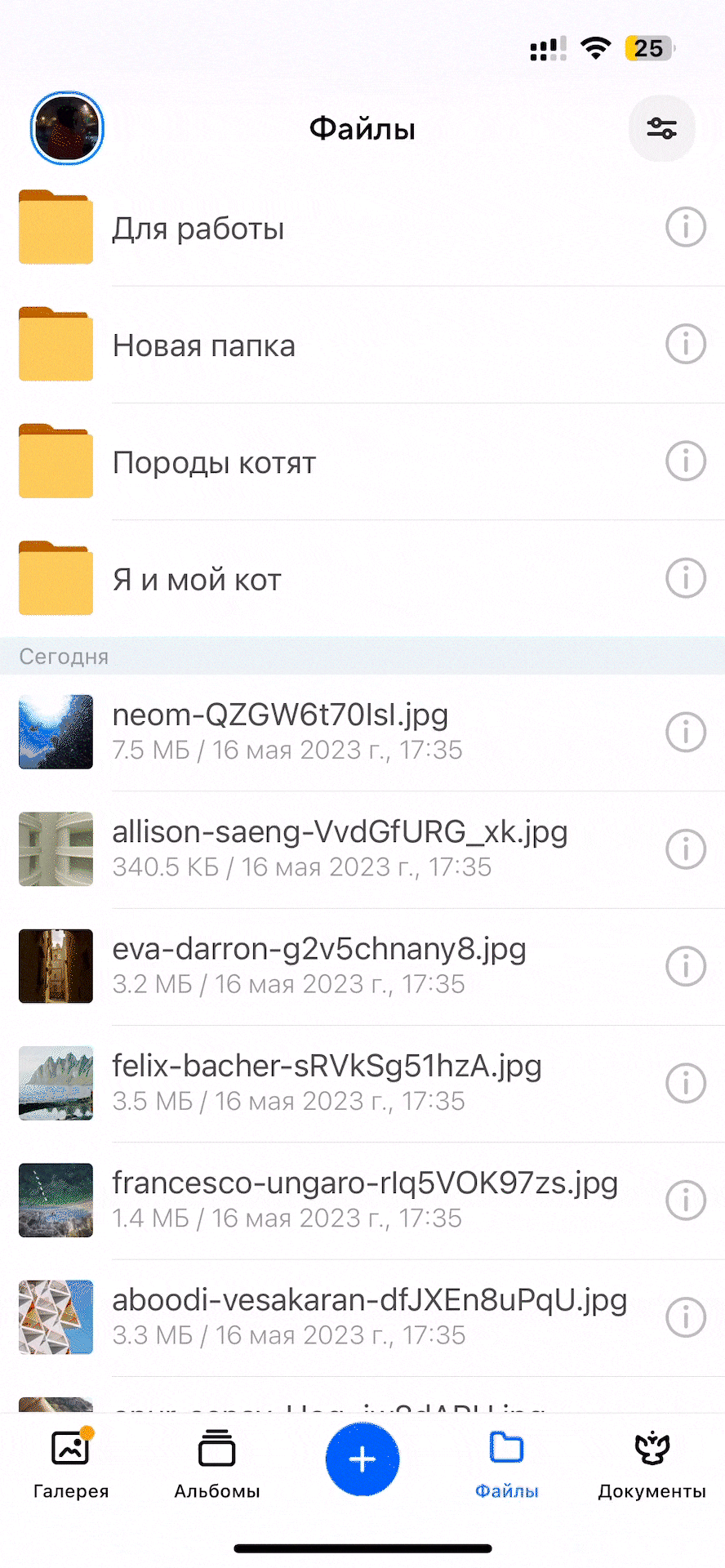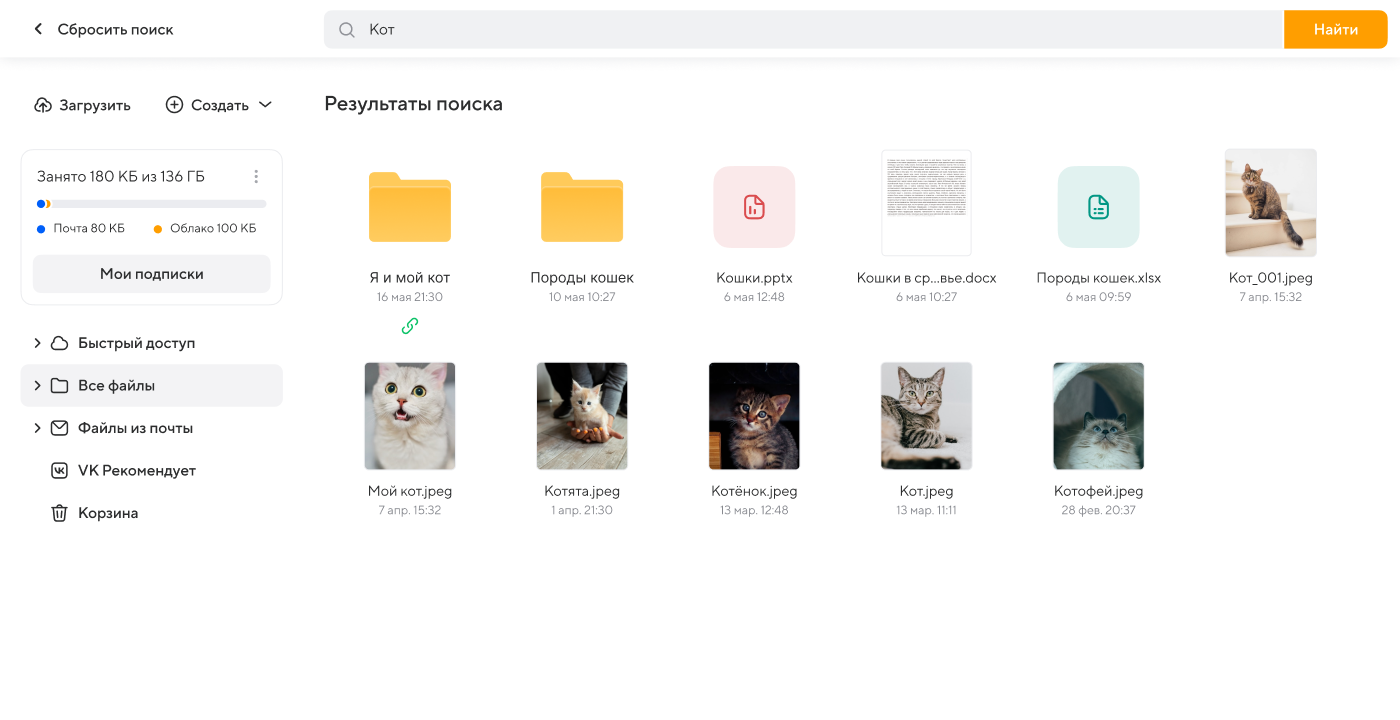Всем привет! А вы знали, что в облачном хранилище компании Google содержится миллиарды, если не больше, доступных файлов, Но внутренний поисковик даёт рыться лишь в своём хранилище
На помощь приходит онлайн-сервис De Digger. Он находит общедоступные файлы на всех чужих хранилищах по ключевым словам.
Давайте попробуем найти файлы под названием ПК. В поисковой странице сервиса вводим (или что вы хотите найти)
Нажимаем на поиск (стрелкой указано) и проверяем, что онлайн-поисковик по облачному хранилищу Google нам найдет
Листаем ниже и видим общедоступные файлы, которые могут быть нам интересны. Нашли нужный файл ➣ нажимаем Open
Кроме как открыть файл, им также можно поделиться, нажав рядом кнопки.
После открытия файл появляется в новой вкладке браузера, где его можно просмотреть. Если файл вызвал интерес для Вас, его можно также скачать на своё устройство
На мой взгляд полезный сервис. Пользуйтесь на здоровье
Также рекомендуем:
Что делать, если компьютер постоянно перезагружается
Что можно удалить с диска С
Как ускорить работу компьютера на Windows с помощью флешки
Грузит 100% процессор на Windows. Как исправить?
«Облако Mail.Ru» предлагает своим пользователям удобное облачное хранилище, работающее для разных платформ. Но начинающие пользователи могут испытывать определенные затруднения в знакомстве с сервисом и его правильным использованием. В этой статье мы разберемся с основными возможностями «Облака» от Мэйл.Ру.
Всем своим пользователям сервис предоставляет 8 ГБ облачного хранилища бесплатно с возможностью расширения доступного места за счет платных тарифных планов. Получать доступ к своим файлам можно в любой момент: через браузер или программу на компьютере, работающую по принципу жесткого диска.
По сути «Облако» создавать не нужно – достаточно просто осуществить в него первый вход (авторизоваться), после чего им можно будет сразу же воспользоваться.
Мы уже рассказывали, как войти в «Облако» через браузер, ПО на компьютере, смартфоне. В статье по ссылке ниже вы найдете подробные инструкции и узнаете нюансы использования каждого метода.
Веб-версия «Облако Mail.Ru»
Основная функция этого сервиса – хранение файлов. Для пользователя нет никаких ограничений по форматам, но есть запрет на загрузку файла размером более 2 ГБ. Поэтому если вы хотите закачать объемные файлы, либо разделите их на несколько частей, либо заархивируйте с высокой степенью сжатия.
Просмотр файлов
Загрузки с самыми популярными расширениями можно просматривать прямо в браузере. Это очень удобно, поскольку избавляет от необходимости скачивать объект на ПК. Поддерживаемые форматы видео, фото, аудио, документов запускаются через собственный интерфейс Mail.Ru.
Нажав на сервисную кнопку, вы увидите список всех файлов, что хранятся на диске, и нажав на любой из них, сможете быстро переключиться на его просмотр.
Листать файлы по порядку, не выходя из интерфейса просмотра, легко через соответствующие стрелки влево/вправо.
Скачивание файлов
Любые файлы с диска можно скачать на ПК. Это доступно не только через режим просмотра файла, но и из общей папки.
Наведите на нужный файл курсором мыши и нажмите «Скачать»
. Рядом вы сразу же увидите его вес.
Несколько файлов одновременно можно скачать, предварительно выделив их галочками, а затем нажав на кнопку «Скачать»
на верхней панели.
Создание папок
Чтобы легко ориентироваться и быстро находить нужные загрузки из общего списка, вы можете рассортировать их по папкам. Создайте одну или несколько тематических папок, объединив какие-либо файлы по нужному вам критерию.
Создание офисных документов
Полезной и удобной возможностью «Облака» является создание офисных документов. Пользователю доступно создание текстового документа (DOCX), таблицы (XLS) и презентации (PPT).
Получение ссылки на файл/папку
Откроется окно с настройками. Здесь вы можете установить параметры доступа и приватности (1), скопировать ссылку (2) и быстро отправить ее почтой либо в соцсети (3). «Удалить ссылку»
(4) означает то, что текущая ссылка перестанет быть доступной. Актуально, если вы хотите закрыть доступ к файлу целиком.
Создание общего доступа
Чтобы документами одного облака могли пользоваться сразу несколько человек, например, ваши родственники, одногруппники или коллеги по работе, настройте ее общий доступ. Сделать ее доступной можно двумя способами:
- Доступ по ссылке
– быстрый и удобный вариант, однако не самый безопасный. Не рекомендуется с ее помощью открывать доступ к редактированию или даже просмотру важных и личных файлов. - Доступ по email
– пользователи, которых вы пригласите к просмотру и редактированию, получат соответствующее сообщение на почту и ссылку на саму папку. Для каждого участника вы можете настроить персональные права доступа – только просмотр или редактирование содержимого.
Сам процесс настройки выглядит так:
Программа на ПК Disk-O
Приложение предназначено для доступа к «Облаку Mail.Ru» через стандартный проводник системы. Для работы с ним вам не нужно открывать браузер – просмотр файлов и работа с ними осуществляется через программы, поддерживающие те или иные расширения.
В статье о создании облака, ссылка на которую находится в начале статьи, мы также рассматривали способ авторизации в этой программе. При запуске Disk-O и после авторизации в ней облако будет эмулировано как жесткий диск. Однако отображается он только на момент запуска ПО – если вы завершите работу приложения, подключенный диск пропадет.
Одновременно через программу можно подключить несколько облачных хранилищ.
Добавление в автозагрузку
Чтобы программа запускалась вместе с операционной системой и подключалась как диск, добавьте ее в автозагрузку. Для этого:
Теперь диск всегда будет находиться среди остальных в папке «Компьютер»
при запуске ПК.
При выходе из программы он исчезнет из списка.
Настройка диска
Настроек у диска мало, но кому-то они могут оказаться полезными.
После изменения параметров программа перезагрузится сама.
Просмотр и редактирование файлов
Все файлы, которые хранятся на диске, открываются для просмотра и изменения в программах, соответствующих их расширению.
Следовательно, если какой-либо файл не удается открыть, потребуется установить соответствующее программное обеспечение. У нас на сайте вы найдете статьи, посвященные выбору приложений для тех или иных .
Все изменения, которые вы будете производить с файлами, мгновенно синхронизируются и обновляются в облаке. Не завершайте работу ПК/программы до момента загрузки в облако (при синхронизации иконка приложения в трее крутится). Обратите внимание, файлы с двоеточием (:)
в имени не синхронизируются!
Вы можете загружать в «Облако» файлы, добавляя их в папку на компьютере. Сделать это можно обычными способами:
Получение ссылки на файл
Быстро делиться файлами и папками на диске можно путем получения ссылки. Для этого нажмите правой кнопкой мыши на файл и из контекстного меню выберите пункт «Диск-О: Скопировать публичную ссылку»
.
Информация об этом появится в виде всплывающего уведомления в трее.
На этом основные возможности веб-версии и компьютерной программы заканчиваются. Стоит отметить, что Mail.Ru активно развивает собственное облачное хранилище, поэтому в будущем стоит ожидать новых возможностей и функций для обеих платформ.
В 2014 году компания mail.ru решила усовершенствовать работу своего облачного хранилища, таким образом появился популярный сегодня сервис – облако mail.ru.
В этой статье мы рассмотрим все секреты облачного сервиса.
Вход в облако и начало работы
Осуществить вход в облачный диск может каждый пользователь, у которого есть электронная почта меил.ру . Зайти в аккаунт можно по ссылке https://cloud.mail.ru/
Интересно!
Программа «Облако от мейл.ру» позволяет загружать и передавать файл быстрее, благодаря протоколу ftp. Данный протокол обеспечивает упрощенный доступ к серверу, а это помогает экономить память и увеличить скорость загрузки и скачивания пользовательских данных.
После того как пользователь впервые выполнил вход в облако, ему будет предоставлено 25 Гб свободного места совершенно бесплатно.
Это достаточно большой объем по сравнению с аналогичными облачными хранилищами , которые предоставляют своим пользователям от одного до двадцати Гб бесплатного свободного места.
Несколько месяцев назад компания Мейл.ру решила провести полномасштабную акцию по привлечению новых клиентов к своему сервису.
Каждый зарегистрировавшийся клиент получает не только бесплатных 25 Гб памяти, но у него также есть возможность на бесплатной основе стать обладателем 1 Тб места на облаке.
Чтобы воспользоваться такой возможностью и получить терабайт памяти необходимо просто зарегистрироваться в системе.
Через время произойдет автоматическая настройка пользовательского профиля и появится дополнительно свободное пространство.
Основные действия в облаке. Краткая инструкция
Стоит отметить, что облако работает по принципу протокола webdav, который позволяет сразу нескольким пользователям редактировать один и тот же документ в режиме реального времени.
Такая функция очень удобна для использования в больших компаниях, ведь позволяет существенно сэкономить время на постоянную передачу одного и того же файла разным пользователям.
В самом облаке пользователи также могут покупать дополнительные плагины, игры и расширения.
Рассмотрим подробнее, как загрузить файлы, как загрузить папку и как сохранить свои документы в облаке:
- Чтобы начать загрузку элемента с вашего устройства в облако, найдите клавишу загрузить, как показано на рисунке, нажмите на нее и увидите следующее окно;
- Чтобы загрузить папку в облако, просто перетащите ее с вашего компьютера в окошко загрузки или воспользуйтесь кнопкой «Выбрать файлы». Папка будет загружена в ваше хранилище и ее можно будет просмотреть;
- Чтобы загрузить любой файл, воспользуйтесь тем же принципом, который описан выше в инструкции. Заметьте, что в хранилище можно загружать как папки, так и архивы;
- Документы на облаке сохраняются автоматически в правой части интерфейса, чтобы скачать необходимый документ, нажмите на нем правой клавишей мышки и выберите пункт «Скачать».
Владелец облака также может открыть доступ к любому из своих файлов, чтобы его могли просматривать, скачивать или редактировать другие пользователи.
Чтобы настроить доступ, следуйте инструкции:
- Нажмите правой клавишей мышки на файл и выберите пункт «настроить доступ». Откроется окно создание ссылки на файл. Прямая ссылка на скачивание может быть передана владельцем файла кому угодно;
- Настройте режим просмотра и редактирования, затем скопируйте сформировавшуюся ссылку и отправьте ее получателям.
Здравствуйте друзья! В статье показаны сервисы хранения файлов, показано, как пользоваться облаком mail ru для хранения и передачи файлов, создания документов и настройки доступа.
mail
ru
Сегодня сложно людей удивить сервисами хранения файлов, которых в Интернете достаточно много. Сервисы облачного хранения прочно входят в нашу жизнь, пользователи всё больше и больше перекачивают информации на различные облачные хранилища. Типичные представители облачных сервисов являются Яндекс Диск, Google Диск, вСейфе, Mail ru и другие. Кроме того, сейчас существует масса программ, которые работают из облака, такие программы не надо устанавливать на компьютер, работать можно в онлайн, например фотошоп онлайн – , антивирусные программы, создание документов и таблиц, .
О , о на блоге писались статьи, при желании, Вы можете посмотреть их на блоге. Есть платные сервисы, есть бесплатные, каждый сервис вмещает различное количество информации. В данной статье будет представлен сервис облачного хранения mail ru.
Дело в том, что огромное количество людей имеет почту mail ru, но есть люди, которые даже не подозревают, что имея эту почту, они имеют возможность использовать облако для хранения файлов. Новички мне задавали вопросы на эту тему. Сначала я записал видео, а теперь решил написать еще и статью, где будет показано, как пользоваться облаком mail ru.
Для тех, кто еще не знает, напомню – облако это выделенной дисковое пространство на удаленном сервере, где находится информация. Если Вы там будете размещать свою информацию, то упрощенно, можно сказать, что это будет часть удаленного Вашего жесткого диска.
Перед тем, как перейти к вопросу, как пользоваться облаком майл ру, сделаем небольшой обзор.
Сервисы хранения файлов
Возможности и способы хранения данных
Сервисов для хранения файлов достаточно много, приведу возможности и способы хранения данных. Многие облачные сервисы позволяют:
- хранить разрешенный объём информации;
- систематизировать хранящуюся информацию, создавая папки и подпапки;
- многие сервисы позволяют создавать прямо на сервисе документы в формате Word и Excel, презентации;
- генерировать ссылку, далее Вы даёте ссылку любому человеку, который может скачать Ваш файл;
- наличие возможности коллективной работы над документом из любой точки планеты;
- наличие возможности работать из любого мобильного устройства.
Бесплатные облака для хранения файлов
Как правило, сервисы хранения файлов позволяют закачивать часть информации бесплатно, а если этого пространства мало, то можно оплатить услуги и увеличить вместимость дискового пространства. У каждого облачного сервиса свои расценки и свои квоты на бесплатное хранение данных. Ниже приведу бесплатные сервисы, которые позволяют бесплатное и безопасное хранение данных:
- Яндекс Диск – обеспечивает бесплатное хранение файлов по умолчанию 3 Гбайт, пространство легко можно расширить до 10 Гбайт, а если постараться, то и больше. У меня сейчас 45 Гбайт бесплатного дискового пространства.
- Google Диск выделяет 15 Гбайт бесплатного дискового пространства.
- Облако почтового сервиса mail ru выделяет 25 Гбайт пространства, причем до недавнего времени, облако майл ру позволяли использовать бесплатно 100 Гбайт. Были и счастливчики, которые попали под действие акции и теперь у них имеется 1 Тбайт бесплатного дискового пространства. Сейчас облако mail ru выделяет 100 Гбайт места и 1 Тбайт на платной основе.
- Сервис вСейфе до недавнего времени выделял бесплатно 120 Гбайт места, но сейчас изменил свои условия и объём бесплатной информации стал меньше.
- Xbox Live– бесплатный сервис для хранения игр.
- Dropbox – сервис предлагает сначала бесплатно 2 Гбайт для хранения данных, объём бесплатного дискового пространства можно увеличить до 16 Гбайт. Для получения места в 1 Тбайт, надо перейти на платную основу.
- Китайский сервис Yunpan – выделит Вам 36 Тбайт.
- Китайский сервис сервис Yunio выделит Вам бесплатно целых 100 Тбайт!!! Не беда, что сервис работает на китайском языке, через Гугл переводчик можно разобраться. Сам я не работал с китайскими сервисами, но судя по отзывам наших соотечественников, работать там можно.
- Сервис Flicr предоставляет бесплатно 1 Тбайт пространства, но исключительно для фотографий. Конечно, есть и другие сервисы.
Как пользоваться облаком
mail
ru
Итак, вернёмся к сервису почтовых рассылок mail ru и рассмотрим вопрос, как пользоваться облаком майл ру. Всё достаточно просто. Если у Вас есть почта майл, то можно сразу начинать работать, если почты нет, то её надо завести. Далее заходим в аккаунт майл, в верхней панели управления нажимаем на кнопку «Облако» (смотрите скрин).
Кстати, ниже представлено видео, где показано, как пользоваться облаком mail ru.
Для тех, кто не любит смотреть видео, продолжим. Как видите, в верхнем левом углу написано, что мне представлено 25 Гбайт дискового пространства, в данном случае свободно 24,5.
Слева находятся кнопки «Загрузить» и «Создать». С помощью кнопки «Загрузить» загружаете файл в облако для хранения. С помощью кнопки «Создать» Вы можете создавать папки и подпапки, создавать документы Word и Excel, создавать презентации. С этими документами можно работать дистанционно нескольким человекам. Вы генерируете ссылку (настраиваете доступ), отправляете её нужным людям и работаете совместно с этим документом. Причем, каждый человек может находиться в любой точки планеты.
Слева внизу находится набор приложений для различных устройств – стационарного компьютера, смартфона, планшета и так далее. Вы можете синхронизировать свой cloud mail ru (облако), а можете этого и не делать. Через кнопку «Скачать» Вы можете скачать облако mail ru на свой компьютер или его отдельные файлы.
Назначение кнопки «Удалить» понятно. Для получения ссылки на нужный файл или папку, необходимо выделить файл или папку и нажать кнопку «Получить ссылку». Для настройки доступа используем кнопку «Настроить доступ», как это делать показано в прилагаемом видео.
Через кнопку «Еще» можно копировать, переместить или переименовать файл. Через кнопку «Вид» можно вывести в облаке mail ru списком, или в виде папок (картинок). Кнопка, которая находится рядом, позволяет структурировать информацию в облаке mail ru по алфавиту, по дате, по размеру. Всё достаточно просто, разберётся любой новичок. Подробнее о том, как пользоваться облаком mail ru, показано в этом видео:
Заключение
Итак, если Вы раньше не использовали сервис хранения файлов mail ru, не знали, что он есть в сервисе почтовых рассылок, то теперь можете его использовать. Теперь Вы узнали, как пользоваться облаком майл ру. Если Вам 25 Гбайт мало, то есть несколько вариантов:
- можете завести несколько ящиков на почте mail ru – 4 ящика это уже 100 Гбайт;
- используйте другие сервисы облачного хранения, в сочетании можно получить достаточно большие объёмы;
- если Вам требуется большое дисковое пространство, можете попробовать использовать один из китайских сервисов, о них писалось выше;
- если есть деньги, можно использовать платное облако для хранения файлов на том же mail ru, стоимость от 1000 до 5000 рублей в год.
Использовать облако mail ru можно не только для передачи файлов, но и для разгрузки жесткого диска, майл обеспечивает безопасное и надёжное хранение данных, а также для резервирования важной информации. Если что-то случится с Вашим жестким диском, всегда можно восстановить её с облака. Используйте все возможности новых технологий и получайте пользу. Удачи Вам!
Получайте новые статьи блога прямо себе на почту. Заполните форму, нажмите кнопку “Подписаться”
В последнее время бурно развиваются не только компьютерные, но и мобильные технологии. В связи с этим очень остро встал вопрос безопасного хранения относительно больших объемов информации. И именно для этого многие IT-корпорации предлагают пользователям любого типа устройств применение так называемых облачных сервисов. Как пользоваться облаком и сервисами, которые входят в базовый набор любого разработчика, сейчас и будет рассмотрено.
Что такое облачное хранилище?
Для начала определимся, что же это за сервис. Грубо говоря, это файловое хранилище в виде выделяемого дискового пространства на компании, предоставляющей такие услуги.
Иными словами, в некотором смысле его можно назвать некой виртуальной флэшкой, на которую помещается определенный объем данных. Однако если USB-устройство для доступа к загруженной информации нужно постоянно носить с собой, то к такому сервису (например, облако Mail.Ru или соответствующая служба Google) доступ можно получить и с компьютера, и с мобильного устройства. То есть в самом облаке файлы синхронизируются, а просмотреть их или скачать можно всего лишь введя регистрационные данные (хотя в некоторых случаях это и не требуется).
О том, как пользоваться облаком, написано уже достаточно много. Сейчас обратим внимание на некоторые основные моменты, а также рассмотрим простейшие принципы его использования, подробно разъяснив ситуацию.
Самые популярные сервисы
Само собой разумеется, что изначально для использования таких хранилищ необходимо определиться с поставщиком услуг, то есть выбрать для себя наиболее приемлемый сервис
Сегодня таких служб можно найти достаточно много. Наиболее популярными являются следующие:
- Dropbox.
- SkyDrive.
- Облако Mail.Ru.
- “Яндекс.Диск”.
- Google Drive (Google Disk).
- Apple iCloud и iCloud Drive.
- OneDrive и т. д.
Прежде чем разбираться, как пользоваться облаком каждого типа, следует отметить, что эти сервисы несколько неравнозначны, если их сравнивать между собой. Дело в том, что к одним хранилищам получить доступ можно исключительно с компьютерного терминала, другие же предполагают синхронизацию и компьютеров, и мобильных устройств. Иногда может потребоваться специализированное приложение, играющее роль своеобразного проводника, иногда достаточно всего лишь интернет-браузера.
То же самое касается бесплатно выделяемого дискового пространства для хранения своих файлов, а также оплаты дополнительного объема на удаленном сервере. В любом случае большинство служб между собой очень похожи.
На что следует обратить внимание перед началом работы?
Теперь рассмотрим некоторые важные моменты, без которых об использовании облачных сервисов не может быть и речи.
Самое первое и главное – предварительная регистрация, причем в некоторых случаях абсолютно неважно, будет ли она производиться через Интернет при помощи обычного браузера или специального компьютерного или мобильного приложения. Занимает весь процесс несколько минут.
Выгодно от стационарных систем отличаются мобильные девайсы с установленными на них операционными системами. Дело в том, что при первом включении для доступа к некоторым расширенным функциям или магазинам типа AppStore или Google Play (Play Market) система изначально предлагает создать учетную запись (зарегистрированный адрес электронной почты и пароль). При этом на смартфоне или планшете уже имеется предустановленное приложение для работы с облачными сервисами. Для удобства на компьютер или ноутбук можно установить их стационарные аналоги (хотя доступ можно получить и через браузер).
Выделяемое дисковое пространство
Еще один важный момент – объем дискового пространства, которое получает пользователь изначально в бесплатном варианте. Как правило, объем на разных сервисах колеблется от 5 до 50 Гб. Если этого оказывается недостаточно, придется увеличивать объем хранилища и платить за это определенную сумму, которая включает в себя затраты на приобретение большего объема и обслуживание в течение некоторого срока использования, который, кстати, тоже может быть разным.
Общие принципы
Что же касается того, как пользоваться облаком в самом широком понятии, здесь все достаточно просто. Пользователю после регистрации нужно лишь добавлять в хранилище папки и файлы, контакты и многое другое.
При этом в разделе настроек он может добавлять друзей, которые наравне с ним станут производить загрузку файлов на сервер или их редактирование (самый простой пример – Dropbox). Зачастую новые юзеры могут использовать собственные пароли для входа в систему.
Но вот что интересно. При установке специальной программы на компьютер доступ к файлам в облаке осуществляется намного быстрее, нежели при запуске того же интернет-браузера. То же самое можно сказать и о синхронизации. Достаточно поместить файлы в папку приложения, и синхронизация будет выполнена моментально для всех пользователей, имеющих права доступа к сервису. Рассмотрим наиболее популярные хранилища.
Облако Mail.Ru
Итак, как было сказано выше, сначала потребуется создать ящик электронной почты, после входа в который на панели сверху во вкладке проектов будет отображен облачный сервис. Это и есть облако «Майл». Как пользоваться им? Проще простого.
Изначально предлагается 25 Гб дискового пространства. осуществляется при помощи соответствующей кнопки, которой можно добавлять сразу несколько объектов. Ограничение касается только размера загружаемого файла – он не должен превышать 2 Гб. Перед стартом загрузки можно использовать дополнительные функции, например, создать после чего так же просто файлы можно перемещать и удалять. Обратите внимание: в нем нет «Корзины», как в том же сервисе «Яндекс», так что восстановить удаленную информацию не получится.
Весьма полезной может оказаться функция создания, просмотра или редактирования файлов. Скажем, у нас имеется документ Word (или он создается прямо в хранилище). Изменить его непосредственно в облаке можно так же просто, как если бы пользователь запускал редактор на компьютере. По окончании работы сохраняем изменения, после чего снова происходит синхронизация.
«Яндекс»-облако: как пользоваться?
С сервисом «Яндекс», в принципе, дела обстоят практически идентично. Функциональный набор, в общем-то, отличается не сильно.
Но разработчики этого сервиса подумали о том, что пользователь может удалить файлы совершенно случайно. Вот тут-то и приходит на помощь так называемая «Корзина», в которую помещается информация при удалении. Работает она по типу стандартной компьютерной службы. Правда, к ней неприменимы средства восстановления данных, если они были удалены уже из «Корзины». Тем не менее, функция весьма полезная.
Хранилище Google Drive
Теперь перейдем еще к одному мощному сервису под названием «Гугл»-облако. Как пользоваться Google Disk? Принципиальных отличий по сравнению с другими сервисами нет. Но тут доступ можно получить и с мобильного девайса (встроенная служба), и при помощи устанавливаемой на компьютер утилиты (не говоря уже о входе через интернет-браузер). С телефоном или планшетом все просто, посмотрим именно на компьютерную программу.
Предполагаем, что учетная запись уже создана. После ее активации пользователь получает 5 Гб в хранилище. Увеличение до 25 Гб обойдется примерно в 2,5 USD. Устанавливаем приложение на компьютер, после чего на Рабочем столе появляется папка сервиса (она же отображается и в Проводнике).
Как уже понятно, достаточно поместить файлы в эту директорию, как произойдет синхронизация. Во время работы программа «висит» в системном трее в виде иконки. Правым кликом вызывается дополнительное меню, где можно просмотреть доступный объем для загрузки файлов, произвести персонализированные настройки, расширить место в хранилище, завершить работу и т.д.
Тут особо стоит отметить один момент. Как выясняется, скопировать файлы в папку программы на компьютере, а потом скачать их из облака на мобильный девайс оказывается намного быстрее, чем подключать гаджет к компьютеру, а затем производить копирование средствами Windows.
Сервисы iCloud и iCloud Drive
Наконец, посмотрим, как пользоваться облаком Apple. Тут есть две службы (iCloud и iCloud Drive), которые являются предустановленными на iPhone или iPad в соответствии с версией операционной системы, инсталлированной на девайсе. По сути, iCloud Drive является обновленной версией iCloud, а для его корректной работы следу учесть, что мобильный гаджет должен соответствовать заявленным техническим требованиям: iOS 8 на самом девайсе. Компьютер – с Windows 7 и выше с расширением iCloud for Windows или компьютерный терминал с Mac OS X 10.10 или OS X Yosemite.
Изначально после входа в сервис там будут отображены папки, созданные по умолчанию. Их количество может разниться в зависимости от настроек компьютера и клиента на мобильном устройстве. Как пользоваться облаком в айфоне? В принципе, ничего сверхъестественного в этом нет. Достаточно запустить приложение на гаджете (перевести ползунок запуска во включенное состояние) и войти при помощи учетной записи. Другое дело, когда вход предполагается с компьютера. Здесь потребуется использовать меню настроек самой программы и выбирать включение уже там.
Очередной минус – достаточно низкая скорость синхронизации (это признано всеми). И еще один, самый неприятный момент. Если осуществить переход с iCloud на iCloud Drive без обновления всех устройств до необходимой конфигурации, данные в старом облаке окажутся просто недоступными, так что будьте бдительны.
Заключение
Вот вкратце и все, что касается вопроса о том, как пользоваться приложением «Облако» или одноименными сервисами. Конечно, здесь рассмотрены далеко не все возможности таких сервисов, а, так сказать, только общие принципы (азы) работы. Однако даже при таких минимальных знаниях любой вновь зарегистрированный юзер уже через 5-10 минут сможет осуществить базовые операции.
Приветствую вас, уважаемый читатель. С вами на связи, Тимур Мустаев. Недавно столкнулся с такой проблемой, как нехватка свободного места на своем жестком диске. Вроде бы и нормальный объем 1 Тбайт.
И еще одно неудобство, я часто пользуюсь ноутбуком и планшетом, а за стационарным компьютером сижу только по вечерам дома. И вся важная работа, которую я делаю вечерами, необходимо мне днем. И я решил себе завести, облачное хранилище, а именно Google диск. Который очень упростил мою жизнь.
Поэтому сегодня, я хочу рассказать вам, как сохранять свободное место на вашем жестком диске и при этом не нагружать компьютер и меть доступ к своим рабочим файлам, из любых устройств. Вряд ли где-то еще вы узнаете такую подробную и детальную информацию из первых уст.
Ознакомившись с этой статьей, вас больше никогда не будет беспокоить страх потери документов, важных фотографий и видеозаписей, и вы узнаете, как сохранить файлы в облаке. Думаю, что эта информация для вас не будет лишней. Ну, тогда начнем с самого начала и по порядку.
Что же такое облачное хранилище?
Облачное хранилище (англ. Cloud storage) — хранилище данных, которое находится на веб-сервере компании. Все данные хранятся и обрабатываются в «облаке», онлайн хранилищем, предоставляемым третьим лицом. Далее я познакомлю вас со всеми провайдерами онлайн «складов», при помощи которых можно управлять документами, не сохраняя их на компьютере.
Преимущества работы с облаком:
- Свободный доступ к данным с любого устройства, на котором есть доступ к Интернету;
- Возможность корпоративной работы с данными;
- Большая уверенность сохранения данных при аппаратном сбое;
- Оплата взимается за фактическое занимаемое пространство, не за аренду сервера;
- Вся работа осуществляется со стороны сервиса, клиент не принимает в этом участие.
Принцип работы облачных сервисов
На устройстве создается виртуальное устройство хранения данных, похожее на локальный диск. В проводнике появляется отдельный пункт с названием облака.
Теперь давайте рассмотрим более подробно каждый из них.
Dropbox
Данная компания первой зарекомендовала себя, как провайдера и поставщика интернет хранилища. У программы есть огромное преимущество – облачный шлюз. При помощи этой технологии можно открыть файл на телефоне. Приложение доступно для всех операционных систем. Согласитесь, классно же готовиться к презентации пока ты стоишь в пробке или передвигаешься в общественном транспорте.
Администрация очень лояльно относится к клиентам. За стабильное пользование услугами сайт выделил дополнительные 15 гигабайт, не такой уж и маленький объем. Можно забыть боязнь случайного удаления документа, они автоматически сохраняются в копию для восстановления.
Изначально сервис предоставляет два гигабайта свободного места и до ста гигабайт на различные некоммерческие планы. Другой же тариф, Dropbox для компаний, предоставляется хранилище с 350 Гб свободного для использования места.
Пользовательские данные находятся на сервере от Amazon и защищены технологией SSL и зашифрованы 256-битным методом шифрования.
Как установить Dropbox
Dropbox, как и другой виртуальный диск, устанавливается и настраивается очень легко.
1-ым шагом является загрузка. Скачать можно с официального сайта.
2-ой шаг – Регистрация. Сделать это можно тут же, введя свои личные данные.
3-ий шаг – Установка программы.
4-ый шаг – Запуск и авторизация
Все, сейчас достаточно перенести файл с рабочего стола/папки/локального хранилища внутрь папки «Dropbox». Теперь вы можете пользоваться своим виртуальным диском.
Onedrive
Onedrive (изначально SkyDrive) – облако от корпорации Microsoft.
Onedrive поддерживает работу с полным комплектом программ Microsoft Office. Можно автоматически сохранять документы из Excel, PowerPoint и Word на облаке. Утилита позволяет пользователям редактировать файлы из Office прямо в браузере, создавать и делиться папками.
Поддержка OneDrive встроена в одну из популярнейших социальных сетей Facebook.
Фотографии с вашего аккаунта автоматически буду сохраняться в облаке.
Изначально сайт предлагает 7 гигабайт свободного места. Пользователи могут купить 50,100,200 гигабайт дополнительного места. Стоимость рассчитывается по формуле – Желаемое место / 2. Так, стоимость 100 гигабайт будет 50$ в год. Облако доступно для таких операционных систем:
- Android;
- Windows;
- Windows Phone;
- Xbox.
Onedrive предлагает бизнес издание для корпоративной работы. Оплата идет индивидуально от каждого пользователя $2.50 ежемесячно. Пользователи получают 25 гигабайт начального свободного места, и есть возможность докупить больше.
Устанавливается и настраивается аналогично предыдущему.
Яндекс. Диск
Одна из крупнейших поисковых систем мира расширяется во всех возможных направлениях. Компания запустила свое собственное онлайн хранилище, Яндекс. Диск.
Принцип работы не отличается от других сервисов. Преимущество работы с Яндексом составляет начальный большой объем. При регистрации дается 10 гигабайт свободного места, за постоянное пользование оно увеличится вдвое.
Поддерживаемые ОС:
- Android;
- Linux;
- Mac OS X;
- Symbian;
- Windows;
- Windows Phone.
Тарифы на дополнительное место невысокие.
Месячная стоимость:
- 30 рублей – 10 Гигабайт;
- 80 рублей – 100 Гигабайт;
- 200 рублей – 1 Терабайт.
Годовая же стоимость в 10 раз больше месячной.
Управлять данными можно со своего смартфона, установив приложение с Play Market, если ваш телефон на андроиде.
Скриншоты с компьютера автоматически сохраняются в хранилище. Можно делиться файлами и папками, открыв публичный доступ к ним.
Облако@mail.ru
Известнейший почтовый сервис всей России и стран СНГ запустил собственное облачное хранилище.
Облако позволяет хранить все типы файлов от документов до видеозаписей. Обмен документами, как и у других хранилищ, также присутствует. Компания получила награду «Премия Рунета» за запуск облака.
Начальный бесплатный объем хранения данных – 25 Гигабайт. Присутствует возможность удаленного редактирования и изменения документов, находящихся в своей «кладовой». Mail.ru поддерживает работу с техникой современных поколений и уникальную систему защиты.
Тарифы на дополнительное свободное место зависит от текущего объема. Минимальная ежемесячная оплата – 99 рублей за 100 гигабайт или же 990 в год. За 1 Тб 499 рублей ежемесячно или 4990 в год. Не очень завышенный ценник.
Сервер расположен в Европе. Все файлы проверяются антивирусом Касперского.
Google Drive (Google диск)
Google Drive, изначально Google Docs, это облачное хранилище и сервис синхронизации данных от Google.
Сервис не отличается ничем от других облачных хранилищ. Все тот же функционал, установка, настройка и те же возможности.
На данный момент я активно пользуюсь этим сервисом. Мне нравятся его расценки, не очень дешево, но и не очень дорого. Файлами можно делиться по особой ссылке в контекстном меню. Открыть его можно нажав на правую кнопку мыши по нужной папке.
При установке могут быть установлены другие сервисы от Google. Переживать и опасаться их не стоит. Это всего лишь гиперссылки на онлайн сервисы работы с документами и презентациями.
Вывод
Подводя итоги, можно сказать, что любой из выше перечисленных виртуальных дисков, со своей задачей справляются на ура. Просто каждый решает, какой ему выбрать по душе. Говорить, что один лучше другого, значит ничего не говорить. Все они надежные и имеют шифрование от несанкционированного доступа, поэтому, все ваши данные в полной безопасности.
Если очень переживаете за свои данные на компьютере, то делайте резервное копирование. Одно время, я не уделял этому значение, пока не столкнулся с этим. С чем именно? С потерей информации со своего жесткого диска на компьютере. После этого инцидента, я стал резервировать данные. Как я это делаю? Мне помог видеокурс «Резервное копирование по методу Евгения Попова
». Он очень простой и понятный. Берегите свои данные и резервируйте их!
Ну что же, вот и настал момент прощаться. Надеюсь, у вас пропали все вопросы и сомнения о новой технологии онлайн сохранения данных. Желаю успехов, делитесь этой статьей со своими друзьями и знакомыми в соц. сетях.
Спасибо за внимание, всего хорошего!
Всех вам благ, Тимур Мустаев.
Вам необходимо обновить браузер или попробовать использовать другой.
- Дней с нами
- 793
- Розыгрыши
- 0
- Сообщения
- 114
- Репутация
+/-
-
-2
- Реакции
- 6
-
#1
Всем привет! Облачные хранилища хранят в себе миллиарды файлов пользователей, а вся загружаемая на диск информация может быть приватной или публичной.
Сам же Google Drive не имеет интегрированной функции поиска по публичным файлам, но при этом, мы сможем использовать некоторые сервисы для поиска данных файлов.
Одним из таких сервисов является
https://www.dedigger.com/#gsc.tab=0
сайт для поиска внутри облака Google Drive. Он позволяет искать файлы по формату. На чужих облаках можно найти всё, начиная от Photoshop и заканчивая различными исходниками приложений.
Также, при помощи сайта можно найти много пиратского ПО и прочего контента. Можно использовать, если у вас заблокированы торрент-трекеры.
- Дней с нами
- 1.478
- Розыгрыши
- 1
- Сообщения
- 206
- Репутация
+/-
-
6
- Реакции
- 224
-
#2
Похожие темы
Ответы Mail.ru
Компьютеры, Связь
Железо
Интернет
Мобильная связь
Мобильные устройства
Офисная техника
Программное обеспечение
Прочее компьютерное
Вопросы – лидеры.
После установки прошивки новой версии на Redmi note 8 pro, список изменений не доступен.
1 ставка
Adobe After effects как скачать
1 ставка
Какую самую новyю прошивку можно поставить на redmi note 8 pro?
1 ставка
Драйверы видеокарты ошибка 43
1 ставка
Найти торрент файлы на 2 фильма
1 ставка
Лидеры категории
Лена-пена
Искусственный Интеллект
М.И.
Искусственный Интеллект
Y.Nine
Искусственный Интеллект
•••
Как в облаке найти чужой файл
Александр Сергеев
Ученик
(133),
закрыт
1 год назад
Лучший ответ
☉✵⏺▼⏺▼⏺✵☉
Высший разум
(570890)
2 года назад
Не найти никак.. нужна именно ссылка на файл
Остальные ответы
Сигизмунд Сигизмундович
Искусственный Интеллект
(146118)
2 года назад
прыгни с самолета
Лайт ЯгамиИскусственный Интеллект (266310)
2 года назад
Без парашюта))
Убейте меня
Профи
(791)
2 года назад
Найди лучше чужого
僕の 子猫
Оракул
(52561)
2 года назад
открой папку “ЧУЖИЕ ФАЙЛЫ. НЕ ЗАХОДИТЬ”
Виталий Гогуев
Искусственный Интеллект
(107434)
2 года назад
Прошёл дождь и все файлы растеклись лужами по асфальту.
Похожие вопросы
В Облаке Mail.ru можно быстро находить любые фото, видео, файлы и папки, которые вы храните.
- Откройте Облако в браузере с компьютера.
- Установите курсор в строку поиска в верхнем правом углу.
- Напишите слово или фразу, по которым хотите выполнить поиск.
- Чтобы сделать поиск более точным, выберите категорию: изображения, музыка, видео, документы, архивы или папки.
- Нажмите
.
Облако покажет все подходящие результаты.
В приложении Облака для Android, в разделах «Галерея» и «Альбомы» можно находить фото людей или объектов. В разделе «Файлы» можно находить по названию фото, видео, любого другого файла или папки. В «Документах» — по типу документа: паспорт, загранпаспорт, СНИЛС и так далее.
-
Откройте приложение Облака.
-
Перейдите в нужный раздел, нажав одну из кнопок внизу экрана:
,
,
или
.
- Нажмите
.
-
Напишите слово или фразу, по которым хотите выполнить поиск.
Облако покажет все подходящие результаты.
В приложении Облака для iOS, в разделах «Альбомы» можно находить фото людей или объектов. В разделе «Файлы» можно находить по названию фото, видео, любого другого файла или папки. В «Документах» — по типу документа: паспорт, загранпаспорт, СНИЛС и так далее.
-
Откройте приложение Облака.
-
Перейдите в нужный раздел, нажав одну из кнопок внизу экрана:
,
или
.
-
Зажмите любую область на экране и проведите вниз, чтобы вверху появилась строка поиска.
-
Коснитесь строки поиска.
-
Напишите слово или фразу, по которым хотите выполнить поиск.
Облако покажет все подходящие результаты.
-
Откройте Облако в браузере с телефона.
-
Нажмите
в правом верхнем углу.
-
Напишите в строке поиска слово или фразу, по которым хотите выполнить поиск.
Облако покажет все подходящие результаты.
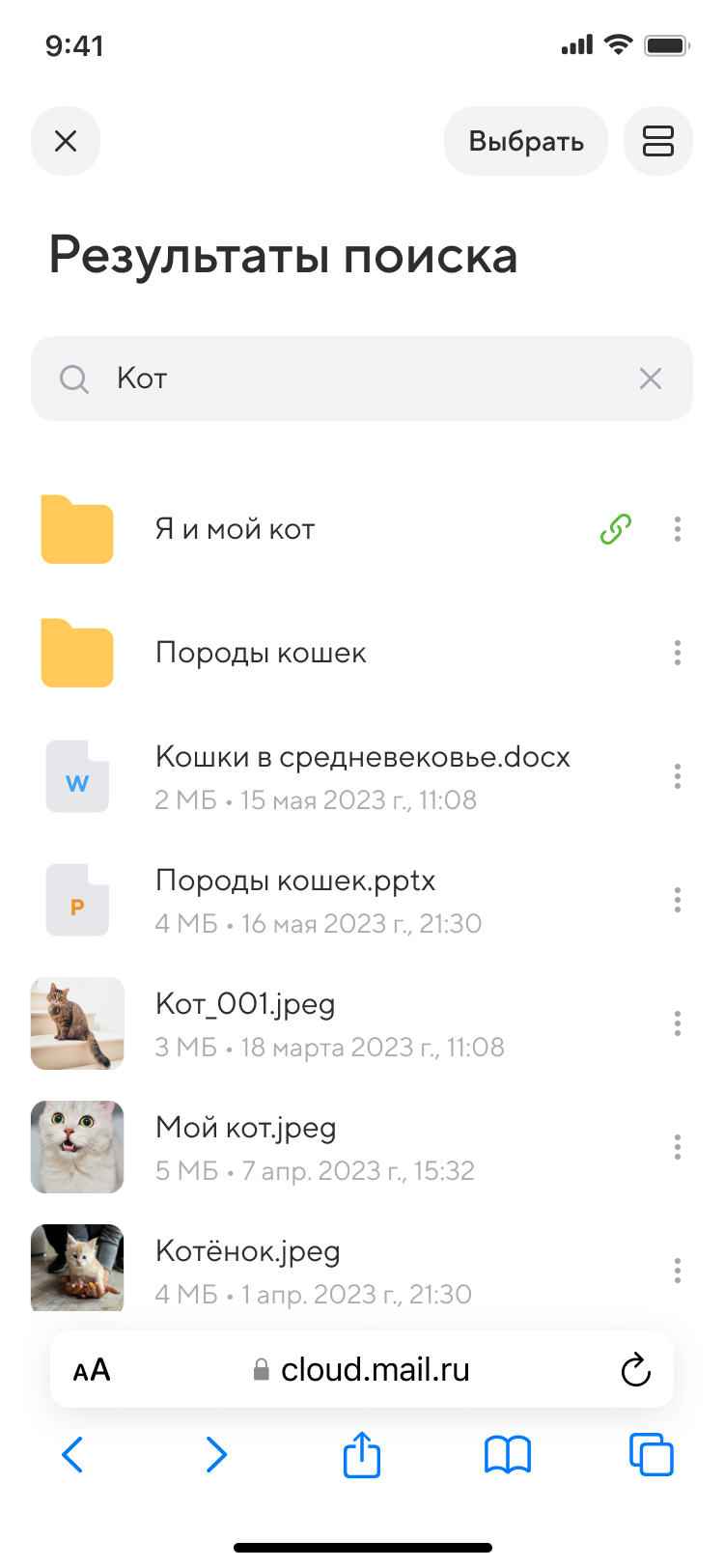
Вы также можете пользоваться поисковыми рекомендациями Облака. Перейдите в разделы «Галереи» или «Альбомы», коснитесь
и нажмите фото объекта или аватар человека, которые предлагает приложение. Облако покажет все фото с этим человеком или объектом.
__
__