- Прочитать письмо
- Посмотреть информацию об отправителе
- Прослушать письмо
- Ответить на письмо с помощью подсказок
- Скачать вложение
- Закрепить письмо
- Перевести письмо
- Поставить метку
- Переслать письмо
- Переместить письмо в другую папку
- Удалить письмо
- Проблемы с входящими письмами
Войдите в почтовый ящик и нажмите на нужное вам письмо. Чтобы открыть письмо из другой папки, вытяните экран слева и выберите из списка нужную папку.
Если на домашнем экране устройства установлен виджет Яндекс Почты, то вы можете прочесть письмо, нажав на его краткое описание в окне виджета.
Если нажать на имя отправителя, откроется его карточка контакта, где собрана дополнительная информация о нем, в том числе доступные способы связи с ним.
Если вы куда-то спешите и вам неудобно читать письмо на ходу, прослушайте его:
-
Откройте нужное письмо.
-
Нажмите значок
 в правом нижнем углу.
в правом нижнем углу.
Чтобы включить голосовое управление:
-
Вытяните экран слева.
-
Нажмите кнопку Настройки (под списком папок и меток).
-
Включите опцию Голосовое управление и выберите язык, который будет использоваться для голосового управления.
В некоторых случаях Яндекс Почта может подсказывать варианты быстрых ответов на входящие письма. Чтобы воспользоваться этой функцией:
-
Вытяните экран слева.
-
Нажмите кнопку Настройки (под списком папок и меток).
-
Включите опцию Умные ответы.
-
Откройте нужное письмо либо найдите его в списке уведомлений.
-
Под содержанием письма выберите один из предложенных вариантов ответа, если они имеются.
Примечание. Функция не работает с автоматическими рассылками.
Откройте письмо и нажмите на изображение вложенного файла.
Чтобы важное письмо было на виду, закрепите его вверху списка:
-
Откройте нужное письмо.
-
Нажмите
 в правой части экрана.
в правой части экрана. -
Выберите Закрепить.
Закрепленное письмо выделяется в блок Закреплённые, который показывается первым во всех папках. Например, блок с закрепленными входящими письмами будет отображаться и в папке Отправленные. Новые письма показываются под закрепленными.
Чтобы открепить письмо:
-
Откройте нужное письмо.
-
Нажмите
 в правой части экрана.
в правой части экрана. -
Выберите Открепить.
Когда все письма будут откреплены, блок Закреплённые исчезнет. Открепленные письма автоматически отсортируются по дате получения.
Чтобы перевести текст письма на выбранный язык:
-
Включите переводчик в настройках приложения.
-
Откройте нужное письмо.
-
Нажмите Перевести сверху над содержанием письма, предварительно выбрав язык, на который будет переведен текст.
-
Откройте нужное письмо.
-
Нажмите значок
 в правой части экрана.
в правой части экрана. -
Нажмите Поставить метку.
-
Выберите метку.
-
Нажмите Готово.
-
Откройте нужное письмо.
-
Нажмите значок
 в правой части экрана.
в правой части экрана. -
Нажмите Переслать.
-
Откройте нужное письмо.
-
Нажмите значок
 в правой части экрана.
в правой части экрана. -
Нажмите Переложить в папку.
-
Выберите папку, в которую нужно переместить письмо.
-
Откройте нужное письмо.
-
Нажмите значок
 в правой части экрана.
в правой части экрана. -
Нажмите Удалить.
Если вы используете приложение на планшете, нажмите значок  рядом с именем отправителя.
рядом с именем отправителя.
Внимание. Если вы нажмете значок  в верхней части экрана, то удалятся все письма из переписки.
в верхней части экрана, то удалятся все письма из переписки.
Также вы можете удалить письмо прямо из списка писем.
-
Зайдите в папку Удаленные.
-
Выберите нужные письма. Чтобы выбрать письмо, нажмите на портрет отправителя в строке письма.
-
Нажмите значок .
-
Выберите папку, в которую нужно переместить письмо.
-
В веб-интерфейсе Яндекс Почты зайдите в журнал посещений и просмотрите информацию по действиям в ящике за последнюю неделю.
-
Смените пароль в настройках Яндекс ID. Убедитесь, что соблюдаете правила почтовой безопасности.
-
Проверьте, не используете ли вы программы, удаляющие письма. Если на вашем телефоне установлена программа, работающая по протоколу POP3, укажите в ее настройках, что при скачивании писем нужно сохранять копии на сервере.
-
Проверьте, верно ли вы указали адрес электронной почты.
-
Убедитесь, что в правилах обработки писем нет правила, которое удаляет подобные письма. (Отключить и удалить правило можно только в веб-интерфейсе Яндекс Почты.)
-
Проверьте, нет ли почтового адреса этой социальной сети или форума в черном списке. (Удалить адрес сайта из черного списка можно только в веб-интерфейсе Яндекс Почты.)
Пропали письма
Если вы случайно удалили письма или ваши письма пропали, попробуйте поискать их в папке Удаленные (письма в этой папке доступны в течение 30 дней после удаления). Чтобы восстановить письма:
Если пропавших писем в папке Удаленные нет, то, к сожалению, восстановить их нельзя.
Если вы не удаляли письма, выполните следующие действия:
Не приходит письмо из социальной сети или форума
Внимание. Если вы зарегистрировались на Яндексе после регистрации в социальной сети или на форуме, письмо с подтверждением не придет. Необходимо будет запросить письмо с сайта еще раз.
Если после регистрации в социальной сети или на форуме вам не приходит письмо с подтверждением регистрации, выполните следующие действия:
Если вы уверены, что настройки почтового ящика корректны и адрес указан правильно, попробуйте запросить письмо с сайта заново. Если через несколько часов письмо не придет, обратитесь к администрации сайта.
Не удалось открыть письмо
Письмо может не открываться, если устарел системный компонент Android System WebView. Он используется для загрузки содержимого письма. Попробуйте обновить его в Play Маркет.
Общий поиск
Поиск писем с пометками Важные и Непрочитанные
Быстрый поиск по отправителю
Общий поиск
Если у вас так много писем, что найти нужное вручную не получается, используйте поиск. Искать письма можно либо по всему ящику, либо в конкретной папке (если в ней вообще есть письма).
Поиску не важен регистр вашего запроса — маленькие и большие буквы для него одинаковы.
Вы можете искать письма по следующим критериям:
- Адрес отправителя/получателя;
- Логин или домен адреса получателя/отправителя;
- Имя получателя/отправителя;
- Любое слово из темы письма;
- Любое слово из текста письма.
- Письма с вложениями (для этого выберите в настройках поиска пункт С вложениями)
Если вы не нашли нужное письмо, попробуйте искать по другим критериям. Для этого перейдите в настройки поиска под поисковой строкой.

Например, у вас уже накопилась 1000 входящих писем, но вам нужно найти определенное письмо с адреса your_rambler_mail@rambler.ru.

Найти это письмо можно было:
- По слову «офис» из темы письма;
- По любому слову из письма, например, «фотографии»;
- По имени отправителя — «Сергей»;
По адресу отправителя, логину или домену.
Поиск писем с пометкой Важные и Непрочитанные
Первый способ: Нажмите справа вверху на значок поиска и выберите Непрочитанные или Важные. Так можно посмотреть как письма во всём ящике, так и в отдельных папках. Также вы найти конкретное важное или непрочитанное письмо, написав в поисковую строку слово из текста или темы этого письма.

Второй способ: Перейдите в папку, где хотите искать письма. Нажмите на название папки вверху и в выпадающем меню выберите пункт Непрочитанные. Таким же образом можно найти и все непрочитанные письма — в выпадающем меню выберите пункт Важные.

Третий способ: Если вы хотите просмотреть Важные или Непрочитанные письма во всех папках своего почтового ящика, нажмите слева вверху на кнопку меню, пролистайте его до пунктов Непрочитанные и Важные и нажмите на одну из них.

Быстрый поиск по отправителю
При чтении письма вы можете быстро найти все письма от этого же отправителя. Нажмите на верхнее поле с отправителем и датой письма, затем нажмите на адрес отправителя и в выпадающем меню выберите пункт Посмотреть все письма.

Если у вас возникли вопросы по мобильной версии, пожалуйста, задайте их нам через форму обратной связи, нажав на кнопку Служба поддержки в меню мобильной версии почтового ящика.
Иногда на телефоне какое-то нужное письмо исчезает из папки Входящие. Чаще всего оно попадает в другую папку – Корзину.
Это происходит иногда случайным образом, иногда письмо бывает удалено по ошибке. В итоге пользователь сталкивается с проблемой, как восстановить письмо из Корзины обратно в папку Входящие.
Содержание статьи:
1. Восстановление письма из Корзины в приложении Gmail
2. 6 шагов, чтобы найти письмо в Корзине и вернуть во Входящие
3. Проверка, что письмо вернулось во Входящие
4. Видео-формат статьи
Восстановление письма откладывать надолго не стоит, так как удаленные сообщения хранятся в Корзине только 30 дней, а затем удаляются навсегда. Письма, удалённые из Корзины, восстановлению уже не подлежат.
Рассмотрим эту процедуру на примере телефона с операционной системой Андроид. Вероятно, стоит поблагодарить разработчиков Андроида. Они предусмотрели, что пользователь может захотеть восстановить письмо. Именно для этого разработчики сделали Корзину в почте, куда предварительно помещаются удаленные письма. Поэтому у пользователей есть возможность быстренько вернуть удаленное письмо обратно во Входящие.
Восстановление письма из Корзины в приложении Gmail
Открываем на своем телефоне Андроид именно то приложение, которое работает с почтой. На рисунке 1 открыто приложение Gmail. Разберем, как можно вернуть письмо из Корзины во Входящие на примере этого приложения.
На вашем телефоне с Андроидом могут быть некоторые отличия от приведенных ниже скриншотов. Это зависит от модели телефона и от версии Андроида. Тогда придется проявить небольшую смекалку, чтобы повторить те действия, которые описаны ниже, ибо отличия будут несущественные. Но ведь без смекалки в наше время никак нельзя…
6 шагов, чтобы найти письмо в Корзине и вернуть во Входящие

Рис. 1. Приложение для почты Gmail.com на Андроиде.
1) В Gmail может быть подключено несколько разных почтовых ящиков: @yandex.ru, @mail.ru, @gmail.com и другие. Открываем именно ту почту, где нужно переместить письмо из Корзины во Входящие.

Рис. 2. Окно с почтовым ящиком в приложении Gmail.
2) Кликаем по значку меню для почты. Этот значок находится в левом верхнем углу и состоит из трёх горизонтальных черточек (в красной рамке на рис. 2).
Откроется окно со списком тех папок, которые есть в нашем почтовом ящике. Нас интересует Корзина (выделена красной линией рис. 3):

Рис. 3. Корзина для временного хранения удаленных писем в приложении Gmail.
3) Тапаем по опции «Корзина» (рис. 3). Откроется окно Корзины. Находим там письмо, которое следует переместить в папку Входящие. Выделяем это письмо (1 на рис. 4).

Рис. 4. Выделение письма в Корзине для его восстановления.
4) Теперь нам предстоит переместить выделенное письмо из Корзины во Входящие. Для этого кликаем по меню в Корзине в виде трёх вертикальных точек. Меню находится в правом верхнем углу (2 на рис. 4).
Меню в Корзине крайне минималистичное, ибо состоит из одной единственной опции «Переместить» (рис. 5). Эта опция относится именно к тому письму, которое предварительно было выделено в Корзине:

Рис. 5. Опция «Переместить» для выделенного письма в Корзине.
5) Кликаем «Переместить» (рис. 5). Появится окно «Перемещение» и варианты, «куда изволите» перемещаться: «Inbox» (Входящие), «Archive» (Архив), «Исходящие».

Рис. 6. Варианты, куда из Корзины можно переместить удаленное письмо.
6) Тапаем по «Inbox» (Входящие). После этого письмо сразу же будет перемещено во Входящие в приложении Gmail.
Проверка, что письмо вернулось во Входящие
Далее из Корзины следует вернуться в папку Входящие, чтобы убедиться, что удаленное письмо вернулось «на круги своя».
Для этого открываем меню в Корзине (рис. 7):

Рис. 7. Открываем меню в Корзине, чтобы вернуться во Входящие.
В меню видно, что в данный момент мы находимся в Корзине (1 на рис. 8). Находим опцию Входящие (2 на рис. 8) и тапаем по ней:

Рис. 8. Клик по опции «Входящие».
Письмо из Корзины вернулось во Входящие (рис. 9).

Рис. 9. Проверка, что письмо из Корзины вернулось во Входящие.
Таким образом, все в порядке, письмо вернулось во Входящие. Можно работать дальше с почтой на телефоне Андроид.
Видео-формат материала, изложенного выше
Дополнительные материалы:
1. Т9 на смартфоне: что это, как включить или выключить на Андроиде в Самсунге
2. Какие приложения на Андроиде больше расходуют заряд батареи
3. Подключен ли телефон к Wi-Fi и переключение на другую сеть Wi-Fi
4. Уведомления на Андроиде для приложений: как отключить, включить и почему уведомления не приходят
5. Почему не открываются вложения в электронном письме: 6 причин
Получайте новые статьи по компьютерной грамотности на ваш почтовый ящик:
Необходимо подтвердить подписку в своей почте. Спасибо!
- Перейдите в любую папку.
- Введите поисковый запрос в строку поиска.
- Нажмите «Найти».
Почта ищет письма по всем параметрам: адреса получателя и отправителя, тема письма, текст во всех папках ящика.
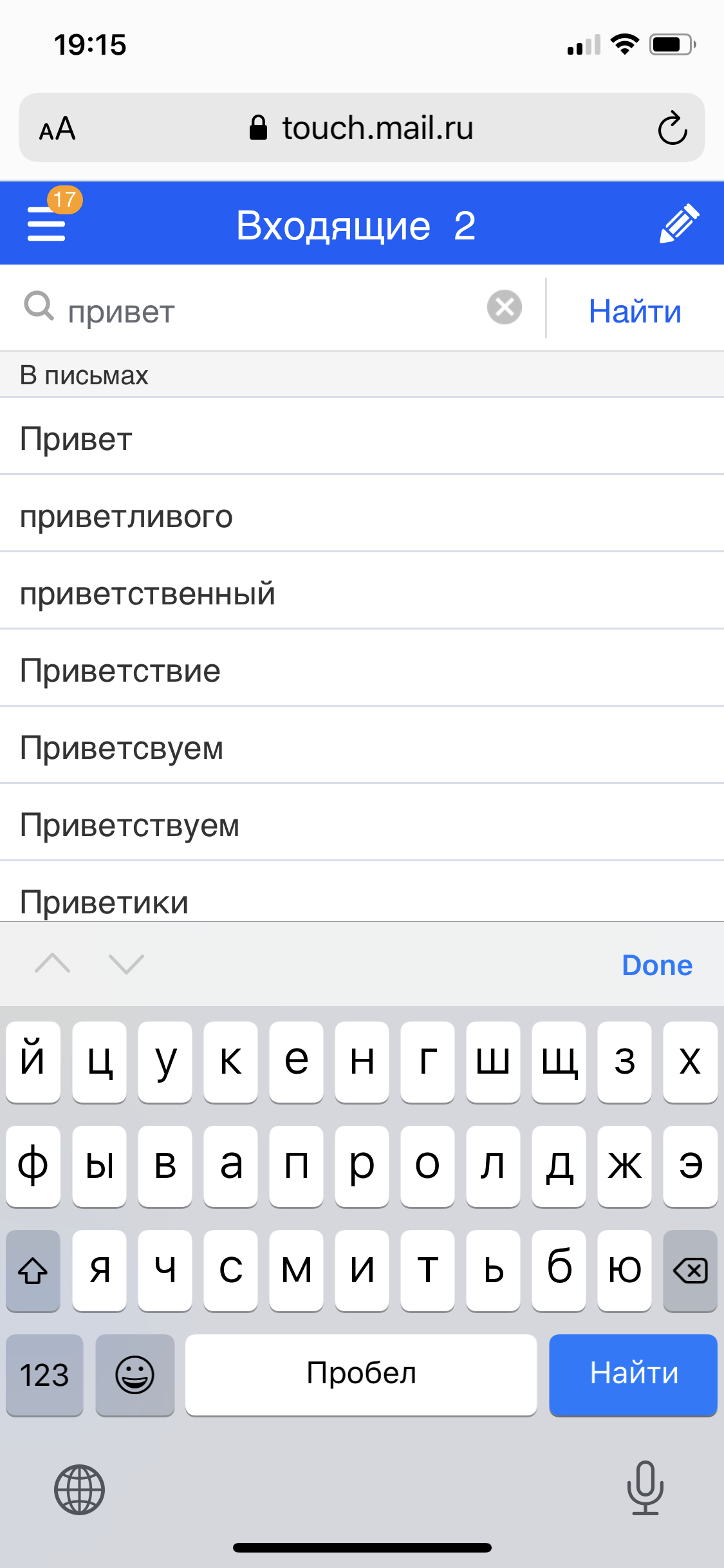
Фильтры поиска
После того как Почта покажет результаты по вашему запросу, вы можете отфильтровать их.
| Везде |
Нажмите, чтобы выбрать, по какому параметру искать:
|
| За все время |
Нажмите, чтобы выбрать временной период:
|
|
Нажмите, чтобы искать:
|
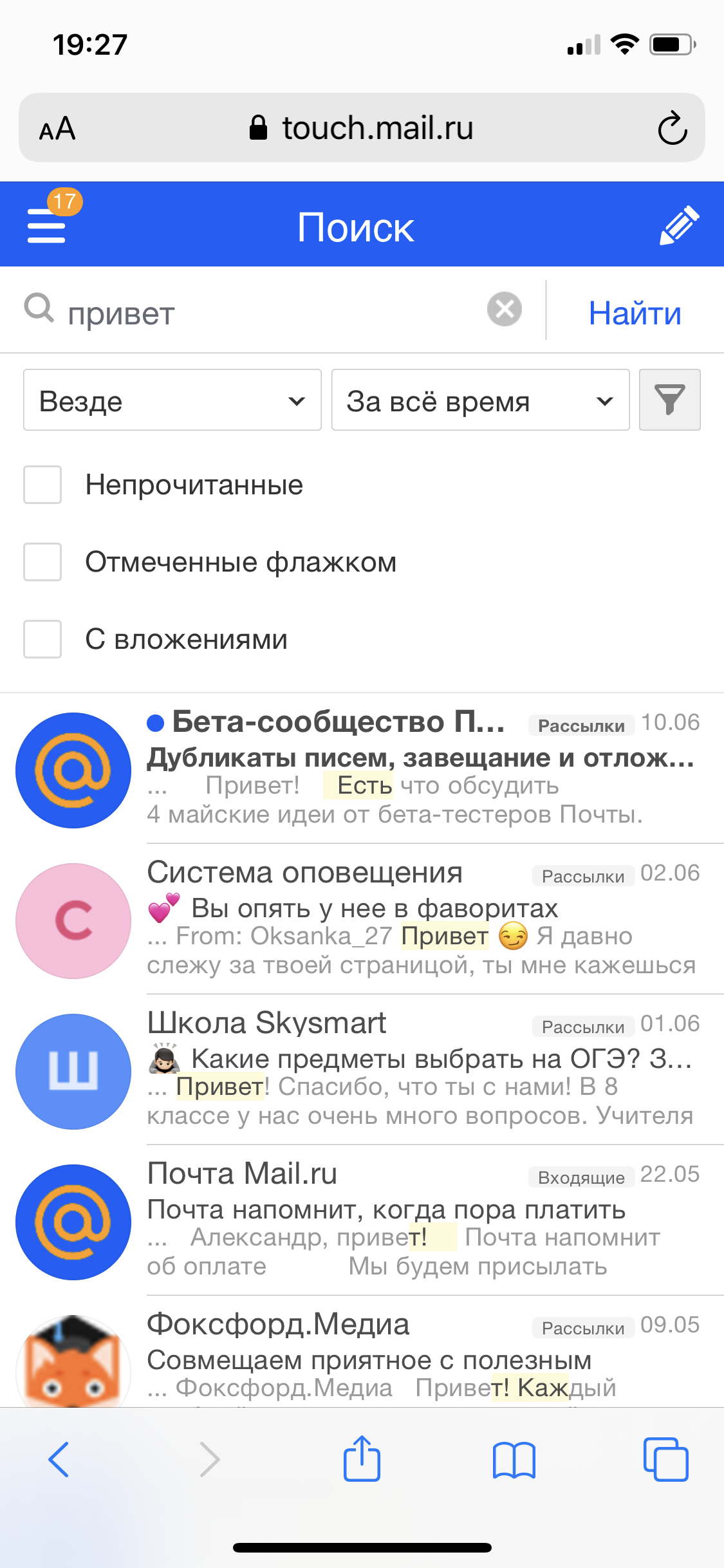
Письма можно искать при помощи ключевых слов, а для ускорения процесса по мере ввода текста в окне поиска будут появляться подсказки. Они формируются на основе информации из вашего аккаунта Gmail: сообщений, имен контактов, ярлыков и предыдущих запросов.
Как выполнить поиск
Важно! Если устройство не подключено к Интернету, поиск выполняется только по сохраненным на нем письмам. В Gmail Go поиск без подключения к Интернету не работает.
Как использовать фильтры для поиска
Фильтры помогают как задать параметры поиска, так и уточнить результаты. Чтобы сузить область поиска, можно использовать несколько фильтров одновременно. Ниже перечислены все доступные быстрые фильтры.
От
- Позволяет искать письма, отправленные с определенного адреса электронной почты.
Кому
- Позволяет искать письма, которые вы отправили на определенный адрес электронной почты.
Содержит прикрепленные файлы
- Позволяет найти письма, к которым прикреплены файлы. Можно указать, какие именно файлы вас интересуют: Google Документы, Google Таблицы или PDF.
Дата
- Позволяет искать письма за временной период или конкретную дату.
Не прочитано
- Позволяет выполнять поиск по непрочитанным письмам.
Исключить изменения календаря
- Используйте этот фильтр, чтобы не включать в результаты поиска уведомления Google Календаря.
Совет. Чтобы уточнить результаты, можно также воспользоваться поисковыми операторами.
История поиска
В Gmail сохраняются слова и фразы, которые вы указываете для поиска писем. Это удобно для повторного поиска по тем же ключевым словам.
- Чтобы эта функция работала, включите Историю приложений и веб-поиска.
- Посмотреть свои действия и изменить параметры сохранения можно на странице Мои действия.
Поиск в рамках отдельного ярлыка
Когда вы ищете письма в Gmail, область поиска можно ограничить одним ярлыком, а чтобы уточнить свой запрос, можно воспользоваться быстрыми фильтрами ниже окна поиска.
Чтобы начать поиск из списка ярлыков:
- Откройте приложение Gmail
на устройстве Android.
- В левом верхнем углу экрана нажмите на значок меню
.
- Нажмите на ярлык, в котором нужно выполнить поиск.
- Укажите критерии поиска.
- Под окном поиска выберите нужные уточняющие фильтры.
Чтобы искать письма через окно поиска:
- Откройте приложение Gmail
на устройстве Android.
- В окне поиска в верхней части страницы нажмите Поиск в почте.
- Укажите критерии поиска.
- Под окном поиска выберите нужные уточняющие фильтры и ярлык, внутри которого нужно искать.
Как очистить историю поиска
Совет. История поиска будет очищена только на вашем устройстве. Вы можете также удалить свою историю поиска с серверов Google. Узнайте, как это сделать…
Эта информация оказалась полезной?
Как можно улучшить эту статью?
