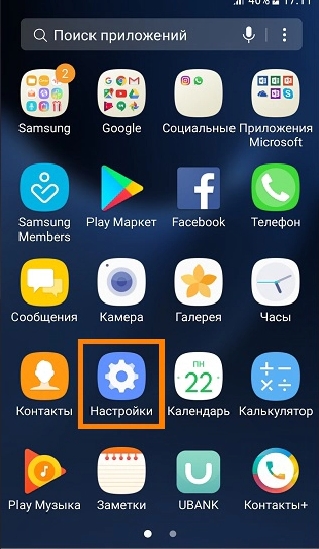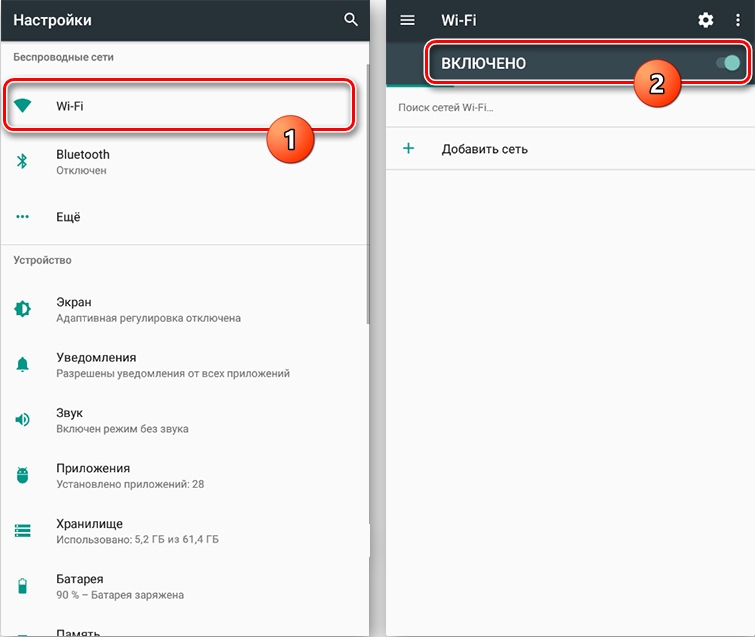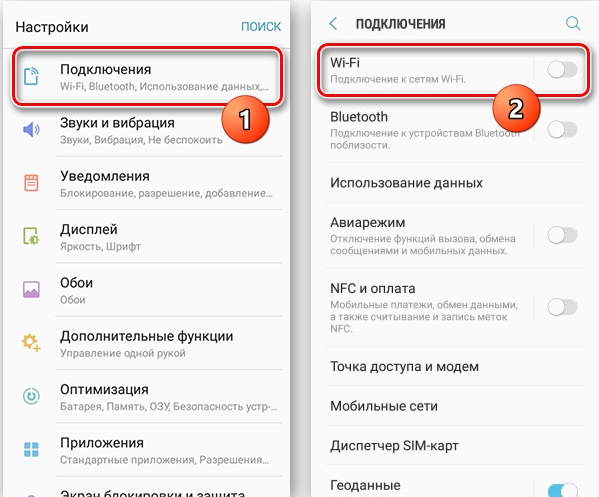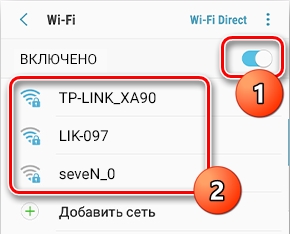Черный список на телефоне Самсунг Дуос
Итак, сегодня мы разберём всё, что связано с чёрным списком Samsung Duos. Начнём сначала.
Чёрный список на телефоне Самсунг Дуос нужен для того, чтобы заблокировать нежелательных абонентов, которые названивают и доставляют дискомфорт абонентам. Поэтому пользоваться чёрным списком довольно распространённое явление, но не все знают, что же нужно делать.
Как найти чёрный список в телефоне Samsung Duos?
Итак, чтобы найти чёрный список в телефоне Samsung Duos, необходимо понять какая у вас модель, если ваша модель телефона старая, то есть выпущена до 2005 г., то чтобы найти чёрный список вам необходимо:
- Зайти в настройки.
- Перейти во вкладку «приложение», выбрать пункт «вызовы».
- Затем переходим в подменю «все вызовы» и нажимаем кнопку «ЧС», что расшифровывается, как чёрный список.
- В открывшемся окошке у вас будет команда «Активировать» вы нажимаете на неё, и там всплывает окно, где происходит активация функции.
- Затем вы можете просто выбрать номер и там уже будет такая функция, как «добавить в чёрный список».
Если ваша модель телефона новая, то:
- Заходите сразу в «телефонную книгу» и переходите в «журналы» либо в «телефонную книгу».
- Открывайте меню дополнительных функций и нажимаете «настройки вызовов» и открывшемся окне вы увидите вкладку «отключение вызова».
- Там находится чёрный список, если там нет записей, то появится кнопка «создать» и тогда вы можете добавить номера из журнала или просто ввести номера, которые нужно заблокировать.
Как добавить в чёрный список на андроиде Samsung Duos?
Итак, сейчас подробно разберёмся в том, как именно нужно добавлять чёрный список.
Заходите в опцию “Black-list” либо чёрный список и там будет подменю. И вы выбираете пункт «добавить» либо «создать». На разных телефонах он называется по-разному. И потом появляется поле, вы должны туда вписать цифры абонента, либо добавить его из телефонной книги и сохранить. Если у вас этот номер сохранён в журнале вызовов или контактах, то вы зажимаете этот номер и появляется функция, добавить в чёрный список, что упрощает действие.
Как убрать номер из чёрного списка андроида Самсунг Дуос?
Для того, чтобы убрать номер, существует два варианта.
Первый вариант
- Заходите в настройки и выбираете пункт «приложение», нажимаете на строку «вызовы»
- Затем заходите в чёрный список и выбираете из списка контактов тот, который вы хотите убрать, и появляется кнопка «убрать из списка». Нажимаете на неё.
Второй вариант
- Заходите в журнал звонков или в контакты.
- Выбираете номер, зажимаете его и у вас открываются функции.
- Нажимаете удалить из чёрного списка.
Содержание
- NET.Гаджет
- внутреннюю память
- Сохраняем приложения на
- карту памяти
- Как подключить карту памяти к телефону Андроид Самсунг
- Подключаем карту памяти к телефону Самсунг
- Как настроить сохранение файлов на MicroSD-карту
- Что делать если смартфон не видит карту памяти
- Как очистить карту памяти на Самсунге
- Как очистить память Samsung Galaxy. Как перенести файлы на карту памяти.
- Содержание
- Что происходит, когда заполняется память
- Как посмотреть, сколько памяти свободно
- Можно ли объединить внутреннюю память и карты памяти
- Как очистить память: удалите приложения, которыми не пользуетесь
- Как очистить память: удалите фото, музыку, видео и другие файлы или перенесите их на карту памяти
- Что делать, если свободная память пропадает
- Как найти приложения, которые занимают много места, и уменьшить их объем
- Почему свободной памяти меньше, чем заявлено в характеристиках
- Выводы
NET.Гаджет
Как сделать так, чтобы что остается сделать нашему клиенту сохранялось на карту памяти
Память на смартфонах нерезиновая, невзирая на то обстоятельство масса информации, которое основная часть аудитории там хранят. Поэтому некоторые отечественные изготовители сейчас не отказываются от возможности расширения встроенной памяти с использованием карт MicroSD.
Нынешние флагманы поддерживают карты объёмом вплоть до двух терабайт, что многократно увеличивает внутренние резервы смартфонов. Однако, это не решает другой проблемы – что остается сделать нашему клиенту приложения автоматически устанавливаются во
внутреннюю память
, а её количество расширить нельзя. Поэтому мы решили написать статью что, как сделать так, чтобы всё сохранялось на карту памяти. Здесь предложены сразу несколько способов владельцам разных устройств – от бюджетных моделей, на которых встроено 4-8 ГБ не заканчивая флагманами на последних версиях системы Андроид.
Сохраняем приложения на
карту памяти
В основной массе современных смартфонов процедуру переноса приложений (игр не программ) осуществляют с использованием нескольких тапов. К огорчению, нет возможности активировать автоматическую их установку на MicroSD. Поэтому нам придётся довольствоваться переносом вручную. Что же понадобится, для этой цели Нужно выполнить следующие действия:
- Заходим в меню «Настройки»;
- Находим там пункт «Приложения». В некоторых разделах он может именоваться как «Диспетчер приложений»;
- Выбираем там необходимый нам приложение. У нас случае – игра «CSR Гонки»;
- Информация в окне обновляется. Теперь Необходимо тапнуть по кнопке «Переместить на SD-карту»;
- Спустя несколько секунду надпись на кнопке изменится на «Перенести на устройство», что говорит нам об успешном переносе приложения не освобождении внутренней памяти.
Не нашли кнопку «Переместить на SD-карту»? Это не повод беспокоиться, тогда Вам просто придётся воспользоваться сторонним приложением для переноса.
источник
Как подключить карту памяти к телефону Андроид Самсунг
Для любого гаджета важен такой параметр как объем памяти. Чем он больше, тем большее количество информации можно хранить, тем быстрее будет идти работа. Встроенного объема не всегда хватает, тогда встает вопрос – какую лучше купить и как корректно подключить карту памяти к телефону Самсунг? Это не сложная процедура, но имеет свои нюансы.
Подключаем карту памяти к телефону Самсунг
Отметим, что на рынке множество разнообразных устройств, различающихся по объемам. Производители смартфонов постоянно анонсируют новые модели с увеличенными параметрами. Например, Самсунг выпустил смартфон с показателем в 1 ТВ (1024 Gb). Конечно, такой гаджет продается по высокой стоимости и доступен далеко не всем. Выход – приобретение дополнительной microsd, представляющей собой физический носитель информации микро формата. На ней могут храниться самые различные файлы: от системных, приложений и игр до фильмов, программ др.
- тип: MicroSD, SDHC, SDXC и др.;
- класс – чем выше, тем лучше. Означает количество мегабайт, передаваемых за 1 секунду. Оптимальным считают 10 класс – хорошее сочетание скорости и стоимости.
Производители мобильников в инструкции к устройству рекомендуют к использованию те или иные варианты, ограничивая минимальные показатели для корректной работы с Самсунг galaxy.
Отметим, что работать sd card может в качестве съемного носителя (по типу USB накопителя) или как внутренняя память мобильного или планшета.
Важно: если сделать карту внутренним носителем информации, она будет привязана к гаджету, в котором установлена. После извлечения, ее придется форматировать для последующей установки.
- Найти разъем для установки. В современных телефонах Самсунг – в месте расположения SIM. Понадобится специальный инструмент в виде иголки. Более старые версии – отсек расположен под аккумуляторной батареей под задней крышкой.
- Внимательно осмотреть место установки и расположения контактов, установить в отсек. Закрыть отделение.
Важно: некоторые лотки в смартфонах не имеют места для расположения хранилища информации.
Как настроить сохранение файлов на MicroSD-карту
При первоначальной установке, девайс по умолчанию определяется как мобильный носитель, а не внутренний. Сохранение файлов нужно будет выполнять вручную.
Чтобы установить автоматическое сохранение, необходима настройка.
Важно: вынимать MicroSD из мобильного или планшета в таком режиме нельзя – данные будут потеряны.
Чтобы достать девайс, необходимо отключить его как системное хранилище.
Что делать если смартфон не видит карту памяти
- перезагрузка Android, телефона;
- при съемном аккумуляторе – отключить смартфон, вынуть батарею. Через несколько минут вернуть на место, включить устройство;
- проверить технические характеристики устройства, возможно они не совместимы с Самсунгом. Осмотреть хранилище на наличие повреждений;
- проверить все ли приложения “не видят” девайс. Если это не так, налицо программный сбой.
Как очистить карту памяти на Самсунге
Как подключить карту памяти к телефону Самсунг мы выяснили, процесс очистки еще более прост. Форматирование приводит к полной очистке, никаких файлов не останется.
- Алгоритм:
- открыть “Настройки” — “Хранилище”;
- выбрать устройство и перевести его в режим съемного носителя;
- тапнуть “Форматировать”.
MicroSD устройства для хранения информации – удобный способ расширить возможности смартфона или планшета. Подбор ведут по техническим характеристикам, учитывая рекомендации производителя.
источник
Как очистить память Samsung Galaxy. Как перенести файлы на карту памяти.
Содержание
Что происходит, когда заполняется память
Когда память заполняется, устройство начинает медленно работать и зависать. Также на экране появляется соответствующее уведомление.
Чтобы такого не происходило, держите свободными не менее 500 Мб основной памяти. Если память все-таки заполнилась, воспользуйтесь рекомендациями из этой статьи.
Как посмотреть, сколько памяти свободно
На большинстве устройств объем памяти можно посмотреть в приложении Мои файлы (часто находится в меню, в папке Samsung). Первая цифра показывает сколько занято, вторая — сколько всего памяти.
Если на вашем устройстве в приложении Мои файлы такая информация не отображается, вы сможете найти ее в Меню → Настройки → Память.
Можно ли объединить внутреннюю память и карты памяти
Нет. Внутренняя память и карта памяти — это два отдельных хранилища с разными характеристиками. Поэтому не все, что хранится в памяти устройства, можно перенести на карту.
Как очистить память: удалите приложения, которыми не пользуетесь
Именно приложения обычно занимают основную память устройства. Чем меньше приложений на устройстве, тем больше свободной памяти и дольше держит аккумулятор.
Сделайте ревизию: проверьте приложения, которые установлены на вашем устройстве, и удалите ненужные.
Возможно, какую-то часть приложений получится перенести на карту памяти. Но не стоит на это сильно надеяться: такая опция зависит от разработчика конкретного приложения и таких приложений очень мало.
Как очистить память: удалите фото, музыку, видео и другие файлы или перенесите их на карту памяти
Для управления файлами на устройстве используется приложение Мои файлы. Это аналог проводника на компьютере с Windows.
Найдите приложение Мои файлы в меню устройства и откройте его. Часто оно находится в папке Samsung.
На стартовом экране выберите Память устройства.
Отобразятся папки и файлы так, как они хранятся в памяти устройства. Теперь необходимо найти папки большого размера. Чтобы это сделать, выделите любую папку (два варианта, способ зависит от устройства):
1. Либо нажмите на папку и подержите несколько секунд. Рядом с папкой появится квадрат или круг, а в нем галочка;
2. Либо, если рядом с папкой есть квадрат или круг, нажмите на него. В нем появится галочка.
Нажмите Опции в правом верхнем углу (может выглядеть как три точки) и выберите Свойства или Сведения.
Также этот пункт может быть в нижней части экрана (не нужно нажимать Опции).
В пункте Размер будет отображаться объем, который занимает папка. Если папка занимает много (больше 300 Мб), лучше перенести ее на карту памяти.
Обычно самые большие папки это: DCIM — фотографии и видео с камеры, Download — загруженные файлы с интернета, WhatsApp или название других мессенджеров — файлы из чатов в мессенджерах, Music — музыка.
Для перемещения опять выделите папку, нажмите Опции и выберите Переместить. Для удаления выберите Удалить. Можно перемещать не только папки, но и отдельные файлы, которые хранятся в этих папках.
Также эти пункты могут быть в нижней части экрана (не нужно нажимать Опции).
Выберите пункт Карта памяти, а затем Готово или Переместить сюда. Папка перемещена.

Что делать, если свободная память пропадает
Любое приложение состоит из трех частей: приложение, данные, кэш. Подробная статья, которая описывает все три части и для чего они нужны, находится ниже по ссылке.
Если вкратце, то данные и кэш — это изменяющиеся части приложения, которые нужны для его работы. Они могут увеличивать исходный размер приложения от нескольких мегабайт до нескольких гигабайт.
Именно поэтому может казаться, что память пропадает: при работе установленные приложения увеличивают свой объем. Сильнее всего увеличиваются приложения, которые работают с интернетом: YouTube, Facebook, Twitter, ВКонтакте, Instagramm, WhatsApp, Браузеры и другие подобные приложения.
Например, YouTube сразу после установки занимает 30 МБ:
А после просмотра нескольких роликов уже 259 МБ:
Увеличение объема занимаемой памяти — нормальный процесс работы приложений. Поэтому, если память на устройстве постоянно заканчивается, варианты только такие:
1. Купить устройство с большим объемом памяти и перестать мучиться от недостатка памяти;
2. Уменьшить количество приложений и продолжать чистить память вручную.
Как найти приложения, которые занимают много места, и уменьшить их объем
Мы выяснили, что память сама по себе пропадать не может, за этим всегда стоят какие-то приложения. Вопрос — какие, ведь у каждого установлены разные. Поэтому необходимо выяснить, какие приложения занимают больше всего места именно на вашем устройстве: откройте Меню → Настройки → Приложения или Диспетчер приложений → Диспетчер приложений (если такой пункт есть) → откроется список приложений. Под каждым приложением отобразится, сколько памяти оно занимает.
Проверьте приложения один за другим и выявите те, которые занимают больше всего памяти. С ними необходимо работать дальше.
Если у вас много места занимают мессенджеры (WhatsApp, Telegram, Viber, . ), то скорее всего память заполняется картинками, видео, стикерами и голосовыми сообщениями. Происходит это незаметно, потому что эти файлы скачиваются автоматически. Рекомендуем отключить автоматическое скачивание этих файлов. Ниже указаны настройки для самых популярных мессенджеров. Для других мессенджеров, пожалуйста, попробуйте найти подобные настройки самостоятельно.
WhatsApp: в списке чатов три точки справа вверху → Настройки → Данные и хранилище → в разделе Автозагрузка медиа, пункты Мобильная сеть, Wi-Fi, В роуминге → снимите все галочки. Также в пункте Хранилище вы можете посмотреть, сколько места занимают файлы для каждого контакта и удалить их, выбрав контакт и нажав кнопку Освободить место.
Telegram: в списке чатов три черточки слева вверху → Настройки → Данные и память → в разделе Автозагрузка медиа, пункты Через мобильную сеть, Через сети Wi-Fi, В роуминге → передвиньте выключатели влево.
Viber: в списке чатов три черточки внизу справа → Настройки → Данные и мультимедиа → пункты Автозагрузка в сети GSM и Автозагрузка по Wi-Fi → снимите все галочки.
Если много памяти занимают другие приложения, то скорее всего память заполняется кэшем. Можно попробовать удалить его для каждого приложения.
Удаление кэша — не разовое действие. Придется повторять его каждый раз, когда память закончится.
Удаление кэша не должно, но может затронуть информацию, которая хранится в приложении.
Удаление кэша не должно, но может повлиять на дальнейшую работоспособность приложения.
Невозможно точно спрогнозировать, как поведет себя приложение после удаления кэша, потому что программист, который его написал, мог связать с ним важный функционал. Поэтому, если в приложении хранится какая-то важная информация, — не удаляйте кэш.
Для удаления кэша: откройте Меню → Настройки → Приложения или Диспетчер приложений → Диспетчер приложений (если такой пункт есть) → выберите приложение, для которого нужно удалить кэш → Память (если такой пункт есть) → Очистить кэш.
Почему свободной памяти меньше, чем заявлено в характеристиках
Один из частых вопросов, почему свободной памяти меньше, чем заявлено в характеристиках устройства, например, смартфон с 8 ГБ памяти, а свободно около 700 МБ.
В характеристиках устройства указывается физический объем модуля памяти, который в нем установлен. Чтобы смартфон или планшет работал, нужны операционная система и служебные приложения, которые устанавливаются на этот модуль. Объем, который они занимают, зависит от устройства: например, на Galaxy J1 — 6.5 ГБ, а на Galaxy S10 — 20 ГБ.
Получается, что из общего объема операционная система занимает часть свободного места. Именно поэтому свободной памяти остается меньше, чем указано в характеристиках.
Как вы могли убедиться из рекомендаций выше, картинки, видео, музыку легко перенести на карту памяти, а вот приложений, которые поддерживают такую функцию, очень мало.
Поэтому, если вы планируете загружать большое количество приложений, особенно игры, покупайте устройство с большим объемом памяти — минимум 16 ГБ, а чтобы комфортно использовать устройство — от 64 ГБ.
Выводы
1. Не держите на устройстве лишних приложений: они заполняют основную память и расходуют заряд аккумулятора.
2. Карта памяти не позволит существенно освободить место на устройстве от приложений. Чем больше планируете загружать приложений, тем больше должна быть встроенная память. Для комфортной работы приобретайте устройства с объемом памяти не меньше 64 ГБ.
3. Храните картинки, музыку и видео на карте памяти, если места не хватает.
4. Память не может пропадать сама по себе, это происходит из-за увеличения объема приложений в процессе их использования.
источник
Содержание
- 7 шагов для настройки нового SAMSUNG Galaxy S Duos 2
- 1. Войдите в свою учетную запись Google.
- 2. Настройте блокировку экрана
- 3. Активируйте отслеживание телефона
- 4. Установите приложения Google
- 5. Установите альтернативную клавиатуру
- 6. Управляйте своим устройством
- 7. Установите альтернативные магазины
- Инструкция для Samsung Galaxy S Duos GT-S7562
- FAQ по TouchWiz на Galaxy S Duos GT-S7562
- Как включить интернет на Samsung: подключение, настройки и Wi-Fi
- Способ 1: Настройка с помощью SMS
- Способ 2: Ручная настройка
- Способ 3: Wi-Fi подключение
- Инструкция и руководство для Samsung GT-S6102 Galaxy Y Duos на русском
- Руководство пользователя.
- О данном руководстве, Сначала прочтите следующую информацию
7 шагов для настройки нового SAMSUNG Galaxy S Duos 2
У вас есть новый смартфон с Android или планшетом, и вы не знаете, как правильно его настроить? Не паникуйте, мы представляем 7 шагов, которые помогут вам в этом. Чтобы свободно и безопасно использовать систему Android, вам нужно изменить несколько настроек и установить несколько приложений. Эти 7 шагов описывают наиболее важные элементы настройки нового устройства с Android. Давайте проведем вас через все из них, и через несколько минут у вас будет готовый и безопасный телефон или планшет.
1. Войдите в свою учетную запись Google.
При первом запуске нашего нового телефона Android вам будет предложено заполнить определенные данные. Одним из них является вход в вашу учетную запись Google. Вы можете пропустить этот шаг, но мы не рекомендуем его. 
После входа в учетную запись Google ваши данные будут автоматически переданы со старых устройств Android. Конечно, если ваши данные были синхронизированы с облаком Google. Благодаря учетной записи Google вы также получите доступ к приложениям, играм и мультимедиа из Google Play.
2. Настройте блокировку экрана
Вы уже вошли в свою учетную запись Google и находитесь на главном экране. Теперь самое время установить блокировку экрана для вашего Android. Почему? Потому что в случае потери или кражи все ваши данные могут попасть в нежелательные руки. 
Некоторые люди предпочитают использовать Android без паролей и других средств блокировки, говорят, что это гораздо удобнее. Обязательно стоит помнить, что Android предлагает другие формы безопасности для мобильных устройств, помимо использования кодов безопасности — например, рисование рисунков или распознавание лиц.
3. Активируйте отслеживание телефона
Еще одна вещь, которую вы должны активировать, это Android Device Manager. Это официальный инструмент Google, который позволяет вам найти ваш телефон в случае кражи или просто потерять его. Кроме того, стоит попробовать, как только вы получите новое устройство. На компьютере вы можете найти приблизительное местоположение вашего телефона. 
В случае кражи или потери вашего телефона или планшета вы можете начать подавать сигнал тревоги или удаленно удалить все данные. Если вы хотите лучше контролировать альтернативы, такие как Prey или Cerberus (обзор приложений Anti-Theft опубликован прямо здесь Top Apps )
4. Установите приложения Google
Мы достигли точки, когда использование смартфона с Android в Google Apps просто неудобно. К счастью, эти приложения предлагают высокое качество и добавляют много важных функций, которые вы можете использовать на вашем устройстве. Если они не установлены сразу, вы должны загрузить их из Google Play:
- Chrome (браузер)
- Карты (карты и GPS)
- Драйв (документы)
- Hangouts (чат и сообщения)
Это важные приложения, которые должен иметь каждый. Если вы используете Gmail и Календарь Google, вы также должны установить их. Вы также можете скачать приложения для социальных сетей, таких как Google+. Хорошо проверить, есть ли на вашем телефоне приложение YouTube (если нет, загрузите его немедленно!). Вскоре семья Google станет больше.
5. Установите альтернативную клавиатуру
Возможно, до сих пор вы использовали физическую клавиатуру классических клавиш или стандартную виртуальную клавиатуру. Однако есть несколько более простых способов написания.
Честно говоря, идеальной клавиатуры не существует, но Google Play предлагает множество интересных альтернатив, которые могут вам понравиться. Вот самые интересные из них:
- Perfect Keyboard (множество вариантов персонализации)
- Go Keyboard (идеально подходит для планшетов)
- Swype (классические жесты)
- SwiftKey (хорошо предсказывает, что вы хотите написать)
6. Управляйте своим устройством
Ваш новый телефон Android практически настроен. Тем не менее, также настоятельно рекомендуется установить инструменты, которые позволят вам контролировать и контролировать расход заряда батареи, процессора или памяти и передачу данных. Вот некоторые из лучших предложений:
- Onavo позволяет контролировать передачу данных через Интернет.
- 3G Watchdog даже более подробный, чем Onavo, также доступен в виде виджета
- AutoKiller автоматически закрывает неактивные приложения для экономии ресурсов процессора и батареи
- JuiceDefender помогает экономить энергию
7. Установите альтернативные магазины
Google Play в порядке, но есть некоторые приложения, которые вы не можете найти там. Иногда вы можете найти невероятное продвижение в альтернативном магазине. Итак, давайте установим программы, такие как:
В то же время следите за черным рынком и всеми файлами, свободно доступными в Интернете. Они часто содержат пиратские приложения, которые могут поставить под угрозу безопасность системы. Если вы не хотите никаких вирусов или других неприятных проблем, вы должны быть очень осторожны при установке APK-файла.
Если Вам помогло это решение, поделитесь им с другими чтобы помочь им, и подписывайтесь на наши страницы в Facebook, Twitter and Instagram
Источник
Инструкция для Samsung Galaxy S Duos GT-S7562
Это официальная инструкция для Samsung Galaxy S Duos GT-S7562 на русском языке, которая подходит под Android 4.0. В случае, если Вы обновили свой смартфон Samsung до более «свежей» версии или «откатились» до более ранней, то Вам стоит попробовать другие подробные инструкции по эксплуатации, которые будут представлены ниже. Также мы предлагаем ознакомиться с быстрой инструкцией пользователя в формате вопрос — ответ.
Если руководство по эксплуатации Вам не помогло найти ответ, то, пожалуйста, задайте вопрос на этой же странице. Мы обязательно поможем.
FAQ по TouchWiz на Galaxy S Duos GT-S7562
Краткое руководство по интерфейсу Samsung TouchWiz
Как изменить количество рабочих столов?
Разводим два пальца (поставить два пальца вместе, по центру экрана, и одновременно повести один вверх, другой — вниз). Либо можно нажать левую клавишу—> Изменить страницу
Как настроить экран блокировки?
Необходимо зайти в Настройки—> вкладка «Моё устройство»—> Экран блокировки.
Как создать папку на рабочем столе?
Нужно вызвать контекстное меню (клавишей «Меню) и выбрать «Создать папку».
Продолжаем настраивать смартфон
Как включить дополнительные опции в калькуляторе (sin/cos, корень и т.д)?
Переверните устройств в горизонтальное положение, чтобы отобразились все функции калькулятора.
Где черный список и как его настроить?
Зайдите в Настройки—> вкладка «Моё устройство»—> Режим блокировки.
Как удалить приложения?
Зайдите в Настройки—> вкладка «Опции»—> Диспетчер приложений
Где и, как настроить жесты?
Необходимо зайти в раздел Настройки—> вкладка «Моё устройство»—> Движения и жесты.
Источник
Как включить интернет на Samsung: подключение, настройки и Wi-Fi
Всем привет! Сегодня я расскажу вам, как включить и настроить мобильный интернет на телефоне Самсунг. Для этого у вас в смартфоне должна быть вставлена SIM-карта и оплачен любой из тарифов, у которого есть интернет. После этого в 99% случаев ничего настраивать не нужно, просто смахните пальцем сверху вниз, открыв меню «Шторка», нажмите по пункту «Мобильные данные» («Передача данных»).
Чтобы проверить подключение, зайдите в браузер Samsung «Интернет» и введите любой запрос в поисковую строку. Если и после этого интернета не будет, попробуем его настроить вручную. Также не забывайте, что в интернет можно выйти с помощью Wi-Fi – об этом я расскажу в самом конце этой статьи.
Способ 1: Настройка с помощью SMS
- Чтобы не вписывать настройки вручную, а также не искать, где это можно сделать в телефоне, стоит позвонить вашему оператору на горячую линию и попросить прислать лист с настройками в СМС-сообщении. В левом верхнем углу вы увидите вот такой вот конверт с шестерней.
- Открываем сообщение через меню «Шторка». Или можно его найти в разделе СМС-сообщений в основном меню.
- Открываем сообщение конфигурации.
- Теперь устанавливаем настройки.
- Вас могут попросить ввести 4-хзначный PIN-код, попробуйте ввести одно из значений: 1234, 0000, 1111, 2222, 3333, 4444. Если код не подходит, то звоним оператору еще раз и спрашиваем какой ПИН они поставили.
- После этого вы увидите сообщение, что установка завершена. Опять открываем то самое меню «Шторка» и включаем мобильный интернет.
- Но пока рано радоваться, стоит перезагрузить смартфон. Для этого найдите боковую кнопку и зажмите её на несколько секунд. После этого выберите вариант «Перезагрузить».
Способ 2: Ручная настройка
- На главном рабочем столе перейдите в раздел «Меню».
- Находим и нажимаем по значку с шестеренкой.
- Переходим в раздел всей беспроводной связи «Подключения». Не во всех прошивках есть этот пункт, если вы не можете его найти, то пропускаем этот шаг и переходим к следующему.
- Далее нужно найти раздел, который связан с «Мобильными сетями». Он может быть скрыт, поэтому нужно будет нажать на кнопку «Ещё».
- Заходим в подраздел «Точки доступа».
- Теперь вам нужно ввести настройки вручную в зависимости от вашего оператора.
ПРИМЕЧАНИЕ! Настройки вы можете посмотреть ниже. Все что не указано, оставляем со значениями по умолчанию и не заполняем.
ВНИМАНИЕ! Значок тире (-) или прочерк обозначает, что в данную строчку ничего вводить не нужно и просто оставьте значение по умолчанию.
| Оператор | Теле 2 | Билайн | МТС | Мегафон | Yota |
| Имя | tele 2 internet | beeline internet | mts | megafon | yota |
| Точка доступа | tele2.ru | internet.beeline.ru | mts | internet | yota |
| Имя пользователя | – | beeline | mts | gdata | – |
| Пароль | – | – | mts | gdata | – |
| Тип аутентификации | – | POP | POP (PAP или CHAP) | – | – |
| Тип APN | default,supl | default | default | default | default,supl |
| MCC | – | – | 257 | 255 | 250 |
| MNC | – | – | 02 | 02 | 11 |
- Нажмите на три точки в правом верхнем углу экрана и из выпадающего меню выберите кнопку «Сохранить».
- Теперь также как в самом начале нужно включить меню интернет и обязательно перезагрузить смартфон – зажимаем основную боковую кнопку и перезапускаем систему.
Способ 3: Wi-Fi подключение
Если вы хотите организовать Wi-Fi сеть у себя дома, на даче или в квартире, то вам нужно сделать несколько шагов – они все подробно описаны тут. Если же вы подключаетесь к уже существующей вай-фай сети, то нужно сделать следующее:
- Откройте «Меню», зайдите в «Настройки» и зайдите в раздел беспроводной сети. Далее включите данный модуль.
- В некоторых прошивках, данный подраздел находится в пункте «Подключения».
- Как только модуль будет активен, вы увидите все ближайшие беспроводные сети, выберите любую и подключитесь. При подключении нужно будет ввести пароль.
- Пароль постоянно вводить не нужно, да и включить вайфай теперь проще через то же меню «Шторка». Просто включаем модуль, а смартфон сам автоматически подключится к сети.
Источник
Инструкция и руководство для
Samsung GT-S6102 Galaxy Y Duos на русском
140 страниц подробных инструкций и пользовательских руководств по эксплуатации
Обзор Samsung GT-S6102 Galaxy Y Duos
Samsung Galaxy Y Duos
Прошивка GT S6102 Android 4
Samsung GT-S6102 Galaxy Y Duos
Видео Samsung GT-S6102 Galaxy Y Duos.MP4
Обзор приложений на Samsung Galaxy
Обзор Samsung Galaxy Young
Galaxy Y Duos GT S6102 Unboxing, Specs and Quick Review
Руководство пользователя.
О данном руководстве, Сначала прочтите следующую информацию
О данном руководстве
Данное изделие удовлетворяет
государственным ограничениям значения
SAR — 2,0 Вт/кг. Точные максимальные
значения SAR доступны в разделе
«Информация о сертификации удельного
коэффициента поглощения (SAR)» данного
руководства пользователя.
Чтобы обеспечить соответствие
нормативным требованиям в отношении
радиочастотного излучения, следует
использовать одобренные аксессуары (такие
как чехол) или выдерживать расстояние в
1,5 см от тела во время использования или
ношения устройства. Устройство может
излучать радиоволны, даже если вы не
О данном руководстве
Благодарим вас за покупку мобильного устройства Samsung.
Оно предоставит вам доступ к высококачественным мобильным
услугам и развлечениям на основе передовых технологий и
высочайших стандартов Samsung.
Данное руководство предназначено для того, чтобы помочь вам
разобраться в функциях и характеристиках устройства.
Сначала прочтите следующую информацию
Внимательное прочтение всех инструкций по безопасности и
данного руководства пользователя гарантирует правильную и
безопасную работу с устройством.
Описания, приведенные в этом руководстве, основаны на
параметрах устройства по умолчанию.
Изображения и снимки, приведенные в данном руководстве,
могут отличаться от реального вида устройства.
Источник
Важное примечание. Описанные здесь функции доступны только на устройствах серии Samsung S21 и более поздних моделей.
Google Duo улучшает качество видеосвязи на телефонах Samsung S21 и более поздних моделей с помощью специальных функций.
Это приложение:
- предварительно загружено на некоторые устройства Samsung;
- назначено приложением для видеосвязи по умолчанию на устройствах Samsung S21.
Принимайте видео- и голосовые вызовы
Чтобы ответить на вызов Google Duo , можно провести пальцем по экрану, вверх, вниз или в сторону.
Включите автоматическое слежение для видеовызовов
Функция автоматического слежения помогает абоненту оставаться в центре экрана во время видеозвонков Google Duo с одним или несколькими абонентами, совершаемых на устройствах Samsung. Во время звонка эта функция распознает лица, находящиеся в поле зрения камеры. Она выполняет автоматическое масштабирование и центрирование изображения лица абонента.
Транслируйте видеовызов на большой экран
Вы можете транслировать видеовызовы Google Duo с устройства Samsung на большой экран, например на телевизор.
Совет. Видео можно транслировать с телефона на телевизор. Звук будет воспроизводиться на телефоне.
Подключайтесь к групповым вызовам со второго устройства
Вы можете переключать вызовы Google Duo между устройствами Galaxy, например смартфоном и планшетом, чтобы использовать экран подходящего размера и преимущество многозадачности.
- Убедитесь, что на смартфоне и планшете Galaxy выполнен вход в один и тот же аккаунт Google.
- Сделайте или примите видеовызов в Google Duo
.
- Проведите пальцем по экрану вниз, чтобы открыть панель уведомлений.
- Нажмите Перевести.
Совет. Вы можете перевести вызов обратно на исходное устройство, выполнив те же инструкции. Исходное устройство, на котором вы ответили на групповой вызов, остается подключенным к нему, пока вы не завершите вызов на этом устройстве.
Пользуйтесь функциями оптимизации при показе экрана
При показе экрана во время вызова Google Duo на устройстве Samsung, качество аудио и видео оптимизируется. Личные и размещенные на YouTube видео, которыми вы делитесь в Google Duo:
- воспроизводятся с их оригинальным звуком;
- доступны в высоком разрешении, то есть в хорошем качестве.
Как демонстрировать экран на устройствах Samsung S21
Важно! При показе экрана ваша камера будет отключена. Показывать экран можно только во время разговора с одним абонентом.
Как демонстрировать экран на устройствах Samsung S22 и S8 с помощью функции показа экрана
На устройствах Samsung S22 и S8 можно:
- выбирать и открывать приложения;
- использовать элементы управления демонстраций экрана.
Подробнее о показе экрана…
Пользуйтесь оригинальной функцией “Семейный режим”
Семейный режим в Google Duo предназначен для тех случаев, когда в звонке Duo участвуют маленькие дети. В этом режиме скрываются элементы управления вызовом, чтобы ребенок случайно не завершил звонок и не отключил звук.
Когда вы рисуете на холсте во время вызова в Google Duo на устройстве Samsung, ваш собеседник видит ваш рисунок. Другие функции и возможности, доступные только на устройствах Samsung:
- набор кистей;
- более богатая палитра цветов;
- более частое обновление вариантов рамок.
Как включить Семейный режим
Эта информация оказалась полезной?
Как можно улучшить эту статью?
Samsung Duos будет надписью, которую вы теперь увидите в новых коробках Samsung Galaxy S9 и S9 +, что вы наверняка не знаете, что это значит, поэтому мы расскажем вам Что такое Samsung Duos,
В нестандартно К техническим характеристикам телефона относятся, конечно же, название смартфона и вообще внутреннее хранилище, кроме текста, такого как Samsung Duos, надпись, которая также имеется на самом телефоне.
Очень интересная версия Samsung Galaxy S9 и S9 +как это случилось с Galaxy S8 В то время, у которого есть два слота для SIM-карт, и что вы можете иметь две телефонные линии в одном терминале.
Две версии Samsung Galaxy S9 +
Samsung Duos Значит это телефон двойной симДругими словами, он имеет двойной слот для двух SIM-карт. Несмотря на то, что Galaxy S8 и Note 8 в то время тоже были, похоже, есть логическое объяснение того, почему он сейчас указан в коробке.
Насколько хороша камера на Galaxy S9 Plus?
Galaxy S9 + будет доступен в двух версиях и DualSIM приезжает в ИспаниюОтсюда и слово «Duos», в то время как появится еще одна с одной SIM-картой, которая попадет на другие рынки, включая Испанию, но без какого-либо подтверждения.
Samsung Duos надпись Вы можете найти его как в коробке, так и на самом телефоне, прямо сзади почти полностью вниз, что фактически означает, что вы купили двойной сим телефон,
смартфон с двумя симами Это имеет свои преимущества, потому что с одним телефоном вы можете управлять двумя разными номерами, один личный и один для работы, если вы предпочитаете.
Знаешь что Что такое Samsung Duos, поэтому, если вы когда-нибудь задумаетесь о покупке Samsung Galaxy S9 + и увидите его на коробке, вы уже знаете, что если вы видите слово «Duos», то это версия с двумя слотами для SIM-карт.
Встречайте телефоны Samsung, которые обновятся до Android 8.0 Oreo
Знаете ли вы, что имел в виду Samsung Duos?
Post Views: 197