MAC адрес это уникальный идентификатор, который есть у всех активных устройств, которые подключены к локальной сети. Необходимость знать MAC адрес может возникать в различных ситуациях. Например, многие интернет провайдеры делают привязку пользователя к MAC адресу его сетевой карты. В этом случае при настройке роутера вам понадобится ваш MAC адрес.
Если вы столкнулись с подобной ситуацией, то наша статья должна вам помочь. Здесь мы расскажем о том, как узнать MAC адрес сетевой карты в таких операционных системах как Windows 10, Windows 7 и Windows XP.
MAC адрес сетевой карты в Windows 10
Если вы используете операционную систему Windows 10, то для того чтобы узнать MAC адрес сетевой карты вам необходимо кликнуть правой кнопкой мышки по кнопке «Пуск» и в появившемся меню выбрать пункт «Сетевые подключения».
Также окно с сетевыми подключениями можно открыть с помощью команды. Для этого используйте комбинацию клавиш Win + R и в появившемся окне введите «ncpa.cpl».
После этого перед вами откроется окно с сетевыми подключениями, которые существуют на вашей системе. Вам нужно открыть то сетевое подключение, мак адрес, которого вы хотите узнать. Для этого просто кликните два раза по нужному сетевому подключению.
После этого перед вами откроется небольшое окно с базовой информацией об этом подключении. Для того чтобы узнать MAC адрес сетевой карты нажмите на кнопку «Сведения».
В результате перед вами должно открыться окно «Сведения о сетевом подключении». В данном окне будет отображена все возможная информация о выбранном вами сетевом подключении. Информация о МАК адресе сетевой карты также есть в этом окне, она отображается в строке «Физический адрес».
MAC адрес сетевой карты в Windows 7
Если вы используете Windows 7, то для того чтобы узнать MAC адрес сетевой карты вам сначала необходимо попасть в «Центр управления сетями и общим доступом». Для этого можно кликнуть по иконке локальной сети на панели задач.
Также вы можете открыть «Центр управления сетями и общим доступом» через «Панель управления». Для этого нажмите на кнопку «ПУСК», перейдите в «Панель управления» и откройте раздел «Просмотр состояния сети и задач».
После того, как вы попали в «Центр управления», вам нужно кликнуть по ссылке «Подключение по локальной сети».
А потом нажать на кнопку «Сведения».
В результате вы откроете окно под названием «Сведения о сетевом подключении». Здесь можно посмотреть мак-адрес в строке, которая называется «физический адрес». Также здесь будет доступна и другая информация о вашем сетевом подключении.
МАК адрес сетевой карты в Windows XP
В операционной системе Windows XP также можно посмотреть МАК адрес сетевой карты. Для этого откройте меню «ПУСК» и перейдите в «Панель управления». Здесь нужно найти и открыть раздел «Сетевые подключения».
Также откно с сетевыми подключениями можно открыть с помощью команды «ncpa.cpl». Откройте окно «Выполнить», введите «ncpa.cpl», и нажмите на кнопку ввода.
После этого откроется окно с сетевыми подключениями. Здесь нужно выбрать и открыть то сетевое подключение, МАК адрес, которого вы хотите посмотреть.
Дальше откроется окно «Состояние». В этом окне нужно перейти на вкладку «Поддержка» и нажать на кнопку «Подробности».
В результате должно появиться окно «Детали сетевого подключения». В данном окне будет отображаться все возможная информация о вашем сетевом подключении. МАК адрес будет указан в строке «Физический адрес».
MAC адрес сетевой карты в командной строке
Кроме этого в любой версии Windows вы можете посмотреть MAC адрес сетевой карты с помощью командной строки. Для этого откройте Командную строку и введите команду «GETMAC».
После ввода данной команды на экране появится список сетевых карт и их мак адресов. Также получить информацию о мак адресе можно с помощью команды «IPCONFIG /ALL».
Как узнать MAC адрес сетевой карты или что вообще такое MAC-адрес и способы его определения?
“MAC-адрес (мак адрес) – это уникальный идентификатор сетевого интерфейса (обычно сетевой карты) для реализации коммуникации устройств в сети на физическом уровне. Это уникальный номер, который хранится в доступной только для чтения памяти, назначенный сетевой карте ее производителем. Как правило, MAC-адрес записывается как шесть групп двойных шестнадцатеричных чисел, разделенных символами “”-“” или “”:””. Например, MAC-адрес может выглядеть так – “”00:11:72:33:49:52″”, или так – “”61-98-41-AК-CD-EА””.
MAC-адрес назначается на постоянной основе устройству и не может быть изменен. Но в некоторых случаях существует возможность изменения MAC-адреса на программном уровне с помощью MAC-спуфинга.”
Как узнать MAC адрес сетевой карты
Зачем нужно знать mac-адрес сетевой платы?
2. Если Вы захотите в настройках своего роутера разрешить доступ по WiFi только определенным компьютерам, ноутбукам, планшетам.
3. Если у Вашего провайдера есть привязка к mac-адресу сетевой карты, то при замене материнской платы или подключении другого компьютера к вашей сети у Вас не будет интернета, нужно созваниваться с провайдером и в некоторых случаях назвать MAC-адрес сетевой карты новой материнки или другого компьютера.
Для того, чтобы определить mac-адрес сетевой платы на компьютере с установленной операционной системой (в нашем случае Windows 7) нужно запустить командную строку и ввести команду ipconfig /all. После выполнения команды смотрим mac-адрес нашей сетевой карты напротив строчки Физический адрес, то есть в нашем случае mac-адрес будет таким: 00:16:17:Е6-1F-CA
Еще определить mac-адрес сетевой платы можно так: нужно зайти по пути Панель управления-Сеть и интернет-Центр управления сетями и общим доступом. Выбираем Изменение параметров адаптера.
Выбираем нашу сетевую плату, вызываем контекстное меню и щелкаем по пункту Состояние
В открывшемся окне нажимаем на кнопку Сведения
Напротив строки Физический адресотобразится mac-адрес нашей сетевой платы
В некоторых случаях mac-адрес сетевой платы можно узнать в Биос
mac-адрес может отображаться и на самой материнской плате (в случае когда сетевой адаптер интегрирован в материнскую плату)
Если говорить о дискретной сетевой плате, которая вставляется в разъем материнской платы, то ее mac-адрес отображен на самой плате (Mac ID)
mac-адрес сетевой платы ноутбука часто можно найти на его коробке (LAN Mac)
Но что делать, если к примеру на компьютере не установлена операционная система, то есть узнать из под самой системы Windows mac-адрес у нас не получится. Или вот еще несколько ситуаций которые затруднят определение mac-адреса сетевой платы:
Биос материнской платы устроен так, что не отображает mac-адрес сетевого адаптера;
На материнской плате нет никакой наклейки, на которой отображен mac-адрес сетевого адаптера;
Затерялась упаковочная коробка (в случае определения mac-адреса ноутбука)
На сетевой плате, вставляемой в разьем материнской платы нет никаких обозначений mac-адреса
Значит…
Рассмотрим способ определения mac-адреса с помощью Linux дистрибутива, а именно используя операционную систему Ubuntu
Существует возможность скачать дистрибутив Ubuntu через непосредственно браузер, или используя любой BitTorrent-клиент. Мы скачаем наш дистрибутив Ubuntu через BitTorrent-клиент. Для этого щелкаем по ссылке Alternative downloads and torrents
Выбираем к примеру Ubuntu 14.04.1 LTS Desktop (64 bit).
Загружаем компьютер mac-адрес которого хотим узнать с диска/флешки с дистрибутивом Ubuntu
После полной загрузки из списка языков выбираем Русский. В данном окне операционная система Ubuntu предоставляет нам две возможности, а именно произвести установку непосредственно на жесткий диск компьютера, либо запустить Ubuntu со съемного носителя, причем без каких-либо изменений на нашем компьютере. Выбираем Запустить Ubuntu
Полностью загруженная операционная система Ubuntu
Нажимаем на клавиатуре сочетание клавиш Ctrl + Alt + T, после чего на экране появится окно, чем то напоминающее командную строку. Данное окно в Ubuntu называется Терминалом
Вводим в Терминале следующую команду: ifconfig.
Команда ifconfig в операционных системах Linux является аналогом команды ipconfig в операционных системах Windows. После выполнения команды мы можем посмотреть как выглядит mac-адрес нашего компьютера: он следует сразу за словом HWaddr. Таким образом mac-адрес нашего компьютера 08:00:27:8c:co:93
Статья по этой теме: Как сменить MAC-адрес

Для нужен MAC адрес? В общем случае — для правильно работы сети, а для обычного пользователя он может понадобиться, например, для того, чтобы настроить роутер. Не так давно я пробовал помочь с настройкой роутера одному из своих читателей из Украины, и это по какой-то причине ни в какую не получалось. Позже оказалось, что провайдер использует привязку по MAC адресу (чего я раньше никогда не встречал) — то есть выход в Интернет возможен только с того устройства, MAC-адрес которого известен провайдеру.
Как узнать MAC адрес в Windows через командную строку
Около недели назад я писал статью о 5 полезных сетевых командах Windows, одна из них поможет нам узнать и пресловутый MAC адрес сетевой карты компьютера. Вот что нужно сделать:
- Нажмите клавиши Win+R на клавиатуре (Windows XP, 7, 8 и 8.1) и введите команду cmd, откроется командная строка.
- В командной строке введите ipconfig /all и нажмите Enter.
- В результате отобразится список всех сетевых устройств вашего компьютера (не только реальных, но и виртуальных, таковые тоже могут наличествовать). В поле «Физический адрес» вы и увидите требуемый адрес (для каждого устройства свой — то есть для Wi-Fi адаптера он один, для сетевой карты компьютера — другой).
Вышеописанный способ — описан в любой статье на эту тему и даже в Википедии. А вот еще одна команда, которая работает во всех современных версиях операционной системы Windows, начиная с XP, почему-то не описана почти нигде, к тому же у некоторых не работает ipconfig /all.
Быстрее и в более удобном представлении вы можете получить информацию о MAC-адресе с помощью команды:
getmac /v /fo list
Ее так же нужно будет ввести в командную строку, а результат будет выглядеть следующим образом:
Просмотр MAC-адреса в интерфейсе Windows
Возможно, данный способ узнать MAC-адрес ноутбука или компьютера (а точнее его сетевой карты или Wi-Fi адаптера) окажется даже проще, чем предыдущий для начинающих пользователей. Работает он для Windows 10, 8, 7 и Windows XP.
Потребуется выполнить три простых шага:
- Нажмите клавиши Win+R на клавиатуре и введите msinfo32, намите Enter.
- В открывшемся окне «Сведения о системе» перейдите к пункту «Сеть» — «Адаптер».
- В правой части окна вы увидите сведения обо всех сетевых адаптерах компьютера, включая их MAC-адрес.
Как видите, всё просто и наглядно.
Еще один способ
Еще один простой способ узнать MAC адрес компьютера или, точнее, его сетевой карты или Wi-Fi адаптера в Windows — зайти в список подключений, открыть свойства нужного и посмотреть. Вот как это можно сделать (один из вариантов, так как в список подключений можно попасть более привычными, но менее быстрыми путями).
- Нажмите клавиши Win+R и введите команду ncpa.cpl — это откроет список подключений компьютера.
- Кликните правой клавишей мыши по нужному подключению (нужное — то, которое использует сетевой адаптер, MAC-адрес которого нужно узнать) и нажмите «Свойства».
- В верхней части окна свойств подключения имеется поле «Подключение через», в котором указано название сетевого адаптера. Если к нему подвести указатель мыши и задержать его на некоторое время, то появится всплывающее окно с MAC-адресом этого адаптера.
Думаю, указанных двух (или даже трех) способов определить свой MAC адрес будет достаточно пользователям Windows.
Видео инструкция
Заодно подготовил видео, в котором пошагово показаны способы просмотра мак-адреса в ОС Windows. Если же вас интересует эта же информация для Linux и OS X, вы можете найти ее ниже.
Узнаем MAC-адрес в Mac OS X и Linux
Не все пользуются Windows, а потому на всякий случай сообщаю, как узнать MAC-адрес на компьютерах и ноутбуках с Mac OS X или Linux.
Для Linux в терминале используйте команду:
ifconfig -a | grep HWaddr
В Mac OS X можно использовать команду ifconfig, либо зайти в «Системные настройки» — «Сеть». Затем, откройте расширенные настройки и выберите либо Ethernet, либо AirPort, в зависимости от того, какой MAC-адрес вам нужен. Для Ethernet MAC-адрес будет на вкладке «Оборудование», для AirPort — см. AirPort ID, это и есть нужный адрес.
Данное словосочетание пришло из английского языка и расшифровывается, как «Internet Protocol Address». IP-адрес компьютера в сети – это адрес, который присваивается машине при подключении к сети.
Содержание
- 1 Как узнать внутренний IP адрес на Windows
- 1.1 «Панель управления» в Windows
- 1.2 Командная строка
- 1.3 Приложение «Параметры» (Windows 10)
- 1.4 Диспетчер задач
- 1.5 С помощью компонента «Информация о системе»
- 2 Как узнать внешний IP адрес на ПК с Windows
-
- 2.0.1 2ip.ru
- 2.0.2 Whoer.net
- 2.0.3 Hidemyna.me
-
- 3 Поиск IP адреса в локальной сети и в сети провайдера
- 3.1 Поиск в локальной сети
- 3.2 Поиск в сети провайдера
- 4 Как узнать IP адрес в Mac OS и Ubuntu
- 4.1 Mac OS
- 4.2 Ubuntu
- 5 Как поменять свой IP
- 5.1 Использование командной строки Windows
- 5.2 SafeIP
- 5.3 Chameleon
- 5.4 Proxy Switcher
- 6 Как узнать адрес чужого компьютера
- 6.1 Использование почты mail.ru
- 6.2 Использование сервиса 2ip
Применяются два вида адресов: IPv4 и IPv6 (более новый). Первый уже сдает позиции и уступает второму, так как обозначить все компьютеры в интернете не может (не хватает символов и комбинаций).
При подключении компьютера к сети может выдаваться два типа IP адресов, которые отличаются механизмом присвоения адреса устройству.
- Динамический. Самый распространенный тип. Он выдается роутером (устройством, с помощью которого вы подключаетесь к сети) или интернет-провайдером автоматически. Как только компьютер подключился к сети – так он и получил его. Динамический IP может меняться. Стоит перезагрузить ПК или заново подключить его к интернету, как IP адрес поменяется. Такой тип повсеместно используется многими провайдерами.
- Статический. Присваивается раз и навсегда. Он не меняется ни при каких обстоятельствах. Обычно такие адреса раздаются провайдерами за отдельную плату. Также их можно встретить в домашней локальной сети, если пользователь настраивал сеть сам и собственноручно присвоил каждому устройству.
Также, существуют различные типы IP-адресов в зависимости от типа сети, в которой они используются. Различают внутренние и внешние IP.
- Внутренние. Это те, которые присваиваются устройствам в рамках одной сети. К примеру, это адрес компьютера в локальной сети квартиры или дома. Устройства, которые присоединяются к роутеру, также имеют внутренние IP-адреса.
- Внешние. Внешний адрес устройство получает, подключаясь к интернету напрямую. Вот у роутера будет внешний IP. У смартфона с включенной передачей мобильных данных тоже будет внешний IP. А вот компьютер напрямую присоединиться не может. Ему нужен роутер или модем.
Многие пользователи путают IP адрес и MAC адрес устройства. Это разные вещи. Дело в том, что MAC адрес присваивается устройству (сетевой карте, роутеру) еще на заводе – это уникальный идентификатор вашего устройства. Это своеобразный идентификатор «железки». Вот и вся разница.
Как узнать внутренний IP адрес на Windows
Для просмотра внутреннего и внешнего IP применяются разные способы. Начнем с внутреннего.
«Панель управления» в Windows
Этот простой способ подходит практически для всех версий ОС. Даже те, кто использует Windows 7 или Vista смогут просмотреть свой IP. Сделать требуется следующее.
- Запускаем «Панель управления» с помощью специального ярлыка и кликаем по пункту «Центр управления сетями и общим доступом».
- Теперь выбираем пункт «Изменение параметров адаптера».
3. Кликаем правой кнопкой мыши по активному соединению (сеть должна быть подключена) (п. 1 на скриншоте) и в выпадающем меню выбираем «Состояние» (2).
4. В появившемся окошке щелкаем «Сведения».
5. И в следующем окошке можно будет найти внутренний IP адрес компьютера, который был ему присвоен роутером или маршрутизатором
Командная строка
Многих пользователей пугает данный достаточно архаичный компонент операционной системы, так как управлять командной строкой нужно с помощью текстовых команд. Но на самом деле он очень полезен и может предоставить всю необходимую информацию о компьютере.
Узнать IP своего компьютера при помощи командной строки можно с помощью всего лишь одной команды. Сделать нужно следующее.
- Нажимаем сочетание клавиш «Win+R» и вызываем системный компонент «Выполнить». В его строке вводим «cmd» (1) и жмем «ОК» или «Enter» на клавиатуре (2).
- Сразу же запустится командная строка Windows. Вводим «ipconfig /all» (без кавычек) и жмем «Enter».
- После ввода этой команды появится вся информация о текущих соединениях.
Данный способ позволяет определить адрес компьютера в локальной сети. Консоль предоставит информацию как об IPv4, так и об IPv6 (на скриншоте выше).
Приложение «Параметры» (Windows 10)
Пользователи Windows 10 имеют возможность посмотреть IP компьютера альтернативным способом. В «десятке» появилось приложение «Параметры», которое призвано заменить стандартную «Панель управления». Хотя последняя тоже никуда не делась.
Приложение «Параметры» обладает новым оформлением, выполненным в стиле Windows 10 и дает доступ пользователю ко всем настройкам операционной системы. Делаем следующее.
- Открываем меню «Пуск» и щелкаем по значку с изображением шестеренки.
- Появится главное окно приложения. Здесь нужно выбрать раздел «Сеть и интернет».
- Теперь щелкаем пункт «Просмотр свойств сети».
Вот и он.
Диспетчер задач
Диспетчер задач – это универсальный инструмент, который позволяет узнать практически все о текущем состоянии операционной системы. Он отображает количество запущенных процессов, расход оперативной памяти и многое другое.
Предлагаем разобраться как открыть диспетчер задач в статье как открыть диспетчер задач в Windows.
Мало кто знает, но с помощью этого инструмента можно также определить IP адрес компьютера в локальной сети. Запускаем меню «Пуск» перемещаемся в каталог «Windows – Служебные» (1) и щелкаем по пункту «Диспетчер задач» (2).
2. В главном окне диспетчера перемещаемся на вкладку «Производительность».
3. Теперь щелкаем на пункт с отображением сети (там может быть написано «Wi-Fi» или «Ethernet»).
4. В следующем окне будет отображен IP адрес компьютера.
Такой вариант подходит тем, кто использует Windows 7, 8, 8.1 и 10. Способ позволяет не только узнать сетевой адрес ПК, но и проследить за состоянием сети в режиме реального времени. Очень полезная штука.
С помощью компонента «Информация о системе»
Это альтернативный вариант. Он также отличается простотой и доступностью.
- Запускаем компонент «Выполнить» (с помощью «Win+R») и в строке вводим «msinfo32» (1). Нажимаем «ОК» или «Enter» (2).
- Сразу же откроется окно с огромным количеством информации. Здесь требуется кликнуть по пункту «Компоненты» (1), перейти на «Сеть» (2) и выбрать «Адаптер» (3). Информация об IP будет отображаться в правой части окна.
Как видите, вычислить IP компьютера не так-то сложно. Но речь шла исключительно о внутреннем адресе. Теперь поговорим о внешнем.
Многие пользователи удивляются, что в свойствах подключения обычно отображается два IP. Не стоит волноваться. Правильные оба. Просто один относится к типу IPv4, а другой – IPv6. Они даже отличаются стилем написания. В первом исключительно цифры, отделенные точками, а во втором – цифры и буквы латинского алфавита, отделенные двоеточиями.
Как узнать внешний IP адрес на ПК с Windows
Узнать внешний адрес средствами операционной системы не представляется возможным. Но для получения таких данных можно использовать онлайн-сервисы. Они могут определить IP. Рассмотрим самые популярные.
2ip.ru
Онлайн-сервис, который отображает внешний IP. Также сервис предоставляет информацию об используемом браузере, определяет примерное местоположение компьютера и выдает тип используемого браузера.
Достаточно в строке браузера вбить «2ip.ru» и нажать на «Enter» (пункт 1 на скриншоте). Сервис определит внешний адрес и выдаст всю требуемую информацию (2 на картинке).
Whoer.net
Данный онлайн-сервис имеет много опций. Есть даже собственный VPN. Но нас интересует только IP.
Нужно зайти на сайт и на главной странице отобразится вся необходимая информация. Кроме данных об IP (1) вы увидите примерное расположение компьютера, имя провайдера, ОС, браузер и многое другое.
Hidemyna.me
Сервис с говорящим названием. Он создан для обеспечения анонимности в интернете, но может и показать всю нужную информацию о текущем IP адресе компьютера. Имеет русский язык в интерфейсе.
Сразу после перехода на сайт, появится окно с отображением информации о текущем IP (1 на картинке). Также рядом будет кнопка «Сменить IP адрес». Сервис умеет и это. Также сайт может предоставлять VPN и делать еще много чего интересного.
Найти IP в локальной сети можно с помощью вышеописанного способа с командной строкой. Но совсем по-другому нужно искать IP в сети провайдера. Для этого потребуется знать логин и пароль для доступа к настройкам роутера (по умолчанию – admin).
Поиск в локальной сети
Если компьютер подключен к интернету с помощью роутера, то вышеприведенный способ с командной строкой выдаст как раз локальный IP адрес. Для этого нужно всего лишь повторить действия, описанные в инструкции выше.
Адрес будет именно тем, который выдал маршрутизатор или роутер конкретному устройству. Если же компьютер просто подключен к локальной сети (без доступа в интернет), то результат будет точно таким же.
Поиск в сети провайдера
Для получения информации о публичном IP адресе в сети провайдера придется обратиться к настройкам роутера.
- Открываем браузер и в адресной строке вводим «192.168.1.1» (стандартный для любого роутера) и жмем «Enter». Сразу же появится окошко для ввода логина и пароля (у вас оно может выглядеть по-другому в зависимости от роутера).
- Вводим логин и пароль (по умолчанию – adminadmin) и жмем на «Вход». Если логин и пароль по умолчанию были изменены, вам нужно их узнать у того, кто настраивал роутер.
В блоке WAN будет отображаться нужный IP адрес и его тип.
Как узнать IP адрес в Mac OS и Ubuntu
В силу особенностей этих систем, действия будут немного отличаться от тех, что используются в Windows.
Mac OS
Сам по себе процесс не особо сложен, но придется контактировать с терминалом операционной системы. Итак, сначала нужно запустить терминал Mac OS.
Теперь вводим команду «ifconfig en0» (1 на скриншоте выше) и нажимаем «Enter». Нужный адрес будет отображен в появившейся информации (2 на картинке).
Ubuntu
Здесь тоже придется задействовать терминал. И ничего странного в этом нет, так как Mac OS и Linux основаны на Unix. Потому и очень похожи. Итак, сначала нужно запустить терминал Ubuntu и следовать дальнейшим указаниям.
Вводим команду «ifconfig» (1 на картинке выше) и нажимаем «Enter». И получаем локальный IP адрес (2 на скриншоте) и адрес роутера при подключении к Wi-Fi (3 на том же изображении).
Как поменять свой IP
Многие пользователи желают скрыть свой IP или сменить его. Зачем это делать? Для этого может быть несколько причин.
- Блокировка на форумах, досках объявлений и других сайтах. Многие сайты за нарушения блокируют пользователя по IP. Поэтому новый аккаунт создать нельзя. Для этого и может понадобиться смена адреса.
- Просмотр заблокированного контента. Некоторые органы власти могут блокировать определенный контент для жителей отдельно взятой страны. Для обхода блокировки требуется сменить адрес.
Сменить IP адрес компьютера можно как при помощи средств операционной системы, так и при помощи сторонних приложений. Если нужно сменить адрес так, чтобы системе казалось, что он из другой страны – то только при помощи программ. Но рассмотрим все варианты.
Использование командной строки Windows
Запускаем командную строку с помощью уже известного метода.
В консоли вводим команду «ipconfig /release» и нажимаем «Enter». Она сбросит текущий IP.
Теперь нужно ввести «ipconfig /renew». Эта команда обновит уже сброшенный адрес и он изменится.
Но частенько такой вариант не срабатывает. Потому и нужно использовать сторонние программы. Рассмотрим самые популярные и работоспособные.
SafeIP
Данная утилита позволяет полностью сменить даже статический IP адрес компьютера. Причем для этого можно выбрать сервер из любой страны. Программа позволит просмотреть тот контент, что недоступен для конкретной страны.
Chameleon
Бесплатная версия программы имеет свои ограничения. К примеру, в списке адресов для смены присутствует только один украинский сервер.
Proxy Switcher
Простая программа, простой процесс установки. Все, что требуется – запустить программу.
Для начала работы нужно нажать зеленую кнопку в панели управления программой (1 на скриншоте). Утилита имеет набор мощных инструментов для работы с соединением. Но обычному пользователю они не нужны.
Как узнать адрес чужого компьютера
Вычислить месторасположение чужого компьютера по IP тоже вполне возможно. Для этого существует несколько способов. Все они способны дать пользователю определенное количество информации.
Использование почты mail.ru
Этот способ позволяет узнать IP чужого компьютера только в том случае, если пользователь присылал сообщение на ваш почтовый адрес. Алгоритм действий прост. Нужно только знать, где искать IP.
- Открываем браузер, заходим в почтовый ящик и открываем нужное сообщение.
- Теперь в панели чуть выше окна кликаем кнопку «Еще» (1) и выбираем «Служебные заголовки» (2).
3. Появится окно со служебной информацией. Нужный адрес будет в месте, которое выделено на скриншоте.
Использование сервиса 2ip
Уже известный сервис, который показывает пользователю его IP. Но он может найти и чужой компьютер. Но для этого опять придется использовать почту. Алгоритм действий следующий:
- Открываем почтовый ящик, ищем интересующее письмо, открываем его и жмем на кнопку «Переслать». В качестве адреса вписываем «knowemailip@gmail.com» (1) и нажимаем «Отправить» (2).

Получилось ли у вас решить свою задачу? Поделитесь своим опытом в комментариях.
Хотите узнать MAC-адрес вашего компьютера или устройства с Windows? Чтобы помочь вам, в этом руководстве рассмотрим семь различных способов получения MAC-адреса вашего сетевого адаптера. Некоторые из них быстрые, например, команда getmac. Другие, с использованием приложения «Параметры», требуют немного больше кликов и переходов. Если вы хотите узнать MAC-адрес вашего ноутбука или настольного ПК в Windows 10 и Windows 11, прочитайте это руководство и найдите способ, который лучше всего подходит для вас:
Способы, которые мы рассмотрим в этом руководстве, работают как в Windows 10, так и в Windows 11.
Как посмотреть MAC-адрес с помощью команды getmac в терминале, PowerShell или командной строке
Это самый быстрый способ посмотреть MAC-адрес всех ваших сетевых адаптеров в Windows, включая виртуальные, которые устанавливаются программным обеспечением для виртуализации, таким как VirtualBox или VMware.
Шаг 1: Сначала откройте «Командную строку», «PowerShell» или «Терминал Windows». Затем введите команду и нажмите Enter:
getmac
Шаг 2: Команда getmac покажет список всех ваших сетевых адаптеров и их MAC-адреса, которые вы найдете в выводе команды столбец «Физический адрес». К сожалению, сложно сказать, какой адаптер какой, так как команда не отображает для них «дружественные» имена.
Обратите внимание, что команда getmac может отображать MAC-адреса только для включенных сетевых адаптеров. Чтобы найти MAC-адрес отключенного сетевого адаптера с ее помощью, вы должны сначала включить этот сетевой адаптер.
Как узнать свой MAC-адрес с помощью команды «get-netadapter» в PowerShell
Еще один быстрый способ найти свой MAC-адрес в Windows
Шаг 1: Откройте PowerShell (или вкладку PowerShell в Терминале Windows) и введите приведенную ниже команду, а затем нажмите Enter.
get-netadapter
Шаг 2: Эта команда покажет вам основные свойства всех сетевых адаптеров, доступных на вашем ПК с Windows 10 или 11. Вы найдете MAC-адрес в столбце MacAddress. Обратите внимание, что в зависимости от разрешения экрана вам, возможно, придется изменить размер текста в окне PowerShell или терминале, нажав Ctrl вместе со знаком минус (чтобы сделать его меньше) или знаком плюс (чтобы увеличить его). Если вы не видите MAC-адрес, просто уменьшите текст и повторите команду.
Преимущество команды Get-NetAdapter перед getmac заключается в том, что она показывает MAC-адреса всех сетевых адаптеров, включая отключенные.
Шаг 3: Если вам нужны только имя адаптера и его MAC-адрес, скопируйте и вставьте следующую команду в окно PowerShell, затем нажмите Enter:
get-netadapter | Format-List -Property "Name", "InterfaceDescription", "MacAddress"
Это выведет вам список, который намного легче читать:
Примечание: Команда Get-NetAdapter работает только в PowerShell (или в терминале Windows, если вы используете профиль PowerShell). Она не будет работать в командной строке.
Посмотреть MAC-адрес, выполнив команду ipconfig в Терминале Windows, PowerShell или командной строке.
Команда ipconfig предназначена для предоставления подробной информации о ваших сетевых подключениях и сетевых адаптерах, как физических, так и виртуальных.
Шаг 1: Запустите Терминал Windows, PowerShell или командную строку.
Шаг 2: Скопируйте и вставьте или введите и нажмите Enter:
ipconfig /all
Шаг 3: Команда выведет все текущие сетевые соединения TCP/IP и подробную техническую информацию о каждом из них. Чтобы найти MAC-адрес вашего сетевого адаптера, найдите имя сетевого адаптера в поле «Описание», а затем проверьте поле «Физический адрес», — это и есть MAC-адрес.
Вы можете легко скопировать его с помощью комбинации клавиш Ctrl + C
Примечание: как правило на вашем ПК установлено две сетевых карты, Ethernet и WiFi, каждый адаптер имеет свой уникальный MAC-адрес.
Как видите, команда ipconfig /all выводит много информации. Таким способом может быть сложно найти свой MAC-адрес.
Как узнать свой MAC-адрес с помощью команды «wmic nic get» в Терминале Windows, PowerShell и командной строке
Шаг 1: Еще одна команда, которую вы можете использовать в терминале для поиска MAC-адресов ваших физических сетевых адаптеров:
wmic nic where PhysicalAdapter=True get MACAddress,Name
Шаг 2: Выполните команду в Терминале Windows, в любом профиле, PowerShell или командной строке, вы получите MAC-адреса всех ваших физических сетевых адаптеров.
Как посмотреть свой MAC-адрес в Windows с помощью приложения «Параметры»
Если не использовать Терминал, существует несколько способов посмотреть MAC-адрес непосредственно в самой Windows. Если на вашем устройстве установлена Windows 10 или Windows 11, вы можете найти свой MAC-адрес в приложении «Параметры». Поскольку способ немного отличается в зависимости от используемой версии Windows, мы рассматриваем две операционные системы отдельно, начиная с Windows 11.
Определите свой MAC-адрес с помощью приложения «Параметры» в Windows 11.
Шаг 1: В Windows 11 откройте «Параметры» (например, нажав клавиши Windows + I или кликнув значок шестеренки в меню «Пуск»), и перейдите в раздел «Сеть и Интернет».
Шаг 2: Прокрутите страницу вниз до подраздела «Дополнительные сетевые параметры» и откройте его.
Шаг 3: Это покажет вам список сетевых адаптеров на вашем устройстве. Прокрутите вниз и кликните «Свойства оборудования и подключения».
Шаг 4: Список, который вы сейчас видите, содержит подробную информацию о каждом сетевом адаптере, установленном на вашем устройстве. Прокрутите вниз до интересующего вас и проверьте значение строки «Физический адрес (MAC)». Вы даже можете выделить значение, а затем скопировать его, если это необходимо.
В качестве альтернативы, если вы не хотите получать полный список, вернитесь на страницу «Дополнительные параметры сети» и кликните мышью интересующий вас адаптер, а затем нажмите «Просмотреть дополнительные свойства».
Здесь найдите строку с именем «Физический адрес (MAC)» и проверьте его значение.
Определите свой MAC-адрес с помощью приложения Параметры в Windows 10
Шаг 1: Как и в Windows 11, в Windows 10 вы начните с открытия приложения «Параметры» и перехода в раздел «Сеть и Интернет».
Шаг 2: Теперь найдите ссылку «Просмотр свойств оборудования и подключения» и нажмите на нее.
Шаг 3: Это действие покажет подробную информацию о каждом найденном в системе сетевом адаптере. Найдите интересующий вас адаптер, просмотрев значение строки «Описание», затем проверьте для него строку «Физический адрес (MAC)» для получения необходимой информации.
В качестве альтернативы, если вы хотите узнать только MAC-адрес сетевого адаптера, который в данный момент подключен, вернитесь в раздел «Сеть и Интернет» и нажмите кнопку «Свойства», как показано ниже.
Как всегда, ищите надпись «Физический адрес (MAC)», чтобы получить необходимую информацию.
СОВЕТ: В обеих операционных системах вы можете использовать меню Win X, чтобы перейти в раздел «Сеть и Интернет» приложения «Параметры». Просто нажмите Win + X на клавиатуре, затем выберите «Сетевые подключения».
Посмотреть MAC-адрес любого из ваших сетевых адаптеров, используя Сведения о системе
Другой способ просмотреть MAC-адрес любого сетевого адаптера, установленного на вашем устройстве, — открыть «Сведения о системе». Один из способов сделать это:
Шаг 1: С помощью поиска Windows или меню «Пуск» введите:
Сведения о системе
Шаг 2: Откройте «Сведения о системе» кликнув первый результат в результатах поиска.
Шаг 3: В открывшемся окне, перейдите в раздел «Компоненты» → «Сеть» → «Адаптер». Здесь вы найдете список всех адаптеров, присутствующих в вашей системе, вместе с подробной информацией о каждом из них.
Как посмотреть MAC-адрес активного сетевого адаптера с помощью классической Панели управления
Если вы предпочитаете классику, вы можете посмотреть MAC-адреса активных сетевых адаптеров в Панели управления.
Шаг 1: Откройте панель управления и перейдите по следующему пути:
Панель управленияСеть и ИнтернетЦентр управления сетями и общим доступом
Шаг 2: В списке активных сетей выберите нужное подключение и кликните его.
Шаг 3: В открывшемся окне «Состояние» нажмите кнопку «Сведения…».
Здесь вы можете увидеть подробную информацию о вашем сетевом подключении, включая IP-адрес, адреса DNS-серверов и многое другое. MAC-адрес отображается в строке «Физический адрес» (см. картинку ниже).
Вы можете копировать и вставлять всю информацию, отображаемую в этом окне, используя сочетания клавиш Ctrl + C / Ctrl + V на клавиатуре.
Все!
Как видите, Windows предлагает достаточно способов посмотреть MAC-адрес для любого сетевого адаптера. Если вы знаете другие способы посмотреть MAC-адрес сетевого адаптера, не стесняйтесь поделиться ими в комментариях ниже.
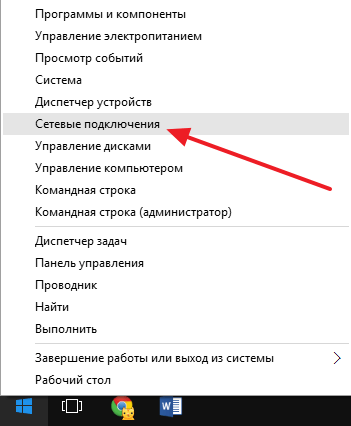
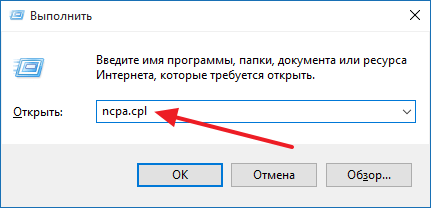
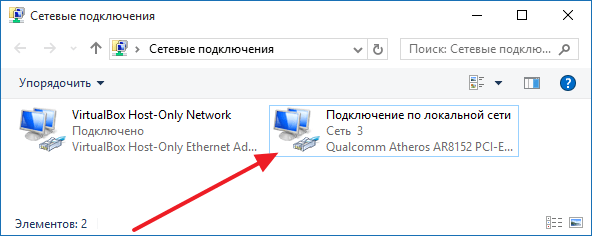
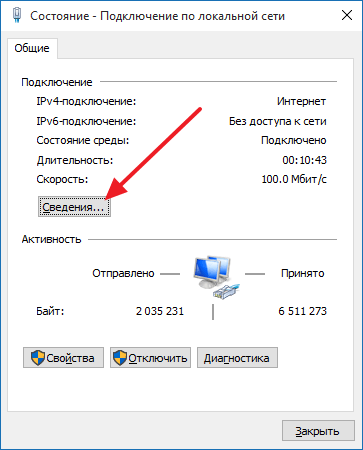
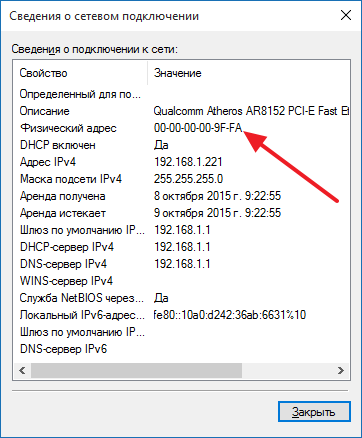
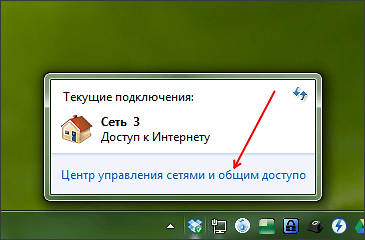
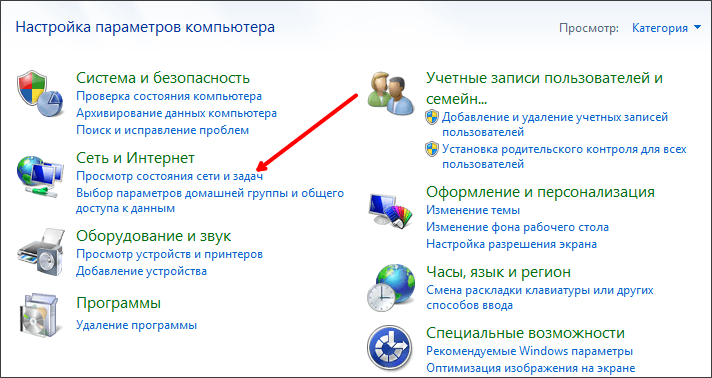

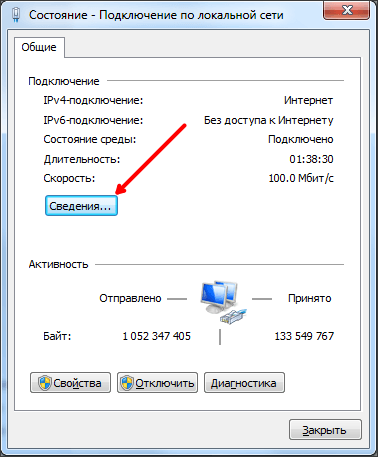
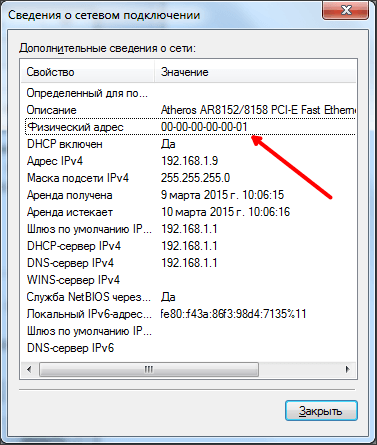
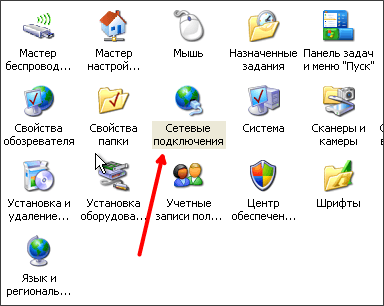
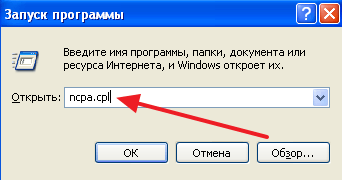
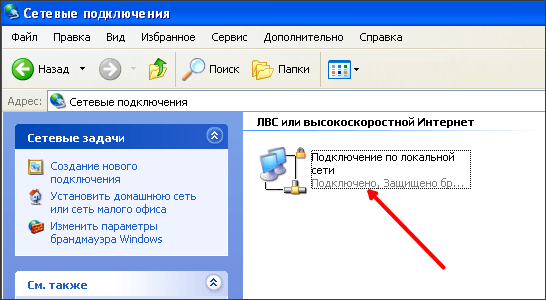
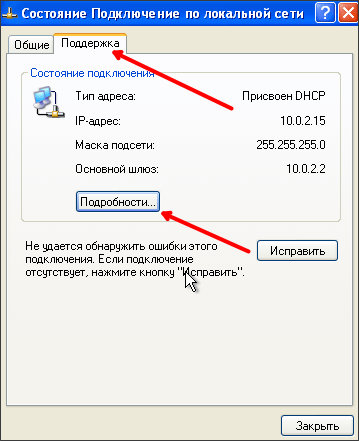

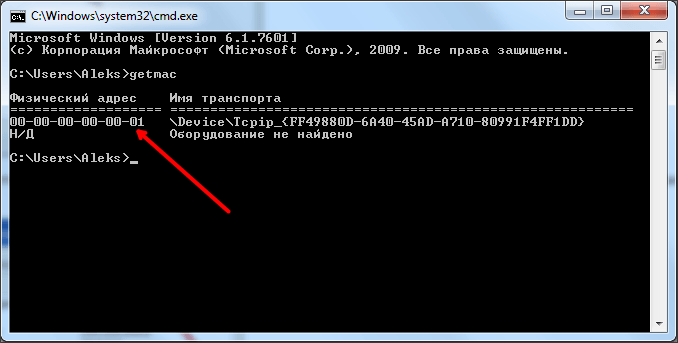









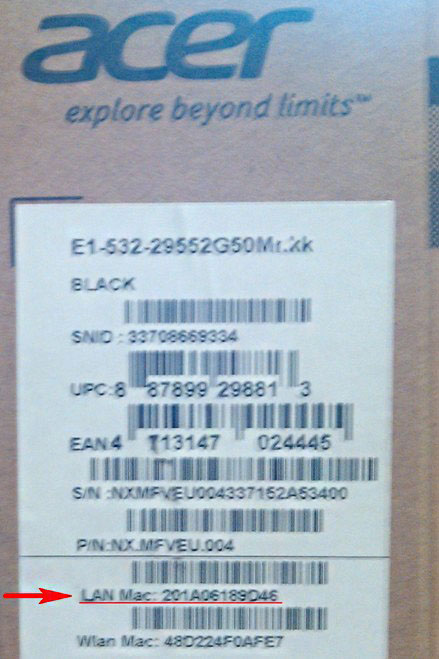






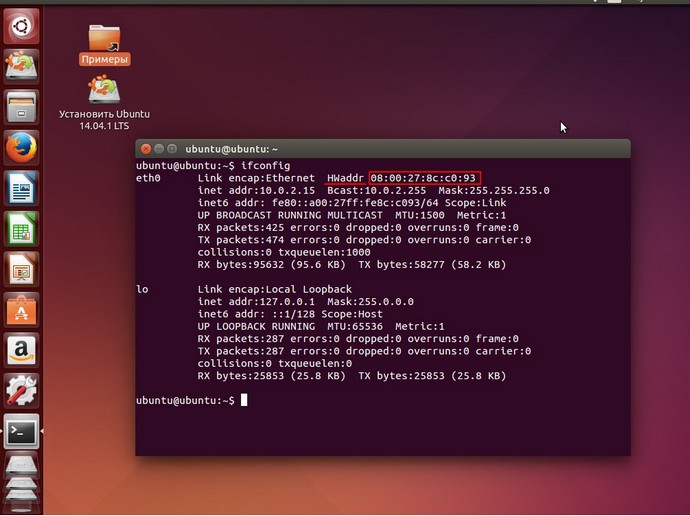






 3. Кликаем правой кнопкой мыши по активному соединению (сеть должна быть подключена) (п. 1 на скриншоте) и в выпадающем меню выбираем «Состояние» (2).
3. Кликаем правой кнопкой мыши по активному соединению (сеть должна быть подключена) (п. 1 на скриншоте) и в выпадающем меню выбираем «Состояние» (2). 4. В появившемся окошке щелкаем «Сведения».
4. В появившемся окошке щелкаем «Сведения».  5. И в следующем окошке можно будет найти внутренний IP адрес компьютера, который был ему присвоен роутером или маршрутизатором
5. И в следующем окошке можно будет найти внутренний IP адрес компьютера, который был ему присвоен роутером или маршрутизатором







 2. В главном окне диспетчера перемещаемся на вкладку «Производительность».
2. В главном окне диспетчера перемещаемся на вкладку «Производительность». 3. Теперь щелкаем на пункт с отображением сети (там может быть написано «Wi-Fi» или «Ethernet»).
3. Теперь щелкаем на пункт с отображением сети (там может быть написано «Wi-Fi» или «Ethernet»). 4. В следующем окне будет отображен IP адрес компьютера.
4. В следующем окне будет отображен IP адрес компьютера.  Такой вариант подходит тем, кто использует Windows 7, 8, 8.1 и 10. Способ позволяет не только узнать сетевой адрес ПК, но и проследить за состоянием сети в режиме реального времени. Очень полезная штука.
Такой вариант подходит тем, кто использует Windows 7, 8, 8.1 и 10. Способ позволяет не только узнать сетевой адрес ПК, но и проследить за состоянием сети в режиме реального времени. Очень полезная штука.
 Как видите, вычислить IP компьютера не так-то сложно. Но речь шла исключительно о внутреннем адресе. Теперь поговорим о внешнем.
Как видите, вычислить IP компьютера не так-то сложно. Но речь шла исключительно о внутреннем адресе. Теперь поговорим о внешнем.













 3. Появится окно со служебной информацией. Нужный адрес будет в месте, которое выделено на скриншоте.
3. Появится окно со служебной информацией. Нужный адрес будет в месте, которое выделено на скриншоте.
























