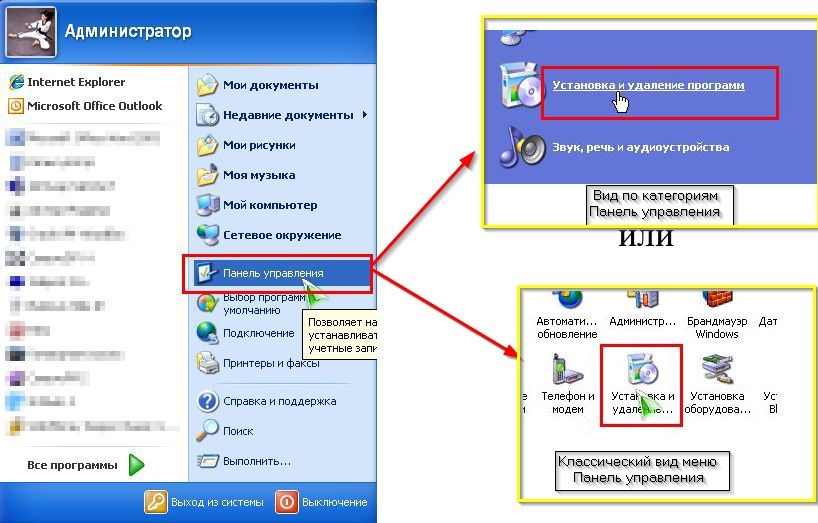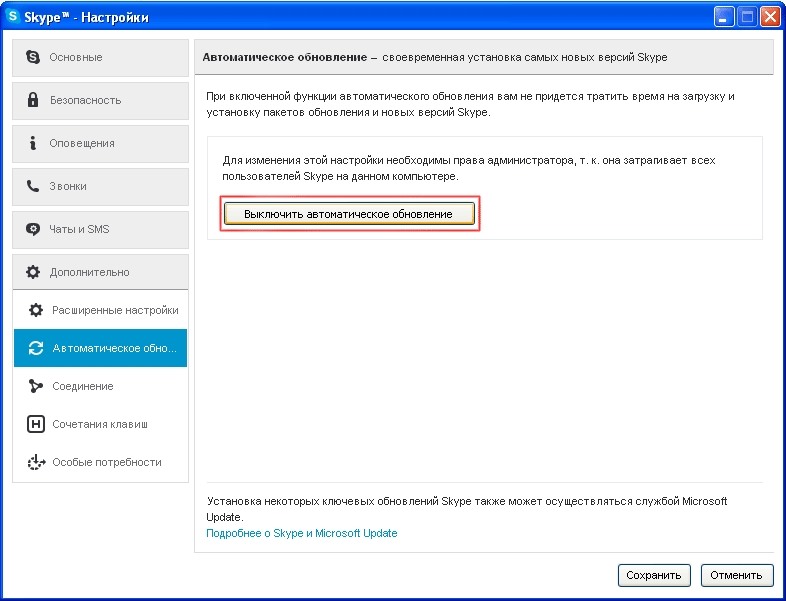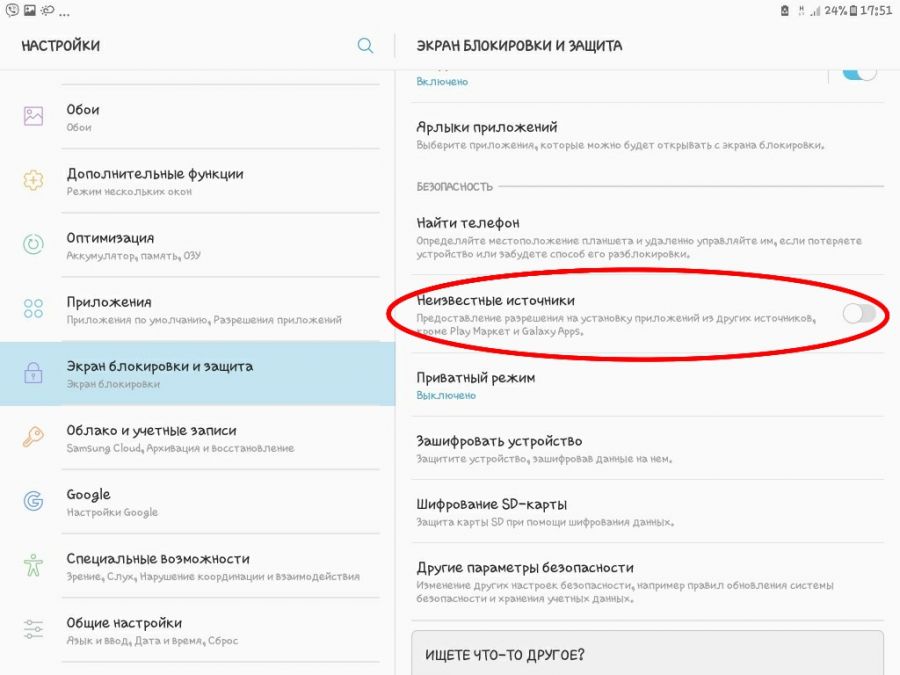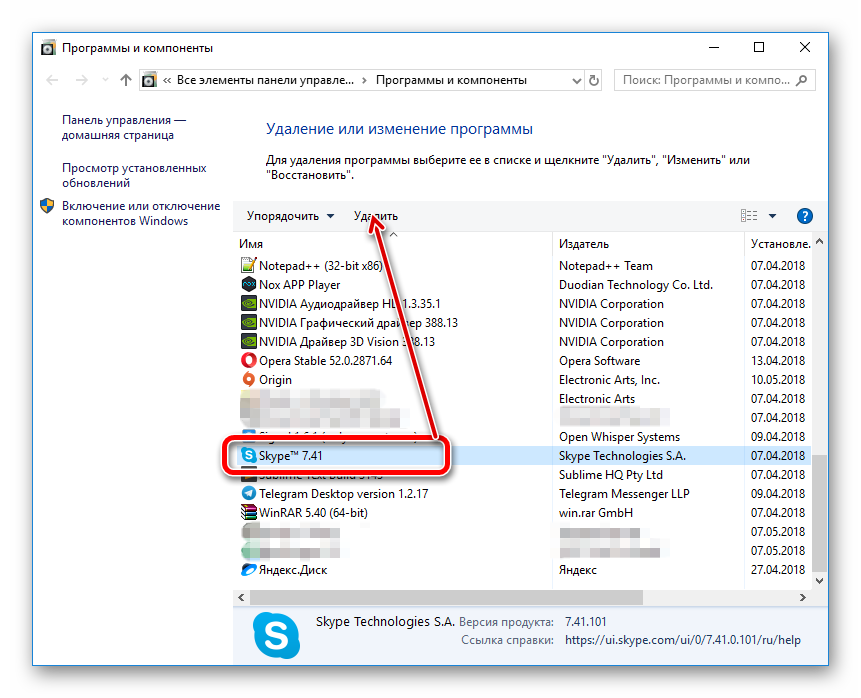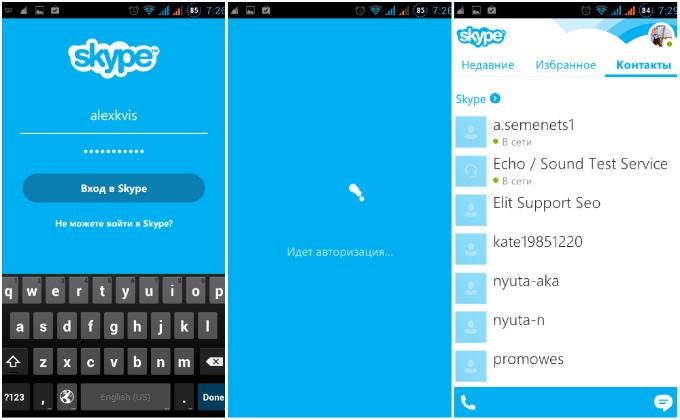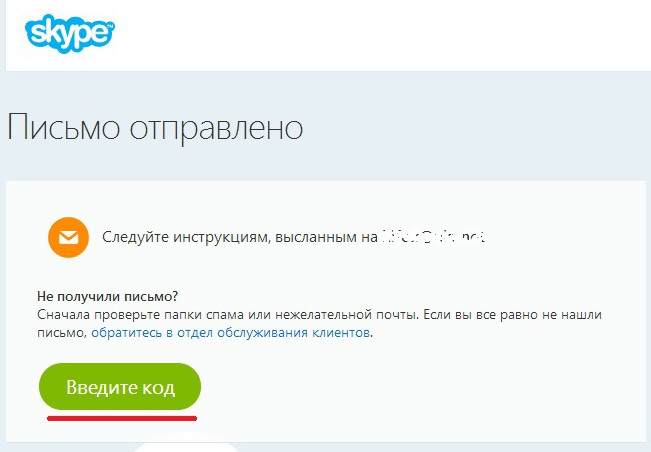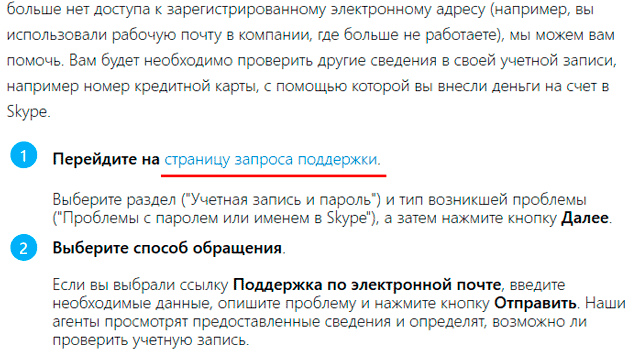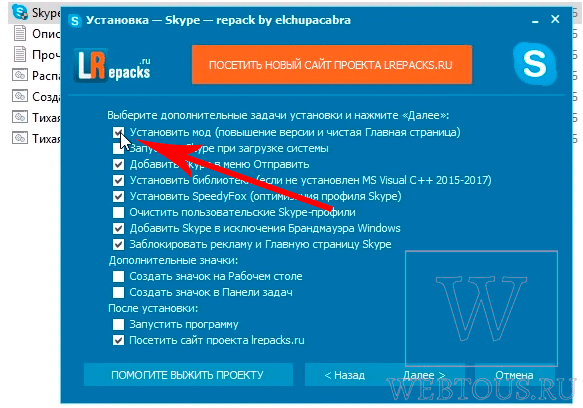Содержание
- Как восстановить старую версию Skype
- На компьютере
- Установка классической версии
- Восстановление старых контактов
- Установка старой версии на Андроид
- Установка старой версии Skype на компьютер
- Установка устаревшей версии Skype
- Шаг 1: Скачивание
- Шаг 2: Установка
- Шаг 3: Настройка
- Заключение
- Инструкция: как вернуть старую версию Скайпа после обновления
- Переустановка
- Откат системы
Как восстановить старую версию Skype
Мессенджер Skype пришелся по душе миллионам пользователей. Но вот обновления, которые выходят к нему, нравятся не всем. Если у вас обновился Скайп и его новый дизайн, функционал или другие моменты вам не по душе, тогда вы можете попытаться установить старую версию Скайпа. Далее читайте о том, как это сделать на компьютере и на смартфоне.
На компьютере
Попытаться вернуть старую версию Скайпа после обновления можно путем отката системы. Данная функция позволяет откатить или вернуть настройки на компьютере, которые были ранее. Чтобы откатиться до версии Skype, которая была до обновления, проделайте 7 шагов:
- Сохраните необходимые данные и закройте все работающие программы.
- Нажмите кнопку «Пуск».
- Откройте графу «Все программы».
- Далее «Стандартные»/«Служебные»/«Восстановление системы».
- Выберите пункт «Восстановление более раннего состояния компьютера» и жмите «Далее».
- В появившемся окне выберите дату и время до обновления Скайпа. Нажмите «Далее».
- Подтвердите команду «Восстановления системы», нажав кнопку «Далее».
Дождитесь завершения процесса. По окончании восстановления компьютер выполнит перезагрузку. Так вы вернете прежнюю версию Скайпа.
Если откат системы не помог вернуться к предыдущей версии Skype или же вы хотите загрузить более старую вариацию мессенджера, тогда попробуйте следующий вариант.
Установка классической версии
Многим пользователям нравится классическая версия Скайпа, где присутствует привычный функционал и полюбившийся интерфейс. Чтобы установить этот вариант мессенджера, необходимо вначале удалить имеющуюся версию.
Перед удалением выйдите из Скайпа и полностью закройте его, воспользовавшись ярлыком в правом углу на панели задач. Если у вас установлена утилита Ccleaner, тогда воспользуйтесь ею для удаления мессенджера. Удалить программу возможно и с помощью «Панели управления». Для этого поочередно выполните 5 действий:
- «Пуск».
- «Панель управления».
- «Установка и удаление программ».
- Выбрав Skype, нажмите «Удалить».
- Выполните процесс деинсталяции.
После деинсталяции Скайпа необходимо скачать классическую модификацию программы. Для этого перейдите на официальный сайт мессенджера по ссылке https://www.skype.com/ru/get-skype/. Из списка вариантов загрузки выберите классическую версию и произведите установку.
Если в списке вариантов загрузки отсутствует классическая версия Скайпа, тогда загрузите на свой персональный компьютер или ноутбук установочный файл старой версии Skype. Для этого необходимо перейти по ссылке https://go.skype.com/classic.skype. После загрузки запустите скачанный файл и последуйте указаниям по установке. Установка будет произведена абсолютно бесплатно.
Мессенджер периодически обновляется, и, чтобы не дать ему снова обновиться, проделайте следующие шаги.
- Войдите в мессенджер.
- Откройте пункт «Инструменты».
- Перейдите по команде «Настройки».
- Кликните «Дополнительно».
- Выберите графу «Автоматическое обновление».
- Нажмите на появившуюся кнопку «Выключить автоматическое обновление».
- Кликните на команду «Сохранить».
Так вы оставите привычную версию программы без обновления.
Восстановление старых контактов
Хорошая новость: пользовательская информация хранится на серверах Скайпа, поэтому после авторизации на переустановленной программе у вас автоматически восстанавливаются прежние контакты.
Чтобы перестраховаться от ошибок и сбоев и не потерять контакты, вы можете сделать резервную копию списка контактов. Если это функция доступна на вашей вариации Skype, тогда сделайте это за 6 шагов.
- Откройте Skype.
- Выберите вкладку «Контакты».
- В появившемся окне кликните «Дополнительно».
- Нажмите кнопку «Сделать резервную копию списка контактов».
- Выберите место сохранения файла с контактами.
- Нажмите «Сохранить».
Если после переустановки оказалось, что ваши контакты утеряны, тогда восстанавливаем их следующим путем:
- Заходим в мессенджер.
- Вкладка «Контакты».
- Далее строка «Дополнительно».
- Команда «Восстановить список контактов из резервного файла».
- Выберите резервный файл, который вы сохранили ранее, и нажмите «Открыть».
Сохраненные ранее контакты будут восстановлены.
СОВЕТ! Скачиваемую резервную копию списка контактов сохраните отдельно от компьютера, например, на флешке. В будущем может пригодится!
Установка старой версии на Андроид
ВНИМАНИЕ! Как и в случае с компьютерной версией Скайпа, установка классического издания на Андроид-устройстве может быть недоступна в связи с возможным отключением данной версии разработчиками мессенджера.
Чтобы попробовать переустановить Skype на Андроид, начните с удаления приложения через Google Play. Далее скачайте файл с нужной вам версией приложения через сайт, на котором размещены различные издания мессенджера. В данном случае мы не будем рекомендовать какой-то конкретный сайт.
Перед установкой войдите в настройки устройства и в разделе «Безопасность» разрешите установку приложений из неизвестных источников. Раздел «Безопасность» может иметь другое название, например, «Экран блокировки и защита».
Запустите установочный файл и установите старый вариант Skype. После этого отметите разрешение на установку приложений из неизвестных источников.
САМОЕ ВАЖНОЕ! При помощи советов из этой статьи вы сможете откатить Скайп до версии, которая была до обновления. Также, если разработчики еще не отключили классическую версию, вы сможете попробовать установить её на свой компьютер или смартфон.
Источник
Установка старой версии Skype на компьютер
Программа Skype, как и любой другой активно развивающийся софт, постоянно обновляется. Однако не всегда новые версии выглядят и работают лучше прежних. На этот случай можно прибегнуть к установке устаревшей программы, о чем мы далее детально расскажем.
Установка устаревшей версии Skype
На сегодняшний день разработчиком полностью прекращена поддержка устаревших версий Скайпа путем запрета на авторизацию с помощью логина и пароля. Обойти данное ограничение можно не всегда, но способ все равно существует.
Примечание: Невозможно установить старую версию приложения Skype, скачиваемую из Windows Store. Из-за этого могут возникать проблемы на Windows 10, где Скайп интегрирован по умолчанию.
Шаг 1: Скачивание
Загрузить любую когда-либо вышедшую версию Скайпа можно на неофициальном сайте по представленной ниже ссылке. Все размещенные версии являются проверенными и подходят под разные поддерживаемые программой платформы.
- Откройте указанную страницу и кликните по ссылке с номером нужной вам версии программы.
- На открывшейся вкладке найдите блок «Skype для Windows» и нажмите кнопку «Скачать».
- Вы можете также ознакомиться со списком изменений в выбранной версии, например, в случае необходимости получения доступа к какой-то конкретной функции.
Примечание: Чтобы избежать проблем с поддержкой, не используйте слишком старые версии софта.
На этом данная инструкция завершается и можно смело переходить к следующему шагу.
Шаг 2: Установка
Прежде чем приступить к установке программы, необходимо дополнительно установить новейшую версию Скайпа для Windows и выполнить через нее авторизацию. Только после этого будет возможно произвести вход в учетную запись через устаревшую версию программы.
Установка новой версии
Достаточно детально весь процесс установки или обновления нами был рассмотрен в отдельной статье на сайте. Ознакомиться с материалом вы можете по представленной ниже ссылке. При этом выполняемые действия полностью идентичны для любой ОС.
Подробнее: Как установить и обновить программу Skype
- Запустите и авторизуйтесь в программе, используя данные от аккаунта.
- После проверки оборудования кликните по иконке с изображением галочки.
- Кликните правой кнопкой мыши по значку Скайпа на панели задач Windows и выберите пункт «Выйти из Skype».
Удаление новой версии
- Откройте окно «Панель управления» и перейдите к разделу «Программы и компоненты».
Читайте также: Как открыть «Панель управления»


Об успешном завершении удаления вы узнаете через соответствующее уведомление. 
Установка старой версии
- Процесс инсталляции устаревшей версии имеет лишь несколько отличий от актуальной, сводящихся по большей части к изменениям интерфейса. В остальном вам нужно выполнить те же действия, что и ранее.
- Когда установка будет завершена, вам может потребоваться выполнить вход. Однако если вами использовалась ранее актуальная версия, данный шаг будет пропущен.
- Если по каким-либо причинам будет произведен выход из аккаунта на старой версии программы, вам придется удалить ее и заново авторизоваться через новейший Skype. Связано это с ошибкой «Не удалось установить соединение».
Установку лучшего всего выполнять с отключенным интернетом, чтобы свести к минимуму возможную инсталляцию новейшей версии. Теперь вы можете пользоваться устаревшей версией Скайпа.
Шаг 3: Настройка
Чтобы избежать вполне возможных проблем с автоматической установкой новой версии Скайпа без вашего согласия, необходимо настроить автообновление. Сделать это можно через соответствующий раздел с настройками в самой программе. Об этом нами было рассказано в отдельной инструкции на сайте.
Примечание: Функции, как-либо измененные в новых версиях программы, вполне могут не работать. Например, будут заблокированы возможности отправки сообщений.
Настройки являются наиболее важным шагом, так как Скайп любой версии по умолчанию устанавливается с активными автообновлениями.
Заключение
Рассмотренные нами действия позволят вам выполнить установку и авторизацию в устаревшей версии Skype. Если по части этой темы у вас все еще возникают вопросы, обязательно пишите нам об этом в комментариях.
Источник
Инструкция: как вернуть старую версию Скайпа после обновления
В этом обзоре мы расскажем, как вернуть старую версию Скайпа после обновления, если новый мессенджер вас разочаровал. Приведем подробные инструкции для всех существующих способов, чтобы вы с легкостью смогли справиться с задачей. Не секрет, что обновления порой приносят не только расширенный функционал, но и ошибки. Не хотите ничего менять в работе мессенджера? Мы поможем восстановить старую версию Skype которая была раньше.
Переустановка
Итак, вам не нравится новый Скайп. Вернуть прежнюю версию мессенджера можно, установив предыдущий вариант программы. Обратите внимание на соблюдение следующих условий:
- Наличие на компьютере предыдущего инсталлятора;
- Полное удаление всех компонентов существующей программы.
Найти прошлый инсталлятор на официальном сайте программы невозможно. Будьте осторожны при поиске установочного файла в интернете – вы можете столкнуться с мошенниками.
Итак, как откатить Скайп до предыдущей версии:
- Нажмите на иконку «ПУСК» ;
- Откройте панель управления и перейдите к пункту «Установка и удаление»;
- Деинсталлируйте загруженную программу;
- Запустите предыдущий установщик со старой версией программы (такой можно найти в интернете);
- Определите путь загрузки;
- Следуйте инструкциям на экране;
- Запустите приложение и авторизуйтесь.
Будьте внимательны! Корректность работы старых приложений не гарантируется – могут наблюдаться частые ошибки и баги.
Итак, теперь вы знаете, как вернуть старый Скайп, который был до обновления. Расскажем о втором существующем способе.
Откат системы
Если вы не хотите рисковать загрузкой сомнительного инсталлятора, но не знаете, как вернуться к старой версии Скайпа, если Скайп обновился, можете попробовать откат системы. Учтите, что это кардинальная мера – обновления других установленных приложений также будут деинсталлированы.
Чтобы войти в мой Скайп, какой он был раньше, нужно:
- Нажать на кнопку «ПУСК»;
- Перейти к панели управления;
- Выбрать иконку «Восстановление»;
- Нажать на «Запуск восстановления системы»;
- Из списка выбрать нужную дату отката. Вам необходимо число, когда мессенджер работал в предыдущей редакции;
- Удалите последнюю по дате резервную копию;
- Откройте мессенджер и авторизуйтесь.
Теперь вы знаете, что делать, чтобы программа работала без обновления. Если вы противник нововведений, стоит сохранять предыдущие инсталляторы, чтобы без проблем возвращаться к понравившемуся выпуску мессенджера.
Источник
Возможно ли восстановление старого скайпа?
Скайп считается одним из популярных и проверенных мессенджеров, удобный для аудио и видеосвязи между пользователями. Он может устанавливаться как на стационарные, так и на мобильные устройства.
Однако, иногда возникают ситуации, когда Skype самопроизвольно исчезает с устройства. Казалось бы, в этом ничего страшного нет – нужно просто переустановить приложение и авторизоваться в нем. Но это не всегда возможно при использовании старых версий, поскольку другие, более новые, могут некорректно работать на данном устройстве. Сам сервис в таких ситуациях предлагает два варианта – выполнить обновление или отказаться от использования.
Тем не менее, существует способ, который позволяет вернуть Skype который был удален и пользоваться им без ограничений. Для этого нужно выполнить следующее:
- Найти и скачать приложение, версия 7.41.32.101.
- Разархивировать файл и начать установку.
- Отключить функцию автоматического обновления.
После установки, пользователь может и далее использовать эту старую версию. Система не выдаст каких-либо ошибок и не потребует принудительного обновления скайпа.
Восстановление предыдущей версии возможно еще одним способом. Нужно просто откатить систему к состоянию до ее последнего обновления, после которого скайп перестал работать. Порядок действий будет таким:
- Вход в меню «Пуск» и далее – в «Панель управления».
- Перейти во вкладку «Восстановление», где открывается «Запуск восстановления системы».
- Раздел содержит резервные копии, нужно выбрать ту, при которой старый мессенджер работал корректно.
- В конце удаляется резервная копия, вызывающая сбои в работе скайпа.
Как восстановить версию скайпа, которая была раньше?
На компьютере
Наиболее простым способом является деинсталляция новой версии и последующая установка старого приложения. При этом, загрузочный файл предыдущего мессенджера должен быть в наличии. Дело в том, что на официальном сайте предлагаются только самые свежие версии, а все устаревшие продукты автоматически удаляются. То есть, найти скайп старого образца проблематично, если его нет в архивах компьютера. Скачивание с незнакомых ресурсов достаточно опасно, а потому не рекомендуется.
Если загрузочный файл старой версии все-таки нашелся, можно начинать переустановку:
Восстановление старой версии возможно еще и за счет отката системы к предыдущему состоянию, о чем уже говорилось выше.
На телефоне
Довольно часто обновления, проводимые сервисом, нисколько не улучшают работу скайпа. Наоборот, интерфейс становится неудобным, и многие пользователи стремятся вернуться к старой версии. На официальном сайте ее, конечно же нет, но выход из положения всегда можно найти. Для этого потребуются следующие действия:
Восстановление скайпа по логину и паролю
Данный способ восстановления применяется в тех случаях, когда логин в скайпе известен, а пароль по каким-то причинам оказался утерян.
Процесс восстановления осуществляется в такой последовательности:
Иногда скайп пропадает внезапно, и требуется его срочно восстановить. Производить удаление и новую установку будет очень долго, поэтому стоит воспользоваться быстрым способом.
Для этого необходимо сделать следующее:
- Открыть локальный диск С и в списке папок найти и открыть «Program Files».
- В списке установленных приложений отыскать папку скайпа.
- После открытия обнаружится множество различных файлов, среди которых надо отыскать инсталляционный, в конце которого стоит расширение «…exe».
- Кликнуть файл правой кнопкой и после запуска файла, Скайп будет восстановлен.
- В ходе восстановления выбрать «Закрепить на панели задач» и в меню «Пуск».
- После перезагрузки компьютера приложение запускается в обычном порядке.
Восстановить Skype по номеру
Иногда может случиться такое, что утерянным оказывается не только пароль, но и логин. В этом случае учетные данные восстанавливаются по номеру телефона.
Для восстановления потребуется сделать следующее:
- Открыть окно авторизации и нажать надпись «Забыли имя пользователя».
- Ввести учетные данные, указанные при регистрации – телефон или электронную почту.
- Выбрать наиболее предпочтительный вариант проверки личности, например, «Отправить СМС».
- Ввести телефонный номер и нажать «Далее».
- Дождаться сообщения с кодом подтверждения и ввести его в специальном окне.
Данный вариант работает только у тех пользователей, которые привязали свой мобильный номер к аккаунту во время регистрации.
Восстановление с помощью службы поддержки
Если пользователь вообще не имеет никаких данный для авторизации, а восстановить скайп все-таки надо, ему следует обратиться в службу поддержки. В этом случае процедура восстановления будет достаточно долгой и сложной, поэтому нужно точно следовать инструкциям и соблюдать порядок действий:
- На странице авторизации кликнуть надпись «Забыли имя пользователя».
- В специальное поле ввести на выбор другие адреса и телефоны, так или иначе связанные с Майкрософтом. После этого кликнуть «Далее».
- После получения кода на любой из указанных адресов или номеров, его нужно ввести в поле и сделать клик «Далее».
- После проверки учетной записи системой, она предложит на выбор все адреса электронных почт, которые потенциально могут быть использованы для авторизации. Далее, нужно попытаться войти в скайп.
После успешного восстановления логина, надо точно так же восстановить пароль. Это делается по той же схеме, которая была представлена выше.
Видеоинструкция
Содержание
- На компьютере
- Установка классической версии
- Восстановление старых контактов
- Установка старой версии на Андроид
Мессенджер Skype пришелся по душе миллионам пользователей. Но вот обновления, которые выходят к нему, нравятся не всем. Если у вас обновился Скайп и его новый дизайн, функционал или другие моменты вам не по душе, тогда вы можете попытаться установить старую версию Скайпа. Далее читайте о том, как это сделать на компьютере и на смартфоне.
ВНИМАНИЕ! Разработчики Скайпа отключают старые версии мессенджера. Ввиду этого возможность восстановить на компьютере или смартфоне старый Скайп может быть недоступной.
На компьютере
Попытаться вернуть старую версию Скайпа после обновления можно путем отката системы. Данная функция позволяет откатить или вернуть настройки на компьютере, которые были ранее. Чтобы откатиться до версии Skype, которая была до обновления, проделайте 7 шагов:
- Сохраните необходимые данные и закройте все работающие программы.
- Нажмите кнопку «Пуск».
- Откройте графу «Все программы».
- Далее «Стандартные»/«Служебные»/«Восстановление системы».
- Выберите пункт «Восстановление более раннего состояния компьютера» и жмите «Далее».
- В появившемся окне выберите дату и время до обновления Скайпа. Нажмите «Далее».
- Подтвердите команду «Восстановления системы», нажав кнопку «Далее».
Дождитесь завершения процесса. По окончании восстановления компьютер выполнит перезагрузку. Так вы вернете прежнюю версию Скайпа.
ВАЖНО! При восстановлении системы будет произведен возврат не только до прежней версии Скайпа. Будет осуществлен полный откат всех изменений в программах на вашем ПК, которые произошли после выбранной вами даты.
Если откат системы не помог вернуться к предыдущей версии Skype или же вы хотите загрузить более старую вариацию мессенджера, тогда попробуйте следующий вариант.
Установка классической версии
Многим пользователям нравится классическая версия Скайпа, где присутствует привычный функционал и полюбившийся интерфейс. Чтобы установить этот вариант мессенджера, необходимо вначале удалить имеющуюся версию.
Перед удалением выйдите из Скайпа и полностью закройте его, воспользовавшись ярлыком в правом углу на панели задач. Если у вас установлена утилита Ccleaner, тогда воспользуйтесь ею для удаления мессенджера. Удалить программу возможно и с помощью «Панели управления». Для этого поочередно выполните 5 действий:
- «Пуск».
- «Панель управления».
- «Установка и удаление программ».
- Выбрав Skype, нажмите «Удалить».
- Выполните процесс деинсталяции.
После деинсталяции Скайпа необходимо скачать классическую модификацию программы. Для этого перейдите на официальный сайт мессенджера по ссылке https://www.skype.com/ru/get-skype/. Из списка вариантов загрузки выберите классическую версию и произведите установку.
Если в списке вариантов загрузки отсутствует классическая версия Скайпа, тогда загрузите на свой персональный компьютер или ноутбук установочный файл старой версии Skype. Для этого необходимо перейти по ссылке https://go.skype.com/classic.skype. После загрузки запустите скачанный файл и последуйте указаниям по установке. Установка будет произведена абсолютно бесплатно.
ВАЖНО! Загружать Скайп лучше только через официальный сайт мессенджера.
Мессенджер периодически обновляется, и, чтобы не дать ему снова обновиться, проделайте следующие шаги.
- Войдите в мессенджер.
- Откройте пункт «Инструменты».
- Перейдите по команде «Настройки».
- Кликните «Дополнительно».
- Выберите графу «Автоматическое обновление».
- Нажмите на появившуюся кнопку «Выключить автоматическое обновление».
- Кликните на команду «Сохранить».
Так вы оставите привычную версию программы без обновления.
Восстановление старых контактов
Хорошая новость: пользовательская информация хранится на серверах Скайпа, поэтому после авторизации на переустановленной программе у вас автоматически восстанавливаются прежние контакты.
Чтобы перестраховаться от ошибок и сбоев и не потерять контакты, вы можете сделать резервную копию списка контактов. Если это функция доступна на вашей вариации Skype, тогда сделайте это за 6 шагов.
- Откройте Skype.
- Выберите вкладку «Контакты».
- В появившемся окне кликните «Дополнительно».
- Нажмите кнопку «Сделать резервную копию списка контактов».
- Выберите место сохранения файла с контактами.
- Нажмите «Сохранить».
Если после переустановки оказалось, что ваши контакты утеряны, тогда восстанавливаем их следующим путем:
- Заходим в мессенджер.
- Вкладка «Контакты».
- Далее строка «Дополнительно».
- Команда «Восстановить список контактов из резервного файла».
- Выберите резервный файл, который вы сохранили ранее, и нажмите «Открыть».
Сохраненные ранее контакты будут восстановлены.
СОВЕТ! Скачиваемую резервную копию списка контактов сохраните отдельно от компьютера, например, на флешке. В будущем может пригодится!
Установка старой версии на Андроид
ВНИМАНИЕ! Как и в случае с компьютерной версией Скайпа, установка классического издания на Андроид-устройстве может быть недоступна в связи с возможным отключением данной версии разработчиками мессенджера.
ПРЕДУПРЕЖДЕНИЕ! Старые вариации мессенджера отсутствуют в Google Play. Поэтому для установки потребуется переходить по сторонним сайтам и из них качать приложение. В таком случае никто не может гарантировать безопасность вашего устройства при установке. Дважды подумайте, прежде чем решитесь на этот шаг!
Чтобы попробовать переустановить Skype на Андроид, начните с удаления приложения через Google Play. Далее скачайте файл с нужной вам версией приложения через сайт, на котором размещены различные издания мессенджера. В данном случае мы не будем рекомендовать какой-то конкретный сайт.
Перед установкой войдите в настройки устройства и в разделе «Безопасность» разрешите установку приложений из неизвестных источников. Раздел «Безопасность» может иметь другое название, например, «Экран блокировки и защита».
Запустите установочный файл и установите старый вариант Skype. После этого отметите разрешение на установку приложений из неизвестных источников.
САМОЕ ВАЖНОЕ! При помощи советов из этой статьи вы сможете откатить Скайп до версии, которая была до обновления. Также, если разработчики еще не отключили классическую версию, вы сможете попробовать установить её на свой компьютер или смартфон.
В этом обзоре мы расскажем, как вернуть старую версию Скайпа после обновления, если новый мессенджер вас разочаровал. Приведем подробные инструкции для всех существующих способов, чтобы вы с легкостью смогли справиться с задачей. Не секрет, что обновления порой приносят не только расширенный функционал, но и ошибки. Не хотите ничего менять в работе мессенджера? Мы поможем восстановить старую версию Skype которая была раньше.
Переустановка
Итак, вам не нравится новый Скайп. Вернуть прежнюю версию мессенджера можно, установив предыдущий вариант программы. Обратите внимание на соблюдение следующих условий:
- Наличие на компьютере предыдущего инсталлятора;
- Полное удаление всех компонентов существующей программы.
Найти прошлый инсталлятор на официальном сайте программы невозможно. Будьте осторожны при поиске установочного файла в интернете – вы можете столкнуться с мошенниками.
Итак, как откатить Скайп до предыдущей версии:
- Нажмите на иконку «ПУСК»;
- Откройте панель управления и перейдите к пункту «Установка и удаление»;
- Деинсталлируйте загруженную программу;
- Запустите предыдущий установщик со старой версией программы (такой можно найти в интернете);
- Определите путь загрузки;
- Следуйте инструкциям на экране;
- Запустите приложение и авторизуйтесь.
Будьте внимательны! Корректность работы старых приложений не гарантируется – могут наблюдаться частые ошибки и баги.
Итак, теперь вы знаете, как вернуть старый Скайп, который был до обновления. Расскажем о втором существующем способе.
Откат системы
Если вы не хотите рисковать загрузкой сомнительного инсталлятора, но не знаете, как вернуться к старой версии Скайпа, если Скайп обновился, можете попробовать откат системы. Учтите, что это кардинальная мера – обновления других установленных приложений также будут деинсталлированы.
Чтобы войти в мой Скайп, какой он был раньше, нужно:
- Нажать на кнопку «ПУСК»;
- Перейти к панели управления;
- Выбрать иконку «Восстановление»;
- Нажать на «Запуск восстановления системы»;
- Из списка выбрать нужную дату отката. Вам необходимо число, когда мессенджер работал в предыдущей редакции;
- Удалите последнюю по дате резервную копию;
- Откройте мессенджер и авторизуйтесь.
Теперь вы знаете, что делать, чтобы программа работала без обновления. Если вы противник нововведений, стоит сохранять предыдущие инсталляторы, чтобы без проблем возвращаться к понравившемуся выпуску мессенджера.
63.8%
пользователей считают эту статью полезной.
Содержание
- Инструкция: как вернуть старую версию Скайпа после обновления
- Переустановка
- Откат системы
- Как восстановить Скайп, который был раньше
- Зачем нужен старый Skype?
- Как восстановить старый Скайп на Windows 7?
- Как перейти на старый Скайп в Windows 10?
- Пошаговое восстановление Skype в 2022 году, который был раньше на компьютере или телефоне
- Возможно ли восстановление старого скайпа
- Как восстановить версию скайпа, которая была раньше
- На компьютере
- На ноутбуке
- На телефоне
- На планшете, в том числе на айпаде
- Восстановление по логину и паролю
- Другие способы
- Как вернуть Skype, который был удален с устройства
- Как установить седьмую версию Skype в 2022 году?
- Как восстановить Скайп на ноутбуке и компьютере: легкая инструкция
- Как загрузить старую версию
- Возвращаем приложение на ПК
- Как добавить ярлык на рабочий стол
- Как восстановить через хранилище файлов
- Забыли данные доступа?
- Восстановить по номеру
- Как восстановить Скайп на ноутбуке с помощью адреса электронки
- Восстановление с помощью службы поддержки
Инструкция: как вернуть старую версию Скайпа после обновления
В этом обзоре мы расскажем, как вернуть старую версию Скайпа после обновления, если новый мессенджер вас разочаровал. Приведем подробные инструкции для всех существующих способов, чтобы вы с легкостью смогли справиться с задачей. Не секрет, что обновления порой приносят не только расширенный функционал, но и ошибки. Не хотите ничего менять в работе мессенджера? Мы поможем восстановить старую версию Skype которая была раньше.
Переустановка
Итак, вам не нравится новый Скайп. Вернуть прежнюю версию мессенджера можно, установив предыдущий вариант программы. Обратите внимание на соблюдение следующих условий:
Найти прошлый инсталлятор на официальном сайте программы невозможно. Будьте осторожны при поиске установочного файла в интернете – вы можете столкнуться с мошенниками.
Итак, как откатить Скайп до предыдущей версии:
Будьте внимательны! Корректность работы старых приложений не гарантируется – могут наблюдаться частые ошибки и баги.
Итак, теперь вы знаете, как вернуть старый Скайп, который был до обновления. Расскажем о втором существующем способе.
Откат системы
Если вы не хотите рисковать загрузкой сомнительного инсталлятора, но не знаете, как вернуться к старой версии Скайпа, если Скайп обновился, можете попробовать откат системы. Учтите, что это кардинальная мера – обновления других установленных приложений также будут деинсталлированы.
Чтобы войти в мой Скайп, какой он был раньше, нужно:
Теперь вы знаете, что делать, чтобы программа работала без обновления. Если вы противник нововведений, стоит сохранять предыдущие инсталляторы, чтобы без проблем возвращаться к понравившемуся выпуску мессенджера.
Источник
Как восстановить Скайп, который был раньше
Как восстановить Скайп, который был раньше? Этот вопрос очень актуален для пользователей любой ОС Windows. Чтобы вернуть предыдущий мессенджер, достаточно удалить новую версию с ПК и скачать нужный установочный файл с портала Skype Messengers.
Зачем нужен старый Skype?
Мессенджер давно завоевал популярность среди пользователей по всему миру. Благодаря функции звонков и видеосвязи бесплатное общение на расстоянии стало доступным каждому.
Старый Скайп по-прежнему используется на операционной системе Windows 7 или XP. Однако для Windows 10 компания Майкрософт предусмотрела отдельное приложение, которое можно скачать через Microsoft Store. Система автоматически обновляет старую версию на новый мессенджер, не оставляя пользователю выбора.
По сравнению с привычным Скайпом, мессенджер для Windows 10 имеет несколько существенных недостатков:
Обновленная версия для Windows 8 или 10 еще требует доработок. Поэтому пользователи предпочитают скачать привычный Skype и общаться по нему.
Как восстановить старый Скайп на Windows 7?
Процесс восстановления старой версии проходит в три этапа:
Этап 1. Чтобы удалить новую версию Скайп на Windows 7, нужно открыть меню «Пуск» и перейти в раздел «Параметры».
Далее зайти в раздел «Приложения по умолчанию» и найти Skype в перечне установленных компонентов. Затем кликнуть мышкой по значку Скайпа и нажать «Удалить».
Этап 2. Чтобы возобновить работу старого Скайпа, его нужно скачать на официальном сайте или через наш портал здесь.
Установочный файл подходит для любой версии ОС Windows.
Для установки компонентов на ноутбук нужно кликнуть по файлу и дождаться окончания загрузки. Затем перейти в корневую папку и сделать распаковку файла. Старая версия Skype будет автоматически установлена на диск :С в папку «Program Files».
По завершению установки на рабочем столе появится привычный ярлык Скайпа.
Этап 3. Запуск мессенджера. Для входа в учетную запись Skype нужно ввести действующие логин и пароль и нажать «Вход». Система попросит разрешение на синхронизацию контактов в телефоне и доступ к камере и микрофону. После успешного входа в систему пользователю будут доступны все старые контакты и переписки.
Как перейти на старый Скайп в Windows 10?
Операционная система Windows 10 рассчитана на установку приложений из Microsoft Store. Однако и здесь привычный Skype будет прекрасно работать даже после ее автоматического удаления из системы.
Как вернуть старую версию Скайпа после обновления? Здесь также потребуется несколько пошаговых действий:
Чтобы удалить новый мессенджер, достаточно открыть меню «Пуск» и перейти в раздел «Параметры». Там выбрать раздел «Приложения» и найти значок Skype, после чего нажать кнопку «Удалить».
Затем нужно скачать старую версию на официальном сайте или нашем сайте тут. Установочный файл будет сохранен в папку «Загрузки», откуда его следует запустить для распаковки. По завершению установки значок Skype появится на рабочем столе и в меню «Пуск».
Далее нужно запустить Скайп и войти в учетную запись пользователя. Все контакты и переписки будут автоматически восстановлены.
Как откатить Skype до старой версии? Все очень просто: нужно удалить обновленный мессенджер с ПК, установить привычную версию через файл exe и войти в действующую учетную запись пользователя. Чтобы узнать, как сделать синхронизацию контактов и вернуть все переписки, достаточно войти в Скайп и следовать предложенным инструкциям.
Источник
Пошаговое восстановление Skype в 2022 году, который был раньше на компьютере или телефоне
Skype – удобное приложение-мессенджер, с помощью которого можно совершать аудио- и видеозвонки, отправлять сообщения, изображения, видеофайлы и другие документы. Бесплатное программное обеспечение сохраняет всю информацию о диалогах и звонках, что очень удобно. Однако бывают ситуации, когда доступ к личному аккаунту ограничен, и тогда возникает вопрос о его восстановлении.
Возможно ли восстановление старого скайпа
Мобильная связь постепенно отходит на второй план по причине своей дороговизны и ограниченности. Ее активно заменяют мессенджеры, позволяющие связываться с людьми посредством интернета. И если функционал одних приложений достаточно ограничен, то другие программы предлагают своим пользователям очень широкие возможности.
Именно ко второй группе приложений для связи относится Skype. Помимо стандартного перечня возможностей он позволяет проводить конференции, как через аудио-, так и через видеосвязь. А это очень удобно для пользователей, которым необходимо обсудить что-то с некоторым числом людей одновременно.
В общем, пользоваться Skype легко и удобно. И учетных записей завести можно сколько угодно. Однако случается, что голубая иконка с латинской S пропадает с поля зрения. Решить эту проблему может даже неопытный пользователь ПК. Главное – знать, как действовать.
Существует множество способов восстановления приложения. Но для начала необходимо отыскать причину неполадки. Если проблема заключается исключительно в интерфейсе приложения, а именно – в его изменениях на обновленной версии, то придется немного обхитрить свой компьютер.
Дело в том, что разработчик Skype прекратил поддерживать старые версии приложения, и запустить их на компьютере, невозможно. Сервис предоставляет только 2 варианта: обновить программу или закрыть ее.
Но существует способ, позволяющий пользоваться привычной версией скайпа. Для этого следует:
После завершения установки, человек сможет пользоваться старой версией скайпа, и при этом система не будет выбивать никаких ошибок и принуждать к обновлению мессенджера.
Восстановить прежнюю версию Skype также можно за счет «отката» системы до момента ее обновления:
Если же необходимо восстановить личный аккаунт, то схема действий будет отличаться. Выбор решения зависит от причин, по которым не удается попасть в учетку. При удалении программы, ее придется установить вновь, а вот в случае исчезновения диалогов стоит поискать ошибки в работе самого мессенджера.
Как восстановить версию скайпа, которая была раньше
Процедура восстановления приложения зависит от причин возникновения проблемы, а также от устройства, на котором она возникла.
На компьютере
В первую очередь, стоит пойти наиболее легким путем и попытаться войти в приложение, заполнив стандартную форму для входа. После система самостоятельно предложит сохранить данные учетной записи, а пользователю останется лишь согласиться, нажав на клавишу «Ок». Теперь при каждом входе в скайп компьютер будет самостоятельно заполнять данные для входа.
Бывают ситуации, когда после входа в систему на новом устройстве в приложении не отображаются контакты и прежние диалоги. Для их восстановления, необходимо зайти в раздел «Контакты», перейти в пункт «Списки» и выбрать пункт «Все». Как правило, этих действий достаточно для восстановления информации, которая была в Skype ранее.
Причиной сбоя также может стать «зависание» приложения на этапе запуска. В таком случае стоит закрыть его через диспетчер задач, завершив проблемный процесс. Отключиться от Skype также можно путем нажатия правой кнопкой мыши на значок программы, расположенной в панели задач, выбирая кнопку «Выход». После подобных манипуляций, как правило, приложение запускается без сбоев. Полная перезагрузка ПК также может вернуть мессенджер к жизни, так как нередко причиной ошибок в его работе становится перегрузка системы.
В ситуациях, когда приложение установлено на ПК, но не запускается, стоит проверить систему на наличие обновлений и вирусов. Старые версии программы могут работать некорректно либо не запускаться вовсе, так как они «вступают в конфликт» с обновленной операционной системой устройства. Отсутствие обновлений и вирусных файлов, а также других проблем в работе «железа» говорит о том, что произошел сбой в самом приложении. И единственным правильным решением станет полное удаление скайпа и его повторная установка.
На ноутбуке
Ноутбук мало чем отличается от стационарного компьютера, за исключением мощности. По этой причине способы восстановления скайпа для ПК подходят и для портативных компьютеров. Причем порядок действий практически не зависит от того, какая версия ОС установлена на ноутбуке.
Если все попытки реанимировать приложения оказались неудачными – значит, проблема заключается в самой операционной системе. Следовательно, ее придется переустановить.
На телефоне
Скайп максимально адаптирован под различные виды гаджетов, включая смартфоны. Функционал и интерфейс программы не изменяется в зависимости от того, на какое устройство она была установлена. Это говорит о том, что одинаковым будет и процесс восстановления скайпа, лишь с некоторыми отличиями.
Загружать приложение на смартфон рекомендуется только из специализированного магазина. Для устройств на ОС Android – это Play Market, для iOS – AppStore.
Если удаление и повторная установка программы не решило проблему, то причина ее возникновения кроется в системе смартфона. В таком случае придется сбросить гаджет до заводских настроек и заново загрузить мессенджер.
При желании установить на смартфон старую версию программы достаточно просто удалить существующий Skype и установить необходимую версию через сторонние источники. При этом обязательно нужно будет отключить автообновления программы в настройках телефона.
Важно! Установка приложений со сторонних источников на iPhone – задача не из легких, и требует дополнительных знаний и навыков.
На планшете, в том числе на айпаде
Планшет – это нечто среднее между телефоном и ноутбуком, поэтому восстанавливать скайп на нем не сложнее, чем на других устройствах. Достаточно придерживаться стандартных рекомендаций, которые распространяются как на компьютеры, так и на телефоны. Если полный выход из программы, ее обновление и проверка ПО на вирусы не дали результатов, значит можно приступать к переустановке мессенджера.
Сброс гаджета до заводских настроек также станет решением проблемы. Но в таком случае пользователь рискует потерять все данные, поэтому этот способ считается крайним и применяется только в том случае, если все другие варианты были перепробованы и не принесли нужного результата.
Айпад – это планшет на операционной системе iOS. По этой причине для восстановления приложения Skype на данном устройстве можно придерживаться стандартных алгоритмов. Единый интерфейс мессенджера максимально облегчает его использование.
Восстановление по логину и паролю
Забытый пароль является проблемой куда более серьезной, чем просто приложение, которое «зависло». Но и это тоже очень даже решаемо.
Пароль можно восстановить с помощью электронного почтового ящика, который был привязан к учетной записи во время ее создания. Для этого:
Теперь останется лишь ввести старый логин и новый пароль, чтобы попасть в свой аккаунт.
Восстановить учетку можно также по номеру телефона, при условии, что он был к ней привязан. Процедура выполняется по аналогии с предыдущей схемой, за исключением пунктов 2-3. Вместо электронного адреса следует ввести номер телефона и выбрать условие «По смс». Полученный код необходимо перенести в диалоговое окно и дальше можно приступать к присвоению нового пароля.
Другие способы
Восстановить доступ к аккаунту можно через техническую поддержку приложения. Этот вариант – чуть ли не единственный выход для тех, кто не имеет доступа ни к электронной почте, ни к номеру телефона, которые были введены при регистрации учетной записи.
Чтобы связаться с поддержкой необходимо:
Пользователю придется доказать, что аккаунт, доступ к которому он пытается получить, ранее принадлежал именно ему. Доказательствами могут служить перечень контактов последних диалогов и другие данные, о которых мог знать исключительно владелец учетки. К таким также относится дата пополнения счета и количества средств на остатке.
Как вернуть Skype, который был удален с устройства
Чтобы проверить, действительно ли была удалена программа, достаточно зайти в меню «Пуск» и перейти в раздел «Приложения и возможности». Если в новом диалогов окне мессенджер отображаться не будет, значит, он был удален с ПК и его придется установить заново.
Для скачивания мессенджера, необходимо:
Теперь останется лишь ввести данные для входа в аккаунт, чтобы продолжить пользоваться приложением как раньше.
Аналогичной схемы стоит придерживаться и при удалении Skype с ноутбука. Если же программа была удалена с телефона, скачивать ее рекомендовано через магазин приложений, а не официального сайта. Поскольку установка версии, неадаптированной под гаджет, может стать причиной его некорректной работы.
Skype – многофункциональное приложение для связи с удобным интерфейсом, имеющее как платную, так и бесплатную платформу. Программой пользуются миллионы людей, однако далеко не все из них знают, как реанимировать Skype в случае возникновения проблем в его работе. На самом деле все достаточно просто и требует от пользователя минимум навыков работы с ПК.
Источник
Как установить седьмую версию Skype в 2022 году?
То, чего опасались пользователи Skype по всему миру, наконец случилось. Microsoft заявила о прекращении поддержки старых версий Скайпа, вплоть до седьмой включительно. Инженеры компании хотели реализовать этот шаг еще в конце 2018-го года, но вынуждены были перенести сроки из-за многочисленных жалоб пользователей: уж слишком неоднозначной по дизайну и скорости работы оказалась новая восьмая версия…
Нажатие левой кнопки приведет к обновлению устаревшей версии мессенджера, а нажатие правой – закроет окошко. Всё, больше никаких вариантов. Если раньше подобное окошко можно было просто закрыть и продолжить работу, то теперь или обновляйся, или закрывай.
Также рекомендую к прочтению:
Помимо этого, опционально вы можете выбрать:
Весь список возможностей установщика и инструкцию о том, что и как делать вы найдете в файле «Readme.txt» скачанного архива. Настоятельно рекомендую прочитать её перед установкой!
Ссылка ведет на Яндекс.Диск. После перехода по ней нажать «Скачать», чтобы скачать архив (82 МБ):
В архиве лежит две версии программы:
Пишите свои комментарии и задавайте вопросы!
Источник
Как восстановить Скайп на ноутбуке и компьютере: легкая инструкция
Восстановить Скайп сможет каждый – существует множество доступных способов. Чтобы выбрать подходящий путь решения, нужно знать причину возникновения проблемы. Именно это мы обсудим в нашем обзоре – вы сможете выявить природу возникновения неполадок и подобрать идеальный способ, чтобы избавиться от них.
А начнем мы с того, что обсудим, как восстановить Скайп который был раньше – все помнят классическую версию?
Как загрузить старую версию
Большинство пользователей испытывают самые нежные чувства к старому интерфейсу, классической привычной семерке. К сожалению, разработчики прекратили поддержку старых версий программы – теперь ее нельзя скачать или обновить.
Более того, при открытии мессенджера пользователи видят информационное окно с текстом – вариантов действий всего два:
Раньше окошко можно было закрыть, но теперь иного выхода нет – только установка обновления. И если Скайп не запускается, то устаревшая версия — одна из причин почему. Однако небольшая хитрость все же существует!
Простейшая инструкция, как восстановить старый Скайп:
Вы сможете восстановить Skype бесплатно – главное, загружать софт только из проверенных источников, чтобы не столкнуться с мошенниками или вирусами, а лучше, скачать его с нашего сайта!
А теперь давайте обсудим, что делать, если пропал значок Skype на рабочем столе, как его восстановить самостоятельно.
Возвращаем приложение на ПК
Прежде чем думать, как восстановить Скайп на компьютере, если он пропал, нужно убедиться, что исчезло само приложение, а не ярлык. Если пропала иконка – не страшно. Вы в любой момент можете восстановить ярлык на рабочем столе или пусковой панели.
Убедиться в том, что пропала программа, можно следующим образом:
Если вы не нашли приложение – пора переходить к тому, как восстановить Скайп на компьютере после удаления:
Как добавить ярлык на рабочий стол
А если дело в ярлыке? Когда исчез Скайп с рабочего стола, как восстановить иконку быстрого запуска?
Как восстановить через хранилище файлов
Есть ли другие способы? Как восстановить Скайп на ноутбуке, если он пропал через хранилище файлов?
Ну вот и все! Пора разобраться, как восстановить мою страницу Скайпа, если были забыты важные данные.
Забыли данные доступа?
Если вы не можете войти в систему из-за банальной забывчивости – не стоит расстраиваться. Вы сможете с легкостью восстановить пароль Скайп и вернуть себе возможность входа в мессенджер несколькими способами.
Восстановить по номеру
Давайте подробно обсудим каждый из них. И начнем с инструкции, позволяющей восстановить Скайп по номеру телефона:
Воспользоваться этим вариантом могут только пользователи, ранее привязавшие номер мобильного к своему аккаунту. Если вы не были столь предусмотрительны, стоит изучить другие способы. Поговорим о том, как происходит восстановление Скайпа по логину?
Как восстановить Скайп на ноутбуке с помощью адреса электронки
Восстановление с помощью службы поддержки
Восстановить Скайп автоматически можно через службу поддержки – этот способ подходит тем, кто не имеет доступа к телефону или электронной почте:
Теперь вы знаете, как восстановить Скайп на компьютере или на планшете, смартфоне – алгоритмы будут одинаковыми.
Источник