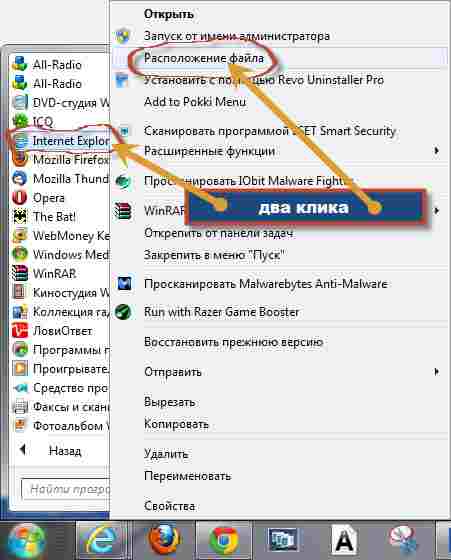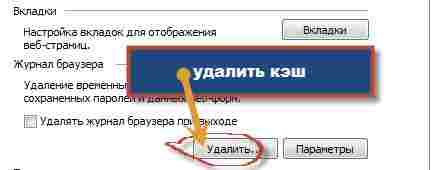Интернет Эксплорер — где найти в компьютере?

Сразу коротко ответ:
Интернет Эксплорер находится в папке C:Program FilesInternet Explorer, также можно запустить командой iexplore (Win + R) или найти в Пуске, в папке Стандартные — Windows.
Разбираемся
Итак, у меня установлена Windows 10, но в других версиях Виндовса примерно все одинаково.
Где находится Интернет Эксплорер? Если у вас 64-битная система, то он расположен в этих папках:
C:Program FilesInternet Explorer
C:Program Files (x86)Internet Explorer
Если у вас 32-битная система, то он будет только в Program Files.
Команда для запуска Интернет Эксплорера
Этот браузер можно запустить используя команду:
- iexplore
- iexplore -private (в таком случае браузер сразу запустится в приватном режиме)
Эти команды можно вводить в командную строку cmd, а можно просто в окошко Выполнить (зажать Win + R):
Кстати при попытке открыть Гугл — пишет что этот сайт не работает в Internet Explorer, это просто браузер уже устаревший прилично:
Вместо этого сайт открывается в Microsoft Edge.
Интернет Эксплорер все равно не работает
Он может не работать, если отключен как компонент. Зажмите Win + R, вставьте следующую команду:
appwiz.cpl
Далее нажмите Включение или отключение компонентов Windows:
Проверьте, стоит ли галочка напротив Internet Explorer:
Также Интернет Эксплорер можно найти через поиск (зажмите Win + S):
Или в меню Пуск:
Надеюсь данный материал был полезен. Успехов вам и удачи, до новых встреч друзья!
На главную!
09.01.2022
Профи
(643),
закрыт
12 лет назад
Дополнен 12 лет назад
Нашла)) ) Спасибо)))
Вова Гаргалык
Ученик
(193)
12 лет назад
Заходишь в локальный диск C….находишь папку Program Files заходишь туда …находишь папку Internet Explorer …находишь там файл IEXPLORE и кликаешь на него
ТОМ
Знаток
(499)
3 года назад
Самое что интересное! у меня такая же хрень! Трижды установил Эксплуерер после загрузок по его предложению перезагрузил комп и нигде его нет! Не могу найти! Ни в программах, ни на диске С, ни в поиске, ни в недавно установленных ПО. Где он может быть!?
FAQ
Эта информация была полезной?
Yes
No
- Приведенная выше информация может быть частично или полностью процитирована с внешних веб-сайтов или источников. Пожалуйста, обратитесь к информации на основе источника, который мы отметили. Пожалуйста, свяжитесь напрямую или спросите у источников, если есть какие-либо дополнительные вопросы, и обратите внимание, что ASUS не имеет отношения к данному контенту / услуге и не несет ответственности за него.
- Эта информация может не подходить для всех продуктов из той же категории / серии. Некоторые снимки экрана и операции могут отличаться от версий программного обеспечения.
- ASUS предоставляет вышеуказанную информацию только для справки. Если у вас есть какие-либо вопросы о содержании, пожалуйста, свяжитесь напрямую с поставщиком вышеуказанного продукта. Обратите внимание, что ASUS не несет ответственности за контент или услуги, предоставляемые вышеуказанным поставщиком продукта.
Содержание
- Где находится internet explorer в windows 7 и как очистить кэш
- 6 способов открыть Internet Explorer в Windows 10
- Способ 1: откройте Internet Explorer с помощью команды Выполнить
- Способ 2: Включите его с помощью значка на панели задач.
- Способ 3: Открыть через проводник
- Способ 4: Откройте IE через командную строку
- Способ 5. Доступ через меню «Пуск».
- Способ 6: Откройте через поиск
- Как найти internet explorer в Windows
- Где расположен internet explorer
- Как поместить значок ИЕ на рабочий стол
- Значок Internet Explorer отсутствует на рабочем столе
- Проблемы
- Способ 1. Создание ярлыка для Internet Explorer на компьютере
- Способ 2. Добавление специального значка Internet Explorer на рабочий стол
- Альтернативные действия для создания ярлыка в Internet Explorer (способ 1)
- Другие проверяемые вещи
- Показать значки рабочего стола
- Включить доступ к Internet Explorer
- Windows Vista
- Windows XP
Где находится internet explorer в windows 7 и как очистить кэш
С самого начала хочу предупредить: когда узнаете где находиться internet explorer не вздумайте – удалять (не путайте с кэш, его можно чистить).
Все остальные браузеры, которые находятся там куда их установите, удалять можно спокойно.
Браузер internet explorer (интернет эксплорер) во всех операционных системах: Vista, виндовс 8, windows 7 или XP находиться на диске «C» в папке «Program files».
Также узнать где internet explorer находиться можно нажав пуск, выбрав все программы и кликнув по строке правой клавишей мышки перейти по опции «расположение файла».
Где находится кэш internet explorer – это уже второй вопрос.
Чтобы его очистить в меню браузера (верху с правой стороны, часто спрятано) нажмите «сервис», потом «свойства браузера».
Во вкладке «общие» как ниже на изображении, под строкой «журнал браузера» нажмите опцию «удалить», тогда кэш очиститься.
Можно поступить и по-другому. Очистить папку кэш. Она находиться по следующему пути: «C”=>>>, «Documents and Settings”=>>>, «ваше имя”=>>>, «Local Settings”=>>>, «Temporary Internet Files”.
Вот собственно и все. В заключение хочу заметить, что большинство людей не пользуется эксплорером, считая его очень плохим, а напрасно.
Да восьмая версия очень плохая – постоянно зависает (глючит), а вот девятая или десятая совсем другое дело. Правильно их настроив – остальные браузеры спрячутся.
В целом каждому решать самостоятельно какой использовать. Для новичков на мой взгляд лучшим будет хром, но это мое мнение.
Очень многие предпочитают оперу, а я ее терпеть не могу – а вот мазила в сам раз. В нее можно установить множество дополнений увеличивающих функциональность, но вместе с тем уменьшая скорость работы. Удачи.
Источник
6 способов открыть Internet Explorer в Windows 10
Если вы любите Windows 10, но вам нужен кусочек старого, Internet Explorer (IE), то он все ещё доступен.
Хотя Windows 10 поставляется с новым браузером, классический Internet Explorer не был удален из Windows 10, а последняя версия Internet Explorer, которая является Internet Explorer 11, является частью Windows 10.
Способ 1: откройте Internet Explorer с помощью команды Выполнить
Удерживая клавишу «Windows» нажмите клавишу R, чтобы запустить диалоговое окно «Выполнить», введите iexplore и нажмите OK.
Способ 2: Включите его с помощью значка на панели задач.
Нажмите значок Internet Explorer (см. Следующий рисунок) на панели задач.
Способ 3: Открыть через проводник
Откройте проводник, перейдите в папку C:Program FilesInternet Explorer
В этой папке запустите файл iexplore
Способ 4: Откройте IE через командную строку
Способ 5. Доступ через меню «Пуск».
Способ 6: Откройте через поиск
Введите internet в поле поиска (Windows+S) на панели задач и выберите Internet Explorer из результата.
Источник
Как найти internet explorer в Windows
Браузер internet explorer является встроенным в систему Windows и его дополнительная установка обычно не требуется. При необходимости понадобится только обновлять версии. Те, кто предпочитают использовать этот интернет-обозреватель, могут заинтересоваться тем, где находится internet explorer. Следует сразу отметить, что, даже узнав это, удалять данный браузер не рекомендуется, так как подобное действие может привести к некорректным вмешательствам в систему. Если вы ним не пользуетесь, то просто выключите internet explorer.

Где расположен internet explorer
Итак, независимо от того, для чего вам необходимы эти сведения, поговорим о местоположении internet explorer в различных версиях операционной системы. Собственно, и в XP, и в Vista, и в “Семерке” браузер установлен на диске С. Папка, в котором он располагается, носит название Program files.
Другой способ узнать, где находится браузер, — через меню Пуск. Для этого кликаем на кнопку и выбираем Все программы. Здесь находим название обозревателя веб-страниц и щелкаем на него правой мышью. В меню находим Расположение файла, кликаем на надпись и оказываемся в нужном месте.
Следует отметить отдельно, где располагается кэш в браузере. Это временные файлы, которые рекомендуется время от времени чистить, чтобы избежать более медленной работы приложения. Папка содержит графические файлы и снимки тех ресурсов, которые часто посещает пользователь. Необходимо подобное для того, чтобы ускорить их загрузку при очередном переходе на сайт. Папка кэш может занимать довольно много места на жестком диске, что может снизить скорость работы не только браузера, но и всей системы.
Для того чтобы очистить кэш браузера в меню нажимаем Сервис. Находим Свойства браузера. Здесь переходим на вкладку, имеющую название Общие. Далее нас интересует строка Журнал браузера, под которым располагается кнопка Удалить. Жмем на нее и очищаем папку.
Как поместить значок ИЕ на рабочий стол
Для того чтобы не тратить время на поиске internet explorer, значок обозревателя можно расположить на рабочем столе. Обычно иконка браузера изначально здесь отображается. В Windows 8 браузер можно найти на начальном экране. Если же на рабочем столе по какой-либо причине отсутствует значок, то вернуть его можно следующим способом.
Открываем Пуск. Кнопка Пуск в Windows 8 выглядит по другому, как ее найти вы сможете прочитать тут. В меню находим наименование internet explorer. Сделать это можно кликнув на ссылку Все программы. Нажимаем на надпись правой мышью и, удерживая, перемещаем на Рабочий стол. В открывшемся контекстном меню выбираем Создать ярлык. Теперь, чтобы открыть домашнюю страницу в браузере, вам понадобится просто дважды щелкнуть на иконку.
Кроме того, ярлык для интернет-обозревателя можно создавать с помощью реестра. Однако, этот способ не подходит для Windows 7, в котором имеются ограничения на подобные действия. При необходимости установить значок на рабочий стол для другого пользователя на компьютере, понадобится войти от его имени и сделать все перечисленные выше операции. По их окончанию находим значок на рабочем столе. В случае, если он все же не появился, попробуйте перезагрузить компьютер, что должно привести к исправлению проблемы.
Теперь вы узнали не только то, где находится internet explorer, но и как поместить ярлык приложения на рабочий стол для быстрого доступа к нему. Однако, помните, что не стоит экспериментировать с этой программой, так как она относится к компонентам системы, следовательно, некорректные действия могут привести к ошибкам в работе. К ИЕ положительно относятся не все пользователи, многие предпочитают другие браузеры. Но последние версии приложения разработчики постарались значительно улучшить, благодаря чему увеличилась не только скорость загрузки веб-страниц в нем, но и стала выше функциональность.
Источник
Значок Internet Explorer отсутствует на рабочем столе
Примечание: Поддержка классических приложений Internet Explorer 11 будет отменена 15 июня 2022 г. (список области действия см. в вопросе и о том, как это сделать). Те же приложения и сайты IE11, которые вы используете сегодня, могут открываться Microsoft Edge режиме Internet Explorer. Подробнее об этом.
Проблемы
Значок Internet Explorer не появляется на рабочем столе. При попытке использовать диалоговое окно Элементы рабочего стола в Windows XP или значок рабочего стола Параметры в Windows Vista, чтобы добавить значок Internet Explorer, не существует квадратика Internet Explorer.
Чтобы добавить значок Internet Explorer самостоятельно, воспользуйтесь одним из следующих способов: Если вы хотите создать на рабочем столе только значок Internet Explorer, который открывает домашней странице, используйте метод 1, чтобы создать ярлык. Используйте метод 2, если вы хотите добавить на рабочий стол специальный значок Internet Explorer, который выполняет одну из следующих задач:
Открытие диалогового окна Свойства Браузера
Запускает Internet Explorer без надстройок (например, панели инструментов)
Способ 1. Создание ярлыка для Internet Explorer на компьютере
Важно Windows 7 больше не поддерживает возможность изменения реестра, чтобы на рабочем столе появился специальный значок Internet Explorer. Это изменение было сделано для того, чтобы internet Explorer можно было легко удалить из-за соответствия требованиям. Единственный способ добавить значок Internet Explorer на рабочий стол Windows 7 — создать ярлык. Чтобы создать ярлык internet Explorer на компьютере, выполните указанные здесь действия.
Нажмите кнопкуПуск и найдите значок Internet Explorer в меню «Пуск». Если в меню «Пуск» нет значка Internet Explorer, пои посмотрите в меню Пуск папки Программы или Все программы.
Примечание. Если вам не удается найти значок Internet Explorer в меню «Пуск», выполните следующие альтернативные действия или, если вы не используете Windows 7, используйте метод 2.
Щелкните правой кнопкой мыши значок Internet Explorer и перетащите его из меню «Пуск» на рабочий стол, а затем выберите пункт Создать сочетания клавиш илищелкните Копировать здесь.
На рабочем столе создается ярлык internet Explorer. Дважды щелкните этот значок, чтобы открыть домашняя страница в Internet Explorer.
Чтобы проверить, устранена ли проблема, наймите значок Internet Explorer на компьютере. Если значок не появляется, перезагрузите компьютер или щелкните правой кнопкой мыши пустую область на рабочем столе и выберите обновить. Если значок по-прежнему не появляется на рабочем столе, проверьте некоторые другие моменты.
Если проблема не устранена, вы также можете обратиться в службу поддержки.
Примечание. Чтобы создать ярлык на рабочем столе в Internet Explorer для других пользователей, войдите на компьютер как другой пользователь и повторите этот способ для каждого пользователя.
Способ 2. Добавление специального значка Internet Explorer на рабочий стол
Важно Windows 7 больше не поддерживает возможность изменения реестра, чтобы на рабочем столе появился специальный значок Internet Explorer. Это изменение было сделано для того, чтобы internet Explorer можно было легко удалить из-за соответствия требованиям. Единственный способ добавить значок Internet Explorer на рабочий стол в Windows 7 — создать ярлык, как показано в методе 1.
Чтобы добавить на рабочий стол специальный значок Internet Explorer, выполните указанные здесь действия.
В меню Пуск выберите пункт Выполнить. Можно также нажать кнопку Начать поиск, если она доступна.
В поле Открыть или Начать поиск введите Блокнот и нажмите ввод.
Внимательно скопируйте и вкопируйте следующий текст в Блокнот.
В меню Файл выберите команду Сохранить как.
В поле Имя файла введите Ie.reg и сохраните файл на рабочем столе.
Дважды щелкните файл Ie.reg на рабочем столе.

В диалоговом окне Редактор реестра нажмите кнопку Даи нажмите кнопку ОК.
На рабочий стол будет добавлен специальный значок Internet Explorer. Дважды щелкните этот значок, чтобы открыть домашняя страница в Internet Explorer.
Чтобы открыть параметры браузера,щелкните этот значок правой кнопкой мыши и выберите свойства. Чтобы запустить Internet Explorer без надстройок, щелкните этот значок правой кнопкой мыши и выберите Начните без надстройок.
Чтобы проверить, устранена ли проблема, наймите значок Internet Explorer на компьютере. Если значок не появляется, перезагрузите компьютер или щелкните правой кнопкой мыши пустую область на рабочем столе и выберите обновить. Если значок по-прежнему не появляется на рабочем столе, проверьте некоторые другие моменты.
Если проблема не устранена, вы также можете обратиться в службу поддержки.
Примечание. Чтобы создать специальный значок Internet Explorer на рабочем столе для других пользователей, войдите на компьютер как другой пользователь и повторите этот способ для каждого пользователя.
Альтернативные действия для создания ярлыка в Internet Explorer (способ 1)
Внимательно выберем и скопируйте следующую команду:
«%programfiles%internet exploreriexplore.exe»Важно Убедитесь, что вы выбрали кавычка («) в начале и конце этой команды.
Щелкните правой кнопкой мыши пустое место на рабочем столе, выберите пункты Новыеи Ярлык.
В мастере создания ярлыков щелкните правой кнопкой мыши поле Введите расположение элемента и выберите команду В виде вложения, чтобы ввести команду, скопированную на шаге 1.
Нажмите кнопку Далее.
В поле Введите имя для этого ярлыка введите Internet Explorer.
Нажмите кнопку Завершить.
На рабочем столе создается ярлык internet Explorer. Дважды щелкните этот значок, чтобы открыть домашняя страница в Internet Explorer.
Чтобы проверить, устранена ли проблема, наймите значок Internet Explorer на компьютере. Если значок не появляется, перезагрузите компьютер или щелкните правой кнопкой мыши пустую область на рабочем столе и выберите обновить. Если значок по-прежнему не появляется на рабочем столе, проверьте некоторые другие моменты.
Если проблема не устранена, вы также можете обратиться в службу поддержки.
Другие проверяемые вещи
Если значок не появляется на рабочем столе после устранения проблемы одним из способов, используемых в этой статье, убедитесь, что Windows настроено на показ значков рабочего стола и доступ к Internet Explorer.
Показать значки рабочего стола
Чтобы убедиться, Windows значки рабочего стола настроены, выполните указанные здесь действия.
Щелкните правой кнопкой мыши пустую область рабочего стола.
Если вы работаете в Windows Vista, нажмите кнопку Вид. Если вы работаете в Windows XP, также можно нажать кнопку Упорядо Windows.
Включить доступ к Internet Explorer
Чтобы убедиться Windows что для Windows установлено подключение к Internet Explorer, выполните действия, соответствующие вашей Windows браузера.
Windows Vista
Нажмите кнопкуНачните, а затем выберите программы по умолчанию.
Щелкните Настройка доступа к программам и компьютеру по умолчанию.
В области Выберите конфигурациющелкните Настраиваемая.
Щелкните, чтобы выбрать поле Включить доступ к этой программе рядом с Internet Explorer.
Windows XP
Нажмите кнопкуПуск и выберите настройки доступа к программам и по умолчанию.
В области Выберите конфигурациющелкните Настраиваемая.
Щелкните, чтобы выбрать поле Включить доступ к этой программе рядом с Internet Explorer.
Если проблема не устранена, обратитесь в службу поддержки Internet Explorer.
Источник
Несмотря на общее негативное мнение пользователей о штатном браузере операционной системы под названием «Internet Explorer», которое продиктовано более чем 10-ти летнем опытом работы, им активно продолжают пользоваться миллионы пользователей со всего Мира.
Многие государственные структуры и коммерческие организации вынуждены продолжать подобное сотрудничество с уже морально устаревшим браузером, так как некоторое программное обеспечение способно функционировать исключительно с IE.
Например, в Российской Федерации многие государственные тендеры проводятся на аукционных площадках, где наличие браузера Internet Explorer – это необходимость, так как упомянутые площадки поддерживают работу электронных подписей именно в этом браузере.
Кто-бы что не говорил, но в ближайшие годы веб-обозреватель от компании Microsoft продолжить функционировать, поэтому важно знать о том, как его найти в Windows 10 и как использовать.
И именно об этом и пойдёт речь в рамках настоящей статьи.
Где находится браузер?
Начать стоит с напоминания, что «Internet Explorer» – это крайне важный компонент операционной системы, обеспечивающий функционирования множества процессов Windows.
Поэтому, несмотря на то, что стандартным/штатным браузером считается более продвинутый «Microsoft Edge», удалить «IE» полностью нельзя, но можно отключить, хоть и с потерей некоторых важных элементов системного программного обеспечения.
Не следует искать браузер отдельно для скачивания, ведь для его запуска потребуется сделать лишь несколько простых действий:
- Используйте сочетание клавиш «WIN+S» для вызова функционала поиска, или воспользуйтесь иконкой в виде «лупы», расположенной рядом с кнопкой «Пуск»;
- В поисковую строку введите запрос «Internet Explorer»;
- Запустите найденный вариант кликом мышки.
Альтернативный вариант – это нажать на кнопку «Пуск» далее открыть папку «Стандартные Windows» и первым пунктом будет искомый «Internet Explorer».
Используйте запуск с обычными правами пользователя или откройте обозреватель с правами администратора.
Также можно отметить ещё два простых варианта, реализовать которые не составит труда:
1. Это открыть «Проводник» и ввести в адресную строку «C: Program Files Internet Explorer», далее, останется открыть файл с именем «iexplore.exe».
2. Это нажать на кнопки «WIN+R» и выполнить команду «iexplore.exe».
Если не один из представленных четырёх вариантов не помог вам, а такое действительно бывает, то велика вероятность, что нужный вам компонент операционной системы просто отключен.
Как включить IE?
Как уже было сказано в самом начале настоящей статьи – некоторые пользователи злоупотребляют необдуманным вмешательством в системные процессы Windows, что может привести не только к отключению нужных компонентов (в том числе IE), но и к более проблематичным событиям.
Включить «IE» в качестве компонентов Windows не сложно, главное, чтобы это помогло решить проблему, что также бывает не всегда, но к этому вернёмся позднее.
Для включения потребуется:
- Откройте «Панель управления» любым удобным для вас образом;
- В открывшемся окне найдите «Программы и компоненты» и откройте раздел;
- Обратите внимание не левую сторону окна и откройте «Включение или отключение компонентов Windows»;
- В списке найдите «Internet Explorer 11» и установите галочку, после чего нажмите «ОК».
Если установки «птички» не помогло или нужный компонент уже включен, то попробуйте предпринять следующее:
- Запустите консоль командной строки с правами администратора;
- Проверьте целостность системных файлов с помощью команды «sfc/scannow»;
- После завершения сканирования выполните команду «dism /online /enable-feature /featurename:Internet-Explorer-Optional-amd64 /all»;
- Если у вас 32-битная версия Windows, вместо «amd64» укажите «amd86».
В случае, если и это не помогло в решение поставленной задачи, следует обратить внимание на сброс конфигурации операционной системы.
Заключение
Предвзятое отношение к браузеру «Internet Explorer» полностью оправдано, ведь те, кто вынужден продолжать работу с данным обозревателем постоянно сталкиваются с различными ошибками, что всё-таки заставляет надеяться, что в скором времени Microsoft наконец-то оставит «IE» в прошлом.