Полужирный, курсив, подчеркнутый
Бывает так, что в напечатанном тексте есть определенная часть или одно понятие, на которое нужно обратить внимание. То есть нужно сделать так, чтобы какая-то часть бросалась в глаза, и читатель смог заострить на ней внимание. Для этих целей используют различное отображение текста.
Ниже представлен пример того, как могут быть написаны буквы и слова.

Для того, чтобы изменить начертание, в программе Microsoft Word есть специальные кнопки.
 — Полужирный (в народе его называют «жирный»)
— Полужирный (в народе его называют «жирный») — Курсив (наклонный)
— Курсив (наклонный) — Подчеркнутый
— Подчеркнутый
Как изменить начертание
Сначала нужно выделить слово, которое хотите изменить. Чтобы это сделать, наведите курсор в самое его начало. Затем нажмите левую кнопку мыши и, не отпуская ее, тяните в конец слова. Когда оно закрасится другим цветом (обычно серым или синим), значит, слово выделилось.

Затем нажмите на иконку с нужным начертанием. Находятся они в верхней части программы, в разделе «Главная».

Можно назначить сразу несколько видов.
Пример
Чтобы вернуть измененную часть текста (слово) в первоначальный вид, нужно выделить ее и щелкнуть по иконке с назначенным начертанием. Скорее всего, она будет другого цвета — темно-серого или оранжевого.

Есть и другие способы видоизменения текста. Например, его можно сделать цветным при помощи кнопки  или выделить цветом через
или выделить цветом через  . А в современных версиях Ворда есть отдельная кнопка с текстовыми эффектами
. А в современных версиях Ворда есть отдельная кнопка с текстовыми эффектами  .
.
В каких случаях используется
Полужирное начертание используется для выделения заголовков, а также некоторых частей документа. Курсивное используется редко, обычно для уточняющей информации. Подчеркнутое — еще реже — для обозначения адреса в интернете (урла).
Но это что касается рабочих и учебных документов: договоров, счет-фактур, актов, курсовых, дипломов. А вот буклет или объявление можно оформить как-угодно. Главное, чтобы это мешало восприятию информации — не отвлекало от сути.
- Компьютерная грамотность
- Microsoft Word
- Microsoft Excel
- Уроки Интернета
- Электронная почта
- Социальные сети
- Архив уроков
Выделение текста полужирным шрифтом
В Word можно сделать текст полужирным тремя способами: нажать кнопку Полужирный на мини-панели инструментов, нажать кнопку Полужирный на вкладке Главная или использовать сочетания клавиш.
Выделение текста полужирным шрифтом
Вы выберите текст, который вы хотите сделать полужирным, и сделайте следующее:
Переместите указатель мыши на мини-панель инструментов над выделенным пунктом Полужирный .
Нажмите кнопку Полужирный в группе Шрифт на вкладке Главная.
Введите клавиши CTRL+B.
Примечание: Нажмите кнопку Полужирный или еще раз введите сочетания клавиш, чтобы отболеть выделенный текст.
Как сделать полужирное начертание текста в Word

Способ 1: Панель инструментов
Тип начертания текста, который большинство пользователей привыкли называть жирным, на деле является полужирным. Сделать его в Ворд можно следующим образом:
- Выделите текст, который необходимо преобразовать в полужирный, или установите указатель курсора (каретку) в том месте, где вы планируете начинать его ввод.


Начертание выделенного текста станет полужирным. Если же вы только собираетесь создавать запись, таковыми будут все вводимые символы, пока вы не смените форматирование.

При желании для выбранного типа начертания можно задать дополнительные параметры — для этого нужно вызвать меню группы инструментов «Шрифт» (1). В открывшемся окне вы можете выбрать шрифт, начертание текста, его размер, цвет и другие опции. Все изменения отображаются в окне предварительного просмотра (3), а для их подтверждения нужно просто нажать «ОК».

Способ 2: Горячие клавиши
Значительно более простой метод, посредством которого можно сделать полужирное начертание или преобразовать в него уже написанный текст, заключается в использовании комбинации клавиш. Она отобразится, если навести указатель курсора на уже знакомую нам по предыдущему способу кнопку «Ж», расположенную в группе инструментов «Шрифт» на ленте Microsoft Word.

Установите каретку в том месте документа, где планируете вводить текст в полужирном начертании, или выделите необходимый фрагмент, после чего нажмите обозначенные выше клавиши. К слову, эта комбинация работает практически во всех программах, где есть возможность хотя бы базового форматирования текста.

Отмена полужирного начертания
Если вы по ошибке включили полужирное начертания или сделали таковым не тот фрагмент текста, просто выделите его повторно и нажмите кнопку «Ж» на панели инструментов или «Ctrl+B» на клавиатуре.
В качестве более жесткой альтернативы, убирающей не только обозначенный вариант написания, но и форматирование текста (тип шрифта, его размер, стиль), можно использовать обозначенную на изображении ниже кнопку «Очистить все форматирование» — буква «А» с ластиком.

Мы рады, что смогли помочь Вам в решении проблемы.
Помимо этой статьи, на сайте еще 11902 инструкций.
Добавьте сайт Lumpics.ru в закладки (CTRL+D) и мы точно еще пригодимся вам.
Отблагодарите автора, поделитесь статьей в социальных сетях.
Опишите, что у вас не получилось. Наши специалисты постараются ответить максимально быстро.
Полужирный, курсив, подчеркнутый
Бывает так, что в напечатанном тексте есть определенная часть или одно понятие, на которое нужно обратить внимание. То есть нужно сделать так, чтобы какая-то часть бросалась в глаза, и читатель смог заострить на ней внимание. Для этих целей используют различное отображение текста.
Ниже представлен пример того, как могут быть написаны буквы и слова.
Для того, чтобы изменить начертание, в программе Microsoft Word есть специальные кнопки.
- — Полужирный (в народе его называют «жирный»)
- — Курсив (наклонный)
- — Подчеркнутый
Как изменить начертание
Сначала нужно выделить слово, которое хотите изменить. Чтобы это сделать, наведите курсор в самое его начало. Затем нажмите левую кнопку мыши и, не отпуская ее, тяните в конец слова. Когда оно закрасится другим цветом (обычно серым или синим), значит, слово выделилось.
Затем нажмите на иконку с нужным начертанием. Находятся они в верхней части программы, в разделе «Главная».
Можно назначить сразу несколько видов.
Чтобы вернуть измененную часть текста (слово) в первоначальный вид, нужно выделить ее и щелкнуть по иконке с назначенным начертанием. Скорее всего, она будет другого цвета — темно-серого или оранжевого.
Есть и другие способы видоизменения текста. Например, его можно сделать цветным при помощи кнопки или выделить цветом через . А в современных версиях Ворда есть отдельная кнопка с текстовыми эффектами .
В каких случаях используется
Полужирное начертание используется для выделения заголовков, а также некоторых частей документа. Курсивное используется редко, обычно для уточняющей информации. Подчеркнутое — еще реже — для обозначения адреса в интернете (урла).
Но это что касается рабочих и учебных документов: договоров, счет-фактур, актов, курсовых, дипломов. А вот буклет или объявление можно оформить как-угодно. Главное, чтобы это мешало восприятию информации — не отвлекало от сути.
Шрифт, форматирование шрифта и все, что связано с данным понятием предлагается к ознакомлению в данной статье. Термины, которые необходимо знать при работе с программой Word для правильной работы с документами. Ведь именно форматирование шрифта, абзаца и табуляции и превращает текст в документ. Что значит формат шрифта, что такое кегль, начертание, масштаб шрифта, индексация символов и др. понятия. А также вы узнаете, как установить Шрифт по умолчанию, именно тот, который вы хотите использовать, в программе Word.
Формат шрифта
Форматирование шрифта – это комплекс операций, с помощью которых устанавливается нужное отображение текста. Текст можно форматировать как посимвольно, так выбранными фрагментами (слово, несколько слов, строка и т.д.).
Формат шрифта это:
– выбор шрифта;
– подбор начертания;
– выбор размера;
– выбор подчеркивания;
– подбор ширины;
– выбор цвет шрифта;
– кернинг шрифта;
– смещение шрифта;
– шрифтовые спецэффекты;
– индексация.
Шрифт (от нем. schreiben – писать) – общий графический рисунок букв и символов, входящих в одну стилистическую и композиционную систему.
Шрифты создаются художниками. В настоящее время, как правило, при помощи специализированных компьютерных программ.
Основные характеристики шрифтов
– гарнитура – объединение шрифтов одного рисунка, но разных размеров (кеглей) и начертаний. Каждая гарнитура имеет собственное имя, при этом они часто называются в честь своего создателя (гарнитура Лазурского, Кудряшевская энциклопедическая, Baskerville и т.д.). В прежних версиях Word использовалась по умолчанию гарнитура Times New Roman, а начиная с версии Word 2007 и по настоящий момент, разработчики перешли на шрифт Calibri;
– кегль (размер шрифта) – высота буквы или символа в строке с просветом над и под ним, который необходим для того, чтобы штрихи в смежных строках не сливались друг с другом. Кегль обозначается в пунктах.
1 пункт (1/72 дюйма) = 1 мм
Многие кегли имеют собственные названия – Нонпарель (6 пт),
Петит (8 пт), Корпус (10 пт), Цицеро (12 пт), Миттель (14 пт) и т.д.;
– начертание – графическая разновидность шрифта в пределах одной гарнитуры. В программе Word, как и прежде, используется три начертания: обычное (прямое), курсивное и полужирное. При этом можно использовать сочетание начертаний (например, полужирное и курсивное);
– ширина шрифта (масштаб) – соотношения высоты и ширины знака шрифта. Различают широкое начертание (ширина знака по размеру близка к высоте или больше ее), узкое начертание (ширина знака близка к половине его высоты) и нормальное начертание (ширина знака пропорциональна его высоте). По умолчанию в программе используется нормальная ширина;
– подчеркивание шрифта – графическое выделение текста
горизонтальными линиями (прямые, пунктирные, волнистые и т.д.);
– кернинг шрифта – изменение межбуквенных просветов между некоторыми парами символов по горизонтали;
– цвет шрифта – цветовое отображение текста на экране монитора и при выводе на печать. По умолчанию используется цвет «Авто»;
– смещение символов – смещение букв или символов относительно базовой горизонтальной линии строки. Таким образом, набираются стихи «лесенкой»;
– видоизменение, специальные шрифтовые эффекты – нестандартное выделение текста с помощью изменения шрифта (зачеркнутый шрифт, утопленный, приподнятый и т.д.);
– индексация символов – перемещение букв вверх (верхний
индекс или надстрочный символ) или вниз (нижний индекс или
подстрочный символ) относительно горизонтальной линии шрифта. Используется для обозначения степеней (например, м2) или в химических формулах (например, Н2О);
– регистр шрифта – принудительное изменение в тексте заглавных или строчных букв. Существует четыре вида регистра. По умолчанию используется регистр «Как в предложениях».
Таким образом, формат шрифта отвечает за то, как будет выглядеть текст документа.
Как выбрать нужный шрифт?
Как уже говорилось ранее, в Word по умолчанию используется гарнитура Calibri, которая, в отличие от предыдущего главного шрифта программы Times New Roman, является безсерифным шрифтом, то есть шрифтом без засечек.
Примечание. Засечки, или серифы, – графически выделенные нижние и
верхние окончания штрихов в буквах. Могут иметь вид треугольника, горизонтальной линии, двустороннего или одностороннего штриха и т.д.
Считается, что серифные шрифты читаются намного легче, чем
рубленые шрифты, особенно в большом массиве текста. Поэтому
весьма спорный выбор для Word рубленого шрифта как основного.
Итак, чтобы выбрать нужный шрифт, воспользуйтесь одним из
способов, приведенных ниже.
1 способ (горячие клавиши):
1. В окне открытого документа используем сочетание клавиш
Ctrl+Shift+F или Ctrl+D
2. В окне «Шрифт» на вкладке «Шрифт» в графе «Шрифт» выбираем в списке нужный шрифт.
3. Закрываем окно кнопкой «ОК».
2 способ:
1. В окне открытого документа переходим к вкладке «Главная».
2. В группе «Шрифт» открываем окошко «Шрифт» и в списке шрифтов щелкаем по нужному названию. Шрифты в списке располагаются в алфавитном порядке и отображаются в собственном начертании.
Примечание. Если вы хотите изменить шрифт уже набранного текста,
его необходимо предварительно выделить.
3 способ:
1. В окне документа выделяем нужный фрагмент текста.
2. Наводим курсор мыши на полученное выделение.
3. В автоматически всплывшей панели в окошке «Шрифт» открываем список шрифтов и выбираем нужный.
4 способ:
1. В окне открытого документа выделяем нужный фрагмент текста.
2. Щелкаем правой кнопкой по выделенному фрагменту.
3. В контекстном меню выбираем пункт «Шрифт».
4. В окне «Шрифт» на вкладке «Шрифт» в графе «Шрифт» выбираем из списка нужный шрифт.
Как задать шрифт по умолчанию?
Чтобы всегда задействовать во вновь создаваемых документах
какой-то определенный шрифт, можно настроить его использование по умолчанию.
1. Открываем окно «Шрифт» любым известным способом.
2. В окне «Шрифт» на вкладке «Шрифт» в графе «Шрифт» выбираем нужный шрифт.
3. Щелкаем по кнопке «По умолчанию».
4. В окошке подтверждаем свой выбор кнопкой «Да».
Подписывайтесь на мой канал и читайте полезные статьи-инструкции:
Оставайтесь на канале Изучаем Word, подписывайтесь и узнаете больше об этой программе вместе со мной:) Лайк за мои труды!
Подписывайтесь на канал “Изучаем Word: шаг за шагом”, делитесь статьей в социальных сетях.
Содержание
- Способ 1: Панель инструментов
- Способ 2: Горячие клавиши
- Отмена полужирного начертания
- Вопросы и ответы

Способ 1: Панель инструментов
Тип начертания текста, который большинство пользователей привыкли называть жирным, на деле является полужирным. Сделать его в Ворд можно следующим образом:
Читайте также: Как сделать текст курсивом в Word
- Выделите текст, который необходимо преобразовать в полужирный, или установите указатель курсора (каретку) в том месте, где вы планируете начинать его ввод.
- Нажмите по кнопке «Ж» (в англоязычных версиях Microsoft Office это «B»), расположенной во вкладке «Главная», в группе инструментов «Шрифт».
- Начертание выделенного текста станет полужирным. Если же вы только собираетесь создавать запись, таковыми будут все вводимые символы, пока вы не смените форматирование.



При желании для выбранного типа начертания можно задать дополнительные параметры — для этого нужно вызвать меню группы инструментов «Шрифт» (1). В открывшемся окне вы можете выбрать шрифт, начертание текста, его размер, цвет и другие опции. Все изменения отображаются в окне предварительного просмотра (3), а для их подтверждения нужно просто нажать «ОК».

Читайте также: Изменение шрифта и форматирование текста в Ворде
Способ 2: Горячие клавиши
Значительно более простой метод, посредством которого можно сделать полужирное начертание или преобразовать в него уже написанный текст, заключается в использовании комбинации клавиш. Она отобразится, если навести указатель курсора на уже знакомую нам по предыдущему способу кнопку «Ж», расположенную в группе инструментов «Шрифт» на ленте Microsoft Word.
«Ctrl+B» (b — bold)

Установите каретку в том месте документа, где планируете вводить текст в полужирном начертании, или выделите необходимый фрагмент, после чего нажмите обозначенные выше клавиши. К слову, эта комбинация работает практически во всех программах, где есть возможность хотя бы базового форматирования текста.

Читайте также: Горячие клавиши для удобной работы в Ворде
Отмена полужирного начертания
Если вы по ошибке включили полужирное начертания или сделали таковым не тот фрагмент текста, просто выделите его повторно и нажмите кнопку «Ж» на панели инструментов или «Ctrl+B» на клавиатуре.

В качестве более жесткой альтернативы, убирающей не только обозначенный вариант написания, но и форматирование текста (тип шрифта, его размер, стиль), можно использовать обозначенную на изображении ниже кнопку «Очистить все форматирование» — буква «А» с ластиком.

Читайте также:
Как очистить форматирование документа Word
Как отменить последнее действие в Word
Еще статьи по данной теме:
Помогла ли Вам статья?
Установка начертания
Начертание
определяет особенности внешнего вида
символов текста. Можно установить
полужирное начертание и курсив.
Для
установки полужирного начертания шрифта
используется кнопка
![]()
Полужирный,
а для установки курсивного начертания
— кнопка
![]()
Курсив
группы Шрифт вкладки Главная или
мини-панели инструментов.
-
Выделите
фрагмент текста. -
Нажмите
на соответствующую кнопку или используйте
сочетания клавиш Ctrl+B для полужирного
и Ctrl+I для курсива.
Обе
эти кнопки работают в режиме переключателя,
то есть после того, как будет установлено
начертание для выделенного фрагмента,
кнопка так и останется нажатой. Чтобы
убрать оформление полужирным начертанием
или курсивом, следует еще раз нажать на
соответствующую кнопку.
Подчеркивание
-
Выделите
фрагмент текста. -
Щелкните
по стрелке кнопки Подчеркнутый группы
Шрифт вкладки Главная и выберите способ
подчеркивания (рис. ). При наведении
указателя мыши на выбираемый способ
срабатывает функция предпросмотра и
подчеркивание отображается в документе.
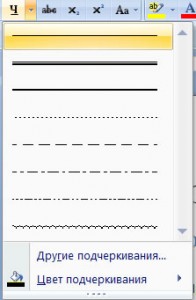
Рис.
Установка подчеркивания
По
умолчанию цвет подчеркивающей линии
совпадает с цветом подчеркиваемого
текста. После подчеркивания можно
изменить вид линий.
-
Выделите
фрагмент текста. -
Щелкните
по стрелке кнопки Подчеркнутый группы
Шрифт вкладки Главная, наведите указатель
мыши на команду Цвет подчеркивания и
выберите требуемый цвет линии. При
наведении указателя мыши на выбираемый
цвет срабатывает функция предпросмотра,
и цвет подчеркивания отображается в
документе.
Независимо
от выбранного способа и цвета, чтобы
снять подчеркивание, выделите фрагмент
подчеркнутого текста и нажмите кнопку
Подчеркнутый вкладки Главная.
Помимо
имеющихся в списке способов подчеркивания
можно выбрать и другие варианты. В меню
кнопки Подчеркнутый группы Шрифт вкладки
Главная выберите команду Другое
подчеркивание и во вкладке Шрифт
диалогового окна Шрифт в раскрывающемся
списке Подчеркивание (рис. ) выберите
требуемый способ.
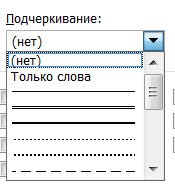
Рис.
Установка подчеркивания с использованием
диалогового окна Шрифт
Чтобы
убрать специальное подчеркивание, нужно
нажать кнопку Подчеркнутый вкладки
Главная.
Для
установки или отмены подчеркивания
можно использовать сочетания клавиш
Ctrl+U.
В
Word различают форматирование символов
и форматирование абзацев.
При этом
понятие “символ” включает в себя не
только отдельный символ, но и произвольный
фрагмент текста, в частности, слово,
предложение. При форматировании символов,
как правило, задаются параметры шрифта:
гарнитура и размер, начертание и тип
подчеркивания, межбуквенное расстояние,
скрытый текст и др.
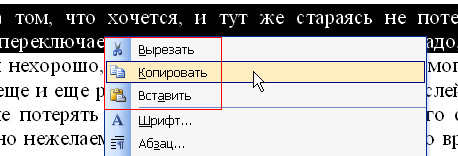
4
способ
Используя
комбинации клавиш:
Ctrl
+ С –
копировать
Ctrl
+ Х –
вырезать
Ctrl
+ V –
вставить
-
Вопрос№42:
Для
полного форматирования абзаца используют
диалоговое окно «Абзац».
Войдите в меню – Формат –
и выберите – Абзац –

или
щелкните правой кнопкой мыши по полю
документа и в выпадающем контекстном
меню выберите пункт Абзац.
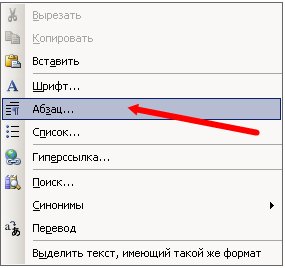
-
В
открывшемся окне «Абзац»
на вкладке «Отступы
и интервалы»
настройте Выравнивание абзаца
– По левому краю
– По центру
–
По правому краю
– По ширине
-
В
раскрывающемся списке Уровень можете
задать смысловой уровень абзаца в общей
структуре текста. -
Панель Отступ определяет
правую и левую границу абзаца относительно
правой и левой границ страницы. -
В
раскрывающемся списке Первая
строка можете
задать наличие и размеры «красной
строки» (абзацного отступа). -
Панель Интервал позволяет
задать промежутки между абзацами, а
также между строками данного абзаца.
Увеличенный интервал между абзацами
нередко заменяет абзацный отступ.
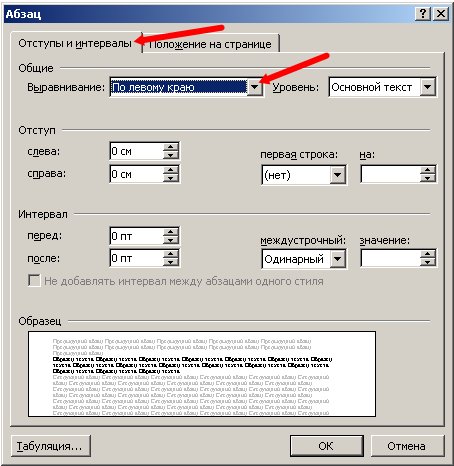
-
Вкладка Положение
на странице предназначена
для форматирования абзацев, попадающих
на границу между страницами. Здесь
можно запретить отрывать от абзаца
одну строку, потребовать, чтобы абзац
размещался на одной странице целиком,
«присоединить» следующий абзац к
данному или начать текущим абзацем
новую страницу.
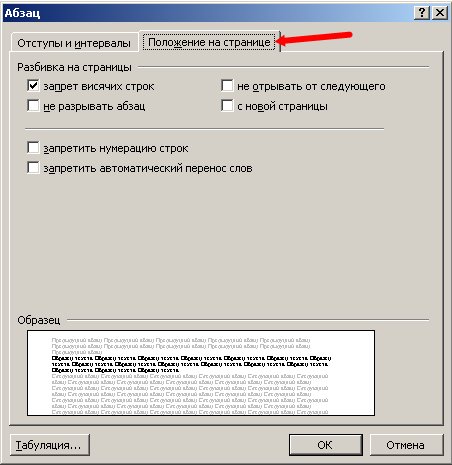
Примечание:
С
помощью окна Абзац очень просто выполнять
форматирование, но делать этого не
стоит. Оно полезно для изучения приёмов
форматирования, но для практической
работы лучше им не пользоваться.
Вопрос№43:
выделяем текст, наводим на него мышью
и нажимаем правой кнопкой мыши, в
опционном меню выбираем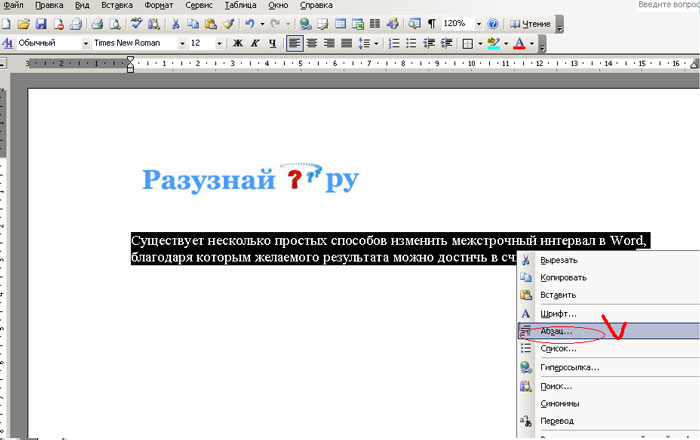
пункт «Абзац».
В
этом пункте ищем раздел «Отступы и
интервалы» в нём и находится опция
«межстрочный», который можно изменить
по своему усмотрению.
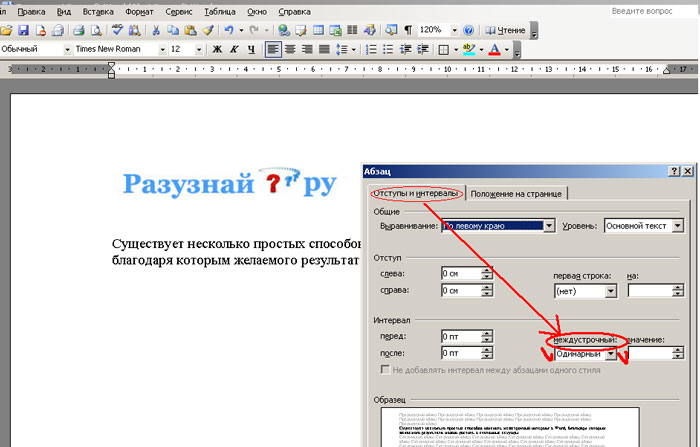
Нажимаем
внизу кнопку «Ок» для сохранения
изменений.
Соседние файлы в предмете [НЕСОРТИРОВАННОЕ]
- #
- #
- #
- #
- #
- #
- #
- #
- #
- #
- #
