
Вопрос от пользователя
Здравствуйте.
Подскажите, как узнать какие программы нагружают мой интернет-канал? Дело в том, что у меня хоть и безлимитный трафик, но очень медленный скоростной тариф (всего 500 КБ/c, т.е. каждый килобайт на счету ☝).
Раньше у меня торрент всегда качал со скоростью примерно в 500 КБ/c, а сейчас что-то случилось, как будто кто-то “съедает” мой трафик. Что можно сделать?
Доброго времени суток.
Будем надеяться, что Илон Маск поскорее запустит свой бесплатный высокоскоростной спутниковый интернет и покроет им всю Землю…
Вообще, у вашего вопроса есть некоторая подоплека: дело в том, что снижение скорости могло произойти и не из-за того, что какая-то программа начала скрытно использовать вашу сеть (хотя возможно и это…).
Поэтому, в этой статье я покажу не только, как можно найти программу “ворующую” незаметно трафик, и как ограничить ее “аппетиты”, но и также укажу на те моменты, которые могут быть тоже причиной нагрузки на сеть.
И так…
*
Содержание статьи
- 1 Узнаем, какими программами и службами нагружена сеть
- 1.1 Способ №1: через диспетчер задач
- 1.2 Способ №2: спец. утилиты
- 2 Как ограничить скорость загрузки/отдачи в интернет любой программы
- 3 Пару слов о роутере, провайдере, и самой программе uTorrent

→ Задать вопрос | дополнить
Узнаем, какими программами и службами нагружена сеть
Способ №1: через диспетчер задач
Если у вас Windows 10 — то в диспетчере задач можно в одном и том же окне узнать сразу и загрузку ЦП, и памяти, и диска, и сети (что очень удобно!). Например, на скрине ниже отсортированы приложения в зависимости от нагрузки на сеть: как видно, основным источником является uTorrent (4,2 Мбит/с).
Примечание: для вызова диспетчера задач используйте сочетание кнопок Ctrl+Alt+Del или Ctrl+Shift+Esc.

Приложения отсортированы по графе сеть
Но вообще, конечно, согласен со многими, что диспетчер задач не информативен, часто не показывает всей картины. К тому же в нем нет никаких возможностей для ограничения и “тонкой” настройки использования сети.
Поэтому, я всем порекомендовал бы в дополнении к диспетчеру воспользоваться вторым способом (а именно с помощью спец. утилиты 👉 NetLimiter).
*
Способ №2: спец. утилиты
Вообще, подобных утилит достаточно много. Каждый второй брандмауэр также сможет вам показать какие приложения выходят в сеть. Однако, в этой статье хочу остановиться на одной очень умелой утилите — NetLimiter!
*
NetLimiter
Сайт: https://www.netlimiter.com/
Одна из самых лучших программ для контроля за сетевым трафиком. После установки программы, она следит абсолютно за всеми приложениями, обращающимися за доступом к Интернету.
С ее помощью можно управлять трафиком (ограничивать его, блокировать) для каждого приложения в отдельности.
Кроме этого, NetLimiter ведет статистику по всем соединениям, и вы всегда можете обратиться к утилите за просмотром графиков и таблиц.
*
После установки и запуска NetLimiter, нажмите по колонке “DL Rate”, и вы увидите все наиболее “прожорливые” программы (в плане трафика) в данный момент.
Пример представлен на скриншоте ниже: как видно, львиную долю трафика использует uTorrent. 👇

Сортируем по скорости загрузки — NetLimiter
В общем-то, внимательно ознакомившись со списком программ, представленных в NetLimiter, вы узнаете какие приложения нагружают вашу сеть и “обнуляют” трафик. Ниже рассмотрим, как можно ограничить аппетиты какой-нибудь программы.
*
Как ограничить скорость загрузки/отдачи в интернет любой программы
Допустим, в списке в NetLimiter вы нашли ту “зловещую” программу, которая съедает весь ваш трафик. Для своего примера я возьму uTorrent и ограничу его скорость загрузки.
Обратите внимание, что в NetLimiter есть спец. колонка “Статус правила” — в ней можно задать лимиты на скорость загрузки и отдачи, или вовсе заблокировать весь входящий и выходящий трафик.
Напротив каждого приложения — горят свои галочки, и можно в один клик мышкой поставить ограничение для любой из программ списка!

Ограничение отдачи
Допустим, я хочу ограничить скорость загрузки uTorrent до 100 КБ/c (все-таки скорость по умолчанию подойдет далеко не всегда).
Для начала нужно кликнуть левой кнопкой мышки по входящему трафику, и в всплывшем окне установить конкретное ограничение — 100 КБ/с (см. пример ниже 👇).

Ограничение на доступ в интернет
Далее вы заметите, как программа начала ограничивать скорость загрузки в uTorrent (она будет меньше указанного вами предела).
Примечание: обратите внимание, что есть также возможность ограничить и скорость отдачи (чтобы никто не мог “забить” ваш канал сверх лимита…).

Правило работает
Кстати, чтобы удалить ограничение — достаточно снова кликнуть по “яркому цветному” значку со стрелкой и выбрать пункт “Удалить”. Пример ниже. 👇

Удаление ограничения
Покажу на всякий случай скриншот (см. ниже 👇) для наглядного представления из самого uTorrent — общая скорость загрузки всех добавленных торрентов не превышает 100 КБ/с (несмотря на наличие большого числа сидов и высокоскоростного доступа в интернет).

Скорость не превышает 100 Кб в сек.
После того, как в NetLimiter ограничение было снято, скорость загрузки тут же начала возрастать (см. скрин ниже 👇). Т.е. программа очень эффективно позволяет ограничивать и “регулировать” скорость доступа приложений к сети.

Ограничение было снято
*
Пару слов о роутере, провайдере, и самой программе uTorrent
Хочу обратить ваше внимание на то, что все вышеперечисленные настройки могут не дать практического результата, и ваша скорость сети Интернет будет оставлять желать лучшего. Почему?
1) Возможно есть сбои у провайдера
Нередко, когда скорость загрузки в том же uTorrent падает из-за сбоя у провайдера (например, вас могут переключить на аварийную ветку, пока основная находится в ремонте).
Кроме этого, если у вашего провайдера достаточно много клиентов в вашем доме/районе — не исключено, что например, в вечерние часы вы будете видеть “просадки” по скорости загрузки (дело в том, что вечером и по выходным основная масса народа выходит в сеть, и не всегда пропускной способности хватает на всех…).
👉 В помощь!
Как узнать скорость интернета на компьютере — см. заметку –>
2) Обратите внимание на роутер (и на другие устройства, которые у вас подключены к сети)
Если у вас подключено несколько устройств к интернету (например, кроме ПК может быть еще ноутбук, телефон, планшет и пр.) — обратите внимание и на них тоже.
Обратите внимание на роутер (если вы используете его): как правило, в его настройках можно узнать какие устройства подключены к нему, как они используют сеть и т.д. Там же часто можно ограничить аппетиты любого из устройств, подключенных к нему.
👉 Для справки!
Подробная установка и настройка роутера — см. инструкцию

Статус работы роутера: сколько подключено устройств, какая скорость загрузки и отдачи / TENDA
3) Обратите внимание на саму программу uTorrent
Стоит признать, что порой uTorrent очень капризная программа, которая может просто “отказываться” загружать файл с нормальной скоростью… Причин этому может быть много: как выбранная не та версия программы, так и не заданные оптимальные настройки.
У меня есть несколько статей на блоге, посвященных этой тематике. Поэтому, если вы проверили и настроили все вышеперечисленное — а результата нет, рекомендую ознакомиться с парочкой материалов, ссылки на которые указал чуть ниже.
👉 В помощь!
1) Почему uTorrent качает с маленькой скоростью: торренты очень долго загружаются
2) Аналоги uTorrent: выбираем программу чтобы скачивать торренты
*
Дополнения приветствуются.
Удачи!
👋
Первая публикация: 17.04.2018
Корректировка: 25.04.2021


Полезный софт:
-

- Видео-Монтаж
Отличное ПО для создания своих первых видеороликов (все действия идут по шагам!).
Видео сделает даже новичок!
-

- Ускоритель компьютера
Программа для очистки Windows от “мусора” (удаляет временные файлы, ускоряет систему, оптимизирует реестр).
Все мы пользуемся интернетом, скачиваем фильмы игры и многое другое. Думаю все также знают что во время скачивания какого либо файла, интернет начинает подвисать. Так как происходит нагрузка на сеть. Но бывают такие ситуации когда ты вроде бы ни чего не качаешь а интернет подвисает. Открываешь диспетчер задач и видишь что загрузка сети 100%. Давайте расскажу как узнать какое приложение загружает сеть компьютера.
Как узнать что нагружает сеть
И так интернет тормозит в диспетчере задач вы видите что сеть загружена на 100%.
У меня загрузка не большая всего 37%.
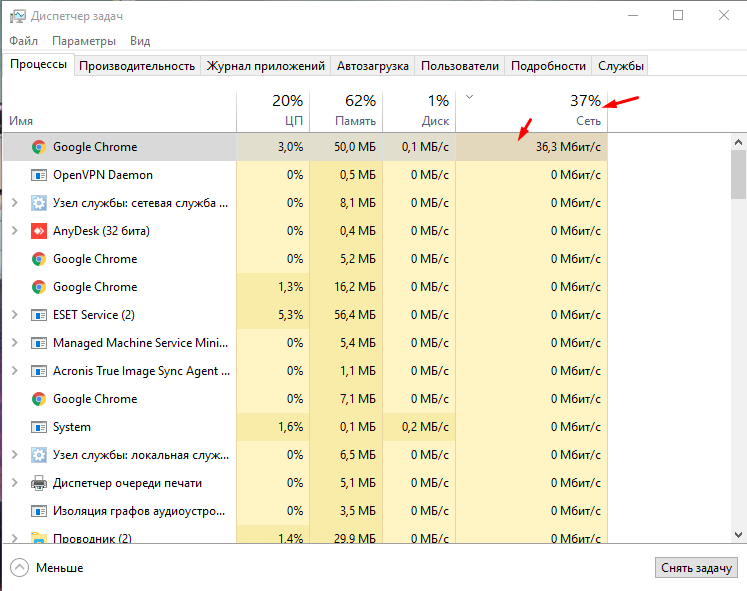
Переходим на вкладку «Производительность» и снизу кликаем «Открыть монитор ресурсов». Данная вкладка покажет график нагрузки на сеть. А также текущею скорость отправки и получения. Можно узнать пропускную скорость вашего канал, в моем случае это 54 Мбит/с.
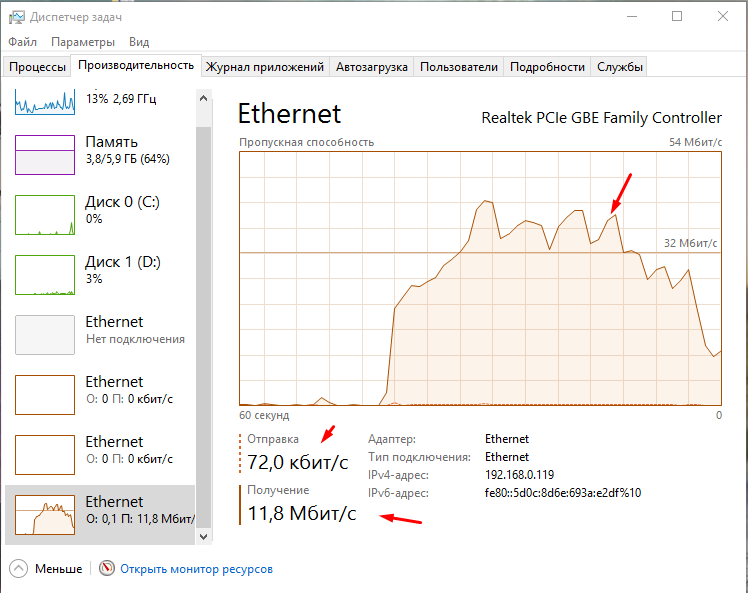
На первой вкладке «Обзор» смотрим раздел «Сеть». И видим какое приложение куда обращается, с какой скоростью отправляет и получает данные. Можно сделать сортировка скажем по скорости отправленных или полученных данных и выяснить что нагружет сеть ПК.
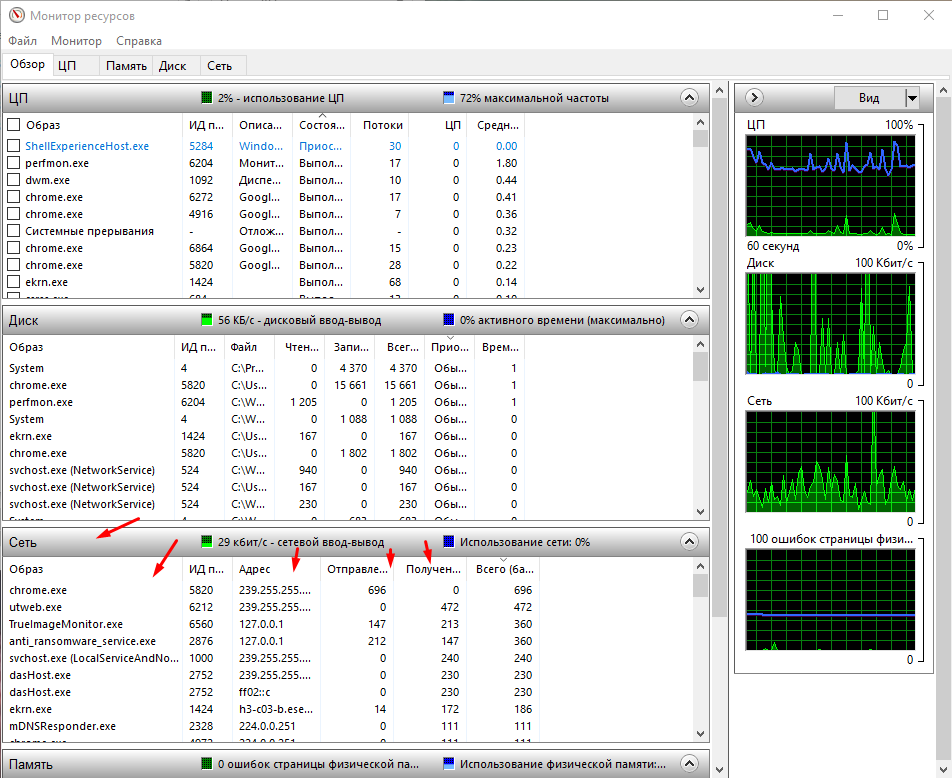
Можно сделать отбор по какому либо приложение, например, выбрать только браузер хром. И посмотреть что куда и с какой скоростью он отправляет.

Вот таким способом можно выяснить какое приложение нагржует сеть. И вообще посмотреть какое приложение что куда отправляет и с какой скоростью.
Содержание
- Как посмотреть нагрузку на сеть Windows 10?
- Какие инструменты можно использовать для мониторинга сети в Windows 10?
- Как использовать Netstat?
- Как использовать Resource Monitor?
- Как использовать Wireshark?
- Как использовать Task Manager?
- Итог
- Как посмотреть нагрузку на сеть Windows 10
- Как посмотреть нагрузку на сеть Windows 10
- Как решить проблемы с нагрузкой на сеть Windows 10
- Общий итог
- Как посмотреть нагрузку на сеть Windows 10
- Как узнать, что нагружает сеть
- Как остановить процесс, нагружающий сеть
- Что делать, если проблемы с сетью не пропадают
- Итог
Как посмотреть нагрузку на сеть Windows 10?
Windows 10 является одной из самых популярных операционных систем в мире. Она предоставляет своим пользователям множество удобных функций и инструментов. Однако, при использовании интернета, вы никогда не можете быть уверены в скорости вашего соединения. Для того, чтобы настроить свою сеть и узнать о том, какая нагрузка на нее идет, необходимо использовать специальные инструменты.
Какие инструменты можно использовать для мониторинга сети в Windows 10?
Windows 10 не содержит встроенных инструментов для мониторинга сети, но вы можете использовать сторонние утилиты. Рассмотрим несколько популярных инструментов для мониторинга сети:
- Netstat – утилита командной строки, которая отображает список всех открытых портов на компьютере;
- Resource Monitor – инструмент для мониторинга ресурсов компьютера, который показывает текущую нагрузку на сеть;
- Wireshark – бесплатный сетевой анализатор, который может быть использован для мониторинга сети;
- Task Manager – менеджер задач Windows 10 включает в себя панель мониторинга сетевой активности.
Как использовать Netstat?

Netstat – утилита командной строки, которая показывает список открытых портов на вашем компьютере и подключенных к ним программ. Для использования Netstat выполните следующие действия:
- Запустите командную строку. Для этого нажмите Win + R, введите cmd и нажмите Enter.
- Введите команду netstat -ano.
- Появится список открытых портов и соответствующих программ. Откройте диспетчер задач (комбинация клавиш Shift + Esc) и найдите совпадение номера PID с номером процесса в списке netstat.
Как использовать Resource Monitor?
Resource Monitor – довольно удобный инструмент для мониторинга ресурсов компьютера, включая сетевую нагрузку. Для запуска Resource Monitor выполните следующие действия:
- Откройте Диспетчер задач. Для этого нажмите Ctrl + Shift + Esc;
- Перейдите на вкладку «Performance». Найдите кнопку «Resource Monitor» в нижнем правом углу и нажмите на нее;
- Перейдите на вкладку «Network». Здесь отображается таблица со всеми процессами и объемом их отправленных и полученных данных.
Как использовать Wireshark?
Wireshark – это бесплатный сетевой анализатор, который позволяет просматривать и анализировать сетевой трафик. Он может использоваться для мониторинга пакетов, анализа протоколов и тестирования сетевых приложений. Чтобы использовать Wireshark, выполните следующие действия:
- Загрузите Wireshark с официального сайта и установите его на свой компьютер;
- Откройте Wireshark;
- Нажмите на кнопку «Capture». Здесь вы можете выбрать интерфейс, который будет использоваться для мониторинга сети. Нажмите «Start» для начала захвата пакетов;
- Пакеты будут отображаться в режиме реального времени. Вы можете анализировать их, чтобы узнать о том, какая нагрузка на вашу сеть;
- Чтобы остановить захват пакетов, нажмите на кнопку «Stop».
Как использовать Task Manager?

Диспетчер задач Windows 10 также включает в себя панель мониторинга сетевой активности. Для того, чтобы использовать Task Manager, выполните следующие действия:
- Откройте Диспетчер задач. Для этого нажмите Ctrl + Shift + Esc;
- Перейдите на вкладку «Performance». Здесь вы можете увидеть текущую нагрузку на процессор, память и диск;
- Перейдите на вкладку «Ethernet». Здесь вы можете увидеть скорость отправки и получения данных на вашем компьютере.
Итог
Мониторинг сетевой активности является важным аспектом настройки вашего компьютера. Windows 10 не включает в себя встроенные инструменты для мониторинга сети, но вы можете использовать сторонние утилиты. Netstat, Resource Monitor, Wireshark и Task Manager являются надежными инструментами для мониторинга сетевой активности в Windows 10. Используйте любой из этих инструментов, чтобы узнать о том, какая нагрузка на вашу сеть и улучшить ее производительность.
Как посмотреть нагрузку на сеть Windows 10
Windows 10 является одной из самых популярных операционных систем в мире, которая используется многими пользователями. Как правило, при работе на компьютере сеть играет важную роль, и наличие высокой скорости интернета является крайне важным параметром в процессе работы. Нельзя не отметить, что иногда скорость интернета может снижаться или сеть может быть перегружена, что может замедлить работу компьютера и уменьшить эффективность работы. В этой статье мы рассмотрим, как посмотреть нагрузку на сеть Windows 10 и какими методами можно ее решить.
Как посмотреть нагрузку на сеть Windows 10
Если вы обнаружили, что ваш компьютер работает медленно, то первое, что нужно сделать — это проверить, что происходит с сетью. На Windows 10 есть несколько инструментов, которые позволяют мониторить загрузку сети. Эти инструменты помогут вам понять, какие приложения или процессы загружают сеть, и определить, как именно они ее загружают. Ниже перечислены несколько инструментов, которые можно использовать для мониторинга сети Windows 10 и анализа нагрузки:
- Диспетчер задач Windows. Это стандартный инструмент, который предоставляет информацию о том, какие приложения и процессы используют сеть. Вам следует открыть Диспетчер задач, нажав правой кнопкой мыши на панели задач и выбрав «Диспетчер задач». Затем перейдите во вкладку «Сеть», где вы сможете узнать, какие приложения и процессы используют сеть. Также можно использовать команду «netstat», которая также позволяет просматривать, какие приложения или процессы используют сеть.
- Утилита NetBalancer. Это инструмент, который позволяет определять приложения и процессы, которые используют сеть, и устанавливать приоритеты для этих приложений и процессов. Результат работы утилиты можно увидеть в графическом интерфейсе.
- Утилита Resource Monitor. Это инструмент, который позволяет отслеживать использование сети, диска, памяти и центрального процессора. Вы можете открыть Resource Monitor, открыв меню «Пуск» и выбрав «Панель управления». Затем выберите «Администрирование», а затем «Resource Monitor». Во вкладке «Сеть» можно увидеть, какие приложения и процессы используют сеть.
Как решить проблемы с нагрузкой на сеть Windows 10

Когда вы нашли причину медленной работы вашего компьютера, связанную с загрузкой сети, то вам нужно будет принять соответствующие меры, чтобы решить эту проблему. Ниже перечислены несколько способов, которые вы можете использовать, чтобы улучшить работу сети:
- Обновление драйверов сетевой карты. Это может помочь улучшить работу сети. Для этого вам нужно перейти на сайт производителя своей сетевой карты и загрузить последний драйвер сетевой карты.
- Отключение автоматического обновления Windows. Это может сильно помочь в случае перегрузки сети после установки обновления Windows. Для отключения автоматических обновлений Windows нужно перейти в Настройки системы, выбрать «Обновление и безопасность», затем нажать «Дополнительные параметры обновления». Затем нужно выбрать «Автоматический режим обновления» и выбрать «Отключить».
- Выключение приложений и процессов, которые загружают сеть. Если приложения или процессы нагружают сеть, то вы можете их выключить, чтобы увеличить скорость работы компьютера. Приложения и процессы можно выключить через Диспетчер задач или Resource Monitor.
Общий итог

Использование утилит для мониторинга сети и устранения проблем с нагрузкой Windows 10 может значительно повысить скорость и эффективность работы компьютера. Отслеживание использования сети позволяет быстро выявлять проблемы и искать решения. Решение этих проблем может включать обновление драйверов сетевой карты, отключение автоматического обновления Windows, а также выключение приложений и процессов, которые нагружают сеть. В целом, знание того, как можно отслеживать использование сети и решать проблемы с ее загрузкой на Windows 10, поможет значительно повысить эффективность вашей работы на компьютере.
Как посмотреть нагрузку на сеть Windows 10
Если вы заметили ухудшение скорости работы вашей сети или проблемы с доступом в Интернет, то, возможно, дело в нагрузке на сеть. Но как узнать, что именно является причиной? В этой статье мы расскажем, как посмотреть нагрузку на сеть в Windows 10 и что делать в случае проблем.
Как узнать, что нагружает сеть
Первым шагом в поиске проблемы с сетью является выявление того, что именно нагружает ее. Для этого можно воспользоваться встроенными инструментами Windows 10:
- Откройте Панель управления и выберите «Сетевые подключения».
- Нажмите правой кнопкой мыши на текущее подключение и выберите «Статус».
- В открывшемся окне выберите «Детали».
- В разделе «Сеть» вы увидите список процессов, которые используют ваше подключение. Они отсортированы по количеству отправленных или полученных данных.

Если в списке есть процессы, которые вы не знаете или не доверяете, то именно они могут нагружать вашу сеть. Обычно такими процессами являются вирусы, шпионские программы или другие приложения, которые работают в фоновом режиме и используют Интернет без вашего разрешения.
Как остановить процесс, нагружающий сеть
Если вы узнали, какой процесс является причиной проблем с сетью, то можно его остановить. Для этого:
- Откройте диспетчер задач (нажмите Ctrl + Shift + Esc).
- Выберите вкладку «Подробности».
- Отсортируйте процессы по использованию сетевых ресурсов (кликнув на столбец «Сеть»).
- Найдите нужный процесс и нажмите на него правой кнопкой мыши.
- Выберите «Завершить задачу».
После этого процесс будет остановлен и перестанет использовать ваше сетевое подключение. Если проблема была связана именно с ним, то она должна исчезнуть.
Что делать, если проблемы с сетью не пропадают
Если вы сделали все вышеперечисленные шаги и проблемы с сетью все еще не пропадают, то можно попробовать следующие решения:
- Перезагрузите роутер – иногда проблемы с сетью связаны именно с работой роутера. Попробуйте его перезагрузить и посмотреть, помогло ли это.
- Обновите драйверы на сетевую карту – проблемы с сетью могут возникать из-за несовместимости сетевых драйверов с вашей операционной системой. Попробуйте обновить драйверы для вашей сетевой карты и проверить, помогло ли это.
- Убедитесь, что нет проблем с провайдером – иногда проблемы с сетью вызывают провайдеры Интернета. Проверьте, что соединение с провайдером стабильно и нет разрывов.

Если все эти шаги не помогают, то, вероятно, проблема является более серьезной и требует помощи специалистов.
Важно помнить, что проблемы с сетью могут быть вызваны различными факторами, поэтому одним из наиболее эффективных способов решения этих проблем является системный подход к поиску причин и их устранению.
Итог
Нагрузка на сеть может серьезно влиять на работу вашей системы и Интернета в целом. Но с помощью встроенных в Windows 10 инструментов, вы можете легко выявить проблемы, связанные с нагрузкой на сеть, и устранить их.
Если же вы не справляетесь самостоятельно, то не стоит отчаиваться – существует множество специалистов и сервисов, которые могут помочь вам в решении проблем с сетью.
Отлаженная домашняя или корпоративная сеть может начать сбоить: проблемы с передачей файлов, общие тормоза сети, конфликтность адресов и т. д. В таких случаях необходимы программный анализ и исправление неполадок. Но сначала необходимо провести сканирование локальной сети, состоящее из нескольких этапов.
Что такое анализ локальной сети
Комплекс мер по изучению параметров соединения между компьютерами в домашней или корпоративной сети называется анализом локальной сети (АЛС). Процесс включает в себя:
- измерение скорости сети;
- просмотр IP-адресов подключённых устройств;
- анализ трафика сети — процесс, который позволяет выявить конфликтную машину или неисправность паутины в определённом узле.
Эта процедура может обнаружить вредоносное программное обеспечение и изолировать его распространение на всю сеть. Поэтому АЛС стоит проводить даже в профилактических целях.
Как провести сканирование скорости
Первый параметр, который стоит просмотреть на предмет ошибок, — это скорость передачи данных. Если при обмене пакетами информации в ЛС происходят сбои, замедления потери команд, то налицо нарушение протоколов или конфликт адресов. В таких случаях стоит начинать искать неполадку. Просмотреть информацию о скорости передачи данных можно через «Командную строку» или стороннее ПО.
С помощью «Командной строки»
Терминал «Командной строки» — уникальный инструмент для управления компьютером и вывода необходимой информации пользователю. Консоль также может помочь с АЛС, в частности вывести отчёт о скорости доступа в ЛС:
- Чтобы запустить «Командную строку», открываем меню «Пуск», переходим в папку «Служебные» и кликаем по иконке «Командная строка».

Через меню «Пуск» открываем консоль «Командной строки»
- В терминале прописываем первую команду ipconfig /all. Внимательно смотрим на выведенную информацию и находим строку «Основной шлюз», где будет указан сетевой адрес роутера. Это значение нам понадобится для дальнейших действий.

Прописываем команду ipconfig /all и находим основной шлюз компьютера
- Запускаем команду Ping, указывая адрес шлюза (в данном случае команда имеет вид Ping 192.168.137.1), и ожидаем несколько секунд, пока произойдёт обмен пакетов с маршрутизатором. Результат будет опубликован почти мгновенно, сразу же после обработки данных.

Через команду Ping основного шлюза узнаём скорость обмена данных с роутером
Если максимальное значение будет больше 1500 мсек даже в беспроводной сети, имеет смысл провести анализ трафика, а также проверить каждый компьютер на наличие вредоносного ПО антивирусными программами.
С помощью сторонних программ
Не только с помощью «Командной строки» можно узнать скорость внутри ЛС. Существуют дополнительные инструменты в виде сторонних программ. По интернету их гуляет огромное количество и большинство схожи между собой как по интерфейсу, так и по выводимым данным. Одной из таких утилит является LAN Speed Test. Утилита на должном уровне справляется с анализом скорости, имеет простой и понятный интерфейс.
- Скачиваем, устанавливаем и запускаем программу.
- На главной странице приложения нажимаем кнопку Start Test.

В интерфейсе программы LAN Speed Test нажимаем кнопку Start Test
- В течение пары секунд получаем исчерпывающую информацию о возможностях передачи данных в ЛС.

Данные о скорости в сети выводятся в виде таблицы
Также для анализа можно использовать другие утилиты, к примеру, Iperf или LAN Bench.
Первая весьма полезная для домашней и небольшой корпоративной сети. Приложение можно установить на все машины и следить за пингом. Оно весьма полезно, так как может производить мониторинг и вести записи продолжительное время.

Iperf — это программа для слежки за пингом и выявления небольших неполадок в ЛС
LAN Bench — это минималистическая утилита, похожая на LAN Speed Test. Ею очень легко мониторить скорость и пинг в сети, достаточно открыть интерфейс и нажать кнопку Test. Ниже сразу начнут появляться результаты.

LAN Bench — это простейшая утилита для оценки скорости ЛС
Как посмотреть список IP-адресов, подключённых к ЛС
Иногда возникает необходимость узнать информацию о подключённых к сети устройствах. В основном это касается беспроводных маршрутизаторов, к которым можно подключиться незаметно и «воровать» трафик. Посмотреть список устройств можно сторонними ПО и штатными средствами (веб-админкой маршрутизатора).
С первым всё довольно просто: существует простейшая утилита под названием Wireless Network Watcher. Она, как IP-сканер локальной сети, прекрасно справляется с анализом адресатов сети и выводит на экран всю доступную информацию о них.

Через программу Wireless Network Watcher можно увидеть список всех подключённых к сети устройств
Однако у программы есть два минуса:
- для её работы необходимо проводное подключение к роутеру;
- инструментарий программы ограничивается только выводом информации. Если нарушитель будет обнаружен, она ничего не сможет с ним сделать. То же касается и аналогичных программ. Заблокировать доступ к сети можно только внутри веб-админки роутера.
Для просмотра информации о подключённых устройствах через веб-админку маршрутизатора необходимо сначала её открыть:
- На тыльной стороне устройства знакомимся с реквизитами для входа.

На тыльной стороне роутера знакомимся с реквизитами для входа
- Вводим данные в браузере и авторизуемся в сервисе управления.

Через браузер открываем панель управления маршрутизатором
- В свойствах админки находим вкладку «Беспроводной режим», а в ней пункт «Статистика беспроводного режима».

Находим пункт «Статистика беспроводного режима» и знакомимся со всеми подключёнными устройствами
- Проверяем IP-адресы всех известных устройств, остальные же можно «Запретить». Только не стоит забывать о подключённых телевизорах, телефонах и планшетах, они также имеют собственный индикатор в этой вкладке настроек.
Программы, помогающие провести анализ трафика
Анализ трафика — это сложный процесс, который должен быть известен любому профессионалу в IT-индустрии, сисадмину и другим специалистам в области. Процедура оценки передачи пакетов больше похожа на искусство, чем на элемент технического управления. Одних данных от специальных программ и инструментов тут недостаточно, необходима ещё интуиция и опыт человека. Утилиты в этом вопросе лишь инструмент, что показывает данные, остальное должен делать уже ваш мозг.
Wireshark
Wireshark — это новый игрок на рынке сетевого анализа трафика. Программа имеет довольно простой интерфейс, понятное диалоговое окно с выводом данных, а также множество параметров для настройки. Кроме того, приложение охватывает полный спектр данных сетевого трафика, потому является унитарным инструментом для анализа без необходимости добавлять в функционал программы лишние утилиты.
Wireshark имеет открытый код и распространяется бесплатно, поэтому захватывает аудиторию в геометрической прогрессии.
Возможно, приложению не хватает визуализации в плане диаграмм и таблиц, но минусом это назвать сложно, так как можно не отвлекаться на просмотр картинок и напрямую знакомиться с важными данными.

Wireshark — это программа с открытым кодом для анализа трафика ЛС
Видео: обзор программы Wireshark
Kismet
Kismet — это отличный инструмент для поиска и отладки проблем в ЛС. Его специфика заключается в том, что программа может работать даже с беспроводными сетями, анализировать их, искать устройства, которые настроены неправильно, и многое другое.
Программа также распространяется бесплатно и имеет открытый код, но сложный в понимании интерфейс немного отталкивает новичков в области анализа трафика. Однако подобный инструмент всё больше становится актуальным из-за постепенного отказа от проводных соединений. Поэтому чем раньше начнёшь осваивать Kismet, тем скорее получишь от этого пользу.

Kismet — это специальный инструмент для анализа трафика с возможностью вывода информации о беспроводной сети
NetworkMiner
NetworkMiner — это продвинутое программное решение для поиска проблем в сети через анализ трафика. В отличие от других приложений, NetworkMiner анализирует не сам трафик, а адреса, с которых были отправлены пакеты данных. Поэтому и упрощается процедура поиска проблемного узла. Инструмент нужен не столько для общей диагностики, сколько для устранения конфликтных ситуаций.
Программа разработана только для Windows, что является небольшим минусом. Интерфейс также желает лучшего в плане восприятия данных.

NetworkMiner — это инструмент для Windows, который помогает находить конфликты и неточности в ЛС
Провести полный анализ сети можно как штатными, так и сторонними способами. А полученные данные помогут исправить возможные неполадки, недочёты и конфликты.
- Распечатать

Здравствуйте! Меня зовут Алексей. Мне 27 лет. По образованию — менеджер и филолог.
Оцените статью:
- 5
- 4
- 3
- 2
- 1
(13 голосов, среднее: 3.8 из 5)
Поделитесь с друзьями!
Анализ сетевого трафика — 10 лучших бесплатных анализаторов и коллекторов
Многие администраторы сетей часто сталкиваются с проблемами, разобраться с которыми поможет анализ сетевого трафика. И здесь мы сталкиваемся с таким понятием, как анализатор трафика. Так что же это такое?

Анализаторы и коллекторы NetFlow — это инструменты, которые помогают отслеживать и анализировать данные сетевого трафика. Анализаторы сетевых процессов позволяют точно определить устройства, из-за которых снижается пропускная способность канала. Они умеют находить проблемные места в вашей системе, и повышать общую эффективность сети.
Термин » NetFlow » относится к протоколу Cisco , предназначенному для сбора информации о трафике по IP и мониторинга сетевого трафика. NetFlow был принят в качестве стандартного протокола для потоковых технологий.
Программное обеспечение NetFlow собирает и анализирует данные потоков, генерируемых маршрутизаторами, и представляет их в удобном для пользователей формате.
Несколько других поставщиков сетевого оборудования имеют свои собственные протоколы для мониторинга и сбора данных. Например, Juniper , другой весьма уважаемый поставщик сетевых устройств, называет свой протокол » J-Flow «. HP и Fortinet используют термин » s-Flow «. Несмотря на то, что протоколы называются по-разному, все они работают аналогичным образом. В этой статье мы рассмотрим 10 бесплатных анализаторов сетевого трафика и коллекторов NetFlow для Windows .
Мониторинг сетевого трафика — 10 лучших бесплатных анализаторов и коллекторов
SolarWinds Real-Time NetFlow Traffic Analyzer

Free NetFlow Traffic Analyzer является одним из наиболее популярных инструментов, доступных для бесплатного скачивания. Он дает возможность сортировать, помечать и отображать данные различными способами. Это позволяет удобно визуализировать и анализировать сетевой трафик. Инструмент отлично подходит для мониторинга сетевого трафика по типам и периодам времени. А также выполнение тестов для определения того, сколько трафика потребляют различные приложения.
Этот бесплатный инструмент ограничен одним интерфейсом мониторинга NetFlow и сохраняет только 60 минут данных. Данный Netflow анализатор является мощным инструментом, который стоит того, чтобы его применить.
Colasoft Capsa Free

Этот бесплатный анализатор трафика локальной сети позволяет идентифицировать и отслеживать более 300 сетевых протоколов, и позволяет создавать настраиваемые отчеты. Он включает в себя мониторинг электронной почты и диаграммы последовательности TCP-синхронизации , все это собрано в одной настраиваемой панели.
Другие функции включают в себя анализ безопасности сети. Например, отслеживание DoS/DDoS-атак , активности червей и обнаружение ARP-атак . А также декодирование пакетов и отображение информации, статистические данные о каждом хосте в сети, контроль обмена пакетами и реконструкция потока. Capsa Free поддерживает все 32-битные и 64-битные версии Windows XP .
Минимальные системные требования для установки: 2 Гб оперативной памяти и процессор 2,8 ГГц. У вас также должно быть соединение с интернет по сети Ethernet ( совместимой с NDIS 3 или выше ), Fast Ethernet или Gigabit с драйвером со смешанным режимом. Он позволяет пассивно фиксировать все пакеты, передаваемые по Ethernet-кабелю .
Angry IP Scanner
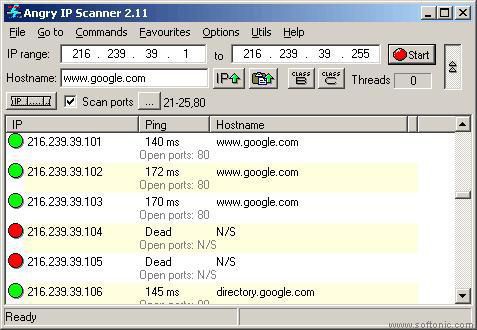
Это анализатор трафика Windows с открытым исходным кодом, быстрый и простой в применении. Он не требует установки и может быть использован на Linux , Windows и Mac OSX . Данный инструмент работает через простое пингование каждого IP-адреса и может определять MAC-адреса , сканировать порты, предоставлять NetBIOS-информацию , определять авторизованного пользователя в системах Windows , обнаруживать веб-серверы и многое другое. Его возможности расширяются с помощью Java-плагинов . Данные сканирования могут быть сохранены в файлы форматов CSV, TXT, XML .
ManageEngine NetFlow Analyzer Professional

Полнофункциональная версия программного обеспечения NetFlow от ManageEngines . Это мощное программное обеспечение с полным набором функций для анализа и сбора данных: мониторинг пропускной способности канала в режиме реального времени и оповещения о достижении пороговых значений, что позволяет оперативно администрировать процессы. Кроме этого предусмотрен вывод сводных данных по использованию ресурсов, мониторинг приложений и протоколов и многое другое.
Бесплатная версия анализатора трафика Linux позволяет неограниченно использовать продукт на протяжении 30 дней, после чего можно производить мониторинг только двух интерфейсов. Системные требования для NetFlow Analyzer ManageEngine зависят от скорости потока. Рекомендуемые требования для минимальной скорости потока от 0 до 3000 потоков в секунду: двухъядерный процессор 2,4 ГГц, 2 Гб оперативной памяти и 250 Гб свободного пространства на жестком диске. По мере увеличения скорости потока, который нужно отслеживать, требования также возрастают.
The Dude

Это приложение представляет собой популярный сетевой монитор, разработанный MikroTik . Он автоматически сканирует все устройства и воссоздает карту сети. The Dude контролирует серверы, работающие на различных устройствах, и предупреждает в случае возникновения проблем. Другие функции включают в себя автоматическое обнаружение и отображение новых устройств, возможность создавать собственные карты, доступ к инструментам для удаленного управления устройствами и многое другое. Он работает на Windows , Linux Wine и MacOS Darwine .
JDSU Network Analyzer Fast Ethernet

Эта программа анализатор трафика позволяет быстро собирать и просматривать данные по сети. Инструмент предоставляет возможность просматривать зарегистрированных пользователей, определять уровень использования пропускной способности сети отдельными устройствами, быстро находить и устранять ошибки. А также захватывать данные в режиме реального времени и анализировать их.
Приложение поддерживает создание графиков и таблиц с высокой детализацией, которые позволяют администраторам отслеживать аномалии трафика, фильтровать данные, чтобы просеивать большие объемы данных, и многое другое. Этот инструмент для специалистов начального уровня, а также для опытных администраторов, позволяет полностью взять сеть под контроль.
Plixer Scrutinizer

Этот анализатор сетевого трафика позволяет собрать и всесторонне проанализировать сетевой трафик, а также быстро найти и исправить ошибки. С помощью Scrutinizer можно отсортировать данные различными способами, в том числе по временным интервалам, хостам, приложениям, протоколам и т.д. Бесплатная версия позволяет контролировать неограниченное количество интерфейсов и хранить данные по 24 часам активности.
Wireshark

Wireshark — это мощный сетевой анализатор может работать на Linux , Windows , MacOS X , Solaris и других платформах. Wireshark позволяет просматривать захваченные данные с помощью графического интерфейса, или использовать утилиты TTY-mode TShark . Его функции включают в себя сбор и анализ трафика VoIP, отображение в режиме реального времени данных Ethernet , IEEE 802.11 , Bluetooth , USB , Frame Relay , вывод данных в XML , PostScript , CSV , поддержку дешифрования и многое другое.
Системные требования: Windows XP и выше, любой современный 64/32-битный процессор, 400 Mb оперативной памяти и 300 Mb свободного дискового пространства. Wireshark NetFlow Analyzer — это мощный инструмент, который может существенно упростить работу любому администратору сети.
Paessler PRTG

Этот анализатор трафика предоставляет пользователям множество полезных функций: поддержку мониторинга LAN , WAN , VPN , приложений, виртуального сервера, QoS и среды. Также поддерживается мониторинг нескольких сайтов. PRTG использует SNMP , WMI , NetFlow , SFlow , JFlow и анализ пакетов, а также мониторинг времени бесперебойной работы/простоя и поддержку IPv6 .
Бесплатная версия дает возможность использовать неограниченное количество датчиков в течение 30 дней, после чего можно бесплатно использовать только до 100 штук.
nProbe

Это полнофункциональное приложение с открытым исходным кодом для отслеживания и анализа NetFlow .
nProbe поддерживает IPv4 и IPv6 , Cisco NetFlow v9 / IPFIX , NetFlow-Lite , содержит функции анализа VoIP трафика, выборки потоков и пакетов, генерации логов, MySQL/Oracle и DNS-активности , а также многое другое. Приложение является бесплатным, если вы анализатор трафика скачиваете и компилируете на Linux или Windows . Исполняемый файл установки ограничивает объем захвата до 2000 пакетов. nProbe является полностью бесплатным для образовательных учреждений, а также некоммерческих и научных организаций. Данный инструмент будет работать на 64-битных версиях операционных систем Linux и Windows .
Этот список из 10 бесплатных анализаторов трафика и коллекторов NetFlow поможет вам приступить к мониторингу и устранению неисправностей в небольшой офисной сети или обширной, охватывающей несколько сайтов, корпоративной WAN-сети .
Каждое представленное в этой статье приложение дает возможность контролировать и анализировать трафик в сети, обнаруживать незначительные сбои, определять аномалии пропускного канала, которые могут свидетельствовать об угрозах безопасности. А также визуализировать информацию о сети, трафике и многое другое. Администраторы сетей обязательно должны иметь в своем арсенале подобные инструменты.
Измерение пропускной способности Ethernet канала
Возникла задача измерить пропускную способность Ethernet канала и предоставить отчет, причем измерения нужно проводить 24 часа. Какими способами это можно сделать?
- Сервис speedtest.net — измеряет ширину канала Интернет до некого сервера. Нам не подходит так как данный сервис меряет не конкретный канал связи, а всю линию до определенного сервера, так же измеряемый канал связи не имеет выхода в Интернет;
- Скачать объемный файл из одного конца канала в другой. Не совсем подходит так как отсутствует необходимая точность измерения;
- Iperf — клиент-серверная утилита, позволяющая проводить измерения заданное время с предоставлением простенького отчета. С ней мы сейчас и поработаем.
Применение инструмента iperf очень простое: с одной стороны канала на компьютере запускается сервер, который ждет соединения от клиента:
С другой стороны канала на другом компьютере запускается клиент с указанием ip сервера:
Как видим из отчета пропускная способность измерялась 10 секунд и составила 28.2 Гбит/с (скорость такая большая потому что и сервер и клиент запускались на одном компьютере). Отлично, но нам нужно измерять скорость целые сутки. Смотрим параметры iperf —help и находим там кучу полезной информации. В итоге у меня получилось примерно так:
Параметр -t 86400 задает время измерения в секундах, а параметр -i 15 говорит выдавать результат каждые 15 секунд. Уже лучше, но не совсем удобно просматривать такой отчет за целые сутки (в таком отчете будет 86400/15=5760 строк). Смотрим help дальше и видим что iperf умеет предоставлять отчет в виде:
Отлично! То, что нужно! Теперь iperf выдает статистику удобную для обработки. Параметры в отчете разделены запятыми. Первая колонка — дата и время, потом видны ip адреса и порты клиента и сервера, в конце пропускная способность в битах/с. Перенаправим этот отчет в файл:
Поcле окончания суточного теста в файле stat.txt аккуратно сложены результаты, которые нужно визуализировать в удобном виде для анализа.
И что теперь с этим делать?
Итак, в файле stat.txt собраны результаты тестов пропускной способности канала за нужное время с заданным интервалом. Просматривать глазами каждую из нескольких тысяч строк и делать анализ конечно можно, но когда-то люди придумали компьютеры в первую очередь для облегчения себе труда, а не для просмотра котиков в вконтактиках и мы воспользуется этим изобретением.
В файле отчета лежат данные необходимые и не очень. Избавимся от лишних. Нас интересует дата/время измерения и скорость в эту дату/время. Это первый и последний параметр в каждой строке файла stat.txt.
Я обработал этот файл наспех написанным скриптом на python3, прошу не судить за кривость кода — я ненастоящий сварщик, я маску на стройке нашел.
Этот скрипт читает строки из файла stat.txt и записывает результаты в файл est.txt. В файле est.txt получается:
Уже удобнее. Показана дата, время результат измерения в Мбит/с. Для этого примера взяты результаты измерения за 10 минут с отчетом каждую секунду.
Но всё еще результат в виде текстового файла не сильно удобного для анализа. Надо нарисовать график!
Для рисования графиков есть специальные и крутые программы. Я советую gnuplot за ее супергибкость, бесплатность, кучу примеров в интернете.
После получаса копаний в результатах запроса к гуглу «gnuplot example» у меня родился следующий скрипт:
Этот скрипт читает файл est.txt, который получился после обработки stat.txt и рисует график в файл graph.png. Запускаем и появляется файл graph.png.
Результат
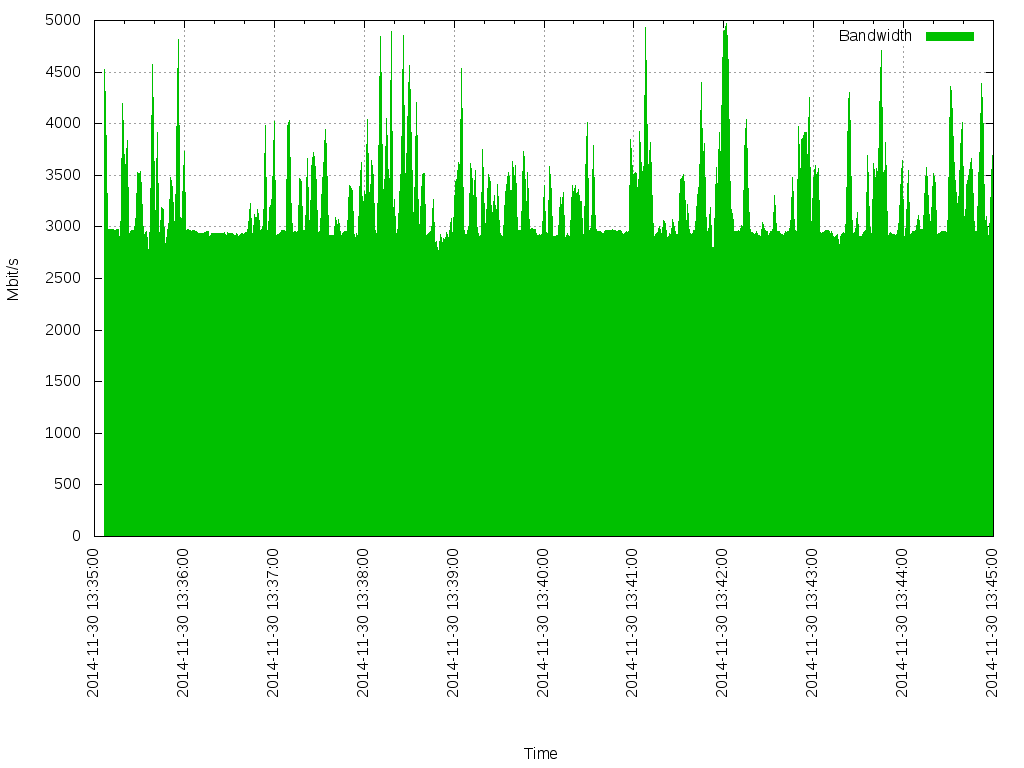
В результате появилась простая методика измерения пропускной способности канала с визуально удобным отчетом и два скрипта обработки данных.
В эти скрипты можно напихать кучу всего другого для гибкости вроде: отчет за заданный интервал времени, более подробную детализацию графика для более пристального расматривания, прикрутить анализ по времени отклика ping, параллельно с сбором суточных даных снимать с каналообразующего оборудования по SNMP другие данные типа уровней сигнала на радиоканале и показателей BER, но это уже другая история.
Все методы и способы анализа локальной сети: сканирование скорости, IP-адресов и трафика

Отлаженная домашняя или корпоративная сеть может начать сбоить: проблемы с передачей файлов, общие тормоза сети, конфликтность адресов и т. д. В таких случаях необходимы программный анализ и исправление неполадок. Но сначала необходимо провести сканирование локальной сети, состоящее из нескольких этапов.
Что такое анализ локальной сети
Комплекс мер по изучению параметров соединения между компьютерами в домашней или корпоративной сети называется анализом локальной сети (АЛС). Процесс включает в себя:
- измерение скорости сети;
- просмотр IP-адресов подключённых устройств;
- анализ трафика сети — процесс, который позволяет выявить конфликтную машину или неисправность паутины в определённом узле.
Эта процедура может обнаружить вредоносное программное обеспечение и изолировать его распространение на всю сеть. Поэтому АЛС стоит проводить даже в профилактических целях.
Как провести сканирование скорости
Первый параметр, который стоит просмотреть на предмет ошибок, — это скорость передачи данных. Если при обмене пакетами информации в ЛС происходят сбои, замедления потери команд, то налицо нарушение протоколов или конфликт адресов. В таких случаях стоит начинать искать неполадку. Просмотреть информацию о скорости передачи данных можно через «Командную строку» или стороннее ПО.
С помощью «Командной строки»
Терминал «Командной строки» — уникальный инструмент для управления компьютером и вывода необходимой информации пользователю. Консоль также может помочь с АЛС, в частности вывести отчёт о скорости доступа в ЛС:
- Чтобы запустить «Командную строку», открываем меню «Пуск», переходим в папку «Служебные» и кликаем по иконке «Командная строка».

Через меню «Пуск» открываем консоль «Командной строки»

Прописываем команду ipconfig /all и находим основной шлюз компьютера

Через команду Ping основного шлюза узнаём скорость обмена данных с роутером
Если максимальное значение будет больше 1500 мсек даже в беспроводной сети, имеет смысл провести анализ трафика, а также проверить каждый компьютер на наличие вредоносного ПО антивирусными программами.
С помощью сторонних программ
Не только с помощью «Командной строки» можно узнать скорость внутри ЛС. Существуют дополнительные инструменты в виде сторонних программ. По интернету их гуляет огромное количество и большинство схожи между собой как по интерфейсу, так и по выводимым данным. Одной из таких утилит является LAN Speed Test. Утилита на должном уровне справляется с анализом скорости, имеет простой и понятный интерфейс.
- Скачиваем, устанавливаем и запускаем программу.
- На главной странице приложения нажимаем кнопку Start Test.

В интерфейсе программы LAN Speed Test нажимаем кнопку Start Test

Данные о скорости в сети выводятся в виде таблицы
Также для анализа можно использовать другие утилиты, к примеру, Iperf или LAN Bench.
Первая весьма полезная для домашней и небольшой корпоративной сети. Приложение можно установить на все машины и следить за пингом. Оно весьма полезно, так как может производить мониторинг и вести записи продолжительное время.

Iperf — это программа для слежки за пингом и выявления небольших неполадок в ЛС
LAN Bench — это минималистическая утилита, похожая на LAN Speed Test. Ею очень легко мониторить скорость и пинг в сети, достаточно открыть интерфейс и нажать кнопку Test. Ниже сразу начнут появляться результаты.

LAN Bench — это простейшая утилита для оценки скорости ЛС
Как посмотреть список IP-адресов, подключённых к ЛС
Иногда возникает необходимость узнать информацию о подключённых к сети устройствах. В основном это касается беспроводных маршрутизаторов, к которым можно подключиться незаметно и «воровать» трафик. Посмотреть список устройств можно сторонними ПО и штатными средствами (веб-админкой маршрутизатора).
С первым всё довольно просто: существует простейшая утилита под названием Wireless Network Watcher. Она, как IP-сканер локальной сети, прекрасно справляется с анализом адресатов сети и выводит на экран всю доступную информацию о них.

Через программу Wireless Network Watcher можно увидеть список всех подключённых к сети устройств
Однако у программы есть два минуса:
- для её работы необходимо проводное подключение к роутеру;
- инструментарий программы ограничивается только выводом информации. Если нарушитель будет обнаружен, она ничего не сможет с ним сделать. То же касается и аналогичных программ. Заблокировать доступ к сети можно только внутри веб-админки роутера.
Для просмотра информации о подключённых устройствах через веб-админку маршрутизатора необходимо сначала её открыть:
- На тыльной стороне устройства знакомимся с реквизитами для входа.

На тыльной стороне роутера знакомимся с реквизитами для входа

Через браузер открываем панель управления маршрутизатором

Находим пункт «Статистика беспроводного режима» и знакомимся со всеми подключёнными устройствами
Программы, помогающие провести анализ трафика
Анализ трафика — это сложный процесс, который должен быть известен любому профессионалу в IT-индустрии, сисадмину и другим специалистам в области. Процедура оценки передачи пакетов больше похожа на искусство, чем на элемент технического управления. Одних данных от специальных программ и инструментов тут недостаточно, необходима ещё интуиция и опыт человека. Утилиты в этом вопросе лишь инструмент, что показывает данные, остальное должен делать уже ваш мозг.
Wireshark
Wireshark — это новый игрок на рынке сетевого анализа трафика. Программа имеет довольно простой интерфейс, понятное диалоговое окно с выводом данных, а также множество параметров для настройки. Кроме того, приложение охватывает полный спектр данных сетевого трафика, потому является унитарным инструментом для анализа без необходимости добавлять в функционал программы лишние утилиты.
Wireshark имеет открытый код и распространяется бесплатно, поэтому захватывает аудиторию в геометрической прогрессии.
Возможно, приложению не хватает визуализации в плане диаграмм и таблиц, но минусом это назвать сложно, так как можно не отвлекаться на просмотр картинок и напрямую знакомиться с важными данными.

Wireshark — это программа с открытым кодом для анализа трафика ЛС
Видео: обзор программы Wireshark
Kismet
Kismet — это отличный инструмент для поиска и отладки проблем в ЛС. Его специфика заключается в том, что программа может работать даже с беспроводными сетями, анализировать их, искать устройства, которые настроены неправильно, и многое другое.
Программа также распространяется бесплатно и имеет открытый код, но сложный в понимании интерфейс немного отталкивает новичков в области анализа трафика. Однако подобный инструмент всё больше становится актуальным из-за постепенного отказа от проводных соединений. Поэтому чем раньше начнёшь осваивать Kismet, тем скорее получишь от этого пользу.

Kismet — это специальный инструмент для анализа трафика с возможностью вывода информации о беспроводной сети
NetworkMiner
NetworkMiner — это продвинутое программное решение для поиска проблем в сети через анализ трафика. В отличие от других приложений, NetworkMiner анализирует не сам трафик, а адреса, с которых были отправлены пакеты данных. Поэтому и упрощается процедура поиска проблемного узла. Инструмент нужен не столько для общей диагностики, сколько для устранения конфликтных ситуаций.
Программа разработана только для Windows, что является небольшим минусом. Интерфейс также желает лучшего в плане восприятия данных.

NetworkMiner — это инструмент для Windows, который помогает находить конфликты и неточности в ЛС
Провести полный анализ сети можно как штатными, так и сторонними способами. А полученные данные помогут исправить возможные неполадки, недочёты и конфликты.


