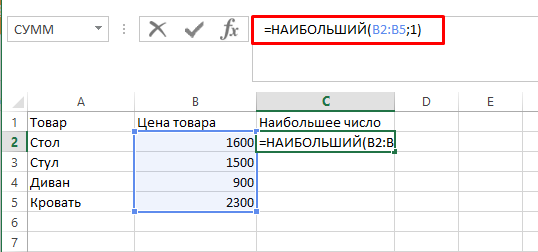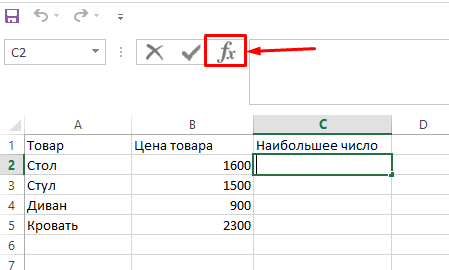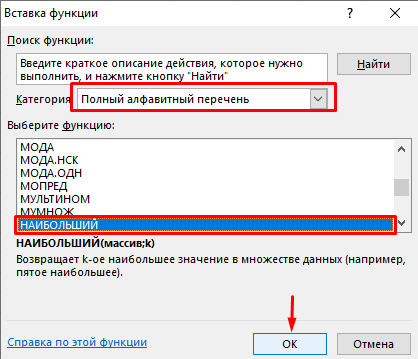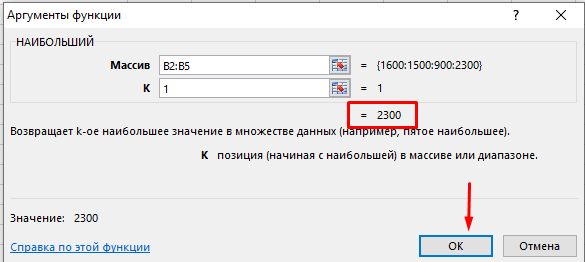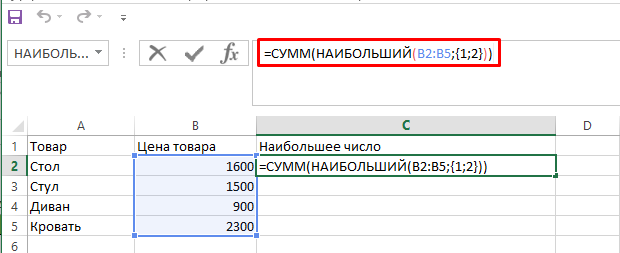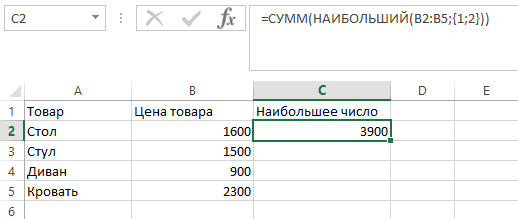Формулировка задания: Найти наибольшее и наименьшее значения суммы 2x2 + 3y2
при условиях x + y = 2, x ≥ 0, y ≥ 0.
Решение:
Для начала определим, в каких интервалах лежат значения x и y, используя исходные условия:
x + y = 2 ⇒ y = 2 – x
x ≥ 0
y ≥ 0
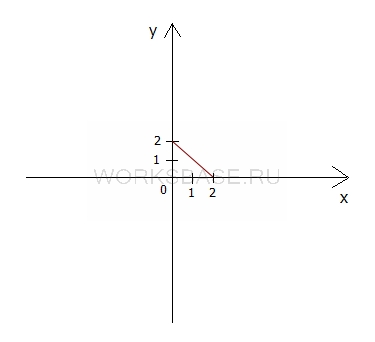
Получается, что:
Рассмотрим функцию:
z = 2x2 + 3y2
Подставим в функцию вместо y выражение 2 – x, полученное из условия:
z = 2x2 + 3 ⋅ (2 – x)2 = 2x2 + 3 ⋅ (4 – 4x + x2) = 2x2 + 12 – 12x + 3x2 = 5x2 – 12x + 12
Найдем ее производную:
z’ = (5x2 – 12x + 12)’ = 10x – 12
Приравняем производную к нулю, чтобы получить точки экстремума:
10x – 12 = 0
10x = 12
x = 1,2
1,2 принадлежит интервалу 0 ≤ x ≤ 2. Функция z является параболой, ветви которой направлены вверх (так как a = 5 > 0), значит 1,2 – точка минимума.
Найдем значения функции в точке минимума и на концах отрезка (в точках 0 и 2):
z(1,2) = 5 ⋅ 1,22 – 12 ⋅ 1,2 + 12 = 4,8
z(0) = 5 ⋅ 02 – 12 ⋅ 0 + 12 = 12
z(2) = 5 ⋅ 22 – 12 ⋅ 2 + 12 = 8
Таким образом, наибольшее значение функции равно 12, а наименьшее значение функции равно 4,8.
Ответ: 12 и 4,8
Содержание
- Примеры использования функций НАИБОЛЬШИЙ и НАИМЕНЬШИЙ в Excel
- Особенности условий в функциях НАИБОЛЬШИЙ и НАИМЕНЬШИЙ
- Примеры работы в Excel с функциями НАИБОЛЬШИЙ и НАИМЕНЬШИЙ
- Четвертое наименьшее значение в массиве чисел
- Формула функций НАИБОЛЬШИЙ с массивом и СУММ
- Поиск минимального или максимального значения по условию
- Способ 1. Функции МИНЕСЛИ и МАКСЕСЛИ в Excel 2016
- Способ 2. Формула массива
- Способ 3. Функция баз данных ДМИН
- Способ 4. Сводная таблица
- Анализ топовых значений функциями НАИБОЛЬШИЙ и НАИМЕНЬШИЙ
- Массив констант и сумма ТОПов
- Сортировка формулой
- Только числа
Примеры использования функций НАИБОЛЬШИЙ и НАИМЕНЬШИЙ в Excel
Функции НАИБОЛЬШИЙ и НАИМЕНЬШИЙ в Excel являются противоположными по своему смыслу и используются для определения соответственно наибольшего и наименьшего числового элемента в массиве данных.
Примечание: В Excel массивом является набор данных, представленный в виде единого объекта (например, диапазон ячеек). Массив в Excel может быть принят в качестве аргумента.
Особенности условий в функциях НАИБОЛЬШИЙ и НАИМЕНЬШИЙ
Функции НАИБОЛЬШИЙ и НАИМЕНЬШИЙ возвращают k-е максимальное и минимальное значения соответственно в выбранном массиве данных. Данные функции применяют для поиска значений, которые занимают определенное относительное положение в множестве данных.
Примечание: для простого поиска наименьшего и наибольшего значений в диапазоне данных принято использовать функции МИН и МАКС, принимающие единственный параметр на вход – диапазон данных. НАИБОЛЬШИЙ и НАИМЕНЬШИЙ предлагают расширенный функционал для поиска 1-го, 2-го… k-го наибольшего/наименьшего значений в массиве.
Обе функции имеют схожий синтаксис, поэтому не будем рассматривать его отдельно для каждой функции. Рассмотрим синтаксис для НАИБОЛЬШИЙ:
- Массив – диапазон либо массив числовых значений, для которого вычисляется k-е наибольшее значение. Является обязательным аргументом.
- K – аргумент, указывающий на позицию в наборе данных или массиве начиная с наименьшего значения. Также является обязательным аргументом функции.
- Если значение аргумента k превышает количество элементов в массиве данных, равно нулю или взято из диапазона отрицательных чисел, результатом работы функций НАИБОЛЬШИЙ и НАИМЕНЬШИЙ будет ошибка #ЧИСЛО!;
- Ошибка #ЧИСЛО! возникает также в случае, если массив окажется пустым;
- Функции НАИБОЛЬШИЙ и НАИМЕНЬШИЙ игнорируют текстовые данные, которые могут содержаться в массиве.
- Если при использовании функции НАИМЕНЬШИЙ в качестве аргумента k указать 1 (единицу), результат будет тождественен результату работы функции МИН;
- Если при использовании НАИМЕНЬШИЙ в качестве аргумента k указать размер массива (количество элементов, содержащихся в нем), будет получен результат, тождественный результату работы функции МАКС.
Примеры работы в Excel с функциями НАИБОЛЬШИЙ и НАИМЕНЬШИЙ
Пример 1. В конструкторском отделе предприятия работают 8 инженеров. Необходимо определить четвертую наибольшую и наименьшую зарплаты соответственно.
Внесем данные в таблицу:
Для определения наименьшей 4-й зарплаты в отделе введем следующую формулу в ячейку C2:
Аргументами данной функции являются:
- B3:B10 – массив значений заработной платы для всех сотрудников;
- 4 – порядок искомого наименьшего значения в массиве.
Чтобы определить наибольшую 4-ю зарплату вводим формулу в ячейке D2:
Аргументы этой функции соответствуют тем, которые принимала функция НАИМЕНЬШИЙ в рамках данного примера.
Получаем следующие результаты:
То есть, наименьшая и наибольшая четвертые зарплаты в отделе равны 3200 и 4000 денежных единиц соответственно.
Четвертое наименьшее значение в массиве чисел
Пример 2. Для наглядности работы функции определим 1-й, 2-й, 3-й, 4-й и 5-й элементы массива данных, состоящего из пяти элементов. Из полученных результатов составим новую таблицу, произведя таким образом, по сути, сортировку элементов массива по возрастанию.
Внесем данные в таблицу:
Для решения будем использовать функцию НАИМЕНЬШИЙ, находя последовательно наименьшее 1-е, 2-е, … ,5-е значения и занося их в новую таблицу. Для примера рассмотрим процесс нахождение наименьшего 1-го значения. В ячейке C2 введем следующую формулу:
Функция принимает следующие аргументы:
- B2:B6 – диапазон значений исходного массива;
- 1 – порядок искомого наименьшего значения.
Аналогичным способом заполним ячейки C3, C4, C5 и C6, указывая в качестве аргумента k числа 2, 3, 4 и 5 соответственно.
В результате получим:
То есть, нам удалось отсортировать исходный массив и наглядно продемонстрировать работу функции НАИМЕНЬШИЙ.
- Подобным способом можно выполнить обратную сортировку (от большего к меньшему) используя функцию НАИБОЛЬШИЙ;
- Для сортировки лучше использовать другие возможности Excel, данный пример приведен лишь с целью наглядной демонстрации работы.
Формула функций НАИБОЛЬШИЙ с массивом и СУММ
Пример 3. В фирме работают 10 сотрудников, включая генерального директора и его заместителя. Один из сотрудников предположил, что оба руководителя получают в целом больше, чем все остальные сотрудники. Необходимо определить, является это предположение истиной или ложью.
Внесем данные о зарплате сотрудников в таблицу:
Очевидно, что зарплата у любого из двух руководителей больше, чем у любого из остальных сотрудников. Поэтому мы можем использовать функцию НАИБОЛЬШИЙ для поиска значений зарплаты гендиректора и заместителя. Для решения запишем следующую формулу:
Аргументами функции СУММ являются значения, которые вернет функция НАИБОЛЬШИЙ. Последняя принимает следующие аргументы:
- B3:B10 – массив, хранящий данные о зарплатах всех работников фирмы;
- <1;2>– интервал, соответствующий первому и второму искомым величинам.
Примечание: <1;2>– вариант записи массивов в Excel. С помощью этой записи было указано о необходимости вернуть первые два наибольших значения из массива B3:B10. Полученные значения будут просуммированы функцией СУММ.
В результате получим сумму зарплат директора и заместителя:
Теперь определим общую сумму зарплат оставшихся работников используя функцию СУММ в ячейке D2.
Визуально видно, что сотрудник оказался прав. Однако используем функционал Excel для отображения результата решения задачи в ячейке D6:
=ЕСЛИ(C3>D3;»Сотрудник оказался прав»;»Сотрудник неправ»)
Функция ЕСЛИ принимает следующие аргументы:
- C3>D3 – логическое выражение, в котором C3 – суммарная з/п руководителей, D3 – суммарная з/п остальных сотрудников;
- «Сотрудник оказался прав» – текст, который будет отображен в случае, если C3>D3 – истина;
- «Сотрудник неправ» – текст, который отобразится в случае, если C3>D3 – ложь.
То есть, оба руководителя получают больше денег, чем остальные сотрудники вместе взятые.
Источник
Поиск минимального или максимального значения по условию
В Microsoft Excel давно есть в стандартном наборе функции СЧЁТЕСЛИ (COUNTIF) , СУММЕСЛИ (SUMIF) и СРЗНАЧЕСЛИ (AVERAGEIF) и их аналоги, позволяющие искать количество, сумму и среднее в таблице по одному или нескольким условиям. Но что если нужно найти не сумму или среднее, а минимум или максимум по условию(ям)?
Предположим, нам нужно найти минимальную цену для каждого товара в базе данных по поставщикам:

Таким образом, условием будет наименование товара (бумага, карандаши, ручки), а диапазоном для выборки — столбец с ценами.
Для будущего удобства, конвертируем исходный диапазон с ценами в «умную таблицу». Для этого выделите его и выберите на вкладке Главная — Форматировать как таблицу (Home — Format as Table) или нажмите Ctrl+T. Наша «поумневшая» таблица автоматически получит имя Таблица1, а к столбцам можно будет, соответственно, обращаться по их именам, используя выражения типа Таблица1[Товар] или Таблица1[Цена]. При желании, стандартное имя Таблица1 можно подкорректировать на вкладке Конструктор (Design) , которая появляется, если щелкнуть в любую ячейку нашей «умной» таблицы. Подробнее о таких таблицах и их скрытых возможностях можно почитать здесь.
Способ 1. Функции МИНЕСЛИ и МАКСЕСЛИ в Excel 2016
Начиная с версии Excel 2016 в наборе функции Microsoft Excel наконец появились функции, которые легко решают нашу задачу — это функции МИНЕСЛИ (MINIFS) и МАКСЕСЛИ (MAXIFS) . Синтаксис этих функции очень похож на СУММЕСЛИМН (SUMIFS) :
=МИНЕСЛИ( Диапазон_чисел ; Диапазон_проверки1 ; Условие1 ; Диапазон_проверки2 ; Условие2 . )
- Диапазон_чисел — диапазон с числами, из которых выбирается минимальное или максимальное
- Диапазон_проверки — диапазон, который проверяется на выполнение условия
- Условие — критерий отбора
Например, в нашем случае:

Просто, красиво, изящно. Одна проблема — функции МИНЕСЛИ и МАКСЕСЛИ появились только начиная с 2016 версии Excel. Если у вас (или тех, кто будет потом работать с вашим файлом) более старые версии, то придется шаманить другими способами.
Способ 2. Формула массива

В английской версии это будет, соответственно =MIN(IF(Table1[Товар]=F4;Table1[Цена]))
Не забудьте после ввода этой формулы в первую зеленую ячейку G4 нажать не Enter , а Ctrl + Shift + Enter , чтобы ввести ее как формулу массива. Затем формулу можно скопировать на остальные товары в ячейки G5:G6.
Давайте разберем логику работы этой формулы поподробнее. Функция ЕСЛИ проверяет каждую ячейку массива из столбца Товар на предмет равенства текущему товару (Бумага). Если это так, то выдается соответствующее ему значение из столбца Цена. В противном случае – логическое значение ЛОЖЬ (FALSE) .
Таким образом внешняя функция МИН (MIN) выбирает минимальное не из всех значений цен, а только из тех, где товар был Бумага, т.к. ЛОЖЬ функцией МИН игнорируется. При желании, можно выделить мышью всю функцию ЕСЛИ(…) в строке формул

. и нажать на клавиатуре F9, чтобы наглядно увидеть тот самый результирующий массив, из которого потом функция МИН и выбирает минимальное значение:

Способ 3. Функция баз данных ДМИН
Этот вариант использует малоизвестную (и многими, к сожалению, недооцененную) функцию ДМИН (DMIN) из категории Работа с базой данных (Database) и требует небольшого изменения результирующей таблицы:

Как видите, зеленые ячейки с результатами транспонированы из столбца в строку и над ними добавлена мини-таблица (F4:H5) с условиями. Логика работы этой функции следующая:

- База_данных — вся наша таблица вместе с заголовками.
- Поле — название столбца из шапки таблицы, из которого выбирается минимальное значение.
- Критерий — таблица с условиями отбора, состоящая (минимально) из двух ячеек: названия столбца, по которому идет проверка (Товар) и критерия (Бумага, Карандаши, Ручки).
Это обычная формула (не формула массива), т.е. можно вводить и использовать ее привычным образом. Кроме того, в той же категории можно найти функции БДСУММ (DSUM) , ДМАКС (DMAX) , БСЧЁТ (DCOUNT) , которые используются совершенно аналогично, но умеют находить не только минимум, но и сумму, максимум и количество значений по условию.
Способ 4. Сводная таблица
Если в исходной таблице очень много строк, но данные меняются не часто, то удобнее будет использовать сводную таблицу, т.к. формула массива и функция ДМИН могут сильно тормозить Excel.
Установите активную ячейку в любое место нашей умной таблицы и выберите на вкладке Вставка — Сводная таблица (Insert — Pivot Table) . В появившемся окне нажмите ОК:

В конструкторе сводной таблицы перетащите поле Товар в область строк, а Цену в область значений. Чтобы заставить сводную вычислять не сумму (или количество), а минимум щелкните правой кнопкой мыши по любому числу и выберите в контекстном меню команду Итоги по — Минимум:
Источник
Анализ топовых значений функциями НАИБОЛЬШИЙ и НАИМЕНЬШИЙ
Скорее всего вам известны простые функции МИН (MIN) и МАКС (MAX) , позволяющие быстро найти минимальное или максимальное значение в таблице. Но что если нам требуется найти, например, не самое большое, а 2-е или 5-е значение в ТОПе? Здесь помогут функции НАИБОЛЬШИЙ (LARGE) и НАИМЕНЬШИЙ (SMALL) .
Синтаксис этих функций похож:
=НАИБОЛЬШИЙ( Диапазон ; Позиция )
=НАИМЕНЬШИЙ( Диапазон ; Позиция )
- Диапазон – диапазон ячеек с числами, которые мы проверяем.
- Позиция – целое число, представляющее собой позицию (ранг, номер в рейтинге) извлекаемого элемента.
Например, если у нас есть таблица с прибылями по товарам, то с помощью функции НАИБОЛЬШИЙ можно легко определить максимальное (первое в рейтинге) значение из диапазона прибыли (B2:B22), которое фактически будет тождественно формуле МАКС(B2:B22):
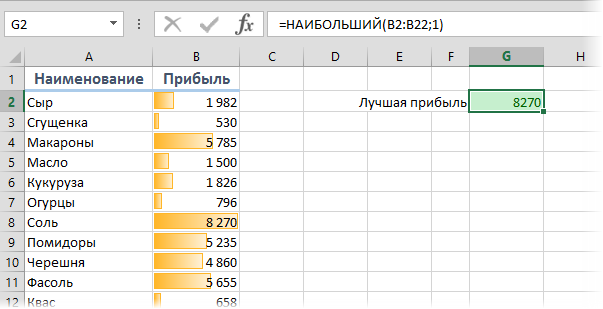
Аналогичным образом, функция
… выдаст следующее за ним максимальное (2-е в рейтинге) и т.д.
Массив констант и сумма ТОПов
Что интересно, аргумент Позиция может быть не просто числом, а набором чисел — массивом констант в фигурных скобках. Так, например, для получения суммы первых трех максимальных значений в диапазоне можно использовать формулу с прописанным внутри массивом констант для первых трех позиций (сочетание Ctrl+Shift+Enter в конце можно не нажимать, хотя по факту это и формула массива):
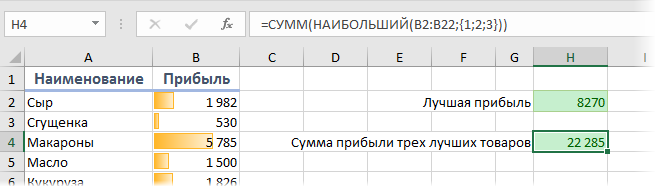
Сортировка формулой
Функцию НАИМЕНЬШИЙ (SMALL) очень удобно использовать для сортировки формулой набора числовых значений. Для этого достаточно сделать вспомогательную нумерацию (1, 2, 3. ) и ссылаться на нее во втором аргументе:
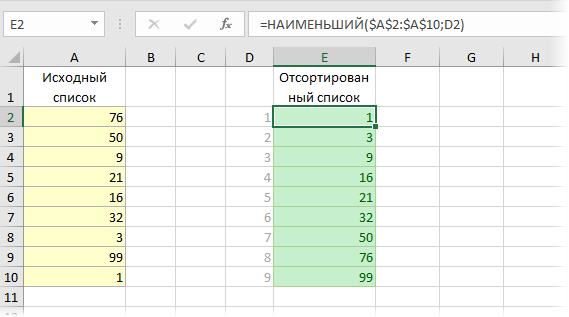
Если вместо НАИМЕНЬШИЙ использовать функцию НАИБОЛЬШИЙ, то сортировка, естественно, будет уже по убыванию.
Только числа
Еще одной полезной особенностью этих функций является то, что они игнорируют все, кроме чисел, т.е. «не видят» текст и логические значения (ИСТИНА, ЛОЖЬ). Это бывает полезно использовать, например, для извлечения всех сумм по заданному наименованию, когда товар встречается больше одного раза и ВПР (VLOOKUP) уже не поможет:
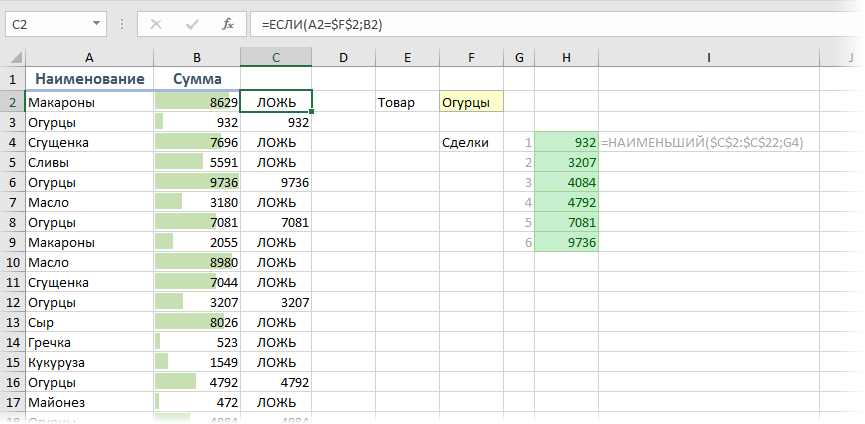
В этом примере функция ЕСЛИ (IF) в столбце С проверяет наименование на соответствие заданному (Огурцы) и выводит сумму или логическую ЛОЖЬ. А для извлечения потом всех полученных сумм из столбца С используется наша функция НАИМЕНЬШИЙ, которая игнорирует ЛОЖЬ — и мы получаем список стоимостей всех сделок по нужному товару.
Источник
Есть таблица с данными:
| user_id | price |
--------------------
| 1 | 30 |
--------------------
| 1 | 20 |
--------------------
| 1 | 50 |
--------------------
| 1 | 70 |
--------------------
| 2 | 30 |
--------------------
| 2 | 30 |
--------------------
| 3 | 30 |
--------------------
| 3 | 5 |
--------------------Хочу найти user_id у которого сумма столбцов price будет максимальной. Ответ будет:
| user_id | price |
--------------------
| 1 | 170 |
--------------------Для достижения резульатат делаю запрос:
SELECT user_id, SUM(price) FROM `order` GROUP BY user_id ORDER BY SUM(price) DESC LIMIT 1;Но может быть ситуация, что будет два user_id с максимальными суммами и суммы будут одинаковые:
| user_id | price |
--------------------
| 1 | 170 |
--------------------
| 4 | 170 |
--------------------Как тогда будет выглядеть запрос? Типа такого:
SELECT o.user_id, MAX(found_sum) FROM (SELECT user_id, SUM(price) AS found_sum FROM 'order' GROUP BY user_id) AS o;Заметим, что оба слагаемых неотрицательные (корень и модуль всегда ≥ 0).
Кроме того выражения под корнем и под модулем являются линейным многочленом от х и у, то есть также являются целыми числами.
Выражение под корнем неотрицательно, но оно не может превосходить 4 (иначе 5|3x – 4y + 6| ≤ -2, что невозможно так как модуль – неотрицателен).
Таким образом понимаем что выражение 4х – 5у +7 во-первых целое, во-вторых больше 0, в-третьих корень из него меньше 2, т. е оно меньше 4. Значит 4х – 5у + 7 может равняться 0, 1, 2, 3.
Понятно что 2 и 3 выражение 4х – 5у + 7 не равно потому что модуль будет отрицательным (3√2 ~ 4,2; 3√3 подавно больше), что как уже обговаривалось невозможно. Остается только два случая:
1) 4х – 5у + 7 = 0 => 5|3x – 4y + 6| ≤ 4. Выражаем у из уравнения и подставляем в неравенство с модулем. Поскольку нам требуется найти наибольшее значение суммы х + у, то после решения нер-ва берём наибольший х
2) 4х – 5у + 7 = 1 => 5|3x – 4y + 6| ≤ 1. Делаем то же самое что и в предыдущем пункте
В конце-концов сравниваем результаты из пунктов 1 и 2 и даем ответ
ТатьянаПросветленный (40514)
3 года назад
Много шелухи.
Уравнение имеет вид 3√А+5|B| ≤ 4 в целых числах.
Очевидно, что В может быть равно только 0, а А может равняться 0 или 1.
Т. о. надо решить в целых числах всего лишь две системы:
1) { A=0, B=0},
2) { A=1, B=0}.
Формула, позволяющая найти наибольшее число является базовой возможностью, выполняющей поиск ячейки с максимальным значением без ручного перебора и сравнения каждой ячейки.
- Способ №1;
- Способ №2;
- С условиями.
Видеоинструкция
Формула найти наибольшее в Excel
Выполнить данную задачу можно при помощи формулы:
=НАИБОЛЬШИЙ(Диапазон;аргумент)
Где
- Диапазон – это диапазон данных в котором будет производиться поиск и сравнение;
- Аргумент – указывает на позицию в рейтинге. Например, 1 показывает самое большое число, а 3 покажет цифру, занимающую третье место.
Способ №2
Следует указать нужную ячейку и кликнуть на знак функция (аналогично можно выполнить поиск наименьшего).
В появившемся окне выбираем в категории «Полный алфавитный перечень» и выбираем «НАИБОЛЬШИЙ».
Далее, как и в первом случае, выбираем массив и аргумент.
Готово, нажав на «Ок» данные появятся в ячейке.
Найти сумму двух наибольших чисел в Эксель
Решить задачу можно при помощи простой формулы:
=СУММ(НАИБОЛЬШИЙ(B2:B5;{1;2}))
В этом случае аргумент указан через {} и разделитель ; (точка с запятой).
Готово система самостоятельно посчитала результат.