Как изменить направление текста в Word
Не редко при оформлении текстового документа в Word возникает необходимость изменить направление текста. К счастью, разработчики из Microsoft предусмотрели такую возможность и создали соответствующие функции. В этом материале мы рассмотрим сразу два способа, как можно изменить направление текста в Word 2007, 2010, 2013 и 2016.
Изменение направления текста с помощью таблицы
Пожалуй, самый простой способ изменить направление текста в Ворде — это заключить его в таблицу. Для того чтобы воспользоваться данным способом сначала нужно создать таблицу размеров в одну ячейку. Делается это при помощи кнопки «Таблица» на вкладке «Вставка».

После создания таблицы, перенесите в нее текст, направление которого вы хотите изменить. Дальше выделите текст в таблице с помощью мышки, перейдите на вкладку «Работа с таблицами – Макет» и нажмите на кнопку «Направление текста». Каждое нажатие на кнопку «Направление текста» будет изменять направление текста в ячейке таблицы.

Для более точного размещения текста внутри ячейки таблицы можно воспользоваться кнопками для выравнивания текста, которые также находятся на вкладке «Макет», рядом с кнопкой «Направление текста».

В результате вы можете получить вот такой вертикальный текст.

Также направление текста можно поменять с помощью контекстного меню. Для этого кликните правой кнопкой по таблице, выберите пункт «Направление текста» и задайте подходящую ориентацию текста.

Если таблица мешает оформлению вашего документа, то вы можете сделать ее невидимой. Для этого перейдите на вкладку «Работа с таблицами – Конструктор», нажмите на кнопку «Границы» и выберите вариант «Нет границ».
Изменение направления текста с помощью надписей
Еще один способ изменить направление текста в Word 2007, 2010, 2013 или 2016 – это функция под названием «Надписи». Для того чтобы воспользоваться данным способом перейдите на вкладку «Вставка», нажмите на кнопку «Фигуры» и выберите «Надпись».

После этого с помощью мышки нужно указать размер надписи и на экране появится рамка, внутрь которой можно вставить текст.

Вставьте в рамку текст, направление которого вы хотите изменить, и перейдите на вкладку «Формат». Здесь с помощью кнопки «Направление текста» можно повернуть текст на 90 или 270 градусов.

Таким способом можно создать рамку с вертикальным текстом и разместить ее в нужном месте документа.

Преимуществом данного способа изменения направления текста является то, что вы можете вручную вращать рамку с текстом. Для этого нужно нажать на зеленную точку над рамкой и не отпуская кнопку мышки повернуть рамку.

Таким образом вы сможете изменить направления текста на любой нужный вам угол.
Посмотрите также:
- Как перевернуть страницу в Word
- Как построить график в Excel
- Как сделать альбомную страницу в Word
- Как сделать вертикальный текст в Word
- Как закрепить область в Экселе
Автор
Александр Степушин
Создатель сайта comp-security.net, автор более 2000 статей о ремонте компьютеров, работе с программами, настройке операционных систем.
Остались вопросы?
Задайте вопрос в комментариях под статьей или на странице
«Задать вопрос»
и вы обязательно получите ответ.
Задаем направление текста в Word
При создании объявлений, буклетов, визиток, таблиц невозможно обойтись стандартным направлением и расположением текста. При помощи инструментов Microsoft Word тексту можно придать необходимый поворот, наклон и направление. В этой статье мы поговорим о том, как изменить направление текста в ворде 2010.
Microsoft Word 2010 обладает наибольшими возможностями при работе с документами по сравнению с предыдущими версиями. Если в версиях 2003 и 2007 года задать направление тексту можно было двумя способами, то в ворд 2010 это можно сделать еще и третьим способом, являющимся наиболее удобным и быстрым.
Направление текста в ворде 2010 задается следующим образом. Вводим произвольный текст, затем создаем вокруг него таблицу. Откройте меню “вставка” на панели быстрого доступа и кликните на меню “таблица”. В открывшемся окошке выберите “нарисовать таблицу”.
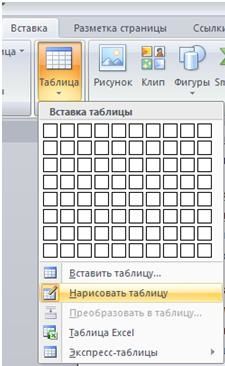
При помощи карандаша очертите по периметру введенный текст. Программа автоматически перенаправит вас раздел “Работа с таблицами”. Перейдите в меню “макет” и найдите “направление текста”.

Кликая на иконку, можно менять направление текста. Это первый способ, как в ворде повернуть текст. Он является универсальным и применим в любой версии программы.
Задать направление тексту можно через блок надписи. Создать надпись можно через меню “вставка” – “Надпись”, а также через “вставка” – “фигуры” – ”надпись” (основные фигуры).


Выбираем место расположения надписи и вводим туда текст. При этом на панели быстрого доступа мы находимся в меню “работа с надписями”. В левом верхнем углу находим “направление текста” и кликаем на иконку. Этим же способом можно задать направление текста в word 2007.

С каждым кликом текст будет менять свое направление.
Совет! Вызывайте меню “надпись” через раздел “вставка” – “надпись”. Программа предложит вам десятки готовых шаблонов оформления.
Наконец, задать направление тексту можно непосредственно вращая блок с надписью. Эта функция поддерживается только в ворд 2010. Вместе с тем, это самый быстрый и удобный способ придания тексту нужного наклона. Для этого выделяем надпись двойным щелчком левой кнопкой мыши и поворачиваем ее, вращая указатель, на произвольный градус.
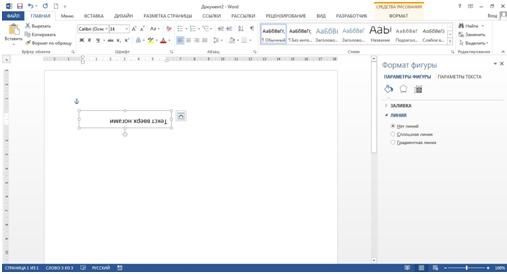
Придать определенный поворот можно вызвав меню “дополнительные параметры разметки”, выделяя правой кнопкой мыши текстовое поле. Далее выполняем следующую последовательность: макет – размер – поворот – вписываем градусы. Блок автоматически повернется на указанный угол.
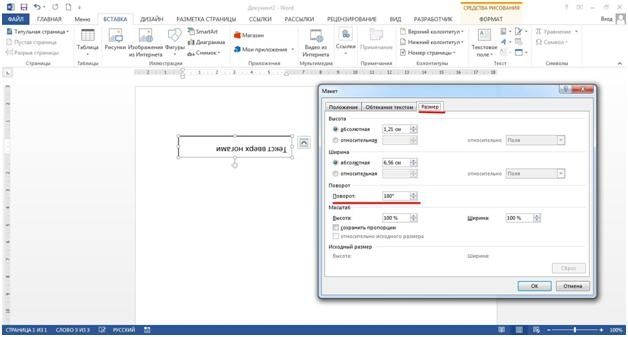
Таким образом, вопрос о том, как перевернуть текст в ворде может быть закрыт.
Как изменить направление текста в Word
Не редко при оформлении текстового документа в Word возникает необходимость изменить направление текста. К счастью, разработчики из Microsoft предусмотрели такую возможность и создали соответствующие функции. В этом материале мы рассмотрим сразу два способа, как можно изменить направление текста в Word 2007, 2010, 2013 и 2016.
Изменение направления текста с помощью таблицы
Пожалуй, самый простой способ изменить направление текста в Ворде — это заключить его в таблицу. Для того чтобы воспользоваться данным способом сначала нужно создать таблицу размеров в одну ячейку. Делается это при помощи кнопки « Таблица » на вкладке « Вставка ».

После создания таблицы, перенесите в нее текст, направление которого вы хотите изменить. Дальше выделите текст в таблице с помощью мышки, перейдите на вкладку « Работа с таблицами – Макет » и нажмите на кнопку « Направление текста ». Каждое нажатие на кнопку « Направление текста » будет изменять направление текста в ячейке таблицы.

Для более точного размещения текста внутри ячейки таблицы можно воспользоваться кнопками для выравнивания текста, которые также находятся на вкладке «Макет», рядом с кнопкой «Направление текста».

В результате вы можете получить вот такой вертикальный текст.

Также направление текста можно поменять с помощью контекстного меню. Для этого кликните правой кнопкой по таблице, выберите пункт « Направление текста » и задайте подходящую ориентацию текста.

Если таблица мешает оформлению вашего документа, то вы можете сделать ее невидимой. Для этого перейдите на вкладку « Работа с таблицами – Конструктор », нажмите на кнопку « Границы » и выберите вариант « Нет границ ».
Изменение направления текста с помощью надписей
Еще один способ изменить направление текста в Word 2007, 2010, 2013 или 2016 – это функция под названием « Надписи ». Для того чтобы воспользоваться данным способом перейдите на вкладку « Вставка », нажмите на кнопку « Фигуры » и выберите « Надпись ».

После этого с помощью мышки нужно указать размер надписи и на экране появится рамка, внутрь которой можно вставить текст.

Вставьте в рамку текст, направление которого вы хотите изменить, и перейдите на вкладку « Формат ». Здесь с помощью кнопки « Направление текста » можно повернуть текст на 90 или 270 градусов.

Таким способом можно создать рамку с вертикальным текстом и разместить ее в нужном месте документа.
Преимуществом данного способа изменения направления текста является то, что вы можете вручную вращать рамку с текстом. Для этого нужно нажать на зеленную точку над рамкой и не отпуская кнопку мышки повернуть рамку.

Таким образом вы сможете изменить направления текста на любой нужный вам угол.
Создатель сайта comp-security.net, автор более 2000 статей о ремонте компьютеров, работе с программами, настройке операционных систем.
у меня не получается зеленой точки нет
В новых версиях Word данная точка выглядит как круговая стрелка, но чтобы она появилась нужно установить курсор внутрь рамки (кликнуть по ней).

Word 2007: зеленой точки для поворота нет. Знаю что в некоторых версиях можно было задать направление текста в ячейке таблицы указывая градусы поворота, но даже этого нет.
Попробуйте кликнуть правой кнопкой мыши по таблице, там должен быть пункт «Направление текста». Добавил эту информацию в статью.
Как изменить направление текста в Word
При работе с Microsoft Word могут возникнуть ситуации, когда вам будет необходимо изменить направление текста в ворде, например, при создании флаера или листовки. Для того чтобы в ворде изменить направление текста, следует использовать текстовые поля, формы или ячейки таблицы. В этой статье мы рассмотрим несколько способов, как изменить направление текста в ворде.
Как изменить направление текста в таблице
Нижеуказанные шаги покажут вам, как создать текстовое поле, добавить в него текст, а затем изменить направление этого текста.
- Перейдите во вкладку « Вставка ».

Как изменить направление текста в Word – Вкладка Вставка
- Нажмите команду «Текстовое поле» в разделе «Текст» на ленте.
Как изменить направление текста в Word – Текстовое поле
- Затем выберите одно из стандартных текстовых полей или нажмите кнопку « Добавление надписи », чтобы вставить его.

Как изменить направление текста в Word – Добавить текстовое поле
- Введите текст в текстовое поле, направление которого вы хотите изменить.

Как изменить направление текста в Word – Ввод текста, направление которого необходимо изменить в ворде
- На вкладке « Формат » в разделе «Текст», затем нажмите команду «Направление текста».

Как изменить направление текста в Word – Команда Направление текста
- В раскрывающемся меню выберите предпочтительное направление текста. В нашем примере, мы изменим направление текста вертикально, повернув текст на 270 градусов.

Как изменить направление текста в Word – Изменить направление текста вертикально в воде
- Текст в ворде изменит свое направление.

Как изменить направление текста в Word – Вертикальное направление текста в воде
Вы также можете выбрать пункт «Направления текста» в раскрывающемся меню, чтобы изменить направление текста в ворде.

Как изменить направление текста в Word – Направления текста
Выберите направление в диалоговом окне «Направление текста». В правой части диалогового окна отображается предварительный просмотр. Нажмите « ОК », чтобы изменить направление текста в ворде.

Как изменить направление текста в Word – Поменять направление текста в ворде на вертикальное
Если вы хотите, изменить направление вашего текста в ворде особым образом, щелкните маркер поворота и перетащите его до тех пор, пока текст не изменит свое направление на желаемое.

Как изменить направление текста в Word – Изменить направление текста в ворде
Как изменить направление текста в таблице ворд
Вы также можете изменить направление текста в ворде в одной или нескольких ячейках таблицы.
- Выберите ячейки, для которых вы хотите изменить направление текста.
Как изменить направление текста в Word – Изменить направление текста в ячейках таблицы
- Перейдите на вкладку « Макет » в разделе « Выравнивание » нажмите команду «Направление текста».

Как изменить направление текста в Word – Изменить направление текста
- При каждом нажатии команды «Направление текста» применяется другое направление. Продолжайте нажимать кнопку до тех пор, пока не измените направление текста в таблице на желаемое.

Как изменить направление текста в Word – Изменить направление текста в ячейках в таблице в ворде
Вы также можете щелкнуть правой кнопкой мыши по выделенному тексту в ячейках таблицы и выбрать «Направление текста» во контекстном меню, чтобы изменить направление текста в таблице.

Как изменить направление текста в Word – Изменить направление текста в таблице в ворде
На этом можно закрыть вопрос, как изменить направление текста в ворде. Теперь вы знаете не только несколько способов, как изменить направление текста, но и как изменить направление текста в ворде в таблице.
Как изменить направление текста в Ворде
Смена направления текста в текстовом редакторе Word — незаменимая функция для оформления таблиц, графиков документа, рекламных брошюр, объявлений и листовок. Но, как показывает практика, далеко не все умеют ею пользоваться. В качестве ликбеза для офисных работников и неопытных пользователей рассмотрим способы, как изменить направление текста в ворде в нескольких типичных ситуациях.

Разворот текста в текстовом поле
Алгоритм работы редактора Word построен таким образом, что изменять направление текста можно лишь во вставленном объекте, будь то таблица, диаграмма и другие. На чистом листе можно писать только по горизонтали привычным образом. Но если вам понадобилось сделать содержимое документа (или его фрагмент) боком, верх “ногами” или под определенным углом, то для этого существует объект «текстовое поле».
Изменение направления текста в специальном поле выполняется так:
- В открытой программе идем во вкладку «Вставка» и кликаем на элемент «Текстовое поле», выбирая простую надпись;

Удаляем содержимое шаблона, вырезаем (копируем) нужный фрагмент и вставляем его в объект;

Кликаем мышью по рамке, нажимаем на элемент, расположенный над ней и, удерживая левую кн. мыши, перемещаем и вращаем поле на необходимый угол;


Изменение направление текста в таблице
Второй способ изменения положения текстовой информации в документе — поместить ее в таблицу.
Чтобы поменять направление текста в таблице Word:
- Создаем таблицу при помощи вкладки «Вставка» и элемента «Таблица», если у вас уже есть, значит пропускаем данный шаг. Указываем необходимое количество ячеек;

Копируем текст в ячейки, выделяем таблицу нажатием ЛКМ по иконке над рамкой, заходим в «Макет» и кликами по инструменту меняем направление текста;
Горизонтальные строки удобно читать — не надо наклонять голову и напрягаться, чтобы воспринять информацию. Поэтому по умолчанию в Word именно такое направление печати. Но иногда требуется его изменить. Например, чтобы оформить документ, поздравительную открытку, листовку, презентацию или афишу. Можно после каждой буквы нажимать Enter, чтобы поместить их в столбец. Но лучше прочитайте, как в Ворде писать вертикально.

Рассматриваем возможные варианты
Вертикальный текст
Символы — это не картинка. Их нельзя «развернуть», потянув за краешек. Чтобы сменить направление печати, добавьте текст в таблицу или графический объект. Так в настройках появятся нужные функции.
Вариант 1. С помощью таблицы
Чтобы ряды и столбцы выглядели аккуратно, иногда надо напечатать их вертикально. Ведь из-за лишнего пробела сдвинется вся сетка и придётся её перенастраивать. В одной ячейке будет слишком много свободного места, в другой — слог перенесётся на новую строку, а третья — вылезет за границы разметки. Вот как в Ворде перевернуть текст вертикально, чтобы ряды и столбцы стояли вровень:
- Перейдите в меню «Таблица» (в Word 2007 «Вставка» — «Таблица») и наметьте, сколько ячеек вам нужно.
- Напечатайте в сетке то, что хотите.
- Выделите клетку, символы в которой надо перевернуть.
- Кликните по ней правой кнопкой мыши.
- Выберите пункт «Направление текста».
- Поставьте его вертикально с правой или левой стороны ячейки. Чтобы сделать ровный ряд, в некоторых случаях надо изменить размер шрифта, уменьшить межстрочный интервал, напечатать сокращение вместо целого слова или подобрать короткий синоним.

Задаем угол поворота в ячейке
Если вы хотите узнать, как Ворде написать текст вертикально, и вам не нужно, чтобы отображалась сетка, сделайте её невидимой.
- Кликните по ней правой кнопкой мыши.
- Пункт «Формат таблицы».
- «Границы и заливка».
- В «Настройках вида рамки» задайте параметр «Нет границы». Сетка не исчезнет — вы сможете по-прежнему писать в ячейках. Просто она не будет отображаться в Word. А символы останутся видимыми.

Границы таблицы можно убрать
Вариант 2. Через графические объекты
Знаки и картинки имеют разные опции для редактирования. Но можно соединить их в один элемент. Вот как поменять направление текста в Ворде, если использовать графику офиса:
- Откройте «Вставка» — «Надпись», выберите её вид и добавьте в документ. Появится прямоугольная рамка, внутри которой можно писать.
- Напечатайте в ней что-нибудь.
- При клике на границе в меню появляется вкладка, отвечающая за редактирование графических объектов. В Word 2010 она называется «Средства рисования», в Office 2007 — «Работа с надписями».
- Найдите раздел «Направление текста». Там можно поставить его вертикально.

Выбираем подходящий вариант направления
Если вы хотите скрыть рамку, чтобы остались только буквы, сделайте следующее:
- Кликните по ней правой кнопкой мыши.
- Пункт «Формат фигуры».
- Во вкладке «Цвет линии» выберите «Нет линии».
- Легче сделать это через меню «Средства рисования». Найдите в нём выпадающий список «Контур фигуры» и выберите «Нет контура».

Всё настраивается посредством контекстных меню Ворд
Есть ещё хитрость, с помощью которой можно расположить символы не в виде строчки. Вот как в Word писать вертикально, если изменить размер объекта «Надпись»:
- Сузьте фигуру так, чтобы она стала похожа на столбик.
- В каждом ряду должна умещаться только одна буква. А следующая будет переноситься на новую строку.
- Растяните границы сверху и снизу.
Большое количество символов нельзя поставить вертикально таким образом — ведь придётся делать очень длинный столбик. Но написать короткое предложение получится.
Как задать произвольное положение текста?
Графику в Ворде можно перевернуть вокруг оси. Для этого рядом с рамкой есть кружок зелёного цвета. Но вот с надписями эта операция стала доступна только в Word 2010 и более поздних версиях. Если вам нужно расположить текст не вертикально, а под углом, сделайте так:
- Откройте меню «Вставка» — «Надпись» и выберите тип.
- Кликните на неё. По периметру появятся точки или белые квадратики, а рядом с ним — зелёный кружок (в Ворде 2007 его нет у таких видов фигур). При наведении на него, курсор принимает вид круговой стрелки.
- Если «потянуть» за этот маркер, объект будет двигаться по оси. Так можно поменять направление печати не на 90, а, скажем, на 30 градусов.
- Чтобы задать точное положение, «тяните» за кружок с зажатой клавишей Shift. Фигура будет перемещаться не плавно, а рывками по 15 градусов.
- Сузьте фигуру до размеров строчки или даже слова, чтобы перевернуть его отдельно.

Зеленый маркер для вращения фигуры
В Ворде можно писать не только горизонтально. Строчки удобно читать, но иногда требуется изменить положение текста и поставить его под углом. Чтобы оформлять документы, делать аккуратные таблицы или создавать красивые листовки.
Мастер-класс “Как изменить направление текста в документе в программе Microsoft Word 2010”
Чубаева Наталья Николаевна,
воспитатель группы продлённого дня
первой квалификационной категории
МОУ «С(К)ОШИ №4»
г. Магнитогорск
Челябинская область, 2016
Мастер – класс
Тема: «Как изменить направление текста в документе в программе Microsoft Word 2010»
Используя возможности и опции программы Microsoft Office Word 2010, каждый педагог может изменить направление текста в текстовом документе.
Цель: познакомить с пошаговыми действиями о способе изменения направления текста в документе в программе Microsoft Office Word 2010.
Задачи:
– Познакомить коллег со способом изменения направления текста в документе в программе Microsoft Office Word 2010
– Расширить знания коллег о возможностях программы Microsoft Office Word 2010
– Передать личный опыт коллегам по предложенной теме;
.
Предполагаемый продукт деятельности
.png)
Этапы описания способа изменения направления текста в документе в программе Microsoft Word 2010
Шаг 1
Открываем документ, созданный в программе Microsoft Office Word 2010.
.png)
Шаг 2
В меню панели управления текстового документа выполняем команду «Вставка», далее «Таблица» и вставляем таблицу.
.png)
Шаг 3
Наводим курсор мыши на первую строчку первого столбца нашей таблицы и щёлкам правой кнопкой мыши.
.png)
Шаг 4
Появилось диалоговое окно, в котором необходимо найти функцию «Направление текста».
.png)
Шаг 5
Пишем в верхних ячейках таблицы текст.
.png)
Шаг 6
Выделяем тот текст в первой ячейке, направление которого необходимо изменить. Изменяем размер шрифта текста по вашему замыслу и щёлкаем правой кнопкой мыши.
.png)
Шаг 7
В появившемся списке выполняем команду «Направление текста».
.png)
Шаг 8
Вновь в появившемся окне выбираем нужное нам направление текста, щёлкнув левой кнопкой мыши. В моём случае это горизонтальное положение текста. Далее нажимаем кнопку «ОК».

Шаг 9
Конечный результат: положение текста изменено.

Другие мастер-классы пользователя
- Как загрузить видео на Ютуб (YouTube)
- Как принять участие во Всероссийской акции «МарафонДобрыхДел»
- Как оформить и подписать диплом для награждения учащихся в программе Microsoft Word 2010
- Поиск и скачивание картинки по цвету и размеру в поисковой системе Яндекс
- Как на сайте УчПортфолио изменить размер картинки в сервере загрузок
- Как оформить титульный лист и текст учебного материала в вордовском документе перед отправкой его на публикацию в сетевое педагогическое сообщество
- Как на сайте УчПортфолио создать опрос
- Создание Gif анимации (гифки) с помощью программы Microsoft PowerPoint 2010
- «Как определить, с какого ресурса заимствовано изображение»
- Рисование 3D объекта (шара) в программе Microsoft Office Power Point
Комментарии
Комментарии отсутствуют
Чтобы оставить комментарий, пожалуйста, зарегистрируйтесь и авторизируйтесь на сайте.
