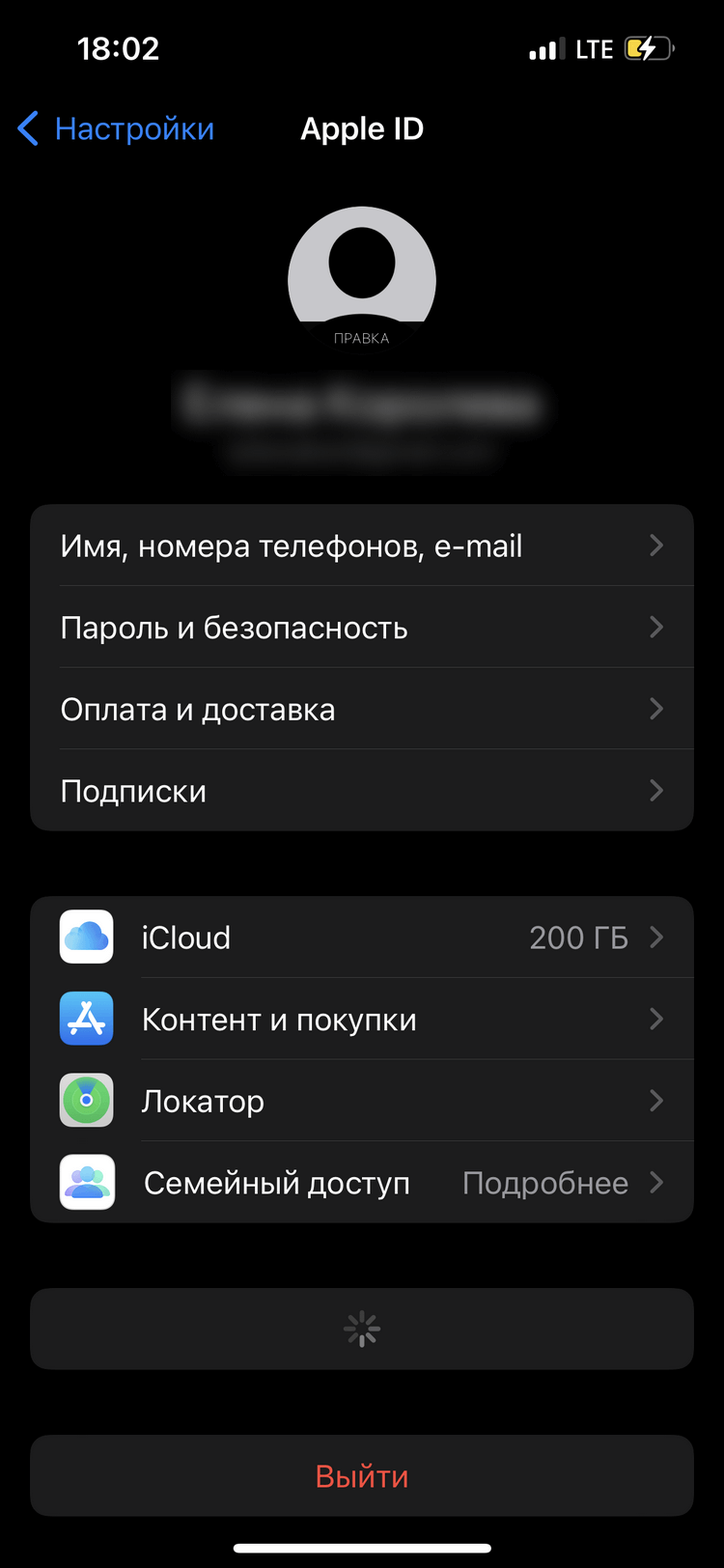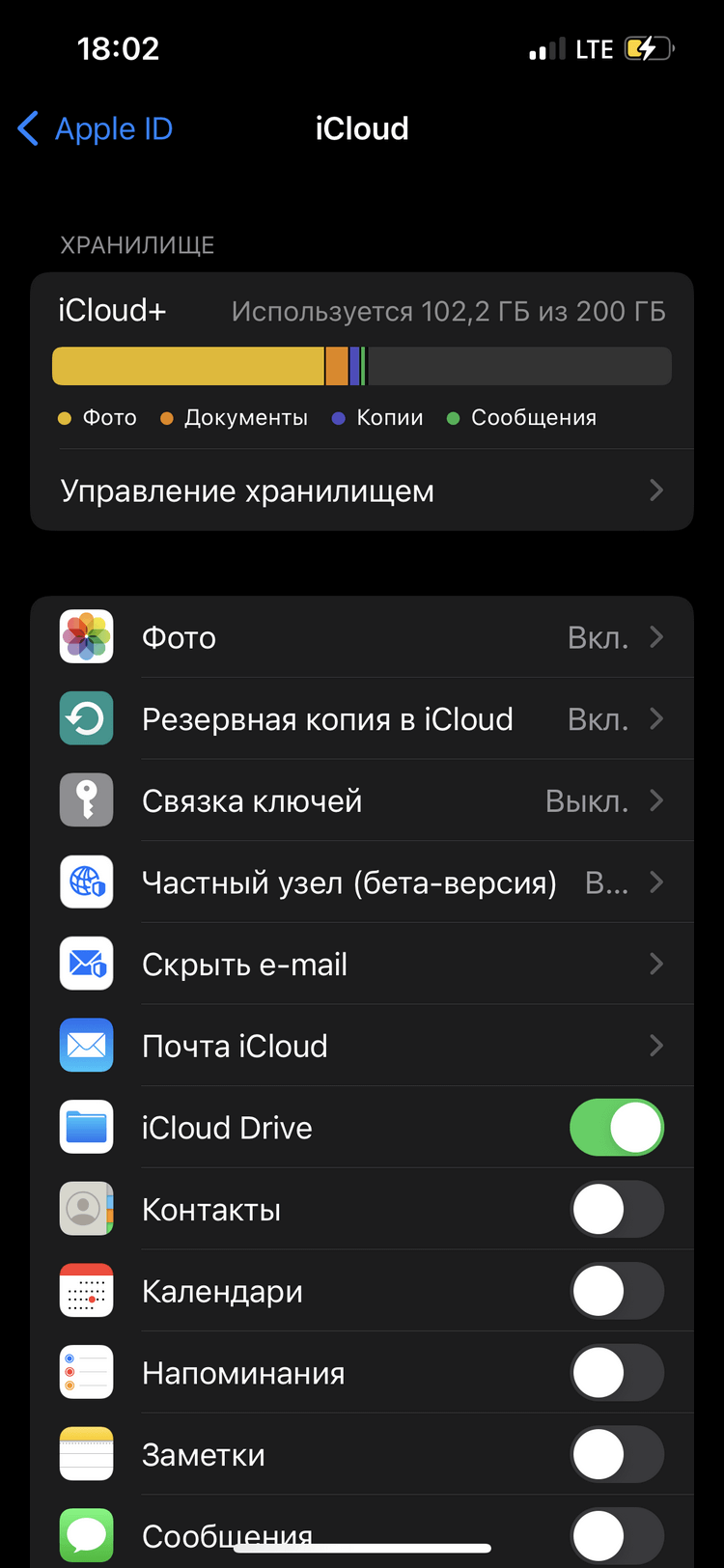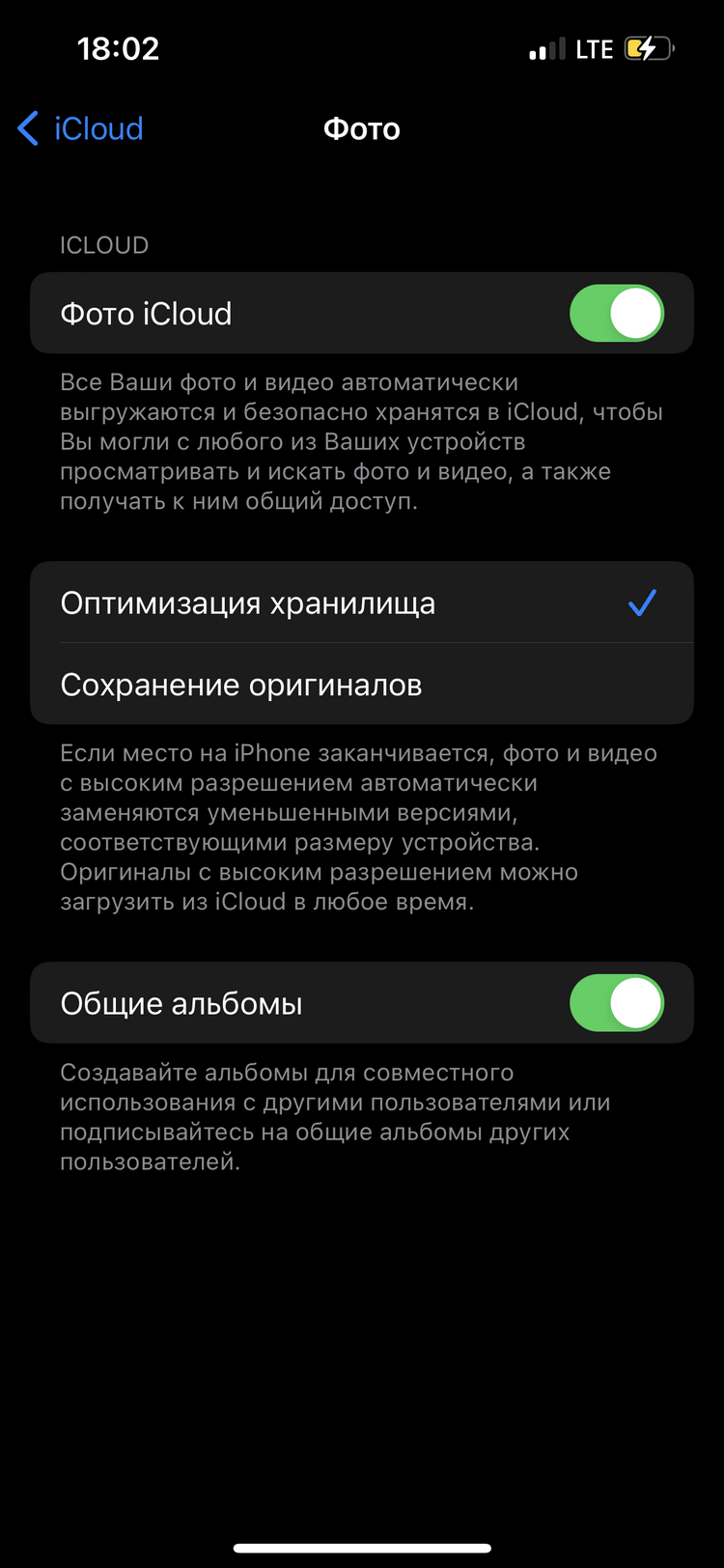Облако на айфоне: как посмотреть, настроить, удалить, отзывы

- 6 Октября, 2018
- Инструкции
Облачные сервисы пользуются популярностью среди пользователей ПК и разнообразных мобильных устройств. С их помощью можно обеспечить долгое и надежное хранение информации на сервере веб-ресурса, оставляя в памяти девайса свободное пространство. Кроме того, облака данных помогают восстанавливать информацию при необходимости. Это очень удобные и полезные сайты. Сегодня мы выясним, как посмотреть облако на айфоне. Что это вообще за функция такая? Как ей пользоваться? Можно ли удалить фирменный “яблочный” облачный сервис?
Описание
Как посмотреть облако на айфоне? Для начала стоит разобраться в том, что представляет собой данная функция.
Называется облачный сервис iCloud. Эта опция позволяет сохранять данные и настройки учетной записи “Эпл АйДи”, а также предоставляет доступ к App Store и сервису “Найти iPhone”. Пользоваться ей не составляет никакого труда. Главное – знать, где найти “АйКлауд”.
Для чего используют
Где в айфоне находится облако данных, поговорим чуть позже. А сначала нужно понять, для каких целей используется iCloud. Можно ли работать с “яблочным” девайсом без облачного сервиса?
Вообще, да. Но такой вариант развития событий доставит немало проблем и хлопот в будущем. iCloud используется в продукции Apple для таких целей:
- хранения информации;
- создания резервных копий ОС;
- сохранения настроек операционной системы;
- совершения покупок в фирменном интернет-магазине;
- работы с опцией Find iPhone;
- восстановления данных на мобильном устройстве;
- отслеживания местоположения “яблочного” девайса;
- форматирования Apple ID.
Вообще облачный сервис iCloud значительно упрощает жизнь. Поэтому лучше не пренебрегать работой с ним. К счастью, освоить подобную опцию не составляет никакого труда. И даже школьник сможет справиться с этой задачей.
Что требуется для работы
Задумываясь над тем, как посмотреть, что хранится в iCloud, нужно понимать, как начать работу с этой опцией. Просто так она работать не будет. Владельцу “яблочного” устройства необходимо предварительно включить и настроить облако от Apple.
Обычно для достижения желаемой цели юзеру необходимо зарегистрировать учетную запись Apple ID. Ее пароль и логин будет использоваться для активации облака на айфоне. Без этой информации сервис работать не будет ни при каких условиях.
Ищем в телефоне
Как посмотреть облако на айфоне? А настроить его? Для начала разберемся, где находится лог авторизации iCloud. Обнаружить его не составит никакого труда.
Где в айфоне облако? Обычно для авторизации в соответствующем сервисе необходимо выполнить следующие действия:
- Включить “яблочный” девайс, а затем раскрыть главное меню устройства.
- Тапнуть по разделу “Настройки”.
- Перейти в Apple ID.
- Кликнуть по надписи iCloud.
Вот и все. Теперь пользователю предстоит указать данные от “яблочной” учетной записи. После этого произойдет автоматическая привязка облака данных к Apple ID. Можно пользоваться изучаемой функцией!
О настройке пространства
Как посмотреть файлы в iCloud через iPhone? Сделать это намного проще, чем кажется. Обычно основная информация учетной записи Apple ID – это и есть сведения, помещенные в облачный сервис.
Стоит обратить внимание на то, что пространство в “АйКлауд” может закончиться. Изначально пользователю предлагается всего 5 ГБ свободного места для хранения данных. По современным меркам, это очень мало.
К счастью, можно в любой момент купить дополнительное пространство для хранения информации в “яблочном” облачном сервисе. Оплачивать его придется ежемесячно.
Для того чтобы настроить тариф iCloud, потребуется:
- Зайти в “Настройки” – “Имя_пользователя” – iCloud.
- Выбрать параметр “Управление хранилищем”.
- Тапнуть по надписи “Сменить план”.
- Выбрать тот или иной тариф и подтвердить его покупку.
После проделанных действий пространство в iCloud будет автоматически увеличено. Ранее сохраненные данные при этом не будут стерты. Они останутся нетронутыми.
Фотографии в облаке
Как посмотреть, что хранится в iCloud? Ответ зависит от того, о каких именно данных идет речь. Огромным спросом пользуются фотографии на “яблочных” девайсах. Они хранятся в количестве 1000 штук за последние 30 суток. Более старые изображения будут автоматически стираться из системы.
Как посмотреть облако на айфоне, а точнее, сохраненные фотографии? Для этого рекомендуется:
- Включить мобильное устройство и пройти авторизацию в своем Apple ID.
- Открыть главное меню девайса.
- Тапнуть по надписи “Фото”.
Вот и все. На дисплее смартфона или планшета отобразятся фотографии, сохраненные в облачном сервисе. Желательно переключиться во вкладку “Общие”. Здесь хранятся все имеющиеся снимки. В блоке “Альбомы” информация сортируется по альбомам.
Приложения
Но это еще не все! Приложения в облаке айфона тоже сохраняются. Более того, при помощи iCloud можно управлять имеющимися на телефоне или планшете данными. Это очень удобно и просто!
Как посмотреть, что находится в iCloud? С фотографиями мы уже разобрались. А как быть с приложениями? Для их поиска и просмотра можно действовать следующим образом:
- Заглянуть в “Настройки” – Apple ID.
- Тапнуть по надписи “АйКлауд”.
- Щелкнуть по надписи “Управлять хранилищем”.
Дело сделано! Теперь можно посмотреть, какие приложения имеются на телефоне. Чтобы ими управлять, необходимо тапать по соответствующим строчкам. После этого на дисплее девайса появится функциональное меню, в котором предлагается осуществить настройку работы выбранной программы.
Прочие файлы
Как посмотреть файлы в iCloud через iPhone? Ранее уже было сказано, что пользователю приходится искать ответ на подобный вопрос с учетом того, какую информацию нужно изучить.
С фото и приложениями разобрались. А как посмотреть, что хранится в виде документов в “АйКлауд”? Это еще одна элементарная задача!
Чтобы добиться желаемого результата, пользователю достаточно зайти в главное меню iCloud, затем выбрать “Управление” и тапнуть по надписи “Другие файлы”. На дисплее появится информация о том, какие документы “складировались” в “яблочном” облачном сервисе. Теперь ими можно управлять. Например, удалять.
iCloud Drive и обеспечение места в хранилище
С очередным обновлением iOS у современных владельцев “яблочных” девайсов появилась возможность хранить данные всех приложений в облачном сервисе. Для этого необходимо активировать iCloud Drive. Эта опция хранит фото, видео, переписку и прочие сведения из приложений и мессенджеров.
К сожалению, именно “АйКлауд Драйв” становится причиной быстрого дефицита пространства в облачном хранилище. Поэтому отзывы опытных владельцев “яблочных” устройств указывают на то, что лучше отключить соответствующую опцию.
Сделать это можно следующим образом:
- Зайти в “Управление хранилищем”. О том, как это сделать, мы уже говорили.
- Тапнуть по строчке “iCloud Drive”.
- Перевести тумблер в положение “Выключить”.
- Сохранить проведенные изменения.
Обычно подобный прием помогает довольно быстро очистить место в облачном хранилище. Но какие еще настройки могут пригодиться современному владельцу “яблочного” устройства?
Резервные копии
Как посмотреть, что находится в iCloud, мы разобрались. Но что делать с настройками облачного сервиса? Ранее было сказано о том, что данное приложение позволяет создавать резервные копии Apple ID.
Нужно настроить резервное копирование информации со смартфона? Тогда рекомендуется выполнить следующие действия:
- Заглянуть в меню управления “АйКлауд”.
- Щелкнуть по надписи “Резервные копии”.
- Установить необходимые параметры сохранения данных, а также провести форматирование созданных резервных копий, при необходимости. Например, можно задать параметр “Создавать при подключении к Сети”. В этом случае резервная копия iCloud будет создана при подключении мобильного устройства к Сети и источнику питания.
- Сохранить изменения.
Как правило, именно с этого этапа необходимо начинать настройку облачного сервиса. Иначе резервные данные либо не будут созданы вовсе, либо они займут все свободное место на облаке.
О фотопотоке
Как посмотреть облако на айфоне, мы разобрались. И с основными настройками облачного сервиса, тоже. А что делать, если хочется настроить отображение фотографий на “яблочном” девайсе?
Можно, например, при появлении новых снимков сразу проводить синхронизацию с устройствами, подключенными к конкретному Apple ID. Либо включить/отключить автоматическую выгрузку фото в облако данных.
Для достижения желаемой цели рекомендуется:
- Перейти в “Управление iCloud” описанным ранее способом.
- Нажать на строчку с надписью “Фото”.
- В появившемся окне осуществить настройку отображения фотографий и их сохранения в “АйКлауд”. Например, включив тумблер “Медиатека…”, человек активирует автоматическое сохранение создаваемых снимков в iCloud.
- Осуществить сохранение установленных настроек.
Быстро и удобно! Для того чтобы настроить отображение фото в iCloud, рекомендуется просто внимательно изучать подписи-подсказки. Они помогут сориентироваться в параметрах облачного сервиса.
Удаление iCloud
А как удалить облако на айфоне? Никак. Эта опция встроена во все “яблочные” девайсы. Зато от нее можно отключиться. Хотя, желательно, так не делать.
Чтобы отключить iCloud, потребуется:
- Перейти в “Настройки” – “Apple ID” – “iCloud”.
- Нажать на “Выйти”.
- Подтвердить факт выхода из учетной записи в облачном сервисе.
Ничего непонятного в процедуре нет. Если хочется сбросить настройки iCloud на устройстве целиком, можно просто выйти из Apple ID или осуществить принудительный откат параметров ОС.
Посмотреть облако айфона можно и на компьютере. Для этого придется зайти на страницу icloud.com, после чего пройти авторизацию в своем “Эпл АйДи”.
Download Article
Begin using the iCloud on your iOS device
Download Article
- Signing in to iCloud
- Syncing Data to iCloud
- Q&A
- Warnings
|
|
|
Did you know that as soon as you get an iPhone, iPad, or Mac, you get access to iCloud? But how? When iCloud is enabled, all your Apple devices (like your iPhone, iPad, and Mac) and most of your data (like contacts, email, and files) are all synced. This wikiHow article teaches you how to set up Apple’s cloud-based storage, iCloud.
Things You Should Know
- Before you can access any iCloud documents on your iPhone or iPad, you need to sign into your Apple ID.
- After you sign in, turn on any iCloud services that you want to use, like Find My, or Keychain.
- Find your iCloud documents in the appropriate app or in the Files app.
-
1
Open Settings. It’s a gray app that contains an image of gears (⚙️) and is typically found on your home screen.
- To set up iCloud, you need access to your Apple ID.
-
2
Tap Sign in to your (device). It’s at the top of the menu.[1]
- If you are running an older version of iOS, instead tap iCloud.
Advertisement
-
3
Enter your Apple ID and password.
- If you don’t have an Apple ID, tap Don’t have an Apple ID or forgot it? below the password field on the screen, and follow the on-screen prompts to set up your free Apple ID.
-
4
Tap Sign In. It’s in the upper-right corner of the screen.
- The screen will intermittently display the message “Signing into iCloud” as it accesses your data.
-
5
Enter your device’s passcode. This is the unlock code you established for your device when you set it up.
-
6
Merge your data. If you’d like the calendars, reminders, contacts, notes, and other data stored on your device to be merged with your iCloud account, tap Merge; if not, tap Don’t Merge.
Advertisement
-
1
Open Settings. It’s a gray app that contains an image of gears (⚙️) and is typically located on your home screen.
- Do this part after you’ve signed in to iCloud on your iPhone or iPad.
-
2
Tap your Apple ID. It’s the section at the top of the screen that contains your name and image if you’ve added one.
- If you are running an older version of iOS, you won’t see your name at the top of the screen and can skip this step.
-
3
Tap iCloud. It’s in the second section of the menu.
-
4
Select the type of data you wish to sync with iCloud. In the “APPS USING ICLOUD” section, slide each desired type to the “On” (green) or “Off” (white) position.
-
5
Tap Photos. It’s near the top of the “APPS USING ICLOUD” section.[2]
- Turn on Sync this iPhone to automatically upload and store your Camera Roll to iCloud. When enabled, your entire photo and video library is accessible from any mobile or desktop platform when you’re signed into the same Apple ID.
- You can access these photos from your phone or tablet, or using a web browser at https://icloud.com.
-
6
Tap iCloud. It’s in the upper-left corner of the screen and will take you back to the main iCloud settings page.
-
7
Scroll down and tap Passwords and Keychain. It’s near the bottom of the “APPS USING ICLOUD” section.
-
8
Slide the toggle next to “Sync this iPhone to the “On” position. It will turn green. Doing so makes stored passwords and payment information available on any device that you’ve logged into with your Apple ID.[3]
- Apple does not have access to this encrypted information.
- Tap iCloud to return to the previous menu.
-
9
Scroll down and tap iCloud Backup. It’s near the bottom of the “APPS USING ICLOUD” section.
- On older versions of iOS it will instead say Backup.
-
10
Slide the toggle next to “Back Up this iPhone” to the “On” position. Do this to automatically save all of your files, settings, app data, pictures, and music to iCloud whenever your device is plugged in, locked, and connected to Wi-Fi. iCloud Backup enables you to restore your data from iCloud if you replace or erase your device.
- Tap iCloud to return to the previous menu.
- Now you’ve set up your iCloud account on your iPhone or iPad.
-
11
Turn on iCloud Drive if you also want to sync your files. If you want to sync files like those across Pages, Slides, and other Apple services, make sure to toggle on iCloud Drive. You may need to tap See More first.[4]
- To view your files in iCloud, they will appear in the appropriate app. For example, if you want to review a Pages document that you created on your Mac, open the Pages app on your iPhone or iPad to see it. You can also see your files in the Files app in the iCloud Drive section.[5]
- To view your files in iCloud, they will appear in the appropriate app. For example, if you want to review a Pages document that you created on your Mac, open the Pages app on your iPhone or iPad to see it. You can also see your files in the Files app in the iCloud Drive section.[5]
Advertisement
Add New Question
-
Question
How do I access my photos on iCloud?
Open “Settings” from the home screen of an iPad, iPhone or iPod Touch, and tap “iCloud.” Tap the “On/Off” toggle to turn it on, and enter your Apple ID as prompted. Turn on Photo Stream to see your own pictures in iCloud, and Shared Photo Streams to see pictures other people have shared with you.
-
Question
How do you get back deleted photos from iCloud?
To recover deleted photos from iCloud backups, you can follow theses steps: Log in iCloud account in iPhone Data Recovery, then select and download one iCloud backup files, then select Camera Roll and download them on your PC. Finally, preview and recover the deleted photos or pics on your PC.
-
Question
How does iCloud work?
iCloud lets you store information online, meaning you can access that information on your iPhone, iPad, or computer. It also acts as an extra layer of security if your iPhone or iPad gets lost or stolen.
See more answers
Ask a Question
200 characters left
Include your email address to get a message when this question is answered.
Submit
Advertisement
-
Using iCloud with cellular data can result in account charges.
Advertisement
About This Article
Thanks to all authors for creating a page that has been read 181,305 times.
Is this article up to date?
Если вы считаете, что iCloud призван лишь хранить вашу медиатеку — эта статья для вас. Расскажем, чем любопытно облачное хранилище от Apple, и как по максимуму использовать его возможности.
В статье рассказывается:
- Что такое iCloud
- Как переместить данные в iCloud
- Как расширить память iCloud
- Оптимизация хранилища
- Общий доступ
- Как получить доступ к данным на устройстве без iCloud
- Что, если отключить доступ к iCloud на устройстве
iPhone занимает прочную позицию на рынке. Только в конце 2022 года в мире насчитывалось более 1,2 миллиарда активных iPhone. Но далеко не все обладатели знают о возможностях своего гаджета.
К примеру, некоторые считают, что iCloud — это хранилище устройства. Жаль, ведь если понимать, что представляет собой iCloud на самом деле, перед пользователем откроются уникальные возможности.
Расскажем о них подробнее.
Источник: Unsplash.com
Итак, айклауд — это облачное хранилище компании Apple. Благодаря ему пароли, фото, документы и файлы всегда под рукой. Ведь сервис не только хранит ваши данные в облаке, но и поддерживает их на всех гаджетах.
К примеру, чтобы посмотреть актуальные фотографии с айфона на айпаде, на последнем устройстве войдите в систему iCloud при помощи Apple ID. Для этого откройте настройки, найдите пункт «Вход на iPad» и введите пароль. В течение нескольких секунд на айфон придет сообщение с шестизначным кодом.
Как переместить данные в iCloud
Подключите iCloud на любом устройстве Apple, и все ваши данные он будет автоматически перемещать в облако. Доступ к сохраненной информации вы получите с любого гаджета — достаточно войти в систему с Apple ID.
Вы можете сами выбрать, что останется исключительно на вашем девайсе, а что будет «под стражей» iCloud. В его настройках напротив желаемого (фото, контактов и прочего) переместите ползунок вправо. Готово. Теперь вся информация хранится в облаке.
Прелесть iCloud в том, что информация здесь синхронизируется на всех устройствах. Это значит, что чистить айклауд отдельно не нужно. Если вы удалили фото в галерее, оно также исчезнет отовсюду. При условии, если гаджет подключен к интернету.
Активно этой «функцией» пользуется мой друг-геймер. Во время обеденного перерыва на работе он проходит несколько уровней очередной игры. Дома он продолжает ровно с того места, на котором остановился. iCloud сохраняет достижения, и они становятся доступны на его планшете.
Источник: Unsplash.com
Как расширить память iCloud
Девайсы Apple предлагают всего пять бесплатных гигабайт. Учитывая «тяжесть» качественного фото- и видеоконтента, любителям много снимать хватит их ненадолго.
Но отчаиваться не стоит. Решает проблему нехватки памяти платная подписка iCloud+.
За 59 рублей в месяц в вашем распоряжении будет 50 ГБ, за 149 рублей — 200 ГБ, а за щедрые 599 рублей в месяц целых два терабайта.
Найдите в настройках iCloud, далее жмите на «Управление хранилищем» и «Сменить план хранилища». Устройство предложит вам увеличить объем памяти облака.
Но есть одно «но». С недавних пор по известным причинам российские карты Apple не воспринимает.
Действовать нужно следующим образом:
- в настройках Apple ID найдите плашку «Семейный доступ»;
- в рубрике «также делить» обнаружите iCloud+;
- тапните подходящее предложение.
Теперь оплата ежемесячно будет списываться со счета мобильного телефона.
Оптимизация хранилища
Пожалуй, одна из самых полезных возможностей iCloud. Инструмент сэкономит память вашего телефона.
Когда внутренняя память на исходе, оптимизированное хранилище «сжимает» исходники, сохраняя оригиналы только в облаке. IPhone сам решит, с какими медиа ему так поступить. Как правило, он выбирает наиболее ранний контент.
Приложения он также оптимизирует. В облако «уходят» те, что вы реже открываете.
Делать этого айфон не станет, пока во внутренней памяти достаточно места. Но имейте в виду, что зайти в облако вы сможете только при доступе к интернету.
iCloud — прекрасный помощник при переносе данных на новый iPhone. А если вам не достает средств на заветный iPhone 14, воспользуйтесь беспроцентной рассрочкой на 10 месяцев по карте «Халва». К примеру, в «М.видео» цена модели со встроенной памятью 256 МБ — 97 790 рублей. С Халвой ежемесячный платеж будет всего 9779 рублей.


Общий доступ
Своим контентом вы можете поделиться с другими: членами семьи, друзьями и коллегами. Для этого доверять свой Apple ID нет нужды.
Создайте общий альбом и перемещайте туда файлы. Разумеется, вы сами решаете, кому открыть доступ. Вы можете расширить круг возможностей пользователей: от просмотра контента до внесения правок и приглашения других людей.
По принципу Google Docs любые корректировки отобразятся у всех участников. Весьма полезная функция. После прекрасных посиделок с друзьями не нужно каждому отправлять фотографии через мессенджеры.
Вместе создавайте фотоальбомы, работайте над презентациями, обменивайтесь контактами и составляйте списки дел.
Для передачи визуального контента перейдите в настройки iCloud и выберите плашку «Фото». Ниже вы найдете «Общую медиатеку».
Пополнить альбом вы можете непосредственно в галерее. Отберите нужные файлы и смело отправляйте в общую папку.

Как получить доступ к данным на устройстве без iCloud
Закономерно, что на таком девайсе вы не сможете посмотреть актуальную информацию на облаке. Соответственно, любые изменения на таком гаджете в сервис не попадут.
Но даже при таком раскладе есть способ открыть свое хранилище. Просто введите в браузер icloud.com и войдите в систему с помощью Apple ID. Вуаля. Смело погружайтесь в теплые воспоминания о лете на фото или отыщите важный документ по работе.
Что, если отключить доступ к iCloud на устройстве
Облако с вашими данными никуда не денется и будет также доступно на любом другом девайсе. Только теперь новые видео или отметки в календаре в облачное хранилище не подгрузятся.
При отключении вы можете сохранить весь или некоторый контент в хранилище телефона. iCloud сам напомнит вам о такой возможности.
Самостоятельно сохранить фото- и видеоматериалы можно через настройки iCloud. Выберете пункт «Фото» и сохраните оригиналы файлов.
Если вы решили очистить iCloud, откройте настройки сервиса. В управлении хранилищем вы найдете «Резервные копии». Избавьтесь от нежелательных файлов. Эти же манипуляции помогут, если хранилище icloud заполнено.
Итак, iCloud — это простой и удобный сервис. С ним можно не только экономить внутреннюю память телефона, но и открывать файлы с любого девайса, обмениваться документами с другими и быть спокойным за сохранность своих данных.
Вся информация о ценах, партнерах и тарифах актуальна на момент публикации статьи. Действующие магазины-партнеры Халвы.
Разбираемся, зачем нужно облако iCloud, как его включить, настроить и оплачивать.
iCloud: что это такое и для чего нужно
iCloud — это облачное хранилище, куда можно загружать музыку и видео, хранить фотографии, контакты, почту, важные заметки и документы, приложение «Найти iPhone» и многое другое.
Ещё с помощью iCloud можно:
- Создавать резервные копии данных iPhone и iPad.
- Искать потерянную технику Apple.
- Хранить все купленные материалы из iTunes.
- Обмениваться данными с друзьями, родственниками и другими людьми.
Как включить iCloud на iPhone
По умолчанию доступ к облачному хранилищу iCloud уже есть со всех айфонов и других гаджетов Apple. Поэтому, чтобы пользоваться сервисом, не нужно скачивать никаких программ или дополнительно что-то устанавливать.
Все новые пользователи получают 5 ГБ облачного пространства для хранения своих данных бесплатно. Когда выделенный лимит будет подходить к концу, система уведомит об этом пользователя.
Важно понимать, что 5 ГБ даётся пользователю, а не устройству. Если у вас несколько гаджетов, привязанных к одному Apple ID, у вас будет всего 5 ГБ. Эта норма не меняется много лет, и она по нынешним временам крайне мала, даже если у вас всего одно устройство. Для удобного использования сервиса место в iCloud придётся покупать.
Чтобы настроить работу iCloud, нужно:
Шаг 1/2
Открыть на своём устройстве раздел «Настройки», а далее выбрать iCloud. Система попросит ввести идентификатор Apple ID. Введите пароль, а затем нажмите «Войти».
Шаг 2/2
Хранилище предложит вам включить синхронизацию в некоторых приложениях с данными устройства, с которого вы вошли, а также активировать опцию поиска устройства, резервного копирования паролей и ключей. Выберите те типы данных, к которым хотите иметь доступ на всех устройствах, и просто перетащите ползунок вправо для их автоматической загрузки в iCloud.
Все данные, которые находятся в облаке, можно смотреть и редактировать на любом устройстве, подключённом к одному и тому же Apple ID. Например, просматривать фото и видео из отпуска можно и на iPhone, и на iPad, и на макбуке.
Оптимизация облачного хранилища
Фотографии и видео в вашей медиатеке на устройстве хранятся в высоком качестве. Именно поэтому большую часть памяти занимают, как правило, именно они. Если у вашего гаджета небольшой объём встроенного хранилища (например, 32 ГБ или 64 ГБ), то проблему с нехваткой памяти на устройстве поможет решить функция «Оптимизация хранилища».
Как это работает: при активации опции, на телефоне остаются только сжатые копии фото — они менее детализированы, зато занимают места в несколько раз меньше оригинала. Более тяжёлые и качественные исходные изображения автоматически загружаются в iCloud и хранятся там, тем самым не занимая память телефона. В любой момент снимки можно перенести на смартфон или компьютер для редактирования.
Вот что нужно, чтобы активировать опцию:
Шаг 1/2
Открыть «Настройки», выбрать iCloud и раздел «Фото». Включить функцию «Фото iCloud».
Шаг 2/2
Нажать на кнопку «Оптимизация хранилища», чтобы напротив появилась галочка.
Работая с любым облачным хранилищем, которое синхронизируется с вашим устройством, при удалении файлов, важно всегда понимать, с какой копией файла вы имеете дело. Удаление файла в облаке делает его недоступным со всех устройств, если на них нет локальных копий. Удаление же файла только на устройстве не означает его удаления из облака.
Оплата iCloud
Для того чтобы увеличить количество гигабайтов в облаке, необходимо подключить один из тарифов iCloud+. Есть варианты с объёмом 50 ГБ, 200 ГБ и даже 2 ТБ. Стоимость у каждой подписки разная, но в любом случае вы платите каждый месяц. Рассчитываться за iCloud+ сегодня не так просто, почти все способы в России недоступны. Тем не менее абоненты МТС могут платить за услугу со своего мобильного счёта.
Часто задаваемые вопросы
-
Как узнать, сколько места осталось в облаке?
Зайдите в «Настройки» → «Основные» → «Хранилище iPhone». Там вы увидите разноцветный индикатор: каждый цвет обозначает разные типы файлов, которые хранятся на устройстве. Здесь же вы можете узнать, что занимает больше всего места.
-
Как очистить хранилище iCloud на iPhone?
Удобнее всего это делать на компьютере через сайт icloud.com. Для этого нужно выбрать в хранилище ненужные файлы, а затем навести курсор мыши на «Удалить».
-
Как зайти в iCloud с любого устройства?
Перейдите на сайт icloud.com и авторизуйтесь со своим Apple ID. После вы сможете смотреть и редактировать фотографии, документы, контакты и многое другое. Внесённые изменения будут синхронизированы со всеми устройствами, подключёнными к iCloud.
-
Можно ли предоставить доступ к iCloud другим людям?
Чтобы использовать iCloud вместе с родными и близкими, нужно включить в настройках опцию «Семейный доступ». С её помощью можно делиться с семьёй фотографиями, видео, документами, а также приложениями, которые вы покупали с помощью своего Apple ID. Чтобы активировать и настроить доступ к хранилищу для других людей, зайдите в «Настройки» → iCloud → «Настройка семейного доступа» → «Начать работу», после следуйте указаниям на экране.
-
Как восстановить фотографии, удалённые из iCloud?
В течение 30 дней после удаления все файлы находятся в корзине, откуда их можно восстановить. Чтобы это сделать, зайдите в «Фото» → «Альбомы» → «Недавно удалённые». Выберите нужные снимки и нажмите «Восстановить». После фотографии снова появятся в галерее.
-
Что будет с файлами, занимающими лишнее место в облаке, если перестать платить за iCloud?
Apple хранит ваши данные 30 дней, при этом iCloud перестаёт нормально работать, туда ничего нельзя будет сохранить. Если в течение указанного времени дополнительное место не оплатить, всё, что сверх бесплатных 5 ГБ, будет удалено.
Теперь о том, с чего стоило начать: где же взять тот самый новый iPhone, который потом вы подключите к iCloud? Не витайте в облаках — бегом в интернет-магазин МТС, пока там выгодные условия и любые скидки по трейд-ин. Бонусом — кешбэк и возможность рассрочки.
Загрузить PDF
Загрузить PDF
Из данной статьи вы узнаете, как настроить облачный сервис iCloud (хранилище и платформу приложений), чтобы работать с ним на iPhone или iPad.
-
1
Откройте приложение «Настройки». Значок этого приложения имеет вид серой шестеренки (⚙️) и, как правило, находится на главном экране.
-
2
Щелкните по Войти в <устройство>. Эта опция находится в верхней части меню. [1]
- В старых версиях iOS нажмите «iCloud».
-
3
Введите свой идентификатор Apple ID и пароль.
- Если у вас нет идентификатора Apple, нажмите «Нет Apple ID или забыли его?» (под строкой для ввода пароля) и следуйте инструкциям на экране, чтобы бесплатно создать Apple ID и аккаунт iCloud.
-
4
Щелкните по Войти. Эта опция находится в правом верхнем углу экрана.
- На экране будет появляться сообщение «Вход в iCloud», когда система будет обращаться к вашим данным.
-
5
Разблокируйте устройство. Для этого введите код разблокировки, который вы установили, когда настраивали устройство.
-
6
Объедините данные. Если нужно объединить записи в календаре, напоминания, контакты, заметки и другие данные, которые хранятся на устройстве, с учетной записью iCloud, нажмите «Объединить»; в противном случае нажмите «Не объединять».
Реклама
-
1
Откройте приложение «Настройки». Значок этого приложения имеет вид серой шестеренки (⚙️) и, как правило, находится на главном экране.
-
2
Щелкните по идентификатору Apple ID. Сделайте это в верхней части меню, которое содержит имя пользователя и изображение профиля (если вы добавили его).
- Если у вас устаревшая версия iOS, скорее всего, этот шаг можно пропустить.
-
3
Щелкните по iCloud. Эта опция находится во втором разделе меню.
-
4
Выберите тип данных, которые будут синхронизированы с iCloud. В разделе «Приложения, использующие iCloud» передвиньте ползунок возле соответствующих типов данных в положение «Включить» (зеленый цвет) или «Выключить» (белый цвет).
-
5
Щелкните по Фото. Эта опция находится в верхней части раздела «Приложения, использующие iCloud».[2]
- Включите функцию «Медиатека iCloud», чтобы фотографии из памяти устройства автоматически загружались в iCloud. Так все ваши фото и видео будут доступны на любом мобильном устройстве или компьютере.
- Включите функцию «Мой фотопоток», чтобы новые фото автоматически загружались в iCloud всякий раз, когда устройство подключится к беспроводной сети.
- Включите функцию «Общий доступ к фото iCloud», чтобы создать фотоальбомы, доступ к которым будет у ваших друзей через интернет или с мобильного устройства.
-
6
Щелкните по iCloud. Эта опция находится в верхнем левом углу экрана; вы перейдете на главную страницу настроек iCloud.
-
7
Прокрутите вниз и нажмите Связка ключей. Эта опция находится в нижней части раздела «Приложения, использующие iCloud».
-
8
Передвиньте ползунок у опции «Связка ключей iCloud» в положение «Включить». Он станет зеленым. Так сохраненные пароли и платежные данные станут доступны на любом устройстве, вход в которое выполнен с помощью вашего Apple ID.
- У компании Apple нет доступа к этой зашифрованной информации.
-
9
Щелкните по iCloud. Эта опция находится в верхнем левом углу экрана; вы перейдете на главную страницу настроек iCloud.
-
10
Прокрутите вниз и нажмите Найти мой iPhone. Эта опция находится в нижней части раздела «Приложения, использующие iCloud».
-
11
Передвиньте ползунок у опции «Найти iPhone» в положение «Включить». Так вы сможете найти устройство, когда войдете в iCloud на компьютере или мобильном устройстве и нажмете «Найти iPhone».
- Включите функцию «Последняя геопозиция», чтобы устройство отправляло информацию о вашем местоположении в Apple, когда батарея близка к полной разрядке.
-
12
Щелкните по iCloud. Эта опция находится в верхнем левом углу экрана; вы перейдете на главную страницу настроек iCloud.
-
13
Прокрутите вниз и нажмите Резервная копия iCloud. Эта опция расположена в нижней части раздела «Приложения, использующие iCloud».
- В старых версиях iOS нажмите «Резервное копирование».
-
14
Передвиньте ползунок «Резервная копия iCloud» в положение «Включить». Так файлы, настройки, приложения, изображения и музыкальные композиции будут автоматически сохранены в iCloud при подключении устройства к источнику питания, к беспроводной сети, а также при блокировке. Резервная копия iCloud позволит восстановить данные из iCloud, если вы поменяете устройство или удалите с него все данные.
-
15
Щелкните по iCloud. Эта опция находится в верхнем левом углу экрана; вы перейдете на главную страницу настроек iCloud.
-
16
Передвиньте ползунок «iCloud Drive» в положение «Включить». Эта опция находится под разделом «Приложения, использующие iCloud».
- Так приложения смогут получать и хранить данные в iCloud Drive.
- Приложения, которые приводятся в разделе «iCloud Drive» и ползунки которых находятся в положении «Включить», смогут хранить документы и данные в iCloud.
-
17
Щелкните по Apple ID. Эта опция находится в верхнем левом углу экрана; вы перейдете на страницу настроек идентификатора Apple.
- В старых версиях iOS нажмите «Настройки», чтобы перейти на главную страницу настроек.
- Так вы создадите учетную запись iCloud на своем iPhone или iPad.
Реклама
Предупреждения
- Если пользоваться iCloud через сотовую сеть, это может привести к значительным расходам на мобильный интернет.
Реклама
Об этой статье
Эту страницу просматривали 21 841 раз.