Содержание
- Как настроить App Store и начать им пользоваться прямо сейчас
- Как создать App Store аккаунт
- Как в AppStore установить автоматические загрузки
- Управление настройками паролей iTunes Store и App Store
- На устройстве iPhone, iPad или iPod touch
- На компьютере
- На компьютере с ОС Windows
- На устройстве Apple TV 4K или Apple TV HD
- На Apple TV (3-го поколения)
- Об отключении защиты паролем
- Управление покупками и загрузками детей
- Управление покупками, подписками и настройками App Store на iPhone
- Подтверждение покупок через Семейный доступ
- Просмотр и повторная загрузка приложений, приобретенных Вами или членами Вашей семьи
- Управление подписками
- Изменение настроек App Store
Как настроить App Store и начать им пользоваться прямо сейчас

App Store – это магазин приложений для гаджетов всемирно известной корпорации Apple. Тут вы найдете все необходимые приложения для своего iPhone, iPad или iPod. Огромный выбор игр, полезных программ для работы и учебы, графические и текстовые редакторы, а также музыка, книги и фильмы. Как и в других подобных магазинах, в App Store есть бесплатный и платный контент, для последнего существует удобная система оплаты с банковской карты.
Как таковая установка App Store не требуется, приложение магазина установлено на каждый девайс Apple, согласно заводским настройкам, но для пользования необходимо завести аккаунт Apple, так называемый Apple ID. Все достаточно просто и понятно, справятся даже неискушенные пользователи, так что смело открываем приложение App Storе. Открыли? Отлично!
Как создать App Store аккаунт
Далее есть два варианта развития событий: регистрация аккаунта с указанием и без указания платежных данных. Если вы собираетесь покупать приложения в App Store, лучше сразу ввести данные своей карты, чтобы в дальнейшем с этим не возиться, но если покупка платных приложений в ваши планы не входит – введения секретных цифр можно избежать.
Сделать это можно следующим путем:
- Находим в App Store раздел «Free».
- Выбираем приложение.
- Жмем «Install App».
- Далее программа предлагает нам войти под своим аккаунтом или же создать новый.
- Жмем «Create Apple ID».
- Выбираем свою страну, жмем «Next».
- Принимаем пользовательское соглашение.
- Далее вводим адрес электронной почты, пароль и ответ на секретный вопрос (на случай, если забудем пароль).
- На следующей странице указываем дату рождения и подписываемся или отказываемся от рассылки.
- Последний этап – введение номера телефона и банковской карты, если мы не собираемся оплачивать приложения – ставим галочку напротив «Нет» в перечне и жмем «Next».
.png)
Устанавливать программы в Аппсторе можно, лишь имея свой аккаунт
В течение нескольких минут на указанный адрес электронной почты придет письмо- подтверждение регистрации, после чего вам станет доступна установка приложений App Store.
Что касается настройки App Store, то тут особо не разгуляешься, но есть парочка полезных функций, на которые стоит обратить внимание. Например, если у вас несколько устройств Apple, привязанных к одной учетной записи, вам будет интересна такая настройка App Store как «Автоматические загрузки». Эта функция позволяет автоматически подгружать приложения, книги и музыку, скачиваемую на одно из устройств, на остальные ваши Apple-гаджеты.
Как в AppStore установить автоматические загрузки
Делается это очень просто:
- Заходим в «Параметры» устройства
- Далее выбираем «iTunes и App Store»
- В разделе «Автоматические загрузки» включаем загрузку файлов нужного формата (музыка, программы, книги и аудиокниги)

Настройки iTunes Store App Store
Тут же можно настроить App Store на автоматические обновления всех уже установленных приложений, включив «Обновления».
Важно! Обратите внимание на графу «Сотовые данные», так как включение этой функции означает, что обновления и автоматическая загрузка приложений будет происходить не только при соединении с Wi-Fi, но и в режиме использования только мобильного интернета, что может быть не только медленно, но и опасно для вашего бюджета.
Больше о магазине приложений App Store читайте здесь.
источник
Управление настройками паролей iTunes Store и App Store
Пароль может запрашиваться для каждой покупки или каждые 15 минут.
Вы можете выбрать, как часто вы будете вводить свой пароль при покупке товаров (включая покупки в программе) в магазинах App Store и iTunes Store:
- Запрашивать всегда: вы будете получать запрос на ввод пароля при совершении каждой покупки, даже если вы вошли в систему с помощью своего идентификатора Apple ID.
- Запрашивать через 15 минут: если вы вводили пароль в течение последних 15 минут, вы не будете получать запрос на повторный ввод пароля.
Если вы не хотите вводить пароль при загрузке бесплатных товаров, выполните следующие действия и отключите защиту паролем для бесплатных товаров.

На устройстве iPhone, iPad или iPod touch
- Откройте программу «Настройки».
- Нажмите свое имя и выберите «iTunes Store и App Store».
- Коснитесь «Настройки пароля». Если у вас включена функция Touch ID или Face ID для совершения покупок, вы не увидите пункт «Настройки пароля».
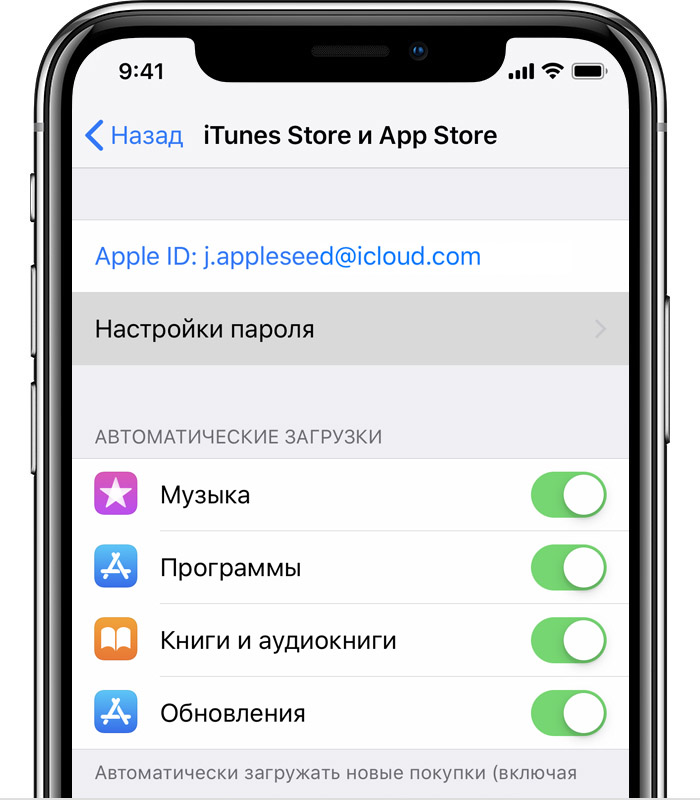
- В области «Встроенные и другие покупки» коснитесь нужной настройки.
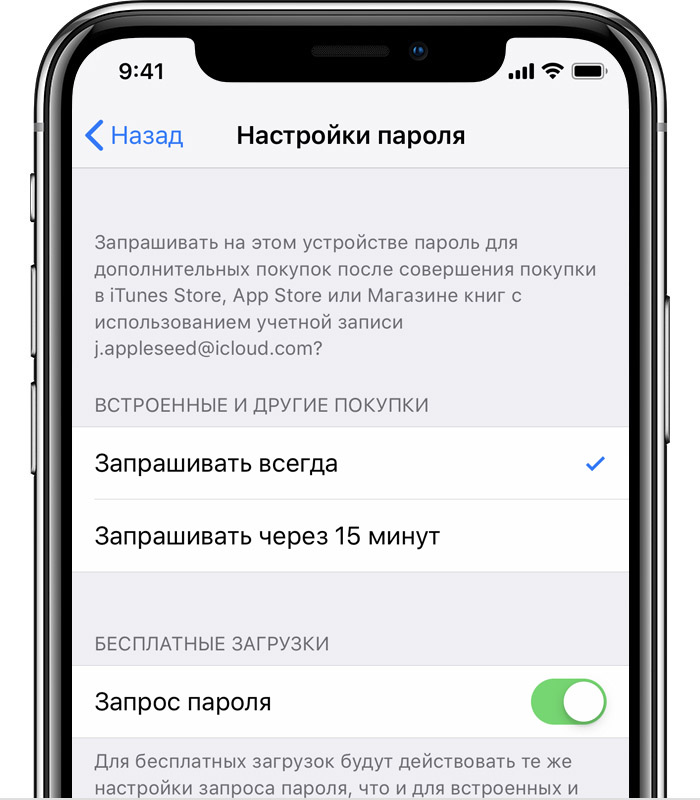
- В области «Бесплатные загрузки» коснитесь пункта «Запрос пароля», чтобы включить или отключить эту настройку.
- При появлении запроса введите пароль. Затем коснитесь «OK».

На компьютере
- На компьютере Mac выберите меню Apple () в верхней части экрана, а затем выберите «Системные настройки».
- Щелкните идентификатор Apple ID.
- Щелкните «Медиаматериалы и покупки».
- Выберите нужные настройки для бесплатных загрузок и покупок. Если для покупок включена функция Touch ID, это меню не отображается.
Если вы используете более старую версию macOS, откройте iTunes, выберите «iTunes» > «Настройки», а затем щелкните вкладку «Магазин».
На компьютере с ОС Windows
Если вы используете компьютер с ОС Windows, откройте iTunes. В верхней части окна iTunes выберите «Правка» и затем «Настройки». Перейдите на вкладку «Магазин». Затем выберите нужные настройки для покупок и бесплатных загрузок.

На устройстве Apple TV 4K или Apple TV HD
- На экране «Домой» выберите «Настройки».
- Выберите «Пользователи и учетные записи».
- Выберите «Учетная запись [ваше имя]».
- В разделе «Запрос пароля» выберите нужные настройки для покупок и бесплатных загрузок.
На Apple TV (3-го поколения)
- На экране «Домой» перейдите в раздел «Настройки» > «iTunes Store» > «Войти».
- Войдите в систему, используя свой идентификатор Apple ID и пароль.
- После нажатия кнопки «Отправить» появится экран с вопросом «Запомнить пароль?». Выберите предпочитаемый уровень защиты:
- Выберите «Да», чтобы устройство Apple TV запомнило пароль для покупок, если выполнен вход с использованием вашего идентификатора Apple ID.
- Выберите «Нет», если вы хотите вводить пароль для каждой покупки в магазине iTunes Store.
Чтобы изменить настройки пароля, выйдите из системы, затем повторно выполните приведенные выше инструкции для входа.

Об отключении защиты паролем
Вы не можете полностью отключить защиту паролем для платных товаров на вашем устройстве iPhone, iPad, iPod touch или на компьютере. На Apple TV можно отключить защиту паролем как для бесплатных, так и для платных товаров.
Если вы включили функцию Touch ID или Face ID для покупок в магазинах App Store и iTunes Store, вы будете получать запрос на использование Touch ID или Face ID для каждой загрузки, даже если товар бесплатный.

Управление покупками и загрузками детей
Если вы используете семейный доступ, вы можете воспользоваться функцией «Попросить купить», чтобы контролировать покупки детей. Когда ребенок просит купить товар или загрузить его бесплатно, организатор семейного доступа может утвердить или отклонить такой запрос.
Информация о продуктах, произведенных не компанией Apple, или о независимых веб-сайтах, неподконтрольных и не тестируемых компанией Apple, не носит рекомендательного или одобрительного характера. Компания Apple не несет никакой ответственности за выбор, функциональность и использование веб-сайтов или продукции сторонних производителей. Компания Apple также не несет ответственности за точность или достоверность данных, размещенных на веб-сайтах сторонних производителей. Обратитесь к поставщику за дополнительной информацией.
источник
Управление покупками, подписками и настройками App Store на iPhone
В приложении App Store  можно управлять подписками, а также просматривать и загружать покупки, совершенные Вами или членами Вашей семьи. Вы также можете выбрать настройки для App Store в Настройках.
можно управлять подписками, а также просматривать и загружать покупки, совершенные Вами или членами Вашей семьи. Вы также можете выбрать настройки для App Store в Настройках.
Подтверждение покупок через Семейный доступ
С настроенным Семейным доступом глава семьи может просматривать и одобрять покупки, сделанные родственниками, не достигшими определенного возраста. См. разделы Включение параметра «Попросить купить» на iPhone и Настройка контента и ограничений конфиденциальности на устройстве члена семьи.
Просмотр и повторная загрузка приложений, приобретенных Вами или членами Вашей семьи
Коснитесь кнопки  или изображения Вашего профиля в правом верхнем углу, затем коснитесь «Покупки».
или изображения Вашего профиля в правом верхнем углу, затем коснитесь «Покупки».
Если Вы настроили функцию «Семейный доступ», коснитесь «Мои покупки» или выберите члена семьи, покупки которого Вы хотите просмотреть.
Примечание. Вы сможете увидеть покупки членов семьи только в том случае, если они открыли общий доступ к этим покупкам. Покупки, для которых открыт Семейный доступ, возможно, станут недоступны, когда пользователь выйдет из семейной группы.
Найдите приложение, которое хотите загрузить, а затем коснитесь кнопки  .
.
Управление подписками
Коснитесь кнопки  или изображения Вашего профиля в правом верхнем углу, затем коснитесь «Подписки».
или изображения Вашего профиля в правом верхнем углу, затем коснитесь «Подписки».
Изменение настроек App Store
Откройте «Настройки»  > [Ваше имя] > «iTunes Store и App Store», затем выполните любое из указанных ниже действий.
> [Ваше имя] > «iTunes Store и App Store», затем выполните любое из указанных ниже действий.
Автоматическая загрузка приобретенных приложений на остальные Ваши устройства Apple. В разделе «Автоматические загрузки» включите функцию «Приложения».
Автоматическое обновление приложений. Включите параметр «Обновления ПО».
Управление использованием сотовых данных для загрузки приложений. Чтобы разрешить загрузку с использованием сотовых данных, включите параметр «Автоматические загрузки». Чтобы выбрать в каком случае должен появляться запрос на разрешение загрузки: только для контента размером свыше 200 МБ или для всех приложений, коснитесь «Загрузки приложений».
Автоматическое воспроизведение видео предпросмотра приложений. Включите параметр «Автовоспроизведение видео».
источник

App Store – это магазин приложений для гаджетов всемирно известной корпорации Apple. Тут вы найдете все необходимые приложения для своего iPhone, iPad или iPod. Огромный выбор игр, полезных программ для работы и учебы, графические и текстовые редакторы, а также музыка, книги и фильмы. Как и в других подобных магазинах, в App Store есть бесплатный и платный контент, для последнего существует удобная система оплаты с банковской карты.
Как таковая установка App Store не требуется, приложение магазина установлено на каждый девайс Apple, согласно заводским настройкам, но для пользования необходимо завести аккаунт Apple, так называемый Apple ID. Все достаточно просто и понятно, справятся даже неискушенные пользователи, так что смело открываем приложение App Storе. Открыли? Отлично!
Пользуйтесь поиском
Новый поиск почти ничем не отличается от старого, но работает гораздо лучше. Сейчас можно искать не только приложения или игры, но и определённых разработчиков или категории приложений.

По словам Apple, в результатах поиска также должны отображаться статьи и обзоры, которые сейчас показываются на вкладке «Сегодня». Так будет очень удобно знакомиться с отзывами перед покупкой игры или приложения.
Найдите и используйте категории
В старом App Store была сортировка приложений по категориям, с которой было удобно просматривать программы и игры определённой тематики. Apple не убрала её, а лишь изменила расположение.

Чтобы добраться до категорий, нужно перейти на вкладку «Игры» или «Приложения», затем пролистать вниз до раздела Top Categories и нажать «Показать все».
Изучайте расширенную информацию
Сейчас в описание приложений разработчики могут добавлять видеоролики с автовоспроизведением для демонстрации интерфейса, возможностей или рекомендованных сценариев использования.

Видео отображается даже в списке приложений из поисковой выдачи.
Отмена пароля при покупке приложений.
Надоело вводить пароль при подтверждении покупки в магазине Apple? Решить данную проблему достаточно легко. Для этого придумали Touch ID и Face ID. Используя их, вы сможете не вводить пароль при покупках в App Store. Для этого:
- Зайдите в «Настройки» вашего устройства.
- В зависимости от модели iPhone, выберите соответствующее меню с: «Touch ID» или «Face ID».
- Введите код-пароль.
- Выберите пункты, в которых вы хотите, чтобы смартфон не требовал ввод пароля.
После данной настройки, вместо запроса пароля, устройство будет распознавать вас по лицу или отпечатку пальца.
Поиск программ
Если Вы знаете, что нужно найти, нажмите «Поиск». Также можно нажать «Категории», чтобы искать по типам программ.
Рассказать другу о программе? Найдите программу, нажмите и выберите метод отправки сообщения. См. AirDrop, iCloud и другие методы пересылки материалов.
Использование Списка желаний. Чтобы запомнить программу, которую стоит купить позже, нажмите на странице программы, затем нажмите «Добавить в Список желаний».
Какие программы используют окружающие? Нажмите «Рядом со мной», чтобы увидеть наиболее популярные программы среди окружающих Вас людей. (Необходимо включить Службы геолокации в разделе «Настройки» > «Приватность» > «Геолокация».) Эту функцию стоит использовать, например, в музее, на спортивном мероприятии или в поездках для получения дополнительной полезной информации и интересного опыта.
Особенности настройки Апп Стор
На самом деле, в том, как зарегистрироваться в Айтюнс, официальном магазине приложений Эппл, нет ничего сложного. Первое, что для этого потребуется – это так называемый идентификатор Apple ID.
Узнать его, а точнее, получить можно только после того, как зарегистрировать айфон в системе. Наличие этой комбинации цифр позволяет устанавливать подписанные официальные программы после их покупки. Но это – далеко не единственная возможность, которая открывается после получения этого идентификатора. Также вы сможете пользоваться iCloud, обновлять операционную систему и многое-многое другое.

В настоящее время настроить App Store можно следующими способами:
- Непосредственно с телефона.
- Посредством официальной утилиты под названием Айтюнс, скачиваемой с официального сайта.
Необходимость идентификатора Apple ID обусловлена тем, что без него не получиться синхронизировать мобильное устройство с облачным сервисом iCloud , устанавливать некоторые, особенно бесплатные, приложения из Аппсторе, скачивать текст, фото- и видео-контент. Нельзя не отметить и то, что функция «Найти айфон» активируется только при наличии этого идентификатора.
Регистрация в iTunes store очень проста и не предполагает использование каких-либо специальных знаний. Причем делается это без карты.
Для того чтобы зарегистрироваться в iTunes и настроить App Store необходим компьютер, на котором есть доступ в Интернет и соответствующая программа. Также нужна электронная почта. Она потребуется один раз, в самом начале регистрации, когда система предложит ввести основной и дополнительный e-mail, пароль, личные данные, в том числе число, месяц, год рождения и корректные банковские реквизиты.

Личный опыт
Мы сами в Anvics в разное время сталкивались при прохождении ревью с проблемами не только из этого списка.
Однажды мы запускали небольшое промоприложение для рекламной кампании одного крупного бренда. Оно содержало только функции просмотра VR-видео и обратную связь с представителями бренда. Команда ревью посчитала, что приложение недостаточно функционально, и отклонила его. Но оказалось, что для того, чтобы успешно пройти ревью, достаточно было добавить кнопки «Поделиться в социальных сетях» и галерею. После таких косметических (на общем фоне разработки) правок приложение спокойно прошло проверку.
Полезно было узнать и про то, что для брендированных приложений, если они публикуются не с энтерпрайз-аккаунта самой марки, необходимо подтверждающее письмо от представителей бренда, позволяющее использовать название, логотип и другие фирменные атрибуты марки для разработки и реализации приложения. Подготовить его можно в свободной форме: «Я, такой-то, генеральный директор, разрешаю использовать свой бренд „Бренд“ для приложения „Приложение“ в аккаунте „Аккаунт“». Отсканируйте этот документ и прикрепите его к заявке на ревью.
Встречаются и технические особенности, которые можно просто не заметить. Например, мы однажды столкнулись с тем, что все сторонние сервисы, к API которых обращается приложение, должны поддерживать протокол IPv6. И, само собой, в них не должно содержаться никаких URL-адресов в виде 1.1.1.1. Будьте внимательнее к таким деталям, это позволит сэкономить ваше время.
Сроки ревью
В большинстве случаев ревью занимает 1-2 дня, но может длиться дольше при отсутствии всей необходимой информации (например логинов и паролей для доступа к закрытой части функционала) или при повторной отправке приложения на модерацию после нескольких отказов. В этом случае ревью проходит дольше с каждым последующим отказом и его срок может вырасти до нескольких недель.
Если вы разрабатываете приложения под несколько платформ — помните, что в Google Play ревью обычно занимает несколько часов, поэтому в первую очередь, конечно, нужно загружать iOS-версию, если на iOS и Android приложение должно выйти примерно в одно время.
Как видите, в прохождении ревью нет ничего страшного: представители Apple дружелюбны, правила сравнительно гибки, а сроки ревью невелики. И не забывайте про вежливость: внимательное чтение гайдлайнов, самостоятельное качественное тестирование и внимательное отношение к советам ревью-команды обеспечат вам установление с ними хороших отношений и легкое прохождение ревью с первого раза.
Возможные проблемы и как их решить
В процессе регистрации могут возникнуть проблемы. Давайте рассмотрим основные их них.
- Отсутствует кнопка «Нет». Для того чтобы эта кнопка была, следует делать либо русский, либо американский аккаунт и пользоваться рекомендуемой версией приложения. Узнать о том, какая версия актуальна, можно на форумах, посвященных продукции Эппл.
- Нет сообщения с ссылкой для подтверждения. Иногда время доставки письма достигает нескольких часов. Если вы не хотите ждать, попробуйте заново зарегистрироваться на другую почту другого почтового сервиса.
- Не подбирается пароль. Пароль должен отвечать следующим требованиям:
- наличие как минимум одной заглавной буквы;
- наличие как минимум одной прописной буквы;
- не более 3-х повторений одного символа;
- длина не менее 8 символов.
- Не подходит кредитка. Для регистрации допускаются дебетовые и кредитные карты, при помощи который можно совершать покупки в режиме он-лайн, подходят даже виртуальные, созданные в клиент банке. Поэтому если вы столкнулись с этой проблемой, проверьте правильность введенных банковских реквизитов.

Не забывайте о горизонтальной прокрутке

Обновлённый интерфейс стал удобнее для навигации. Теперь в дополнение к стандартной прокрутке появилась горизонтальная. Она используется для множества элементов, например пролистывания карточек с выбором редакции или подборок на вкладках «Игры» и «Приложения».
Найдите меню «Покупки»
Для поиска приложений, которые вы когда-то скачивали, но потом по какой-то причине удалили, очень удобно пользоваться меню «Покупки». Оно тоже не исчезло в iOS 11, а просто переехало в другое место.

Соответствующий пункт доступен в информации об аккаунте, которую можно открыть с любой вкладки. Список покупок, поиск, сортировка по устройствам — функциональность аналогична той, что была раньше на вкладке обновлений.
( 1 оценка, среднее 4 из 5 )

Игра разработана, приложение создано, всё готово к запуску. Настало время релиза — и вот тут вы и можете столкнуться с неожиданностями. Когда вам нужно срочно зарелизиться, а приложение еще не готово к «честному» прохождению ревью, обойти ограничения, установленные Apple, трудно, но вполне возможно. Рассказываем, как договориться с командой, принимающей решения о публикации приложений в App Store. Разбираемся в возможных причинах отказа или блокировки. А для тех, кто впервые выкатывает свой продукт в магазин приложений, разбираем технические детали ревью от создания сертификата до взаимодействия с Itunes Connect.
Начальные сведения о программе «App Store»
Для поиска, покупки и загрузки программ на iPhone можно использовать App Store.

Примечание. Для использования App Store необходимо подключение к Интернету и учетная запись Apple ID. Магазин App Store доступен не во всех регионах.
При первом запуске программы App Store появится запрос на загрузку рекомендуемых бесплатных программ от Apple — iBooks, iTunes U, «Подкасты», «Найти друзей» и «Найти iPhone».
Сортировка отзывов в App Store.
Выбирая в магазине Apple приложение для скачивания, пользователи часто обращают внимание на отзывы. Вы знали, что можно сделать сортировку отзывов, чтобы отображались именно те, которые вам наиболее интересны?
Для сортировки отзывов:
- Зайдите в App Store и выберите в нём любое приложение.
- Разверните отзывы.
- Выберите режим сортировки: «Самые полезные»; «Самые позитивные»; «Самые негативные»; «Самые недавние».
Теперь, скачивая приложения, в первую очередь вы будете видеть те отзывы, которые ранее выбрали.
Особенности настройки Апп Стор
На самом деле, в том, как зарегистрироваться в Айтюнс, официальном магазине приложений Эппл, нет ничего сложного. Первое, что для этого потребуется – это так называемый идентификатор Apple ID.
Узнать его, а точнее, получить можно только после того, как зарегистрировать айфон в системе. Наличие этой комбинации цифр позволяет устанавливать подписанные официальные программы после их покупки. Но это – далеко не единственная возможность, которая открывается после получения этого идентификатора. Также вы сможете пользоваться iCloud, обновлять операционную систему и многое-многое другое.

В настоящее время настроить App Store можно следующими способами:
- Непосредственно с телефона.
- Посредством официальной утилиты под названием Айтюнс, скачиваемой с официального сайта.
Необходимость идентификатора Apple ID обусловлена тем, что без него не получиться синхронизировать мобильное устройство с облачным сервисом iCloud , устанавливать некоторые, особенно бесплатные, приложения из Аппсторе, скачивать текст, фото- и видео-контент. Нельзя не отметить и то, что функция «Найти айфон» активируется только при наличии этого идентификатора.
Регистрация в iTunes store очень проста и не предполагает использование каких-либо специальных знаний. Причем делается это без карты.
Для того чтобы зарегистрироваться в iTunes и настроить App Store необходим компьютер, на котором есть доступ в Интернет и соответствующая программа. Также нужна электронная почта. Она потребуется один раз, в самом начале регистрации, когда система предложит ввести основной и дополнительный e-mail, пароль, личные данные, в том числе число, месяц, год рождения и корректные банковские реквизиты.

Почему приложение могут отклонить
Достаточно четко помнить про основные мотивы возможного отказа, изложенные в том самом App Store Review Guidelines. Они довольно просты и вкратце звучат так:
- Никакого реалистичного насилия, порнографии, дискриминации, обмана. Помимо очевидных кровопролитных игр и откровенного ньюдс-контента, есть и более сложные кейсы. Так, например приложение AfterSchool, в котором американские школьники могли общаться в свободное от учебы время, из-за отсутствия контроля за его содержимым очень быстро наполнилось угрозами «шутинга» — стрельбы в школах, из-за чего Apple несколько раз удалял его из магазина. Впрочем, спустя некоторое время AfterSchool вновь возвращалось в App Store.
- Приложение должно быть полностью законченным и прошедшим баг-тестирование на стороне создателей. В App Store не примут приложения с явными ошибками, работающие слишком медленно по сравнению с аналогами и неожиданно вылетающие. Ревью-команда тестит приходящий к ним на рассмотрение софт вручную и очень тщательно. Из-за найденной ошибки приложение отклонят, а вам направят скриншот и описание произошедшего. Это можно рассматривать как возможность дополнительного тестирования, но злоупотреблять ей не стоит — если вы слишком часто будете отправлять на ревью откровенно недоработанные приложения, приоритетность рассмотрения ваших заявок ревью-командой существенно упадет.
- Разработчики должны предоставлять корректное описание всего функционала, а приложение должно работать в соответствии с этим описанием. В частности, это значит, что в нем не должно быть никаких скрытых функций, которые откроются пользователю только после установки. Например, если вы используете free-to-play-монетизацию, когда часть возможностей приложения будет доступна только на платной основе, обязательно расскажите про это в описании. Для полноценного соблюдения этого пункта не стоит забывать и о том, что приложение обязано запрашивать разрешение пользователя на использование его контактов, геолокационных данных, микрофона и камеры, а также на обращение к внутренним хранилищам телефона и аккаунтам в сторонних сервисах, в частности при авторизации.
- Нельзя использовать никакие приватные API, вызывать внутренние системные функции iOS, загрузку нового кода и тем более вирусов. Если предыдущий пункт обращен к добросовестным, но невнимательным разработчикам, то этот прямо адресован потенциальным злоумышленникам.
- Приложения, размещаемые в магазине Apple, не должны обладать слишком маленьким функционалом. Пункт 4.2 гайдлайнов гласит: «Если приложение не несет конкретной пользы и не воспринимается как полноценный продукт, оно не подходит для App Store». Так ревью-команда добивается гарантии того, что всё, предлагаемое пользователю, окажется полезным для него. Типичным примером может служить запрет на публикацию оберток для браузера, изменяющих только его внешний вид, но не добавляющих никаких новых возможностей.
- Приложение не должно нарушать никаких законов во всех странах, для которых оно будет доступно. Именно ссылаясь на этот пункт, Роскомнадзор требовал от Apple удаления Telegram из каталога приложений.
- В том числе приложение не должно нарушать авторских прав. Возникает вопрос: « как же это правило обошли „ВКонтакте“ с их объемом нелегальной музыки и видео?» Действительно, приложение VK долгое время имело возможность нелицензионно стримить такой контент. Но примерно 4 года назад в Apple стали серьезнее относиться к нарушению авторских прав в других странах (до этого они смотрели, по крайней мере на Россию, сквозь пальцы). Как раз в этот момент «ВКонтакте» (и другие приложения с пиратской музыкой) удалили из стора и вернули только после обновления, в котором нарушающий авторские права контент уже не был доступен. Сейчас VK снова имеет функционал проигрывания музыки, но теперь уже вполне легально — это ограниченные «демо-прослушивания», а полные версии плейлистов доступны в отдельном, платном приложении, отчисляющем средства музыкантам.
Здесь важно отметить, что ревью-команда Apple при отклонении заявки всегда опишет причину и пояснит, что нужно изменить. Но этим опять же не стоит злоупотреблять: пара неудачных попыток — и в следующий раз ваш контент подвергнется еще более внимательному досмотру.
Как создать аккаунт через компьютер
Создание учётной записи через компьютер значительно упрощает ввод данных. Для этого нужно:
- Открыть сайт https://appleid.apple.com/.
- Выбрать пункт «создать Apple ID».
- Заполняем форму регистрации.
- Выбираем три тайных вопроса и отвечаем на них.
- Ставим или убираем галочки, проходим капчу и выбираем «продолжить».

После этого нужно подтвердить адрес электронной почти. Нужно открыть свой email и найти письмо от Apple. В нём будет код проверки, который нужно ввести в окно регистрации. Код состоит из шести цифр. Теперь новый ID создан.
Как создать Apple ID без привязки банковской карты
Зачем нужен Apple ID?
Apple ID — это личная учётная запись, которая обеспечивает доступ к службам Apple.
Проследовав инструкции ниже, вы сможете:
- загружать программы, игры, музыку и фильмы из App Store и iTunes Store;
- синхронизировать фотографии, контакты, заметки, закладки браузера и другие данные между своими устройствами Apple с помощью облачного хранилища iCloud;
- бесплатно обмениваться мгновенными сообщениями iMessage и звонить по видеосвязи FaceTime другим пользователям техники Apple;
- найти iPhone, iPad или Mac в случае утери или кражи.
Другие способы создать Apple ID:
- с помощью iTunes;
- с помощью iPhone или iPad.
Как создать Apple ID без банковской карты с iPhone или iPad
Шаг 1
: Запустите магазин приложений App Store на своём iPhone или iPad.
Шаг 2
: Перейдите на вкладку «Топ-чарты» и попробуйте загрузить
любое бесплатное приложение
.

Шаг 3
: Нажмите на кнопку «Войти», после чего выберите пункт «Создать Apple ID».
Шаг 4
: Перед вами откроется список стран. Выберите страну, в которой необходимо зарегистрировать учётную запись, и нажмите «Далее».

Шаг 5
: Примите пользовательское соглашение, после чего подтвердите согласие, нажав «Принять».
Шаг 6
: На открывшейся странице заполните следующие поля:
- Е-mail. Введите существующий адрес электронной почты, к которому у вас есть доступ. Именно он будет вашим Apple ID;
- Пароль. Старайтесь придумать достаточно сложный пароль, состоящий как минимум из 8-ми знаков, с чередующимися заглавными и строчными буквами и цифрами. Не выбирайте лёгкие пароли во избежание взлома своей учётной записи. Во втором текстовом поле введите придуманный пароль ещё раз.
Важно!
Хорошо запомните, а лучше запишите придуманный пароль. Без него вы не сможете использовать Apple ID.
- Безопасность. Выберите три контрольных вопроса и впишите свои ответы на них в текстовые поля. Эта информация понадобится, если вы забудете пароль к Apple ID.
- Резервный E-mail. Если потеряете пароль от Apple ID, резервный e-mail облегчит его восстановление. Заполнять это поле необязательно.
- Дата рождения. Согласно внутренней политике Apple, система откажет в регистрации Apple ID, если от введённой даты до настоящего времени прошло менее 13 лет.
Шаг 7
: На этой странице вы должны указать платёжные данные. Если вы все правильно сделали, среди выбора типа кредитной карты появится пункт «Нет». Выберите его.

Шаг 8
: На адрес электронной почты, указанный в качестве идентификатора (имени пользователя) Apple ID, будет отправлено письмо с подтверждением регистрации. Откройте это письмо и перейдите по ссылке, чтобы завершить создание Apple ID.

Как создать Apple ID без банковской карты с помощью компьютера Mac или PC
Шаг 1
: Запустите на своем компьютере приложение iTunes.
Шаг 2
: Щёлкните на выпадающее меню в левом верхнем углу окна iTunes.
Шаг 3
: Выберите раздел «Программы».
Шаг 4
: В верхней части экрана выберите пункт «App Store».

Шаг 5
: Вы перешли в магазин App Store, такой же, как на iPhone и iPad. Выберите
любое бесплатное приложение
и нажмите «Загрузить».
Шаг 6
: В открывшемся окне нажмите на «Создать Apple ID».

Шаг 7
: Примите пользовательское соглашение, после чего подтвердите согласие, нажав «Принять».
Шаг 8
: Заполните информацию на открывшейся странице, как описано выше в этой статье, и нажмите «Далее».

Шаг 9
: На этой странице вы должны указать платёжные данные. Если вы все правильно сделали, среди выбора типа кредитной карты появится пункт «Нет». Выберите его.
Шаг 10
: На адрес электронной почты, указанный в качестве идентификатора (имени пользователя) Apple ID, будет отправлено письмо с подтверждением регистрации. Откройте это письмо и перейдите по ссылке, чтобы завершить создание Apple ID.

Читайте далее Как создать Apple ID с помощью iPhone или iPad
Покупка, погашение кода и загрузка
Нажмите на цену объекта (или нажмите «Бесплатно»), затем нажмите «Купить», чтобы приобрести его. Если объект бесплатен, нажмите .
Если вместо цены отображается значок , то эта программа уже была куплена Вами, и ее можно загрузить снова бесплатно. Во время загрузки или обновления программы на главном экране отображается ее значок и индикатор хода выполнения загрузки.
Использование подарочного сертификата или кода. Нажмите «Подборка», перейдите в нижнюю часть экрана и нажмите «Ввести код».
Отправка подарка. Найдите объект, который нужно подарить, нажмите и нажмите «Подарить».
Ограничение встроенных покупок. Многие программы предлагают дополнительные функции и содержимое за дополнительную плату. Для ограничения совершения покупок непосредственно из самой программы выберите «Настройки» > «Общие» > «Ограничения» (функция «Ограничения» должна быть включена) и отключите параметр «Встроенные покупки». См. Ограничения.
Удаление программы. Нажмите значок программы на главном экране и удерживайте его, пока значок не начнет покачиваться, затем нажмите . Нажмите кнопку «Домой», когда закончите. Встроенные программы удалить невозможно. При удалении программы также удаляются все ее данные. Можно бесплатно загружать еще раз любую программу, приобретенную в App Store.
Подробную информацию о стирании всех программ, данных и настроек см. в разделе Перезапуск и сброс iPhone.
Пропал App Store на iPhone, и вы не можете понять куда он исчез? В этой статье расскажем, как вернуть App Store на iPhone или iPad, чтобы вы могли как раньше устанавливать новые приложения и обновлять существующие.

Некоторые пользователи думают, что если App Store пропал с экрана iPhone, значит он был удален, но это не так. Важно знать, что App Store является неотъемлемой частью iOS и удалить App Store невозможно.
Если вы в настройках активируете запрет на установку новых приложений, то App Store пропадет с вашего iPhone и вы не сможете найти его даже в библиотеке приложений или поиске Spotlight. Даже через Siri вы сможете открыть App Store. Поэтом может сложиться впечатление, что App Store удален с iPhone. Дальше расскажем, как вернуть App Store.
В тоже время, если вы или ваши родители, удалили иконку приложения App Store с главного экрана iPhone, она исчезает только с главного экрана, в системе App Store по-прежнему остается и его можно легко вернуть обратно на домашний экран.
Как открыть App Store и вернуть его на главный экран iPhone
Расскажем несколько способов, как вернуть иконку App Store на iPhone, iPad или iPod touch.
1. Снимите запрет на App Store в настройках iPhone
С помощью Экранного времени вы можете ограничить использование приложений в соответствии с их возрастной категорией (4+, 9+, 12+, 17+) или даже запретить установку любых приложений!
Вот как вернуть App Store на iPhone:
1) Откройте приложение “Настройки” и нажмите “Экранное время“.
2) Нажмите «Контент и конфиденциальность».

3) Выберите Покупки в iTunes и App Store. Введите пароль Экранного времени, если потребуется.
4) Нажмите “Установка программ” и выберите «Да».
5) Теперь вернитесь на главный экран и вы должны увидеть значок App Store. Если вы не можете найти App Store, потяните главный экран вниз и наберите в поиске App Store.

Примечание: Если на первом шаге вы видите кнопку Включить экранное время, это означает, что ограничений экранного времени у вас не действует и вы можете пропустить все вышеперечисленные шаги.
2. App Store работает ограниченное время
С помощью родительского контроля можно ограничить установку и время использования приложений. В основном родители активируют ограничение по времени для приложений, таких как WhatsApp, YouTube, Instagram и т. д. Но если они решат ограничить время использования всех приложений, то ограничение также будет действовать на App Store, из-за чего вы не можете скачивать или обновлять приложения. В таком случае возле иконки App Store появляется значок песочных часов и при открытии появляется сообщение «Лимит времени».

Если вы видите значок песочных часов, это означает, что приложение заблокировано до полуночи (00-00). Вы можете нажать «Попросить продлить лимит» и надеяться, что ваши родители продлят лимит, или, если вы знаете пароль экранного времени, вы можете ввести его, это мгновенно снимет лимит времени приложения.
Примечание: Пароль Экранного времени отличается от пароля вашего iPhone.
- Забыли пароль Экранного времени? Восстанавливаем его!
Чтобы навсегда удалить лимит приложений, перейдите в Настройки > Экранное время > Лимиты программ и отключите Лимит программ или свайпом влево на App Store удалите лимит.

3. Верните App Store через поиск Spotlight
В большинстве случаев вы можете найти и восстановить исчезнувший значок App Store, просто вызвав поиск и набрав App Store. Оттуда вы можете как запустить App Store, так и добавить на главный экран для более быстрого доступа в будущем.
- Находясь на главном экране iPhone и проведите пальцем вниз, чтобы открыть поиск Spotlight.
- Введите App Store.
- В результатах поиска нажмите на значок приложения App Store, чтобы открыть его.
- Или зажмите иконку приложения App Store и перетащите ее вниз на главный экран, чтобы добавить ее туда.

4. Найдите App Store в библиотеке приложений
Помимо поиска, вы также можете найти App Store в библиотеке приложений, к которой вы можете получить доступ, пролистав все страницы домашнего экрана до конца.
App Store находится в папке Утилиты в библиотеке приложений. Или вы можете свайпом вниз по экрану библиотеки приложений, чтобы увидеть все приложения в алфавитном порядке. Он должен находиться где-то в середине списка после буквы “Я”.
В библиотеке приложений вы зажать значок приложения и перетащить его влево, чтобы добавить это приложение на главный экран.

Что еще попробовать, если App Store не появился на iPhone и iPad
Следуя советам из статьи, иконка App Store должна была восстановиться на iPhone. Если предыдущие способы не помогли, то попробуйте это:
- Перезагрузите iPhone. Это особенно актуально, если вы только что отключили ограничение на установку приложений в экранном времени.
- Если вы не можете найти App Store в поиске Spotlight, убедитесь, что не скрыли его из поиска в настройках. Зайдите в “Настройки” -> “AppStore” -> “Siri и Поиск” и активируйте опцию «Приложение при поиске».
- В самом крайнем случае, если App Store пропал и его нет даже в библиотеке приложений, обновите свой iPhone (Приложение “Настройки” -> “Основные” -> “Обновление ПО”). Кроме того, вы можете сбросить макет приложений главного экрана (“Настройки” -> “Основные” -> “Перенос или сброс iPhone” -> и нажать «Сбросить настройки Домой»), после чего все ваши приложения вернутся на позиции по умолчанию. Обычно App Store находится на первой странице главного экрана рядом с другими стандартными приложениями Apple.
App Store
Как вы знаете, единственным официальным способом установки приложений на Айфон и Айпад является фирменный магазин приложений Apple App Store. Именно там можно найти весь необходимый софт и установить его в пару касаний. Именно поэтому неожиданное исчезновение App Store с рабочего стола Айфона может поставить в ступор даже самого продвинутого пользователя. Просто представьте: вам срочно надо скачать какое-то приложение, а единственного места, откуда это можно сделать, нет.

Пропажа App Store в самый ответственный момент может, мягко говоря, шокировать.
❗️ЕЩЕ БОЛЬШЕ СТАТЕЙ ОБ APPLE ИЩИТЕ В НАШЕМ ДЗЕНЕ СОВЕРШЕННО БЕСПЛАТНО
Скорее всего, обнаружив это, вы как минимум впадете в ступор, а как максимум за паникуете. Но у этой проблемы есть вполне объяснимые причины и простые способы решения. Разбираемся, из-за чего может пропасть App Store с Айфона и как его вернуть.
Содержание
- 1 Библиотека приложений на Айфоне
- 2 Поиск на экране Айфона
- 3 Как отключить приложение на Айфоне
- 3.1 Не открывается App Store
- 4 Сброс Айфона до заводских настроек
Библиотека приложений на Айфоне
После того как в iOS 14 появилась Библиотека приложений, то пропадать с рабочих столов разные программы стали значительно чаще. Если раньше удалить приложение можно было только со смартфона насовсем, то теперь доступно еще и просто удаление ярлыка с рабочего стола. Таким образом, программа остается на смартфоне, и открыть ее можно только через поиск или Библиотеку приложений. Поэтому исчезновение App Store с любого устройства следует связывать в первую очередь со случайным удалением ярлыка. Для его восстановления сделайте следующее:

Просто перетяните приложение из Библиотеки.
- Разблокируйте iPhone.
- Пролистайте справа налево все рабочие столы, пока не откроется Библиотека приложений.
- Введите в поиске App Store и просто вытяните иконку на нужный вам рабочий стол.
❗️ПОДПИШИСЬ НА НАШ ПУЛЬС. БУДЕШЬ УЗНАВАТЬ ВСЕ НОВОЕ САМЫМ ПЕРВЫМ
Я таким образом терял парочку программ на рабочем столе, когда случайно ладошкой их оттуда удалял. Благо, что восстановить ярлык можно достаточно быстро. Поэтому, когда поймете, что что-то пропало, в первую очередь проверьте Библиотеку. Скорее всего, приложение никуда не делось, а просто удалилась иконка.
Поиск на экране Айфона
Если после разблокировки вашего Айфона вы обнаружили пропажу App Store, то обязательно попробуйте найти приложение не только в Библиотеке, но и с помощью поиска Spotlight. Только перед этим убедитесь, что оно доступно для поиска. Сделать это можно следующим образом:

Spotlight тоже позволяет добавлять приложения на экран “Домой”.
- Откройте настройки и перейдите в раздел “Siri и Поиск”.
- Пролистайте до App Store.
- Активируйте переключатель “Приложение при поиске”.
- Выйдете на рабочий стол и свайпом от центра экрана вниз запустите Spotlight.
- Введите в поиске App Store и вытяните ярлык приложения на рабочий стол.
❗️ПОДПИШИСЬ НА НАШ ЧАТИК В ТЕЛЕГРАМЕ. ТАМ ТЕБЕ ОТВЕТЯТ НА ЛЮБЫЕ ВОПРОСЫ
Это тоже удобный вариант, чтобы быстро отыскать нужную программу в недрах Айфона и вернуть ее иконку на экран “Домой”. Обязательно проверяйте все варианты, ведь удалить App Store с iPhone невозможно. Поэтому это либо какой-то глюк, либо вы удалили ярлык сами и просто не заметили.
Как отключить приложение на Айфоне
Но еще обязательно надо вспомнить, давали ли вы кому-то свой разблокированный Айфон. Возможно, что над вами кто-то решил подшутить и просто отключил возможность установки новых программ на смартфон. Делается это через Экранное время и чаще всего используется для детей. Но вы же знаете, сколько шутников вокруг, которые любят так посмеяться. Активировать App Store в настройках экранного времени можно следующим образом:

Обычно этой настройкой ограничивают доступ детям к App Store, но кто-нибудь может над вами подшутить.
- Откройте настройки.
- Перейдите в раздел “Экранное время”.
- Выберите пункт “Контент и конфиденциальность”.
- Нажмите на “Покупки в iTunes и App Store” и переключите установку приложений на “Да”.
❗️ПОДПИСЫВАЙСЯ НА ТЕЛЕГРАМ-КАНАЛ СУНДУК АЛИБАБЫ, ЧТОБЫ ПОКУПАТЬ ТОЛЬКО ЛУЧШИЕ ТОВАРЫ С АЛИЭКСПРЕСС
Если было включено именно это ограничение, то после этого иконка приложения должна появиться на том месте, на котором вы привыкли ее видеть.
Не открывается App Store
Но Экранное время позволяет не только скрыть иконку с рабочего стола, но и заблокировать ее открытие. App Store становится серым и неактивным. Возможно, что вы столкнулись с такой ситуацией. Это говорит о том, что на использование установлен лимит времени в течение которого его можно держать запущенным. Как только он заканчивается, приложение блокируется. И App Store не открывается. Снять блокировку можно так:

Песочные часы на иконке означают исчерпанный лимит использования.
- Откройте настройки и перейдите в раздел “Экранное время”.
- Выберите пункт “Лимиты приложений”.
- Проведите справа налево по нужному лимиту и нажмите кнопку “Удалить”.
После этих действий временное ограничение пропадет, и App Store сразу же станет активным. Можно будет спокойно заходить в него и загружать все, что надо.
Сброс Айфона до заводских настроек
Но все эти способы могут и не принести никакого результата. Тогда остается только прибегнуть к самому кардинальному способу решения софтовых проблем — сбросу до заводских настроек. С помощью него можно решить практически все, что связано с программным обеспечением. Делается сброс следующим образом:

Сброс до заводских настроек — всегда самый крайний способ софтового решения проблем с Айфоном.
- Откройте настройки и перейдите в раздел “Основные”.
- Пролистайте до пункта “Перенос и сброс iPhone”.
- Выберите “Стереть контент и настройки” и следуйте инструкциям на экране Айфона.
После сброса настройте Айфон как новый, чтобы исключить повторного появления ошибки. К сожалению, все приложения придется настраивать вручную. Зато App Store будет на месте.
Планшеты AppleСмартфоны AppleСоветы по работе с Apple
