Сразу после покупки свои новые Apple Watch важно правильно настроить. Это наверняка поможет использовать умные часы на все 100%. Более того, таким образом также выйдет познакомиться с фишками гаджета, которые остались без внимания.
К примеру, сам предпочитаю настраивать свои девайсы с нуля и даже периодически сбрасываю их для этого. Так, в том числе, получается избавиться от лишнего мусора и перелопатить те фишки, о которых вчера даже не догадывался.
Как раз настраиваю новые Apple Watch для товарища. Самое время создать чек-лист параметров, которые важно проверить.
1. Для начала важно настроить активные уведомления…
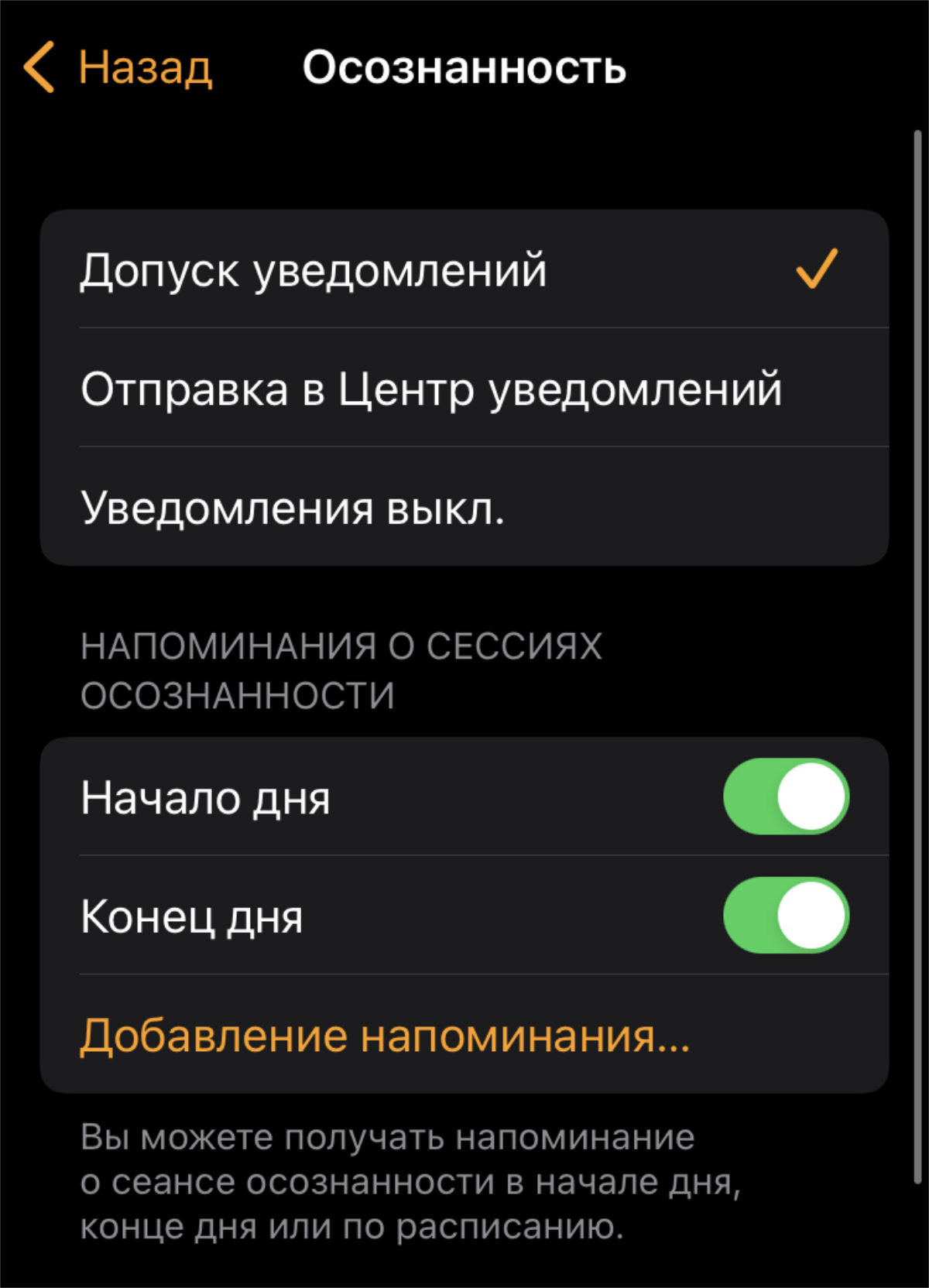
Для уведомлений многих стандартных приложений есть целый ряд дополнительных параметров
✓ Что сделать: пройдитесь по всем приложениям и разберитесь с параметрами их сообщений в меню Watch → «Уведомления».
Уведомления в стандартных приложениях Apple Watch можно не только включать и выключать, но и гибко настраивать.
2. …и отключить абсолютно все бесполезные сообщения
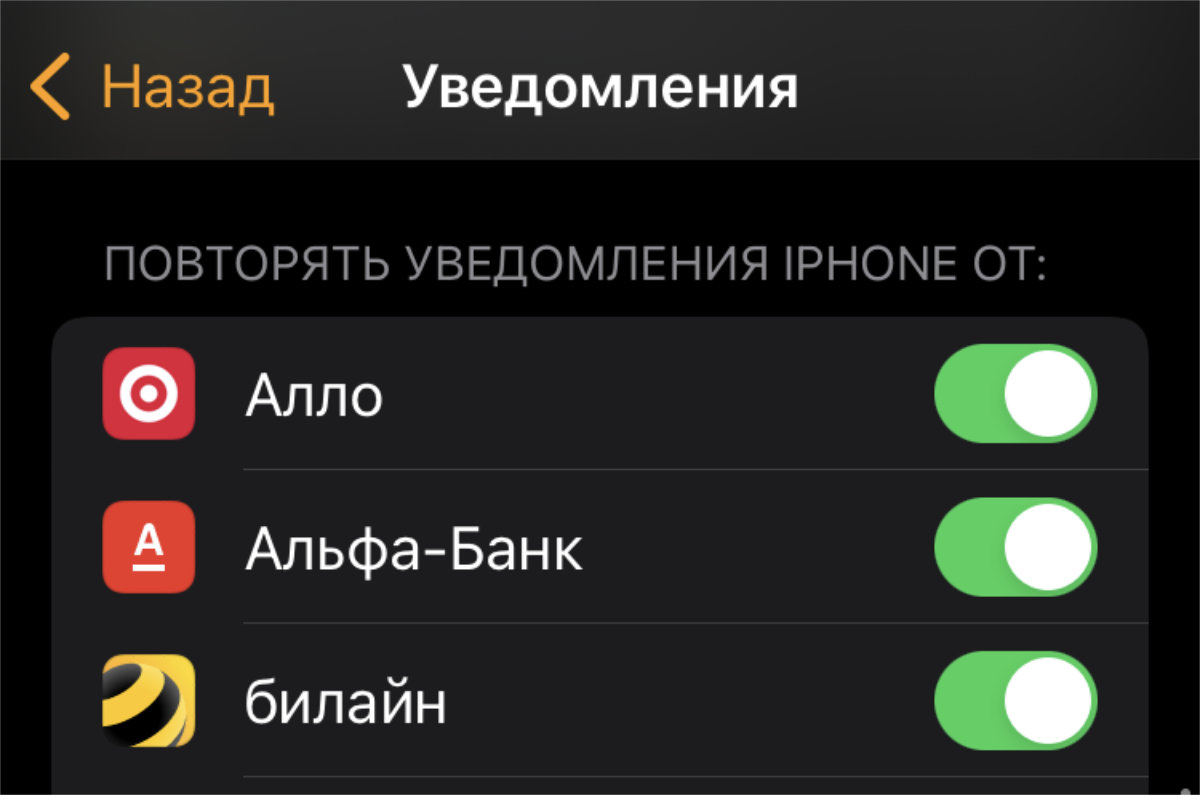
Чем меньше лишних уведомлений, тем лучше
✓ Что сделать: отключите абсолютно все сообщения от бесполезных приложений в меню Watch → «Уведомления».
Многие жалуются, что умные часы отвлекают. Но этого можно избежать, просто отключив лишние уведомления.
3. Рекомендую настроить наполнение раздела часов Dock
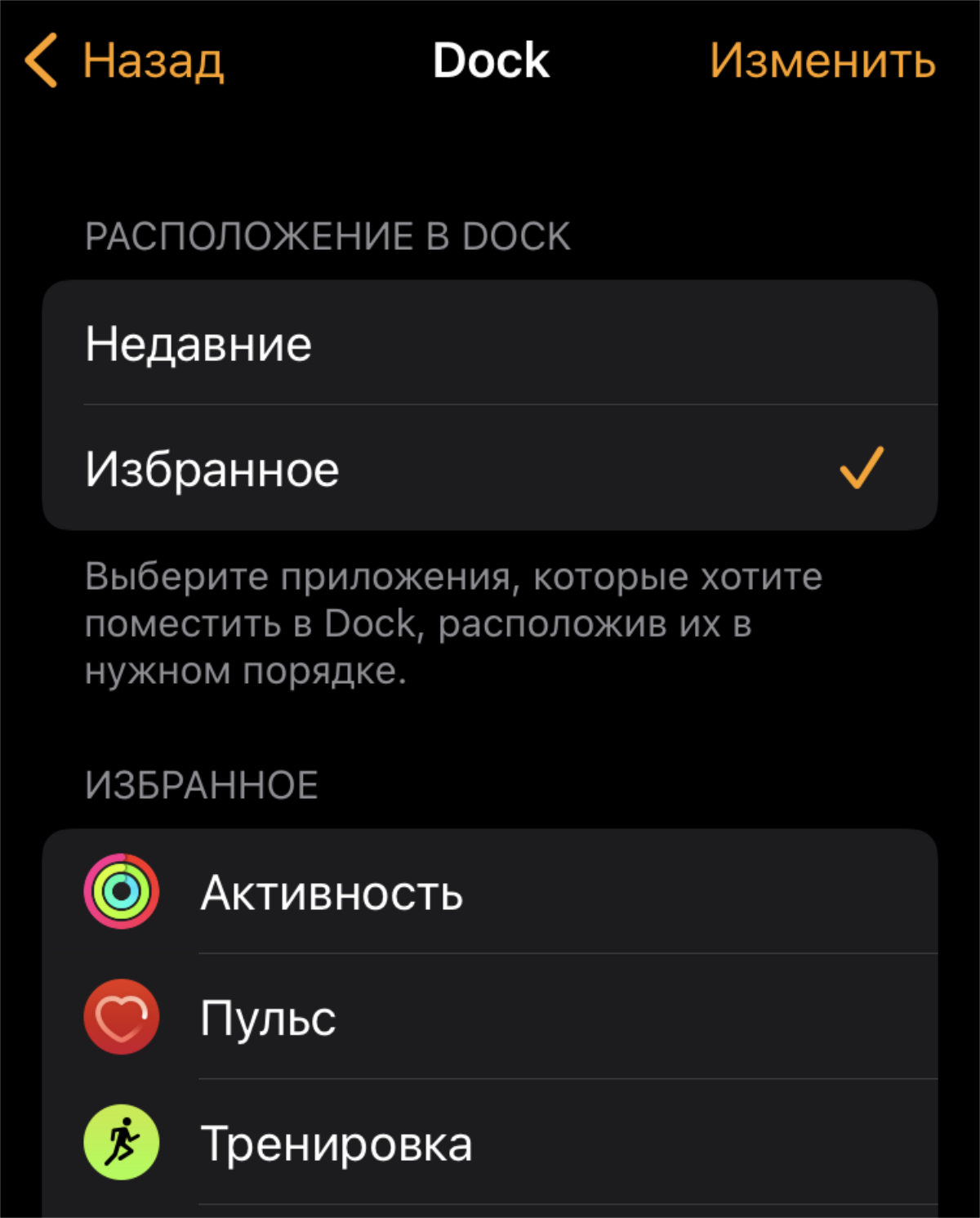
Dock вызывается боковой кнопкой — в этом меню можно добавить избранные приложения
✓ Что сделать: можете выбрать «Избранное» и добавить весь необходимый софт в меню Watch → Dock.
Рекомендую добавить в данное меню избранные приложения. По умолчанию здесь располагается список последних запущенных, но опыт использования Apple Watch подсказывает, что это не настолько уж удобно.
4. Дальше следует задать имя для новых Apple Watch
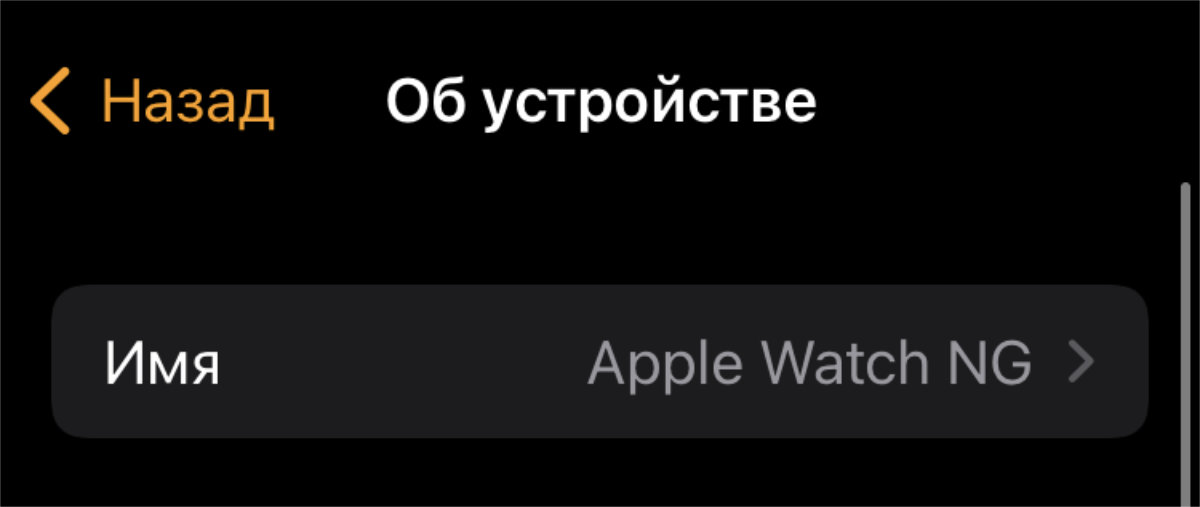
Удобное имя пригодится, к примеру, для «Локатора»
✓ Что сделать: имя можно задать в одноимённом пункте в меню Watch → «Основные» → «Об устройстве».
Продвинутые пользователи в обязательном порядке меняют имена всех своих гаджетов хотя бы для того, чтобы они красиво и наглядно показывались в «Локаторе». Это также важно, если к iPhone привязано сразу несколько умных часов Apple.
5. Советую отключить автоматическую установку софта
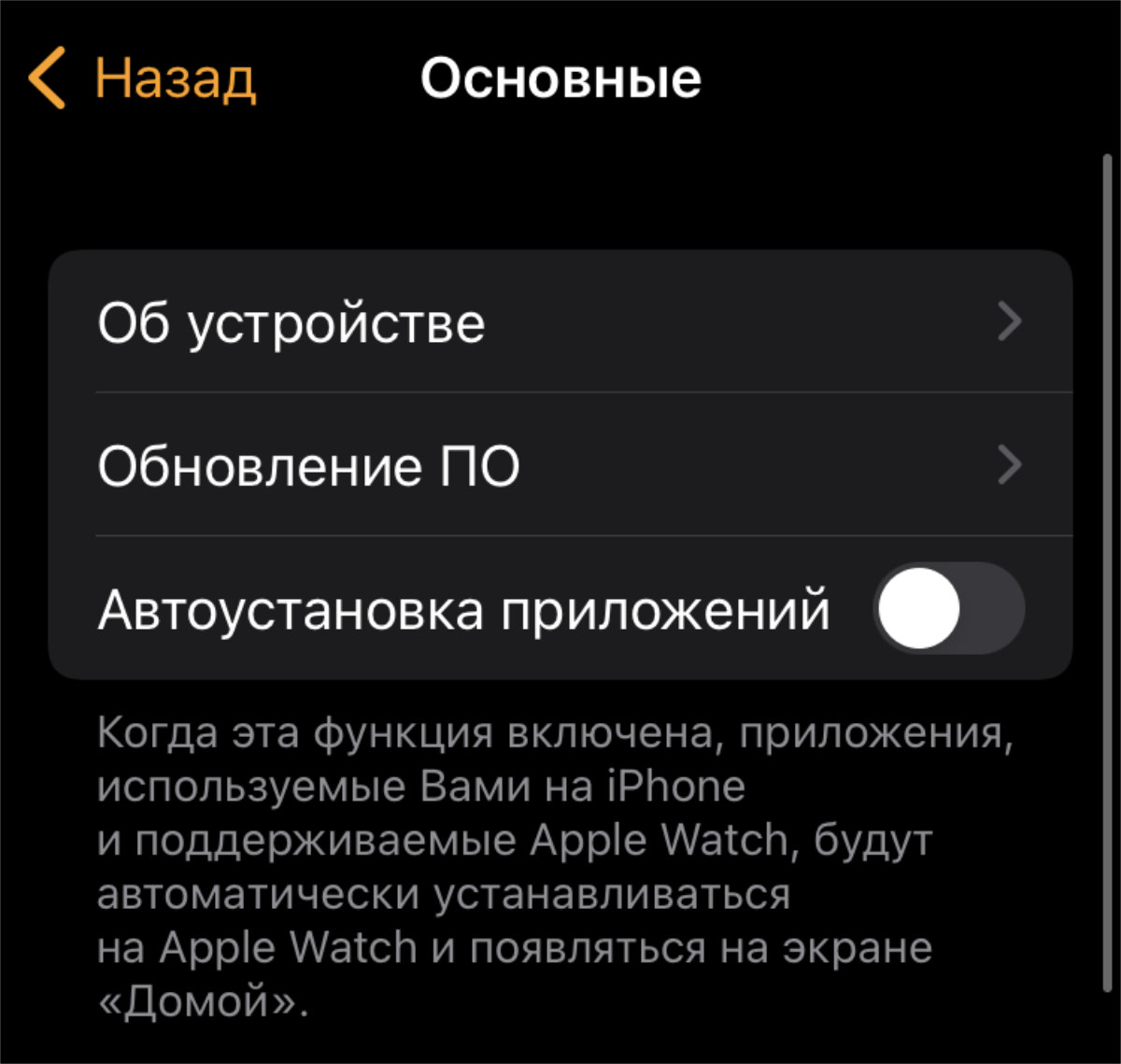
На умных часах многие вообще не пользуются сторонними приложениями
✓ Что сделать: переведите в неактивное положение переключатель «Автоустановка приложений» в меню Watch → «Основные».
За столько лет вместе с часами убеждён, что большое число сторонних приложений на них попросту не нужно.
6. Фоновое обновление контента можно смело отключать
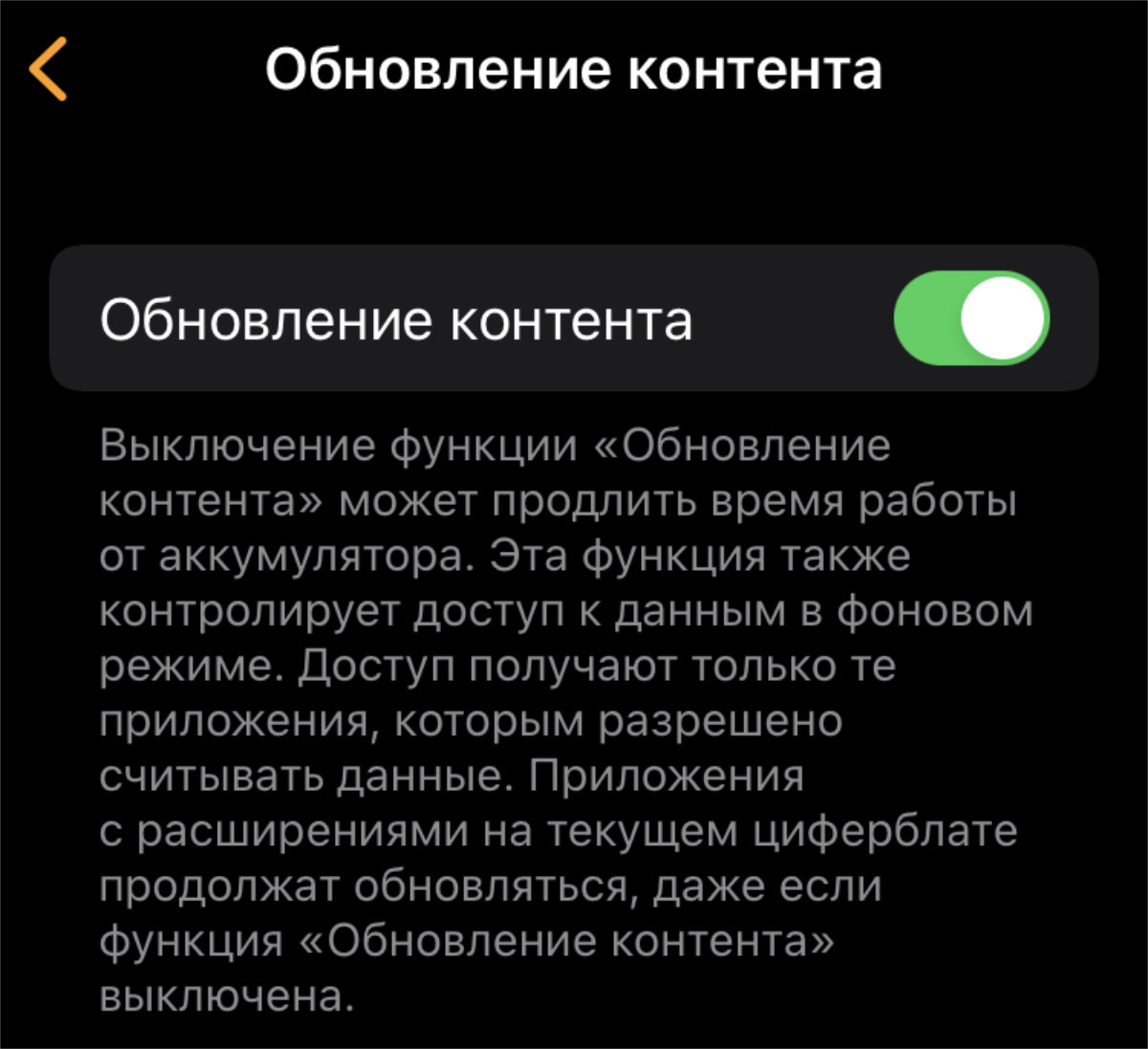
Apple Watch и без того обновляет в фоне приложения, которые используются на циферблатах
✓ Что сделать: переведите в неактивное положение переключатель «Обновление контента» в меню Watch → «Основные» → «Обновление контента».
Фоновое обновление контента потребляет слишком много энергии. Учитывая бесполезность инструмента, в нём нет большого смысла.
7. Бесполезный Handoff болезненно разряжает ваши часы
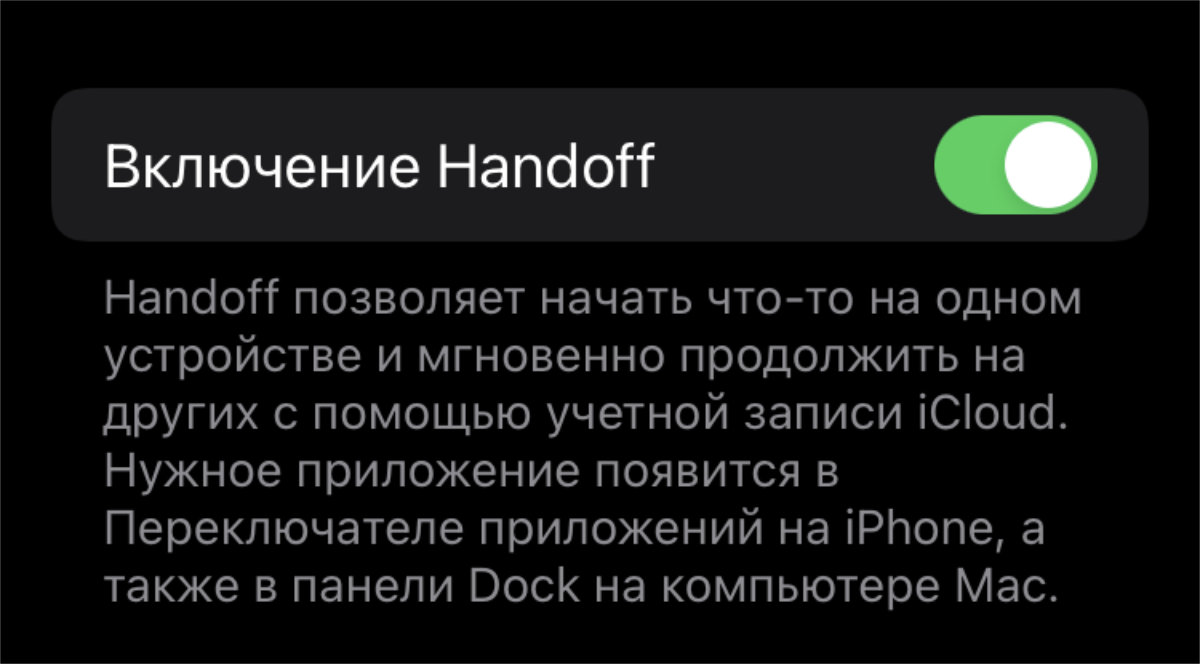
Вряд ли вы начнёте использование софта на Mac, а продолжите на Apple Watch
✓ Что сделать: переведите в неактивное положение переключатель «Включение Handoff» в меню Watch → «Основные».
Handoff даёт возможность быстро продолжить использование того же приложения на другом устройстве Apple. В случае умных часов лично мне кажется, что эта функция абсолютно бесполезна. Впрочем, гаджет на руке указанная фича неплохо разряжает.
8. Можно включить моментальный возврат к циферблату
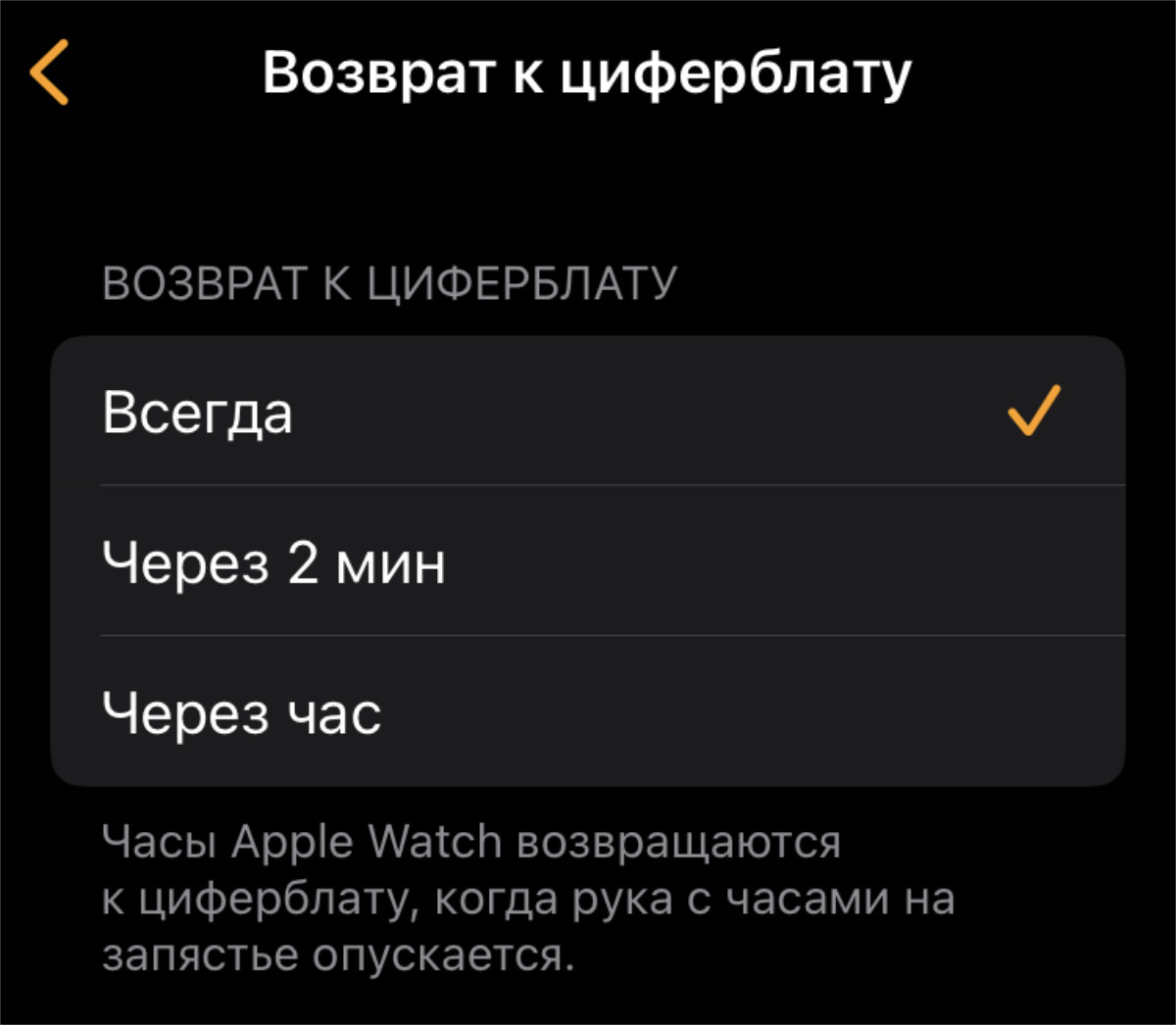
Иначе приложение будет открыто длительное время, пока его не закроют
✓ Что сделать: выберите «Всегда» в меню Watch → «Основные» → «Возврат к циферблату».
Если не акцентируетесь на сторонних приложениях, нет смысла, чтобы они постоянно оставались на экране.
9. Ночной режим и скриншоты настраиваются по желанию
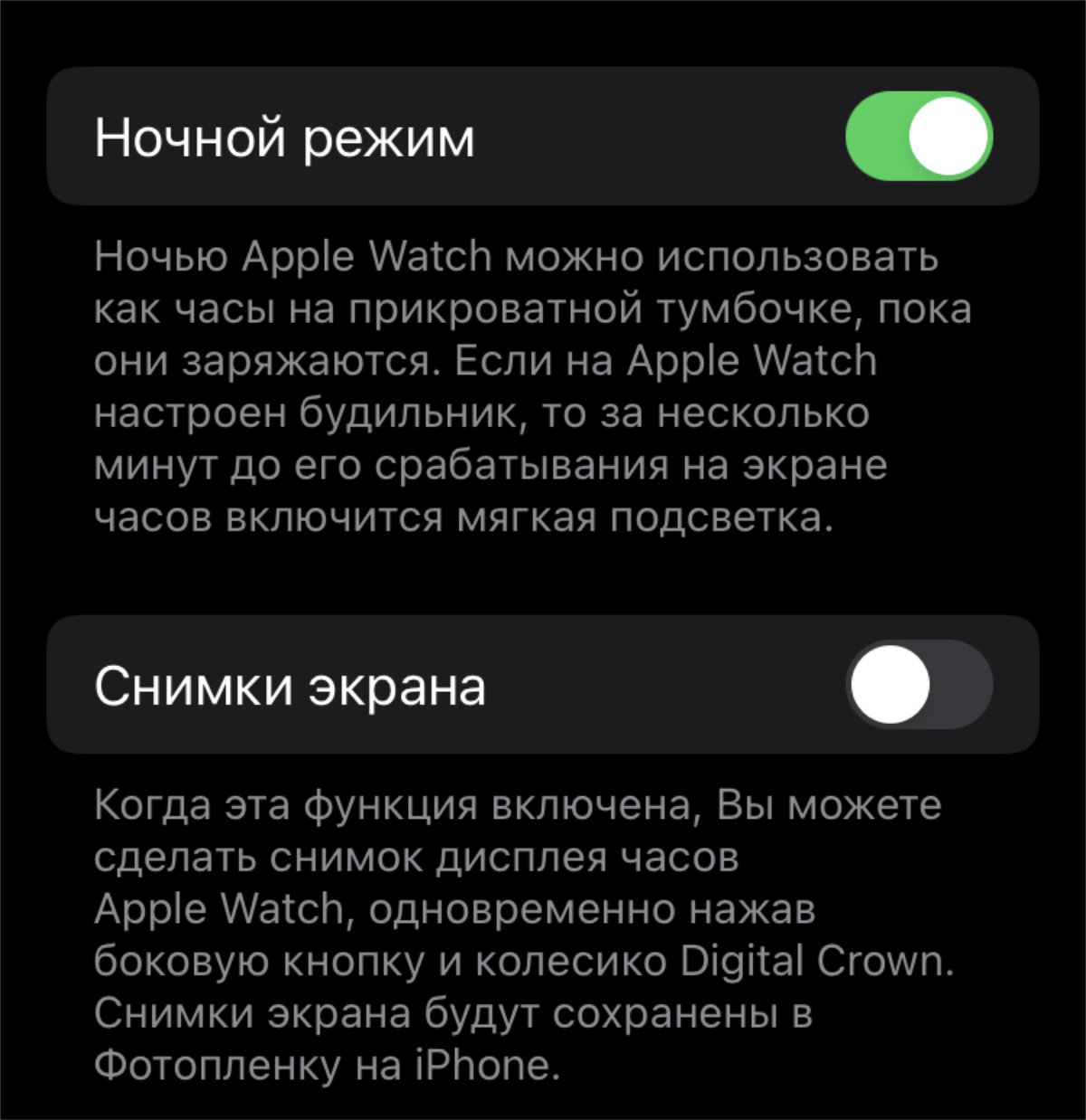
Кому-то не нужно ни первое, ни второе
✓ Что сделать: разберитесь с переключателями «Ночной режим» и «Снимки экрана» в меню Watch → «Основные».
Сам включаю скриншоты, а также выключаю ночной режим, который кажется мне бесполезным.
10. Яркость многие обычно сразу же меняют на максимум

Сам считаю невозможным использование Apple Watch на низкой и средней яркости
✓ Что сделать: используйте ползунок «Яркость» в меню Watch → «Экран и яркость».
Даже средней яркости лично мне мало. По крайней мере, подобный опыт использования у меня с Apple Watch Series 5. Впрочем, обратить внимание на данный пункт во время первоначальной настройки устройства обязательно нужно.
11. Включите часовой перезвон из универсального доступа
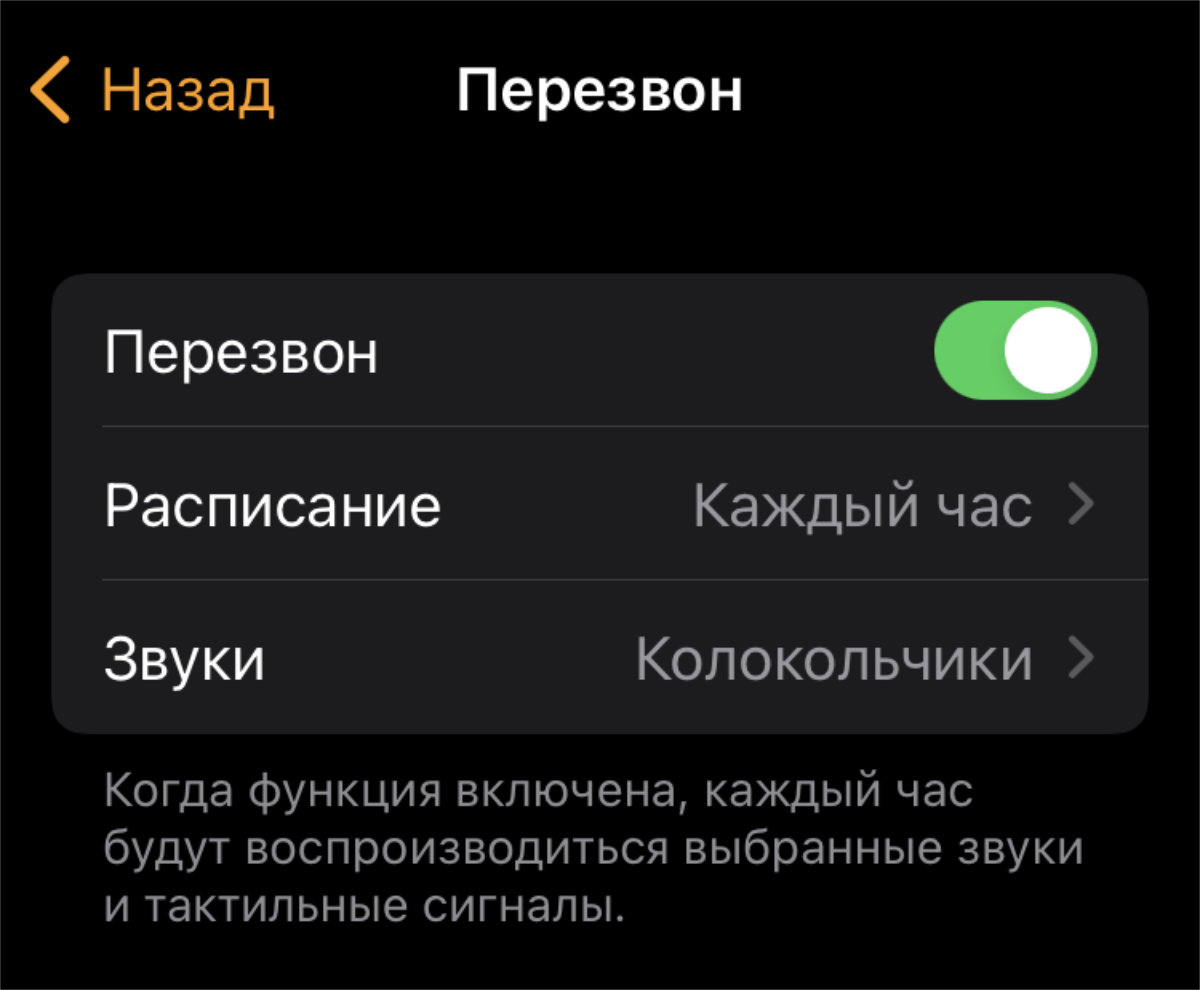
Часы будут подавать сигнал владельцу каждый час
✓ Что сделать: включите «Перезвон» и настройте его в меню Watch → «Универсальный доступ» → «Перезвон».
При активации данной функции часы будут проигрывать заданную мелодию ежечасно. С ней круто контролировать своё время.
12. Многие обычно активируют бесшумный режим часов
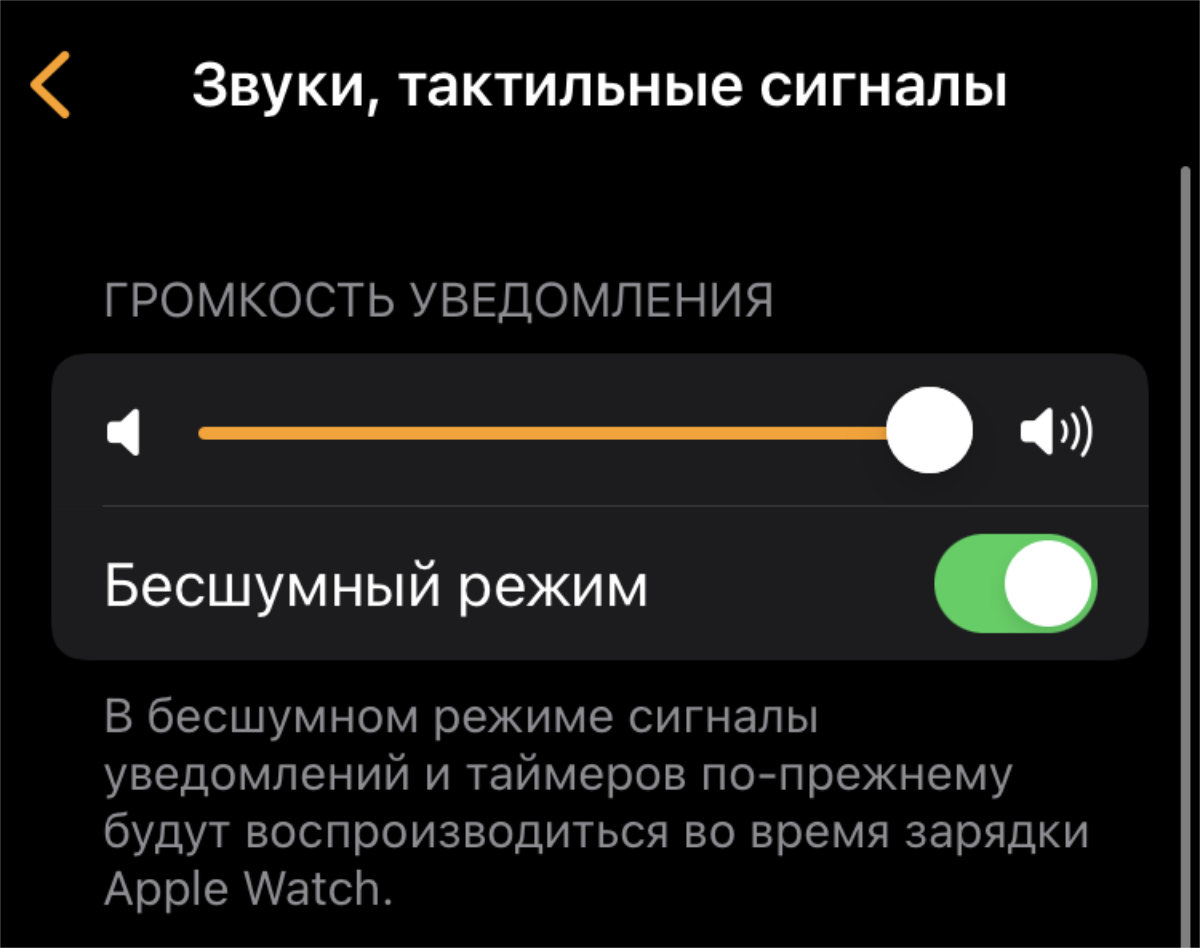
Часы всегда на руке, поэтому тактильных сигналов от них более чем достаточно
✓ Что сделать: переведите в активное положение переключатель «Бесшумный режим» в меню Watch → «Звуки, тактильные сигналы».
Вообще не вижу смысла в голосовых сигналах на умных часах. Лучше оставить только тактильные отклики.
13. Часы также могут оценивать звуковое воздействие
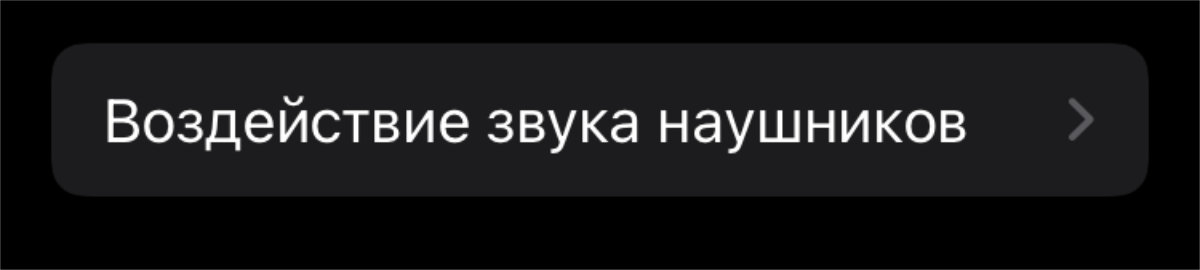
Когда вокруг становится сильно громко, часы могут соощать об этом
✓ Что сделать: активируйте тумблер «Оценка звукового воздействия» в меню Watch → «Конфиденциальность».
Если вокруг слишком громко, часы всенепременно сообщат об этом. По крайней мере, если включена соответствующая фича.
14. Можно выбрать плейлисты для автоматической загрузки
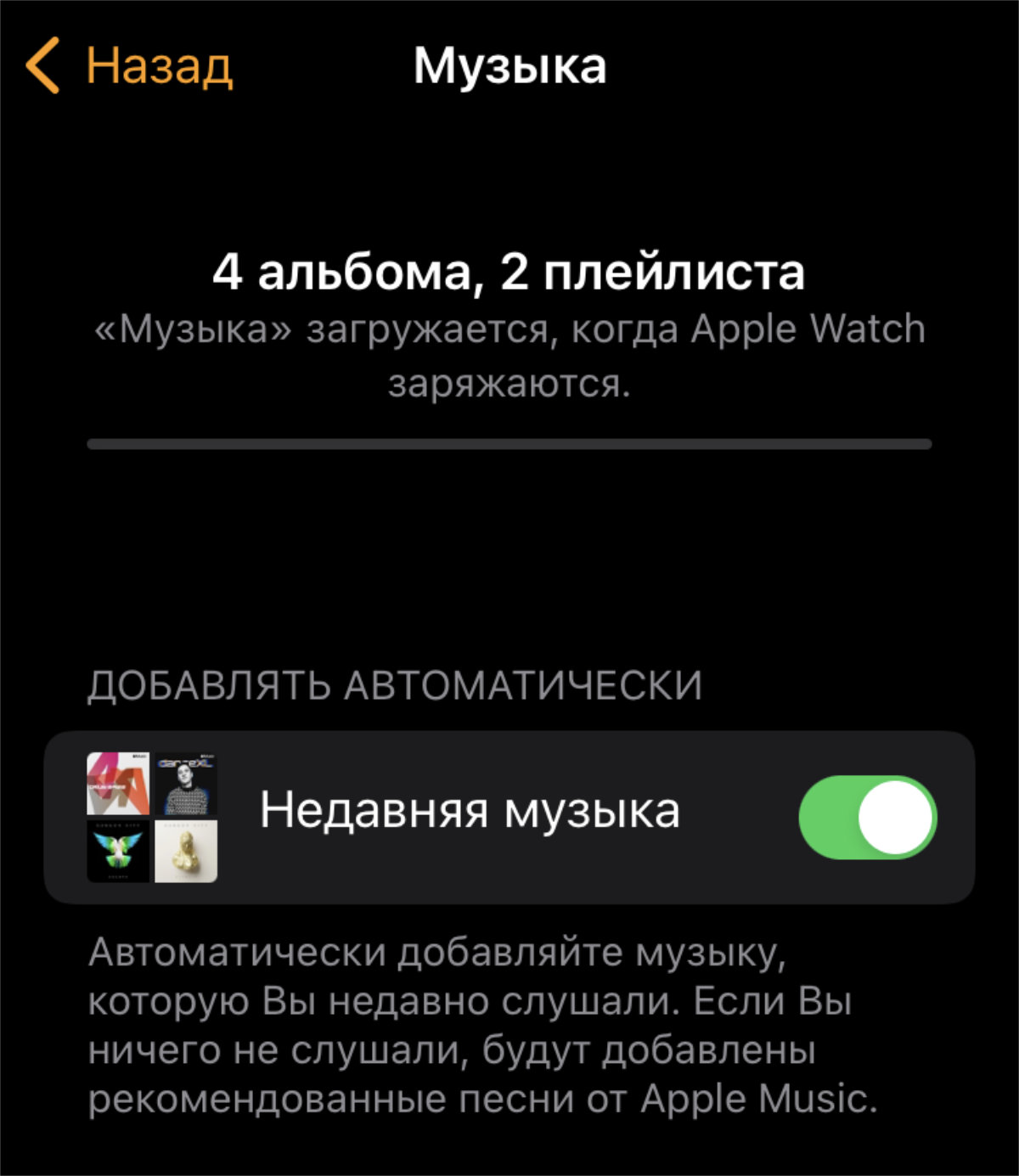
Они будут скачиваться, пока часы на зарядке
✓ Что сделать: выберите плейлисты в меню Watch → «Музыка».
Музыка офлайн на умных часах окажется очень кстати для прослушивания треков в тренажёрном зале и не только.
15. Сам отключаю таймер мытья рук, но советовать не буду
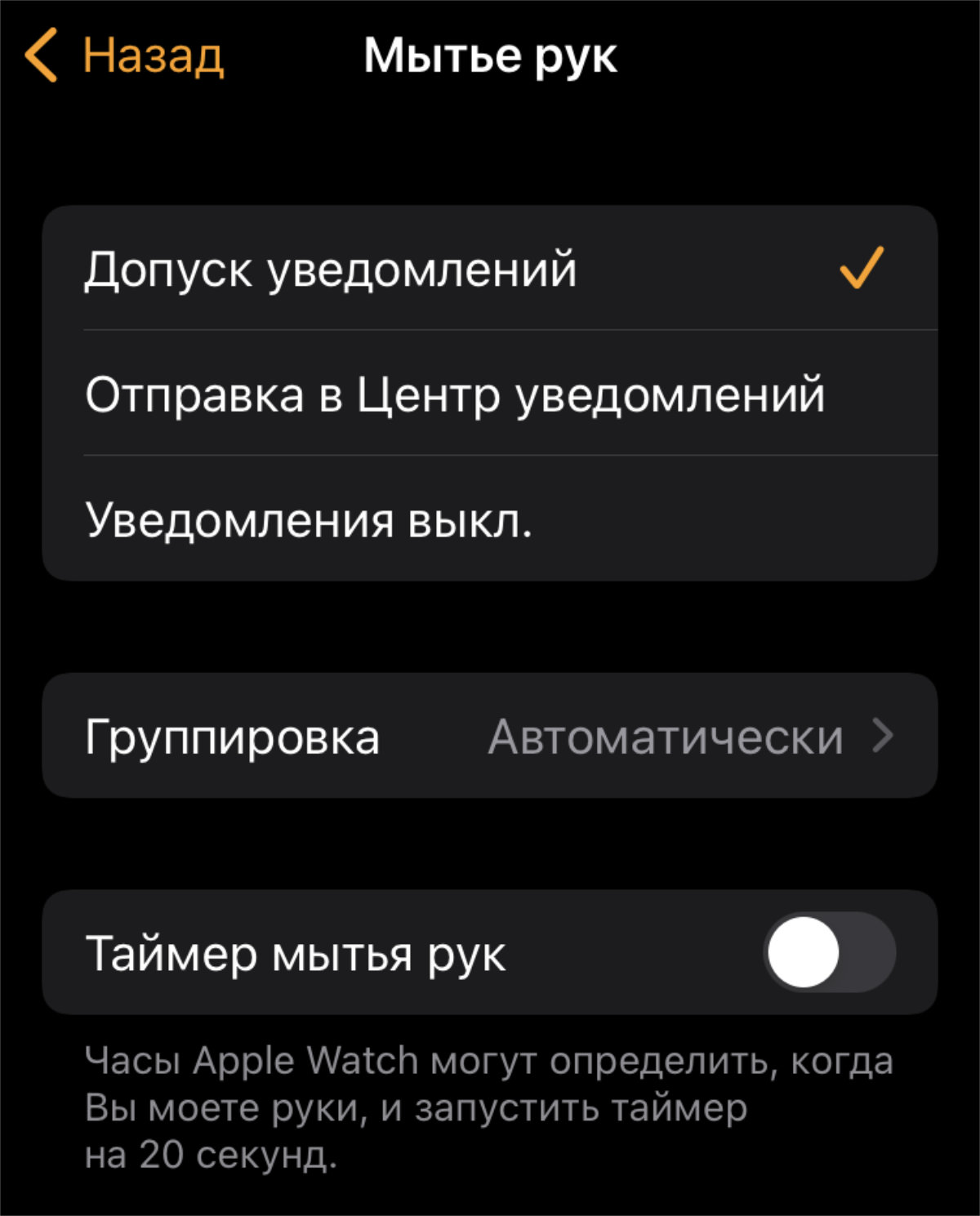
За время пандемии уже научились мыть руки
✓ Что сделать: переведите в неактивное положение переключатель «Таймер мытья рук» в меню Watch → «Мытьё рук».
Когда пандемия только началась, эта функция ещё была оправдана. Но сегодня, как мне кажется, все уже свыклись с необходимостью действительно качественно и регулярно мыть руки при каждой удобной возможности.
16. Фотографии для синхронизации также нужно выбрать
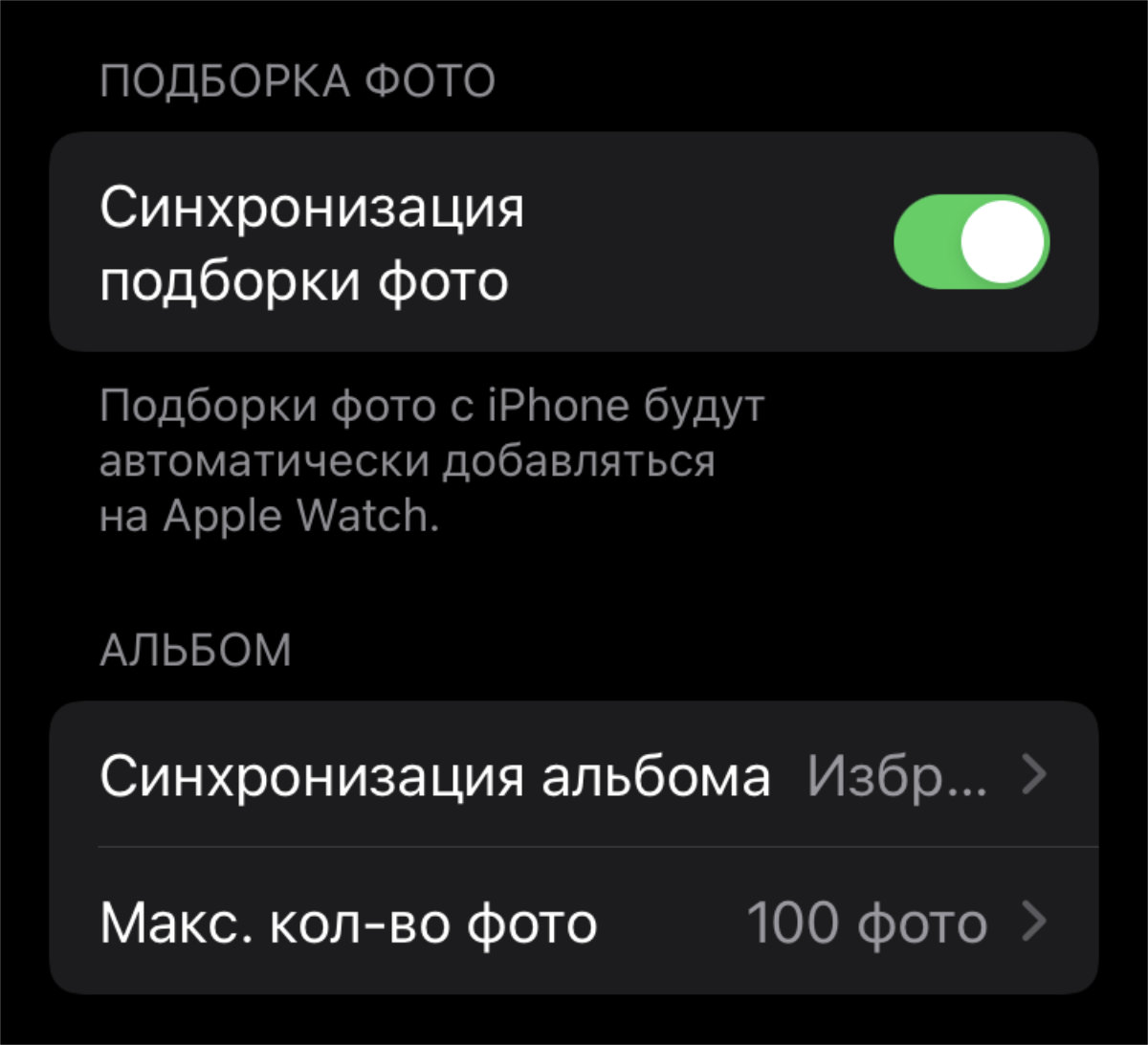
Просматривать снимки получится прямо на iPhone
✓ Что сделать: это получится сделать в меню Watch → «Фото».
Можно определить целые альбомы, которые будут заливаться на часы.
17. Apple Watch могут передавать время касанием
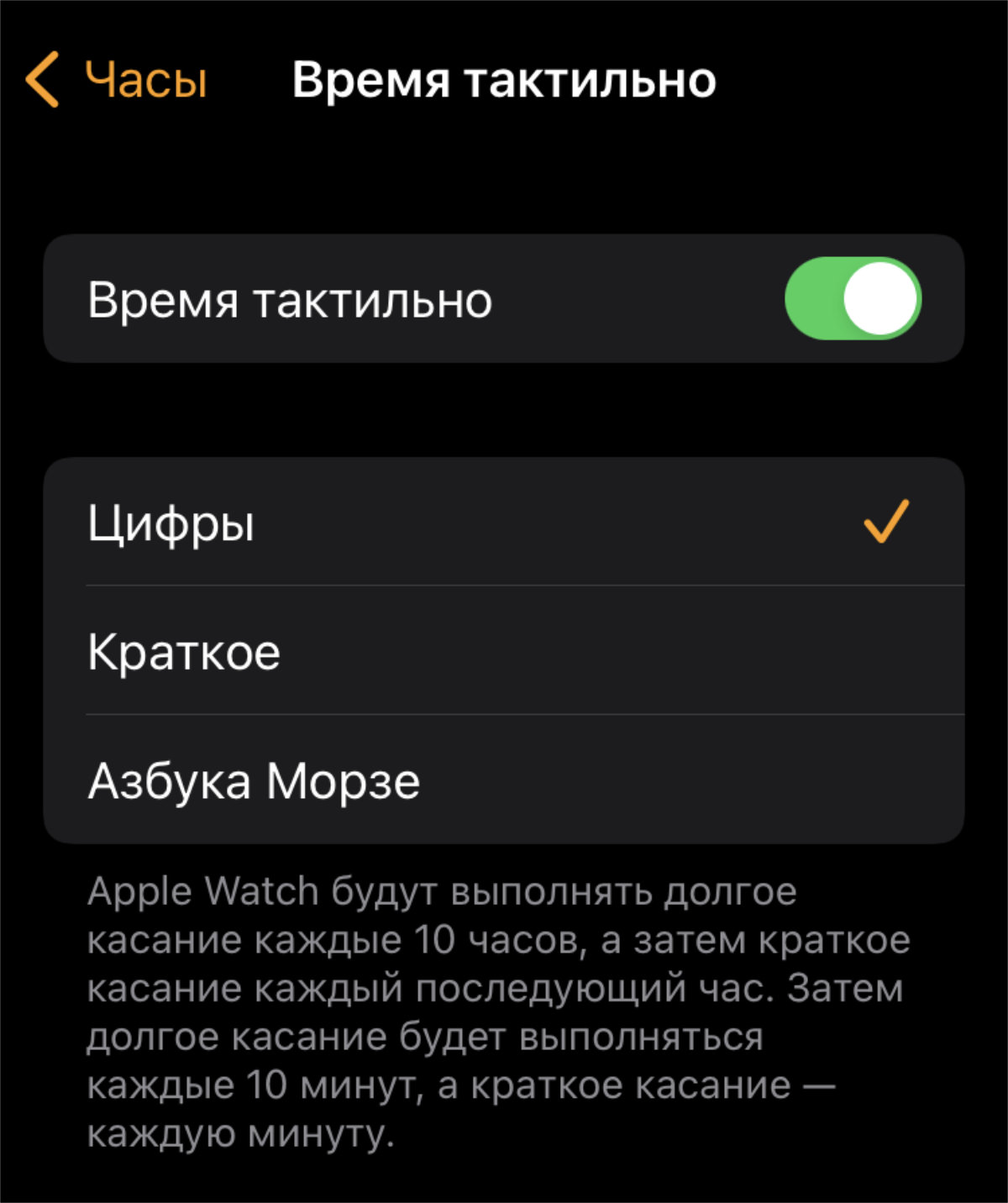
Часы могут тактильно сигнализировать про временные промежутки
✓ Что сделать: переведите в активное положение переключатель «Время тактильно» и настройте особенности фичи в меню Watch → «Часы» > «Время тактильно».
Часы помогут контролировать ход времени с помощью тактильных сигналов.
18. Можно задать личную монограмму для циферблатов
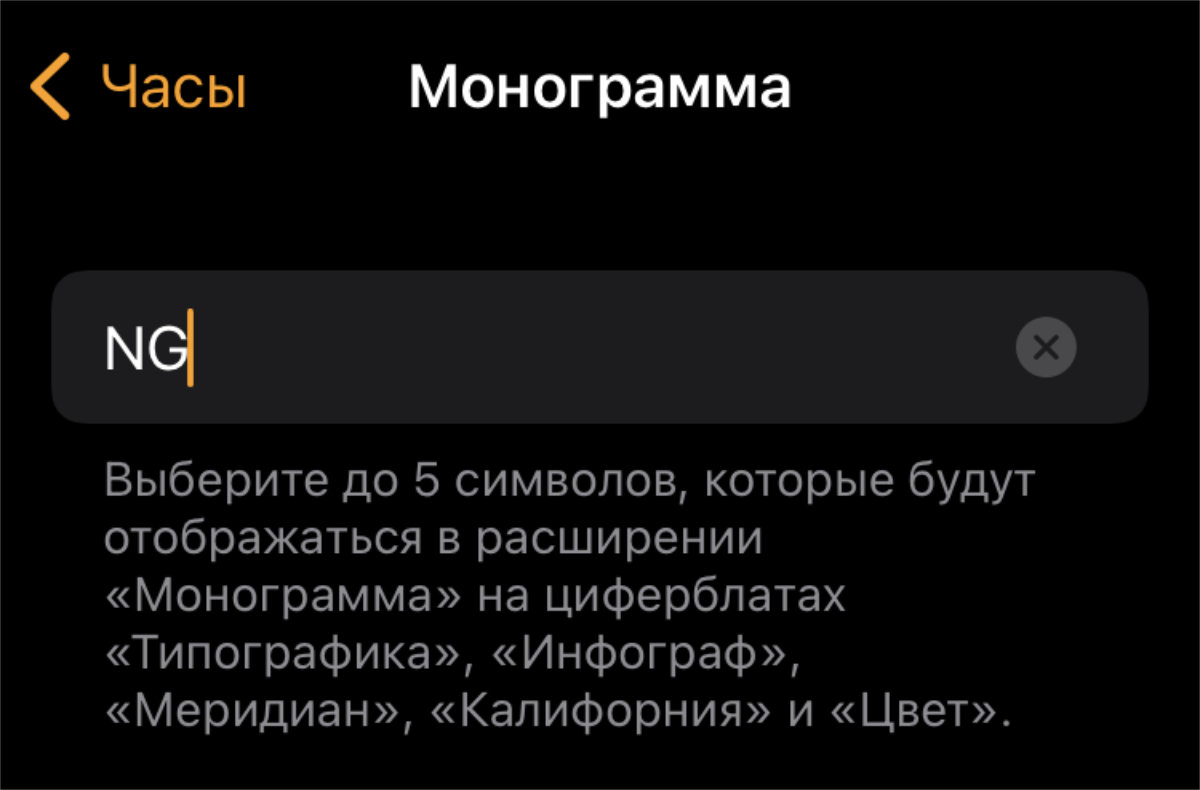
Сочетание букв выйдет использовать на многих циферблатах
✓ Что сделать: укажите до 5 символов в меню Watch → «Часы» → «Монограмма».
На снимке экрана выше указаны циферблаты, на которых получится использовать монограмму.
19. Если используете циферблат Siri, настройте его
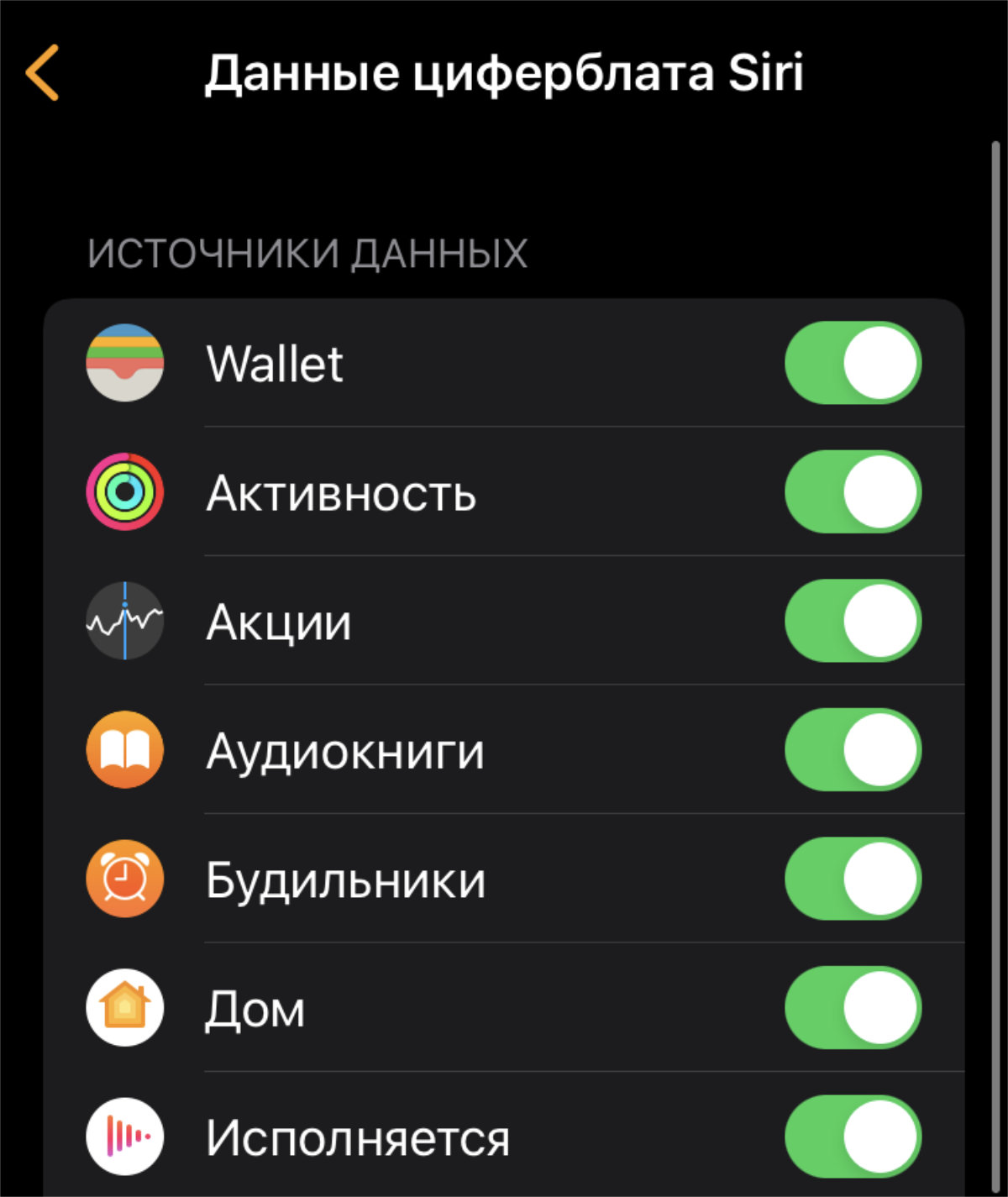
Далеко не все знают про расположение данного раздела
✓ Что сделать: перечень возможностей для циферблата спрятан в меню Watch → «Часы» → «Данные циферблата Siri».
С помощью специального меню можно выбрать те ресурсы, откуда информация тянется на заданный интеллектуальный циферблат, который пытается отображать контент по мере необходимости, а не весь целиком. Источники важно настроить.
20. Добавьте необходимые карты Apple Pay на часы
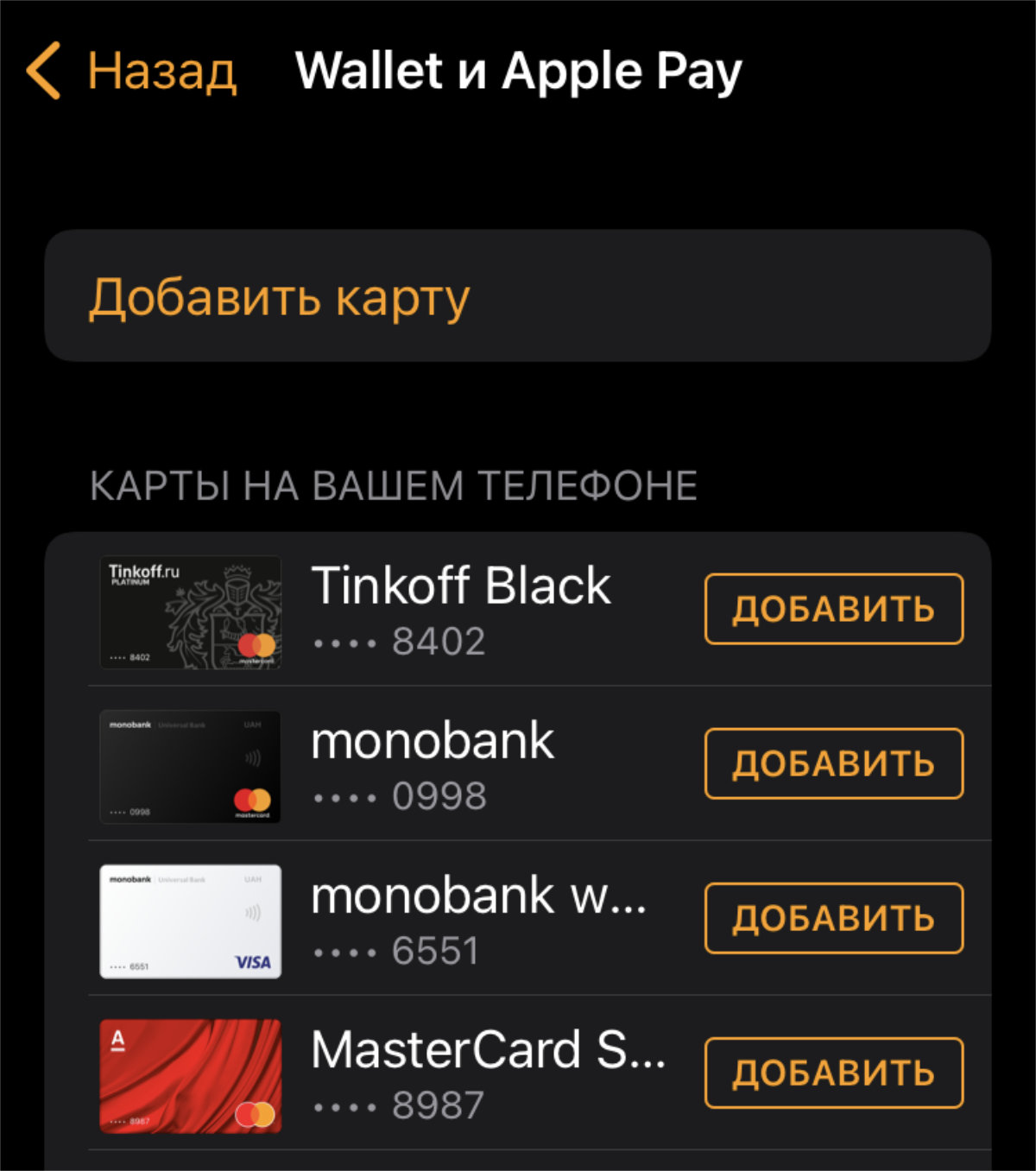
Сможете платить часами в магазинах
✓ Что сделать: если нужно, сделайте это через меню Watch → «Wallet и Apple Pay».
Да, важно не забывать, что с помощью часов, в том числе, удобно оплачивать покупки. Для этого к гаджету важно привязать карты.
В тему:
- 20 важных настроек при покупке нового Mac. Обязательно сделайте их
- 20 важных настроек, которые надо сделать при покупке нового iPhone любой модели
- 20 способов использовать iPhone на 100%. Например, ставим пароль на заметки и смотрим фильмы в окне
- 20 способов продлить автономную работу Apple Watch. Особенно не самых свежих
- 20 рабочих советов, как увеличить время работы iPhone от аккумулятора. Пробуйте




 (23 голосов, общий рейтинг: 4.65 из 5)
(23 голосов, общий рейтинг: 4.65 из 5)
🤓 Хочешь больше? Подпишись на наш Telegram.

iPhones.ru
Если обзавелись новыми умными часами Apple, обязательно проверьте все указанные в данном материале параметры.
- Apple Watch,
- watchOS 8,
- Это интересно
![]()
Николай Грицаенко
@nickgric
Кандидат наук в рваных джинсах. Пишу докторскую на Mac, не выпускаю из рук iPhone, рассказываю про технологии и жизнь.
После покупки умных часов от Apple необходимо произвести процедуру их первичной настройки, которая занимает 10-30 минут в зависимости от количества контента, загружаемого на устройство. Пошаговая инструкция с пояснениями по настройке Apple Watch приведена ниже.

💚 ПО ТЕМЕ: Как платить с помощью Apple Watch в магазинах?
Какая версия iOS необходима на iPhone для настройки Apple Watch?
Для настройки и использования часов Apple Watch Series 8, Ultra и SE 2 необходимо наличие iPhone 8 или новее с установленной iOS 16 или новее. Для использования Apple Watch Series 7, 6, 5, 4, 3 и SE требуется iPhone 6s или новее с iOS 14 или новее.
Версию прошивки на iPhone вы сможете узнать зайдя в приложение Настройки и далее по пути Основные → Об этом устройстве → Версия.


Примечание: Порядок и перечень параметров, предлагаемых при настройке Apple Watch может отличаться в зависимости от модели (поколения) устройства.
Бóльшая часть настройки Apple Watch производится на iPhone.
💚 ПО ТЕМЕ: Водонепроницаемость Apple Watch (все модели): можно ли плавать и что необходимо знать.
1. Убедитесь, что на iPhone включен Bluetooth и установлено подключение к Wi-Fi или сотовой сети.
2. На часах зажмите (нажмите и удерживайте) боковую кнопку до появления логотипа Apple. Первый запуск может занять около минуты.

3. В случае, если на экране Apple Watch появилось сообщение о низком заряде часов или изображение зарядного кабеля с красной молнией, установите их на зарядку в течение примерно 30-40 минут.

4. После включения Apple Watch на экране iPhone появится сообщение «Используйте свой iPhone для настройки этих Apple Watch». Нажмите Продолжить.

Если сообщение не появилось, откройте на iPhone приложение Watch (если оно случайно было удалено, скачайте заново в App Store) и нажмите кнопку Создать пару.

5. На следующем экране нажмите «Настроить для себя».

💚 ПО ТЕМЕ: Как узнать модель Apple Watch по внешнему виду или серийному номеру.
6. На экране iPhone откроется окошко камеры (видоискателя). Разместите iPhone так чтобы циферблат часов (на Apple Watch появится анимация) полностью оказался в видоискателе iPhone по его центру.

Должно появиться сообщение о том, что пара с Apple Watch создана.

Если по каким-то причинам не удается настроить Apple Watch при помощи камеры (не отображается анимация или iPhone не может ее «прочитать») нажмите «Создать пару вручную» (см. скриншот выше) и следуйте инструкциям на экране.
7. Нажмите Настроить Apple Watch.

Если же вы пользовались часами Apple Watch ранее, то могут появиться и другие варианты: Восстановить из резервной копии и Настроить как новые Apple Watch. Выберите необходимый вариант, чтобы продолжить настройку «умных» часов.
8. На следующем экране будет предложено выбрать руку, на которой вы будете носить Apple Watch.

9. Нажмите кнопку Принять в правом нижнем углу, чтобы согласиться с Условиями и положениями Apple.

10. Введите пароль от Apple ID (который вы используете в разделе iCloud на iPhone) или пропустите этот шаг. Если этот запрос не отображается, можно выполнить вход позже в приложении Watch на iPhone по пути: Основные → Apple ID, затем войдите в систему.
Примечание: Для работы некоторых функций Apple Watch требуется привязка к iPhone c активной SIM-картой и входом в iCloud.
11. Укажите, необходимо ли отслеживать маршруты ваших тренировок.

12. Выберите, нужно ли использовать Siri.

13. Выберите, хотите ли вы делиться анализом данных об использовании часов с Apple для совершенствования продуктов и услуг.

14. Выберите предпочитаемый вид для чтения (жирный шрифт и размер).

15. Добавьте или откажитесь от создания код-пароля. При при выборе варианта Добавить код-пароль, на экране Apple Watch необходимо будет ввести желаемую комбинацию цифр.

16. Включите, если необходимо, возможность измерения часами Apple Watch уровня кислорода в крови. Данная функция на Apple Watch Series 6 и более новых версиях.

17. При желании можно включить функцию Автообновление Apple Watch, которая позволит автоматически устанавливать на устройство новые версии watchOS.

18. Добавьте банковские карты в сервис Apple Pay, чтобы безопасно оплачивать покупки при помощи часов Apple Watch.

19. Настройте уведомления о пульсе. Часы Apple Watch позволяют уведомлять пользователя о подозрении на аритмию.

♥ ПО ТЕМЕ: Как при помощи Apple Watch найти iPhone, если тот потерялся в темноте.
20. Настройте функцию Экстренный вызов – SOS, нажав кнопку Продолжить. Вы можете зажать боковую кнопку, чтобы позвонить в экстренные службы со своих часов Apple Watch, если они подключены к iPhone. Вы можете также выбрать контакты на случай ЧП, которые будут уведомлены при использовании Вами функции «Экстренный вызов – SOS», добавив их в свою Медкарту в программе «Здоровье» на iPhone.

♥ ПО ТЕМЕ: Координаты точки на карте при помощи iPhone: как найти и поделиться.
21. Включив функцию Экран всегда включен информация на экране Apple Watch будет отображаться даже если не поднимать запястье, то есть всегда. В настройках приложения Watch на iPhone можно выбрать, что именно будет выводиться на экран.

22. На экране Установка доступных программ будет предложено автоматически установить на Apple Watch те приложения, которые на текущий момент установлены на iPhone (естественно, если для них существует поддержка Apple Watch).

23. После выполнения вышеуказанных пунктов начнется синхронизация Apple Watch. Это может занять длительное время (20-50 минут). За ходом синхронизации можно наблюдать по круговой диаграмме на экране iPhone или Watch.

Обратите внимание, что во время синхронизации iPhone должен находиться близко к часам. По окончании вы услышите сигнал и почувствуете легкую пульсацию на Apple Watch.

Более точная настройка Apple Watch производится в приложении Watch на iPhone.

Не забудьте установить доступные обновления watchOS:


Полезные советы и инструкции по использованию Apple Watch вы найдете здесь.
Смотрите также:
- Режим «Театр» (иконка с масками) на Apple Watch: для чего нужен и как включить?
- Быстро садится батарея Apple Watch: Что делать?
- 3 вида фонарика в Apple Watch: для чего нужны, как включить и выключить.
What to Know
- To access Settings, press the Digital Crown > tap the gray and white gear icon.
- Settings include Time, Airplane Mode, Bluetooth, Do Not Disturb, Brightness, Text, Sound & Haptics, and Passcode.
This article explains how to customize your Apple Watch through the settings feature. The instructions apply to all Apple Watch models.
How to Get to Settings on Apple Watch
Even without third-party apps, the watch provides many base features that can be controlled through its Settings interface.
To access Settings, press the Digital Crown to go to the Home screen, then tap the gray and white gear icon. Each option presented in this interface is described below and listed in the order in which it appears on the device.
As you select each option, you’ll find new commands and features to try out.
Depending on the model of your watch, some of the menu options may look different, but the steps for changing settings are basically the same on all Apple Watches.
Change the Time
You can change the time shown on your watch face through this option, moving it up to 60 minutes ahead using the wheel and the accompanying Set button. If you’re often late for meetings, or anything else, this self-induced psychological trick may be what you need to get where you need to be a few minutes early or on time.
This only affects the time shown on the face, not the value used by alerts, notifications, and alarms on your watch. Those functions use the actual time.
Set Your Watch to Airplane Mode
This section contains a single button that toggles Airplane Mode off and on. When activated, all wireless transmission on the watch is disabled, including Wi-Fi, Bluetooth, and cellular communications such as phone calls and data.
Airplane Mode comes in handy while in flight, as well as any other situation where you’d like to stifle all communication methods without powering off your device.
When enabled, an orange airplane icon displays toward the top of the watch screen.
Turn Bluetooth On or Off
Your Apple Watch can be paired with Bluetooth-enabled accessories such as headphones or a speaker. Any Bluetooth devices that are in pairing mode and within range of your watch appear on this screen. A Bluetooth device can be paired by selecting its respective name and entering a key or pin number if requested.
The Bluetooth screen contains two sections, one for standard devices and another for those specific to tracking your health stats. One commonly used purpose of the Apple Watch lies in its ability to monitor such data, including your heart rate and daily activity.
To disconnect a Bluetooth pairing, select the information icon next to its name and tap Forget Device.
Use the Do Not Disturb Function
This section contains only an on/off button. Do Not Disturb mode ensures that all calls, messages, and other alerts are silenced on the watch. This can also be toggled on and off from the Control Center, accessible by swiping up while viewing the watch face and tapping the half-moon icon.
While active, this icon is consistently visible toward the top of the screen.
Apple Watch General Settings
The General settings section contains sub-sections, each outlined below.
About
The About section provides important information about the device, including the device name, number of songs, number of photos, number of apps, original capacity (in GB), available capacity, watchOS version, model number, serial number, MAC address, Bluetooth address, and SEID.
This section is often overlooked but can be useful when troubleshooting an issue on the watch or a problem with external connectivity. It can also be used to determine how much space remains for apps, photos, and audio files.
Orientation
The Orientation settings allow you to specify which arm you plan to wear your Apple Watch as well as which side the Digital Crown (also known as the Home Button) is located.
In the Wrist heading, tap Left or Right to coincide with your desired arm. If you flipped your device around so that the Home button is on the left side, tap Left under the Digital Crown heading so that the device functions as expected.
Wake Screen
To conserve battery life, the Apple Watch’s default behavior is for its display to go dark whenever the device isn’t in use. The multiple settings found in the Wake Screen section allow you to control how your watch wakes from its power-saving slumber and what happens when it does.
Toward the top of the screen is a button labeled Wake Screen on Wrist Raise, enabled by default. When active, raising your wrist causes the watch display to turn on. To disable this feature, tap the button so that its color changes from green to gray.
Below this button is a setting titled On Screen Raise Show Last App, containing the following options:
- While In Session: Only shows an app upon wrist raise during the current session.
- Within 2 Minutes of Last Use: The default option shows an app that was used in the past 120 seconds.
- Within 1 Hour of Last Use: Shows an app that was used within the past 60 minutes once you raise your wrist.
- Always: Shows the most recent app that was open each time you raise your wrist.
The final Wake Screen setting, labeled On Tap, controls how long the display remains active after tapping its face. It also contains two options: Wake for 15 seconds (default) and Wake for 70 seconds.
Wrist Detection
This security-driven setting can detect when your watch is not on your wrist. It automatically locks the device and requires your passcode to access its interface.
While not recommended, you can disable this feature by tapping the accompanying button once.
Nightstand Mode
The Apple Watch can sit comfortably on its side while connected to the standard charger, making it an ideal nightstand alarm clock when it’s not on your wrist.
Enabled by default, Nightstand Mode displays the date and time horizontally as well as the alarms that you may have set. The watch display brightens slightly as it gets closer to the time your alarm will go off, intended to ease you into waking up.
To disable Nightstand Mode, select the button at the top of this section once so that it’s no longer green.
Accessibility
The watch’s accessibility settings help those who may be visually or hearing impaired get the most from their device.
Each accessibility-related feature described below is disabled by default and must be individually activated through this settings interface.
- VoiceOver: Activates an integrated screen reader that guides you through the main features of the watch and its built-in apps such as Calendar, Mail, and Messages. The VoiceOver reader is available in over two dozen languages.
- Zoom: Enables a virtual magnifying glass that enlarges the display by up to fifteen times.
- Reduce Motion: When active, the movement of major screen elements, including the Home screen icons, is simplified and tied closely to your navigation gestures.
- On/Off Labels: Accompanies all on/off buttons with a label clearly stating whether that setting or option is currently active.
Siri
As is the case on Apple’s other portable devices, like the iPad and iPhone, Siri is available on the Apple Watch to serve as a virtual personal assistant on your wrist. The main difference is that while Siri is voice-activated on the watch, it responds through text rather than speaking to you like it would on a phone or tablet.
To talk to Siri, wake the watch display through one of the methods mentioned above and speak the words, Hey Siri. You can also access the Siri interface by holding the Digital Crown (Home) button until the words What can I help you with? appear.
The Siri settings section contains one option, a button that toggles the feature’s availability on the watch. It is enabled by default and can be deactivated by tapping this button once.
Regulatory
The Regulatory section doesn’t contain any configurable settings. Instead, it lists information about the device, including the model number, FCC ID, and country-specific compliance details.
Reset
The Reset section of the Watch settings interface may contain one button, but it’s probably the most powerful. Labeled Erase All Content and Settings, selecting this option resets the phone to its default state. This will not, however, remove Activation Lock. You need to unpair the watch if you’d like to remove that.
Brightness & Text Size Choices
Due to the relatively small screen size of the Apple Watch, being able to tweak its appearance is sometimes necessary, especially when viewing the contents in poor lighting conditions.
The Brightness & Text Size settings contain sliders that allow you to adjust the screen brightness, the size of verbiage in all apps that support Dynamic Text, and a button that toggles an overarching bold font off and on.
Sound & Haptics Settings
The Sound & Haptics settings control the volume level of all alerts using the slider at the top of the screen. Scroll down to the Haptic Strength slider to dictate the intensity of the taps that you feel on your wrist when there is an alert.
Also found in this section are the following buttons, interspersed with the above slider controls:
- Silent Mode: Audio alarms and alerts are muted when this option is enabled.
- Prominent Haptic: When this option is turned on, an extra tap is added to all common alerts.
- Tap to Speak Time: Enabled by default, this setting causes the watch to audibly announce the current time when you tap the Mickey or Minnie Mouse character on the watch face.
Passcode Protections
Your watch’s passcode is important, as it safeguards from unwanted eyes accessing your private messages, data, and other sensitive information.
The Passcode settings section allows you to disable the passcode feature (not recommended), change your current four-digit code, and enable or disable the Unlock with iPhone feature. The Unlock with iPhone feature causes the watch to automatically unlock when you unlock your phone, as long as the watch is on your wrist at the time.
Change Your Apple Watch’s Name: Learn more
Thanks for letting us know!
Get the Latest Tech News Delivered Every Day
Subscribe
У последних Apple Watch Series 7 не оказалось дизайна с плоскими краями, о котором ходили слухи, но часы всё равно сумели стать одним из самых популярных подарков в этот праздничный сезон. Если вам подарили или вы сами купили себе новые Apple Watch, то вам нужно изучить их базовые функции и возможности.

Подключить новые Apple Watch к своему iPhone очень легко, чтобы просто получать на них уведомления. За несколько лет Apple добавила на свои смарт-часы много полезных функций и возможностей. Ниже мы расскажем вам о тех, которые стоит настроить в первую очередь.
- 1. Установите приложения
- 2. Настройте циферблат Apple Watch
- 3. Установите цели активности
- 4. Измените раскладку приложений
- 5. Настройте сотовую связь
- 6. Таймер мытья рук
- 7. Используйте рацию
- 8. Включите распознавание падений
- 9. Изучите функции watchOS 8
- 10. Разблокируйте iPhone с помощью Apple Watch
- 11. Используйте ЭКГ
- 12. Купите ремешки для Apple Watch
- 13. Отключите автоматическую установку приложений
- 14. Настройте уведомления на Apple Watch
- 15. Отключите фоновое обновление приложений
- 16. Разблокируйте Mac с помощью Apple Watch
- 17. Настройте Док
- 18. Измеряйте уровень шума
- 19. Добавьте музыку и подкасты на Apple Watch
- 20. Измените яркость дисплея
- 21. Установите последнюю версию watchOS
- 22. Включите режим «Не беспокоить»
- 23. Используйте Siri
- 24. Экстренные вызовы
- 25. Воспроизводите звук на iPhone через Apple Watch
- 26. Настройте Apple Pay
- 27. Используйте экран Apple Watch для фото на iPhone
- 28. Отслеживайте свой цикл
- 29. Быстро высчитывайте чаевые
- 30. Используйте диктофон
- 31. Используйте компас
- 32. Правильно мойтесь с Apple Watch
1. Установите приложения
На Apple Watch есть стандартные приложения, но для смарт-часов доступно и много полезных сторонних приложений.
Во время настройки часов watchOS предлагает загрузить совместимые приложения с iPhone на Apple Watch.
Откройте приложение Apple Watch на iPhone и выберите меню «Мои часы». Вы увидите доступные сторонние приложения, которые можно загрузить на Apple Watch.

2. Настройте циферблат Apple Watch
Если стандартный циферблат ваших новых Apple Watch вам не нравится, вы можете легко его поменять на самих часах.
Зажмите экран смарт-часов, и откроется меню с разными циферблатами.
Если вам не нравится коллекция стандартных циферблатов, пролистайте влево и нажмите значок «+», чтобы просмотреть доступные для скачивания циферблаты.
Вы можете добавить до 35 циферблатов в свою личную галерею на Apple Watch. Циферблаты можно кастомизировать и менять и на iPhone. Откройте приложение Apple Watch на iPhone, чтобы увидеть дополнительные опции кастомизации.
На некоторые циферблаты можно добавить два или три расширения. Зажмите циферблат и нажмите кнопку кастомизации под ним.
Вы увидите расширения, пролистав до последнего экрана. Здесь будут доступны расширения как стандартных, так и сторонних приложений.

3. Установите цели активности
Фитнес – важная часть Apple Watch. Если вы купили себе смарт-часы, чтобы привести себя в форму, то нужно задать цели активности.
Зажмите экран активности и нажмите «Изменить цель движения». Можно выбрать цель от 10 до 1000 сжигаемых калорий в день.
4. Измените раскладку приложений
По умолчанию приложения на Apple Watch отображаются в виде сетки. Если у вас десятки приложений, то найти нужное иногда бывает сложно.
К счастью, вы можете отображать приложения в виде списка.
Откройте приложение Apple Watch на iPhone и выберите пункт «Внешний вид» в меню «Мои часы». Здесь выберите «Список».

5. Настройте сотовую связь
Есть два вида моделей Apple Watch: обычные и с поддержкой сотовой связи. Вторые можно подключить к мобильному интернету с помощью eSIM. Вы сможете выходить на пробежки без своего iPhone и слушать музыку в Spotify прямо на Apple Watch.
6. Таймер мытья рук
В современных реалиях это очень удобная функция. На Apple Watch есть функция распознавания мытья рук. Часы могут напоминать вам мыть руки и следить за тем, чтобы вы делали это правильно.
Когда Apple Watch понимают, что вы начали мыть руки, они запускают 20-секундный таймер. Включить функцию вы можете через приложение Apple Watch. Выберите вкладку «Мои часы» > «Мытьё рук». Советуем почитать нашу подробную инструкцию об этой функции.

7. Используйте рацию
Если у кого-то из ваших близких уже есть Apple Watch, то вы можете общаться с ними как по рации. О том, как это делается, читайте в этой статье.

8. Включите распознавание падений
Apple Watch не раз спасали жизни людей с помощью функции распознавания падений. Apple Watch Series 4 и новее автоматически распознают падения и вызывают экстренную службу.
Откройте приложение Apple Watch > Мои часы > Экстренный вызов – SOS и включите опцию «Распознавание падений».

9. Изучите функции watchOS 8
Версия watchOS 8 содержит много новых функций и возможностей, включая установку нескольких таймеров, управление устройствами HomeKit, новое приложение «Осознанность», «Фокусирование» и др.
Советуем почитать о лучших функциях watchOS 8, чтобы знать, на что способны ваши часы.
10. Разблокируйте iPhone с помощью Apple Watch
Система Face ID не очень удобна, когда приходится постоянно носить медицинскую маску. Приходится каждый раз стягивать маску, чтобы разблокировать iPhone. Это сильно надоедает в течение дня.
С помощью Apple Watch раньше можно было разблокировать только Mac, а теперь можно ещё и iPhone.
Откройте приложение «Настройки» на iPhone и выберите секцию «Face ID и код-пароль». Пролистайте до пункта «Разблокировка с Apple Watch» и включите функцию.

На ваших смарт-часах должен стоять пароль, они должны быть разблокированы, а ваше запястье должно находиться рядом с iPhone для разблокировки.
Вы можете разблокировать и Apple Watch с помощью iPhone. Откройте приложение Apple Watch и выберите секцию «Пароль». Включите опцию «Разблокировать с помощью iPhone».

11. Используйте ЭКГ
Функция ЭКГ на Apple Watch тоже может спасать жизни. У нас есть подробная инструкция о том, как использовать ЭКГ на Apple Watch.
12. Купите ремешки для Apple Watch
Самое лучшее в Apple Watch то, как легко поменять стандартный ремешок на какой-нибудь другой. У Apple есть большая коллекция своих ремешков, но вы можете использовать и сторонние.
Есть ремешки разных цветов и размеров. Более того, меняются ремешки очень легко, всего за пару секунд. Можете почитать о том, как поменять ремешок Apple Watch. У нас есть и статья с лучшими ремешками для Apple Watch.
13. Отключите автоматическую установку приложений
Допустим, вы скачали приложение Spotify на свой iPhone. Оно автоматически появится и на Apple Watch. В большинстве случаев оно там не нужно. Чтобы отключить это, на iPhone откройте приложение Apple Watch > «Мои часы» > «Основные» и отключите автоматическую установку приложений. Приложения на Apple Watch можно устанавливать вручную через App Store.

14. Настройте уведомления на Apple Watch
Приятно, когда часы вибрируют от входящих уведомлений. Однако вам не нужна вибрация от уведомлений из всех приложений. Так вы будете постоянно отвлекаться и смотреть на свои часы. Оставьте уведомления только из важных приложений.
Чтобы настроить уведомления на Apple Watch, на iPhone откройте приложение Apple Watch > «Мои часы» > «Уведомления». Здесь есть две основные секции. Первая – со стандартными приложениями, а вторая – со сторонними.
Выберите ненужные приложения и отключите для них уведомления.

15. Отключите фоновое обновление приложений
Чтобы продлить работу своих Apple Watch, вы можете отключить фоновое обновление приложений через основные настройки прямо на часах. Это можно сделать и через приложение Apple Watch на iPhone.

16. Разблокируйте Mac с помощью Apple Watch
Ваши Apple Watch могут автоматически разблокировать ваш Mac, находясь рядом. Благодаря этому вам не придётся каждый раз вводить пароль на Mac или использовать Touch ID. На Mac зайдите в «Системные настройки» > «Защита и конфиденциальность» > «Разблокировка Mac с помощью Apple Watch».

17. Настройте Док
В доке Apple Watch отображаются ваши любимые или недавно использованные приложения. Выбрать между двумя вариантами можно через «Настройки» > «Панель Dock».

18. Измеряйте уровень шума
Ваши Apple Watch могут измерять уровень шума вокруг вас. Для этого есть специальное приложение «Шум». Его расширение можно добавить прямо на циферблат.
- Как измерять уровень шума на Apple Watch

19. Добавьте музыку и подкасты на Apple Watch
Не всегда хочется брать с собой iPhone на утренние пробежки. В таком случае вы можете добавить любимую музыку и подкасты прямо на Apple Watch и слушать их через AirPods без iPhone.
- Как скачивать музыку из Spotify на Apple Watch для прослушивания офлайн
- Как загрузить музыку на Apple Watch
20. Измените яркость дисплея
Чтобы изменить яркость экрана Apple Watch, зайдите в настройки дисплея. Здесь можно не только изменить яркость, но и изменить размер текста, сделать его жирным и др.
- Экран Apple Watch тусклый? Как исправить

21. Установите последнюю версию watchOS
Чтобы ваши Apple Watch работали без проблем, нужно установить на них последнюю доступную версию watchOS. На iPhone откройте приложение Apple Watch > «Мои часы» > «Основные» > «Обновление ПО» > «Загрузить и установить».

22. Включите режим «Не беспокоить»
Если вы спите в своих Apple Watch, откройте пункт управления свайпом вверх от нижнего края экрана. Нажмите значок с Луной и включите режим «Не беспокоить», чтобы отключить звук уведомлений.

23. Используйте Siri
На Apple Watch есть несколько разных способов активации Siri. Виртуальный помощник поможет вам выполнять различные действия на своих часах.
24. Экстренные вызовы
Надеемся, что вам никогда не понадобится эта функция. Тем не менее, стоит знать, как работают экстренные вызовы на Apple Watch.

25. Воспроизводите звук на iPhone через Apple Watch
Если вы не можете найти свой iPhone, просто откройте пункт управления на Apple Watch и нажмите значок iPhone. Это воспроизведёт звук на вашем смартфоне, с помощью которого вы сможете его найти.

26. Настройте Apple Pay
Использовать Apple Pay на iPhone удобно, но на Apple Watch это ещё удобнее.
- Как настроить и пользоваться Apple Pay на iPhone, iPad, Apple Watch и Mac

27. Используйте экран Apple Watch для фото на iPhone
На Apple Watch нет камеры, но есть приложение «Камера». Оно служит в качестве пульта для камеры iPhone. Более того, на экране часов можно видеть изображение с камеры своего iPhone. Так вы сможете выстроить идеальный кадр.

28. Отслеживайте свой цикл
На Apple Watch с watchOS 6 и новее можно отслеживать свой менструальный цикл через приложение «Здоровье».
29. Быстро высчитывайте чаевые
В приложении «Калькулятор» на Apple Watch есть очень полезная кнопка для быстрого высчитывания чаевых.

30. Используйте диктофон
У Apple Watch есть маленький динамик. Песни через него слушать нельзя, зато можно прослушивать записи диктофона. Откройте приложение «Диктофон» и выберите любую запись, чтобы её прослушать. Здесь же можно записывать на диктофон. Записи, сделанные на Apple Watch, синхронизируются с вашим iPhone.

31. Используйте компас
Если вы любите ходить в горы и т.п., можете использовать приложение «Компас», чтобы ориентироваться в пространстве и находить верный путь.

32. Правильно мойтесь с Apple Watch
Вы можете принимать душ и купаться, не снимая своих Apple Watch. Однако перед этим стоит открыть пункт управления и нажать значок с каплей. После этого дисплей Apple Watch не будет считывать прикосновения.
После купания или мытья покрутите колёсико Digital Crown, чтобы вытолкнуть воду из динамиков Apple Watch и отключить блокировку.
Также читайте: Можно ли мыться в душе с Apple Watch?
Apple Watch
Приобретение часов Apple Watch позволяет попробовать на себе новую платформу, однако перед этим необходимо их настроить, а также правильно проверить гаджет перед покупкой.
13 ключевых пунктов: как правильно настроить часы Apple Watch
Правильная настройка смарт-часов iWatch включает в себя следующие этапы:
- Зарядка.
Для полной отладки аккумулятор устройства должен быть полностью заряженным.
Необходимо выбрать язык, после чего запустить на iPhone приложение для Appe Watch.
- Выбор рабочей руки, на которой будут носиться часы.
То есть та рука, на которой будут носится iWatch.
- Выбор параметров безопасности и приложения.
На данном этапе нужно выбрать, будут ли доступны часы все время или только одновременно с активностью смартфона. Далее будет предложено:
- установить приложения одним пакетом;
- устанавливать их по одному, выбирая нужные.
- Настраивание циферблата.
Теперь следует начать работу с Force Touch. То есть нужно водить по циферблату, пока не выберете тот, который понравится.
- Изучение устройства.
Устройство отличается большим количеством настроек, которые доступны как на часах, так и на телефоне.
- Настройка Apple Pay.
Активация осуществляется двойным нажатием главной кнопки.
- Регулирование трекеров функционирования устройства.
Apple разработала несколько систем мониторинга здоровья, однако в данном случае используется Activity App.
- Регулирование уведомлений в соответствии со своими потребностями.
Можно сделать таким образом, чтобы все приложения, которые предназначены для iPhone, будут делать это через Apple Watch.
- Конфигурация музыки.
Возможность прослушивания музыки является одной из тех функций, которые могут делать часы самостоятельно. Однако для этого необходимо синхронизировать плейлисты в iTunes или же в приложении на iPhone.
- Настройка Glances, которая представляет собой небольшой информационный экран.
Это необходимо для того, чтобы на экране не появлялась лишняя и ненужная информация.
- Организация работы.
Все элементы на экране Apple Watch организованы в виде сот. «Основное» и «Часы» размещено в центре.
- Настраивание контактов, которые должны быть синхронизированы с контактами на смартфоне.
Думаю, с этим пунктом вопросов не должно возникнуть. Для тех, кому необходимо более подробно изучить настройку экрана смарт-часов, советуем изучить пошаговое руководство по настройке экрана iWatch.
Что нужно сделать в первую очередь после покупки Apple Watch?
Общие выводы
Были кратко рассмотрены пункты, которые обязательны при настройке смарт-часов Apple Watch, но думаю даже их достаточно, чтобы понять общий как работает гаджет. В дальнейшем планируется рассмотреть подробнее каждый из пунктов.
Больше полезных статей, кейсов, мануалов и лайфхаков на нашем сайте https://appleiwatch.name.
