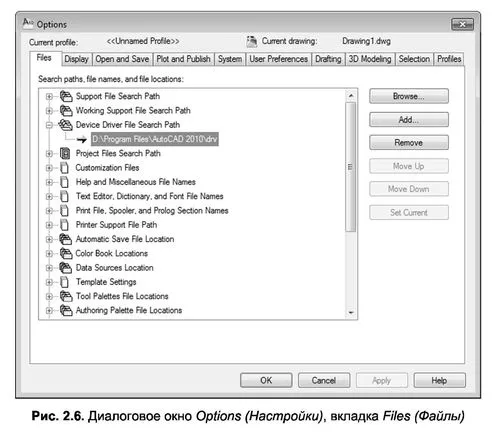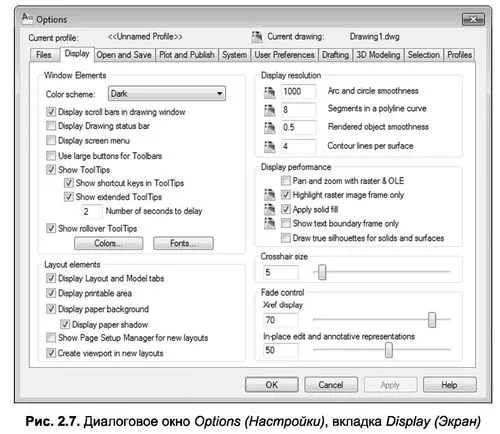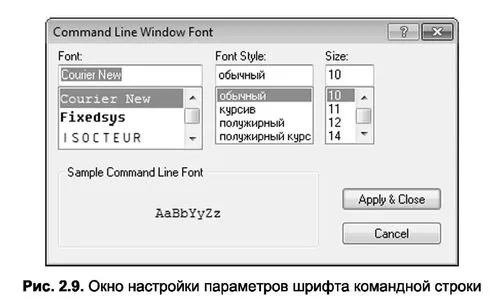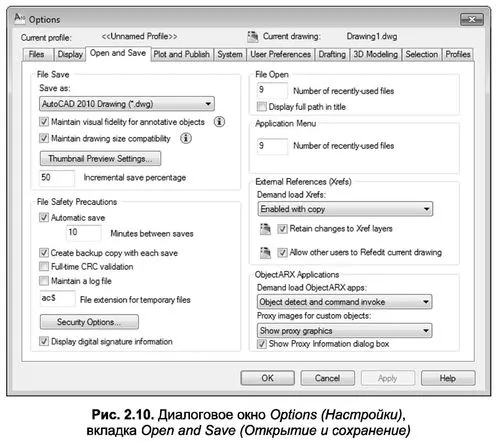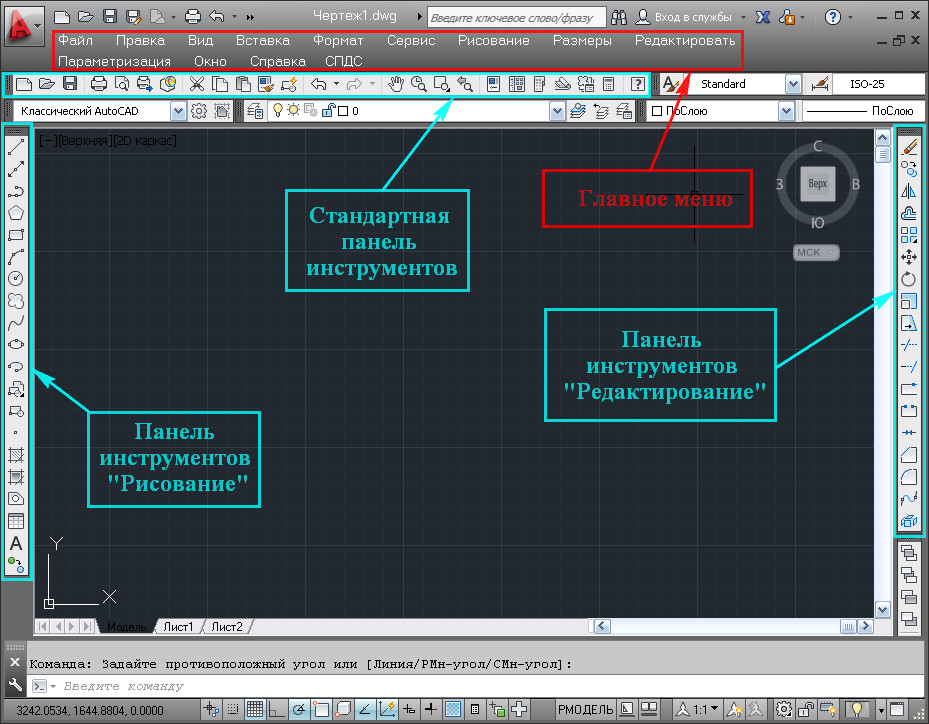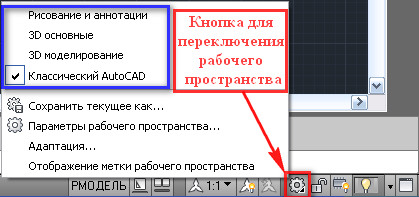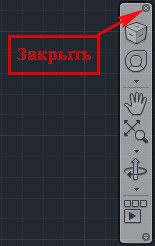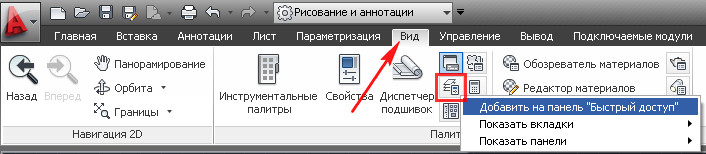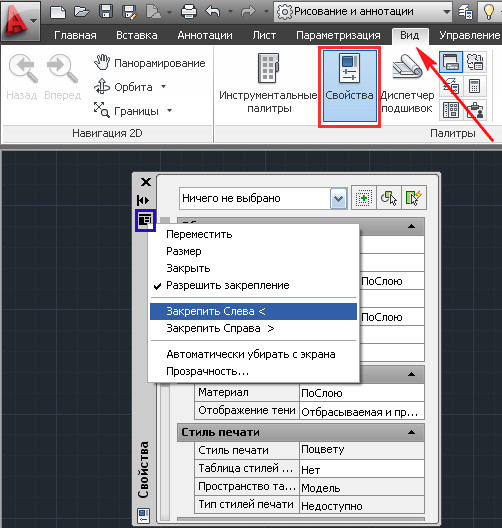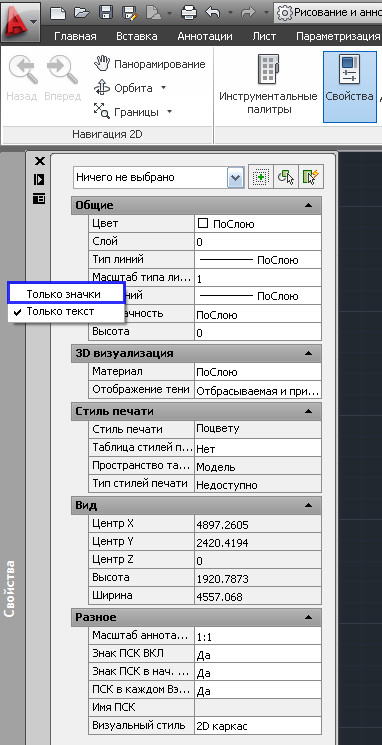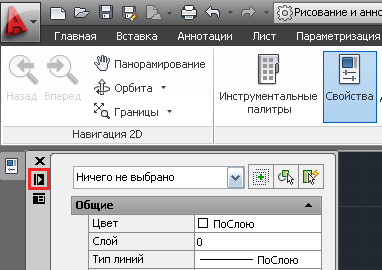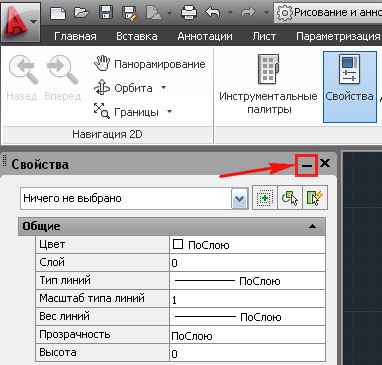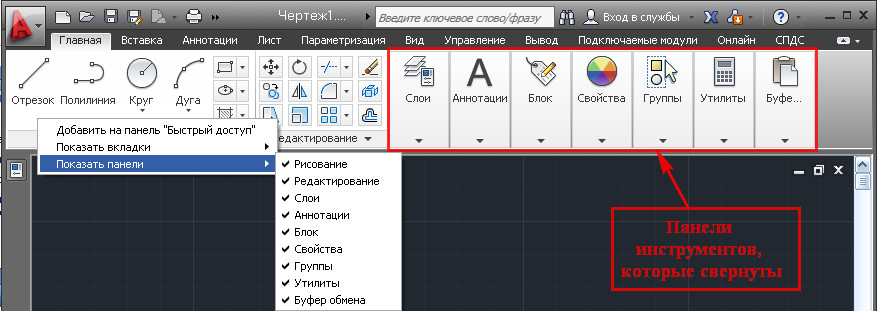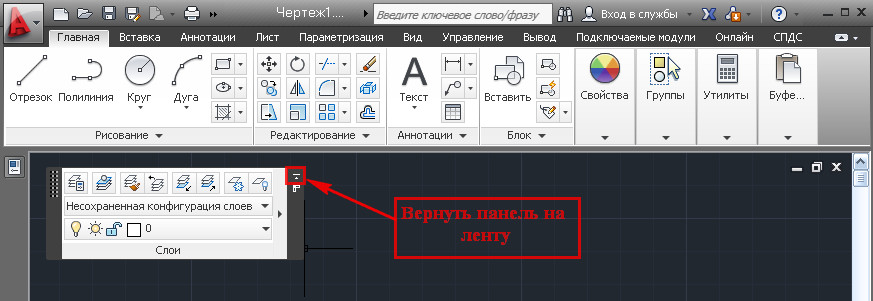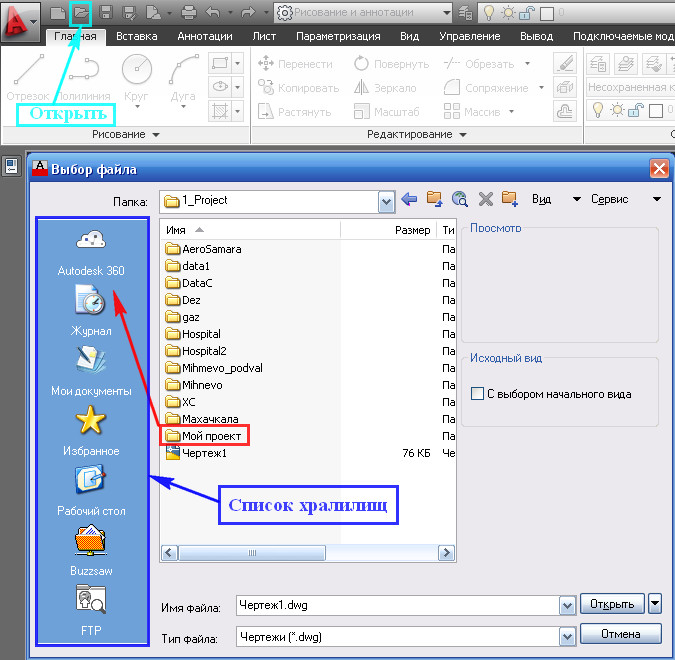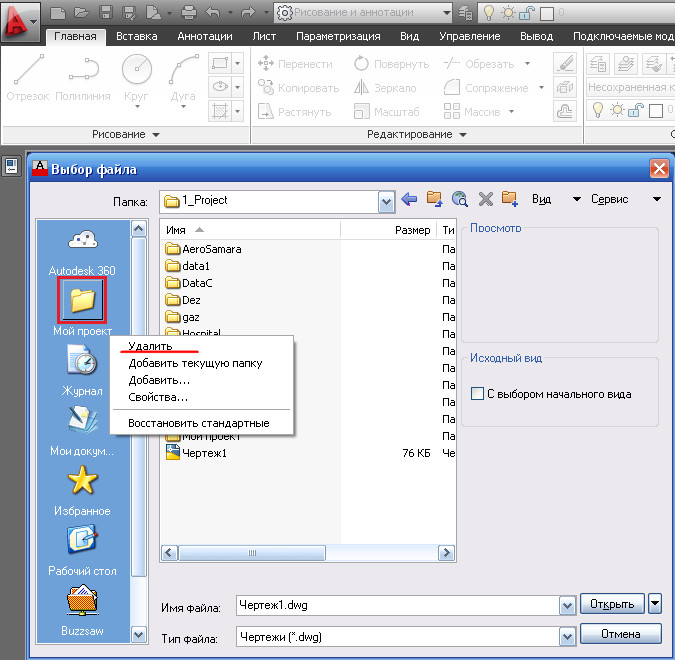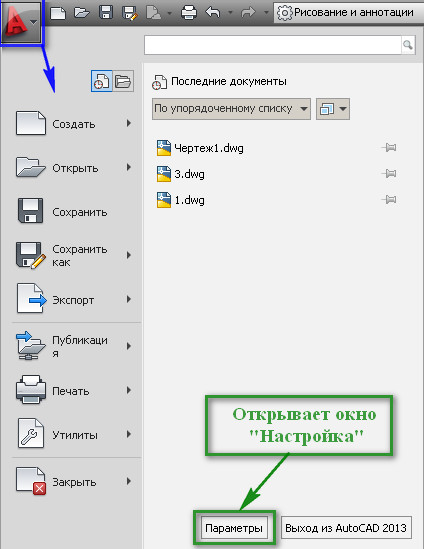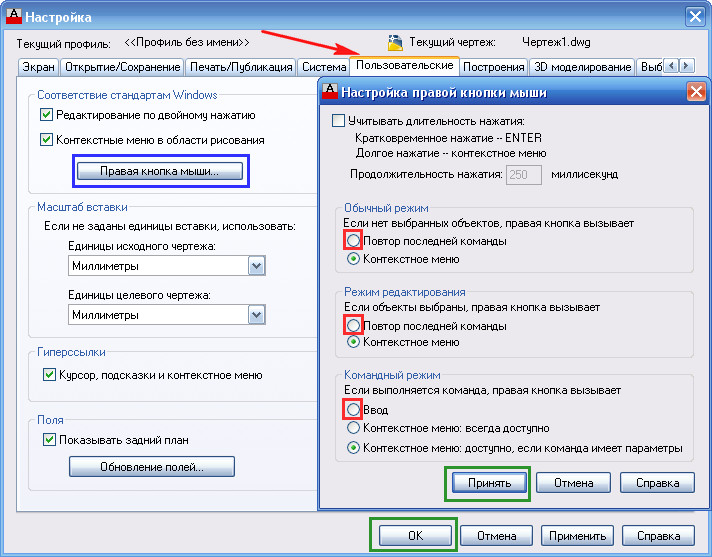Autodesk AutoCAD, как и большинство современных программ для профессионалов, предлагает пользователям широкие возможности для настройки. Кастомизация интерфейса, увеличение производительности, легкость освоения и использования – вот лишь небольшой список задач, которые решаются настройкой Автокада.
Рассмотрим два больших вопроса, связанных с настройкой Автокада: настройку интерфейса пользователя и настройку производительности системы.
Настройка интерфейса
Интерфейс – это все элементы программы, с помощью которых пользователь ведет с ней диалог. Грамотный подбор команд, расположение кнопок на панелях, настроенные цветовые схемы позволяют комфортно работать с программой на протяжении многих часов.
Цвет фона чертежа
Если вас смущает темный цвет, на котором необходимо чертить, то его всегда можно поменять на более приятный для вашего глаза. Для этого войдите в «Параметры» (правой кнопкой щелкните на пустом месте рабочего поля чертежа и выберите «Параметры» или введите команду ПАРАМЕТРЫ), перейдите на вкладку «Экран» и нажмите «Цвета…»
В открывшемся окне выберите Пространство 2D-модели > Однородный фон и выберите желаемый цвет.
Цветовая схема интерфейса
По умолчанию в современных версиях AutoCAD включена темная цветовая схема интерфейса. Для смены ее на светлую войдите в «Параметры» и на вкладке «Экран» выберите требуемую схему.
Добавляем кнопки на панель быстрого доступа
Панель быстрого доступа находится в верхней части экрана и позволяет быстро запустить ту или иную часто используемую команду. Чтобы добавить или удалить команды на панели просто нажмите на символ списка рядом с панелью и укажите те команды, которые должны отображаться. Например, можно включить отображение Диспетчера подшивок.
Добавляем кнопки на статусную строку
Кнопки на статусной строке позволяют включать/отключать режимы рисования и управлять многими другими параметрами чертежа. Для добавления и удаления кнопок нажмите на изображение трех горизонтальных линий в самом конце строки и отметьте необходимые элементы.
Включаем отображение значений координат курсора
Для включения отображения текущих координат курсора в статусной строке нажмите кнопку ее настройки и отметьте пункт «Координаты».
Включаем отображение веса линий
Для отображения веса (толщины) линий чертежа необходимо нажать на кнопку «Вес линий» на статусной строке. Но в современных версиях AutoCAD она не отображается по умолчанию. Для ее включения войдите в настройку статусной строки и отметьте «Толщина линии».
Настраиваем классический интерфейс
Для многих пользователей неприятным открытием стал тот, факт, что, начиная с AutoCAD 2015, в нем нет так называемого “Классического” интерфейса, а есть лишь ленточный.
Однако, разработчики оставили возможность вернуть привычные панели инструментов и выпадающее меню.
Как же сделать настройку классического Автокада? Для этого нужно лишь выполнить несколько пунктов:
- Включите выпадающее меню. Для этого введите имя переменной MENUBAR и присвойте ей значение 1;
- Отключите ленту командой ЛЕНТАЗАКР;
- В выпадающем меню выберите Сервис > Панели инструментов > AutoCAD и отметьте необходимые инструментальные панели. Для полного соответствия привычному “классическому” интерфейсу включите панели Стандартная, Стили, Слои, Свойства, Рисование, Редактирование и Рабочие пространства.
Теперь можно пользоваться «Классическим» интерфейсом.
Повышение производительности
Скорость работы программы не менее важна, чем отличный интерфейс. Любые «тормоза» и сбои в работе приводят к потере времени и увеличению сроков проектирования.
Аппаратное графическое ускорение
Начиная с версии 2015 в AutoCAD значительно изменилась работа графической системы. Для управления параметрами производительности графики можно нажать кнопку «Аппаратное ускорение» на статусной строке или ввести команду ГРАФИКАНАСТР.
В открывшемся окне можно включить/отключить аппаратное ускорение и другие параметры отображения графики. Обратите внимание на пункт «Сглаживание линий», который позволяет отображать линии на экране более четко, но требует производительной сертифицированной видеокарты и драйверов для нее.
Если вы заметили какие-то проблемы с отображением чертежей на экране (посторонние хаотичные линии, подтормаживание при прорисовке и пр.), то первым делом попробуйте отключить графическое ускорение. В большинстве случаев это помогает, но от красивых визуальных эффектов и качественной прорисовки придется отказаться.
Подсказки
Подсказки появляются в тот момент, когда вы подводите курсор к кнопке на ленте. Они очень полезны для начинающих пользователей, но опытным только мешают. К тому же, подсказки сильно замедляют работу систему, особенно если компьютер не самый мощный. Обратите внимание, что подсказки двухуровневые.
Для отключения подсказок войдите в «Параметры» и на вкладке «Экран» отключите подсказки.
Формат сохранения файлов
Время от времени вместе с выходом новых версий AutoCAD разработчики меняют формат файлов DWG. Связано это с тем, что реализованная новая функциональность не позволяет сохранять изменения в файлах предыдущих форматов, либо делает это неоптимально с точки зрения времени сохранения и объема данных. Однако, даже в самых последних версиях AutoCAD есть возможность сохранять файлы DWG в предыдущих форматах, это позволяет безболезненно передавать их пользователям, которые работают с более ранними версиями AutoCAD.
Чтобы каждый раз не выбирать требуемый формат для сохранения, можно настроить его по умолчанию. Для этого необходимо войти в «Параметры» и на вкладке «Открытие/Сохранение» выбрать требуемый формат.
После этого при сохранении файлов DWG они всегда будут сохраняться в выбранной по умолчанию версии.
Удаление визуальных эффектов
В последних версиях Автокад появилось много новых визуальных эффектов: подсветка выбранных объектов, галереи объектов, бэйджи у курсора и пр. Все они, с одной стороны, облегчают работу и делают интерфейс приятным глазу. С другой стороны – сильно замедляют работу, а иногда делают ее невозможной.
Большинство визуальных эффектов отключаются с помощью системных переменных. Так, например, голубую подсветку выбранных объектов можно отключить установив переменную SELECTIONEFFECT = 0, а галереи в выпадающих списках ленты убрать установкой переменной GALLERYVIEW =0.
Заключение
Как вы могли убедиться, грамотная настройка Autodesk AutoCAD может значительно увеличить скорость работы пользователя, сделать его работу более привычной и комфортной.
Теперь рассмотрим настройку рабочих параметров и интерфейса AutoCAD. Установка тех или иных параметров позволяет обеспечить индивидуальные запросы пользователя, предъявляемые к графической среде разработки.
К рабочим параметрам AutoCAD можно отнести:
- настройку путей расположения системных файлов;
- настройки параметров экрана;
- настройки режима автосохранения;
- настройки структуры панелей инструментов;
- настройку комбинаций клавиш быстрого реагирования («горячих клавиш»);
- создание пользовательского профиля.
Система AutoCAD позволяет настраивать многие элементы пользовательского интерфейса. Большая часть параметров формируется по умолчанию, а некоторые параметры, например размещение папок для программного обеспечения, пользователь задает самостоятельно. Для изменения установок нужно воспользоваться либо командой Options, либо нажать кнопку Options (Настройки) в правой нижней части меню приложения. Также можно применить опцию Options (Настройки)контекстного меню, вызываемого щелчком правой кнопки мыши в области чертежа или зоне командных строк.
Команда Options вызывает диалоговое окно Options (Настройки), которое имеет десять вкладок (рис. 2.6):

- Files (Файлы) — задает пути поиска файлов различных типов (файлов меню, драйверов, шаблонов, образцов штриховок и других файлов настроек);
- Display (Экран) — содержит конфигурацию экранного меню, полос прокрутки, разрешения, фона экрана; устанавливает цвета основных зон экрана, а также размеры и типы текста в командной строке;
- Open and Save (Открытие и сохранение) — настраивает параметры сохранения, автосохранения и загрузки файлов AutoCAD различных типов;
- Plot and Publish (Печать) — управляет параметрами текущего принтера, видовых экранов, вывода чертежа на печать и параметров публикации;
- System (Система) — настраивает специальные системные опции, например параметры трехмерной графики;
- User Preferences (Пользовательские) — управляет индивидуальными пользовательскими настройками, такими как свойства мыши, клавиатуры или экрана;
- Drafting (Построения) — управляет параметрами режимов вычерчивания и привязки;
- 3D Modeling (3D Моделирование) — задает параметры графического оформления для режима трехмерной работы;
- Selection (Выбор) — управляет опциями, связанными с режимами выделения объектов чертежа;
- Profiles (Профили) — настраивает пользовательский профиль с группами индивидуальных настроек интерфейса.
Следует подчеркнуть, что в данном подразделе изучены только те вкладки, которые имеют отношение к рабочим параметрам. Параметры других вкладок рассмотрены в процессе изложения близкого к ним материала на протяжении всей книги.
ПУТИ СИСТЕМНЫХ ФАЙЛОВ
Вкладка Files (Файлы) предназначена для определения путей поиска файлов различных типов (шрифтов, файлов меню, драйверов, шаблонов и т.д.), а также элементов программного обеспечения (текстовых редакторов, пользовательских проектов, приложений и т.д.).
Кнопки, расположенные в правой части окна (рис. 2.6), позволяют изменять ранее установленные пути, удалять, добавлять и менять местами пути поиска. Например, чтобы изменить путь Drawing Template File Location (Папка для шаблона чертежа), необходимо сначала щелкнуть слева от соответствующего пункта по знаку плюс и открыть строку с текущей установкой. После этого следует щелкнуть по строке действующего пути, а затем – по кнопке Browse (Обзор). Далее в открывшемся диалоговом окне, показывающем все пути и папки компьютера, достаточно выбрать папку, на которую следует заменить текущий путь. Нажатие на кнопку ОК зафиксирует выполненные в окне Options (Настройки) изменения.
ПАРАМЕТРЫ ЭКРАНА
Вкладка Display (Экран) (рис. 2.7) выполняет настройку экрана AutoCAD в пространствах модели и листа. С помощью этой вкладки можно настроить экран по своему усмотрению, изменив цвета основных зон экрана, а также высоту и тип отображения сообщений командной строки.
Раздел Window Elements (Элементы окна) окна Options (Настройки) управляет видимостью полос прокрутки (опция Display scroll bars in drawing Window), строки состояния (опция Display Drawing status bar), экранного меню (опция Display screen menu), использованием крупных кнопок на панелях инструментов (опция Use large buttons for Toolbar), выводом подсказок к кнопкам (опция Show ToolTips) и отображением в подсказках комбинаций клавиш для быстрого вызова команд (опция Show shortcut keys in ToolTips).
Кнопки Colors (Цвета) и Fonts (Шрифты), расположенные в этом же разделе, вызывают соответственно окно настройки цвета фона различных элементов и окно настройки шрифтов командной строки. Далее эти окна рассматриваются более детально.
Установка цветов. Диалоговое окно Drawing Window Color (Цвета окон), предназначенное для настройки цвета фона, объектов и других элементов окна, представлено на рис. 2.8.
Данное диалоговое окно имеет четыре раздела: Context (Контекст)-, Interface element (Элемент интерфейса)’, Color (Цвет); Preview (Просмотр).
В списке раздела Context (Контекст) перечислены все настраиваемые элементы: 2D Model space (2D модель) — для настройки пространства модели в плоском (двухмерном) режиме черчения; Sheet/layout (JIucm/вкладка) — для управления цветами в режиме листа; 3D Parallel projection (3D параллельная проекция) —для управления цветами в режиме параллельной проекции при трехмерном черчении; 3D perspective projection (3D перспективная проекция) — то же для режима перспективного проецирования; Block editor (Редактор блоков) — то же для режима редактирования блоков; Command line (Командная строка) — для управления цветом командной строки; Plot Preview (Просмотр печати) — задает цвета для окна просмотра перед печатью.
Таким образом, для выбора настраиваемого элемента необходимо в разделе Context (Контекст) указать режим работы, а в разделе Interface clement (Элемент интерфейса) — непосредственно сам настраиваемый элемент. После того как выбор сделан, в разделе Color (Цвет) следует задать цвет элемента. Для элементов, поддерживающих отображение координат в графическом экране, можно использовать флажок Tint for X, V, Z (Раскраска для X, Y, Z), что позволит установить различные цвета для осей координат.
Для восстановления стандартных цветов графического интерфейса в окне Drawing Window Colors (Цвета окон) предназначены кнопки Restore Current element (Восстановить текущий элемент), Restore Current Context (Восстановить текущий контекст) и Restore all contexts (Восстановить все контексты). С их помощью можно восстановить заданный по умолчанию цвет, причем соответственно для выбранного элемента, для всех элементов выбранного режима или вообще для всех элементов. Для сохранения цветовых настроек предназначена кнопка Apply &Close (Применить и закрыть).
[ads]
Примечание. Любителям черного фона следует иметь в виду, что при выполнении построений с таким цветом перед выводом чертежа на печать необходимо изменить цвет фона на белый либо на цвет бумаги.
Установка шрифта командной строки. Для назначения параметров шрифта командной строки используется кнопка Fonts (Шрифты) раздела Window Elements (Элементы окна) диалогового окна Options (Настройки). Эта кнопка вызывает диалоговое окно Command Line Window Font (Шрифт текста командной строки),изображенное на рис. 2.9.
В этом окне, выбрав необходимый шрифт и размер символа, достаточно нажать кнопку Apply & Close (Применить и закрыть) для принятия выбранных параметров и выхода из окна или кнопку Cancel (Отмена) — для их отмены и восстановления предыдущих настроек.
Вкладка Display (Экран) диалогового окна Options (Настройки) имеет еще ряд разделов со специфическими настройками:
- Layout Elements (Элементы листа) — содержит опции рабочих параметров листа, такие как видимость области печати (Display printable area), видимость панели с вкладками пространств {Display Layout and Model tabs) и т.д.;
- Display resolution (Разрешение экрана) — устанавливает такие опции, как плавность дуг или кругов (поле Arc and circle smoothness), число сегментов в дугах полилиний (поле Segments in a polyline curve), плавность тонированных объектов (поле Rendered object smoothness), а также назначает числовое значение допустимых образующих в поверхностях {Contour lines per surface);
- Display performance (Производительность отображения) — содержит опции вывода на экран растровых изображений и заливки.
И наконец, расположенные внизу вкладки Display (Экран) разделы Crosshair Size и Fade control устанавливают соответственно размер линий перекрестия курсора и уровень тени при редактировании ссылок.
ПАРАМЕТРЫ АВТОСОХРАНЕНИЯ
Вкладка Open and Save (Открытие и сохранение) диалогового окна Options (Настройки) (рис. 2.10) устанавливает формат сохранения чертежей, характеристики автосохранения, а также особенности загрузки внешних ссылок и пользовательских приложений.
В разделе File Save (Сохранение файлов) в раскрывающемся списке Save as (Сохранить как) можно установить формат сохранения чертежей по умолчанию (например, можно выбрать формат более ранних версий AutoCAD).
В разделе File Safety Precautions (Меры предосторожности) можно установить флажок Automatic save (Автосохранение), а в поле Minutes between saves задать значение временного интервала, выдерживаемого в пределах между операциями автоматического сохранения. По умолчанию это значение составляет 10 минут.
Примечание. С целью повышения надежности сохранения информации (после нежелательного сбоя системы или другой оплошности) рекомендуется выставить временной интервал Minutes between saves в пределах 10—15 мин.
Кроме того, раздел File Safety Precautions (Меры предосторожности) включает кнопку Security Options (Опции безопасности)9 которая открывает одноименное окно, позволяющее использовать цифровые подписи и устанавливать защиту данных паролем.
17 332
В предыдущем уроке мы познакомились с интерфейсом программы Автокад: «Программа Автокад«
А в этом уроке рассмотрим как осуществляется настройка AutoCAD. Как бы не был хорош стандартный интерфейс Автокад, найдется не мало пользователей, которым он покажется не удобным. Именно поэтому производители Автокад заложили в свою программу широкие возможности по его изменению, позволяющие настроить интерфейс индивидуально каждому пользователю.
Я многие годы работал в Автокаде в двухмерном измерении. Поэтому все изменения интерфейса AutoCAD, о которых я буду рассказывать ниже, относятся к созданию более удобного пространства для работы в двухмерном пространстве.
Режимы рабочего пространства: Классический AutoCAD , Рисования и аннотации.
Настройка AutoCAD…
Режимы рабочего пространства.
Долгие годы интерфейс Автокада включал в себя главное меню и панели инструментов. См. Рис. 1
Рис. 1. Классический AutoCAD
Постепенно из года в год количество инструментов росло. Чтобы удобно и компактно размещать большое количество инструментов, производители создали новых элемент интерфейса, который назвали лента. Лента состоит из тематических вкладок, каждая из которых содержит несколько панелей инструментов. См. Рис. 2
Рис. 2. Рисование и аннотации
Производители AutoCAD понимали, что это новшество понравиться не всем. Поэтому они оставили возможность перехода к старому интерфейсу. Так начиная с 2009 года в Автокаде, для двухмерного черчения, появилось два режима рабочего пространства:
1) Режим «Рисования и аннотации» (стоит по умолчанию, начиная с Автокад 2009)
2) Режим «Классический AutoCAD»
Возник вопрос: В каком из этих двух режимах рабочего пространства работать лучше?
Я думаю, найдется не мало сторонников как одного режима, так и другого. И те и другие приведут не мало фактов в доказательство своего предпочтения. Но, по моему мнению, однозначного ответа на этот вопрос не существует. Потому, что удобный интерфейс – это понятие сугубо индивидуальное. И что удобно одному, может оказаться не удобным другому. К тому же, как в одном, так и в другом режиме имеются широкие возможности по его изменению. Т.е. для решения определенных задач и тот и другой режим можно сделать удобным и комфортным для пользователя.
Поскольку режим «Рисования и аннотации» ставится по умолчанию, количество его сторонников из года в год растет. В то время, как количество пользователей предпочитающих режим «Классический AutoCAD» постепенно уменьшается.
Сторонники режима «Классический AutoCAD» — в большинстве своем, это опытные пользователи, уже много лет работающие в Автокад. И многие из них не хуже меня знают, как настроить AutoCAD под себя.
Наоборот, среди людей работающих в режиме «Рисования и аннотации» много новичков. Поэтому в этом уроке именно этот режим мы и будем изменять.
Но вначале давайте, все таки, рассмотрим, как переходить из одного режима в другой.
Первый способ: Это на панели быстрого доступа щелкнуть по названию текущего рабочего пространства, и в раскрывшимся списке выбрать необходимый режим.
См. Рис. 3.
Рис. 3. Рабочие пространства.
(но не во всех версиях Автокад, на панели быстрого доступа, есть такая возможность переключения).
Второй способ: В правом нижнем углу щелкаем на кнопку переключения рабочих пространств. И в раскрывшимся меню выбираем необходимый режим. См. Рис. 4.
Рис. 4. Рабочие пространства.
Теперь давайте рассмотрим ряд изменений, которые, по моему мнению, делают интерфейс AutoCAD более удобным при работе в двухмерном пространстве.
1) Если мы предполагаем, работать только в двухмерном пространстве. То смело можно отключить элементы, связанные с работой в 3D. Тем самым мы разгрузим рабочее пространство:
Щелкаем по «Кнопке приложения» и в открывшимся окне по кнопке «Параметры». См. Рис. 5.
Рис. 5. Кнопка приложения
Откроется окно «Настройка». См. Рис. 6.
Рис. 6. Окно «Настройка»
В нем выбираем вкладку «3D моделирования». Снимаем все галочки выделенные красным и нажимаем ОК.
2) Отключаем «Панель навигации». Щелкаем по кнопке показанной на Рис. 7.
Рис. 7. Закрыть панель навигации
Мне вполне хватает навигации, которая заложена в мышь:
- Крутим колесико мыши вперед – чертеж приближается.
- Крутим назад – удаляется.
- Нажимаем на колесико и не отпуская его двигаем мышь – чертеж перемещается вместе с рабочим пространством. В нужном месте отпускаем.
- Щелкаем два раза подряд по колесику мыши – в рабочем поле отобразится весь чертеж.
Если вы захотите вернуть панель навигации. См. Рис. 8.
Рис. 8. Вернуть панель навигации.
3) Добавляем часто используемые инструменты на «Панель быстрого доступа». Давайте добавим кнопку «Свойства слоя».
На ленте переходим на вкладку «Вид». Далее находим кнопку «Свойства слоя», щелкаем по ней правой кнопкой мыши и выбираем “Добавить на панель «Быстрый доступ»”. См. Рис. 9.
Рис. 9. Добавление кнопки «Свойство слоя» на панель быстрого доступа
Теперь на какой бы вкладке ленты мы не находились, мы всегда можем открыть «Диспетчер свойств слоев» с панели быстрого доступа. См. Рис. 10.
Рис. 10. Диспетчер свойств слоев
Аналогичным способом добавляем на «Панель быстрого доступа» инструмент «Слои». См. Рис. 11.
Рис. 11. Добавление инструмента «Слои» на панель быстрого доступа
и инструмент «Переключить окна». См. Рис. 12.
Рис. 12. Добавление инструмента «Переключить окна» на панель быстрого доступа
Теперь у нас всегда под рукой возможность переключать слои. См. Рис. 13.
Рис. 13. Переключение слоев.
и переходить из одного окна в другое. См. Рис. 14.
Рис. 14. Переход из одного окна в другое.
4) Закрепление справа или слева часто используемых палитр. Давайте сделаем более простым доступ к палитре «Свойства».
Переходим на вкладку «Вид», щелкаем по кнопке «Свойства» — откроется палитра «Свойства». Щелкаем по кнопке выделенной синим и выбираем «Закрепить Слева». См. Рис. 15.
Рис. 15. Закрепление палитры.
Слева появится полоса «Свойства». Если указатель мыши поместить на эту полосу, то появится палитра «Свойства». Если указатель мыши отвести в сторону палитра уберется с экрана. Полосу можно преобразовать в кнопку. Для этого щелкаем правой кнопкой мыши по этой полосе и выбираем «Только значки». См. Рис. 16.
Рис. 16. Палитра в виде значка.
Слева в верху появится значок при наведении на который будет появляться палитра «Свойства». Если вы хотите, чтобы палитра временно не исчезала с экрана, нажмите на кнопку выделенную красным. См. Рис. 17.
Рис. 17. Закрепление палитры.
Теперь палитра будет постоянно на экране. Чтобы палитра снова исчезла, нажмите на кнопку свернуть. См. Рис. 18.
Рис. 18. Свернуть палитру.
Аналогичным образом можно организовать быстрый доступ и к другим палитрам.
5) Бывает так, что часть панелей инструментов, на какой либо вкладке, сворачиваются и ими не удобно пользоваться. См. Рис. 19. Чтобы они развернулись можно отключить панели, которыми вы не пользуетесь.
Рис. 19. Отключение панелей инструментов.
Для этого помещаем указатель мышки на ленту и щелкаем правую кнопку мыши. Далее переходим на «Показать панели» и снимаем галочки с тех панелей инструментов, которые мы хотим скрыть (аналогичным образом можно отключить и не используемые вкладки). Если панели все равно остались свернутыми, можно временно, какую либо панель вытащить в окно чертежа. Для этого помещаем курсор мыши на нужную панель, нажимаем левую кнопку мыши и не отпуская ее перетаскиваем панель в окно чертежа и там отпускаем. После, того как панель вам уже не нужна, ее можно возвратить на ленту. Щелкаем по кнопке «Вернуть панель на ленту». См. Рис. 20.
Рис. 20. Вернуть панель на ленту.
6) Организация быстрого доступа к папке проекта. Нажмите на кнопку «Открыть». Появится окно «Выбор файла». Находим папку, к которой вы хотели бы иметь быстрый доступ (в моем случаи это папка «Мой проект»). Помещаем курсор мыши на папку, зажимаем левую кнопку мыши и не отпуская перетаскиваем ее в «Список хранилищ» и только там отпускаем. См. Рис. 21.
Рис. 21. Добавление папки в список хранилищ.
В списке хранилищ появится ссылка на вашу папку. Щелкнув по который вы окажитесь внутри папки «Мой проект». После того как работа с проектом закончена, ссылку из «Списка хранилищ» можно удалить. Для этого помещаем указатель мыши на нужную ссылку, нажимаем правую кнопку мыши и выбираем удалить. См. Рис. 22.
Рис. 22. Удаления папки из список хранилищ.
Появится сообщения в котором нажимаем ОК. См. Рис. 23. (Сам проект останется, в том месте, где он и лежит в цельности и сохранности. Удалится лишь ссылка на него).
Рис. 23. Сообщение.
7) Если вы хорошо изучили команды и редко пользуетесь «Контекстным меню». Можно правую кнопку мыши использовать вместо клавиши <Enter> на клавиатуре.
Это позволит вам:
- Завершать циклические операции нажатием правой кнопки мыши (вместо нажатия <Enter>).
- Вызывать последние, завершенные команды, правой кнопкой мыши не ища их на ленте.
Щелкаем по «Кнопке приложения» и в открывшимся окне по кнопке «Параметры». См. Рис. 5.
Рис. 5. Кнопка приложения
Откроется окно «Настройка». В нем выбираем вкладку «Пользовательская» и нажимаем на кнопку «Правая кнопка мыши». Откроется окно «Настройка правой кнопки мыши». См. Рис. 24.
Рис. 24. Настройка правой кнопки мыши
В этом окне щелкаем по кружочкам выделенным красным и нажимаем на кнопки «Принять» и «ОК».
Теперь нажмите правую кнопку мыши – вместо контекстного меню, появится окно «Настройка» (так как это последняя завершенная команда). Просто закройте его.
Это лишь не большая, часть того, как мы можем изменять настройки AutoCAD.
Как создавать свои вкладки на ленте. Как создавать свои панели инструментов смотрите в уроке: «Создание кнопки для программы LISP»
Искренне надеюсь, что информация, изложенная выше, окажется для кого полезной.
Пишите в комментариях:
В каком режиме рабочего пространства работаете вы?
Какие изменения интерфейса рассмотренные в этом уроке, вам пригодились?
Если вы применяете еще что-то, что помогает вам в работе, то поделитесь вашими секретами.
Если вы хотите получать новости с моего сайта. Оформляйте подписку.
До новых встреч.
«Автор: Михаил Орлов»
Также на эту тему Вы можете почитать:
01 сентября 2018. Автор статьи: Евгений. Категория: #НАСТРОЙКА
Автокад панели инструментов
В видеоуроке Интерфейс в Автокад мы впервые познакомились с панелями инструментов. Теперь рассмотрим – как с ними работать, но для начала вспомним “Что такое панели инструментов в Автокад?”.
Практически все команды и системные переменные программы для удобства пользования ими, сгруппированы по функционалу и расположены в Автокад на панелях инструментов (“Размеры”, “Рисование”, “Слои”, “Редактирование” и т.д.) Сами команды, системные переменные выполнены в виде кнопок (пиктограмм), которые мы можем для удобства добавлять, сортировать или даже удалять с панели инструментов. Инструментальные панели в Автокад на ленте инстурментов структурированы и сгруппированы по “тематическим” вкладкам (“Главная”, “Аннотации”, “Вид” и т.д.) После того как вы прошли основные видеоуроки курса “Автокад для начинающих”, будет логично разобраться как настроить панели инструментов в Автокад под себя!
List of Options
The following options are displayed.
Windows Standard Behavior
Controls keystroke and right-click behavior.
- Double-click Editing
-
Controls the double click editing behavior in the drawing area.
(DBLCLKEDIT system variable)
- Shortcut Menus in Drawing Area
-
Controls whether Default, Edit, and Command mode shortcut menus are available in the drawing area.
( SHORTCUTMENU system variable)
If this option is cleared, right-click is interpreted as Enter.
- Right-Click Customization
-
Displays the Right-Click Customization dialog box. This dialog box provides further definition for the Shortcut Menus in Drawing Area option. ( SHORTCUTMENU system variable)
Insertion Scale
Controls the default scale for inserting blocks and drawings into a drawing.
- Source Content Units
-
Sets source content units value when INSUNITS is set to 0.
(INSUNITSDEFSOURCE system variable)
If Unspecified-Unitless is selected, the object is not scaled when inserted.
- Target Drawing Units
-
Sets target drawing units value when INSUNITS is set to 0.
( INSUNITSDEFTARGET system variable)
Fields
Sets preferences related to fields.
- Display Background of Fields
-
Controls whether fields are displayed with a gray background.
( FIELDDISPLAY system variable)
When this option is cleared, fields are displayed with the same background as any text.
- Field Update Settings
-
Displays the Field Update Settings dialog box. (FIELDEVAL system variable)
Priority for Coordinate Data Entry
Controls whether coordinates entered on the command line will override running object snaps.
( OSNAPCOORD system variable)
- Running Object Snap
-
Specifies that running object snaps override coordinate entry at all times. (OSNAPCOORD system variable = 0)
- Keyboard Entry
-
Specifies that coordinate entry overrides running object snaps at all times. (OSNAPCOORD system variable = 1)
- Keyboard Entry Except Scripts
-
Specifies that coordinate entry overrides running object snaps, except in scripts. (OSNAPCOORD system variable = 2)
Associative Dimensioning
Controls whether associative dimension objects or legacy-style, nonassociative dimension objects are created.
- Make New Dimensions Associative
-
Creates associative dimensions, which automatically adjust their locations, orientations, and measurement values when the geometric objects associated with them are modified. (DIMASSOC system variable)
Hyperlink
Controls settings that relate to the display properties of hyperlinks.
- Display Hyperlink Cursor, Tooltip, and Shortcut Menu
-
Controls the display of the hyperlink cursor, tooltips, and shortcut menu.
(HYPERLINKOPTIONS command)
The shortcut menu provides additional hyperlink options when you select an object that contains a hyperlink and then right-click in the drawing area.
Undo/Redo
Controls Undo and Redo for Zoom and Pan.
- Combine Zoom and Pan Commands
-
Groups multiple and consecutive zoom and pan commands as a single action for undo and redo operations.
Note: Pan and zoom commands that are started from the menu are not combined, and always remain separate actions.
- Combine Layer Property Changes
-
Groups layer property changes made from the Layer Properties Manager.
Block Editor Settings
Displays the Block Editor Settings dialog box. Use this dialog box to control the environment settings of the Block Editor.
Lineweight Settings
Displays the Lineweight Settings dialog box. Use this dialog box to set lineweight options, such as display properties and defaults, and also to set the current lineweight.
Default Scale List
Displays the Default Scale List dialog box to manage the default list of scales displayed in several dialog boxes associated with layout viewports and plotting. You can delete all custom scales and restore the default list of scales.