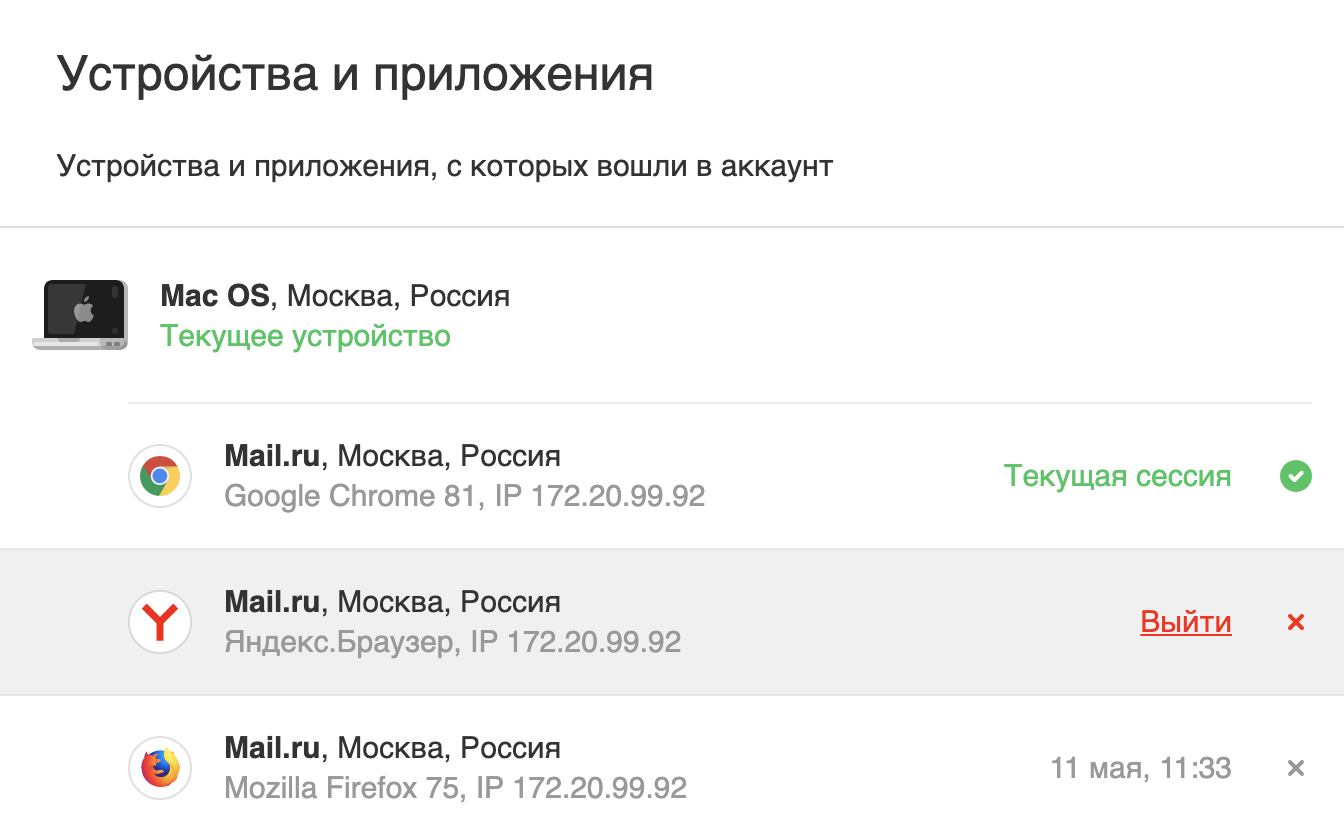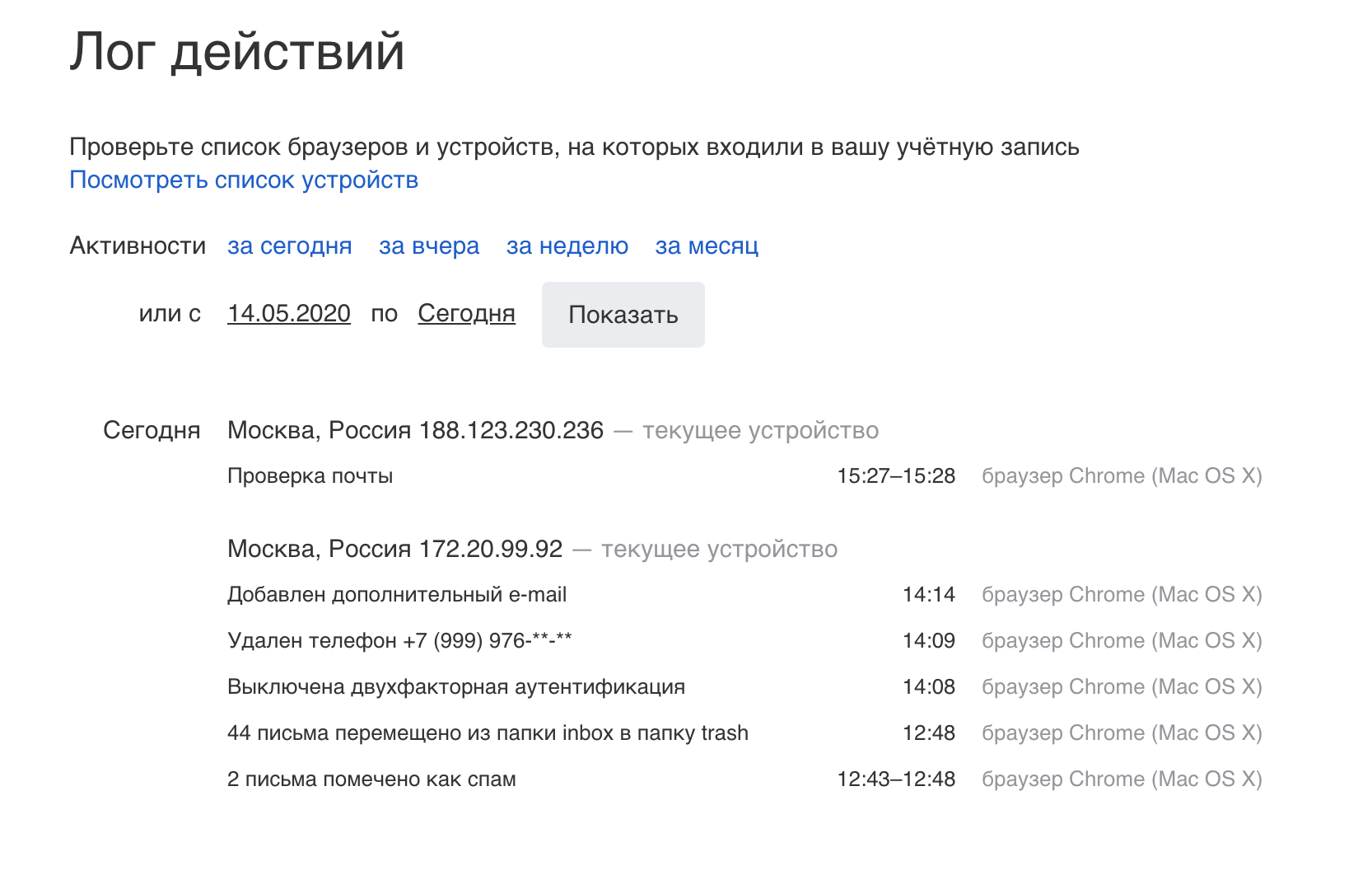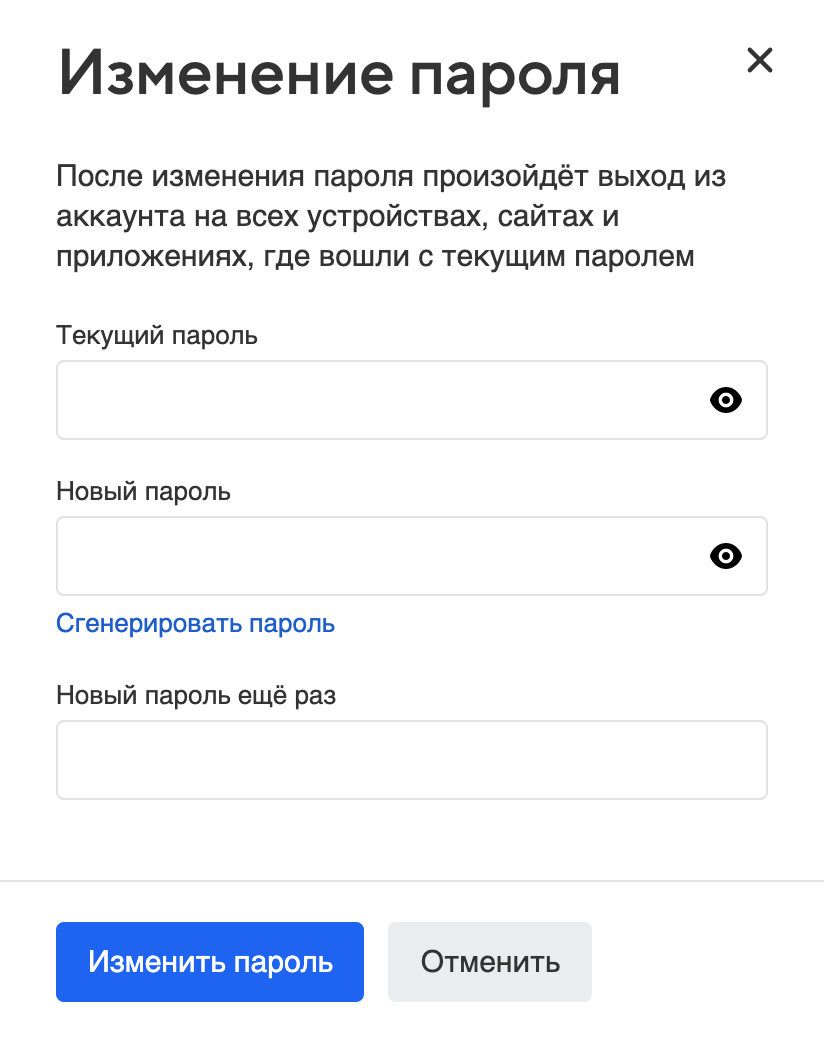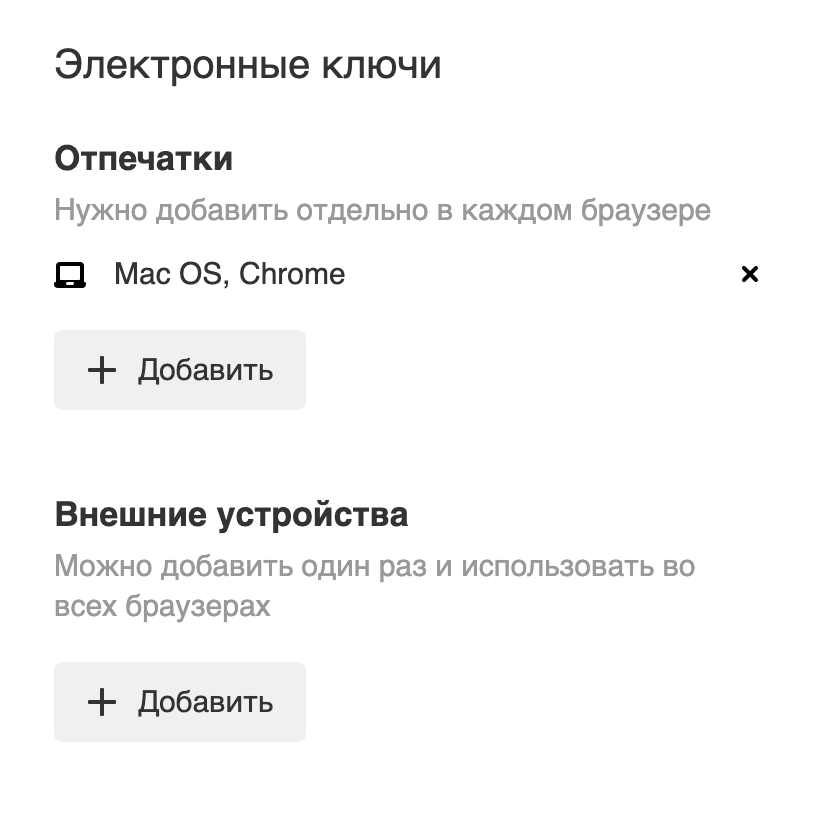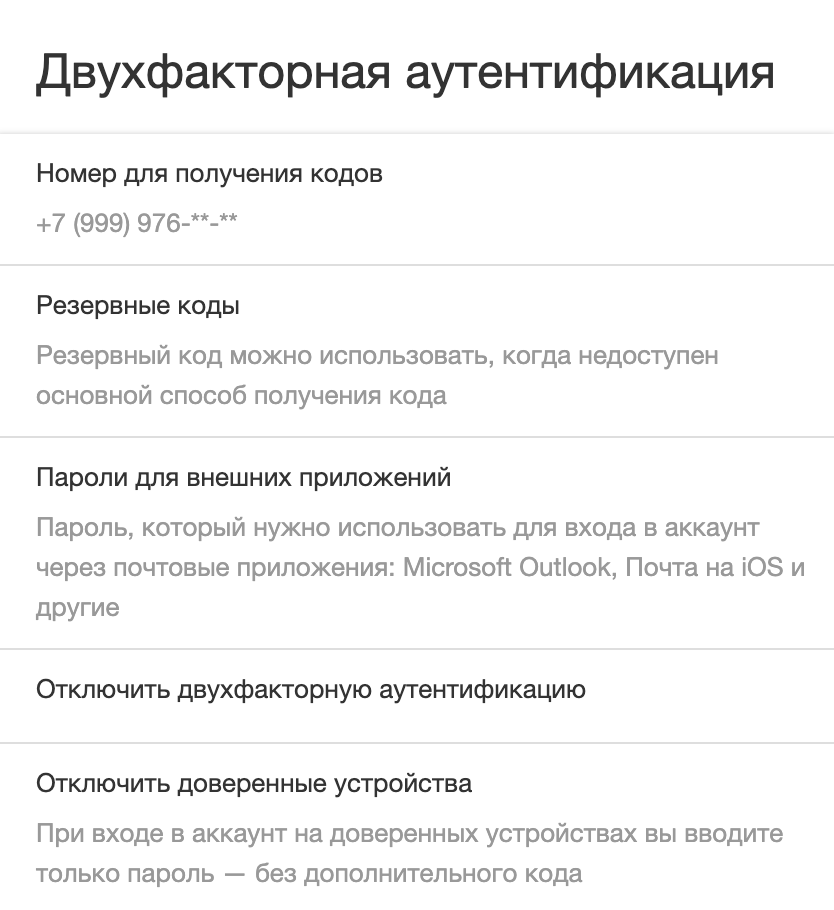Как управлять настройками безопасности пользователя
Как администратор Google Workspace или Cloud Identity, вы имеете доступ к настройкам безопасности пользователя и можете управлять ими. Например, вы можете сбрасывать пароли пользователей, добавлять и удалять электронные ключи для многофакторной аутентификации, а также сбрасывать файлы cookie для входа.
Как открыть настройки безопасности пользователя
- В консоли администратора нажмите на значок меню
Каталог
Пользователи.
- Найдите пользователя в списке.
Совет. Чтобы найти пользователя, можно также ввести его имя или адрес электронной почты в окне поиска в верхней части консоли администратора. Подробнее о том, как найти аккаунт пользователя…
- Нажмите на имя, чтобы открыть страницу пользователя.
- Нажмите Безопасность.
- Измените настройки безопасности пользователя с помощью инструкций ниже.
Как просматривать настройки безопасности пользователей и управлять ими
Развернуть все | Свернуть все
Как сбросить пароль пользователя
Как просматривать, добавлять и удалять электронные ключи
Электронный ключ – это небольшое устройство, с помощью которого выполняется вход в аккаунт Google. Он представляет собой самый безопасный метод двухэтапной аутентификации, поддерживаемый Google. Электронный ключ подключается к компьютеру через USB-порт или к мобильному устройству через NFC или Bluetooth. Подробнее…
Если пользователь входит с электронным ключом, откройте раздел Электронные ключи, чтобы посмотреть дату его добавления и последнего использования.
Как добавить ключ
Добавить в аккаунт пользователя электронный ключ можете вы или сам пользователь.
- Чтобы пользователь добавил собственные электронные ключи самостоятельно, попросите его выполнить инструкции, приведенные в статье Как использовать электронный ключ для двухэтапной аутентификации.
- Чтобы добавить электронный ключ для пользователя, выполните следующие действия:
- Откройте раздел Электронные ключи, чтобы увидеть кнопку добавления.
- Нажмите Добавить электронный ключ.
- Следуйте инструкциям на экране.
Примечание. Если к вашему компьютеру подключен электронный ключ, отсоедините его, прежде чем регистрировать для пользователя новый ключ.
- Нажмите Готово.
Как удалить электронный ключ
Удалять электронный ключ следует только в случае, если он потерян. Если ключ временно недоступен, в качестве временного решения можно сгенерировать резервные защитные коды. Подробная информация приведена ниже.
- Откройте раздел Электронные ключи, чтобы увидеть таблицу информации о ключе.
- Прокрутите таблицу вправо до конца.
- Наведите указатель на строку таблицы с ключом, который нужно удалить. Справа появится значок
.
- Нажмите
Удалить.
- Нажмите Готово.
Каждый раз, когда вы отзываете ключ, в журнале аудита в консоли администратора появляется соответствующая запись.
Примечание. Вы можете настроить обязательное использование электронного ключа для двухэтапной аутентификации пользователей.
Как посмотреть настройки двухэтапной аутентификации
Включить двухэтапную аутентификацию может только пользователь. Администратор может посмотреть текущие настройки двухэтапной аутентификации и при необходимости получить резервный код для заблокированного пользователя.
В разделе Двухэтапная аутентификация можно узнать, включена ли эта функция для пользователя и применяется ли она в организации принудительно.
- Вы можете отключить двухэтапную аутентификацию для заблокированного пользователя, но делать это не рекомендуется. Вместо этого получите для него резервный код, чтобы он мог войти в аккаунт.
Примечание. Если аккаунт пользователя заблокирован, вы не сможете отключить двухэтапную аутентификацию.
- Если двухэтапная аутентификация принудительно применяется во всей организации, отключить ее для отдельного пользователя нельзя.
Как получить коды подтверждения для пользователя
Пользователи, у которых временно нет доступа ко второму методу аутентификации, могут быть заблокированы. Это может произойти, например, если пользователь забыл электронный ключ дома или не может получить код доступа на телефоне. Чтобы такие пользователи смогли войти в свои аккаунты, создайте для них коды подтверждения.
- Чтобы посмотреть коды подтверждения пользователя, нажмите Двухэтапная аутентификация
Получить коды подтверждения.
- Скопируйте один из существующих кодов или сгенерируйте новые. Обратите внимание: если вы считаете, что существующие резервные коды были украдены или уже используются, выберите параметр Получить коды. После этого старые коды перестанут действовать.
- Попросите пользователя выполнить инструкции из статьи Как войти в аккаунт с помощью резервных кодов.
Если для двухэтапной аутентификации пользователю требуется электронный ключ, вы увидите, сколько времени осталось до момента, когда ему нужно будет воспользоваться ключом для входа в аккаунт.
Как принудительно сменить пароль
Если вы подозреваете, что пароль пользователя украден, то можете потребовать обязательную смену пароля при следующем входе в систему.
- Нажмите Обязательная смена пароля
установите переключатель в положение “Вкл.”
.
- Нажмите Готово.
После того как пользователь сбросит пароль, для этого параметра будет автоматически установлено значение Выкл.
Примечание. Если ваша организация использует систему единого входа со сторонним поставщиком идентификационной информации, параметр обязательной смены пароля будет доступен только в том случае, если вы с помощью маски сети разрешите некоторым пользователям входить в Workspace напрямую. Чтобы узнать, настроена ли маска сети, перейдите в раздел БезопасностьСистема единого входа со сторонним поставщиком идентификационной информации
Профиль SSO для вашей организации.
Как изменить данные для восстановления аккаунта пользователя
Если в Google была зафиксирована подозрительная попытка доступа к аккаунту, для входа в него пользователю потребуется пройти дополнительную аутентификацию. Он должен будет выполнить одно из следующих действий:
- ввести код подтверждения Google, который он получит на резервный номер телефона или адрес электронной почты (зарегистрированный за пределами организации);
- использовать другие способы аутентификации, если они доступны.
Чтобы добавить или изменить данные для восстановления аккаунта пользователя:
- Нажмите Данные для восстановления.
- Добавьте или измените один из разделов:
- адрес электронной почты (за пределами организации);
- резервный номер телефона.
Примечание. Резервный номер телефона должен быть уникальным для каждого пользователя. Для обеспечения безопасности многократно используемые телефонные номера автоматически блокируются.
- Нажмите Сохранить.
Как временно отключить дополнительную аутентификацию или подтверждение личности
Если в Google была зафиксирована подозрительная попытка доступа к аккаунту, то для входа в него пользователю потребуется пройти дополнительную аутентификацию. Ему нужно будет ввести код подтверждения Google, который он получит на телефон. Он может использовать другие способы аутентификации, если они доступны.
Кроме того, если пользователь Google Workspace попытается выполнить действие, связанное с безопасностью, иногда ему будет предложено подтвердить личность. Если пользователь не сможет ввести запрошенную информацию, Google запретит действие.
Если авторизованный пользователь не сможет подтвердить личность, вы можете отключить дополнительную аутентификацию или подтверждение личности на 10 минут, чтобы он смог войти в аккаунт.
Как сбросить файлы cookie для входа
Чтобы исключить несанкционированный доступ к аккаунту Google пользователя, который потерял свой компьютер или мобильное устройство, сбросьте его файлы cookie для входа. В результате будет выполнен выход из аккаунта Google пользователя (в том числе из всех приложений Google Workspace) на всех устройствах и во всех браузерах.
Примечание. Если аккаунт заблокирован, сбрасывать файлы cookie для входа не нужно, так как эта процедура выполняется при блокировке.
Если у вас настроена система единого входа с помощью стороннего поставщика идентификационной информации, после сброса файлов cookie вход в аккаунт Google пользователя в течение сеанса единого входа по-прежнему будет возможен. В этом случае сеанс единого входа следует завершить до сброса файлов cookie для входа в аккаунт Google. За помощью по вопросам управления системой единого входа обращайтесь в службу поддержки поставщика идентификационной информации.
Чтобы сбросить файлы cookie пользователя:
- Нажмите Файлы cookie для входа
Сбросить.
- Нажмите Готово.
Завершение всех текущих сеансов Gmail может занять до часа. Для прочих приложений это время может быть другим.
Как посмотреть и удалить пароли приложений
Если для пользователей включена двухэтапная аутентификация и им необходимо выполнять вход в приложения или на устройствах, которые не принимают коды подтверждения, для доступа к таким приложениям им потребуются пароли приложений. Подробнее о паролях приложений…
В разделе Пароль приложения перечислены все приложения, для которых пользователь создал пароли. Примечание. Если пароли приложений не используются, этот раздел неактивен.
Нажмите на название приложения, чтобы посмотреть сведения о дате создания пароля приложения и его последнего использования.
Если пользователь потерял устройство или больше не работает с приложением, для которого был создан пароль, этот пароль приложения необходимо отозвать.
- Откройте раздел Пароль приложения, чтобы увидеть приложения, для которых используются пароли.
- Наведите указатель на название приложения и нажмите на значок
справа.
- Нажмите Отозвать.
- Нажмите Готово.
Кроме того, пользователи могут самостоятельно отзывать свои пароли приложений.
Как посмотреть сторонние приложения и закрыть к ним доступ
В разделе Подключенные приложения приведен список сторонних приложений (например, из каталога Google Workspace Marketplace), у которых есть доступ к данным аккаунта Google пользователя. Подробнее о принципах работы авторизованного доступа…
Примечание. Если сторонние приложения не установлены, этот раздел неактивен.
Нажмите на название приложения, чтобы посмотреть подробные сведения о нем.
- В столбце Уровень доступа показаны данные пользователя, к которым у приложения есть доступ. Пользователь может предоставить приложению полный или частичный доступ к сервисам Google.
- В столбце Дата авторизации указана дата предоставления приложению доступа к данным.
Чтобы временно закрыть приложению доступ к данным:
- Наведите указатель на название приложения и нажмите на значок
справа.
- Нажмите Удалить.
- Нажмите Готово.
Примечание. Даже если закрыть приложению доступ к данным, пользователь все равно сможет работать с ним при наличии необходимых разрешений. Когда пользователь в следующий раз войдет в это приложение, доступ к данным будет восстановлен. Чтобы навсегда запретить пользователю доступ к приложениям, можно закрыть доступ к определенным областям действия приложений и создать белый список одобренных приложений для организации.
Google, Google Workspace, а также другие связанные знаки и логотипы являются товарными знаками компании Google LLC. Все другие названия компаний и продуктов являются товарными знаками соответствующих компаний.
Эта информация оказалась полезной?
Как можно улучшить эту статью?
Как защитить свой аккаунт от взлома
показать все
Установите надежный пароль
Зачем: чтобы злоумышленники не смогли его подобрать.
Учетная запись Google позволяет синхронизировать музыку, фотографии, контакты и другие данные на разных устройствах. Если ее взломают злоумышленники, они получат доступ ко всем этим данным. Еще одна опасность состоит в том, что доступ к аккаунту Google позволяет удаленно заблокировать привязанные к нему устройства и стереть с них все данные.
Убедитесь, что ваш аккаунт защищен надежным паролем, который соответствует следующим требованиям:
- Длина от 8 символов.
- Содержит строчные и заглавные буквы, цифры и спецсимволы ($, @ и другие).
- Не является реально существующим словом или известной фразой.
- Не совпадает с вашими паролями от других аккаунтов.
- Не состоит из информации, которую легко узнать посторонним (ваше имя или имя близкого человека, кличка питомца, дата рождения и тому подобное).
Чтобы изменить пароль:
- Откройте Настройки устройства.
- Перейдите в раздел Google.
- Нажмите Управление аккаунтом Google.
- Пролистайте вправо до вкладки Личная информация.
- Выберите Пароль.
- Подтвердите личность.
- Дважды введите новый, надежный пароль и нажмите Сменить пароль.
Настройте двухфакторную аутентификацию
Зачем: чтобы вас точно не взломали.
Вы можете повысить защиту аккаунта Google, включив двухфакторную аутентификацию. Каждый раз при попытке входа с нового устройства система будет запрашивать одноразовый код и отправлять уведомление на те гаджеты, где вы уже вошли в учетную запись. Таким образом если кто-то попытается вас взломать, вы сможете запретить вход.
Подтвердить авторизацию можно следующими способами:
- С помощью доверенного устройства. При входе в аккаунт с неизвестного устройства на экране телефона с вашим аккаунтом Google появится запрос подтвердить авторизацию. Список доступных для подтверждения входа устройств отображается на странице настроек.
- Через одноразовый код в SMS-сообщении или через звонок на телефон.
- При помощи электронного ключа, встроенного в телефон. Обратите внимание, что встроенные электронные ключи поддерживаются только устройствами с Android 7.0 и выше. Для их работы необходимо, чтобы телефон находился рядом с компьютером, и на обоих устройствах был включен Bluetooth.
Чтобы включить двухфакторную аутентификацию с помощью доверенного устройства:
- Откройте Настройки устройства.
- Перейдите в раздел Google.
- Нажмите Управление аккаунтом Google.
- Пролистайте вправо до вкладки Безопасность.
- Нажмите Двухэтапная аутентификация.
- Нажмите Начать.
- Введите пароль от вашего аккаунта Google и нажмите Далее.
- Нажмите Отправить уведомление.
- На экране доверенного устройства появится запрос на вход в аккаунт. Нажмите Да.
- Google предложит выбрать резервный способ авторизации, на случай если доверенное устройство будет недоступно. Чтобы выбрать получение кода в SMS или через телефонный звонок:
- Введите номер телефона, который вы хотите использовать для получения кодов.
- Выберите способ получения кода — SMS или Телефонный звонок — и нажмите Отправить.
- Введите код, который вы получите в SMS или голосовом сообщении и нажмите Далее.
- Чтобы выбрать в качестве дополнительного способа авторизации резервные коды:
- Нажмите Использовать другой способ.
- На экране появятся резервные коды. Сделайте скриншот, сохраните их в PDF-файл или распечатайте.
- Нажмите Далее.
- Нажмите Включить.
Если вы не хотите использовать доверенное устройство, можно сразу выбрать в качестве средства для получения кода SMS или звонок:
- В меню Управление аккаунтом Google пролистайте вправо до вкладки Безопасность.
- Нажмите Двухэтапная аутентификация.
- Нажмите Начать.
- Введите пароль от вашего аккаунта Google и нажмите Далее.
- Нажмите Выбрать другой способ.
- Введите номер телефона, на который вы хотите получать SMS или звонки с кодами.
- Выберите способ получения кода – SMS или Телефонный звонок — и нажмите Далее.
- Введите код, который вы получите в SMS или голосовом сообщении, и нажмите Готово.
- Нажмите Включить.
Чтобы включить двухфакторную аутентификацию при помощи электронного ключа, в том же разделе:
- Нажмите Двухэтапная аутентификация.
- Нажмите Начать.
- Введите пароль от вашего аккаунта Google и нажмите Далее.
- Нажмите Другие варианты.
- Перейдите в раздел Электронный ключ с названием вашего устройства и нажмите Готово.
После включения двухфакторной аутентификации вы можете добавить еще несколько дополнительных способов входа:
- Резервные коды, которые можно использовать для авторизации, если телефон окажется недоступен.
- Приложение Google Authenticator.
Наиболее безопасным способом дополнительной проверки считается доверенное устройство, входящий звонок, специальное приложение, электронный ключ или резервные коды. SMS с паролем можно перехватить, заразив смартфон вредоносной программой или воспользовавшись уязвимостью протокола связи
Установите дополнительные способы подтверждения личности
Зачем: чтобы взломщики не сменили пароль от вашей учетной записи.
Функция подтверждения личности защищает ваш аккаунт от взлома. Например, если злоумышленник захочет угнать вашу учетную запись, он может попытаться сбросить пароль и создать новый. Перед сбросом система потребует пройти проверку выбранными вами способами:
- Сообщение на номер телефона.
- Письмо на резервный адрес электронной почты.
Для наибольшей безопасности рекомендуем подключить все способы. Чтобы сделать это:
- Откройте Настройки устройства.
- Перейдите в раздел Google.
- Нажмите Управление аккаунтом Google.
- Пролистайте вправо до вкладки Безопасность.
- В разделе Способы подтверждения личности введите:
- Один или несколько номеров телефона, по которым с вами можно связаться.
- Резервный адрес электронной почты.
Как спрятаться от Большого Брата
показать все
Заблокируйте отслеживание своего местоположения
Зачем: чтобы данные о ваших перемещениях не хранились на серверах Google.
Google может хранить список всех мест, где вы побывали. На основе журнала местоположений подбирается целевая реклама, работает поиск и некоторые другие функции. Например, благодаря этой опции вы можете автоматически получать информацию о пробках по дороге из дома в офис. Однако если вы не хотите, чтобы сведения о ваших перемещениях хранились на серверах Google, можно очистить журнал и остановить его ведение. Для этого:
- Откройте Настройки устройства.
- Перейдите в раздел Google.
- Нажмите Управление аккаунтом Google.
- Пролистайте вправо до вкладки Данные и персонализация.
- В секции Отслеживание действий нажмите История местоположений.
- Отключите функцию История местоположений.
- Прокрутите страницу вниз и нажмите ОТКЛЮЧИТЬ.
Чтобы полностью удалить свою историю местоположений, в разделе Данные и персонализация:
- В секции Действия и хронология нажмите Хронология.
- Нажмите значок корзины в левом нижнем углу экрана.
- Отметьте пункт Да, удалить всю историю местоположений и нажмите Удаление истории местоположений.
- Или нажмите Удалить часть истории местоположений.
- Нажмите ОК.
Также вы можете включить автоматическое удаление данных каждые 3, 18 или 36 месяцев. Для этого в том же разделе:
- Нажмите на шестеренку в левом нижнем углу экрана и выберите Автоматически удалять историю местоположений.
- Отметьте пункт Автоматически удалять данные о действиях по истечении указанного срока, выберите 3, 18 или 36 месяца и нажмите кнопку Далее.
- Нажмите Подтвердить.
Неудобство: Google не сможет использовать информацию о посещенных вами местах для персонализации рекламы и поиска. Кроме того, система не сможет создавать альбомы с фото на основе геолокации.
Закройте доступ к истории поиска и действий в приложениях
Зачем: чтобы в Google не узнали, чем вы пользовались и какие сайты посещали.
По умолчанию Google собирает информацию о всех ваших поисковых запросах и местоположении, а также действиях в приложениях. Эти данные используются для повышения точности рекомендаций и персонализации сервисов Google.
Если вы не хотите делиться этими сведениями, доступ к ним можно закрыть:
- Откройте Настройки устройства.
- Перейдите в раздел Google.
- Нажмите Управление аккаунтом Google.
- Пролистайте вправо до вкладки Данные и персонализация.
- В секции Отслеживание действий нажмите История приложений и веб-поиска.
- Деактивируйте переключатель рядом с пунктом История приложений и веб-поиска.
- Прокрутите страницу вниз и нажмите ОТКЛЮЧИТЬ.
Чтобы полностью удалить данные о ваших действиях в приложениях и историю поиска, в разделе История приложений и веб-поиска:
- Нажмите Управление историей.
- Нажмите на значок с тремя точками справа от строки поиска в верхней части экрана и выберите Удалить действия за определенный период.
- Выберите Все время.
- Прокрутите страницу вниз и нажмите Далее.
- Нажмите Удалить.
- Нажмите ОК.
Чтобы удалить историю отдельных действий или стереть данные за определенный период, в разделе Управление историей:
- Выберите запись о ваших действиях, которую вы хотите удалить, нажмите на крестик справа от нее и выберите Удалить.
- В открывшемся диалоговом окне нажмите Удалить.
- Чтобы удалить информацию обо всех действиях за определенный день, нажмите значок Удалить справа от даты.
- В открывшемся диалоговом окне еще раз нажмите Удалить.
Чтобы включить автоматическое удаление данных каждые 3, 18 или 36 месяцев, в разделе Управление историей:
- Нажмите кнопку Автоматическое удаление.
- Отметьте пункт Автоматически удалять данные о действиях по истечении указанного срока, выберите 3, 18 или 36 месяцев и нажмите кнопку Далее.
- Нажмите Подтвердить.
Запретите Google собирать сведения о ваших контактах
Зачем: чтобы в Google не знали, с кем и как часто вы общаетесь.
Google может сохранять данные о контактах с ваших устройств, на которых выполнен вход в аккаунт. К таким данным относятся не только номера телефонов и адреса электронной почты, но и сведения о том, как часто вы общаетесь с тем или иным человеком. Это удобно, поскольку позволяет синхронизировать данные на разных гаджетах. Однако эта информация также используется для создания целевой рекламы и может передаваться третьим лицам, например партнерам Google. Если вы не хотите делиться этими сведениями, можно отключить их сохранение.
- Откройте Настройки устройства.
- Перейдите в раздел Google.
- Нажмите Управление аккаунтом Google.
- Пролистайте вправо до вкладки Настройки доступа.
- В секции Контакты нажмите Информация о контактах с ваших устройств.
- Отключите функцию Сохранять контакты с устройств, на которых выполнен вход в аккаунт.
Помните, что данные о ваших контактах могут храниться в других сервисах и приложениях Google, например, в приложении «Контакты».
Запретите запись истории просмотров и поиска на YouTube
Зачем: чтобы Google не знал, какие видео вы смотрите.
В вашем аккаунте хранятся данные о поисковых запросах в YouTube, а также о просмотренных там видеороликах. Эта информация используется для создания целевой рекламы и может передаваться третьим лицам, например партнерам Google. Если вы не хотите делиться этими сведениями, можно отключить их сохранение. Для этого:
- Откройте Настройки устройства.
- Перейдите в раздел Google.
- Нажмите Управление аккаунтом Google.
- Пролистайте вправо до вкладки Данные и персонализация.
- В секции Отслеживание действий нажмите История YouTube.
- Деактивируйте переключатель рядом с пунктом История YouTube.
- Пролистайте страницу вниз и нажмите ОТКЛЮЧИТЬ.
Чтобы полностью удалить историю поиска и просмотров YouTube, в разделе История YouTube:
- Выберите Управление историей.
- Нажмите на три точки справа от поля поиска.
- Выберите Удалить действия за определенный период.
- Нажмите Все время или выберите желаемый период.
- Нажмите Удалить.
Чтобы включить автоматическое удаление данных каждые 3, 18 или 36 месяцев, на странице История YouTube:
- Нажмите кнопку Автоматическое удаление.
- Отметьте пункт Автоматически удалять данные о действиях по истечении указанного срока, выберите 3, 18 или 36 месяцев нажмите кнопку Далее.
- Нажмите ОК.
Запретите сторонним сервисам доступ к данным вашего аккаунта
Зачем: чтобы разработчики сторонних программ не собирали информацию о вас.
Некоторые сайты и приложения могут запрашивать доступ к данным вашего аккаунта — например, дате рождения, полу, номеру телефона и другим сведениям. Разработчики используют эту информацию, чтобы показывать вам целевую рекламу и собирать статистику о своей аудитории. Если вы не хотите делиться сведениями о себе, доступ к ним можно ограничить. Для этого:
- Откройте Настройки устройства.
- Перейдите в раздел Google.
- Нажмите Управление аккаунтом Google.
- Пролистайте вправо до вкладки Безопасность.
- В разделе Сторонние приложения с доступом к аккаунту нажмите Настроить доступ для сторонних приложений.
- В секции Сторонние приложения с доступом к аккаунту перечислены программы и сайты, которые могут использовать данные вашего профиля Google. Поочередно выберите те из них, которым вы хотите запретить просматривать вашу информацию, и нажмите Закрыть доступ, а затем ОК.
Как не засветить личные данные
показать все
Ограничьте видимость данных своего профиля
Зачем: чтобы посторонние не знали о вас лишнего.
По умолчанию некоторые данные вашего аккаунта видны другим пользователям. К ним относятся, например, дата рождения, пол и номер телефона. Если вы не хотите, чтобы посторонние просматривали эту информацию, можно закрыть к ней доступ. Для этого:
- Откройте Настройки устройства.
- Перейдите в раздел Google.
- Нажмите Управление аккаунтом Google.
- Пролистайте вправо до вкладки Личная информация.
- Прокрутите страницу вниз и перейдите по ссылке Открыть страницу «О себе».
- Поочередно выберите поля с информацией, к которой вы хотите закрыть доступ, и укажите, что видеть ее можете только вы.
Доступ к некоторым данным, например фотографии и имени, ограничить нельзя.
Скройте от других ваше местоположение
Зачем: чтобы посторонние не знали, где вы находитесь.
Некоторые сервисы Google могут показывать ваше местоположение другим пользователям. По умолчанию эта функция отключена, однако вы можете активировать ее, например, передав знакомому свои текущие координаты. Рекомендуем проверить, кому разрешен доступ к вашим геоданным, и закрыть его для посторонних.
- Откройте Настройки устройства.
- Перейдите в раздел Google.
- Нажмите Управление аккаунтом Google.
- Пролистайте вправо до вкладки Настройки доступа.
- В секции Передача геоданных нажмите Настроить передачу геоданных.
- В разделе Какая информация будет видна другим нажмите на крестик слева от имени пользователя, которому вы хотите запретить доступ к вашему местоположению.
Запретите указывать ваши данные и оценки в рекламных объявлениях
Зачем: чтобы посторонние не видели ваше имя и фото в рекламных объявлениях.
Google может добавлять к рекламным объявлениям (например, платным результатам поиска) оценки и отзывы пользователей о рекламируемом товаре или услуге. Вместе с мнением публикуется фотография профиля и имя его автора. Если вы не хотите, чтобы посторонние видели в объявлениях ваши личные данные, эту функцию можно отключить. Для этого:
- Откройте Настройки устройства.
- Перейдите в раздел Google.
- Нажмите Управление аккаунтом Google.
- Пролистайте вправо до вкладки Настройки доступа.
- В секции Ваши рекомендации в объявлениях нажмите Настройки рекомендаций друзей.
- Снимите отметку у пункта Разрешить показывать мое имя, фотографию и действия в рекомендациях друзей, которые появляются в рекламе, который находится в нижней части страницы.
Обратите внимание: несмотря на то, что в интерфейсе упоминаются друзья, на самом деле настройки относятся ко всем пользователям.
Неудобство: если вы запретите показывать ваши рекомендации, вы также не будете видеть в объявлениях чужие оценки и отзывы.
Как замести следы
показать все
Выберите, что произойдет с вашим аккаунтом, если вы перестанете им пользоваться
Зачем: чтобы сохранить контроль над своими данными, даже если вы забросите учетную запись Google.
Если вы перестанете пользоваться аккаунтом или потеряете к нему доступ, все ваши данные останутся на серверах компании. Это означает, что в YouTube по-прежнему будут доступны загруженные вами видео, Google Фото продолжит хранить ваши фотографии и так далее. Можно настроить систему так, чтобы по истечении определенного срока ваша учетная запись Google деактивировалась, а все данные были удалены.
- Откройте Настройки устройства.
- Перейдите в раздел Google.
- Нажмите Управление аккаунтом Google.
- Пролистайте вправо до вкладки Данные и персонализация.
- В секции Скачивание, удаление и планирование нажмите Планирование.
- Нажмите Начать.
- В разделе Установите период бездействия для аккаунта Google нажмите на кнопку редактирования и выберите срок бездействия, после которого аккаунт будет деактивирован. Google пришлет вам уведомление о скором отключении учетной записи за месяц до истечения указанного периода.
- Проверьте номер телефона, основной и резервный адрес электронной почты, на которые Google будет отправлять сообщения о бездействии. Ко всем из них у вас должен быть доступ, чтобы не пропустить уведомление.
- Нажмите кнопку Далее.
- Нажмите Добавить доверенное лицо и укажите номер телефона и адрес электронной почты человека, который получит уведомление о бездействии вашего аккаунта. При желании вы можете указать, сможет ли этот человек скачать архив с вашими данными, а также выбрать, какая информация будет в него включена.
- Нажмите кнопку Далее.
- При желании активируйте переключатель напротив пункта Да, удалить неактивный аккаунт Google.
- Нажмите Проверить настройки, установите отметку напротив пункта Получать напоминания о том, что функция “На всякий случай” включена и нажмите Подтвердить.
Вместе с аккаунтом Google будут также удалены все данные связанных с ним сервисов, таких как YouTube, Google Фото и так далее.
Что бы произошло, если бы вы выбрали другой уровень тревожности?
Также рекомендуем
Главная /
Оптимальные настройки приватности Google на Android
Сервисы Google предоставляют в наше распоряжение большое количество возможностей, имеют сотни настроек и десятки вспомогательных страниц, о которых знает далеко не каждый пользователь.
Совершенно точно можно утверждать, что вы имеете учетную запись Google. Со стопроцентной вероятностью можно сказать, что вы пользуетесь одним или сразу несколькими сервисами Google. А значит, эта статья написана для вас. В ней вы узнаете, на какие настройки в своем профиле нужно обратить особое внимание, чтобы повысить безопасность и приватность своей учетной записи.
Двухэтапная аутентификация
Эта опция добавляет второй уровень защиты для вашего аккаунта Google. Даже узнав ваш логин и пароль, злоумышленник не сможет ими воспользоваться, так как потребуется еще подтверждение по SMS. Хотя теперь вход будет занимать немного больше времени, эта мера настолько улучшает безопасность вашего аккаунта, что на это можно закрыть глаза.
Рекомендация: включить.
Рекомендации друзей
Эта функция подразумевает использование ваших данных в рекламных компаниях Google. Например, если вам понравилось кафе, и вы поставили соответствующую отметку в Google+, то ваши друзья могут увидеть в поиске ваше фото с отметкой возле названия соответствующего заведения. То же самое касается и других продуктов: книг, музыки, гаджетов и так далее.
Рекомендация: выключить.
Почта из Gmail+
Последнее обновление в Gmail добавило функцию, благодаря которой любой человек, знающий ваше имя в Google+, сможет, при желании, отправить вам письмо на почтовый ящик. Если вам не нравится идея, что любой желающий может побеспокоить вас, даже если вы не давали свой электронный адрес, то отключите это в Gmail.
Рекомендация: выключить.
История поиска
История веб-поиска Google записывает все ваши поисковые запросы. Хотя это может быть иногда полезно, так как данная информация используется в других продуктах компании, например в Google Now, все же будет разумным эту функцию отключить, если вы беспокоитесь о безопасности своей частной жизни.
Рекомендация: выключить
Доступ к аккаунту
На этой странице перечислены все устройства, приложения, услуги и продукты, которым вы позволили доступ к данным в вашей учетной записи Google. Это могут быть авторизации с помощью учетки Google, доверенные веб-приложения, ваши Android-устройства и так далее. Очень часто здесь скапливаются записи о сервисах и программах, которые вам уже давно не нужны, так что имеет смысл периодически наведываться на эту страницу и производить зачистку.
Рекомендация: регулярная проверка
Последние действия
Здесь приведена информация обо всех важных действиях в вашей учетной записи. В том числе, данные о входе, используемых программах, создании или изменении паролей и так далее. Для каждого вида деятельности отображается дата и место, которые могут оказаться полезными в определении того, сделали эти действия вы или кто-либо еще.
Рекомендация: периодическая проверка
Сервисы Google предоставляют в наше распоряжение большое количество возможностей, имеют сотни настроек и десятки вспомогательных страниц, о которых знает далеко не каждый пользователь. Тем не менее, там могут скрываться довольно важные настройки, помнить и применять их очень желательно.
Настройки Гугл аккаунта позволяют создать оптимальную защиту личных данных от несанкционированного доступа, конфигурацию параметров для удобного пользования сервисами компании. Вне зависимости от того, на каком устройстве используется профиль Google – на планшете, ПК или телефоне.
Из этой статьи вы узнаете, какие есть опции в учётной записи Гугле и как их можно настроить.
Доступ к профилю
Для того чтобы перейти на страницу настроек аккаунта Google, выполните одну из нижеописанных инструкций (для своего устройства).
Компьютер
1. Авторизуйтесь в своём профиле:
- в браузере откройте google.com;
- кликните вверху слева: «Почта» → на новой странице ссылку «Войти»;
- введите логин, затем пароль.
2. На странице Gmail (почты) щёлкните в верхней панели справа иконку «Приложения Google».
Примечание. Для быстрого доступа к настройкам после авторизации также можно использовать ссылку – https://myaccount.google.com/.
Android
Если учётная запись не подключена в системе мобильного:
- откройте раздел «Аккаунты»;
- нажмите «Добавить»;
- выберите тип аккаунта (Google).
- авторизуйтесь: наберите логин и пароль.
1. Откройте меню настроек устройства (иконка «шестерёнка» на домашнем экране).
2. Выберите в списке раздел «Google».
3. Тапните иконку профиля (вверху справа). Выберите необходимый аккаунт.
4. На открывшейся вкладке нажмите «Управление аккаунтом… ».
iPad и iPhone
Чтобы войти в профиль Гугле на смартфоне или планшете под управлением iOS, можно запустить браузер (например, Safari) и указать учётные данные на страничке входа – https://www.google.com/intl/ru/gmail/about/#. По завершении авторизации: открыть меню профиля по ссылке – https://myaccount.google.com/.
Разделы меню
Примечание. Обзор интерфейса рассматривается на примере мобильного устройства Android. Но по этим инструкциям можно ориентироваться и на компьютере: в настройках веб-версии для ПК и мобильной версии нет каких-либо существенных различий ни в названиях разделов, ни в их очерёдности по списку меню. Только лишь расположение несколько другое: на компьютере – боковая панель слева, на мобильном устройстве – горизонтальная панель вверху (под логином).
Ознакомьтесь с дизайном профиля на устройствах.
На ПК:
На Андроид:
Теперь рассмотрим настройку учётной записи по каждому разделу.
Главная
На главной вкладке размещены блоки для быстрого доступа к важным настройкам, сообщения сервиса о проблемах безопасности учётной записи, оставшееся свободное пространство в файловом хранилище «Диск». А также ссылка для запуска проверки настроек конфиденциальности.
Примечание. В мобильной версии ещё есть блок «Готовы к новым возможностям?». Нажмите «Посмотреть», чтобы ознакомиться с полезными советами по использованию функций защиты, геолокации, выполнения платёжных операций на телефоне.
Личные данные
Здесь вся информация о вас, которую указывали при регистрации, и поля для дополнительных данных.
Профиль. Коснитесь иконки в подзаголовке «Фотография», чтобы добавить личное фото в профиль. Его будут видеть и другие пользователи в сервисах Google. При наличии веб-камеры можно тут же сделать снимок. Или же загрузить ранее созданную аватарку из памяти устройства.
Поля «Имя», «Дата рождения», «Пол» при необходимости можно отредактировать: изменить информацию и настройки доступа (где отображается ссылка).
Для доступа к полю «Пароль» потребуется ещё раз набрать его в появившейся строке и нажать кнопку «Далее». В настроечной вкладке предоставляется возможность сменить используемый ключ для авторизации на новый. Последовательность символов вводится два раза для верификации (ещё раз в строке «Подтвердите….»). Затем нажимается кнопка «Сменить».
Контактная информация. Полный адрес электронной почты на Gmail (логин, который вы указывали в регистрационной форме) и номер мобильного.
Чтобы привязать телефон к учётной записи, выберите одноимённый подраздел в блоке. Нажмите «Добавить номер». Введите пароль для входа в профиль. В дополнительной панели укажите код страны и наберите номер телефона. Следуйте инструкции сервиса, чтобы подтвердить права на мобильный.
Доступ к данным о вас. Оформление странички «О себе», которую видят все пользователи в сервисах и приложениях компании Google. Хотите добавить данные – кликните «Открыть страницу… ». Воспользуйтесь кнопкой «Редактировать» в поле «Общие сведения». Введите текст, нажмите «OK».
Данные и персонализация
В этом разделе параметры профиля, отвечающие за конфиденциальность, функции отслеживания действий пользователя сервисом (история запросов, операций).
«Пройдите проверку…». Нажмите «Начать» в этом подразделе, чтобы узнать конфигурацию настроек конфиденциальности в аккаунте и при необходимости изменить её.
Ознакамливайтесь с информацией в блоках. Если требуется выполнить детальную настройку, используйте ссылки в полях функций.
Например, для отключения функции отслеживания действий в строке «История приложений и веб-поиска» пройдите по ссылке «Включено». Смените статус опции в строке на «выключено», подтвердите операцию. Если требуются другие надстройки (включение функции с дополнительными условиями), данные сохранения истории, используйте ссылку «Изменить настройки».
Совет! Если вы не используете журнал выполненных ранее действий в профиле, то можно полностью отключить сохранение истории в Youtube, по приложениям и поисковым запросам, определению местоположения.
Кроме отстройки фиксирования истории, на этой информационной вкладке размещена и функция, регулирующая доступ к личным данным на страничке «О себе» (смотрите описание раздела «Личные данные»).
По завершении проверки и установки настроек конфиденциальности нажмите «Перейти на страницу… », чтобы вернуться на главную вкладку раздела.
Далее в панели «Данные и персонализация»:
«Отслеживание действий» – ссылки для быстрого доступа к истории.
«Персонализация рекламы» – функция автоматического подбора рекламных объявлений, которые могут быть интересны, полезны для пользователя.
«Действия и хронология» – ссылки на страницы журналов сохранённых действий. Имеющуюся информацию можно удалить полностью или выборочно (отдельные записи).
«Ваши действия и данные» – информация и действия по сервисам Google, которыми вы пользуетесь в профиле: YouTube, Gmail, Google Play и др.
«Хранилище на Диске» – информация о свободном пространстве в персональном файловом хранилище «Google Диск», ссылка для перехода в панель управления сервиса.
Примечание. По умолчанию на Диске предоставляется 15 Гб, но объём можно увеличить за определённую плату. В хранилище могут скачать ранее загруженный файл и другие пользователи, даже те, у которых нет учётки Гугле, но при условии того, что владелец профиля откроет доступ к данным и предоставит ссылку.
«Скачивание, удаление, планирование»:
Скачайте свои данные. Создание и загрузка резервных копий данных из профиля с возможностью последующего их использования в другой учётной записи Google. На странице «Архиватор» можно скачать данные игр (достижения, очки) из Google Play, список задач, файлы с хранилища «Диск», историю, контакты, переписку из почтового ящика и другую полезную информацию.
Планирование. Посредством этой функции можно указать сервису, что нужно будет сделать с аккаунтом, если вы перестанете им пользоваться. Для активации нажмите ссылку в строке. На новой странице выберите «Начать». Задайте период бездействия и операцию (например, удаление аккаунта), которая будет выполнена по истечении назначенного срока.
Удаление сервиса или аккаунта. Запуск процедуры по удалению всей учётной записи либо какого-либо отдельного сервиса с сохранением учётной записи.
«Общие настройки веб-интерфейса»:
- смена языка интерфейса: меню профиля и все сервисы Гугле отображаются на установленном языке; дополнительно можно указывать в настройке языки, которые вы знаете;
- способы ввода текста: включение/отключение транслитерации, раскладки клавиатуры, рукописного ввода;
- специальные возможности: включение/отключение опций «высокая контрастность», «чтение с экрана»;
- настройки поиска (количество страниц в выдаче по запросу, регионы, загрузка в новом окне и др.).
«Бронирования» – информация о прошлых, предстоящих бронированиях (авиарейсы, отели, билеты на концерт и пр.), выполненных посредством сервисов Google (Поиска, Карт, Ассистента).
«Персонализация для бизнеса» – рекомендации по развитию собственного дела; для тех, кто использует учётную запись для управления компанией. Обычным пользователям этот пункт можно пропустить.
Безопасность
Один из самых важных разделов профиля. Если правильно его настроить, выполнить все рекомендации сервиса, можно существенно снизить риск взлома учётной записи.
Обнаружены проблемы безопасности. Если вы видите этот блок в разделе, в обязательном порядке откройте его (ссылка «Защитить аккаунт»).
Ознакомьтесь со списком проблем и устраните их.
Возможны следующие критические ситуации в плане безопасности:
1. Нет блокировки экрана на мобильном устройстве для защиты доступа к письмам, сообщениям фотографиям.
Нужно активировать соответствующие настройки в меню девайса.
2. Обнаружены случаи входа в аккаунт с неизвестных устройств и другого местоположения (которые вы ранее не использовали).
Просмотрите данные авторизаций. Если в записи есть информация, которая не соответствует вашей (у вас нет такого устройства, вы не были в указанной стране), нажмите «Нет, это не я» и следуйте рекомендациям сервиса, чтобы устранить угрозу безопасности, предотвратить последующие несанкционированные доступы.
При совпадении данных сессии подтвердите их: выберите «Да» в панели записи.
3. Вход и восстановление (добавьте способы подтверждения личности). Нет дополнительных контактов в аккаунте.
Добавьте в профиль резервный email и номер телефона. При выявлении подозрительной активности в учётной записи, Google вышлет вам на указанные контакты уведомление. Кроме этого, в определённых ситуациях сервис может запрашивать дополнительную верификацию по контактным данным в процессе авторизации (получение и ввод проверочного кода). А ещё если указан мобильный или дополнительный email, легче и быстрей восстанавливать доступ к аккаунту при потере учётных данных.
4. Доступ для сторонних приложений.
Просмотрите список подключенных приложений. Сомнительные и неизвестные отключите во избежание утечки конфиденциальной информации. Открывайте доступ к данным профиля только доверенным сервисам.
Следующие блоки в разделе безопасность:
«Вход в аккаунт Google» – настройка, выбор способов авторизации:
«Пароль»: смена пароля.
«Вход в аккаунт с помощью телефона»: вход через получение подтверждения на мобильный, в случае отсутствия телефона возможна авторизация по паролю.
«Двухэтапная аутентификация»: процесс авторизации на два шага: 1– указывается логин и пароль; 2 – вводится СМС-код, отправляемый Google на телефон пользователя. Рекомендуется как дополнительная мера безопасности.
Далее отображается информация из вышеописанных рекомендаций по защите профиля: способы подтверждения личности (email, телефон), недавние события (данные последних авторизаций), используемые устройства, подключенные сервисы.
Настройки доступа
Раздел по настройкам контактов для повышения комфорта связи с другими пользователями. Состоит из следующих блоков:
«Контакты»:
- Одноимённый первый пункт. Список всех контактов аккаунта (с кем связывались из профиля).
- «Сохранение… » – включение/отключение функции сохранения контактов.
- «Информация о контактах… » – добавление данных контактов с ваших устройств, на которых используется учётная запись.
- «Заблокированные» – чёрный список контактов.
Передача геоданных – отключение/включение функции передачи данных вашего местоположения другим пользователям.
«О себе» – настройка личной информации на странице в открытом доступе.
Платежи и подписки
Последний пункт меню. Пригодится пользователям, которые активно пользуются платными услугами и совершают покупки в интернете.
Способы оплаты. Добавление платёжных реквизитов в Google Pay в целях повышения уровня безопасности платежей в Сети.
Откройте ссылку «Настроить способы оплаты». Дополнительно авторизуйтесь. На странице Google Pay введите номер, срок действия карты, её код CVC и другие необходимые данные.
Покупки. Информация о приобретениях, заказах, совершённых посредством Карт, Поиска, Ассистента.
Подписки – данные о музыкальных, новостных и других подписках, оформленных пользователем на различных сервисах.
Бронирования – всё о забронированных рейсах, номерах в гостиницах и билетах на всевозможные мероприятия при помощи Ассистента, Карт, Поиска.
Вот и все основные разделы учётной записи Google. Периодически открывайте профиль, просматривайте рекомендации сервиса по улучшению конфигурации параметров. Особое внимание уделяйте настройкам безопасности, конфиденциальности, доступа к личным данным. Это поможет снизить риск кражи учётных данных, важной информации аккаунта. Обязательно подключите резервный email, привяжите номер телефона. Дополнительные средства верификации повышают уровень защиты, помогают оперативно восстановить доступ, когда утерян пароль, логин.
Устройства и приложения
В этом разделе вы можете посмотреть браузеры, устройства и приложения, с которых вошли в ваш аккаунт.
Перейдите в Mail ID → «Безопасность» → «Устройства и приложения».
Чтобы выйти из аккаунта на каком-то устройстве, наведите курсор и нажмите «Выйти».
Внешние сервисы
В этом разделе вы можете управлять сторонними сервисами, в которые вы вошли через Почту. Чтобы перейти в раздел, откройте Почту на компьютере и нажмите → «Все настройки» → «Безопасность» → «Внешние сервисы».
У сервисов из этого раздела есть ограниченный доступ к данным вашего ящика: адресу, имени и фамилии, дате рождения и номеру телефона, — если вы разрешили. Чтобы закрыть доступ к данным, нажмите справа от названия сервиса.
Когда вы входите во внешний сервис через Почту, сервис может запросить доступ к письмам в вашем ящике. Если разрешить такой доступ, сервис сможет читать, удалять и отправлять письма от вашего имени. Доступ работает, только когда в разделе «Внешние сервисы» переключатель «Доступ к Почте по IMAP, POP и SMTP» находится в положении
. Если он в этом положении, будьте внимательны и всегда проверяйте, какие доступы запрашивает сервис. Чтобы запретить такой доступ, переведите переключатель в положение
.
История действий
В этом разделе вы можете посмотреть действия в почте и аккаунте: вход, проверка, изменение данных, создание папок, фильтров и так далее.
Перейдите в Mail ID → «Безопасность» → «История действий».
Чтобы посмотреть события за определенную дату или период, установите фильтры и нажмите «Показать».
Пароль
В этом разделе вы можете изменить пароль.
Перейдите в Mail ID → «Безопасность» и пролистайте до раздела «Пароль».
Чтобы изменить пароль, нажмите .
Как изменить пароль
Как придумать надежный пароль
Не могу изменить пароль
Электронные ключи
В этом разделе вы можете добавить электронные ключи и входить по ним в аккаунт.
Перейдите в Mail ID → «Безопасность» → «Электронные ключи».
Что такое электронные ключи и как их добавить
Двухфакторная аутентификация
В этом разделе вы можете включить или настроить двухфакторную аутентификацию — вход в аккаунт с подтверждением по СМС.
Перейдите в Mail ID → «Безопасность» → «Двухфакторная аутентификация».
Что такое двухфакторная аутентификация
Как включить двухфакторную аутентификацию