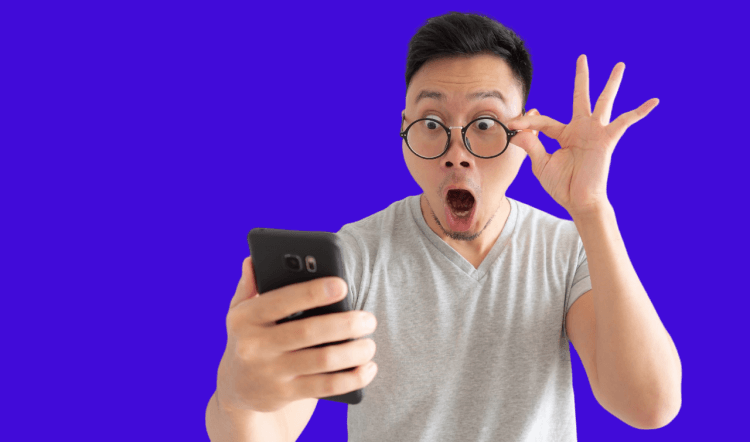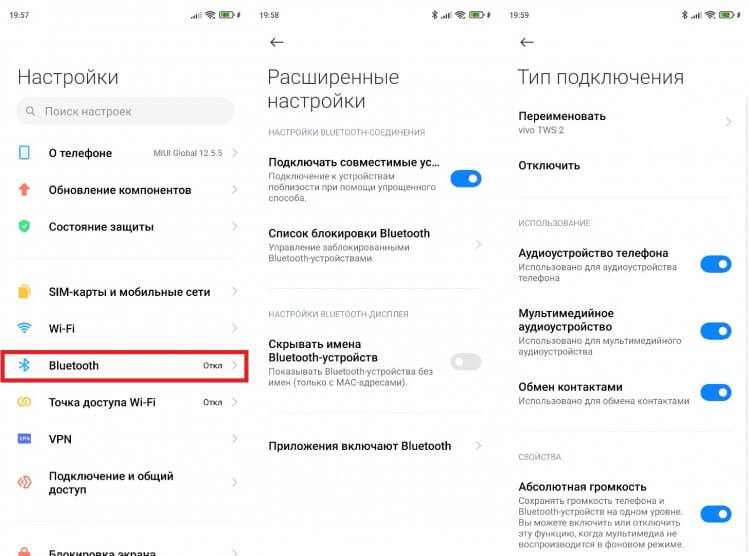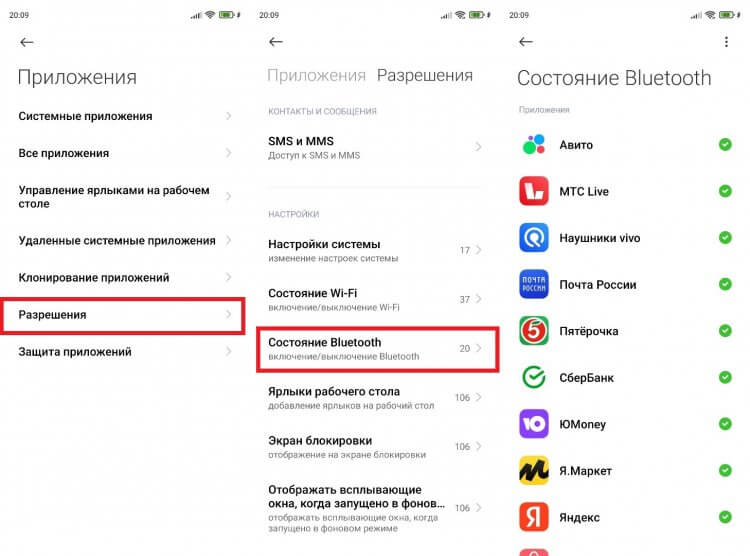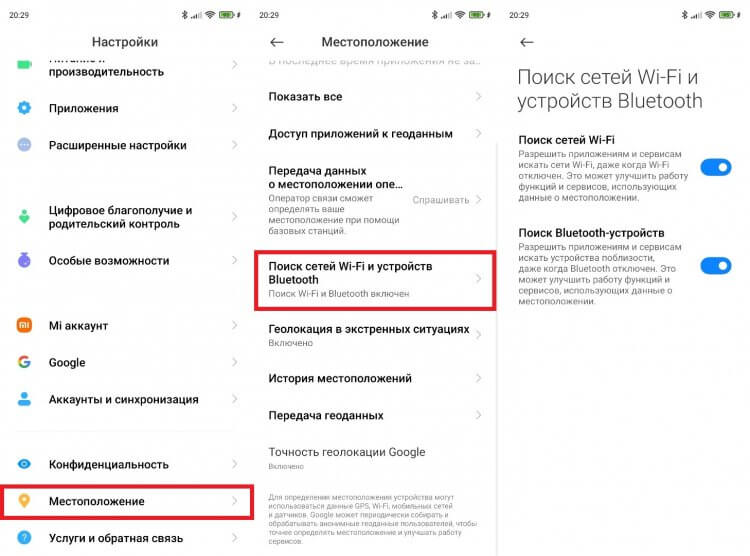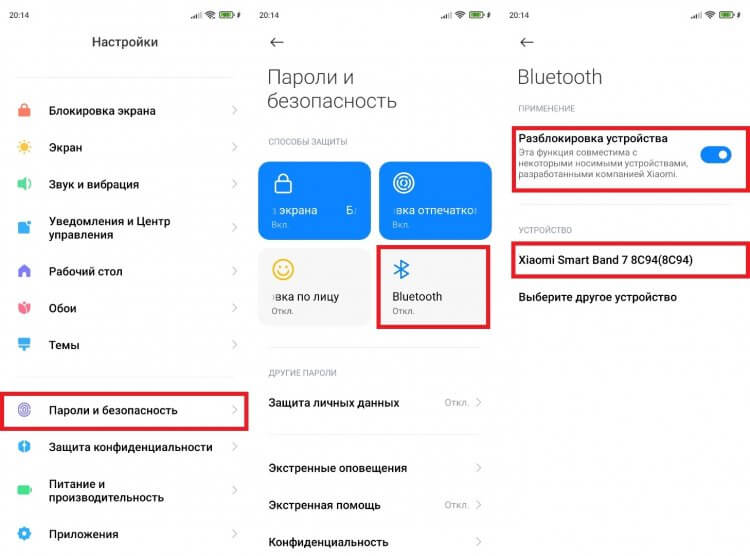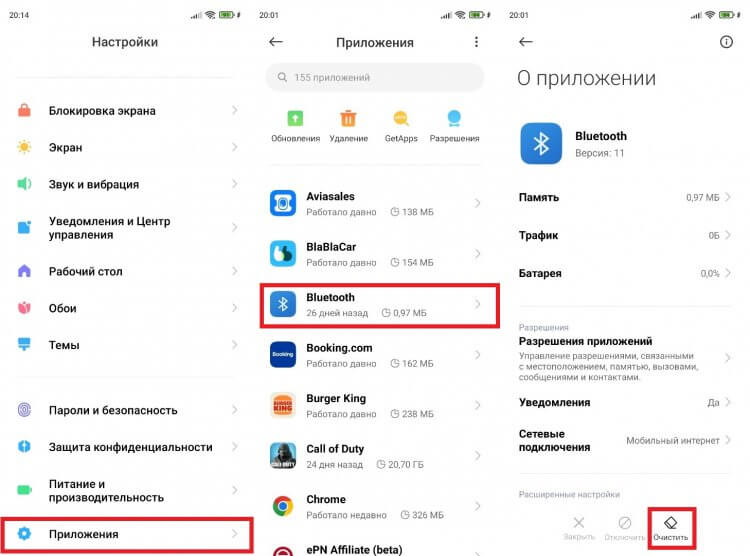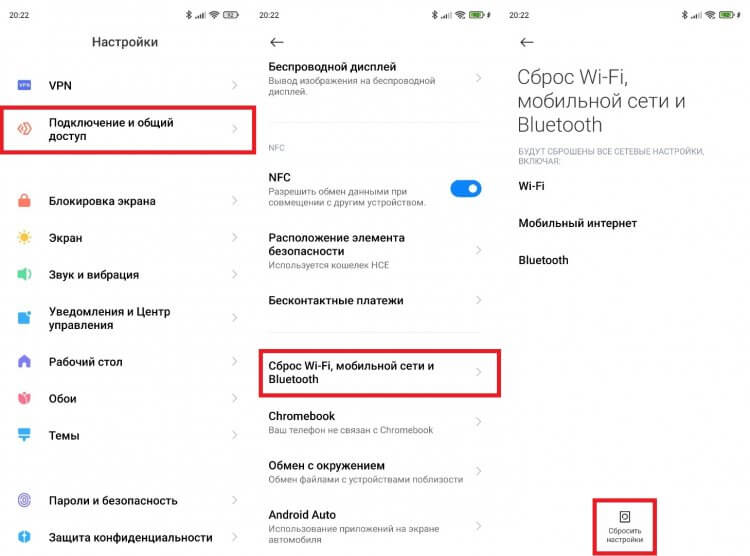Поиск параметров Bluetooth.
-
Выберите Начните, а затем введите параметры. Выберите Параметры > Bluetooth и устройства > Устройства.
-
В области Связанные параметры выберите Дополнительные Bluetooth параметры, чтобы найти дополнительные Bluetooth параметры.
Если вы не видите Bluetooth в параметрах Bluetooth & других устройств, возможно, компьютер не Bluetooth или на нем Bluetooth оборудование, которое не распознается.
Узнайте больше об устранении Bluetooth проблем.
Открыть Параметры
Поиск параметров Bluetooth.
-
Выберите Начните > Параметры > устройства > Bluetooth & других устройствах.
-
Выберите Дополнительные параметры Bluetooth, чтобы найти дополнительные параметры Bluetooth.
Может потребоваться развернуть окно, чтобы отобразилось меню справа.
Если вы не видите Bluetooth в параметрах Bluetooth & других устройств, возможно, компьютер не Bluetooth или на нем Bluetooth оборудование, которое не распознается.
Узнайте больше об устранении Bluetooth проблем.
Открыть Параметры
Когда необходимо разобраться, как включить блютуз на компьютере с разными операционными системами – стоит понять, что сделать это не так тяжело. Но при этом важно соблюдать нижеперечисленные рекомендации, чтобы не возникли непредвиденные проблемы.
На ноутбуке и компьютере
Включить блютуз на компьютере или ноутбуке можно, выполнив следующие действия:
- в верхнем ряду раскладки клавиатуры нажать кнопку с соответствующим значком bluetooth. Это может быть символ волны. На преобладающем большинстве устройств bluetooth соответствует клавише F3;
- одновременно с клавишей F3 зажать клавишу Fn. Для некоторых ноутов и компьютеров это может быть сочетание – F2+F4.
Подобное подключение bluetooth подходит практически для всех версий Windows таких как XP, 7, 8, 10, 11 и Vista.
На устройстве от Microsoft
Соединение или включение bluetooth на устройстве, работающем на платформе Microsoft можно выполнить 2 способами.
Простой способ
Настроить блютуз этим способом можно так:
- на экране компа в нижней части с левой стороны найти символ передатчиков;
- тапнуть на нем и в выпавшем контекстном меню указать «Включить адаптер»;
- если этот символ скрыт, то нажать на стрелке с вершиной, указывающей вверх. При этом станут визуально обнаруживаемыми иконки. Из всего множества найти блютуз.
Способ второй
Второй способ установки bluetooth на компьютер:
- указать пункт «Пуск»;
- зайти в раздел «Устройства и принтеры»;
- найти необходимый передатчик сигнала беспроводного интернета и включаем его обычным нажатием левой кнопки мыши.
Способ 3
- зайти пункт «Пуск»;
- выбрать раздел «Bluetooth» через значок лупа;
- найти необходимый передатчик сигнала и подключиться нажатием на три точки нажатием левой кнопки мыши.
Mac устройство от Apple
Определяя способ, как подключить bluetooth на устройства от Apple, можно использовать следующие рекомендации:
- с правой верхней стороны найти значок блютуз на ПК;
- выполнить активацию путем нажатия. Символ становится несколько темнее;
- при этом Макбук переходит в режим поиска тех передатчиков, которые уже были активированы по отношению к компьютеру;
- в раскрывающемся списке выбрать устройство для коннектинга с компьютером.
Настройка bluetooth в Windows
Подключить блютуз для устройства с Виндовс можно так:
- один (первый) флажок – это коннектинг со всем перечнем устройств. Компьютер в этом случае является видимым для других гаджетов. Если этот флажок не является активным, то подключение можно реализовать к телефону, наушникам, колонкам-усилителям;
- второй флажок позволяет получить необходимые оповещения в случае установления коннектинга новых устройств и других гаджетов.
Обратите внимание, что устанавливать или отключать блютус необходимо по мере его использования. Работа в так называемом «холостом режиме» вызывает дополнительные помехи в беспроводном интернете.
Где искать Bluetooth адаптер на ноутбуке и ПК
Задавая вопрос, где найти адаптер blutuse и как к нему подключиться, специалисты дают следующие рекомендации:
- нажимаем правой кнопкой мыши по ярлыку «Компьютер» и в контекстном меню выбрать пункт «Свойства»;
- перейти в «Диспетчер устройств»;
- раскрыть подраздел «Радиомодули bluetooth» и выбрать необходимую функцию отключения, удаления или настройки свойств, путем нажатия правой кнопкой мыши.
Если нет bluetooth в диспетчере устройств
В ситуации, когда «Голубого зуба» нет в Диспетчере устройств, возникает закономерный вопрос, как включить блютуз на компьютере, работающем на операционной системе Windows. Устранить эту проблему можно следующим способом:
- зайти в Диспетчер устройств и искать здесь подраздел «Другие устройства»;
- найти здесь пункт «Неизвестные устройства»;
- тапнуть по нему правой кнопкой мыши. Выпадет контекстное меню, в котором найти раздел «Свойства»;
- указать «Драйвер» и потом «Обновить»;
- после этого выпадет окно, в котором будет предложен ряд действий, как установить блютус;
- проще всего выполнить настройки bluetooth в автоматическом режиме. Но устройство при этом должно быть подсоединено к интернету. Так можно непосредственно скачать необходимые драйвера.
После того, как они будут установлены на устройство, проблема будет устранена. Если это не удается сделать в автоматическом режиме, установка драйверов должна быть реализована ручным способом.
Windows 10
Настройка bluetooth на компьютере, операционная система которого представлена Windows 10, осуществляется следующим образом:
- зайти в «Пуск»;
- выбрать «Панель управления»;
- указать раздел который касается звука и другого оборудования;
- в этом случае удастся перейти в категорию «Устройств и принтеров». Здесь активны сразу несколько подкатегорий, а выбрать нужно только одну – это «Диспетчер устройств».
Для корректной работы ПК необходимо также зайти в раздел «Сетевых устройств» и здесь перевести в активный режим адаптер.
Windows 11
Указывая, как настроить bluetooth в версии Windows 11, стоит действовать в следующей последовательности:
- зайди в «Параметры»;
- нажать иконку «Уведомления» – это можно сделать в правой нижней части экрана;
- нажать по символу bluetooth, что переведет его в активный режим.
Помимо подключения, здесь можно выполнять управление режимом работы, а также настраивать беспроводной интернет.
Установка драйверов вручную
Когда пользователи различных компьютеров, ноутбуков или планшетов сталкиваются с проблемой, когда невозможно подключить bluetooth. Эта ситуация возникает, когда отсутствуют необходимые драйвера.
Поэтому определяясь, как включить блютуз при таком стечении событий, необходимо выполнить сначала установку драйверов вручную:
- найти диск который шел в комплекте с ноутбуком или компьютером. Он необходим для материнской платы;
- в ситуации, когда диск невозможно найти или компьютер изначально не имеет дисковода, следует зайти на жесткий диск. Здесь найти раздел с драйверами (Drivers), в котором и отыскать необходимые установки.
Это возможно выполнить на любом устройстве ОС, независимо от версии. После удачной установки появится значок bluetooth. После чего в режиме онлайн можно как включить bluetooth, так и выполните все необходимые настройки.
Если нет никаких устройств без драйверов
Но иногда пользователи сталкиваются с ситуацией, когда настройка блютуз невозможна по причине того, что не удается найти ни соответствующие разделы в системе папок, ни диск с драйверами. В этом случае выполняют следующие действия:
- скачать Piriform по ссылке (скачается моментально);
- загрузить и установить программное обеспечение;
- открыть раздел «Системных плат»;
- справа в разделе окна появятся циферно-буквенные наборы, которые указывают на модель материнской платы, нашем случае TM1951 (FP6);
- указать нужную и перебить этот набор символов в поисковую строку браузера;
- так удастся перейти на сайт производителя. Найти здесь раздел «Поддержки» в котором и будут находиться необходимые драйвера к ПК. Их скачивают, ориентируясь на установленную на ноутбуке или компьютере версию windows.
После этого и становится возможной работа по блютуз.
Подключения внешнего bluetooth
Когда необходимо осуществить connecting с внешним bluetooth, пользователям приходится столкнуться с рядом проблем. Оптимальным выходом из этого является приобретение отдельного модуля. Он имеет внешний вид флешки, которая работает через USB порт.
После того, как такой модуль приобретен, с ним выполняют ряд следующих действий:
- вставляют модуль в соответствующий разъем;
- осуществляют установку драйверов;
- иногда программное обеспечение удается установить в автоматическом режиме. Эта операция занимает не более нескольких минут;
- если автоматическая установка драйверов не произошла, то в ручном режиме для этого следует – выбрать раздел «Других устройств» и нажать «Обновление драйверов».
Сопряжение устройств
Работа с bluetooth требует определенного совмещения действий между устройствами. Возможно это осуществить через Диспетчер устройств, особенно когда нет ярко выраженного значка bluetooth на мониторе.
Сам процесс сопряжения является регистрацией данных, которая позволяет установить connecting между разными типами устройств. Поэтому на первоначальном этапе в автоматическом режиме происходит регистрация данных о сопряжении каждого устройства. В результате чего последующие соединения осуществляется максимально быстро.
Так на примере можно рассмотреть сопряжение по протоколу NFC в беспроводном режиме по bluetooth:
- убедиться что аудио-наушники включены;
- определить, что NFC на телефоне или планшете активирован. Необходимо обратить внимание что в некоторых случаях чехол на телефоне или планшете может помешать установлению нормального контакта;
- соприкоснуться двумя типами гаджетов в районе соответствующих отметок NFC. Удержание должно длиться до тех пор, пока экран телефона или планшета не выдаст соответствующее уведомление об успешном установлении сопряжения.
Используя данные рекомендации можно в разных ситуациях не только активировать, но и настроить работу bluetooth.
Bluetooth – это отличный способ быстро передать информацию с одного устройства, на другое. Если в ноутбуках этот адаптер есть сразу, то в стационарных компьютерах есть за редким исключением. В таком случае придётся покупать Блютус модуль отдельно. Сегодня мы полностью разберём вопрос – как включить, активировать и настроить Bluetooth на компьютере?
Содержание
- На ноутбуке
- На любом устройстве ОС от Microsoft
- Способ 1
- Способ 2
- На MAC устройстве от компании Apple
- Настройка Блютус на Виндовс
- Как найти Bluetooth адаптер на ноутбуке и ПК
- Windows 7
- Windows 10
- В диспетчере устройств нет Bluetooth
- Установка драйверов вручную
- Нет никаких устройств без драйверов
- Включить внешний Bluetooth
- Задать вопрос автору статьи
На ноутбуке
Этот способ подойдёт для всех версий Виндовс: 7, 8, 10, ХР, Vista. Если Bluetooth сразу встроен в материнскую плату, то включение на большинстве ноутбуках можно произвести с помощью клавиш. Для этого на верхней панели где идут клавиши «F» найдите значок Bluetooth. Иногда он имеет изображение волны. Чаще всего это клавиша F3, просто одновременно нажимаем на Fn и F3. Но на некоторых ноутах эта клавиша сдвинута, так что попробуйте также F2 и F4.
ПРИМЕЧАНИЕ! На некоторых моделях есть отдельная клавиша для включения или кнопка. Она может находится как на клавиатуре, так и сбоку ноутбука.
На любом устройстве ОС от Microsoft
Если все драйвера включены, а беспроводной Блютус нормально функционирует, то включить можно двумя способами.
Способ 1
- В нижнем левом углу экрана, вы должны увидеть значок передатчика.
- Нажимаем правой кнопкой по нему и «Включить адаптер».
- Иногда он может быть скрыт от глаз, тогда нажимаем на стрелочку, указывающую вверх и вы увидите скрытые иконки, где и должен быть наш «Голубой зуб».
Способ 2
- Нажимаем на «Пуск».
- После этого переходим в «Устройств и принтеры».
- В разделе «Устройства» необходимо отыскать наш передатчик, нажать правой кнопкой мыши и включить.
Если по каким-то причинам вы не можете найти Блутус и включить этими способами, то скорее всего есть проблема в драйверах – они вовсе не установлены, или работают неправильно.
На MAC устройстве от компании Apple
- Находим символ Bluetooth в верхнем право углу и нажимаем на него.
- Далее активируем функцию. Иконка должна стать немного темнее.
- Mac-book должен начать поиск устройств, у которых уже включен передатчик.
- Далее просто выбираем устройство для коннекта.
Настройка Блютус на Виндовс
Если зайти в свойства, то можно увидеть окно настройки Bluetooth. Давайте рассмотрим все пункты поподробнее.
- Первый флажок устанавливайте, если хотите, чтобы компьютер было видно другим устройствам. Если его убрать, то подключиться к наушникам, колонкам или смартфону можно будет осуществить только с этого ПК или ноута.
- В разделе «Подключения». Первая галочка ставится для доступа к подключения этой машины, вторая для того, чтобы вас оповещали при подключении новых устройств. Обе эти галочки следует оставить.
- Этот флажок лучше установить, чтобы значок Bluetooth всегда был в правом нижнем углу рабочего стола и его всегда можно было легко найти.
- Я советую отключать Bluetooth, если вы им не пользуйтесь, так как при этом идёт помехи на Wi-Fi сеть.
Давайте для начала проверим, есть ли такое устройство. Для этого надо зайти в диспетчер устройств.
Windows 7
- Нажимаем правой кнопкой по компьютеру и выбираем «Свойства».
- Далее переходим в «Диспетчер устройств» он находится в левой колонке.
- В отдельном разделе должен стоять Bluetooth модуль. Если вы заметите значок со стрелочкой, то нажмите на него правой кнопкой и активируйте. Также устройство может находиться в разделе «Сетевые адаптеры».
Windows 10
- Переходим в «Пуск».
- Далее в «Панель управления».
- Нажимаем в категорию «Оборудование и звук».
- Теперь в разделе «Устройства и принтеры» чуть ниже будет ссылка «Диспетчер устройств».
- Аналогично смотрим отдельный раздел и в категории «Сетевые устройства». Если адаптер не активен, активируем его.
В диспетчере устройств нет Bluetooth
В этом случае нужно в там же диспетчере посмотреть в раздел «Другие устройства», где расположены все не установленные адаптеры и девайсы. Там должно быть «Неизвестное устройство» у которого просто нет драйверов.
- Нажимаем на него правой кнопкой мыши, а потом «Свойства».
- Переходим во вторую вкладку «Драйвер».
- Нажимаем «Обновить».
- Далее вылезет окно с предложение об установке драйвера с выбранного места или автоматический поиск. Нажимаем на первый вариант. Но нужно помнить, что при этом ноутбук или ПК должны быть подключены к сети интернет, так как именно оттуда и будут скачены драйвера.
- По идее драйвера должны быть установлены, но если произошла ошибка или система поиска не смогла найти нужные дрова, то придётся их устанавливать вручную.
Установка драйверов вручную
Как включить Блютуз на компьютере если нет драйверов? Это самое неприятное, так как производителей устройств очень много и программное обеспечение разное. Для встроенных адаптеров в ноутбуках нужно знать или название материнской платы или ядра.
Найдите диск с драйверами, который шел вместе с ноутбуком при покупке. Там должен быть диск от материнской платы. Вставляем его в дисковод и устанавливаем нужное ПО.
Если диска нет, а у вас новая модель без дисковода, то проверьте наличие дополнительного раздела жёсткого диска с драйверами. Зайдите в компьютер и посмотрите. Так часто делают производители, просто выводят отдельный раздел прям на ноуте. Если там есть раздел Drivers, то сделайте полную установку драйверов или только установите только нужный.
Если ничего этого нет, то придётся выуживать название материнки, а потом скачивать и устанавливать ПО.
- Скачиваем программу Piriform с официального сайта.
- Устанавливаем и запускаем программку.
- Переходим в раздел «Системные платы».
- Далее в правой части в разделе модель вы увидите цифры и буквы, обозначающие модель материнской платы, которая нам и нужна. В моём случае это будет P8H67.
- Просто вбиваем эту комбинацию в поиск.
- Заходим на сайт производителя. В разделе «Поддержка» находим драйвера и скачиваем для вашей версии Windows. Там будет много паков, лучше брать самый полный и последней версии.
- Далее скачиваем и устанавливаем дрова.
Нет никаких устройств без драйверов
Иногда некоторые производители ноутов любят отключать Блютуз в БИОС. Если вы видите, на аппарате наклейку Bluetooth, но в диспетчере устройств им даже не пахнет, то скорее всего он просто выключен.
- Перезагружаем машину.
- Когда экран полностью потухнет зажмите клавишу Delete. Версии BOIS разные, поэтому запустить можно разными клавишами: F2, F12 – попробуйте и их.
- В BIOS зайдите в каждый раздел и поищите наш модуль. Он так и будет называться – Bluetooth.
- Нажимаем на него и переводим в режим «Enabled».
- Когда будете выходить сохраните параметры конфигурации.
Включить внешний Bluetooth
К сожалению, на ПК с «Голубым зубом» все не так гладко, так как производители стационарных материнских плат не устанавливают встроенные адаптеры. Поэтому пользователям приходится покупать отдельный модуль. Стоит он в районе 500-1000 рублей и выглядит как маленькая флэшка.
- Вставляем в свободный USB разъём.
- Если с устройством шли драйвера на диске, вставляем в диск в дисковод и делаем установку.
- В других случаях ПО устанавливается автоматически за несколько минут.
- Если этого не произошло, то идём в диспетчер устройств, кликаем на раздел «Другие устройства» и находим наш адаптер. Заходим в свойства и в разделе драйвера нажимаем «Обновить драйвер».
- Если и это не помогло, то вбиваем название в поисковик или заходим на сайт производителя и ищем дрова там. Можно поискать ПО на странице DriverPack.
Датчиком Bluetooth в смартфоне сегодня никого не удивишь. Чего уж там, даже в кнопочных телефонах начала XXI века уже повсеместно использовалась технология беспроводной передачи данных. Многие из вас подключают Bluetooth-наушники к смартфону, а кто-то даже пытается обмениваться файлами с помощью «синезуба». Однако это далеко не весь потенциал блютуз, доступный владельцам мобильных устройств. Сегодня я расскажу о секретных настройках Bluetooth, которые, возможно, перевернут ваше представление о значимости этой технологии.
Некоторые функции вас точно удивят
Содержание
- 1 Настройки блютуз на Андроид
- 2 Разрешение на доступ к блютуз
- 3 Как улучшить геолокацию
- 4 Разблокировка смартфона по Bluetooth
- 5 Как раздать интернет через блютуз с телефона
- 6 Как сбросить настройки блютуз
Настройки блютуз на Андроид
Начнем с банального. Уверен, что вы знаете, где скрываются основные параметры блютуз на телефоне. Для этого даже предусмотрен специальный раздел в настройках мобильного устройства. Однако помимо активации Bluetooth там есть несколько других полезных опций.
⚡ Подпишись на Androidinsider в Дзене, где мы публикуем эксклюзивные материалы
Вы можете изменить имя своего устройства, а в подразделе «Расширенные настройки» найдете очень полезную функцию «Подключать совместимые устройства». Она позволяет автоматически синхронизировать смартфон с беспроводными наушниками и прочей техникой. То есть вам даже не нужно кликать по названию гарнитуры, чтобы подключиться к ней.
Уверены, что пользовались всеми опциями?
Если у вас возникнут проблемы, связанные с работой блютуз-гарнитуры, откройте ее настройки. Здесь можно разрешить наушникам доступ к мультимедиа и контактам. При установке запрета во время звонка звук будет поступать из динамика телефона, а собеседник не услышит, что вы говорите в микрофон гарнитуры. Снимите ограничения, чтобы использовать все возможности блютуз-наушников. Ну а меломанам рекомендую ознакомиться с другим текстом, где я рассказывал о том, как поменять кодек Bluetooth.
Разрешение на доступ к блютуз
Кто-то из вас наверняка замечал, как блютуз включается сам по себе. Об этой проблеме мы тоже рассказывали, а в контексте сегодняшнего материала я отмечу, что это происходит по вине отдельных приложений на телефоне. Сторонним прогам можно выдать разрешение на доступ к Bluetooth, благодаря чему они будут сами включать датчик без каких-либо действий с вашей стороны.
❗ Поделись своим мнением или задай вопрос в нашем телеграм-чате
Порой это нужно, к примеру, для автоматического сопряжения со смарт-часами через приложение. Но при желании вы всегда можете отозвать разрешение, сделав следующее:
- Откройте настройки телефона.
- Перейдите в раздел «Приложения», а затем — «Состояние Bluetooth».
- Снимите галочки с программ, которым нужно запретить доступ к блютуз.
Многие приложения сами включают Bluetooth, и это не всегда хорошо
То же самое удается сделать для отдельно взятой игры или программы, открыв список ее разрешений в разделе настроек «Все приложения». После ограничения доступа блютуз перестанет включаться сам по себе.
Как улучшить геолокацию
Возможно, вы удивитесь, но помимо прочего Bluetooth помогает улучшить GPS на телефоне для более точного определения местоположения. Геокодирование становится точнее, когда телефон собирает данные о нахождении других блютуз-устройств поблизости. Если вы тоже хотите улучшить геолокацию, действуйте по инструкции:
- Откройте настройки устройства.
- Перейдите в раздел «Местоположение», а затем — «Поиск сетей Wi-Fi и Bluetooth».
- Включите функцию «Поиск Bluetooth-устройств».
Bluetooth тоже помогает определить геолокацию
Поздравляю! Теперь смартфон будет точнее определять местоположение. Если это не поможет — прочитайте отдельный материал, посвященный проблемам GPS.
🔥 Загляни в телеграм-канал Сундук Али-Бабы, где мы собрали лучшие товары с АлиЭкспресс
Разблокировка смартфона по Bluetooth
Существует много способов разблокировки экрана. Как правило, мы используем сканер отпечатков или просто рисуем графический ключ. И чем же в этом деле может помочь Bluetooth? Если вы пользуетесь носимым аксессуаром вроде смарт-часов или фитнес-браслета, вам доступна функция разблокировки по блютуз:
- Откройте настройки смартфона.
- Перейдите в раздел «Пароли и безопасность».
- Выберете «Bluetooth».
- Активируйте функцию «Разблокировка устройства» и укажите нужное устройство.
Разблокировка по Bluetooth очень удобна, если у вас есть смарт-часы или фитнес-браслет
Теперь, когда на ваших руках будет надет, к примеру, фитнес-браслет Xiaomi Smart Band 7, экран разблокируется автоматически при взятии смартфона. Подобная опция есть и на устройствах других производителей, однако работает она только в связке с гаджетами одной и той же фирмы.
Как раздать интернет через блютуз с телефона
В настройках телефона есть раздел «Точка доступа Wi-Fi», который нужен для включения и выключения функции раздачи интернета. Обычно его раздают именно по Wi-Fi, но помимо прочего можно поделиться трафиком через Bluetooth:
- Откройте настройки раздающего устройства.
- Перейдите в раздел «Точка доступа Wi-Fi».
- Активируйте опцию «Bluetooth-модем».
- Откройте настройки Bluetooth на принимающем смартфоне.
- Выберете нужное устройство и подтвердите подключение.
Не забудьте разрешить Bluetooth-модему доступ к интернету
Если вы хотите узнать и о других способах раздачи интернета с телефона, настоятельно рекомендую прочитать тематический материал, недавно выходивший на нашем сайте.
⚡ Подпишись на Androidinsider в Пульс Mail.ru, чтобы получать новости из мира Андроид первым
Как сбросить настройки блютуз
Когда блютуз плохо работает, оптимальным методом решения проблем становится сброс настроек. Он выполняется по следующей инструкции:
- Откройте настройки телефона.
- Перейдите в раздел «Приложения», а потом — «Все приложения».
- Выберете «Bluetooth».
- Нажмите кнопку «Очистить».
- Подтвердите очистку данных.
Выбирайте «Очистить все данные», а не «Очистить кэш»
Иногда столь простой сброс настроек не помогает и приходится действовать иначе:
- Открываем настройки.
- Переходим в раздел «Подключение и общий доступ», а затем — «Сброс Wi-Fi, мобильной сети и Bluetooth».
- Жмем кнопку «Сбросить настройки» и подтверждаем свое действие вводом пароля.
Используйте этот метод только в исключительных случаях
Обращаю ваше внимание, что помимо сброса настроек блютуз будут удалены все параметры Wi-Fi. То есть вам придется заново подключаться к домашнему интернету и вводить пароль. Увы, откатить настройки по отдельности нельзя.
Примерно за тридцать лет Bluetooth совершенствовался от первой до пятой версии, которые обременены обратной совместимостью, обладают разными техническими особенностями, параметрами и возможностями. В некоторых устройствах модуль Блютуз интегрирован в System on a Chip (SoC). Каждый производитель конкретного устройства реализует беспроводное соединение по-своему, поэтому в некоторых случаях настроить Bluetooth и заставить его правильно работать не всегда просто. Здесь мы не будем касаться случаев, когда Bluetooth не работает (смотрите отдельный материал).
Где искать настройки Bluetooth на устройстве
Настройки Блютуза находятся либо среди основных настроек, либо возле WiFi и сотовых сетей, либо по желанию производителя конкретного оборудования где-то еще. В большинстве современных устройств настройки Bluetooth находятся примерно в одном и том же месте. Если в пару касаний или кликов к беспроводным настройкам добраться не удалось, следует воспользоваться поиском внутри системных настроек. Даже не очень продвинутый пользователь легко сможет самостоятельно включить и настроить Блютуз на любом устройстве.
Как определить версию Bluetooth на устройстве
Иногда важно знать, какой версией Блутуса оснащено устройство. Например, в версии 4.0 появилась возможность одновременно передавать звук на два устройства, которые тоже должны поддерживать Dual Audio Bluetooth 4.0. Если любое из трех устройств будет оснащено Блютусом 3.0 или более ранней версией, то конфигурация Dual Audio работать не будет.
Чтобы определить версию Bluetooth на компьютере, рабочей станции, ноутбуке, нетбуке и планшетном ПК с операционной системой Windows, следует перейдите в раздел Дополнительно меню Блутуз в Диспетчере устройств. В строке LMP с числом будет зашифрована версия Блютуза:
- Bluetooth 1.0 b обозначается как LMP 0.x,
- 1.1 – как LMP 1.x,
- 1.2 – как LMP 2.x,
- 2.0 + EDR – как LMP 3.x,
- 2.1 + EDR – как LMP 4.x,
- 3.0 + HS – как LMP 5.x,
- 4.0 – как LMP 6.x,
- 4.1 – как LMP 7.x,
- 4.2 – как LMP 8.x,
- а пятый Блютуз обозначается как LMP 9.x.
Чтобы определить версию Bluetooth на компьютерах и ноутбуках Mac, следует найти параметр Bluetooth Core Spec в отчете о системе из Finder. Чтобы определить версию Bluetooth на смартфоне или планшете проще всего установить стороннее диагностическое приложение, например, Aida64, CPU-Z или подобное. На странице https://www.bluetooth.today/ru/android подробно рассказано о Блутус на Android и iOS, а также о приложениях из Apple App Store и Google Play для работы по беспроводным технологиям со смартфона и планшета. Специальный сертификат, все данные и номер версии Bluetooth находятся в технической документации устройства.
Что делать в настройках, если не подключается Блютуз
Чтобы больше разобраться в возможностях Блютуз технологии, рассмотрим еще одну интересную ситуацию, когда кажется, что беспроводная функция сломалась: просто Bluetooth не подключается. Как правильно поступить, если Блютуз на телефоне или компьютере включен, но всех или некоторых устройств, находящихся поблизости, не видит. Bluetooth технология имеет несколько особенностей, о которых следует знать, чтобы бороться с такого рода проблемами.
- Во первых, некоторые беспроводные гаджеты запрашивают от пользователя разрешение на обнаружение. Естественно, это не гарнитуры, наушники, колонки, мышки, клавиатуры, и прочая периферия. К устройствам, которые имеют право запрашивать разрешение на обнаружение, в первую очередь, относятся мобильные телефоны, планшеты, карманные и стационарные компьютеры, нетбуки, ноутбуки и другое портативное оборудование. Возможно, именно данное проблемное устройство тоже имеет такую функцию.
- Во вторых, ограничение по видимости может задать таймер в разделе беспроводных настроек, отвечающих за время видимости устройства.
- В третьих, возможно, Блютус не подключается из-за новых препятствий сигналу, либо увеличившегося расстояния устройств друг от друга.
- В крайнем случае, самостоятельно можно попробовать перезагрузить, переподключить, переустановить драйверы Bluetooth и даже перепрошить устройство. Некоторые гаджеты поддерживают функцию перепрошивки или обновления по Блютузу, которая выполняется настолько просто, что с ней справится даже обычный пользователь. Это точно поможет, если ведущее устройство видит ведомое, но не передает данные или не управляет функциями. Как правило, в такой ситуации проблема кроется в программном обеспечении.
О десяти проблемах при подключении устройств по Блютузу и решении основных проблем, если Bluetooth не работает – читайте отдельно. Механические повреждения и другие неисправности устранят в специализированном сервисном центре.
Что делать, если встроенный Bluetooth-адаптер не распознается системой
Обычно встроенный Bluetooth-адаптер, как и Wi-Fi, трудится в штатном режиме, и проблемы нет долгие годы. Множество беспроблемных встроенных адаптеров Bluetooth используют интерфейсы ExpressCard, PCMCIA или PCI. В эту же категорию можно отнести адаптеры Блютуза с интерфейсом USB от известных брендов. Драйверы для такого оборудования Windows 11, 10, 8.1 и даже 7 находит самостоятельно, также есть возможность скачать Блютуз на адаптер USB для Виндовс 10 / 11, 8 / 8.1, 7, XP (64-bit и 32-bit).
Встречаются адаптеры Bluetooth, для которых Windows не в состоянии найти драйверов, либо определяет их не правильно. Для корректной установки, предварительно следует удалить устройство программно, используя штатный Диспетчер устройств. После перезагрузки компьютера, ноутбука или нетбука драйверы Блютуз следует установить заново. У кого нет нужного инсталляционного файла, в архиве, на на странице https://www.bluetooth.today/ru/downloads следует заранее скачать Bluetooth на ПК. Такая повторная установка драйверов Bluetooth обычно решает все проблемы. Также стоит поступить, если Bluetooth функционирует не правильно.