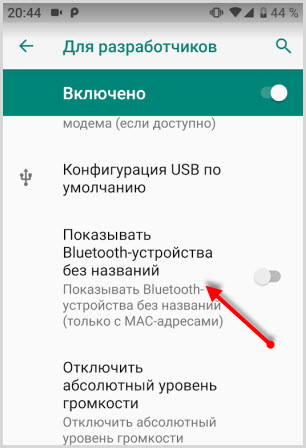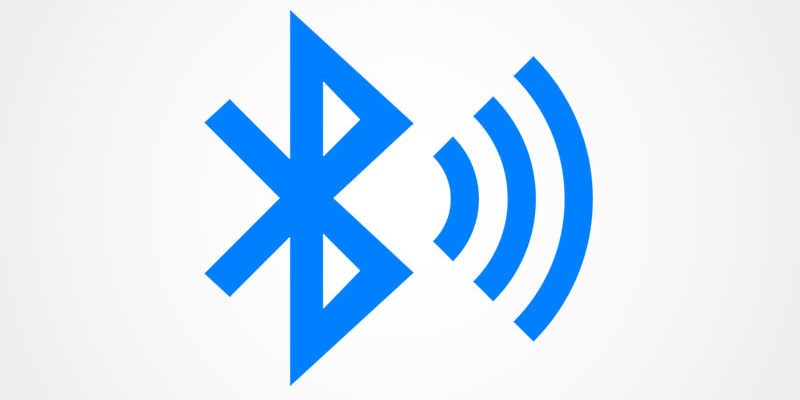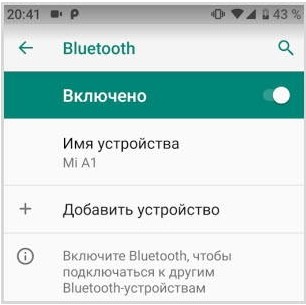Датчиком Bluetooth в смартфоне сегодня никого не удивишь. Чего уж там, даже в кнопочных телефонах начала XXI века уже повсеместно использовалась технология беспроводной передачи данных. Многие из вас подключают Bluetooth-наушники к смартфону, а кто-то даже пытается обмениваться файлами с помощью «синезуба». Однако это далеко не весь потенциал блютуз, доступный владельцам мобильных устройств. Сегодня я расскажу о секретных настройках Bluetooth, которые, возможно, перевернут ваше представление о значимости этой технологии.
Некоторые функции вас точно удивят
Содержание
- 1 Настройки блютуз на Андроид
- 2 Разрешение на доступ к блютуз
- 3 Как улучшить геолокацию
- 4 Разблокировка смартфона по Bluetooth
- 5 Как раздать интернет через блютуз с телефона
- 6 Как сбросить настройки блютуз
Настройки блютуз на Андроид
Начнем с банального. Уверен, что вы знаете, где скрываются основные параметры блютуз на телефоне. Для этого даже предусмотрен специальный раздел в настройках мобильного устройства. Однако помимо активации Bluetooth там есть несколько других полезных опций.
⚡ Подпишись на Androidinsider в Дзене, где мы публикуем эксклюзивные материалы
Вы можете изменить имя своего устройства, а в подразделе «Расширенные настройки» найдете очень полезную функцию «Подключать совместимые устройства». Она позволяет автоматически синхронизировать смартфон с беспроводными наушниками и прочей техникой. То есть вам даже не нужно кликать по названию гарнитуры, чтобы подключиться к ней.
Уверены, что пользовались всеми опциями?
Если у вас возникнут проблемы, связанные с работой блютуз-гарнитуры, откройте ее настройки. Здесь можно разрешить наушникам доступ к мультимедиа и контактам. При установке запрета во время звонка звук будет поступать из динамика телефона, а собеседник не услышит, что вы говорите в микрофон гарнитуры. Снимите ограничения, чтобы использовать все возможности блютуз-наушников. Ну а меломанам рекомендую ознакомиться с другим текстом, где я рассказывал о том, как поменять кодек Bluetooth.
Разрешение на доступ к блютуз
Кто-то из вас наверняка замечал, как блютуз включается сам по себе. Об этой проблеме мы тоже рассказывали, а в контексте сегодняшнего материала я отмечу, что это происходит по вине отдельных приложений на телефоне. Сторонним прогам можно выдать разрешение на доступ к Bluetooth, благодаря чему они будут сами включать датчик без каких-либо действий с вашей стороны.
❗ Поделись своим мнением или задай вопрос в нашем телеграм-чате
Порой это нужно, к примеру, для автоматического сопряжения со смарт-часами через приложение. Но при желании вы всегда можете отозвать разрешение, сделав следующее:
- Откройте настройки телефона.
- Перейдите в раздел «Приложения», а затем — «Состояние Bluetooth».
- Снимите галочки с программ, которым нужно запретить доступ к блютуз.
Многие приложения сами включают Bluetooth, и это не всегда хорошо
То же самое удается сделать для отдельно взятой игры или программы, открыв список ее разрешений в разделе настроек «Все приложения». После ограничения доступа блютуз перестанет включаться сам по себе.
Как улучшить геолокацию
Возможно, вы удивитесь, но помимо прочего Bluetooth помогает улучшить GPS на телефоне для более точного определения местоположения. Геокодирование становится точнее, когда телефон собирает данные о нахождении других блютуз-устройств поблизости. Если вы тоже хотите улучшить геолокацию, действуйте по инструкции:
- Откройте настройки устройства.
- Перейдите в раздел «Местоположение», а затем — «Поиск сетей Wi-Fi и Bluetooth».
- Включите функцию «Поиск Bluetooth-устройств».
Bluetooth тоже помогает определить геолокацию
Поздравляю! Теперь смартфон будет точнее определять местоположение. Если это не поможет — прочитайте отдельный материал, посвященный проблемам GPS.
🔥 Загляни в телеграм-канал Сундук Али-Бабы, где мы собрали лучшие товары с АлиЭкспресс
Разблокировка смартфона по Bluetooth
Существует много способов разблокировки экрана. Как правило, мы используем сканер отпечатков или просто рисуем графический ключ. И чем же в этом деле может помочь Bluetooth? Если вы пользуетесь носимым аксессуаром вроде смарт-часов или фитнес-браслета, вам доступна функция разблокировки по блютуз:
- Откройте настройки смартфона.
- Перейдите в раздел «Пароли и безопасность».
- Выберете «Bluetooth».
- Активируйте функцию «Разблокировка устройства» и укажите нужное устройство.
Разблокировка по Bluetooth очень удобна, если у вас есть смарт-часы или фитнес-браслет
Теперь, когда на ваших руках будет надет, к примеру, фитнес-браслет Xiaomi Smart Band 7, экран разблокируется автоматически при взятии смартфона. Подобная опция есть и на устройствах других производителей, однако работает она только в связке с гаджетами одной и той же фирмы.
Как раздать интернет через блютуз с телефона
В настройках телефона есть раздел «Точка доступа Wi-Fi», который нужен для включения и выключения функции раздачи интернета. Обычно его раздают именно по Wi-Fi, но помимо прочего можно поделиться трафиком через Bluetooth:
- Откройте настройки раздающего устройства.
- Перейдите в раздел «Точка доступа Wi-Fi».
- Активируйте опцию «Bluetooth-модем».
- Откройте настройки Bluetooth на принимающем смартфоне.
- Выберете нужное устройство и подтвердите подключение.
Не забудьте разрешить Bluetooth-модему доступ к интернету
Если вы хотите узнать и о других способах раздачи интернета с телефона, настоятельно рекомендую прочитать тематический материал, недавно выходивший на нашем сайте.
⚡ Подпишись на Androidinsider в Пульс Mail.ru, чтобы получать новости из мира Андроид первым
Как сбросить настройки блютуз
Когда блютуз плохо работает, оптимальным методом решения проблем становится сброс настроек. Он выполняется по следующей инструкции:
- Откройте настройки телефона.
- Перейдите в раздел «Приложения», а потом — «Все приложения».
- Выберете «Bluetooth».
- Нажмите кнопку «Очистить».
- Подтвердите очистку данных.
Выбирайте «Очистить все данные», а не «Очистить кэш»
Иногда столь простой сброс настроек не помогает и приходится действовать иначе:
- Открываем настройки.
- Переходим в раздел «Подключение и общий доступ», а затем — «Сброс Wi-Fi, мобильной сети и Bluetooth».
- Жмем кнопку «Сбросить настройки» и подтверждаем свое действие вводом пароля.
Используйте этот метод только в исключительных случаях
Обращаю ваше внимание, что помимо сброса настроек блютуз будут удалены все параметры Wi-Fi. То есть вам придется заново подключаться к домашнему интернету и вводить пароль. Увы, откатить настройки по отдельности нельзя.
Привет. Используя настройки блютуз на Андроид, вы можете синхронизировать со своим смартфоном многие гаджеты: беспроводную гарнитуру (наушники), компьютер, мышь, клавиатуру, принтер, фотоаппарат, джойстик, автосканер, другой смартфон или планшет, все, что имеет поддержку связи по Bluetooth.
На устройствах Андроид, настройка блютуз имеет специальный раздел, перейдя в который вы можете ознакомиться с немногочисленными настройками.
[toc]
Информация по настройкам собрана по ОС Андроид 9. Они незначительно отличаются от старых версий
Общие настройки Bluetooth
Для начала синхронизации двух и более устройств (количество подключенных точек зависит от вашего смартфона) вам необходимо активировать связь Bluetooth. Это можно сделать через верхнюю шторку смартфона или непосредственно через основные настройки. Второе устройство (гарнитура) также, должно быть включено.
Запускайте обнаружение доступных устройств.
После поиска вам будет предложено выбрать и добавить его.
В разделе “Доступные устройства” появиться активное соединение.
Для отключения вы можете прервать соединение Bluetooth, отключить гарнитуру или отключить устройство через настройки.
В разделе “Ранее подключенные устройства” будут сохраняться все, которые ранее синхронизировались со смартфоном.
Последний раздел “Настройки подключения” поможет подключить различное оборудование.
Bluetooth
Этот пункт ведет к обычной синхронизации двух и более устройств. Его рассмотрели выше.
Трансляция
После подключения к смартфону компьютера или телевизора по блутуз, вы сможете транслировать экран смартфона на любое из этих устройств. Достаточно выбрать из списка.
 Печать
Печать
Используя этот раздел есть возможность настроить печать данных со смартфона на вашем принтере.
Через Службу печати добавляете найденный принтер с поддержкой беспроводной связи или выбираете службу самостоятельно, которая поможет синхронизировать два устройства.
Полученные файлы
Здесь вы увидите все скачанные файлы посредством Bluetooth связи
Chromebook
Эта последняя функция для связи смартфона с устройством Chromebook. На мой взгляд, эта функция не популярна и не будем останавливаться на ней.
Настройки Bluetooth в режиме разработчика
В этом режиме находится несколько функций, которые могут быть полезны.
1. Показывать блютуз-устройства без названий. Эта функция говорит сама за себя. Если отключим названия устройств, то будем видеть только их MAC адреса.
2. Версия блютуз AVRCP – управление различными устройствами (телевизор дом.кинотеатр и другие). Эта функция позволяет выбрать версию от 1.3 до 1.6.
3. Запуск аудиокодека через блютуз. Позволяет выбрать определенный аудиокодек из списка.
4. Выбор частоты дискретизации для передачи по блютуз.
5. Выбрать глубину кодирования звука.
6. Режим аудиоканала (моно или стерео)
7. Выбор качества воспроизведения
8. Максимально количество подключенных устройств.
Вот столько смартфон имеет настроек блютуз на Андроиде. Возможно, они будут дополняться и меняться с дальнейшими версиями ОС.
Вы можете использовать Bluetooth для беспроводного подключения устройств к телефону. После того как вы установите соединение в первый раз, устройства будут подключаться друг к другу автоматически. Если ваш телефон подключен через Bluetooth к другому устройству, в верхней части экрана вы увидите значок Bluetooth .
Важно!
- Некоторые из этих действий можно выполнить только на устройствах с ОС Android 10 и более поздних версий. Подробнее о том, как узнать версию Android…
- Чтобы выполнить некоторые действия, описанные в этой статье, потребуется коснуться экрана.
Как включить и отключить Bluetooth
- Проведите по экрану сверху вниз.
- Выберите
.
Совет. Чтобы сэкономить заряд батареи, отключайте модуль Bluetooth, когда он не используется. В режиме полета он отключается автоматически.
Шаг 1. Установка связи с устройством Bluetooth
Важно! Установленное подключение будет активно до тех пор, пока вы его не отмените.
Вариант 1. Через приложение “Настройки” (для всех устройств Bluetooth)
- Проведите по экрану сверху вниз.
- Нажмите на значок Bluetooth
и удерживайте его.
- Нажмите Добавить устройство.
- Нажмите на название Bluetooth-устройства, которое хотите подключить.
- Следуйте инструкциям на экране.
Совет. Если потребуется код доступа, попробуйте ввести 0000 или 1234.
Вариант 2. Через уведомление (только для устройств с быстрым подключением)
- Убедитесь, что соблюдены следующие условия:
- Устройство Bluetooth поддерживает быстрое подключение. Если ваше устройство поддерживает быстрое подключение, на его упаковке есть специальная маркировка и, возможно, текст Made by Google (Сделано в Google) или Made for Google (Сделано для Google). Ознакомьтесь с ассортиментом в Google Store.
- Вы используете телефон с Android 6.0 или более поздней версией ОС.
- На вашем телефоне включена функция Bluetooth и геолокация.
- Включите устройство Bluetooth и настройте режим подключения. Аксессуар должен находиться рядом с телефоном или планшетом.
- После того как вы получите уведомление, выберите Нажмите для сопряж.
- Появится уведомление “Устройство подключено” или “Подключение завершено”.
- Если устройство нужно настроить, нажмите Настроить.
Совет. Если вы не получили уведомление, откройте настройки телефона и нажмите Подключенные устройства. Нажмите на нужное устройство в разделе “Устройства поблизости”. Более подробную информацию можно найти здесь.
Шаг 2. Подключение
- Проведите по экрану сверху вниз.
- Убедитесь, что Bluetooth включен.
- Нажмите на значок Bluetooth
и удерживайте его.
- Выберите в списке уже связанное, но ещё не подключенное устройство.
- Под названием устройства Bluetooth появится статус “Подключено”.
Как настроить, отключить или найти устройство Bluetooth
Как отключить устройство Bluetooth, переименовать его или выбрать действия, которые необходимо с ним совершить
- Проведите по экрану сверху вниз.
- Нажмите на значок Bluetooth
и удерживайте его.
- Внесите изменения:
Совет. Если на одном планшете работают несколько пользователей, каждый из них может изменить общие настройки Bluetooth.
Как переименовать телефон или планшет
- Проведите по экрану сверху вниз.
- Убедитесь, что Bluetooth включен.
- Нажмите на значок Bluetooth
и удерживайте его.
- Нажмите Имя устройства.
- Введите новое название.
- Нажмите Переименовать.
Как найти устройства с поддержкой быстрого подключения
Важно! При использовании функции “Быстрое подключение” устройства Bluetooth синхронизируются с аккаунтом Google. Другие подключенные устройства могут их распознавать и предлагать автоматическое сопряжение.
Совет. Чтобы не сохранять устройства вручную, нажмите Сохранять устройства автоматически.
Как функция “Быстрое подключение” обрабатывает ваши данные (при работе с аксессуарами)
Google собирает определенную информацию для быстрого подключения аксессуаров Bluetooth к устройствам, на которых выполнен вход в ваш аккаунт Google. Для реализации некоторых возможностей используются сервисы Google Play. Например, функция “Быстрое подключение” собирает следующие сведения:
- Личная информация, такая как введенное вами во время настройки название устройства Bluetooth. Эти данные помогают обеспечить работу функции.
- Информация об использовании и производительности для проведения аналитики.
Как отключить Быстрое подключение
Собираемые данные шифруются при передаче. Вы можете удалить их, отключив Быстрое подключение.
- Откройте настройки телефона.
- Нажмите Google
Устройства и обмен данными
Устройства
Сохраненные устройства.
Ресурсы по теме
- Как устранить проблемы с подключением по Bluetooth
- Как использовать устройство Android в качестве модема или точки доступа
Эта информация оказалась полезной?
Как можно улучшить эту статью?
Bluetooth – это технология беспроводной связи, которая активно используется в мобильных устройствах. Она может применяться для решения разных задач, главная из которых – передача информации. Пользователям доступны различные настройки Блютуз на операционной системе Андроид, позволяющие оптимизировать работу этого стандарта связи. Далее рассмотрим основные способы применения Bluetooth, а также алгоритм взаимодействия с ним.
Особенности Блютуз на Android
Блютуз является старой технологией, вышедшей на рынок еще в 90-х годах прошлого века. С тех пор создателям удалось многое поменять, однако преимущество беспроводного интерфейса в виде его энергоэффективности осталось неизменным.
На телефонах Android Блютуз, как и полагается, применяется для передачи данных. Однако из-за сравнительно медленной скорости, вызванной энергоэффективностью стандарта, использовать Bluetooth в качестве средства передачи больших файлов не рекомендуется. Другое дело, если вам нужно передать фотографию или документ.
Но самым распространенным сценарием использования интерфейса является подключение периферийных устройств. Это может быть домашняя техника, но чаще всего по протоколу Bluetooth настраивается соединение с беспроводной акустикой в виде колонок, наушников и прочих гаджетов.
Важно. Качество и стабильность соединения Блютуз напрямую зависит от версии датчика, установленного в двух взаимодействующих устройствах. Для сравнительно быстрой и непрерывной передачи данных рекомендуется использовать гаджеты с Bluetooth 5.0 и выше.
Как включить и выключить Bluetooth
Несмотря на то, что рассматриваемый стандарт является энергоэффективным, он все равно сказывается на аккумуляторе. Он далеко не всегда находится в активном состоянии, а потому его нужно самостоятельно включать:
- Откройте настройки телефона.
- Перейти в раздел «Bluetooth».
- Активировать ползунок, расположенный напротив пункта «Включить».
Здесь же вы можете активировать видимость своего устройства для других гаджетов. Это важно в том случае, если владельцу смартфона требуется принять файл, передаваемый по Блютуз.
Наконец, активация датчика осуществляется через центр управления. Это специальное меню, которое вызывается свайпом от верхней части экрана вниз. Здесь вы можете видеть различные иконки, где вас должен заинтересовать значок Блютуз в форме буквы «B». Тапнув по нему, вы активируете опцию. Аналогичным образом можно выключить датчик.
Настройка функции
Включение и выключение – это далеко не все опции, доступные владельцу мобильного устройства. Также он может открыть меню, где представлены другие настройки беспроводного интерфейса:
- Посетите настройки устройства.
- Откройте раздел «Bluetooth».
- Перейдите в раздел «Расширенные настройки».
Здесь будут представлены дополнительные параметры, доступные для изменения. Обратите внимание, что тип и количество опций напрямую зависит от производителя смартфона. Но чаще всего в настройках вы можете сделать следующее:
- изменить имя своего устройства в Блютуз-сети;
- добавить или исключить сопрягаемые гаджеты;
- активировать функцию автоматического подключения к сохраненным устройствам;
- заблокировать отдельные гаджеты;
- настроить приложения, которые использует Блютуз.
Помимо того, что указанный список может быть шире, производитель также скрывает немало настроек Блютуз в параметрах разработчика. Как правило, здесь можно выбрать аудиокодек и другие опции, применяемые в случае подключения беспроводной гарнитуры. Но при повседневном использовании вам хватит параметров, представленных в основном меню настроек.
Возможные проблемы
В сравнении с другими стандартами беспроводной связи у Bluetooth есть преимущество в лице простоты настройки и использования. Однако это не говорит о том, что при взаимодействии с Блютуз у владельца смартфона точно не возникнут сложности. Проблемы бывают даже с такой технологией.
В частности, многие люди жалуются на то, что при попытке передать файл с одного телефона на другой, гаджет не отображается в списке доступных Блютуз-устройств. Эта ситуация напрямую связана с обнаружением телефона. Не забывайте активировать данную опцию в настройках Блютуз. Также может произойти обратная ситуация, когда вам смартфон не видит в списке доступных устройств беспроводные наушники или колонку. Для решения проблемы требуется нажать кнопку включения на портативном гаджете.
Последний круг проблем, который касается качества соединения (жалобы на обрывы связи), напрямую связан с версией датчика Bluetooth. Причем важную роль играет как датчик смартфона, так и датчик подключаемого устройства. Если на одном из гаджетов применяется Блютуз версии 4.2 и ниже, то для стабильного соединения вам придется держать аппараты в непосредственной близости друг от друга (в радиусе 10 метров без преград в виде стен).
Блютуз – важная технология, которая на данный момент утратила свою популярность, но в период, когда другие способы передачи данных между устройствами не были доступны, блютуз занимал особое место в системе телефона.
Как включить блютуз на телефоне
Блютуз используется для того, чтобы подключать беспроводные устройства. К таким относят и наушники, и гарнитуры, и колонки – все то, что необходимо подключать к телефону без кабеля. Также блютуз служит для связи двух приборов для передачи данных. Если необходимо передать файл или музыку, то через него можно это сделать.
Такая технология есть в каждом устройстве. Главное – знать, как её установить и как активировать на своем устройстве. Более подробно об этой технологии стоит посмотреть в этом видео
iPhone
На айфонах также есть такая технология, как блютуз. Её достаточно редко используют на телефонах системы iOS, так как компания АПЛ специально для своих устройств придумала отличную от блютуза систему. Несмотря на это, технология на смартфоне присутствует. Чтобы воспользоваться её, необходимо:
- Для начала стоит перейти в настройки телефона. Они находятся на стартовом экране телефона, а напоминают иконку в виде шестеренки. Тапом открываем их;
- После этого стоит посмотреть на самую верхнюю панель, в которой располагаются все основные возможности телефона. Находим там раздел под названием «Блютуз»;
- Если пользователь не активировал его, то в строке будет состояние «Выкл.». Для активации необходимо тапнуть на строчку;
- Открывается окно, где в строчке «Блютуз» мы переводим тумблер в активированное состояние.
Таким образом на Айфоне активируется блютуз. Если пользователь сделал все правильно, то в шторке состояния отобразится его включение.
На Андроиде
На Андроиде активировать блютуз также можно. На таких телефонах впервые и появилась технология беспроводного подключения. Впервые стали использовать её именно на подобных девайсах.
Активацию блютуз зависит от того, какой прошивки у пользователя устройство. Если у него достаточно современная прошивка, то провести включение он может даже через шторку состояния. Для этого:
- Свайпом открываем шторку состояния на устройстве. Свайп и его направление также зависит от прошивки, модели и многого другого. Как правило, взмах сверху вниз активирует систему в правильном направлении;
- После этого необходимо найти значок, который отвечает за беспроводное подключение. Сама иконку выглядит, как английская буква «B»;
- Если тапнуть на эту иконку, то пользователь активирует необходимый элемент системы.
Таким образом активация блютуз не займет у пользователя много времени. Конечно, на андроиде, как и на Айфоне, можно активировать его и через настройки, на при помощи шторки состояния сделать это гораздо проще.
Если пользователь сделал все правильно, то соответствующий значок появится в верхней шторке состояния на телефоне.
На Windows Phone
Windows Phone – девайсы, которые относительно недавно появились на рынке. Их система отлична от других телефонов, поэтому и подключение блютуз у них свое. Для того, чтобы активировать их на Виндовс телефоне нужно:
- Открыть настройки на телефоне;
- После этого найти специальный раздел «Блютуз»;
- Тапаем на этот раздел и находим строчу под названием «Состояние»;
- Теперь стоит перевести его в активированное состояние.
После этого пользователь увидит список тех телефонов или устройств, с которыми можно провести сопряжение.
Как настроить Bluetooth
Как только пользователь разобрался с тем, как правильно включить блютуз-соединение, ему необходимо настроить его. От правильной настройки зависит то, получит ли пользователь максимальный уровень сопряжения с другими аксессуарами или же девайсами. Если пользователь не получает ускоренную стабилизацию, то он неправильно настроил беспроводного подключение.
Для начала необходимо активировать блютуз. Это рассматривалось выше, поэтому на данном шаге не стоит останавливаться.
Переименование устройства
После этого пользователь может переименовать свое устройство. Это можно сделать в специальной строке «переименование устройства». Это показывает то, как другие устройства увидят пользовательский телефон. Как правило, изначально производители используют наименование гаджета или же их компании. Пользователь может самостоятельно выбрать свое имя.
Видимость
Теперь стоит настроить видимость. Необходимо активировать его, так как изначально все устройства находятся в невидимом положении. Данные настройки меняются от пользователя. Чтобы другие девайсы увидели телефон, активируем этот пункт. Стоит просто зайти в настройки и активировать галочку. После другие девайсы смогут увидеть телефон пользователя и подключиться к нему.
Получено по Блютуз
Есть специальная графа, которая называется «Получено по Блютуз». В ней можно посмотреть все те файлы и данные, которые человек получит от других во время использования телефона. Данная настройка создается по умолчанию во внутренней памяти телефона. Если пользователь потерял данные, то он может обратиться к этому разделу и также его настроить.
Подключение других устройств
Также в настройки можно отнести подключение других устройств. О том, как подключиться к другим девайсам, стоит рассмотреть далее, но сам процесс настройки возможен в разделе «Блютуз» рядом с тем устройством, от которого хотелось бы получить информацию.
Как подключиться к другому устройству по блютуз
Подключение и синхронизация устройств – важная особенность и назначение блютуз-соединения. Весь процесс теряет смысл, если человек не знает, каким образом можно подключить то или иное устройство.
Для того, чтобы подключиться, пользователю обязательно необходимо иметь активированную функцию, а после необходимо соблюдать следующий алгоритм:
- Необходимо зайти в настройки в одноименный раздел;
- Далее пользователю стоит активировать функцию, а также включить видимость, чтобы другие устройства смогли увидеть телефон;
- Теперь появится список тех устройств, к которым пользователь может настроить подключение. Если же он пуст, то стоит кликнуть нажать на пункт «Поиск устройств»;
- После этого пользователь должен кликнуть на то устройство, к которому он хотел подключиться;
- Создаем запрос на сопряжение и ждем, когда другой человек подтвердит запрос на соединение;
- Когда синхронизация произошла, подключенный девайс автоматически перейдет в раздел «Подключенные».
Таким образом можно достаточно просто и легко подключиться к другому телефону. Процесс прост, поэтому ему стоит знать каждому обладателю телефона на любой системе.
Более подробно о том, как подключить то или иное устройство, пользователь может посмотреть в этом видео
Как принимать и отправлять файлы по блютуз
Обмен файлами меду устройствами – также важная и необходимая функция беспроводного соединения. Настроить её можно только между синхронизированными и подключенными устройствами, о которых говорилось выше.
Обратите внимание! Также необходимо активировать функцию и проверить синхронизацию устройств, их видимость.
Чтобы отправить файл, пользователю необходимо:
- Выделить его на устройстве и кликнуть на кнопку «Поделиться»;
- Теперь необходимо выбрать способ передачи. В данном случае – это Bluetooth;
- После этого стоит выбрать то устройство, которому хотелось бы передать тот или иной файл;
- На принимающем девайсе должно высветится запрос на то, чтобы передать тот или иной файл, если пользователь сделал все правильно;
- Принимающее устройство должно кликнуть на соглашение с данной манипуляцией;
- Начнется процесс передачи файлов;
- Когда файл перейдет на другое устройство, появится определенное сообщение.
Таким образом можно передавать любые файлы, начиная с музыки, заканчивая крупными файлами. Скорость передачи зависит от того, какой у пользователя блютуз, а также какое расстояние между устройствами.
Если необходимо передать документ, то блютуз – неплохой вариант для этого действия.
Как подключить к телефону гарнитуру, наушники или колонку по блютуз
Как говорилось ранее, подключаться можно не только между телефонами и устройствами, но и к беспроводным девайсам. К таким вариантам относят:
- Наушники;
- Гарнитуры;
- Колонки;
- И многое другое.
Такие устройства разрабатывают для того, чтобы обладателю телефона легче было пользоваться, а также не нужно было постоянно разбираться с проводами. Как правило, на таких девайсах есть специальный модуль, при помощи которого и проходит подключение.
И на телефоне, и на подключаемом устройстве должен быть один и тот же модуль блютуз, одна и та же версия. Если не соблюсти данный пункт, то устройства могут не синхронизироваться, возникнут проблемы.
Подключение простое:
- Необходимо активировать подключаемое устройство, а также на телефоне зайти в блютуз и активировать его.
- Теперь необходимо установить совместимость. Чтобы сделать это, необходимо в списке возможных для подключения устройств кликнуть на необходимо и подключиться.
- Если синхронизация прошла успешно, то на телефоне в списке подключенных устройств появится нужное.
- После можно слушать музыку, ведь гарнитура по блютуз подключена.
Проблемы с Bluetooth
С блютузом могут возникнуть определённые проблемы, которые будут мешать и подключению, и синхронизации устройств. Чтобы их не возникло, необходимо следовать инструкции, а также решать те проблемы, которые появляются на пути.
Вячеслав
Несколько лет работал в салонах сотовой связи двух крупных операторов. Хорошо разбираюсь в тарифах и вижу все подводные камни. Люблю гаджеты, особенно на Android.
Задать вопрос
Не подключается гарнитура.
Необходимо для начала проверить подключение к блютуз устройств, а после посмотреть, какая версия необходима для подключения. На устройствах могут быть разные версии блютуз, поэтому и возникают проблемы.
Телефон не видит гарнитуру.
Это может быть как и неисправность гарнитуры, так и старая версия гарнитуры на ОС. Необходимо обновить версию и попробовать снова включить поиск.
Не подключается после обновления андроида.
В этом случае можно попробовать сделать откат на предыдущую версию ОС и установить обновлённую прошивку.
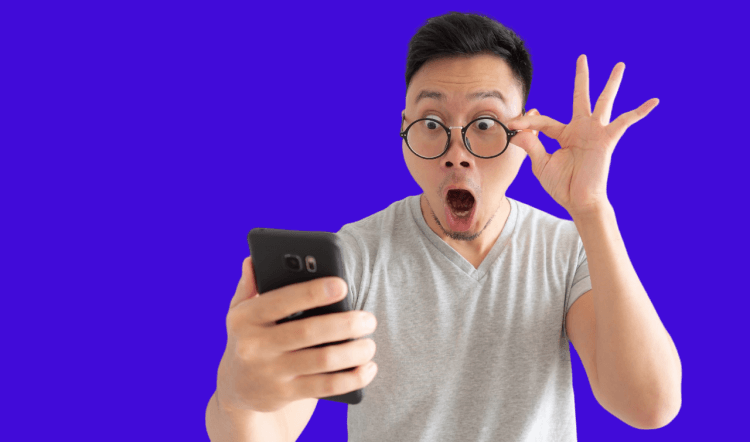
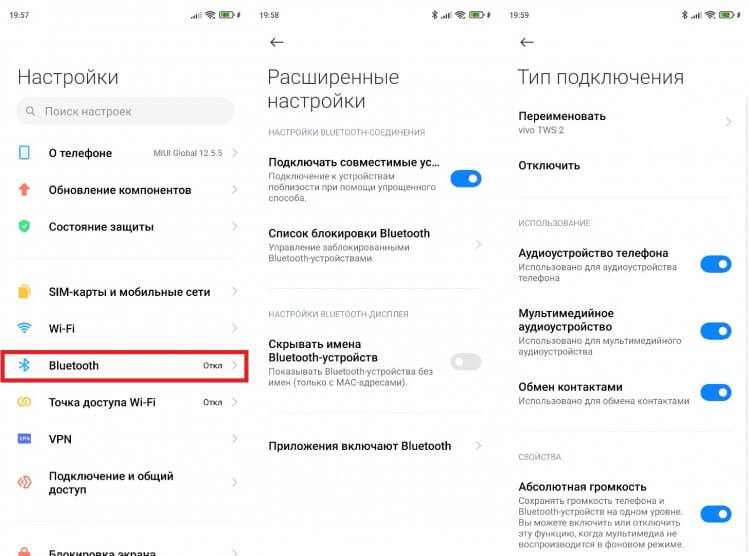
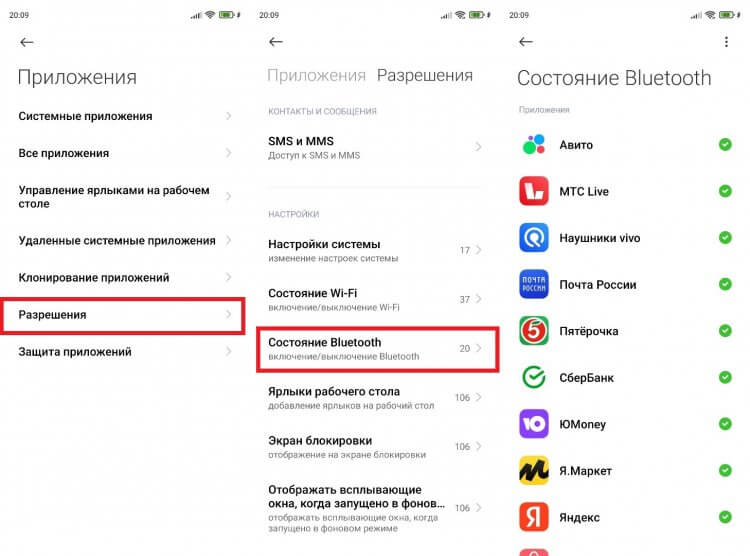
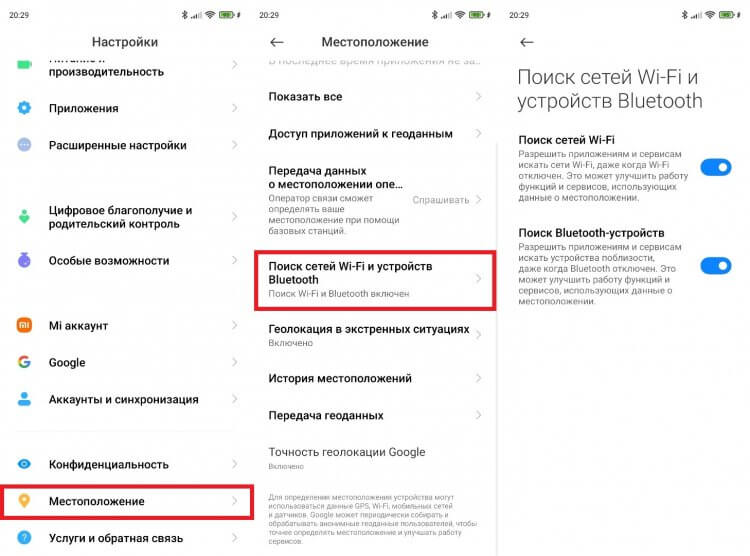
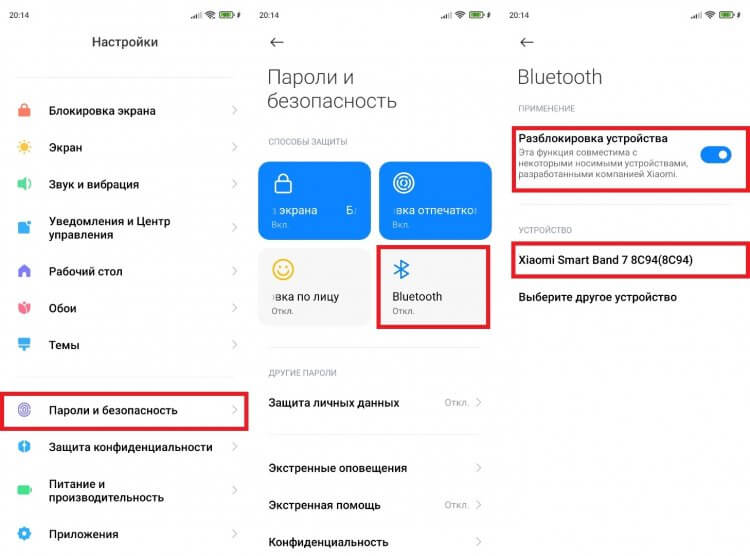

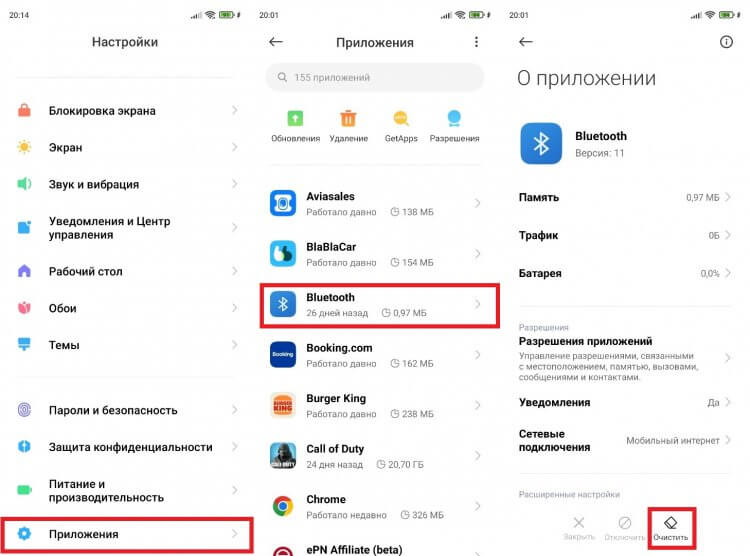
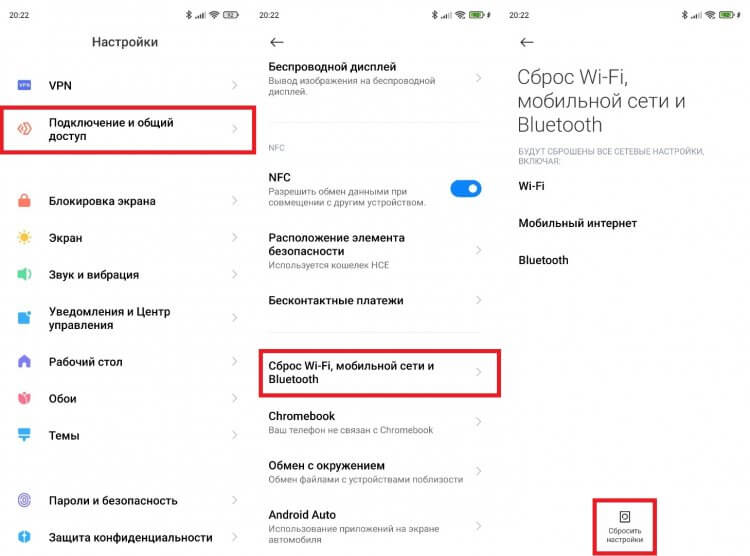









 Печать
Печать