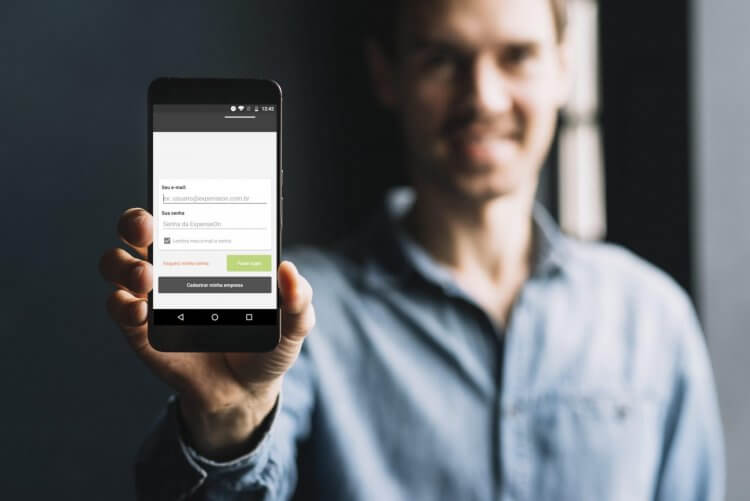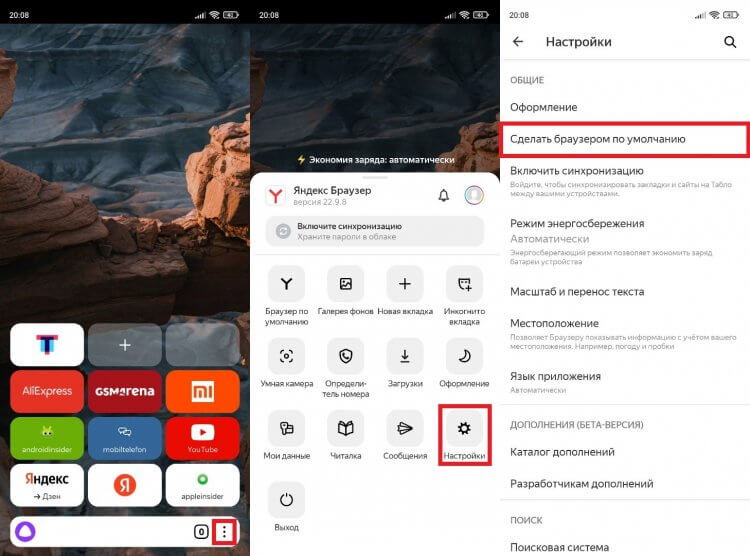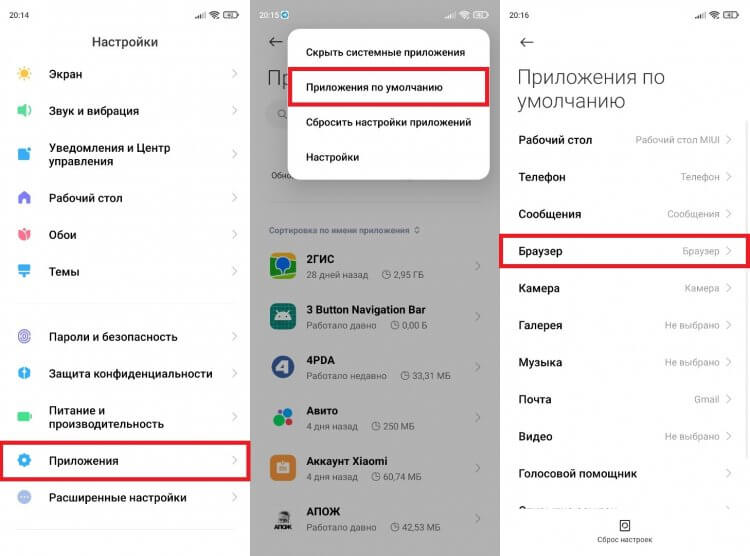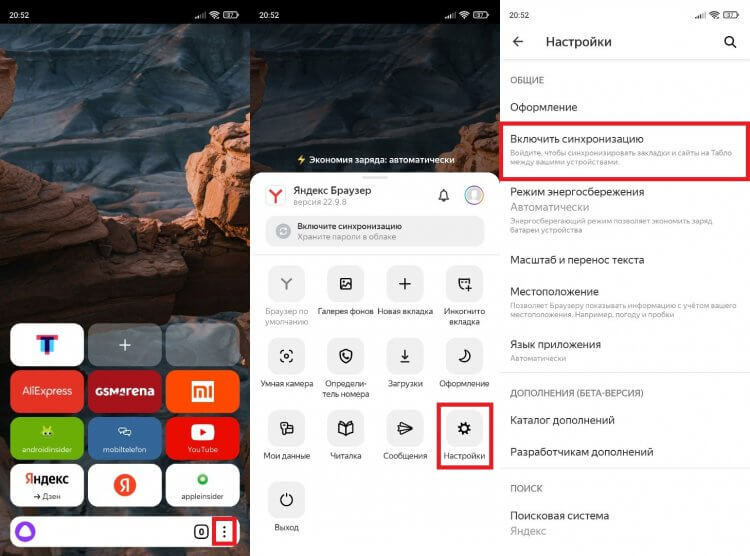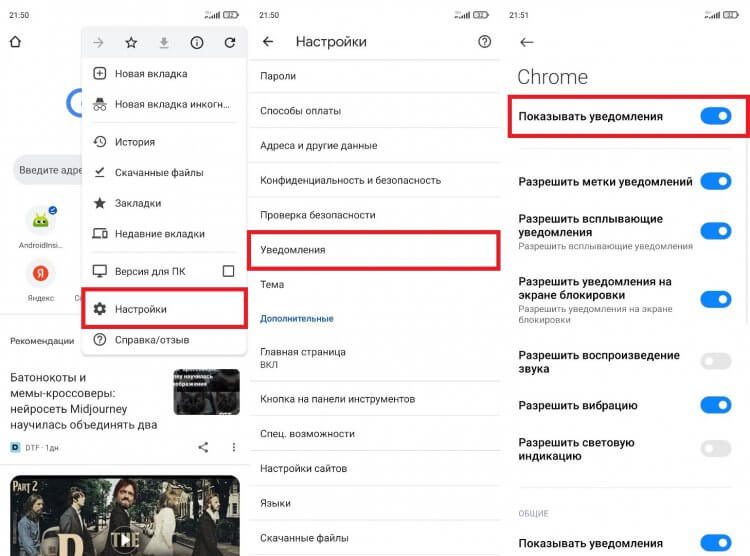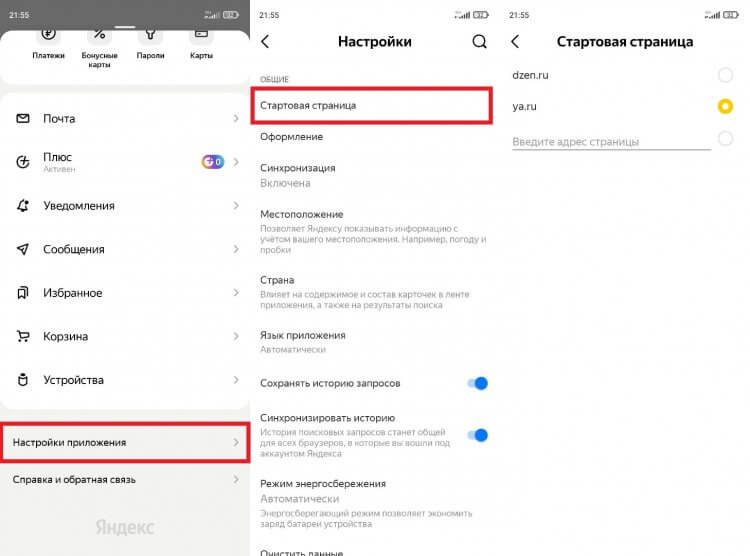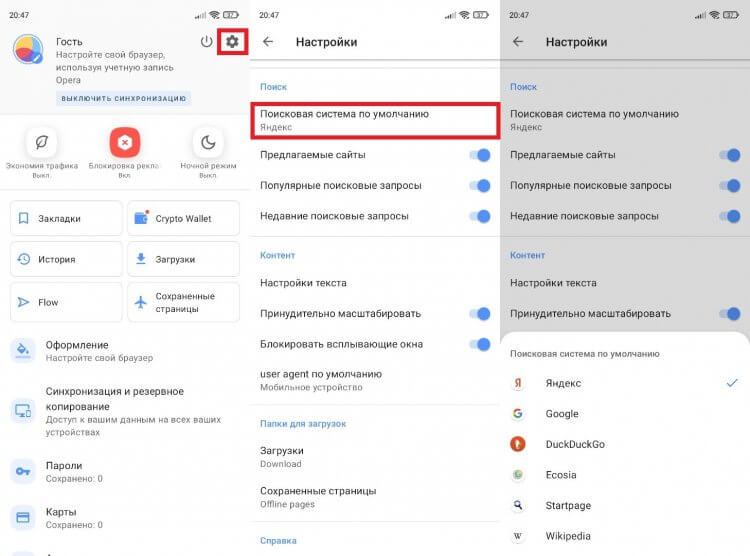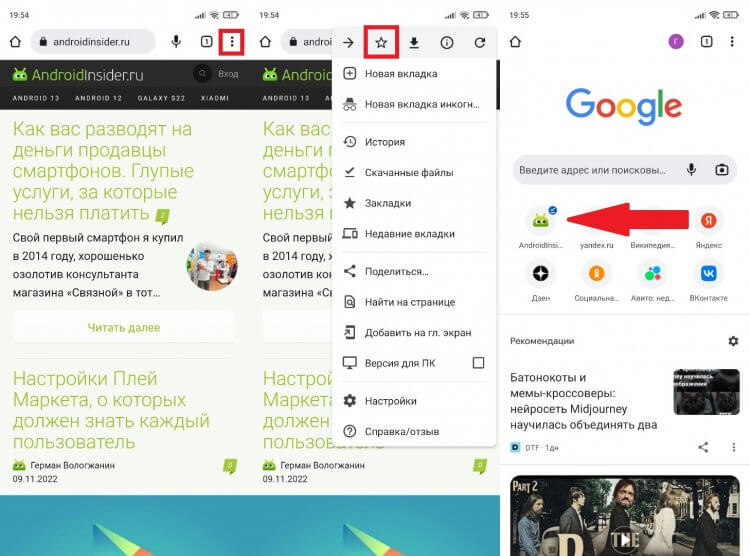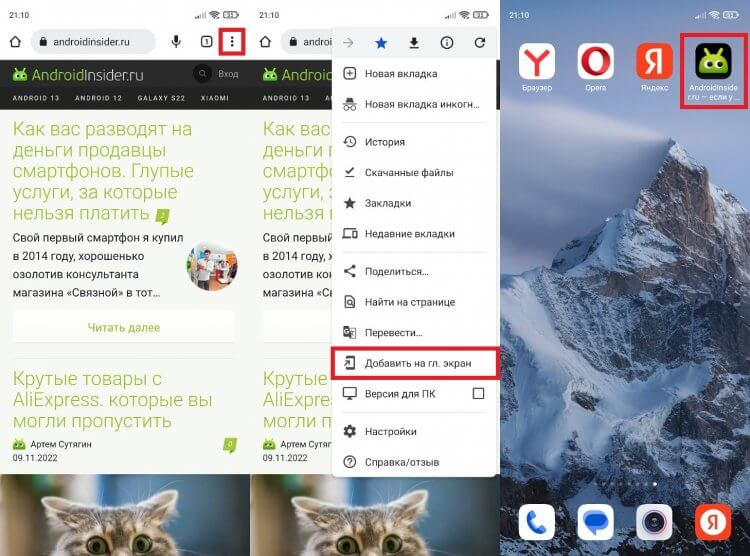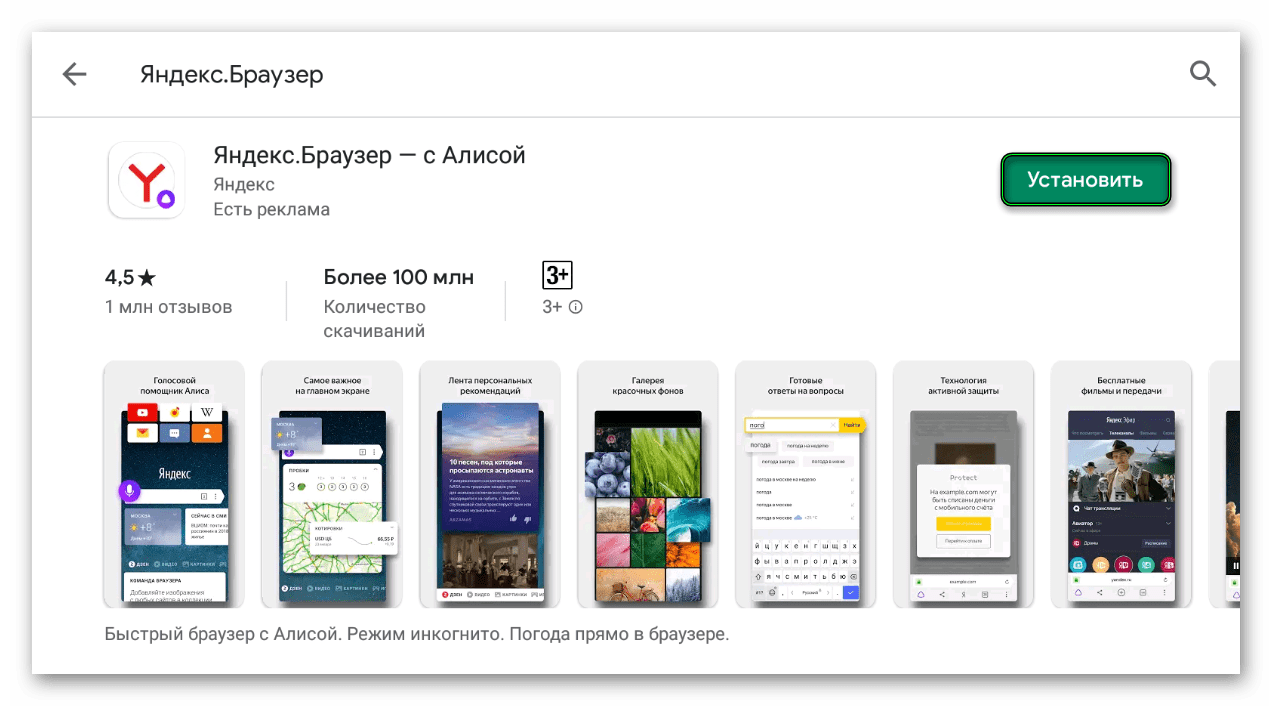Нажмите .
Включите в настройках значок возврата в Браузер и при переходе в другое приложение достаточно будет нажать значок 
-
Нажмите .
-
Перейдите в раздел Дополнительно.
-
Включите опцию Иконка возврата в Браузер поверх других приложений.
Добавьте на домашний экран смартфона значок любимого сайта и переходите на него одним нажатием. Сайт откроется в новой вкладке Яндекс Браузера вне зависимости от того, какой Браузер установлен по умолчанию.
-
Нажмите .
-
В появившемся окне нажмите Добавить.
-
Нажмите и удерживайте значок сайта.
-
Перетащите значок в область удаления.
Примечание. При удалении Браузера удаляются и значки сайтов.
Если вы не нашли информацию в Справке или у вас возникает проблема в работе Яндекс Браузера, напишите нам. Подробно расскажите, что вы делали и что происходило. Если возможно, прикрепите скриншот. Так мы поможем вам быстрее.
Примечание. Чтобы решить проблему в работе сервисов Яндекса, обращайтесь в службу поддержки этих сервисов:
Яндекс Браузер на компьютере
О проблемах Яндекс Браузера на компьютере пишите прямо из Браузера: или через форму.
Мобильное приложение Яндекс — с Алисой
О проблемах в работе приложения Яндекс — с Алисой пишите через форму.
Главная страница Яндекса
Если вопрос касается главной страницы Яндекса (изменить тему оформления, настроить блоки главной страницы или иконки сервисов и т. д.), пишите через форму. Выберите опцию Вопрос о главной странице Яндекса.
Яндекс Почта
О работе Почты (отключить рекламу, настроить сбор писем с других ящиков, восстановить удаленные письма, найти письма, попавшие в спам и т. д.) пишите через форму.
Поиск и выдача
О работе Поиска и выдачи (ранжирование сайта в результатах Поиска, некорректные результаты и т. д.) пишите через форму.
Браузер — один из самых популярных видов приложений на Андроид. Люди пользуются подобными программами ежедневно, ведь они позволяют просматривать веб-страницы в интернете и оперативно находить информацию. Мы неоднократно делали подборки лучших браузеров для Андроид, рассказывая о сильных и слабых сторонах веб-обозревателей. Но вне зависимости от того, какое приложение вы выберете для повседневного использования, его важно адаптировать под собственные нужды. С этой целью предлагаю разобраться, как настроить мобильный браузер.
5 самых важных настроек для вашего браузера
Содержание
- 1 Как сделать браузер по умолчанию
- 2 Синхронизация браузера
- 3 Как отключить уведомления в браузере
- 4 Как сделать страницу стартовой в браузере
- 5 Закладки в браузере
Как сделать браузер по умолчанию
Допустим, вы определились с выбором веб-обозревателя и, когда дело доходит до поиска информации, запускаете только его. Но при переходе по ссылкам в мессенджерах или на сайтах телефон может перебросить вас в другой браузер. Самым простым способом решения проблемы кажется удаление лишнего приложения. Однако некоторые веб-обозреватели являются предустановленными, из-за чего от них нельзя избавиться. Зато вы можете изменить браузер на Андроиде, сделав понравившееся приложение основным:
- Запустите свой любимый веб-обозреватель.
- Откройте настройки.
- Нажмите кнопку «Сделать браузером по умолчанию».
Если браузер уже сделан основным, этой настройки не будет
У каждого приложения свое оформление меню, поэтому данную инструкцию нельзя назвать универсальной. Поэтому примите к сведению дополнительную информацию о том, как изменить браузер по умолчанию через настройки телефона:
- Откройте настройки устройства.
- Перейдите в раздел «Приложения».
- Вызовите контекстное меню нажатием на три точки.
- Откройте вкладку «Приложения по умолчанию».
- Во вкладке «Браузер» выберите интересующее приложение.
Возможно, в настройках вашего телефона есть отдельный раздел с приложениями по умолчанию
Теперь все ссылки будут открываться в выбранном вами веб-обозревателе. Но это далеко не все настройки браузера, которые могут пригодиться при повседневном использовании, поэтому идем дальше.
⚡ Подпишись на Androidinsider в Дзене, где мы публикуем эксклюзивные материалы
Синхронизация браузера
Если вы пользуетесь одним и тем же веб-обозревателем на смартфоне и компьютере, то настоятельно рекомендую выполнить синхронизацию браузера:
- Запустите веб-обозреватель.
- Откройте настройки.
- Нажмите кнопку «Включить синхронизацию».
Синхронизировать можно любой мультиплатформенный браузер
В этой инструкции описана синхронизация Яндекс Браузера, но аналогичный алгоритм будет использоваться и в других веб-обозревателях. Включив данную опцию, вы сделаете так, чтобы на обоих устройствах отображался единый список закладок и поисковых запросов.
❗ Поделись своим мнением или задай вопрос в нашем телеграм-чате
Как отключить уведомления в браузере
Теперь хочу поговорить про уведомления в браузере. Их может присылать как само приложение, информируя вас, например, о функциях обновления, так и отдельные сайты, на которые вы случайно или специально подписались. Меня эти постоянные оповещения сильно раздражают. Если вас обуревают те же чувства, взгляните, как отключить уведомления от сайтов:
- Откройте настройки веб-обозревателя.
- Перейдите в раздел «Уведомления».
- Снимите галочку с пункта «Показывать уведомления».
Отключение уведомлений на примере Google Chrome
Выполнив эти простые действия, вы уберете сразу все оповещения. В то же время, если вы были подписаны на определенные сайты, то их можно будет исключить из списка. Наконец, отключить оповещения браузера также удастся через настройки телефона, выбрав в разделе «Приложения» интересующий веб-обозреватель.
🔥 Загляни в телеграм-канал Сундук Али-Бабы, где мы собрали лучшие товары с АлиЭкспресс
Как сделать страницу стартовой в браузере
При запуске веб-обозревателя человека встречает последний посещенный сайт или страница, выбранная в качестве главной. Она всегда будет открываться первой. И, если вы, например, любите Yandex, посмотрите, как сделать Яндекс стартовой страницей:
- Откройте настройки браузера.
- Перейдите в раздел «Стартовая страница».
- Выберите ya.ru или любую другую страницу, которая будет открываться по умолчанию.
Эта настройка есть не во всех браузерах
Многие веб-обозреватели имеют собственную главную страницу, не позволяя заменить ее на какой-либо другой сайт. При запуске приложения вы можете наблюдать закладки и прочие элементы интерфейса, а также поисковую строку. Поэтому сейчас предлагаю поговорить о том, как изменить поисковую систему:
- Запустите приложение.
- Откройте его настройки.
- Перейдите в раздел «Поисковая система по умолчанию».
- Выберите альтернативный вариант.
Выбор поисковых систем может быть ограничен
Изложенная выше инструкция помогает понять, как изменить поисковую систему в Опере. Но и в других браузерах выполняются те же самые действия, поэтому алгоритм в полной мере является универсальным.
Закладки в браузере
Если ваш веб-обозреватель не позволяет изменить стартовую страницу, можно просто добавить сайт в закладки браузера:
- Откройте главную страницу понравившегося сайта.
- Вызовите контекстное меню через три точки.
- Нажмите на звездочку или кнопку «В закладки».
В каждом браузере закладки отображаются по-разному
Теперь сайт будет отображаться на главной странице вместе с часто посещаемыми ресурсами. Одновременно с этим у многих людей даже после выполнения этих действий остается нерешенным вопрос, где находятся закладки в браузере. Иногда для ознакомления с ними нужно открыть раздел «Закладки» в контекстном меню, вызываемом через три точки.
⚡ Подпишись на Androidinsider в Пульс Mail.ru, чтобы получать новости из мира Андроид первым
Продолжая тему, также хочу рассказать, как добавить сайт на главный экран телефона. Это позволит вывести его на рабочий стол в качестве отдельного приложения. Откройте главную страницу сайта, вызовите контекстное меню и нажмите кнопку «Добавить на главный экран».
Эта настройка есть в большинстве веб-обозревателей, включая Google Chrome
Вот таким ловким движением вы обойдете ограничения браузера, запрещающие менять страницу по умолчанию. На этом список моих советов по настройке веб-обозревателя исчерпан. Но вы можете прочитать на нашем сайте, как очистить историю браузера, и узнать о других особенностях работы приложений.
Сегодня расскажу о Яндекс браузере.
После того как вы установили приложение, вы попадаете на экран браузера. В середине мы видим адресную строку, где мы можем вводить адреса сайтов или поисковые запросы.
Голосовой помощник Алиса
Также можем пользоваться голосовым помощником «Алиса». Нужно нажать на нее и озвучить свой запрос. Например, «Википедия».
Так мы переходим на нужный сайт.
Табло важных сайтов
Если мы листаем вверх, то видим табло из сайтов, которые у нас наиболее популярны и которые мы часто посещаем. Чтобы удалить ненужный сайт, нужно нажать пальцем на экран с задержкой. Появляются крестики. Нажимаем на крестик и удаляем сайт, который нам не нужен.
Полезные виджеты
Под поисковой строкой находится новостная лента, прогноз погоды, новости, котировки и ситуация на дорогах.
Внизу находятся новости Яндекс Дзена, где можно посмотреть наиболее актуальные для вас новости. Дзен отличается тем, что он подбирает новости с учетом ваших интересов. Вы смотрите определенные новости и затем Дзен подбирает наиболее интересные для вас.
Настройки браузера
Рассмотрим настройки в Яндекс браузере. Для этого напротив адресной строки нажимаем на многоточие.
Здесь мы можем изменить фон, сделать Яндекс браузером по умолчанию. Также есть менеджер паролей. Если вы заходили на сайт и вводили пароль, а Яндекс предложил вам сохранить пароль, они будут отражаться в этой вкладке. Вы сможете ими управлять. Можете убрать менеджер паролей в настройках.
Заходим в настройки и видим различные параметры, которые можно менять: выбрать поисковую систему, свой регион, голосовой помощник (включен или выключен), автозаполнение форм, сохранение истории и т.д. Можно очистить данные, если не хотите, чтобы они оставались в памяти браузера. Можно блокировать рекламу. Также можете настроить отображение новостной ленты и работу виджетов.
История браузера
Для того чтобы посмотреть историю, нужно нажать на значок трех полосок возле адресной строки.
Нажимаем – видим закладки. Это страницы, которые мы сохраняем. Дальше – значок часов. Это и есть история просмотров. Здесь видны последние сайты, на которых мы побывали. Чтобы не вводить их название снова, можно зайти из истории. Если у вас вкладки включены на компьютере, и вы зашли под тем же аккаунтом, то в третьем разделе эти вкладки будут видны. Вы можете сразу по ним перейти.
Как убрать рекламу
Вы можете скрывать рекламу. Для этого нужно зайти на какой-нибудь сайт, нажимаем на многоточие и видим раздел «Блокировка рекламы». Включаете и реклама на этом сайте скрывается.
Поменять фон
Мы можем изменить фон. Опять нажимает на многоточие, выбираем раздел «Изменить фон» и выбираем понравившееся изображение.
Если остались вопросы, пишите в комментариях. Удачи вам в использовании Яндекс браузера.
Для выхода в интернет и на компьютере, и на смартфоне нужно использовать специальные приложения – браузеры. В России одним из самых популярных веб-обозревателей является Yandex Browser. Если вы сталкиваетесь с ним впервые, то рекомендуем взглянуть на то, как можно изменить настройки Яндекс.Браузера на операционной системе Андроид для более комфортной и безопасной работы.
Особенности Яндекс.Браузера для Андроида
У рядового пользователя может сложиться ошибочное представление, будто все веб-обозреватели одинаковые. В целом, это так, если рассматривать подобные приложения исключительно в качестве средства для посещения сайтов, добавленных в закладки.
Однако Yandex Browser – это больше, чем просто браузер. Он включает в себя:
- виджет голосовой ассистентки Алисы;
- активную защиту по технологии Protect;
- поддержу расширений на базе Chromium;
- сервис рекомендательных публикаций Дзен;
- нейросетевой переводчик веб-страниц и видеороликов;
- режим инкогнито;
- множество фонов;
- технологию блокировки шокирующего контента;
- синхронизацию с другими сервисами Яндекса.
Словом, Yandex Browser является невероятно функциональным инструментом для выхода в интернет и взаимодействия с сервисами российской компании. Поэтому не исключено, что вы решите им воспользоваться, а для этого потребуется установка дистрибутива.
На заметку. В соответствии с российским законодательством на все смартфоны, поступившие в местную розницу с 2021 года, Yandex Browser устанавливается по умолчанию.
Как установить браузер?
Как и любое другое приложение, Яндекс.Браузер можно установить через любой магазин вроде Google Play Маркет:
- Запустите Плей Маркет.
- Введите запрос «браузер Яндекс» в поисковой строке.
- Перейдите на страницу программы.
- Нажмите кнопку «Установить».
После нажатия кнопки начнется процесс загрузки веб-обозревателя и его автоматической установки. Однако использование магазина вроде Play Market или App Gallery – это далеко не единственный способ, позволяющий загрузить браузер.
Можно загрузить приложение в виде APK-файла на любом интернет-ресурсе, а затем установить его, запустив скачанный файл. Правда, по умолчанию установка из неизвестных источников блокируется. Чтобы обойти ограничения, сделайте следующее:
- Откройте настройки смартфона.
- Перейдите в раздел «Приложения».
- Выберите программу, через которую вы хотите скачать APK-файл.
- Активируйте опцию «Неизвестные источники».
Также выдать необходимые разрешения удается после запуска APK в предупреждающем окне. Как бы то ни было, веб-обозреватель рекомендуется устанавливать через официальный магазин, чтобы не испытывать проблем с обновлениями.
Первый запуск и последующая настройка
Теперь разберемся, как можно настроить мобильную версию браузера Yandex. Начнем с первого запуска, который проходит по следующему сценарию:
- Запускаем веб-обозреватель.
- Нажимаем кнопку «Начать работу».
- Нажимаем кнопку в виде трех точек.
- Переходим в раздел «Настройки».
Здесь вы увидите несколько разделов, позволяющий отрегулировать не или иные параметры приложения. Например:
- активировать режим энергосбережения;
- настроить масштабирование текста;
- установить расширения;
- кастомизировать строку поиска;
- установить нужные параметры конфиденциальности.
В целом, каждый раздел параметров выглядит максимально понятным даже для нового пользователя. Поэтому предлагаем не останавливаться долго на этом аспекте, а сразу перейти к важной настройке – выбору Yandex Browser в качестве основного веб-обозревателя.
Как сделать Яндекс главным браузером на телефоне
Сделав Yandex главным браузером, все ссылки, полученные через мессенджеры и другие источники, будут автоматически открываться через веб-обозреватель Яндекса. Чтобы включить данную опцию, просто перейдите по ссылке, в появившемся окне поставьте отметку «Использовать по умолчанию» и выберете Яндекс.Браузер.
Также приложение само предложит сделать его главным при первом запуске. Если не дать подтверждение сразу, то можно активировать опцию через настройки веб обозревателя. Наконец, если вы хотите, чтобы на главном экране была поисковая строка Яндекса, а не Гугла, действуйте по инструкции:
- Задержите палец на поисковой строке Google.
- Нажмите кнопку «Удалить».
- Задержите палец на свободной области экрана.
- Перейдите в раздел «Виджеты».
- Далее останется найти виджет поисковой строки Яндекса и выбрать его.
Так вы практически полностью замените поисковик и веб-обозреватель Гугла на российский аналог. Но не забывайте, что Яндекс.Браузер не является идеальным продуктом, и при его работе тоже возникают проблемы.
Возможные проблемы
Через некоторое время вы можете заметить, что строка Яндекса пропала с главного экрана. Как правило, это происходит после ее случайного удаления. Следовательно, вам нужно просто переустановить виджет. Если его нет в списке доступных расширений – переустановите сам браузер.
Подавляющее большинство проблем самого веб-обозревателя решается через его настройки. Главное – правильно выставить параметры. Если же вы столкнетесь с лагами при работе Яндекс.Браузера, то попробуйте выключить режим энергосбережения в его настройках. Кроме того, подобная проблема может быть связана с недостаточной мощностью смартфона, который просто не вытягивает интерфейс Yandex.
В меню мобильного телефона необходимо открыть раздел «Браузер». Чтобы вызвать контекстное меню, следует нажать левую функциональную клавишу устройства. В появившемся меню выбирают раздел «Настройки» или «Параметры».
Как зайти в настройки своего браузера?
Настройка браузера Google Chrome
- Нажмите кнопку Настройка и управление Google Chrome (Customize and control Google Chrome) в правом верхнем углу окна браузера, справа от адресной строки.
- В выведенном меню выберите пункт Настройки (Settings).
Где находится браузер в телефоне?
Способ 2: через настройки телефона
- Открываем настройки смартфона. …
- Затем заходим во вкладку «Все приложения».
- Здесь кликаем на «три точки», расположенные в правом верху экрана.
- Из открывшегося списка выбираем «Приложения по умолчанию».
- Нажимаем по пункту «Браузер».
- Выбираем необходимый веб-обозреватель.
Как сбросить настройки браузера на телефоне?
Как сбросить настройки браузера на андроид? Чтобы сделать это, перейдите в меню «Настройки». Промотайте страницу до конца вниз и кликните по ссылке «Показать дополнительные настройки». Снова перейдите в нижнюю часть страницы и нажмите кнопку «Сброс настроек браузера».
Как войти в меню браузера Google Chrome?
Вход при помощи панели браузера
- в правом верхнем углу браузера открыть рабочую панель программы;
- изучить все пункты, найти необходимый;
- открыть нужный подраздел, пролистать меню настроек;
- выбрать необходимое действие и подтвердить его нажатием мыши или касанием на сенсорном экране.
Где значок Настройка и управление Google Chrome?
Настройки конфиденциальности
- Откройте браузер Chrome на компьютере.
- В правом верхнем углу экрана нажмите на значок «Настройка и управление Google Chrome» Настройки.
- В разделе «Конфиденциальность и безопасность» выберите настройки, которые хотите отключить.
Где находится браузер в телефоне самсунг?
В настройках нажмите на вкладку Приложения. На странице приложений, вверху справа нажмите на кнопку Свойства (три точки). В открывшемся окне нажмите на вкладку Приложения по умолчанию. Далее, здесь вам нужно нажать на вкладку Веб-браузер.
Что значит открыть браузер в телефоне?
Браузер по умолчанию на телефоне или любом другом устройстве — это приложение, которое открывает все ссылки на интернет-страницы. Если на Android установлен только один веб-обозреватель, то он и будет браузером по умолчанию — просто потому, что других вариантов нет.
Что такое браузер на смартфоне?
Мобильный браузер (mobile browser, также microbrowser или minibrowser) — веб-браузер, предназначенный для использования на мобильных устройствах таких как мобильный телефон или КПК. Мобильные браузеры оптимизированы так, чтобы показывать страницу наиболее эффективно для маленьких экранов портативных устройств.
Как сбросить настройки браузера Гугл на телефоне?
Запустить Настройки приложение на вашем смартфоне и перейдите к Приложения и уведомления. Нажмите на Посмотреть все приложения чтобы показать установленные приложения на вашем смартфоне. Google Chrome и нажмите на Chrome от результатов. Нажмите на Хранилище и кэш затем нажмите на УДАЛИТЬ ВСЕ ДАННЫЕ кнопка.
Как сбросить настройки Chrome на Android?
Сброс настроек гугл хром на андроид
- Откройте Chrome на вашем компьютере.
- В правом верхнем углу нажмите → Настройки.
- В нижней части страницы нажмите Показать дополнительные настройки.
- В разделе Сброс настроек нажмите Сброс настроек .
Как обновить настройки браузера на телефоне?
Обновление на Android
- Откройте магазин приложений Android.
- Вызовите главное меню нажатием на кнопку с тремя полосками в поисковой строке.
- Перейдите в раздел «Мои приложения и игры».
- Посмотрите, какие приложения указаны в списке «Обновления». Если среди них есть Chrome, нажмите возле него на кнопку «Обновить».
Как зайти в свой браузер?
Браузер является программой, поэтому на вопрос «как зайти в браузер» можно ответить так: «надо открыть браузер также, как обычную программу».
- Для этого надо 2 раза щелкнуть
- по ярлыку браузера на Рабочем столе,
- либо по значку браузера в Панели задач.
Где находятся настройки браузера Google Chrome?
Windows 7, 8.1 и 10: C:Users<username>AppDataLocalGoogleChromeUser DataDefault. Mac OS X El Capitan: Users/<username>/Library/Application Support/Google/Chrome/Default.
Что такое браузер и где его найти?
Бра́узер, или веб-обозрева́тель (от англ. web browser, МФА: [wɛb ˈbraʊ. zə(ɹ), -zɚ]; устар. бро́узер) — прикладное программное обеспечение для просмотра страниц, содержания веб-документов, компьютерных файлов и их каталогов; управления веб-приложениями; а также для решения других задач.