Сколько бы мы ни рассуждали о важности процессоров и возможностях камер современных смартфонов, главным их компонентом был и остается экран. Именно через него мы потребляем контент и взаимодействуем с гаджетом. Причем мало купить телефон с хорошим экраном, важно его правильно настроить. Зачем? Хотя бы ради того, чтобы отображаемые на дисплее цвета соответствовали нашим вкусовым предпочтениям, а тачскрин как можно быстрее реагировал на касания. И для этого необходимо выполнить калибровку экрана Андроид.
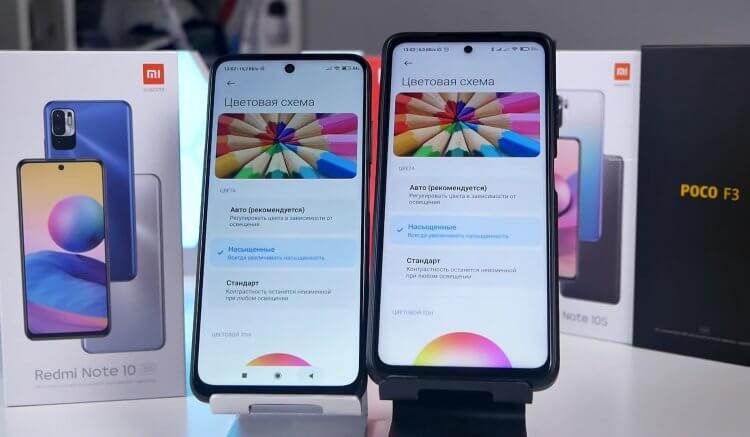
Важно правильно настроить экран, чтобы он корректно отображал цвета
Что такое калибровка экрана
Если не углубляться в сложную терминологию, калибровкой экрана можно назвать настройку его цветопередачи. Обычным пользователям она помогает сделать дисплей более приятным глазу, а фотографы и дизайнеры с ее помощью получают возможность добиться корректного отображения цветов, что играет важную роль в их профессии.
⚡ Подпишись на Androidinsider в Дзене, чтобы получать новости из мира Андроид первым
Калибровка экрана телефона бывает простой и сложной. Первый тип настройки доступен на всех моделях без исключения и представляет из себя регулировку всего двух параметров: яркости и цветового тона. На некоторых устройствах (преимущественно флагманского сегмента) доступна расширенная калибровка, состоящая из:
- выбора цветового пространства (DCI-P3 или sRGB);
- настройки RGB;
- регулировки HSV (тон, насыщенность, яркость);
- контраста;
- цветовой гаммы.
Несколько слов о цветовом пространстве. Как правило, на выбор доступно два варианта: sRGB или DCI-P3. Первый отображает 35% видимых цветов, а второй — более 45%. И зачем выбирать, спросите вы? А дело в том, что чрезмерная насыщенность DCI-P3 раздражает некоторых пользователей, и они жалуются на кислотные цвета. Поэтому иногда целесообразно переключиться на более привычный sRGB.

Пространство DCI-P3 отображает больше оттенков цвета
Наконец, нельзя забывать, что смартфоны оснащены сенсорными экранами. Следовательно, важно настроить не только их цветопередачу, но и работу тачскрина. Далее мы разберем оба варианта калибровки экрана.
🔥 Загляни в телеграм-канал Сундук Али-Бабы, где мы собрали лучшие товары с АлиЭкспресс
Как откалибровать экран
Цветопередачу удается настроить только стандартными средствами смартфона. И в этом отношении хочется похвалить возможности калибровки экрана Xiaomi, предлагающие огромное количество параметров. Не стану исключать, что на устройствах других производителей тоже доступны расширенные настройки, но в качестве примера рассмотрим именно Xiaomi. И вот, как откалибровать экран на Андроид:
- Откройте настройки смартфона.
- Перейдите в раздел «Экран».
- Во вкладке «Яркость» настройте соответствующий параметр или активируйте функцию автояркости, которая будет отталкиваться от окружающего освещения.
- Откройте вкладку «Цветовая схема» для получения доступа к основным настройкам.
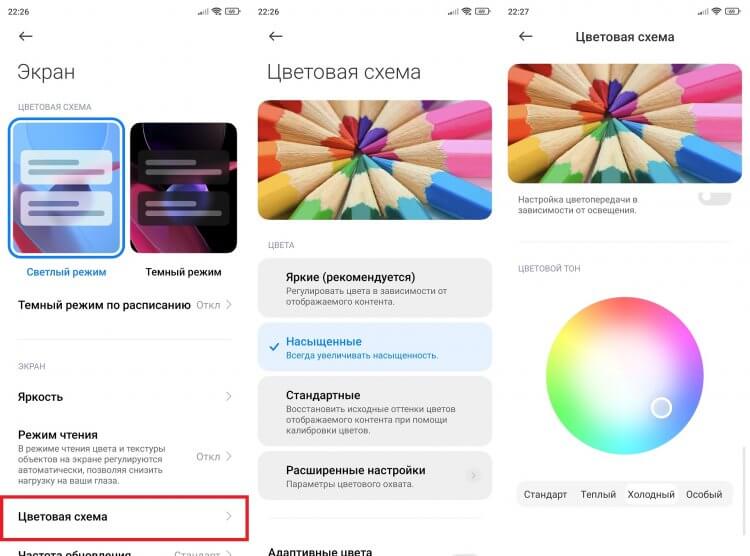
Чтобы настроить чистые цвета, расположите рядом со смартфона лист бумаги, и попытайтесь сделать белый фон на экране таким же
Читайте также: Отличия экранов OLED, AMOLED и POLED
Итак, на большинстве смартфонов вы сможете выбрать один из пресетов, а также отрегулировать тон картинки, сделав ее более теплой или, напротив, холодной. Но самое интересное скрывается в разделе «Расширенные настройки».
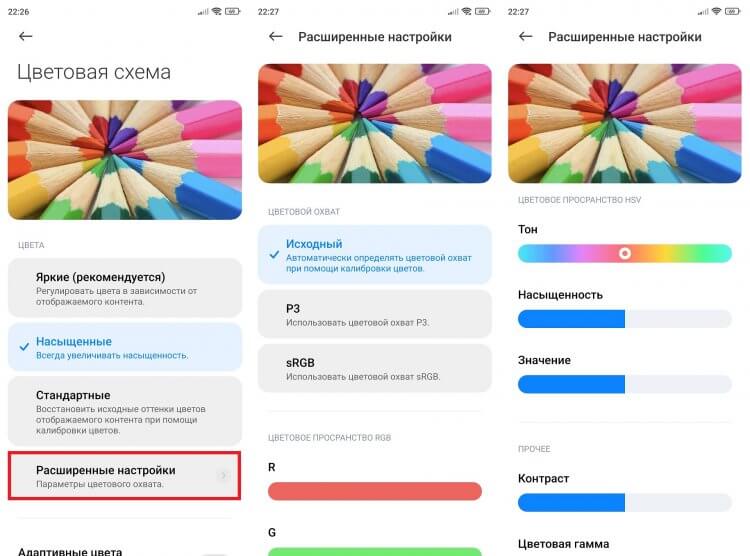
В расширенных настройках скрываются параметры для настоящих профессионалов
Это идеальное место для настройки экрана телефона, если вы работаете с графикой. Здесь можно выбрать цветовой охват, отрегулировать параметры красного, зеленого и синего цветов, а также выставить нужный уровень контрастности. Конечно, обычному человеку подобные настройки не нужны, но порой методом тыка удается добиться классных результатов. А при необходимости вы всегда можете сбросить параметры, чтобы вернуться к начальным значениям.
Калибровка тачскрина
Калибровка сенсора — важная процедура, от которой, впрочем, не стоит ждать чудес. Итоговый уровень чувствительности все равно зависит от качества тачскрина, а дополнительная настройка только поможет выжать максимум из экрана вашего смартфона. Тем не менее, лишней она точно не будет.
❗ Поделись своим мнением или задай вопрос в нашем телеграм-чате
На некоторых смартфонах калибровку тачскрина Android удается выполнить через инженерное меню. Но я рекомендую обращаться к помощи специальных приложений. Рассмотрим две программы:
- Touchscreen Calibration;
- Touchscreen Repair.
Решая одну и ту же задачу, они по-разному подходят к ее выполнению. Touchscreen Calibration предлагает откалибровать сенсор, совершив несколько действий: нажатие, удержание, свайп, сведение. Так приложение выбирает оптимальные параметры для каждого варианта.
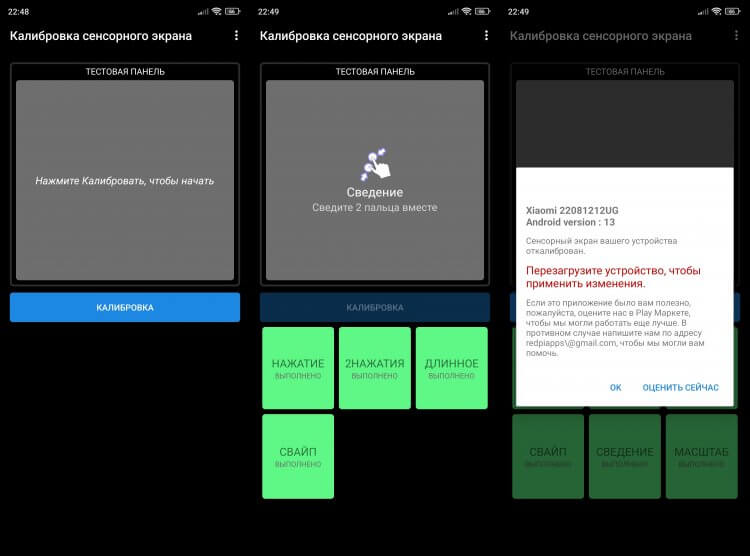
Не забудьте перезагрузить смартфон после выполнения калибровки
Touchscreen Repair работает иначе. Здесь калибровка тачскрина выполняется через одно действие — нажатие. Но повторить его придется несколько раз и в разных областях.
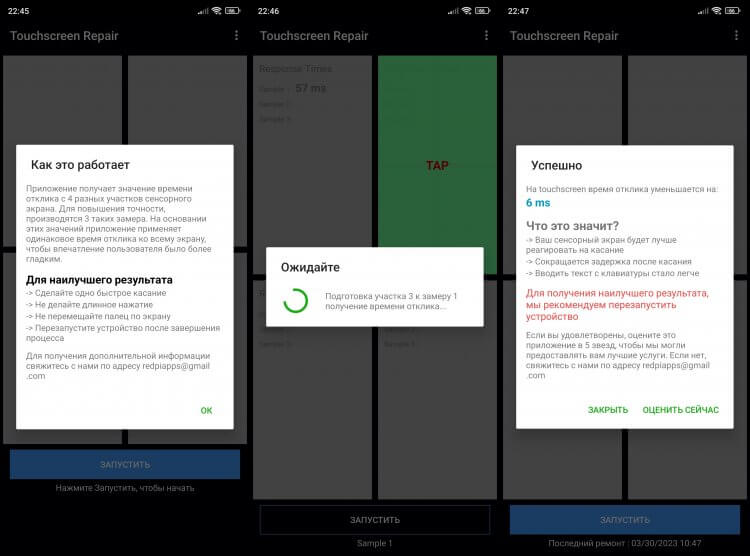
Touchscreen Repair выполняет настройку по-другому
По личным ощущениям могу сказать, что калибровка сенсорного экрана действительно делает его чуточку отзывчивее. Только не забудьте перезагрузить смартфон и прочитать наш текст о разнице тачскринов, где рассказывалось о многих других параметрах, отличающих хороший сенсор от плохого.

Как настроить экран Андроида. Вы сталкивались с тем, что дисплей вашего гаджета неожиданно начинал плохо реагировать на касания? Или может, яркость экрана, контрастность и другие характеристики вас не устраивают? Тогда поможет настройка экрана Андроид.
Как настроить экран Андроида без сторонних программ
Настроить экран на Андроид можно не прибегая к стороннему программному обеспечению. Таким образом легко настроить такие простые характеристики как яркость, контраст и другое.
Для этого перейдите в:
- «Настройки»
- «Экран/Дисплей» (на некоторых устройствах этот раздел может находиться в дополнительном подпункте «Настройки телефона»)
В этом разделе есть такие пункты:
- Сценарий
- Инверсия
- Гамма
- Повышенная яркость и другие
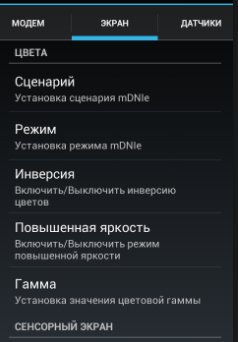
Открыв каждый пункт, вы сможете подогнать настройки так, как вам нравится.
Если реакция дисплея на касания не удовлетворительная, можно попробовать её настроить. Для настройки экрана Андроид перейдите в настройки гаджета и выберите раздел «Экран/Дисплей».
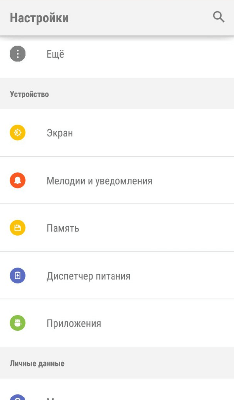
В этом разделе выберите пункт «Калибровка».
Процесс настройки экрана Андроид без сторонних программ занимает мало времени. Вам требуется только нажимать на кружочки или крестики. Старайтесь нажимать точно по кружочкам/крестикам. Андроид запомнит нажатия и подстроится под них.
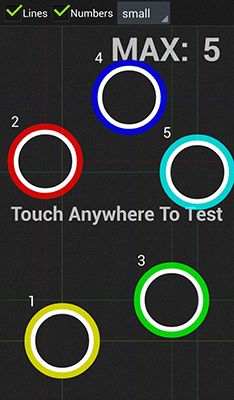
Настройка экрана Андроид с помощью программ
В некоторых гаджетах отсутствует встроенная возможность настройки. Для таких устройств разработали специальное программное обеспечение, которое поможет настроить экран на Андроид.
В Плей Маркет представлено много программ для настройки экрана. Введите в строку поиска в Google Play словосочетание Display calibration. Выберите одно приложение из предложенных вариантов и установите его.
Советуем ознакомиться с отзывами и комментариями о приложении перед его установкой. Это поможет избежать заражения смартфона вредоносным программным обеспечением.
Вы можете изменить размер шрифта, масштаб, яркость, ориентацию и другие настройки экрана.
Важно!
- Некоторые из этих действий можно выполнить только на устройствах с ОС Android 10 и более поздних версий. Подробнее о том, как узнать версию Android…
- Чтобы выполнить некоторые действия, описанные в этой статье, потребуется коснуться экрана.
Как изменить настройки экрана
- Откройте настройки телефона.
- Нажмите Экран.
- Выберите настройку, которую нужно изменить. При необходимости нажмите Дополнительно.
Совет. Параметры, которые используются чаще всего, можно найти на панели быстрых настроек. Как пользоваться панелью быстрых настроек на телефоне Pixel
Как изменить настройки экрана
Настройки яркости
- Яркость
Чтобы настроить этот параметр, нажмите Яркость и переместите ползунок.
- Адаптивная яркость
Когда эта функция включена, яркость экрана меняется в зависимости от освещения. Этот параметр включен по умолчанию, но это не помешает вам изменить яркость вручную. Со временем смартфон запомнит ваши предпочтения.
Примечание. Чтобы облегчить чтение с экрана в условиях высокой освещенности (например под прямыми солнечными лучами), адаптивная яркость на телефонах Pixel 4 и более поздних моделей позволяет временно делать экран ярче обычного. - Тёмная тема
Нажмите Тёмная тема, чтобы сэкономить заряд батареи и затемнить фон в некоторых приложениях. Вы можете настроить автоматическое включение тёмной темы в определенное время. Подробнее о том, как автоматически изменять цвет экрана в темное время суток… - Ночной режим
Вы можете изменять цвет экрана в темное время суток. Это поможет снизить напряжение глаз при тусклом свете. Подробнее…
Настройки экрана
- Обои
- Стили и обои (на телефонах Pixel 2 и более поздних моделях). Здесь вы можете изменить цвет акцента, форму значков и шрифты, а также выбрать тип обоев. Подробнее о том, как сменить стиль или обои…
- Обои (только на телефоне Pixel 1). Выберите обои по умолчанию, живые обои или используйте собственные фотографии. Подробнее о том, как сменить обои…
- Тематические значки
Выберите один из поддерживаемых значков приложения, который соответствует цветовой схеме вашего телефона. - Тёмная тема
Вы можете сэкономить заряд батареи, используя тёмную цветовую схему на некоторых экранах, например в приложении “Настройки”. Нажмите Тёмная тема. - Время отключения экрана
Укажите время бездействия, по истечении которого экран погаснет. - Адаптивный спящий режим (на телефонах Pixel 4 и более поздних моделях)
Экран не будет отключаться, когда вы смотрите на него.
Совет. Эта функция лучше всего работает, когда экран хорошо освещен, но не прямым солнечным светом.
- Автокоррекция подсветки (только на телефонах Pixel 4)
Цветовая температура экрана будет автоматически корректироваться в зависимости от освещения. - Плавный экран
Для некоторого контента можно автоматически увеличивать частоту обновления экрана:- на Pixel 7 и 7a до 90 Гц;
- на Pixel 7 Pro до 120 Гц.
Примечание. При этом увеличивается расход заряда батареи.
- Заставка
В качестве заставки, которая будет показываться во время зарядки телефона, можно выбрать фотографии, цветной фон и многое другое. Подробнее о том, как настроить заставку… - Информация на заблокированном экране
- Заблокированный экран. Выберите, какие уведомления будут показываться на заблокированном экране.
- Текст на экране. Добавьте сообщение на заблокированный экран.
- Добавить кнопку блокировки. Подробнее…
- Вертикальные часы. Выберите вертикальный или горизонтальный формат часов на заблокированном экране.
- Что сейчас играет? Хотите узнать название трека, который играет по радио? Эта функция вам поможет. Подробнее…
- Блокировка экрана в режиме ожидания (только на телефонах Pixel 4). Экран не будет блокироваться, пока вы находитесь поблизости. Подробнее о настройке заблокированного экрана в режиме ожидания…
- Всегда показывать время и информацию (все телефоны Pixel, кроме Pixel 4). Время и другая информация будут показываться даже на выключенном экране. Подробнее о том, как отключать экран, когда устройство не используется…
- Нажать, чтобы проверить телефон. Просматривайте информацию из уведомлений, дважды нажав на экран. Подробнее о том, как использовать жесты…
- Поднять, чтобы проверить телефон. Просматривайте уведомления, поднимая телефон.Подробнее о том, как использовать жесты…
- При новых уведомлениях. Настройте показ уведомлений на заблокированном экране. Подробнее…
- Цвета
- Натуральные. Сделать цвета максимально естественными.
- Яркие. Сделать естественные цвета более насыщенными. На телефонах Pixel 2 этот параметр включен по умолчанию.
- Адаптивная регулировка (на телефонах Pixel 3 и более поздних моделях). Показать самые насыщенные цвета и сохранить детали (выбрано по умолчанию).
- Насыщенные (только на телефонах Pixel 2). Сделать цвета максимально насыщенными.
Настройки доступа
- Размер шрифта
Здесь можно изменить размер шрифта на устройстве. - Масштаб изображения на экране
Здесь можно сделать объекты на экране меньше или больше. - Автоповорот экрана
Этот параметр определяет, будет ли меняться ориентация экрана при повороте устройства.
Совет. Вы можете сами повернуть экран, даже если автоповорот отключен. Для этого поверните устройство и нажмите на значок с двумя стрелками в углу экрана.
- VR-режим
Здесь можно уменьшить размытие и мерцание в режиме виртуальной реальности.
Ресурсы по теме
- Как изменить размер шрифта и масштаб
- Как быстро изменить основные настройки
- Как экономить заряд батареи
- Как вывести на экран телефона Pixel два приложения одновременно
- Как изменить языковые настройки на телефоне Pixel
Эта информация оказалась полезной?
Как можно улучшить эту статью?
Если экран Android-устройства неверно или слишком долго реагирует на нажатия без видимых причин, возможно, причина в сбившихся настройках сенсора. В этом случае поможет калибровка дисплея в Android.
Когда нужна калибровка экрана Android?
Чистая ОС Android, вообще-то, не включает в себя функции калибровки экрана. Google придерживается позиции, что дисплеи устройств на базе ее системы калибровать не нужно. В любом случае, перед тем как трогать сенсор, следует убедиться в том, что:
- Дисплей не грязный. Загрязнения, жир или влажность могут влиять на точность сенсора. Почистите экран смартфона и посмотрите, не изменилась реакция на нажатия.
- Защитная пленка не мешает. Если вы используете слишком плотную, грязную или поцарапанную пленку, возможно, дело в ней. Замените пленку и убедитесь, что она правильно наклеена.
- Система не перегружена. Если у вас открыто много приложений, дисплей может начать медленно реагировать на нажатия. Перезагрузите устройство или сбросьте кэш и посмотрите, не изменилась ли ситуация.
- Во внутренней памяти достаточно места. Часто система начинает плохо откликаться на команды с экрана, когда забита внутренняя память. Попробуйте переместить данные и приложения на SD-карту.
 Если ни одной из этих причин не наблюдается, вероятно, вам нужна калибровка сенсора Android. Кроме того, обязательно выполнять калибровку дисплея после замены.
Если ни одной из этих причин не наблюдается, вероятно, вам нужна калибровка сенсора Android. Кроме того, обязательно выполнять калибровку дисплея после замены.
Способ, которым можно откалибровать устройство Android, зависит от того, какие возможности для этого предоставляет производитель вашего гаджета. Как правило, это пункт в настройках экрана или специальное инженерное меню.
Калибровка экрана Android через настройки
Ряд производителей встраивает утилиты для калибровки экрана прямо в настройки Android. Откройте приложение Настройки и перейдите в пункт Дисплей или Экран. Если в нем присутствует подпункт Калибровка экрана (или что-то похожее), значит, производитель встроил в систему соответствующую утилиту.
Откройте ее и следуйте инструкциям. Как правило, для калибровки сенсора Android большинство утилит предлагает нажимать на точки в разных местах дисплея.
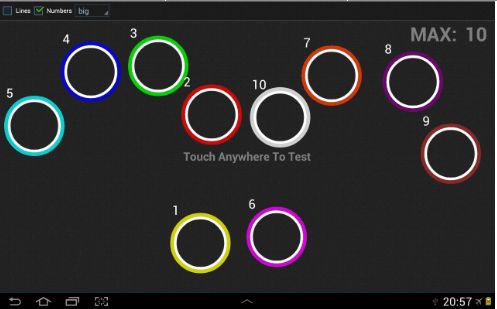 Если такого пункта у вас в настройках нет, смотрите далее.
Если такого пункта у вас в настройках нет, смотрите далее.
Калибровка дисплея Android через инженерное меню
Большинство популярных моделей Android-устройств включают в себя специальное инженерное меню для тонкой настройки «железа». Для того чтобы вызвать его, нужно набрать особый код на клавиатуре набора номера. Вот коды для самых известных производителей:
-
Samsung – *#*#4636#*#* или *#*#8255#*#*
-
HTC – *#*#3424#*#* или *#*#4636#*#* или *#*#8255#*#*
-
Sony – *#*#7378423#*#*
-
Huawei – *#*#2846579#*#* или *#*#2846579159#*#*
-
Fly, Philips, Alcatel – *#*#3646633#*#*
Набрали? Открылось? Откройте вкладку Hardware Testing и выберите пункт Sensor > Sensor Calibration. В открывшейся утилите нажмите на кнопку Clear calibration, чтобы сбросить настройки калибровки тачскрина Android. После этого нажмите на кнопку Do Calibration (20% tolerance).
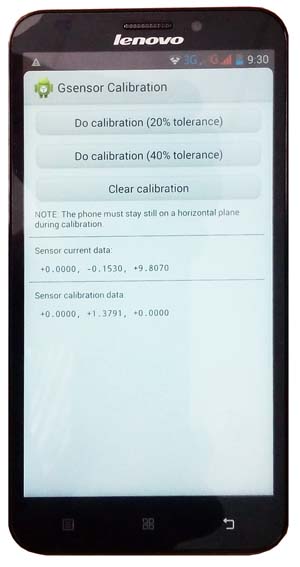 После этого выйдите из инженерного меню, несколько раз нажав на кнопку Назад.
После этого выйдите из инженерного меню, несколько раз нажав на кнопку Назад.
Если инженерное меню не открывается, или вы не нашли код для его открытия, читайте дальше.
Калибровка тачскрина Android через приложение
Для устройств, которые не имеют встроенных средств калибровки экрана, существуют специальные приложения. В Google Play их очень много. Порекомендуем два: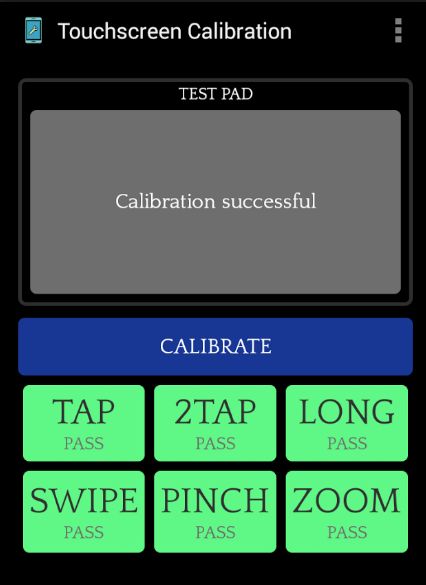
- Touchscreen Calibration=”content_internal_link”>. Простое приложение для ручной калибровки экрана Android. Позволяет настроить силу нажатия, двойного нажатия, длительного нажатия, зума, скроллинга.
- Quick TuneUp=”content_internal_link”>. Для автоматической калибровки всех сенсоров телефона. Просто откройте приложение, выберите пункт Display Calibration, и программа автоматически откалибрует все датчики экрана.
Читайте также:
- Как открыть скрытые функции Android
- Как работает ЖК-дисплей? Просто о сложном
- Как защитить дисплей смартфона с помощью жидкого стекла
Фото: Android Central, Google Play
Экран каждого телефона и планшета отличается цветовой гаммой и цветовой температурой. Цветовая гамма на одном телефоне выглядит насыщенной, а на другом телефоне тусклой. Или же оттенок изображения на одном телефоне холоднее, а на другом телефоне теплее. Большинство современных смартфонов и планшетов позволяют изменить цветовую гамму и цветовую температуру в меню настроек экрана. Инструкция в данной статье поможет вам разобраться, как настроить цветопередачу экрана на Android.
Как настроить цветопередачу в настройках экрана
Для настройки цвета экрана проделайте следующие действия:
1. Откройте системные настройки.
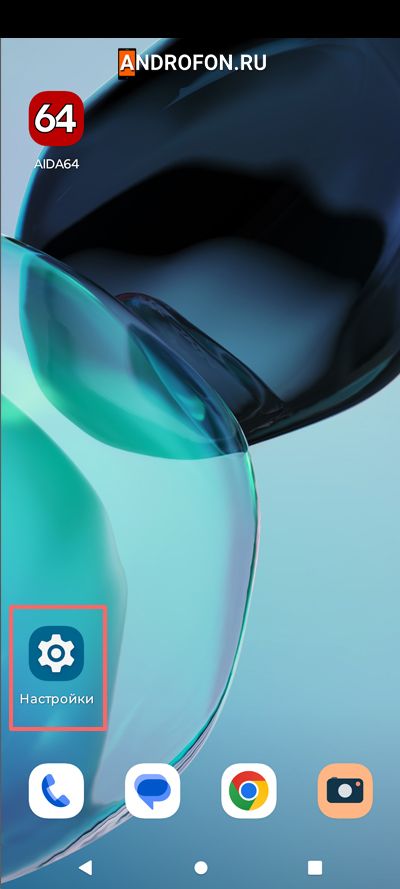
2. Далее прокрутите страницу и выберите меню «Экран».
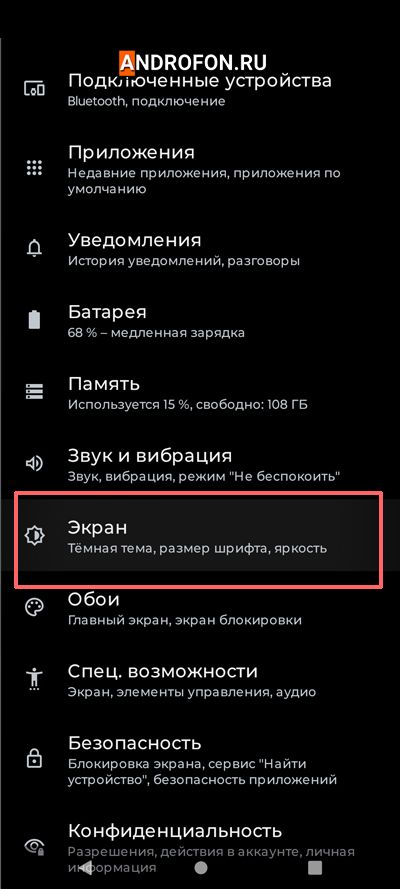
3. В новом меню прокрутите страницу и выберите меню «Цвета».
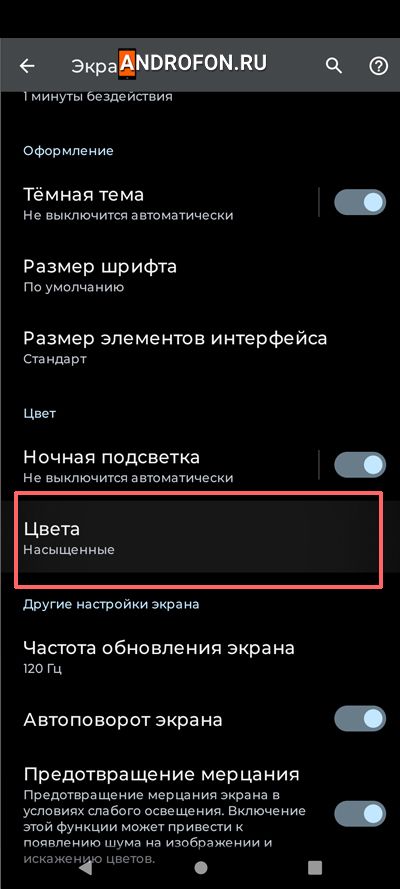
4. Далее выберите предварительную настройку цвета.
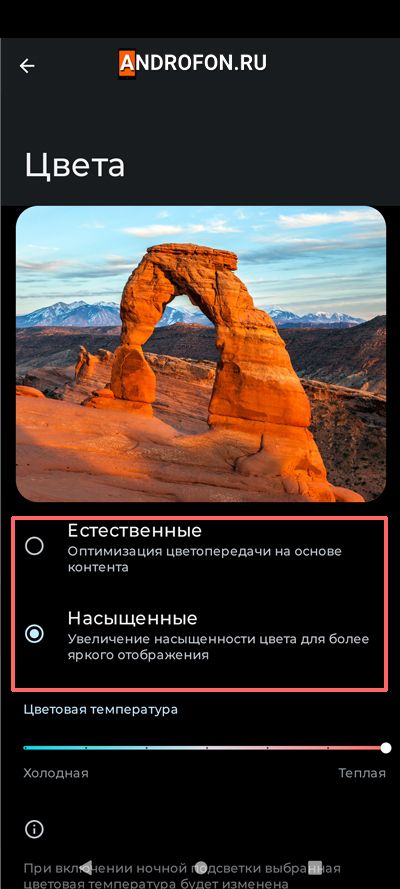
- Естественные – оптимизация цветопередачи на основе контента. Цветовая гамма максимально приближена к естественным цветам.
- Насыщенные – увеличение насыщенности цвета для более яркого отображения. Изображение на экране выглядит не естественно.
6. Так же отрегулируйте цветовую температуру в нижней части экрана. Смещение регулятора в левую сторону придает картинке холодный оттенок. Смещение регулятора в правую сторону придает изображению теплый оттенок.
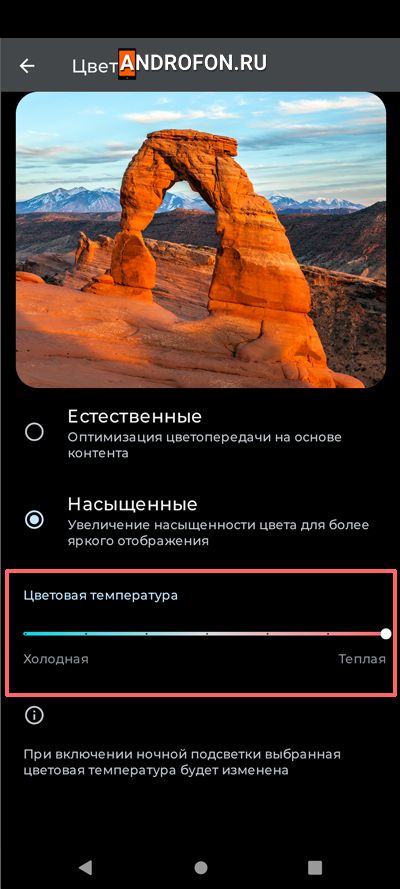
Важно! Выбор темной темы приводит к изменению выбранной цветовой температуры.
Как настроить цветопередачу экрана в стороннем приложении
Если в телефоне или планшете нет стандартной настройки цвета, тогда можно использовать наложение цветового фильтра в стороннем приложении. В качестве примера воспользуемся приложением Color Calibrator.
Порядок действий:
1. Скачайте и запустите приложение.
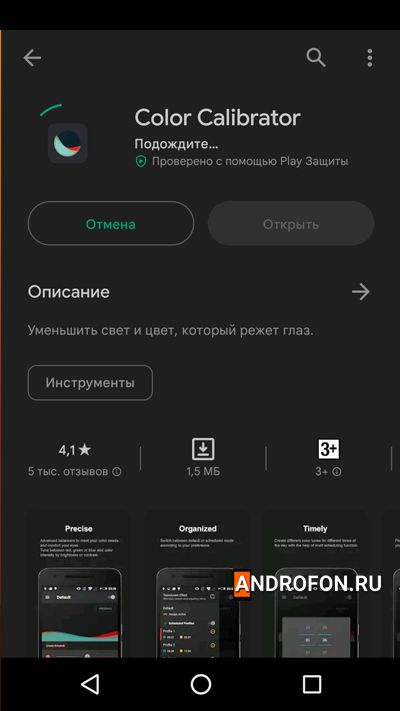
2. При первом запуске предоставьте приложению разрешение для работы.
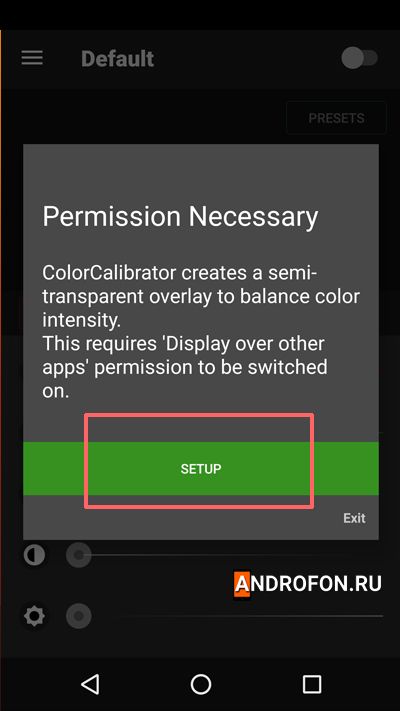
3. Разрешите приложению использовать наложение поверх других окон.
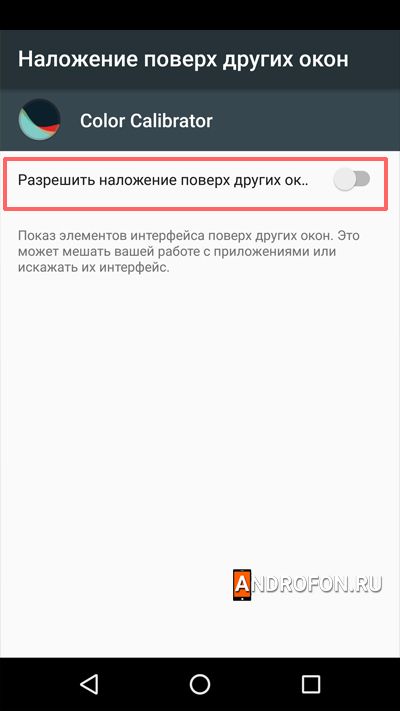
4. Нажмите на кнопку Presets для выбора одной из пяти предварительных установок цветового фильтра. Можно выбрать холодный оттенок, теплый оттенок и т.д.
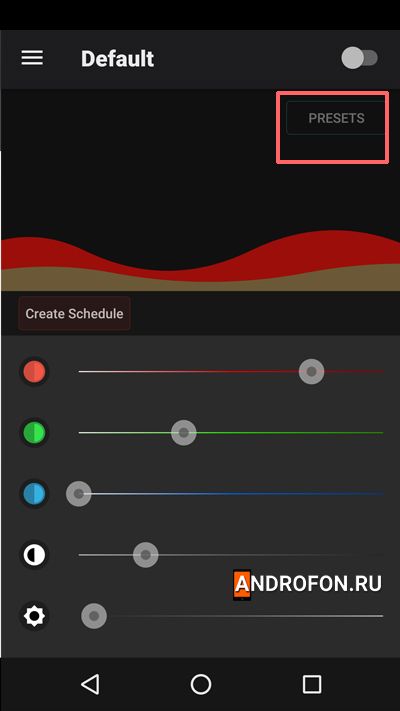
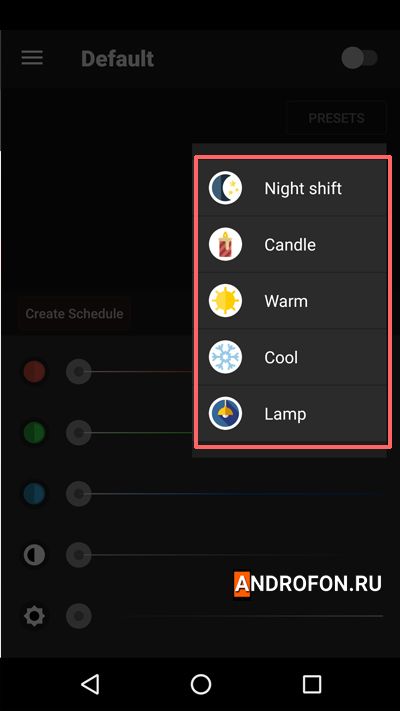
5. Так же можно настроить параметры цвета выбранного фильтра или задать предпочтительные параметры цвета вручную.
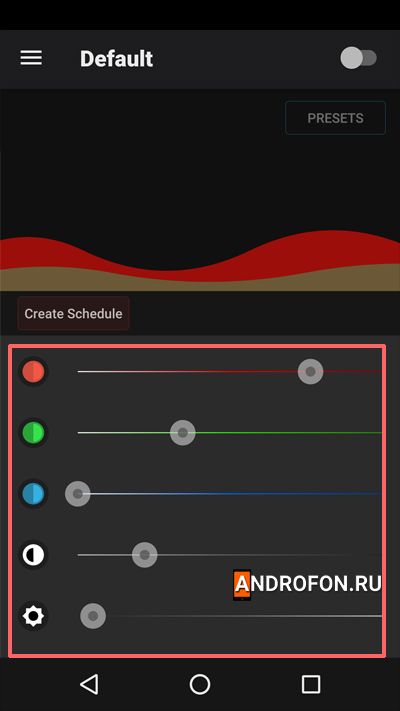
6. После настройки цвета фильтра необходимо включить функцию наложения фильтра.
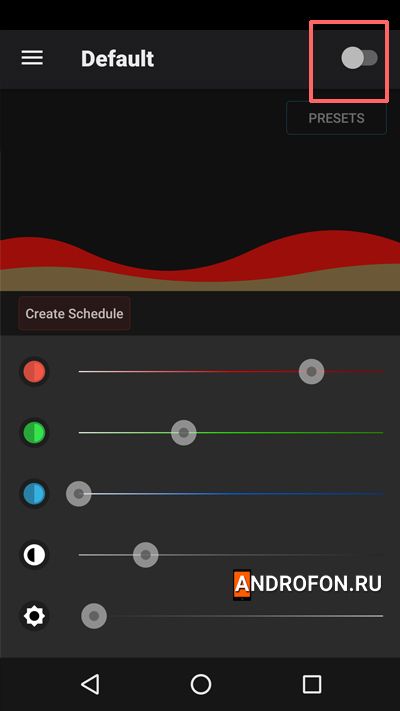
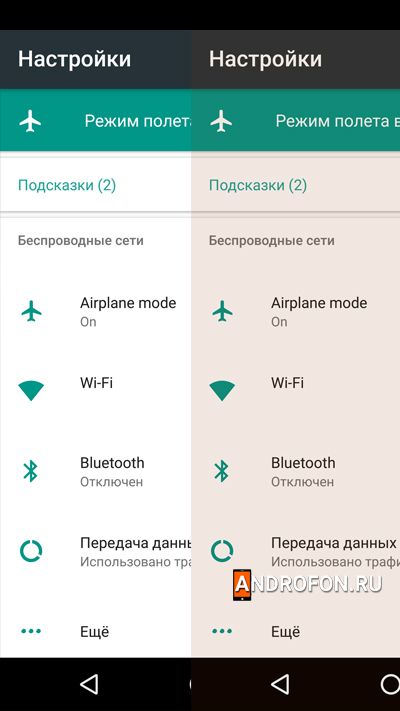
7. Опционально можно настроить включение наложения фильтра по расписанию.
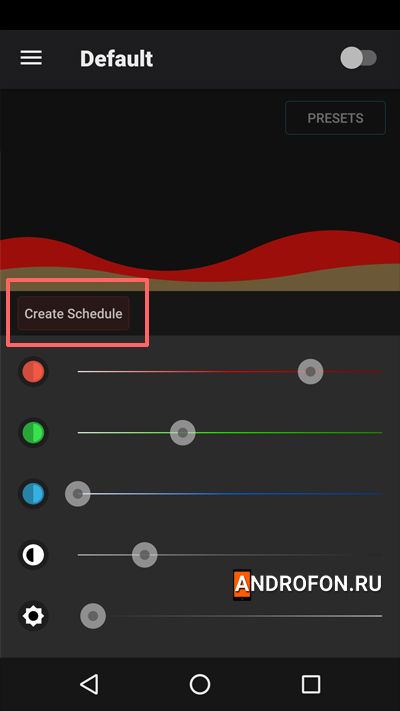
Вывод
В статье детально описано, как настроить цветопередачу экрана на Android. Стандартные инструменты позволяют изменить цветопередачу изображения и увеличить насыщенность картинки на экране. Так же можно откорректировать цветовую температуру экрана, сделать картинку на экране холоднее или теплее. Если же в телефоне нет стандартной настройки цветопередачи или возможности настроек не устраивают, тогда можно воспользоваться сторонними приложениями. Сторонние приложения из Google Play позволяют наложить на экран фильтр и настроить предпочтительную цветовую температуру экрана.
А вы пользуетесь настройкой цветовой температуры и насыщенности экрана или пользуетесь стандартными параметрами? Поделитесь мнением в комментариях внизу статьи.
Часто задаваемые вопросы
Как изменить цвет экрана?
Для изменения цвета экрана необходимо открыть настройки экрана и выбрать меню «Цвета». Некоторые модели телефонов не поддерживают стандартную настройку цвета экрана. Поэтому для изменения цвета можно использовать функцию наложения фильтра сторонних приложений из Google Play.
Как изменить экран с черно-белого на цветной на android?
Необходимо отключить ночной режим в меню «Цифровое благополучие». Для этого необходимо открыть системные настройки и выбрать меню «Цифровое благополучие». Далее открыть «Ночной режим» и в следующем меню отключить опцию «Оттенки серого».
Как изменить цветовой фильтр на Android?
Для установки и изменения цветового фильтра необходимо установить приложение с цветным фильтром, например Color Calibrator. Это бесплатное приложение можно скачать из Google Play. Далее включить функцию наложения фильтра и изменить настройки фильтра вручную или из выбрать фильтр из доступных пресетов.
Как изменить цвет экрана телефона?
Сделать цвет экрана насыщеннее, добавить холодный или теплый оттенок можно в настройках экрана. Если в телефоне нет такой настройки, тогда можно наложить цветовой фильтр через сторонне приложение, например Color Calibrator.
Почему мой телефон обесцвечивается?
Цвет экрана может быть черно-белым, если включена настройка «Оттенки серого» в меню «Цифровое благополучие». Такая функция сообщает пользователю о наступлении ночи и необходимости ложится спать. Поскольку в некоторых приложениях и играх пользователь часто не видит текущее время и может не своевременно лечь спать. При необходимости такую опцию можно отключить. Следует открыть меню «Цифровое благополучие», далее «Ночной режим» и в следующем меню отключить опцию «Оттенки серого». После отключения опции экране перестанет становиться черно-белым.
Как отключить темный режим на Android?
Для отключения темного режима необходимо открыть настройки экрана и отключить функцию «Темный режим».
Почему экран моего телефона выглядит желтым?
Возможно, в настройках телефона включена «Ночная подсветка». Настройка подавляет вредный синий свет, излучаемый экраном. Из-за этого экран приобретает желтоватый оттенок. Чем больше выставлена интенсивность «Ночной подсветки», тем желтее экран телефона. Можно отключить функцию «Ночная подсветка» или снизить интенсивность ночной подсветки.
Какой цветовой режим экрана лучше?
Стандартный цветовой режим считается sRGB. Для использования такого цветового режима необходимо выбрать sRGB в настройках экрана. В некоторых телефонах выбор режима sRGB доступен в меню «Для разработчиков».
Как переключить Android в светлый режим?
В настройках экрана следует отключить опцию «Темный режим».
В каком приложении есть цветовой фильтр?
Цветовой фильтр доступен в приложении Color Calibrator. Приложение можно бесплатно скачать из Google Play. Так же приложение не содержит агрессивную рекламу, поддерживает 5 пресетов цветового фильтра и ручную настройку цветового фильтра.
Что такое цветовой фильтр?
Цветовой фильтр – настраиваемая палитра цветов, позволяющая изменить цвет элементов на экране телефона или планшета. С помощью цветового фильтра можно обеспечить картинке теплый оттенок или холодный оттенок.
