Эквалайзер — это специальное устройство или приложение для смартфона, компьютера, магнитолы, позволяющее улучшать звучание музыки. Происходит это путем ручной или автоматической настройки отдельных участков частотного диапазона. Так, с помощью эквалайзера можно усилить басы, подчеркнуть высокие тона, выбрать наиболее подходящее звучание для вокала, джаза, электронной или рок-музыки.
В этой статье мы разберем:
- Настройка эквалайзера на магнитоле в автомобиле
- Как настроить эквалайзер на телефоне?
- Как правильно настроить эквалайзер для наушников
- Как правильно настраивать эквалайзер для игр?

Как настроить эквалайзер: общие сведения
Самый качественный, самый приятный и чистый звук, конечно, обеспечивает ручная настройка эквалайзера. Поэтому начать нужно со следующего:
- Сделайте звучание линейным. Для этого все ползунки эквалайзера на вашем устройстве переведите на отметку «0» — установите посередине.
- Включите музыку, схожую с той, что вы собираетесь затем послушать при настроенном звучании. Прислушайтесь к каждому инструменту, к каждому из голосов исполнителей. Подумайте, какую частоту нужно усилить, а какую — ослабить.
- Поэкспериментируйте с полосами эквалайзера: с левой стороны (с 20К) будут низкие звуки (так называемые басы), а с правой (от 16К) — высокие частоты. Соответственно, между ними — средние частоты.
- Работать с эквалайзером просто: не выключая музыку, перемещайте каждый из ползунков вверх или вниз, добиваясь комфортного для вас звучания — настройки эквалайзера для идеального звука.
Читайте также: Лучшие мониторные наушники

После того, как вы разобрались в работе эквалайзера, можно переходить к более точной и детальной настройке, используя эти сведения:
- 16-60 Гц — супер-низкие басы, саб-басы. Самый мощный звук, что может выдать ваше устройство — если аудиосистема качественная, вы сможете даже физически ощутить его. Ползунок с этими цифрами используют, чтобы добиться отличного звучания барабанных установок. Но важно не переборщить с саб-басами, чтобы не добиться «мутного» звука.
- 60-250 Гц — настройка эквалайзера для баса и барабанов. Эти звуки часто переходят друг в друга, что в общем счете усложняет настройку. Если сильно понизить значение, вы повредите звучанию вокала, синтезатора и гитары — оно будет выходить неразборчивым и гулким даже на фоне отличной работы ударных и басов.
- 200-400 Гц. Не выставляйте слишком большие значения, чтобы вокал не был мутным и нечетким. Также вы нанесете удар по барабанам, цимбалам и перкуссии — звучание будет не четким и жестким, а теплым.
- 250 Гц- 2 кГц — средний бас, настройка эквалайзера на магнитоле и других устройствах. Слишком большое значение делает звучание гитары, фортепиано неестественным и металлическим.
- 400-800 Гц. Как настроить эквалайзер на на магнитоле? Рекомендации: уменьшение этих частот «уплотняет» звучание басов.
- 800 Гц — 1 кГц. Область частот для регулировки звучания вокала — вы сможете сделать его более мягким и теплым.
- 1-3 кГц. Одна из самых важных настроек эквалайзера — здесь мы делаем басы яснее, определяем звучание вокала, фортепиано и гитары. Правильная настройка эквалайзера — не переусердствовать и не выставить слишком большое значение.
- 2-4 кГц. Зона частот для настройки звучания вокала.
- 3-6 кГц. Профессионалы стараются несколько сократить данный диапазон частот — это убирает слишком жесткое звучание вокала. Как настроить эквалайзер на чистый звук? Обрезки в верхней части диапазона делают голоса ясными, добавляют «эффект присутствия».
- 6-10 кГц — регулировка высоких частот. Нужна, чтобы звук стал прозрачным и воздушным. Здесь правильно настраивают звучание гитары, струнных и синтезаторов. Как лучше настроить эквалайзер? С вокалом будьте осторожны: звучание «ц» и «ш» между 6-8 кГц — то еще испытание для слуха.
- 10-16 кГц — ультравысокие для человеческого уха частоты. Увеличьте значение, чтобы тарелки звучали четче и ярче барабанов, чтобы сделать звучание прозрачным и легким. Это настройка эквалайзера на чистый звук. Если вы слышите шипение и фоновые шумы при проигрывании музыки, ситуацию исправит понижение значений. В случае настройки под спецэффекты не делайте значения слишком высокими, иначе музыка будет очень резкой и шумной.
Читайте также: Самые лучшие микрофоны этого года

Настройка эквалайзера на магнитоле в машине
Эквалайзер — настройка звука. Если у вас простенькая бюджетная магнитола, то дело выглядит примерно так:
- Настройка эквалайзера в машине начинается с того, что вы отрегулируйте баланс между фронтовыми и тыловыми динамиками так, чтобы преобладали передние.
- Настройте правильный баланс между левыми и правыми динамиками, иначе звук будет «уходить» в сторону.
- На устройствах со встроенным фильтром высоких частот его лучше активизировать: «отрежьте» звучание ниже 100-125 Гц. Это поможет получить более чистый звук без неприятных хрипов.
- 400 Гц: более ясный и открытый бас, более различимое звучание ударных инструментов, снятие акцента звуковой картины с тарелок.
- 800 Гц: акцент на малом барабане, более яркий бас, удаление «дешевой» игры гитар и «смазливого» вокала.
- 1,5 кГц: ясный и мелодичный бас, акцент на выразительности тяжелого звука.
- 3 кГц: более мягкий и ровный бэк-вокал, лучшее звучание тихих партий фортепиано, стройное звучание инструментов второго плана. Это следующий шаг по плану «лучшая настройка эквалайзера в машине».
- 5 кГц: «эффект присутствия» исполнителей, смелое звучание рояля, акустической и электрогитары, смягчение тонких звуков, заглушенное звучание второго плана. Это также настройка эквалайзера в машине для лучшего звука.
- 7 кГц: яркий тембр вокала, оживление «тусклых» голосов, смягчение шипящих звуков в вокале, подчеркнутое звучание рояля, акустики, синтезатора и электрогитар. Как настроить эквалайзер в машине? Слишком высокие значения делают басы «металлическими».
- 10 кГц: еще более натуральный тембр вокала, смягчение шипящих, жесткое звучание тарелок, ясный голос рояля и акустики.
- 15 кГц: подчеркнуто эмоциональный вокал, яркое звучание флейт, тарелок и струнных инструментов, реалистичное звучание для синтезированной музыки.
- Equalizer FX. Вы сможете создавать как собственные пресеты с настройками, так и пользоваться 12-ю бесплатными предустановленными. Приложение бесплатное, но с показом рекламы. Вы можете перейти в эквалайзер-меню из любой программы, кликнув на соответствующий значок. Есть возможность настроить самостоятельную активацию/дезактивацию настроек эквалайзера параллельно запуску аудио.
- Equalizer — Bass Boost. Как настроить эквалайзер на «Андроид»? Перед вами 10 предустановленных профилей с настройками звука и возможность создавать собственные пресеты с настройками — усилить басы, добиваться объемного звучания, увеличивать громкость. Программа может активировать настройки со включением смартфона или началом воспроизведения музыки.
- Precise Volume. Эквалайзер + другие интересные функции для управления звуком. Так, вы можете дополнительно устанавливать предельную громкость для наушников, создавать звуковые схемы для мультимедиа и звонков.
- Правой кнопкой мышки кликните по значку динамика в системном трее.
- Нажмите по «Устройствам воспроизведения».
- Выберите свои наушники кликните по кнопке «Свойства» в том же окошке.
- Вам нужна вкладка «Улучшения» —поставьте галки на «Эквалайзере» и «Неотложном режиме».
- Затем нажмите на троеточие (…). А далее — настройка эквалайзера для наушников.
- Перед вами будет окошко с режимом настройки эквалайзера: новички могут воспользоваться готовыми «пресетами» — джаз, классика, поп, рок и др.
- Если стандартные настройки не нравятся, создайте пользовательский пресет и не забудьте его сохранить.
- H3 Aimp;
- Realtek HD;
- веб-эквалайзер «Яндекс.Музыки» и пр.
- Как настроить эквалайзер на басы? Ниже 100 Гц — частоты для объемного, тяжелого звука.
- 100-250 Гц — придание звучанию полноты.
- 400 Гц — возможность сделать звук грубым.
- 600-800 Гц — настройки для полного и глубокого звука.
- 1-2 кГц — усиление атаки звучания, более яркое обозначение ударных.
- 2-4 кГц — эффект присутствия, приближение звучания инструментов к слушателю.
- 5-7 кГц — если вы хотите, чтобы инструменты звучали резче и отчетливее.
- 10-18 кГц — добавьте звуку больше легкости и прозрачности.
- Через «Пуск» зайдите в «Панель управления».
- Выберите «Оборудование и звук».
- Вам нужен раздел «Звук».
- Выберите наушники, динамики или другое аудиоустройство, с которым будете работать.
- Нажмите на «Свойства».
- Перейдите в «Улучшения».
- Поставьте галку на «Эквалайзере».
- Нажмите на кнопку с тремя точками.
- Выберите или готовый режим, или создайте свой собственный, присвоив ему какое-нибудь имя.
Читайте также: Лучшие магнитолы для автомобилей
Нужна лучшая настройка эквалайзера? Если вы установили более серьезную аппаратуру, поработайте с этими значениями эквалайзера — небольшое руководство:
Читайте также: Как подключить телефон к магнитоле?
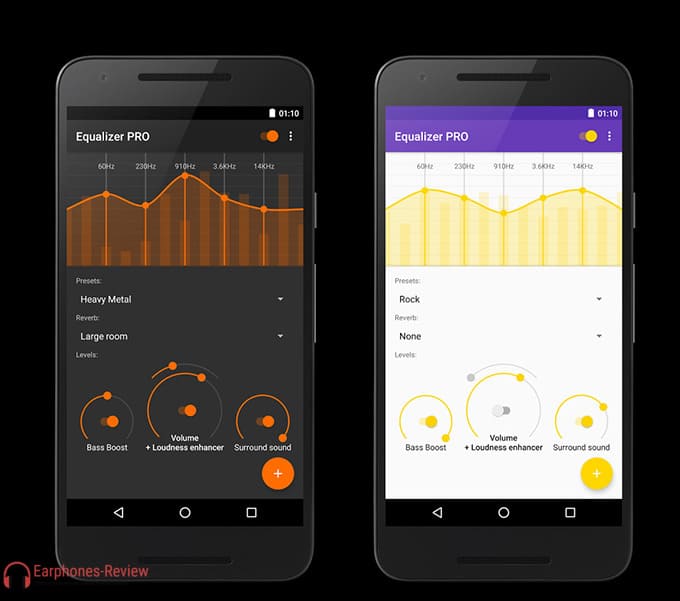
Настройка эквалайзера на телефоне
Обладатели современных смартфонов могут «отредактировать» звук и на наушниках, и на динамике. Как настроить эквалайзер на телефоне? Для этого достаточно зайти в приложение, где вы слушаете музыку, полистать настройки и выбрать вкладку «Эквалайзер». Удобство здесь в том, что ручная настройка не требуется — вы можете выбрать подходящий набор автоматических параметров под музыку, которую предпочитаете слушать — акустика, басы, хип-хоп, дип-хаус, электронная музыка, классика, джаз, поп, латино, ритм-энд-блюз и пр.
Что же по теме «настройка эквалайзера Android? Можно скачать несколько программ с эквалайзерами, которые позволяют добиться лучшего звука:
Читайте также: Лучшие беспроводные наушники этого года

Как настроить эквалайзер на наушниках?
На самих наушниках, конечно, ничего не выйдет — все делают на устройстве, к которому гарнитуру присоединяют. Как настроить наушники эквалайзером? Самый простой вариант — встроенный эквалайзер Windows. Гайд по настройке:
Читайте также: Лучшие TWS наушники
Не всех устраивают настройки встроенного эквалайзера «Виндовс» — вы можете скачать сторонние программы для проигрывания аудиофайлов с более «продвинутыми» эквалайзерами:
Как настраивать эквалайзер для наушников? Если вы хотите приблизить настройку звука к профессиональной — вам нужны советы:
Читайте также: Лучшие фирмы-производители наушников

Настройка эквалайзера для игр
Инструкция по эквалайзеру тут будет следующая:
Читайте также: Рейтинг лучших наушников для игр
Summary

Article Name
Как настроить эквалайзер? 🔊Пошаговая инструкция по правильной настройке эквалайзера – FAQ от Earphones-Review🎧
Description
Что такое эквалайзер и как правильно его настроить?🎧 Помогаем разобраться с настройкой эквалайзера на телефонах, ПК, магнитоле, наушниках и играх. Настройка эквалайзера на чистый звук. FAQ от Earphones-Review – помощь и советы! ✔Характеристики ✔Рейтинги ✔Обзоры ✔Советы
Author
Publisher Name
earphones-review.ru
Publisher Logo

В нашем материале мы расскажем вам как настроить эквалайзер для Windows 10, а также расскажем о лучших и наиболее функциональных вариантах программ, их особенностях установки и настройки звука.
Эквалайзер – это программное обеспечение, позволяющее произвести сверхтонкие настройки звука в динамиках для оптимально качественного звучания всех музыкальных инструментов, типов музыки. Использование актуально для людей с абсолютным слухом и тех, кто любит качественное звучание музыки.
Суть проблемы
Качество звука на компьютере с операционной системой Windows 10 удается качественно настроить двумя способами – с помощью встроенного эквалайзера операционной системы, находящегося в стандартной сборке ПО, или с помощью сторонних программ, устанавливаемых на ваш ПК и влияющих на его работу.
Преимущества использования встроенного эквалайзера таковы:
- Простота в использовании и полная русифицированность интерфейса управления.
- Высокое качество настроек – все производимые настройки приведут к модификации звука, но звучания не ухудшать.
- Исключена возможность конфликтов программ – качество внесенных изменений выше.
- Более простой и понятный интерфейс.
- Минимальная нагрузка на аппаратные ресурсы ПК – фактически, эквалайзер как составная часть операционной системы, нагружает процессор лишь эпизодически.
- Программу не нужно скачивать, заполняя свободное место в памяти ПК, она быстро загружается и не вылетает.
К существенным недостаткам встроенного эквалайзера относится достаточно узкий диапазон настроек – фактически в нем приведены только основные параметры звучания, которые вы можете немного изменить.
Преимущества применения скачанного эквалайзера от стороннего производителя – более широкий диапазон настроек, наличие дополнительных функций, эффектов.
Одновременно, такие программы способны быть не слишком удобными в использовании, могут «вылетать», сильно нагружать процессор, приводить к ухудшению качества звука.
Кстати! Любые программы такого типа часто могут затрагивать не только настройки звучания файла, воспроизводимого аудиопрограммами, но и управлять системными звуками. С помощью эквалайзера все или некоторые звуковые сигналы системы можно менять, подключать, отключать, изменять их громкость. Также можно настроить звуковое доминирования одного динамика над другим и т. д.
Настройка звучания штатными средствами «десятки»
В Windows есть штатные эквалайзеры, которые настраивают звук для всей системы в целом. Их недостаток — скудный функционал и всего 10 полос. Тем не менее даже этого будет достаточно начинающему пользователю, чтобы настроить звучание.
Настройка динамиков в окне «Свойства»
Один из стандартных эквалайзеров можно найти в настройках ваших динамиков. Следуйте инструкции:
Выберите в меню пункт «Открыть параметры звука»
Нажмите на ссылку «Свойства устройства», чтобы открыть дополнительное окно
Перейдите на третью вкладку «Улучшения»
В перечне отметьте галочкой пункт «Эквалайзер»
В перечне стилей выберите подходящее направление для ваших аудиозаписей
Передвигайте ползунки, чтобы отрегулировать качество звучания аудиофайла
- Передвигаем ползунки по чуть-чуть и внимательно наблюдаем за изменениями в звучании. Не стоит сразу поднимать до максимума или опускать до минимума. Если вы хотите сделать звучание басовых инструментов более мощным, поднимите частоту 80 Герц. Чтобы более чётко различать слова в песне, поднимите ползунки на полосах 2000 – 4000 Герц. Если вы поднимете области от 60 до 100, барабаны в композициях будут звучать более громко.
В небольшом окне доступен тот же список жанров музыки для быстрой настройки эквалайзера под определенный стиль
- После внесения всех изменений нажимаем на «Сохранить», а потом на «Применить» и ОК в «Свойствах».
- Если внесённые изменения не подходят, кликаем по кнопке «Сброс».
Видео: настраиваем эквалайзер в свойствах динамиков
Использование драйвера Realtek
Похожий эквалайзер вы найдёте и в стандартной утилите «Диспетчер Realtek». Она устанавливается вместе с драйверами одноимённой звуковой карты. Если вы не сможете найти диспетчер у себя на ПК, обновите драйверы звуковой карты в окне «Диспетчер устройств» либо вручную скачайте апдейт с официального сайта производителя вашего устройства. Чтобы запустить «Диспетчер Realtek», воспользуйтесь инструкцией:
В «Поиске Windows» напишите запрос «Диспетчер Realtek» и откройте окно один щелчком мышки по пункту
- Другой метод запуска диспетчера — через окно «Панель управления». Он более сложный, но подойдёт вам, если на «Панели задач» отсутствует значок в виде лупы или поисковая строка. Чтобы запустить указанное окно, зажимаем на клавиатуре комбинацию, состоящую из двух клавиш Win и R
В поле «Открыть» впишите команду control и нажмите на ОК
В окне «Панель управления» найдите пункт «Диспетчер Realtek HD»
В окне диспечтера перейдите на вкладку «Звуковой эффект»
Для быстрой настройки эквалайзера выберите в выпадающем меню стиль музыки
Щёлкните по кнопке «Вкл. графический эквалайзер»
Настройте самостоятельно эквалайзер, передвигая ползунки вверх или вниз, а затем кликните «Сохранить»
- После настройки жмём на «Сохранить». Закрываем окно кликом по ОК либо по крестику в правом верхнем углу.
Видео: как пользоваться эквалайзером
Функциональность
Какие же функции должен выполнять качественный эквалайзер на вашем ПК?
- Оптимизировать звучание конкретной композиции путем выделения «на первый план» звучание одних инструментов, речи и приглушая другие.
- Хорошее программное обеспечение запускается автоматически вместе с запуском звукового файла.
- Многие такие программы имеют встроенный аудиопроигрыватель, благодаря чему существенно удобнее проводить тонкую подстройку звучания конкретной песни, не запуская дополнительных программ.
- Предпочтение стоит отдавать программам, способным автоматически подстраивать эквалайзер под определенный тип звучания композиции, чтобы этого не пришлось каждый раз делать самому.
- Хорошим дополнением к качественной программе будет наличие в ней встроенных фильтров, которые можно применить одним нажатием кнопку в зависимости от типа воспроизводимой музыки. Еще лучше, если такие фильтры вы сможете создавать и сохранять самостоятельно.
Встроенный эквалайзер операционной системы не обладает таким широким функционалом, однако внесенные изменения работают постоянно, сохраняются, запускаются автоматически.
Потому предпочтительнее для настройки звука использовать именно его, как не вызывающего конфликтов.
Что такое эквалайзер
Если вы не знаете — Эквалайзеры представляют собой программные или аппаратные фильтры, что позволяет выравнивать или регулировать громкость определенных частот. В прошлом многие аппаратные инструменты были необходимы, чтобы сбалансировать звуковые частоты. Сейчас же работа может быть сделана, с помощью программного обеспечения для лучшего воспроизведения музыки.
Примечание: Перед тем как скачать Эквалайзер для Windows 10 или начать работу с аудио-эквалайзером, убедитесь, что установлены все аудио драйвера.
Инструкция для проверки или обновлению аудио драйверов
- В диспетчере устройств нажмите на кнопку «Звук, видео и игровые контроллеры», чтобы развернуть все звуковые драйверы.
- Для того, чтобы проверить драйвер обновляется или нет — правой кнопкой мыши на установленный драйвер и выберите опцию Обновить драйвер. Теперь, в драйверах обновления установки Windows щелкните на «Автоматический поиск обновленных драйверов».
- Готово, теперь Система автоматически выполнит поиск и обновит звуковые драйверы.
Управление параметрами звуковой карты
Современные компьютеры оснащены системой из шести или около того, колонок. Благодаря таким широким функциональным возможностям удается добиться качественного объемного звука даже с помощью встроенного программного обеспечения. Хотя возможности его значительно уже, чем у профессиональных программ.
Перед началом настройки скачайте композицию, наиболее типичного звучания того стиля музыки, под который вы хотите настроить систему.
Используйте ее как проверочную, чтобы понять, какие изменения еще необходимо внести.
Больше ничего скачивать не нужно – вы можете перейти к настройке встроенного эквалайзера:
1В правом нижнем углу экрана, найдите кнопку с изображением динамика, с помощью которой вы изменяете громкость звука. Кликните по кнопке правой кнопкой мыши и в развернувшемся небольшом меню перейдите на пункт Открыть параметры звука.
Рис. 1 Параметры
2Запустится программа, позволяющая провести настройки звучания динамиков вашего компьютера. На открывшейся странице найдите строку Панель управления звуком (для этого необходимо прокрутить страницу вниз, ссылка находится в правом блоке команд) и кликните по ней. В других вариантах сборки операционной системы такого пункта не будет – тогда нужно найти пункт Свойства устройства в верхней части страницы, предварительно указав, какое именно устройство звука будете настраивать (если их несколько).
Рис. 2 Свойства
3Откроется окно с несколькими вкладками, навигация по которым осуществляется в верхней части окна. Начинайте настройку с наиболее важной вкладки Общие. Здесь вы можете сменить значок для динамиков с целью повышения их визуальной узнаваемости,
Рис. 3 Значок
4Если вы нажмете на кнопку Свойства в разделе Контроллер, то откроется окошко настройки параметров и программного обеспечения вашей звуковой карты. Оно также имеет несколько вкладок, во вкладке драйвер вы сможете выполнить поиск и быстро установить свежие драйвера для вашей звуковой карты. Другие же вкладки дают преимущественно общую информацию.
Рис. 4 Общие
5Снова вернитесь на вкладку Общие в вашем основном окне. Здесь также можно указать тип разъема звуковой карты, включить или отключить выбранное основное устройство вывода звука.
Рис. 5 Применение устройства
6Во вкладке Особые отображаются параметры, характерные для установленной звуковой карты. Они отличаются в зависимости от ее типа. Лучше ничего не трогать в этой вкладке, если вы не до конца уверены в том, что именно делаете.
Рис. 6 Особые
7Во вкладке Уровни вы можете настроить оптимальный баланс громкости работы все звуковых устройств, как вывода, так и ввода. Нажимая на кнопку Баланс, вы получаете возможность настроить совместное звучание динамиков, их громкость. На примере рассмотрен ПК, имеющий всего два динамика, если же их больше, то можно настроить оптимальное звучание, передвигая ползунки в разделе Баланс устройства вывода.
Рис. 7 Уровни
8Аналогично, при необходимости, настраивается устройство вывода звука – кнопка Баланс справа от параметров микрофона, поможет настроить громкость записи двух микрофонов.
Рис. 8 Микрофон
9Перейдите на вкладку Улучшения в основном окне. Здесь приведены наиболее популярные и универсальные фильтры-настройки звучания динамиков. Запустите на своем ПК скачанную ранее тестовую композицию, и, прокручивая вниз пункты списка, применяйте каждый из них кликом мыши. После того, как оптимальный вариант будет выбран, установите галочку в чекбокс слева от него.
Рис. 9 Улучшения
10Ниже в поле Свойства звукового эффекта, в разделе Настройка, кликните по выпадающему списку и выберите наиболее актуальный фильтр для звучания звуков системы. Оба примененные фильтра могут быть одинаковыми или различными.
Рис. 10 Настройка
11Во вкладке Дополнительно в основном выпадающем списке верхней части окна можно выбрать разрядность звучания по умолчанию из нескольких предлагаемых типов. Оптимальный зависит от функциональных особенностей вашей системы, характеристик динамиков, вашего музыкального слуха и предпочтений.
Рис. 11 Разрядность
12Кнопка Проверка позволит оценить качество и целесообразность изменения. В поле Монопольный режим лучше установить галочки во всех чекбоксах, чтобы произведенные вами настройки применялись ко всему приложению на компьютере без исключения, а не только к тем, что имеют монопольный режим.
Рис. 12 Режим
13Во вкладке Пространственный звук вы можете выбрать и применить оптимальные настройки для звучания в наушниках и т. п. После внесения всех необходимых изменений, нажмите на кнопку Применить в нижнем правом углу окна настройки.
Рис. 13 Динамики
Внесенные изменения, чаще всего, начинают действовать сразу же после нажатия кнопку Применить.
Но в некоторых случаях для нормального сохранения изменений, внесенных на ПК, вам потребуется перезагрузить компьютер.
Параметры настройки и внешнее оформление окон способны незначительно отличаться в зависимости от версии операционной системы, ее сборки, возможностей и особенностей компьютера. Но все основные настройки звучания находятся именно в рассмотренных окнах.
Способ 2: Диспетчер Realtek HD Audio
Этот метод подойдет всем тем пользователям, кто обладает звуковыми картами от компании Realtek. Сейчас практически все материнские платы имеют звуковую составляющую именно от этой компании, поэтому с настройкой эквалайзера не должно возникнуть никаких проблем. Однако перед началом выполнения следующих действий мы рекомендуем убедиться в том, что все необходимые драйверы и сама панель управления установлены в ОС. Справиться с этой задачей можно, изучив отдельное руководство на нашем сайте по ссылке далее.
Подробнее: Скачиваем и устанавливаем звуковые драйвера для Realtek
- В первую очередь для настройки эквалайзера нужно открыть Диспетчер Realtek HD. Делается это, например, через значок на панели задач или исполняемый файл в папке с компонентом. Более детально обо всех методах открытия Диспетчера читайте в другой статье на нашем сайте, кликнув по следующей ссылке.
Подробнее: Методы открытия Диспетчера Realtek HD в Windows 10
- После запуска переместитесь в раздел «Звуковой эффект».
- Здесь вы можете сразу же задать настройку эквалайзера, используя имеющиеся заготовки. Если нужно настроить его самостоятельно, щелкните левой кнопкой мыши по специально отведенной кнопке.
- Осталось только отрегулировать частоты и сохранить изменение в виде отдельного профиля, задав ему соответствующее название.
- Теперь можно переключаться между своими профилями и заготовками, развернув всплывающее меню и выбрав желаемый пункт.
Быстрые настройки
Помимо рассмотренных выше, более или менее тонких настроек звучания ваших динамиков, существуют простые и быстрые настройки, позволяющие несколько оптимизировать работу вашего ПК за считанные секунды.
Внесенные изменения вступают в действие сразу и не требуют перезагрузки компьютера.
Действуйте следующим образом:
- При работе в любой программе, приложении, при бездействии компьютера и т. д. всегда доступна нижняя панель задач. Найдите справа на ней (в правом нижнем углу экрана) кнопку с изображением динамика и кликните по ней правой кнопкой мыши – это приведет к открытию контекстного меню, в котором вам необходимо перейти на пункт Открыть микшер громкости.
Рис. 14 Открытие микшера
- Откроется панель с двумя ползунками, позволяющая вам настраивать громкость звучания основных динамиков и системных звуков. Для справки: в данном случае имеется ввиду, что через динамики передаются все звуки программ и приложений, а второй ползунок контролирует исключительно громкость системных уведомлений, хотя фактически, их, конечно, передают одни и те же динамики.
Рис. 15 Микшер громкости
Описанные настройки позволят избежать мешающих уведомлений, например, при разговоре по Скайпу.
Razer Surround
- Аудитория: геймеры.
- Цена: бесплатно, но нужен код с коробки от наушников Razer Kraken X или Razer Kraken.
- Количество полос: 8.
Эквалайзер для имитации объёмного звучания в наушниках. Он разрабатывался специально для геймеров, которые пользуются гарнитурами Razer. Для использования нужен код с коробки с гарнитурой — либо, если на ней кода активации не оказалось, регистрация гаджета на сайте RazerID.
Программа отлично справляется со звуком 7.1 и обеспечивает полное погружение в игру. Она не требует долгой настройки и специальных знаний. На выходе вы получаете точное позиционирование звука в игре и сможете слышать и товарищей по команде, и противников исключительно чётко.
Читайте также: Исправление ошибки при раздаче сети по wi-fi на android
Razer Surround →
Управление параметрами динамиков ПК
Перейдите в раздел Микшер громкости способом, описанным выше.
Далее действуйте согласно алгоритму:
- Кликните левой клавишей мыши по значку в разделе Системные звуки (изображение монитора и ноты) – откроется окно тонких настроек объемного звучания динамиков ПК, имеющее несколько вкладок, как и в предыдущем случае.
Рис. 16 Звук
- По умолчанию настройки открываются на вкладке Звуки. В ней вы можете прослушать звуковое оформление уведомлений о тех или иных системных событиях, включить или отключить мелодию запуска операционной системы, сменить звуки. При необходимости выбирайте в прокручивающемся списке тип уведомления, кликайте по нему левой кнопкой.
Рис. 17 Звуки
- Затем, в нижнем поле Звуки выберите из большого разворачивающегося списка наиболее подходящий звук. При поочередном нажатии кнопки звука, а затем Проверка, мелодия станет воспроизводиться.
Рис. 18 Варианты уведомлений
- Подобрав оптимальные варианты озвучивания событий, переходите на вкладку Воспроизведение. Найдите в открывшемся списке Динамики, которые еще не настроили и кликните по пункту правой кнопкой мыши. В открывшемся контекстном меню перейдите на пункт Настроить динамики.
Рис. 19 Настройка динамиков
- Выберите особенности распределения звука на динамики – чем их больше, тем сложнее могут быть схемы распределения. Выберите подходящую в списке слева, кликните по ней, проверьте, и если вас все устраивает, то нажмите кнопку Далее.
Рис. 20 Звуковые каналы
- Выберите дополнительные и основные динамики, установив галочки в соответствующие чекбоксы. Нажмите Далее, затем Готово. Для вступления внесенных изменений в силу нужно перезагрузить свой ПК.
Рис. 21 Схемы
В разделе Звуки во вкладке Связь также можно установить автоматическое ограничение громкости звука при использовании динамика, совершении звонка, но эти пункты мало относятся к деятельности эквалайзера.
Эквалайзер Windows 7 и 10
Чтобы добраться до искомых настроек и включить эквалайзер в Windows:
По такому же принципу вы можете открыть эквалайзер в Windows 10. Его вид не отличается от вышеуказанной панели на «семерке».
Сторонние программы
Как видно из написанного выше, программные возможности настройки встроенного эквалайзера операционной системы достаточно узкие, особенно в случае, если конфигурация динамиков не слишком разнообразная и их не много.
Это заставляет пользователей обращаться к сторонним программам для оптимизации воспроизведения аудиофайлов.
Сторонние программы более удобны в использовании, имеют больше настроек, а при грамотном их использовании не станут конфликтовать с ПК и ухудшать качество звучания.
При выборе оптимального подходящего программного обеспечения обращайте внимание на следующие факторы:
- Русификация.
- Простота интерфейса (обращаться с профессиональными программами может быть затруднительно неопытному их пользователю).
- Автоматическая доступность программы приложениям.
- Наличие встроенного аудиоплеера.
- Тип лицензии – платная или бесплатная программа.
- Наличие встроенных фильтров-настроек и т. д.
Правильно подобранная программа-эквалайзер позволит вам оптимизировать качество, особенности распределения звука для каждой конкретной песни одним нажатием кнопки.
Ниже рассмотрены пять наиболее качественных, функциональных и популярных программ-эквалайзеров, расположенных в порядке возрастания удобства.
Подведем итоги
В этой статье мы выбрали одни из самых востребованных программ-эквалайзеров в дополнение к стандартным средствам операционной системы. Какой из эквалайзеров для Windows лучший – решать вам. Однако мы поможем вам в принятии решения и вкратце подведем итог для каждого из приведенных вариантов.
- Простой эквалайзер Windows 7 и 10 имеется у всех пользователей без исключения, и найти его не составляет труда. Возможности для настройки АЧХ минимальны, но его будет достаточно для урезания/добавления чересчур низких или высоких частот, забивающих всю композицию. Этот вариант – для рядового неприхотливого к звучанию музыки пользователя.
- VIA HD Audio Deck и Realtek HD являются базовыми менеджерами драйверов звуковых микроконтроллеров и устанавливаются в обязательном порядке. От стандартного «виндоусовского» варианта они отличаются наличием дополнительных фильтров, предустановленных пресетов, удобной регулировкой и лучшей графической оболочкой. Этот эквалайзер подойдет всем владельцам бюджетных аудиосистем, кто недоволен звучанием своих домашних колонок.
- Voxengo Marvel GEQ предлагает графический эквалайзер с 16 делениями вместо обычного «десятитиполосника». В нем имеется много пресетов и фильтров для быстрой настройки, но все же он ориентирован на использование в ручном режиме. Voxengo Marvel GEQ – вариант для всех меломанов и пользователей, работающих над созданием электронной музыки.
- В нашем обзоре Equalizer APO является самым многофункциональным и точным 31-полосным параметрическим эквалайзером с возможностью полного редактирования сетки. Он собирается из отдельных блоков инструментов в едином окне, что очень удобно для людей, постоянно работающих с этим софтом.
Максимальную пользу из Equalizer APO возьмут лишь профессионалы. Неопытный в этом вопросе пользователь столкнется с массой неудобств.
- NeonVisual рассматривается отдельно от остальных, так как не является полноценным эквалайзером. Данная программа-визуализация лишь отображает уровни громкости в классическом и абстрактном виде. NeonVisual станет отличным дополнением и украшением любой домашней медиасистемы, поэтому советуем его всем.
Pushtec EQ VST
Рис. 22 ПашТек
Профессиональная система управления звуком отлично подходит тем пользователям, которые занимаются музыкой профессионально.
Программа имеет множество интересных и полезных настроек, способна работать с шестью динамиками одновременно.
Есть встроенные эффекты быстрой настройки, фильтры для той или иной обработки звука.
- Первая версия обсуждаемого программного обеспечения появилась в 2006 году и с того времени постоянно обновлялась, оптимизировалась.
- Высокое качество звука.
- Плавное движение ручек, переключателей.
- Большое количество собственных фильтров и настроек.
- Множество полезных функций.
- Шестиполосный формат.
Официального сайта разработчика не существует, потому программу во взломанном виде можно скачать бесплатно с любого ресурса сети.
Voxengo Marvel GEQ
Рис. 23 Воксенго
Программа предназначена для одновременной работы с 16-ю динамиками (или менее), является профессиональной, радует большим количеством настроек, возможностей, проста в управлении, благодаря чему подойдет и начинающим пользователям, и профессионалам.
Имеет ряд уникальных функций, отсутствующих в аналогичных программах.
Причем применять их можно для отдельной дорожки или всего трека.
- 16-типолосная структура работы, причем эти полосы можно объединять в функционирующие группы.
- Наличие встроенных фильтров, эффектов, сочетаний тонких настроек.
- Наличие уникальных функций, отсутствующих в других программах.
- Распространяется бесплатно официально.
- Быстрая и простая настройка программного обеспечения.
- Возможность сравнения результатов обработки друг с другом без сохранения дополнительного файла.
PC Equalizer
Рис. 24 PС Эквалайзер
Наиболее популярный и распространенный тип софт, используемый российскими пользователями.
Отличается удобством настроек и простотой обращения – легко разобраться даже в нерусифицированной версии.
Основное внимание при оформлении интерфейса было уделено основным, самым популярным функциям, их быстрой простой доступности.
- Высокое качество получаемого звука.
- Максимально простой и понятный интерфейс.
- Быстрая и качественная фильтрация звука.
- Наличие фиксированных частот.
- Автономное управление левыми, правыми частотами.
- Управление задержками параметров.
- Встроенные фильтры и эффекты.
- Распространяется бесплатно.
- Легко связывается со всеми типами распространенных проигрывателей, даже встроенным плеером операционной системы.
- Можно настроить запуск программы одновременно с запуском операционной системы.
DFX Audio Enhancer — простой в настройке эквалайзер
«DFX Audio Enhancer» — ещё один простой эквалайзер для операционной системы Windows 10, позволяющий улучшить звучание вашего ПК путём добавления различных эффектов. Программа поддерживает 10-полосный эквалайзер, бас и супербас, обладает разнообразными встроенными пресетами. Имеет различные режимы воспроизведения, позволяет восстановить глубину стереозвучания и многое другое.
Настройки эквалайзера в «DFX Audio Enhancer»
Это может быть полезным: Как сделать громче звук на ноутбуке.
Viper4Windows
Рис. 25 ВайперФорВиндовс
Продукт не слишком удобен в том смысле, что позволяет обрабатывать только звучание файла в операционной системе Виндовс, то есть, обработать и сохранить трек с его помощью вы не сможете.
Продукт функционирует только при воспроизведении звука, ассоциировано с операционной системой.
Не работает на других видах операционных систем, так как предназначен исключительно для Виндовс.
- Глобальная система обработки звука операционной системы способна полностью заменить встроенный эквалайзер ОС.
- Имеет множество возможностей, функций, фильтров, тонких настроек.
- Создание объемного звучания.
- Настройка баланса звучания различных приложений и системных звуков при одновременной работе.
Viper4Windows — программа для работы с аудиоэффектами
«Viper4Windows» — это эквалайзер с открытым исходным кодом, умеющий работать с разнообразными аудиоэффектами. Он позволяет кастомизировать эффекты на 18 каналах, использовать заранее заданные пресеты типа «Rock Music», «Jazz Music», «Super Bass» и другие. А также обрабатывать импульсы, создавать объёмное звучание, поддерживать цифровую реверберацию. Имеет компрессор, лимитер и другие удобные возможности.
Equalizer APO
Рис. 26 Эквалайзер APO
Программа также ориентирована на профессионалов, так как она позволяет не только вносить изменения в треки и системные звуки, но и отображать внесенные данные в виде графиков.
Характеризуется большим количеством тонких настроек.
Одним ее недостатком можно назвать только большую ориентированность на профессионалов – для начинающих пользователей и любителей интерфейс может быть непонятным.
- Наличие отображения результата обработки графиками.
- Множество тонких и специфических настроек.
- Профессиональная ориентированность.
- Имеется три версии программы – на 15 или 31 полосу, а также параметрическая.
Hear
Программа, встроенный эквалайзер которой позволяет регулировать качество звука в разных приложениях и делать его объёмным.
Есть возможность использования для настройки готовых шаблонов. Утилита поддерживает все современные версии Windows, 32-битные и 64-битные.
У Hear есть бесплатная версия, но можно воспользоваться и полной, с улучшенной функциональностью, за $20.
Есть возможность выбрать несколько вариантов эквалайзера – с 10, 16, 32, 48 и 96 диапазонами. При выборе функции Set можно установить любое количество полос.
Плюсы:
- простой и удобный интерфейс;
- установка любого нужного количества полос;
- разные варианты отображения программы;
- настройка объёмного звука.
Минусы:
- отсутствие встроенных пресетов – их придётся скачивать отдельно;
- отсутствие поддержки русского языка;
- возможность бесплатного использования большинства функций только в течение месяца.
Обзор лучших сторонних эквалайзеров
Сторонние приложения, как правило, предлагают более широкий спектр возможностей. В окнах можно не только тонко настраивать частоты (полос них обычно больше 10), но и добавлять эффекты, убирать искажения, делать речь и вокал более понятными и многое другое.
Equalizer APO: бесплатное приложение с достаточным количеством функций
Equalizer APO — настоящая находка для обычных юзеров и музыкантов, которые хотят пользоваться бесплатным, но довольно функциональным софтом. Она даёт возможность тонко настроить звук как в «операционке» в целом, так и в отдельных аудиофайлах. При этом она не грузит процессор.
- Эквалайзер для Windows 10 – создаем объемное звучание
В Equalizer APO присутствует множество фильтров и 31 настраиваемая полоса
У приложения есть следующие достоинства:
- Отображение результатов частотной настройки на графиках.
- Возможность сохранить результаты настройки в отдельном файле, которым впоследствии можно с кем-то поделиться. Его можно также в будущем изменять, дорабатывать и применять к другим аудиозаписям.
- Большое количество настраиваемых полос: 15 или 31 в зависимости от версии программы.
- Поддержка всех форматов аудио.
- Большая библиотека фильтров и звуковых эффектов, а также возможность создавать свои фильтры.
- Интеграция с другими программами, например, с Voicemeeter.
- Работа с микрофонами и другой аппаратурой для записи.
Приложение подходит для таких версий Windows, как 7, 8, 8.1, 10. Есть ещё одно требование: утилита, которая будет впоследствии воспроизводить аудиофайл после настройки эквалайзера, не должна обходить системные эффекты обработки звука (как это делает WASAPI Exclusive, ASIO).
Загрузить установщик приложения можно с официальной страницы разработчика jthedering на этом сайте.
Видео: как пользоваться Equalizer APO
Viper4Windows: отдельная настройка звучания музыки и фильмов
Viper4Windows — бесплатный продукт от компании Viper’s Audio для полноценной настройки звука, где эквалайзер — лишь одна из функций. Минус его в том, что он не подойдёт для обработки и сохранения отдельных аудиофайлов. Приложение регулирует звучание только в целом в операционной системе.
В Viper4Windows может отрегулировать звучание только для системы в целом, но не для отдельных файлов
Плюсов у программы достаточное количество:
- Обработка импульсов.
- Достаточный объём частотных полос — 16.
- Создание объёмного звучания 3D.
- Огромное количество эффектов. Например, ViperXBass — он усиливает в значительной степени низкие частоты. Другой эффект ViperXClarity может подавить шум и убрать некоторые искажения.
- Наборы настроек для различных жанров — так называемые пресеты (рок, джаз, блюз, бас и прочее).
- Диапазон частот для настройки — от 65 до 20000 Герц.
- Функция ревербации: в соответствующем разделе можно настроить размер комнаты, демпфирование, предварительную задержку и плотность.
- Компрессор и лимитер.
- Возможность сохранить изменённые параметры, чтобы впоследствии их можно было легко и быстро активировать.
- Быстрая настройка звука под окружающие условия (площадь помещения).
Все опции настраиваются отдельно для трёх отдельных режимов: «Музыка», «Видео» и «Фристайл».
Приложение подходит практических для всех версий Windows: 7, 8, 8.1, 10, XP, Vista. Оно находится в свободном доступе на официальном сайте разработчика.
Видео: как установить Viper4Windows
Graphic Equalizer Studio: бесплатный инструмент с визуализацией настроек
Graphic Equalizer Studio от компании PAS-Products также сочетает в себе удобный интерфейс и множество функциональных возможностей. Он способен редактировать и воспроизводить отдельные файлы (есть встроенный плеер). Приложение подходит только для 64-разрядных систем. В эквалайзере есть 31 настраиваемая полоса. Для удобства можно использовать экран визуализации. Кроме этого, разработчики добавили в свой продукт профессиональные инструменты для обработки звука: микшер, ограничитель, усилитель и другое.
В Graphic Equalizer Studio есть профессиональные инструменты для обработки звука и 31 настраиваемая полоса
У программы есть ещё и следующие преимущества:
- Зачем нужен эквалайзер в музыкальных плеерах и как научиться им пользоваться?
- Редакция тегов музыкальных файлов.
- Корреляция Meter.
- Автоматическое выравнивание Live Audio в режиме реального времени для удаления искажений.
- Программируемый выбор частоты с опцией калькулятора диапазона.
- Прослушивание онлайн-радиостанций с качественным звучанием и многое другое.
Утилита работает в таких версиях Windows, как 2000, XP, 2003, Vista, Server 2008, 7, 8, 10. При этом она бесплатная и не занимает много места на ПК. Установщик весит всего 10 МБ. Скачивать приложение лучше с официального сайта.
Hear: множество эффектов и объёмное звучание
Hear — компактный, удобный и функциональный инструмент от разработчика Prosoft Engineering, где эквалайзер — не единственная функция. Здесь он, кстати говоря, даёт возможность очень тонко настроить звук (256 регулируемых полос). Опция работает в двух режимах — стандартные слайдеры (Sliders) в виде вертикальных полос и кривая (Curve). В нижней части окна находится полоса для предусиления звучания (Preamp).
В Hear вы сможете менять положение бегунка на 256 полосах
В утилите есть множество готовых наборов настроек для самых популярных музыкальных жанров, речи, игр, фильмов. Отдельно для каждой группы созданы свои эффекты: с S — для колонок, а с H — для наушников. Вы вправе редактировать сами пресеты, а также создавать свои и сохранять их в библиотеке.
Программа подготовила для пользователей специальные наборы настроек для определенных случаев (игра в приложения, просмотр фильмов, прослушивание музыки и другое)
После установки программы система создаёт виртуальное аудиоустройство Hear. Весь звук в ОС будет обрабатываться приложением, а затем передаваться на реальное оборудование — наушники либо колонки.
Hear предлагает ещё и такие возможности:
- объёмное 3D звучание;
- отслеживание диапазона и качества воспроизведения колонок;
- увеличение баса колонок с помощью виртуального сабвуфера;
- контроль над уровнем центрального звукового канала;
- эмуляция звучания из разных мест;
- усиление звуковых частот;
- настройка звуковой компрессии;
- восстановление интенсивности и частоты звука, потерянных при записи.
Окно утилиты разделено на 13 вкладок — отдельных групп с параметрами. Минус, однако, в том, что в приложении отсутствует поддержка русского языка, поэтому пользователю, который не владеет английским, будет достаточно сложно в ней разобраться.
Ещё один недостаток — программа только условно бесплатная. Полный набор функций доступен только в течение месяца. Приложение также может начать потреблять много системных ресурсов, поэтому для слабых ПК не подойдёт. Программа поддерживает только версии Windows выше «семёрки».
Каждый юзер может скачать утилиту на официальном ресурсе разработчика. Инсталлятор весит всего 7 МБ.
Некачественную запись можно обработать с помощью эквалайзера. Конечно, при сильных помехах идеального звучания не добиться, но сделать прослушивание комфортным более чем возможно. Вы вправе воспользоваться как штатными эквалайзерами в «Диспетчере Realtek» или в окне «Свойства: Динамики», так как сторонними утилитами. Последние имеют более широкий функционал по сравнению со стандартными — добавление различных эффектов и устранение явных звуковых помех.
- Как настроить эквалайзер для Windows 10
В данном обзоре мы рассмотрим эквалайзеры для Windows 10 (32/64-bit), которые позволяют вам детально настроить звучание в высоком качестве. Ниже представлены только функциональные и полезные программы, а не виджеты или обои, в которых просто отображается изменение частот при воспроизведении.
Содержание
FxSound Enhancer
Утилита, позволяющая легко отрегулировать звук на компьютере с помощью 9-типолосного эквалайзера – каждая полоса настраивается в диапазоне +12 дБ — –12 дБ.
Утилита является условно-бесплатной – пробный период составляет 7 дней, а за полную версию придётся заплатить $50.
Приложение работает с любыми версиями операционной системы Windows.
Пользовательские настройки сохраняются в библиотеке, а, при необходимости, сбрасываются кнопкой Reset. Шаблоны расположены в разделе Presets и разделены по жанрам.
Плюсы:
- неплохая библиотека готовых шаблонов;
- простое использование;
- хороший выбор эффектов.
Минусы:
- сравнительно высокая цена;
- ограниченное число полос эквалайзера;
- встроенная и довольно навязчивая реклама премиум версии.
iZotope Ozone 9
- Аудитория: профессионалы.
- Цена: от 129 долларов, есть бесплатная пробная версия на 10 дней.
- Количество полос: гибко настраивается.
Эквалайзер с аналоговым и цифровым режимами для профессионального мастеринга. Позволяет получить чистый звук практически без искажений. Удобен для групповой обработки треков, удаления гула, разделения инструментов в миксе в режиме реального времени.
Для обработки звука в iZotope Ozone 9 применяются технологии искусственного интеллекта. Режим Master Assistant позволяет создать в ваших треках современную или винтажную атмосферу, а также обеспечит нужную громкость для потоковой передачи аудио.
В iZotope Ozone 9 вы можете параллельно работать с различными файлами, задействовать VST- и AU‑плагины. Используйте эквалайзер сам по себе или же как подключаемый модуль для аудиоредакторов.
Также программа поддерживает всесторонний анализ звука. В ней можно увидеть 3D‑спектрограмму или стереофоническое звуковое поле, просмотреть историю громкости, воспользоваться анализатором спектра и другими профессиональными инструментами.
iZotope Ozone 9 →
Voxengo Marvel GEQ
Утилита, поддерживающая многоканальную обработку и применяющая линейно-фазовый фильтр для повышения качества звука.
Программа распространяется бесплатно и работает с любыми версиями Windows.
В окне утилиты можно увидеть 12 полос для регулирования в диапазоне 12 дБ. Есть возможность выбора стерео- и моно-обработки сигнала кнопками SIDE и MID, соответственно.
Плюсы:
- регулировка звука в 16 диапазонах;
- минимальная задержка при обработке;
- удобный интерфейс;
- бесплатное распространение.
Минусы:
- отсутствие поддержки русского языка;
- сравнительно высокие требования – плагин эффективно работает на ПК с 4 ГБ ОЗУ и выше;
- отсутствие встроенной библиотеки фильтров.
Эквалайзеры сегодня повсюду — в смартфонах, медиаплеерах, телевизорах, бытовой аудиотехнике, автомагнитолах и т.д. Однако мало какой производитель техники или софта поясняет, как ими пользоваться. А ведь это очень важный момент, от которого зависит, насладитесь вы звуком или нет.
В современной бытовой аудиотехнике и цифровых проигрывателях эквалайзеры позволяют:
- Поправить звучание акустической системы или наушников.
- Скорректировать недостатки комнаты, в которой расположена акустика.
- Сделать более ясным звук старых или некачественных записей.
- Подчеркнуть или затенить некоторые частоты по своему вкусу.
Чаще всего с помощью эквалайзера прибавляют или убирают бас, делают вокал менее резким или более четким, убирают неприятные призвуки в верхнем диапазоне: например, цоканье тарелок, либо, наоборот, добавляют записи воздуха аккуратным прибавлением высоких частот.
История эквалайзеров
Первый эквалайзер появился, как это ни странно, не в музыкальной, а в киноиндустрии. В 30-х годах прошлого века, на заре звуковых фильмов, был создан прибор с двумя ползунками и выбором частот — Langevin 251A. Он позволял поправить звучание аудиосистемы кинотеатра, чтобы голоса актеров и музыка не резали слух, а также звучали более естественно. Так был создан первый параметрический эквалайзер.

Почти одновременно с ним компания Cinema Engineering разработала первый шестиполосный графический эквалайзер (7080). Именно такой тип эквалайзеров чаще всего встречается в бытовой аудиотехнике и аудиософте.

Во время Второй мировой войны было не до эквалайзеров, зато в 60-х, с появлением транзисторов и развитием микроэлектроники, случился настоящий бум, породивший бесчисленное количество приборов и подтолкнувший развитие звукоинженерии.

Настоящей находкой для меломанов эквалайзер стал в 70-е и 80-е годы, с появлением катушечных магнитофонов и аудиокассет. Многие любители музыки переписывали понравившиеся альбомы у знакомых или с радио, качество звучания при этом страдало. Вот тут-то и приходила на помощь эквализация: при грамотном подходе можно было настроить баланс звука не хуже, чем в оригинале! Не удивительно, что именно тогда в каждый музыкальный центр и кассетный проигрыватель производители старались вмонтировать эквалайзер.
Виды эквалайзеров

Графический эквалайзер повсеместно встречается в любительской технике и бытовых аудиоприборах. Принцип его работы прост: он делит частотный диапазон на полосы, каждую из которых можно поднять или опустить на определенное значение — как правило, до 12 Дб. Чаще всего крайняя левая и крайняя правая полосы — это фильтры низких и высоких частот, то есть они убавляют все, что перед или после них соответственно.
Такой эквалайзер очень нагляден, любой человек сможет им пользоваться. Но у него есть и недостатки. Между полосами, на которые эквалайзер делит диапазон, есть пересечения — кроссфейды. Если опустить несколько полос, то между ними образуются пики. В итоге получается довольно неприятный эффект: некоторые узкие частоты начинают выпирать, и с этим ничего нельзя поделать. Чем больше в приборе полос — тем меньше этот эффект выражен. В бытовых эквалайзерах их обычно 7–18 штук, в профессиональных — 25–31.

Параметрические эквалайзеры более точные и деликатные. Они чаще всего используются в профессиональной аудиотехнике и позволяют:
- Очень точно найти нужную частоту (параметр Frequency, измеряется в Герцах).
- Настроить ширину полосы (безразмерный параметр Q).
- Прибавить или убавить определенное количество децибел (параметр Gain).
Параметрические эквалайзеры позволяют работать с нужной частотой, не затронув ничего лишнего. Причем, если аналоговые приборы имеют всего 3–5 регулируемых полос, то в современных цифровых плагинах количество полос зачастую вообще не ограничено.
Эквалайзеры в музыке и звукорежиссуре
Музыкантами и звукоинженерами эквалайзеры используются повсеместно. К примеру, гитаристы и басисты используют их в усилителях и педалях эффектов для создания уникального звучания. Эквализация помогает занять инструменту свое место в миксе, поэтому без нее невозможно себе представить современную музыку, будь это рок или электронные жанры.

Наверняка на живом концерте любимой группы вы сталкивались с оглушительным свистом или гудением. Это, так называемая, обратая связь — к ней приводит одновременная работа микрофонов и колонок. Тогда звукорежиссер ищет с помощью эквалайзера частоты, на которых возникают неприятные призвуки, и подавляет их. В некоторые микрофоны или микшеры подавители обратной связи уже встроены и работают автоматически. То же самое происходит в студии — инструмент или сама комната, в которой он записан, может прибавлять к сигналу неприятные резонансы, которые специалист ищет и вырезает. Это позволяет лучше «уложить» сигнал в общий микс.
Звукорежиссеры с помощью эквалайзера находят зашкаливающие частоты и убирают их.
В студийной работе эквализация позволяет очень тонко настроить частотный баланс инструментов: убрать лишний саббас или «коробочную» середину в барабанах, осветлить вокал добавлением высоких частот, устранить частотные конфликты инструментов, подчеркнуть приятные гармоники и т.д.

Сегодня выпущено огромное количество VST-плагинов для эквализации — от эмуляторов аналоговых приборов до динамических эквалайзеров с тонкими настройками и дополнительными функциями. Последние позволяют, например, видеть амплитудно-частотную характеристику (АЧХ) до и после вмешательства, обработать по-разному левый и правый либо центр и края стереосигнала, ослабить его только тогда, когда он звучит слишком громко и т.п. Это дает возможность работать с хирургической точностью, оставляя звучание обработанного сигнала максимально натуральным.
Советы по настройке эквалайзера

Вкус к музыке и приятным звукам весьма субъективен, поэтому лучше всего настраивать эквалайзер, ориентируясь на свой слух и не обращая внимания на визуализацию АЧХ. При этом всегда стоит помнить: если запись выполнялась в студии, то звукорежиссеры и мастеринг-инженеры уже прослушали трек на всех возможных акустических системах, включая дешевые наушники и компьютерные колонки. После чего они обработали его таким образом, чтобы получить оптимальное звучание на бытовой акустике. Поэтому нередко лучшей настройкой эквалайзера будет кнопка “Выключить”.
Иногда, лучшая настройка эквалайзера — это его отключение.
Эквалайзеры в бытовых приборах не самые качественные, поэтому радикальное прибавление гармоник может привести к искажению сигнала: бас будет гудеть, на вокале и тарелках появляется неприятный скрежет, у барабанов исчезнет атака и панч. Так что лучше всего сначала работать эквалайзером на понижение — убирать то, чего слишком много. Это справедливо даже для дорогих студийных приборов — все звукоинженеры советуют сначала вырезать неприятные частоты и только потом аккуратно добавлять то, чего не хватает. Например, если не хватает баса, приглушите высокие и немного средних частот, а потом просто прибавьте громкость.
В целом, алгоритм работы с эквалайзером довольно прост:
- Внимательно прослушать трек и выделить в нем звучание каждого инструмента.
- Поочередно поднять, опустить, а затем вернуть на ноль каждый ползунок в эквалайзере, поняв, как он воздействует на звук каждого из инструментов в треке. Это позволит выявить неприятные частоты и резонансы.
- Убрать частоты, которые «режут» слух и кажутся избыточными. Чаще всего это цоканье тарелок, свист шипящих согласных в вокале, бубнение баса, неприятная «коробочная» середина в гитарах и синтезаторах.
- Добавить частоты, которых не хватает, по своему вкусу, компенсировав тем самым образовавшиеся провалы.
Основные частоты инструментов и вокала

16–60 Гц — область саб-баса, который больше ощущается телом, чем улавливается слухом. Здесь находится «пинок» бочки и нижние обертоны баса в роке и электронной музыке. Чрезмерное усиление сделает звук мутным, а чрезмерное ослабление приведет к потере «кача». При этом большинство аудиосистем не в состоянии воспроизвести этот диапазон частот без сабвуфера.
60–250 Гц — область основных гармоник баса и барабанов. Их усиление придаст треку больше энергетики, однако может задавить инструменты из области средних частот. Излишнее ослабление приведет сделает звук куцым.
250–500 Гц — область нижних гармоник рабочего барабана, мужского вокала и гитар. Именно их можно задавить чрезмерным усилением баса. Однако слишком большое усиление этих частот сделает звук «коробочным», будто акустическую систему поместили в большой ящик.
500–800 Гц — в этом диапазоне могут лежать низкие гармоники женского вокала, часть тела мужского вокала и некоторых инструментов. Но, в целом, чаще всего именно эту область можно немного убавить, чтобы сделать звук более четким и собранным: бас станет плотнее, верха — ярче.
800 Гц — 3 кГц — это область гармоник вокала, гитары, фортепиано, синтезаторов и многих других инструментов. Поднятие ползунка в этом диапазоне прибавит им тела и насыщенности.
3–6 кГц — здесь лежит презенс гитар, вокала, синтезаторов, рабочего барабана, томов, а также тело скрипок и высоких духовых. Прибавлением этих частот можно добавить присутствия этих инструментов в миксе — они как бы становятся ближе к слушателю за счет увеличения их яркости. Убавление, наоброт, затенит их.
6–10 кГц — здесь находится тело тарелок и скрипок, верхние обертоны гитар и синтезаторов, а также шипящие согласные вокала: звуки «с», «ц», «ш» и «щ». Прибавление таких частот сделает звучание более прозрачным и воздушным, но можно легко перестараться и сделать верха слишком резкими, вплоть до неприятного свиста и скрежета. Чрезмерное убавление сделает звук глухим и ватным.
10–16 кГц — в этом диапазоне лежат верхние обертона тарелок и некоторых высоких инструментов, например, флейт пикколо. Подъем этих частот позволит добавить треку еще больше воздуха, но, в то же время, может появиться шум, свист и шипение — опускание ползунков даст возможность от них избавится.
16 кГц и выше — это верхняя граница слуха большинства людей. Бытовые эквалайзеры редко имеют полосы дальше этого значения, и не каждая акустическая система сможет их воспроизвести.
 Приветствую!
Приветствую!
Общеизвестно, что восприятие звука человеком весьма индивидуально. И если для одних воспроизводимый компьютером звук может показаться верхом совершенства, то другим может резать слух.
Несомненно, результат во многом зависит и от качества подключенных к компьютеру колонок или в целом акустической системы. Однако даже если вы обладаете весьма скромными компьютерными колонками или наушниками, то звук всё равно можно улучшить, если воспользоваться эквалайзером в Виндовс.
О настройке и использовании эквалайзера и пойдёт речь в данном материале.
![]()
Содержание:
- Включение и настройка системного эквалайзера
- Включаем эквалайзер в музыкальном проигрывателе
- Задействуем эквалайзер, который идёт с драйверами на звуковую карту
- Заключение
Включение и настройка системного эквалайзера
В Windows имеется системный эквалайзер, изменение параметров которого отражается на воспроизведении всех звуков – будь то системные уведомления, или, к примеру, звуковое сопровождение какой-либо запущенной игры.
Для его открытия и настройки необходимо сделать следующее:
![]()

Навести курсор мышки на кнопку Пуск, после чего кликнуть правой клавишей мышки. В появившемся контекстном меню необходимо будет выбрать пункт Панель управления.
Необходимо отметить, что в Windows 7 для открытия панели управления необходимо открыть само меню Пуск, и уже там отыскать и кликнуть по одноимённому пункту.
![]()

В открывшемся системном окне Панель управления проследуйте по пути и откройте конечный пункт Оборудование и звук -> Звук.

Будет открыто системное окно Звук. Во вкладке Воспроизведение совершите двойной клик мышкой по пункту Динамики.

В дополнительном отобразившемся окне свойств Динамики перейдите во вкладку Улучшения. Там поставьте галочку у пункта Эквалайзер, а в нижней части выберите либо предустановленный вариант звуковых настроек эквалайзера, либо нажав по кнопке с тремя точками, отрегулируйте частотный диапазон звука по собственному вкусу.
Также вы можете установить галочку у пункта Тонкомпенсация, это позволит слегка поднять низкие частоты, усилив тем самым басы.
Настроив эквалайзер, нажмите кнопку OK для закрытия окна и сохранения настроек.
На сегодняшний день даже самый простой видеоаудио проигрыватель имеет в своём составе встроенный эквалайзер, благодаря чему вы можете быстро отрегулировать частотный диапазон воспроизводимого аудио или звуковой дорожки видео материала.
Естественно, изначально встроенный в систему Проигрыватель Windows Media также имеет свой собственный эквалайзер.
Для открытия эквалайзера в проигрываете Windows Media необходимо сделать следующее:

В процессе воспроизведения аудио или видео, необходимо кликнуть правой клавишей мышки на окне программы, а после в контекстном меню навести мышку на пункт Дополнительные возможности и кликнуть по подпункту Графический эквалайзер.

В результате будет открыто небольшое окно, в котором будет представлен десятиполосный эквалайзер.
В нём вы сможете выбрать как заранее заготовленный профиль звучания, так и гибко настроить свой. Данные настройки отобразятся только на воспроизведении аудио в самом проигрываете, и никак не затронут звук, который воспроизводится из других источников в операционной системе.
Задействуем эквалайзер, который идёт с драйверами на звуковую карту
В заключении нельзя не рассказать об эквалайзере, который идёт в комплекте к звуковой карте. Если вы пользуетесь встроенной звуковой картой, то с 80% вероятностью это будет аудиочип производства Realtek.

При установке драйверов на него, в комплекте также ставится и Диспетчер Realtek HD. При клике по его иконке в трее, откроется окно, в котором вы сможете настроить как эквалайзер, так и применить другие звуковые эффекты.
Настройки звучания будут распространяться абсолютно на весь звук, что воспроизводится на компьютере.
Заключение
В материале мы рассмотрели возможность включения и настройки эквалайзера как в операционной системе, так и отдельном проигрывателе. Выберите наиболее удобное для вас решение из приведённого перечня и осуществите настройку звука под ваши личные предпочтения.
Если у вас остались вопросы, то немедля изложите их в комментариях.
Эквалайзер — специальное устройство или приложение для смартфона, компьютера, позволяющее улучшать звучание музыки. Происходит это путем ручной или автоматической настройки отдельных участков частотного диапазона. Так, с помощью эквалайзера можно усилить басы, подчеркнуть высокие тона, выбрать наиболее подходящее звучание для вокала, джаза, электронной или рок-музыки.
Как настроить эквалайзер: общие сведения
Самый качественный, самый приятный и чистый звук, конечно, обеспечивает ручная настройка эквалайзера. Поэтому начать нужно со следующего:
- Сделайте звучание линейным. Для этого все ползунки эквалайзера на вашем устройстве переведите на отметку «0» — установите посередине.
- Включите музыку, схожую с той, что вы собираетесь затем послушать при настроенном звучании. Прислушайтесь к каждому инструменту, к каждому из голосов исполнителей. Подумайте, какую частоту нужно усилить, а какую — ослабить.
- Поэкспериментируйте с полосами эквалайзера: с левой стороны (с 20К) будут низкие звуки (так называемые басы), а с правой (от 16К) — высокие частоты. Соответственно, между ними — средние частоты.
- Работать с эквалайзером просто: не выключая музыку, перемещайте каждый из ползунков вверх или вниз, добиваясь комфортного для вас звучания — настройки эквалайзера для идеального звука.
В этой статье мы разберем как правильно настроить эквалайзер;
- для наушников;
- в магнитоле для машины;
- на телефоне;
- для игр.
