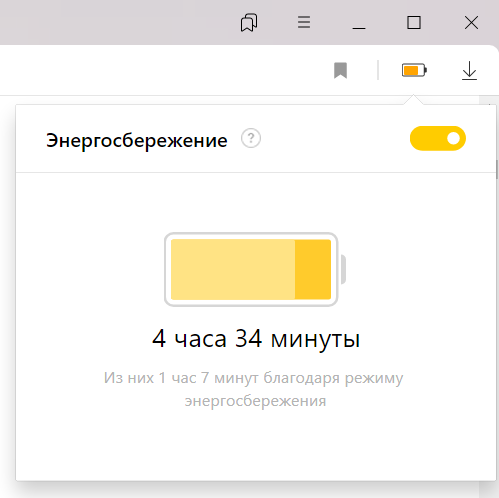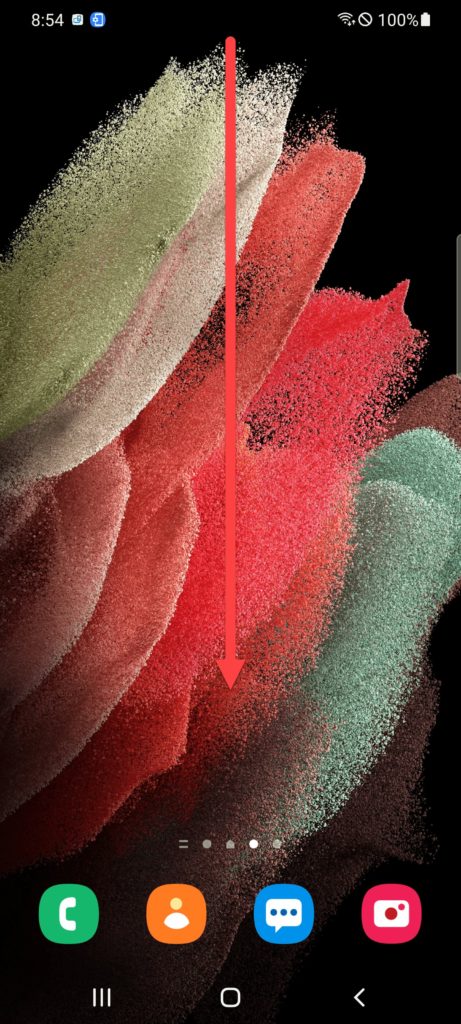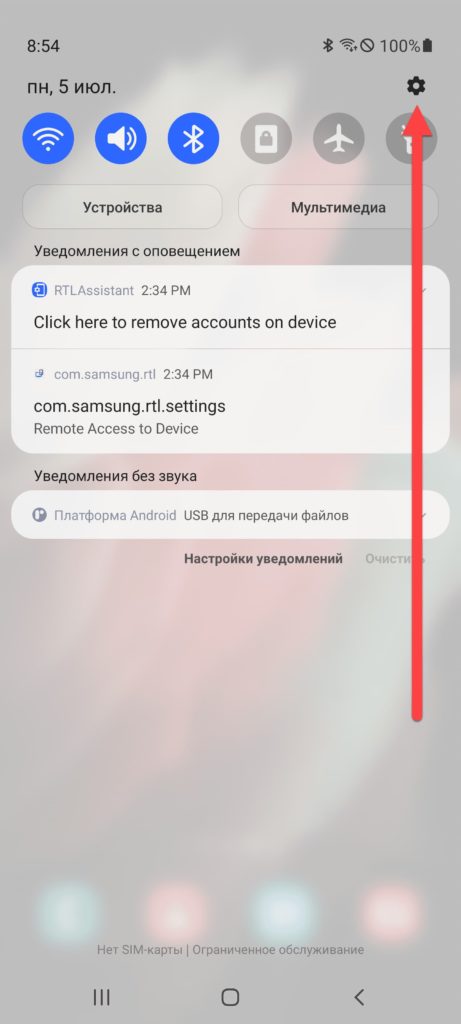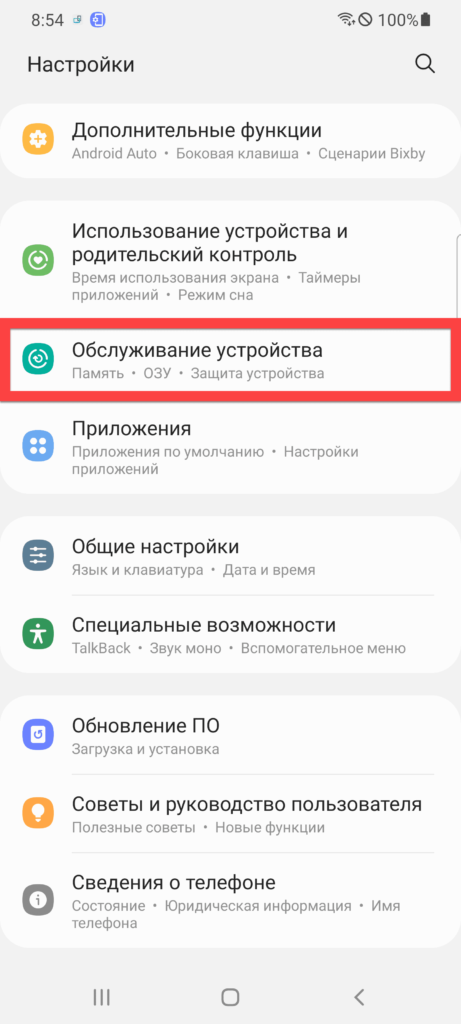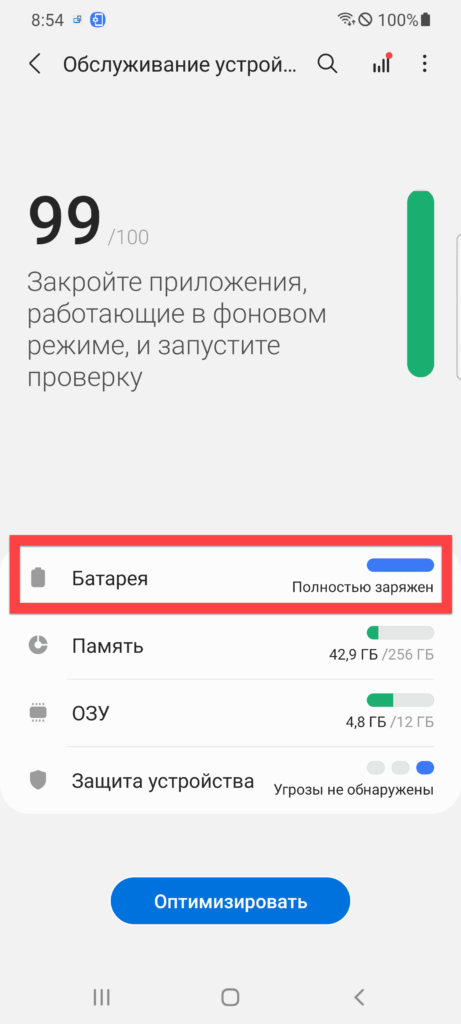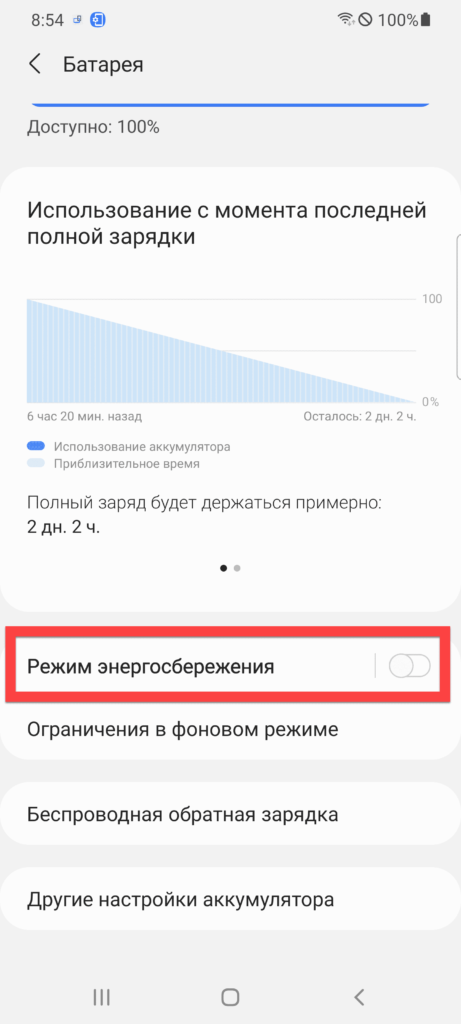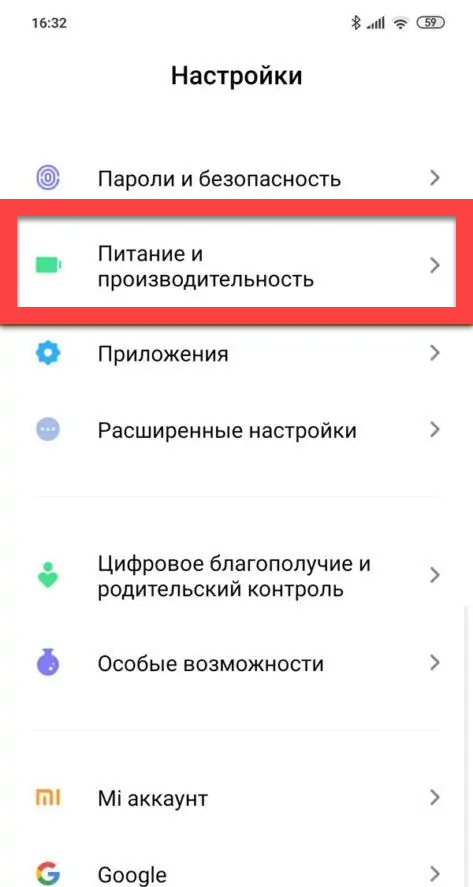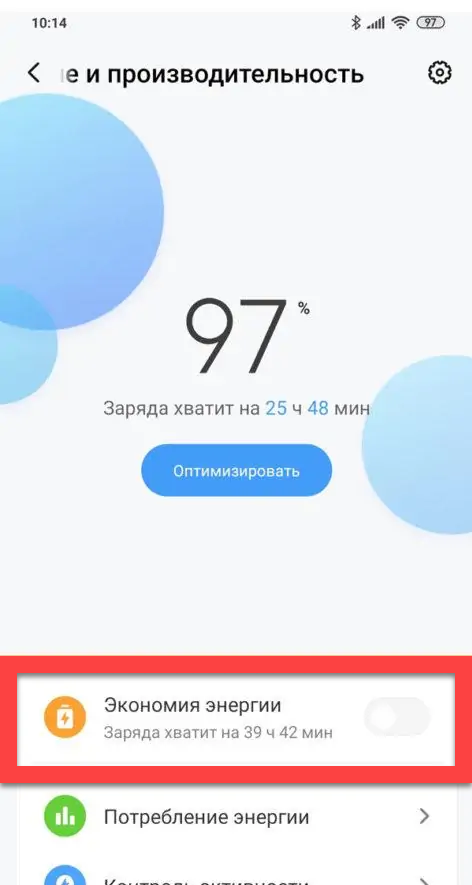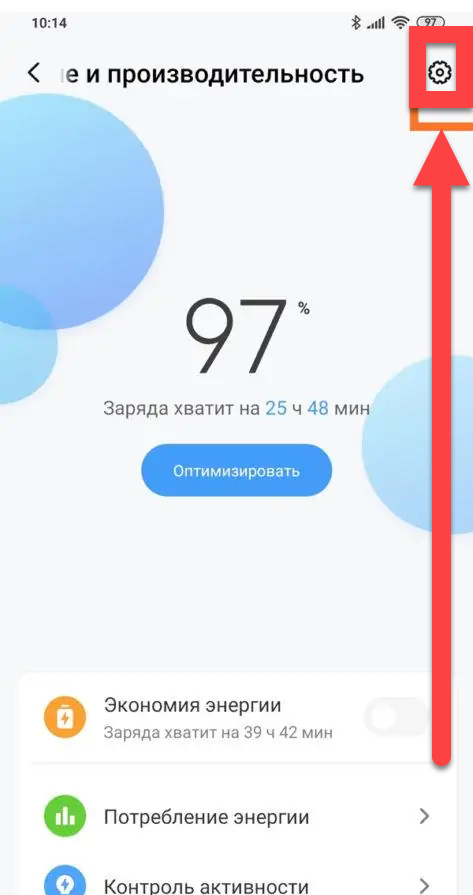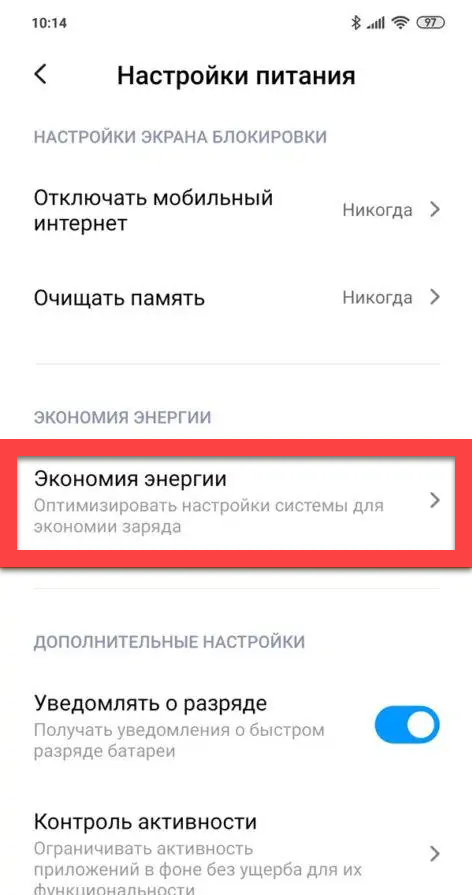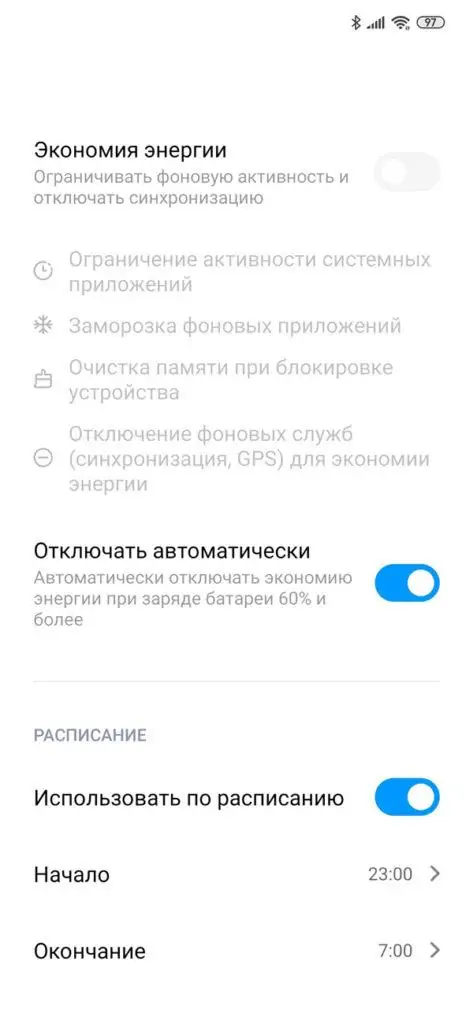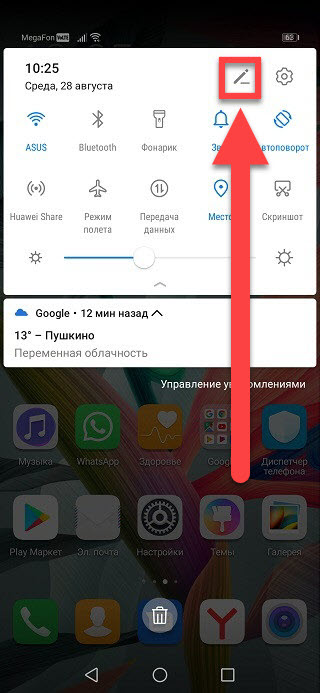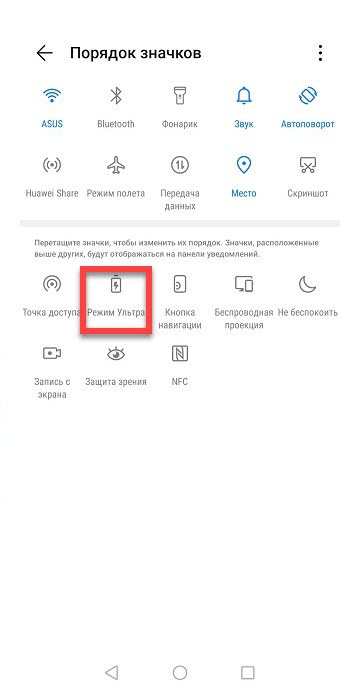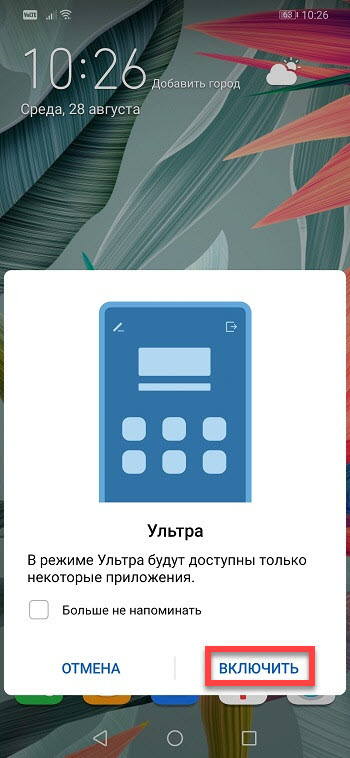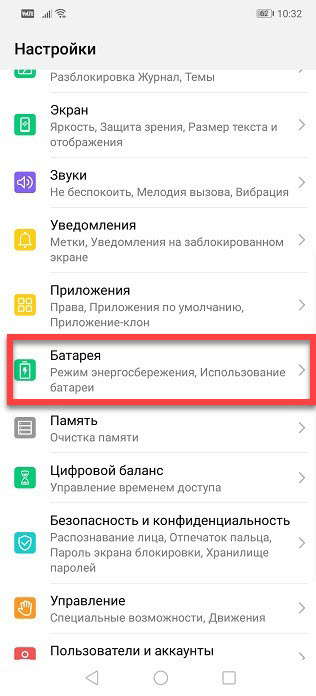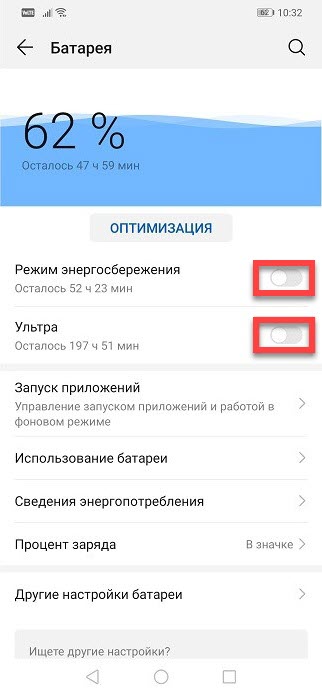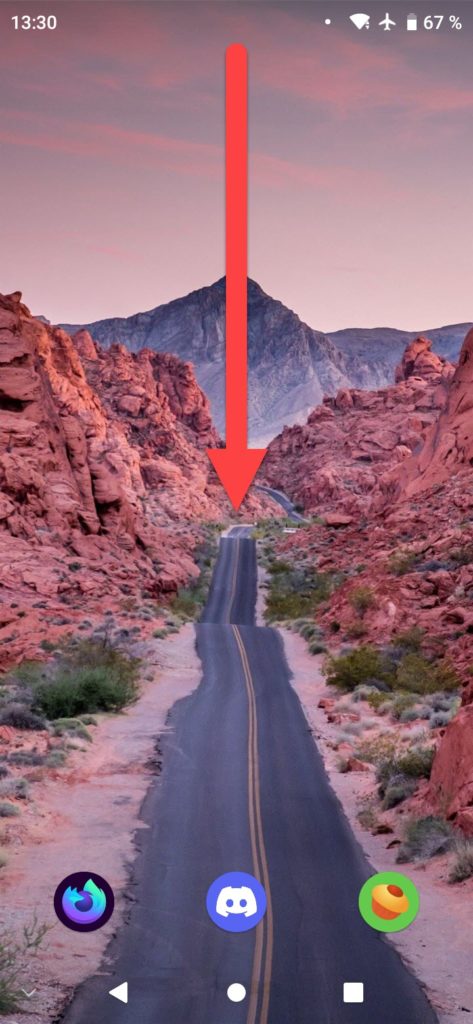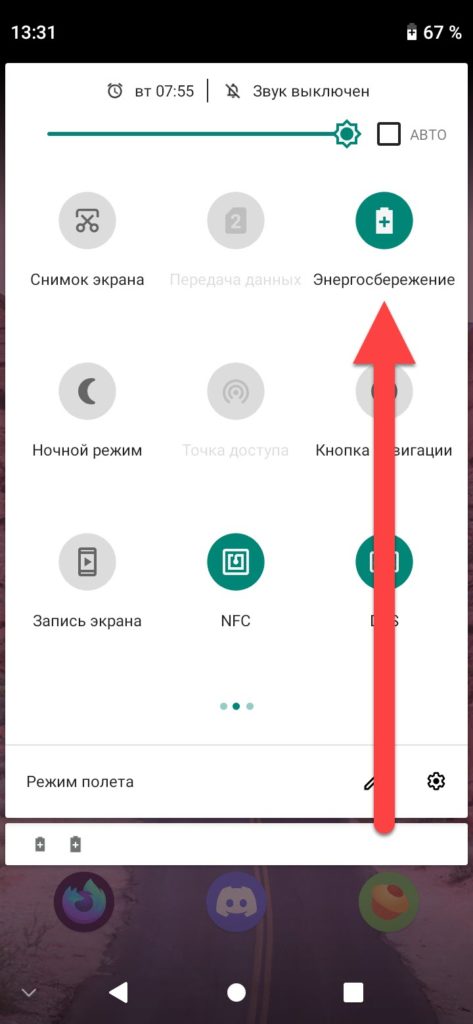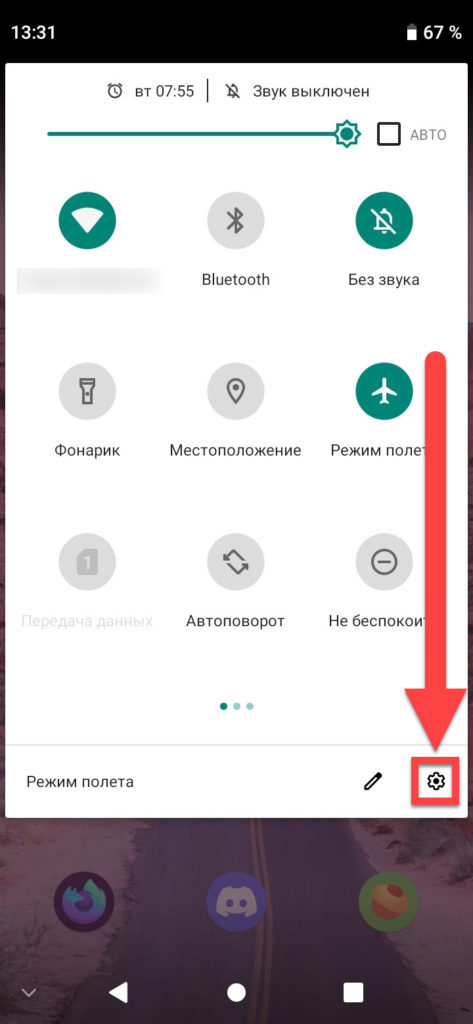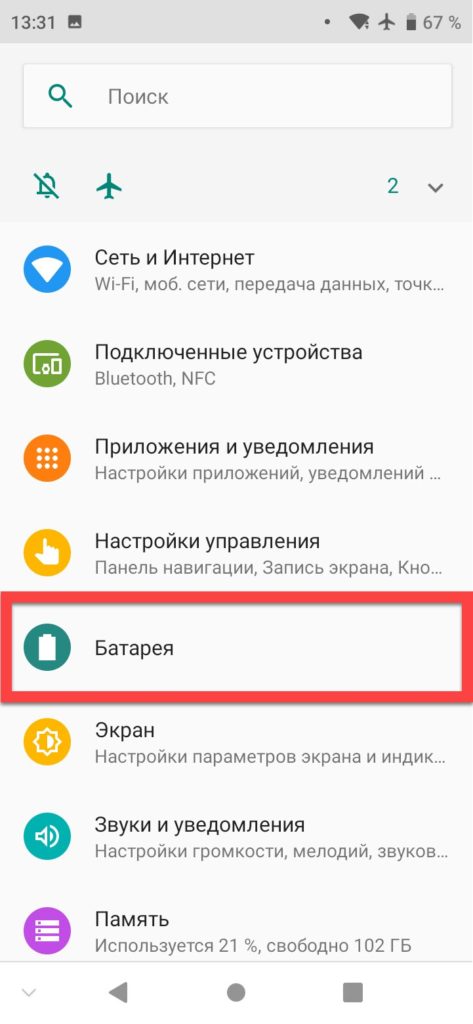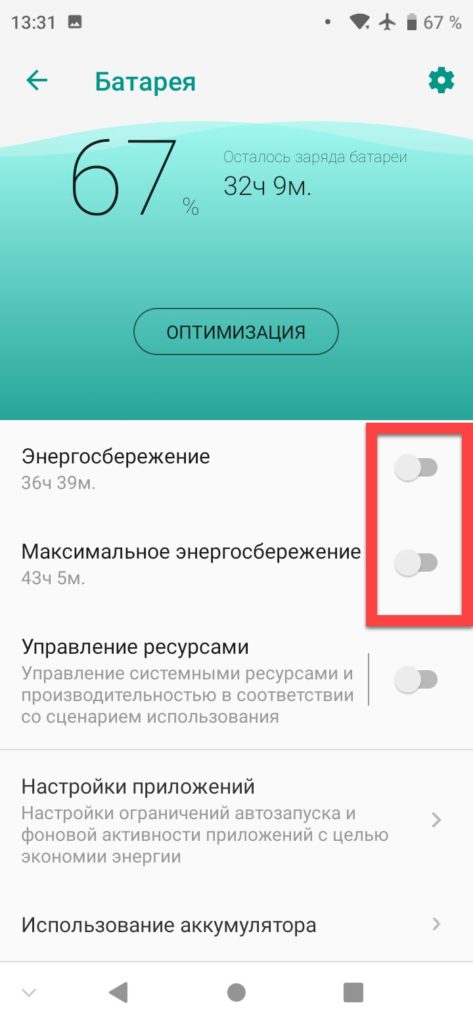Важно! Некоторые действия, описанные в этой статье, можно выполнить только на устройствах с Android 13 или более поздней версии. Подробнее о том, как узнать версию Android…
Ниже вы найдете рекомендации, которые помогут продлить время работы устройства от батареи.
Примечание. Время работы от батареи зависит от типа устройства. Подробную информацию о вашем телефоне или планшете можно найти на сайте службы поддержки производителя.
Рекомендации по настройке энергосбережения
В зависимости от вашего устройства вы можете:
- уменьшить время ожидания;
- уменьшить яркость экрана;
- включить автоматическую регулировку яркости;
- отключить звук и виброотклик клавиатуры;
- ограничить работу приложений, которые расходуют много энергии;
- включить адаптивное энергопотребление;
- удалить с устройства неиспользуемые аккаунты;
- включить тёмную тему.
Узнать, как изменить эти настройки, можно на сайте службы поддержки производителя.
Как увеличить срок службы батареи
Используйте зарядное устройство из комплекта
Другие адаптеры питания могут заряжать слишком медленно, не заряжать совсем, а также повредить устройство или батарею. За подробной информацией о зарядном устройстве обратитесь к производителю.
Не нагревайте устройство
Избегайте перегрева телефона, особенно когда батарея полностью заряжена. Горячая батарея разряжается гораздо быстрее, даже если вы не пользуетесь устройством, и подвергается риску повреждения.
Заряжайте устройство по мере необходимости
Не нужно дожидаться, когда телефон полностью разрядится или зарядится. Вы можете подзарядить его в любой момент. Мы рекомендуем время от времени разряжать батарею до уровня ниже 10 %, а затем ставить устройство на зарядку на всю ночь.
Как продлить время работы батареи
Включите режим энергосбережения
На некоторых телефонах Android доступен режим энергосбережения, который помогает продлить время работы от батареи. Чтобы узнать, есть ли этот режим на вашем устройстве, посетите сайт службы поддержки производителя.
Как вручную включить режим энергосбережения
- Откройте настройки телефона.
- Нажмите Батарея
Режим энергосбережения.
- Настройте расписание или автоматическое отключение.
Примечание. Если режим энергосбережения включен, он активирует тёмную тему и ограничивает или отключает фоновые процессы, поэтому некоторые визуальные эффекты, определенные функции, сетевые подключения и приложения могут работать медленнее.
Избегайте интенсивного использования экрана
Чтобы продлить время работы устройства без подзарядки, не следует:
- надолго включать навигацию;
- смотреть видео;
- запускать игры с насыщенной графикой.
Избегайте постоянной передачи данных по сети
Чтобы продлить время работы устройства без подзарядки, не следует:
- использовать телефон в качестве модема (точки доступа);
- включать GPS на продолжительное время;
- транслировать видео и музыку;
- говорить по телефону во время движения (например, в автомобиле).
Ограничьте действия, которые связаны с обработкой большого количества данных
Чтобы продлить время работы устройства без подзарядки, не следует:
- часто пользоваться камерой;
- запускать игры с высокой интерактивностью;
- подолгу пользоваться приложениями.
Ограничьте обмен данными и геолокацию
- Если вам не нужна мобильная сеть, переведите устройство в режим полета
.
- Используйте Wi-Fi вместо мобильного Интернета.
- Отключите Bluetooth.
- Запретите доступ к геоданным. Обратите внимание, что это может помешать работе некоторых приложений и функций.
Что делать, если не удается устранить неполадки с батареей
Перезагрузите телефон
- На большинстве телефонов для этого нужно нажать кнопку питания и удерживать ее около 30 секунд – пока телефон не перезапустится.
- При необходимости нажмите “Перезапустить”
.
Проверьте наличие обновлений Android
- Откройте приложение “Настройки” на телефоне.
- Прокрутите экран вниз и нажмите Система
Обновление системы. При необходимости сначала нажмите О телефоне или О планшете.
- Вы увидите статус обновления. Следуйте инструкциям на экране.
Проверьте наличие обновлений приложений
- Откройте приложение Google Play
.
- В правом верхнем углу экрана нажмите на значок профиля.
- Выберите Управление приложениями и устройством.
- В разделе “Доступны обновления” выберите нужные приложения или обновите все.
Сбросьте настройки
Обратитесь к производителю устройства
Если устранить проблему не удалось, посетите сайт службы поддержки своего оператора связи или производителя устройства.
Эта информация оказалась полезной?
Как можно улучшить эту статью?
Одна из самых частых проблем при использовании смартфонов — непродолжительное время их автономной работы. При активной эксплуатации устройства и большом количестве установленных приложений подзаряжать смартфон иногда приходится по несколько раз в день. Но есть несколько несложных настроек Android-девайса, позволяющих существенно увеличить время жизни аккумулятора.
Режим энергосбережения
Режим энергосбережения особенно полезен в том случае, если аккумулятор почти разряжен, и нет возможности срочно зарядить его. Но этот режим можно использовать и постоянно. При энергосбережении уменьшается яркость дисплея и производительность смартфона, отключается вибрация, приложения не работают в фоновом режиме.
Для активации или настроек энергосбережения открываем в настройках раздел «Батарея» (в старых версиях Android — «Диспетчер питания»). Здесь можно выбрать режим энергосбережения, настроить автонапоминание, посмотреть, сколько примерно времени осталось до исчерпания батареи, ознакомиться со списком энергоемких приложений.
Доступно несколько вариантов энергосберегающего режима: постоянный, автоматический при определенном уровне заряда (например, 5 %), автоматический в запланированное время и режим суперэкономии (экстренный), при которым доступны лишь звонки и сообщения, а экран становится темным и с него исчезают ярлыки. При активации энергосбережения в последних версиях Android на дисплее появляется оранжевый значок батареи, в более ранних — верхняя часть экрана становится оранжевой.
Настройки яркости дисплея
Диагональ экрана и яркость подсветки довольно существенно влияют на скорость разрядки. При длительном пребывании на улице с интенсивным солнечным светом есть смысл уменьшить яркость экрана.
Регулировка яркости доступна в настройках экрана («Настройки» — «Экран» или «Дисплей»), либо на панели уведомлений (потянуть один или два раза верхнюю часть рабочего стола вниз). Для наибольшей экономии заряда можно установите минимальную яркость, с которой текст на экране будет сносно читаться.
Если в настройках найдете авторегулировку яркости, то лучше активируйте ее. Тайм-аут экрана (время до выключения дисплея при бездействии) также целесообразно сделать как можно меньшим.
Стоит учесть, что у смартфонов с AMOLED-дисплеями на энергопотребление влияет не только яркость, но и гамма картинки. Поэтому здесь предпочтительнее использование темных тем.
Настройка геолокации
Функция геолокации — одна из наиболее энергозатратных. Ее можно полностью отключить в разделе настроек «Геолокация» или «Местоположение», но целесообразнее отключить доступ у отдельных приложений. С этой целью открываем «Настройки» — «Приложения» — «Меню» — «Разрешения приложений». Здесь отображается список разрешений и «Ваше местоположение». В этом пункте откроется меню программ с переключателями доступа к геолокации. У всех приложений, которым эта функция не очень нужна, ее можно отключить, оставив, например, карты и такси.

Отключение анимационных эффектов
Различные интерфейсные анимационные эффекты не только расходуют энергию, но и дополнительно напрягают процессор, замедляя манипуляции с программами и переключение между ними. Чтобы выключить анимацию, придется залезть в настройки для разработчиков, скрытые по умолчанию.
Для этого в настройках девайса переходим в раздел «О телефоне», находим там «Номер сборки» и нажимаем здесь 7 раз. Так активируется режим разработчика и в основном меню настроек появляется раздел «Для разработчиков». В нем находим 3 пункта с анимацией, и поочередно в каждом включаем режим «Без анимации».
Отключение Wi-Fi в спящем режиме
Постоянное соединение Wi-Fi-модуля с точкой доступа или поиск новой высасывает из аккумулятора немалое количество электричества. Для отключения Wi-Fi в режиме сна переходим в «Настройки беспроводных сетей» — «Wi-Fi» — «Wi-Fi в спящем режиме» и включаем здесь режим «Только при питании из сети». Так при отключении экрана вместо Wi-Fi будет использоваться мобильная сеть.
Активация режима полета
В режиме полета отключается вся связь: сотовая, Wi-Fi и Bluetooth. На некоторых моделях смартфонов отключается и GPS. Есть смысл активировать этот режим, если вы долго находитесь в местах, где отсутствует связь или слишком слабый сигнал. Включить режим полета (автономный режим) можно в настройках беспроводных сетей или на панели уведомлений. В верхней части экрана при этом появится индикатор в виде самолетика.
Отключение слишком активных или неиспользуемых приложений
Некоторые производители, помимо стандартных сервисов Google (часть которых нужна далеко не всем пользователям), устанавливают еще и дополнительный софт. А в ближайшем будущем дополнительные приложения можно будет встретить на всех мобильных устройствах, продающихся в России, но проблема заключается в том, что не все получается удалить стандартными средствами операционной системы. При этом некоторые приложения могут не только занимать большое количество памяти, но и стать причиной более быстрой разрядки батареи.
В случае с неудаляемыми приложениями полностью освободить от них память, к сожалению, не получится, зато есть возможность отключить софт, сделав его неактивным, а, значит, не расходующим заряд. На десятом Android, как и на многих других версиях операционной системы и различных оболочках, достаточно зажать иконку приложения на рабочем столе или в общем списке софта. После этого выбираем пункт «О приложении», которой может быть отображен в виде значка с буквой i по центру.
Если удаление невозможно, в открывшемся меню появится пункт «Отключить». Впрочем, некоторые системные приложения отключить не получится, а еще не стоит отключать магазин Google Play и сервисы, связанные с его работой, так как это приведет к ошибкам в работе с операционной системой.
Для просмотра всех установленных приложений можно зайти в общие настройки устройства и выбрать пункт «Приложения», в результате чего мы вновь попадаем в меню, изображенное на скриншотах.
Для включения ранее отключенного софта в том же меню потребуется лишь нажать на кнопку «Включить».
Проверка разрешения для приложений
Хотя существует немало исключений, но большинство приложений и игр для Android запрашивают у пользователя разрешения на работу с различными функциями смартфонов и планшетов, к чему уже все привыкли. При этом может возникнуть вполне логичный вопрос о том, зачем, к примеру, софту нужен доступ к СМС или к камере, если подобный функционал им никак не используется?
Обычно подобные разрешения собирают данные, необходимые для показа интересной пользователю рекламы, но в любом случае это негативно влияет на время работы мобильного устройства. Проверить разрешения любых приложений и игр можно, если зайти в «Настройки»/«Приложения и уведомления», затем выбрать необходимый софт и нажать на пункт «Разрешения».
Понятно, что приложениям для отправки СМС и совершения звонков требуются соответствующие разрешения, тогда как навигаторы не смогут работать без доступа к местоположению. В случае с навигацией сэкономить заряд поможет пункт «Разрешить только во время использования приложения». Хотя нужно учесть, что у Google и некоторых других сервисов изначально включено постоянное отслеживание для того, чтобы пользователь смог просмотреть места, в которых он побывал, и быстро выставить оценку посещенным компаниям, магазинам и т. п.
Можно смело отключать сомнительные на ваш взгляд разрешения. При использовании софта, если в этом будет необходимость, появится повторный запрос на предоставление разрешений, и вы сможете понять, для каких функций они требуются.
Проверка устройства в безопасном режиме
Не всегда можно сразу определить причину повышенного энергопотребления, но нередко проблема вызвана сторонним софтом. Для проверки необходимо войти в безопасный режим, в котором работают только те приложения, которые были изначально установлены производителем. Если время работы в безопасном режиме заметно выше, чем при обычном использовании устройства, то стоит удалить софт, приводящий к повышенному разряду аккумулятора. Обычно сначала удаляют последнее установленное приложение, после которого начали появляться проблемы, но таких приложений может быть несколько. Тогда придется проверить их все поочередно.
На стандартной версии Android, работающей без дополнительных оболочек, вход в безопасный режим осуществляется зажатием кнопки питания, после чего уже на экране нужно зажать виртуальную кнопку «Выкл», в результате появится окошко с подтверждением входа в безопасный режим.
В нижней части экрана отобразится сообщение о том, что вход в безопасный режим выполнен. Для выхода из него обычно достаточно перезагрузить смартфон.
На некоторых девайсах, к примеру, на новых смартфонах Xiaomi и Redmi, может потребоваться зажать кнопку уменьшения громкости после включения аппарата и появления логотипа производителя.
В девайсах от Huawei при включении придется вместе с кнопкой питания зажимать увеличение громкости до тех пор, пока не появится меню с пунктом Safe mode. Именно этот пункт и переводит устройство в безопасный режим.
Отключение автоматической синхронизации или увеличение интервала
Одной из особенностей современных смартфонов и планшетов является постоянная синхронизация данных из приложений. Это полезно, если нужно параллельно использовать софт на нескольких устройствах. При этом происходит объединение всех данных, а значит отпадает необходимость просматривать информацию именно с того устройства, на которое она поступила, была отправлена или отредактирована. Это очень удобно. Но у частой синхронизации есть и свои минусы.
Во-первых, возрастает интернет-трафик: данные с мобильного устройства переходят в аккаунт. Во-вторых, возрастает энергопотребление. Следует определиться, нужна ли вам автосинхронизация в целом или стоит увеличить интервал автосинхронизации там, где это возможно?
Аккаунт Google, в котором содержится информация из многочисленных сервисов американской компании (Gmail, Календарь, Контакты, Документы и прочее) по умолчанию автоматически синхронизирует все данные.
Если вам это не нужно, есть два варианта: убрать автосинхронизацию некоторых сервисов, которые, по вашему мнению, не нуждаются в этом, либо полностью отключить функцию автоматической синхронизации и синхронизировать данные вручную. Настройки синхронизации доступны в пункте «Аккаунты» главного меню настроек. Там можно полностью отключить или более детально настроить синхронизацию, причем не только Google, но и других сервисов.
А вот, к примеру, в приложении Gmail для синхронизации можно задать период от одного до 999 дней при условии, что вы пользуетесь почтовым ящиком с адресом @gmail.com. Для настройки интервала синхронизации нужно зайти в само приложение Gmail, затем открыть выдвигающуюся панель в правой части, открыть пункт «Настройки» и выбрать нужный почтовый ящик.
Настройки синхронизации будут находиться в нижней части открывшейся странички. Нужно уточнить, что синхронизация нужна для получения уведомлений о новых письмах, но если вы привыкли обновлять список вручную, то функцию и вовсе стоит отключить.
Браузер — одна из самых востребованных современных программ. В браузере получают и отправляют почту, покупают онлайн, играют в игры, слушают музыку и смотрят фильмы. В браузере может быть открыто одновременно несколько десятков сайтов, в основном это полноценные веб-приложения, требующие значительных ресурсов памяти и энергии. Если вы работаете на ноутбуке, отключенном от электросети, он разряжается быстрее из-за загруженности браузера.
Чтобы ноутбук не разряжался слишком быстро, включите режим энергосбережения. В этом режиме Браузер:
-
снижает активность фоновых вкладок;
-
всегда использует видеокарту для проигрывания видео;
-
уменьшает FPS страницы;
-
отключает анимацию в элементах интерфейса, если она расходует много ресурсов процессора;
-
выключает анимацию фона;
-
выключает проигрывание видео в высоком качестве (от 1080p).
Когда вы отсоединяете ноутбук от электросети, Браузер по умолчанию включает режим энергосбережения и сообщает об этом:
Чтобы посмотреть заряд батареи ноутбука, справа от нажмите значок 
Примечание. Если вы не хотите видеть значок 
- Для текущего сеанса
-
-
Справа от нажмите значок
.
-
В открывшемся окне отключите опцию Энергосбережение.
-
- Навсегда
-
-
Нажмите .
-
В разделе Режим энергосбережения отключите режим (опция Включать автоматически).
-
Вы можете установить, в какой момент будет включен режим энергосбережения:
-
Нажмите .
-
В разделе Режим энергосбережения выберите, когда Браузер будет включать режим энергосбережения:
-
при отключения устройства от сети;
-
при заряде менее 80%;
-
при заряде менее 50%;
-
при заряде менее 20%.
-
Режимы щадящего энергопотребления (и возможность их настройки) впервые появились ещё в Виндовс 98 и в настоящее время присутствуют во всякой операционной системе.
Использование их связано с возможной необходимостью экономии заряда аккумулятора (как, например, в ноутбуках), им можно воспользоваться как одним из вариантов для завершения работы (при последующем включения понадобится меньше времени), а также для экономии потребления электричества (представьте, насколько может уменьшиться счёт предприятия, если на нём несколько сотен ПК).
В этой статье мы рассмотрим, как установить, как выбрать один из существующих вариантов, а также как убрать энергосберегающий режим на своём компьютере.
Потребление энергии компьютером
В принципе, наибольшее количество энергии в работающем компьютере расходуется на поддержку работы монитора и жёсткого диска.
Состояния монитора
При обычной работе монитора в нём активны оба его блока — горизонтальной и вертикальной развёртки. Такой режим называется нормальным (Normal) и потребление составляет до ста ватт.
Практически моментально дисплей вернётся к работе из ожидающего (Stand-by) состояния, при котором отключается горизонтальная развёртка и расход потребления снижается до девяноста процентов от обычного.
При переходе в Suspend-режим будет отключена развёртка только вертикальная, расход снизится уже до десяти–пятнадцати процентов, но и монитор выходит из него несколько дольше.
Применение режима Power-off влечёт за собой выключение обоих блоков развёртки, электропотребление при этом сводится к минимальным пяти процентам. Но и возврат к нормальной работе займет столько же времени, сколько и включение из «холодного» состояния.
Метаморфозы жёсткого диска
В ждущий Stand-by-режим компьютер переключается после сохранения промежуточных итогов работы открытых приложений в оперативной памяти. При этом обращение к жёсткому диску останавливается.
Состояние Hibernate (гибернация) отличается от предыдущего тем, что на просторах жёсткого диска (а не в оперативке) будет запечатлено полностью состояние ОС на определённый момент, к которому она вернётся при ближайшем включении.
Появившийся впервые Hybrid Sleep режим на Windows Vista сочетает в себе черты и последствия обоих предыдущих — и сохранение файлов открытых приложений в ОЗУ, и состояние системы в файле «hiberfil.sys» жёсткого диска.
Активация энергосбережения вWindows
На Windows 7 в настройках потребления присутствует со времён Vista три режима питания. Вплоть до Windows 10 режим энергосбережения представлен (в русской транскрипции) тремя вариантами: «Сон», «Гибернация» и «Гибридный сон».
Они соответствуют рассмотренным выше состояниям Stand-by, Hibernate и Hybrid Sleep.
Однако учтите, что не все материнские платы и видеокарты обладают поддержкой энергосбережения.
Также такая возможность может быть отключённой в БИОС или в настройках системы.
Что касается других операционных систем, то в Mac включить необходимый режим можно воспользовавшись вкладкой «Энергосбережения» в «Системных настройках». В Linux через консоль вводятся соответствующие команды (setterm, xset…).
Выбор режима в Windows 10
Чтобы перевести ПК в один из щадящих режимов на Windows, нужно воспользоваться следующим алгоритмом действий:
Активировав меню кнопки «Пуск», поместить курсор на строке «Выключение» (она может иметь имя «Завершение работы»). При этом произойдёт появление дополнительного меню, в котором курсор нужно будет расположить на клавише «Спящего режима»:
Спящий режим в Windows 10
Аналогичные действия приведут нас в режим «Гибернации». Только клавишу нажимаем уже другую:
Режим гибернации в Windows 10
С гибридным спящим состоянием посложнее. В портативных компьютерах по умолчанию он будет отключённым.
Для его активации сначала нужно отправиться в трей к пиктрограмме с изображением аккумулятора (так как на ноутбуках с использованием OS Windows настройки потребления энергии вынесены в System tray):
System tray в Windows 10
По клику правой мышки мы вскроем из появившегося меню «Электропитание»:
Перед нами откроется такой диалог управления:
Настройка схемы электропитания в Windows 10
Чекбокс в нём будет соответствовать используемым в текущий момент параметрам.
Переместившись в «Настройки», необходимо включить плюсик напротив «Сна» и разрешить возможность «Гибридного сна», чтобы значение «вкл.» соответствовало рисунку:
Дополнительные параметры электропитания в Windows 10
После такой активации кнопка «Спящего режима» в меню «Пуск» будет переводить ваш компьютер уже не в простой «Сон», а в «Гибридный».
Осуществление вывода ПК из любого состояния, связанного с уменьшением потребления электроэнергии, осуществляется нажатием кнопки питания (хотя, чтобы вывести его из обычного «Сна», хватит шевельнуть мышкой или прижать любую из кнопок клавиатуры).
Настройка плана энергосбережения
Не считая стандартных, на любом компьютере существует возможность более тонко настраивать под себя приемлемые режимы энергопотребления. Это характерно в основном для компьютеров, питающихся от аккумуляторов (так как стационарные всегда работают подключенными к сети на максимуме).
Переход к параметрам осуществляется уже упомянутым способом вызова «Электропитания» из трея.
Доступные для регулировки параметры открываются нажатием по разделу, показанному на следующем рисунке:
Здесь мы попадаем в список всех возможных схем:
Схемы управления питанием
Отдельно нужно сказать о том, что помимо схем операционной системы здесь будут отображаться и те, которые соответствуют установленным приложениям от производителя вашего ноутбука (в данном случае «Power4Gear»).
Включённый чекбокс соответствует используемой в данный момент схеме.
Если ваш ноутбук работает попеременно от батареи и от сети, то логично создать свою схему питания во избежание попеременного метания между включением сбалансированности и максимума.
Для этого в окне «Электропитание» помещаем курсор на «Создание схемы…»:
Создание схемы управления питанием
Подключаем чекбокс напротив любой из существующих (неважно какой) (1), вводим имя для создаваемой новой схемы (2), активируем кнопку «Далее» (3):
Настройки схемы управления питанием
Перед нами откроется прямой доступ к трём главным настройкам и к изменению списка дополнительных:
Доступность для их корректировки включается, как показано на картинке:
Каждый из разделов открывается нажатием на «+». Также для каждого устанавливается значение для работы от электросети и от аккумулятора. Например, для раздела жёсткого диска.
В общем, вам нужно внимательно пройтись по всем разделам дополнительных настроек, проанализировать предполагаемые события и расставить все чекбоксы в соответствии с необходимостью и с собственным видением своей работы или привычек. Не забудьте, что для более простого решения того, как выйти из энергосберегающего режима, вам понадобится тщательно рассмотреть раздел «Кнопки питания и крышка».
Отключение экономии энергии
Перед тем как отключить энергосберегающий режим на компьютере, нужно снова обратиться к «Электропитанию». Либо через трей, либо через «Панель управления».
Вкладка «Изменения параметров плана» позволяет функцию перевода компьютера в сон установить в значение «никогда».
Если вы хотите выключить эту функцию, то после установки этих значений нужно нажать «ОК» и «Применить».
Теперь вы знаете о возможностях и управлении энергосбережением на своём компьютере. Читайте наши новые статьи, задавайте нам новые вопросы.
Длительное время автономной работы смартфонов и планшетов достигается не только использованием новейших технологий в плане питания устройств, но и программной оптимизацией – система Android, например, обладает массой функций для более долгой работы без подключения смартфона к электросети. Пользователям предоставляется некоторая свобода действий в плане настройки этой опции, однако часть её параметров недоступны для ручного изменения.
Оглавление
- 1 Обзор режима «Энергосбережения»
- 2 Преимущества и недостатки
- 3 Как включить режим энергосбережения Андроид
- 3.1 Samsung
- 3.2 Xiaomi
- 3.3 Honor, Huawei
- 3.4 Другой производитель
- 4 Проблемы и способы их решения
- 4.1 Выключение режима экономии энергии
- 4.2 Уровень экономии недостаточен
Обзор режима «Энергосбережения»
В шестой версии «Андроида» была представлена технология Doze, которая самостоятельно задаёт приоритеты процессам, чтобы устройство могло работать даже при низком заряде. Например, сохраняется работоспособность такой важной функции, как будильник, который прозвенит, даже если девайс, как может показаться, «не вытянет» до заданного момента. Однако на этом моменте особенности не заканчиваются – Android Lollipop принёс встроенный режим экономии энергии, который:
- задаётся в один тап через панель быстрого доступа;
- понижает яркость экрана;
- ограничивает фоновые процессы, чем дополнительно обеспечивает экономию трафика;
- изменяет настройки звучания.
В ещё более новых релизах появился режим полной экономии энергии, который показал особенно высокую эффективность на девайсах с экранами SuperAMOLED и AMOLED: матрицы, изготовленные по этим технологиям, не только обеспечивают отличную передачу чёрного цвета, но и гарантируют малое потреблении заряда при большом количестве тёмных элементов.
В некоторых прошивках, таких как MIUI, набор изменений, вносимых этой функцией, отличается от представленного Google по умолчанию. Тем не менее, все эти меры дают сильно сэкономить заряд батареи.
Преимущества и недостатки
Уже по определению энергосберегающего режима на Андроиде, становится понятно, что для его работы понадобится пожертвовать частью функций смартфона. Это касается и яркости, которая автоматически снижается до минимально возможной, и невозможности передачи данных приложениями в фоновом режиме. Доступ к беспроводным сетям не убирается, однако советуем самостоятельно выключить GPS, Bluetooth, Wi-Fi, мобильную связь, если что-то из этого не используется.
С недостатками, вызываемыми обычным режимом энергосбережения, смириться просто, однако существенно менее комфортно пользоваться устройством становится после включения полной экономии энергии. В таком случае рабочий стол сменится списком приложений, на котором представлен не весь, а выбираемый пользователем софт; все анимации пропадут. Беспроводные сети окажутся недоступны, если не включить их самостоятельно.
Как включить режим энергосбережения Андроид
Порядок действий отличается в зависимости от производителя девайса, поэтому обратитесь к конкретной инструкции в зависимости от бренда, под которым выпущен телефон. Мы постарались описать для большинства марок процесс того, как включить режим энергосбережения на Андроиде, и в каком порядке выполнять действия.
Samsung
Новые смартфоны этой южнокорейской компании используют прошивку One UI, для пользователей которой актуален следующий свод действий:
- Выполните свайп от верхнего края к нижнему, чтобы увидеть «шторку»;
- Тапните по иконке шестерёнки для перехода к параметрам гаджета;
- Откройте вкладку «Обслуживание устройства»;
- Перейдите в раздел «Батарея»;
- Переведите тумблер, отвечающий за режим экономии заряда аккумулятора, в активное положение.
Чтобы выставить детальные параметры энергосбережения, понадобится удержать палец на кнопке активации этого режима. Не забудьте, если потребуется, настроить автоматическое отключение Always On Display, или деактивируйте эту функцию самостоятельно.
Xiaomi
В MIUI активация энергосбережения производится примерно так же, как и в «Самсунге». Здесь тоже поддерживается как вариант с включением этого режима посредством «шторки», так и метод, предполагающий пользование настройками устройства.
- Открыв параметры гаджета, перейдите во вкладку под названием «Питание и производительность»;
- Включите экономию энергии, переведя соответствующий тумблер в активную позицию;
- Если требуется, вы можете настроить параметры этой функции. Для этого – нажмите шестерёнку, размещённую в верхнем правом углу;
- Выберите пункт «Экономия энергии»;
- Установите параметры автоматической смены состояния этой функции.
Honor, Huawei
Девайсы обеих марок используют прошивку EMUI, поэтому инструкция объединена в один раздел статьи. Порядок действий абсолютно идентичен для смартфонов этих двух производителей, однако инструкция может выглядеть иначе в зависимости от версии системы.
Проделайте следующие шаги:
- Откройте «шторку» телефона, после чего тапните на карандаш;
- Перетащите значок «Режим Ультра» с нижней панели на верхнюю;
- Вернитесь в меню быстрого доступа и нажмите появившуюся кнопку. Появится окно с описанием особенности. Нажмите кнопку «Включить». Если требуется, отметьте чекбокс «Больше не напоминать».
Учтите, что так включается режим полной экономии энергии. В EMUI сохранена функция обычного энергосбережения, активируемая следующим образом:
- Откройте настройки девайса, после чего нажмите «Батарея»;
- Переведите тумблеры для активации экономии обычного или полного типа соответственно.
Другой производитель
Если вы используете стандартную прошивку, что актуально для смартфонов более мелких брендов, нежели вышеперечисленных, ничто всё равно не помешает использовать рассматриваемую в статье возможность. Актуальна следующая инструкция:
- Проведите свайп сверху вниз, чтобы увидеть панель быстрого доступа («шторку»);
- Тапните «Энергосбережение». Вы также можете удержать палец на этой иконке, чтобы увидеть другие параметры, связанные с работой аккумулятора смартфона.
Можно также активировать энергосбережение с помощью программы «Настройки»:
- Откройте панель управления телефоном;
- Перейдите в раздел «Батарея»;
- Переведите тумблер «Энергосбережение» или «Максимальное энергосбережение» в правую сторону.
Эта вкладка параметров содержит довольно полезную информацию о наиболее потребляющих заряд программах и аппаратных компонентах устройства. Здесь же указано, сколько времени, учитывая запущенные в текущий момент процессы и выставленные настройки, будет работать смартфон без подзарядки.
Проблемы и способы их решения
Выключение режима экономии энергии
Чтобы деактивировать обычный вариант энергосбережения, просто тапните по соответствующей кнопке в «шторке» или меню настроек. Если же речь идёт о другом, полном варианте увеличения сохранения заряда, следует тапнуть кнопку выхода в верхнем правом углу. Устройство начнёт работать, как прежде, сразу после этого.
Функцию Doze, введённую в Android 6 и продолжающую присутствовать в новых релизах, деактивировать через панель управления девайсом нельзя.
Уровень экономии недостаточен
Советуем присмотреться в сторону устройств с увеличенными объёмами аккумуляторов относительно того, что имеется у текущего девайса. Вы также можете попробовать скачать следующие приложения, однако не стоит ожидать от них сверхвысокой эффективности:
- Green Battery;
- Kaspersky Battery Life;
- Bataria;
- LeanDroid (ROOT).
Android даёт сильно сохранить заряд устройства в одно нажатие. Расширяет набор возможностей, встроенных в систему, пользование сторонними программами, среди которых есть и бесплатные утилиты. Перечисленные выше решения из Google Play тоже помогут продлить время автономной работы вашего гаджета.
Поделиться ссылкой: