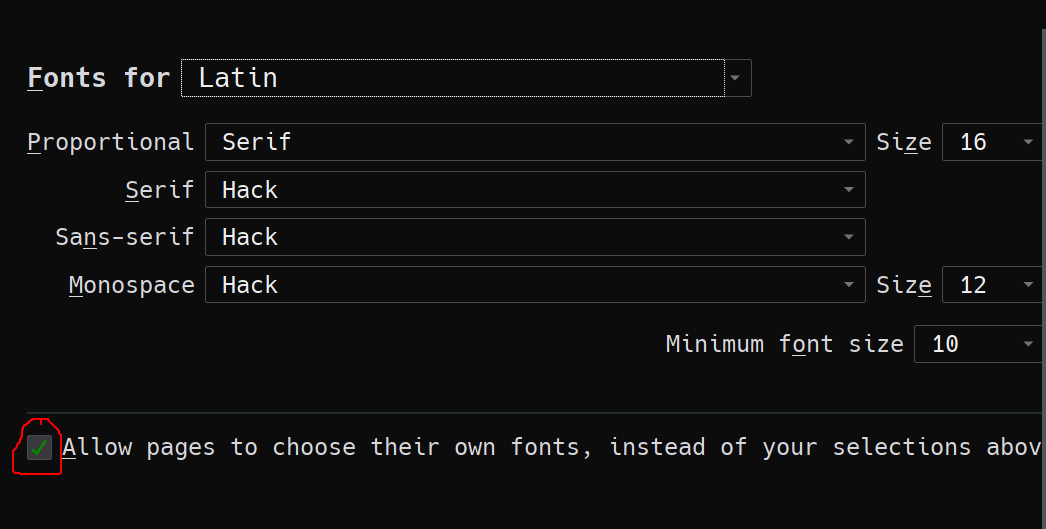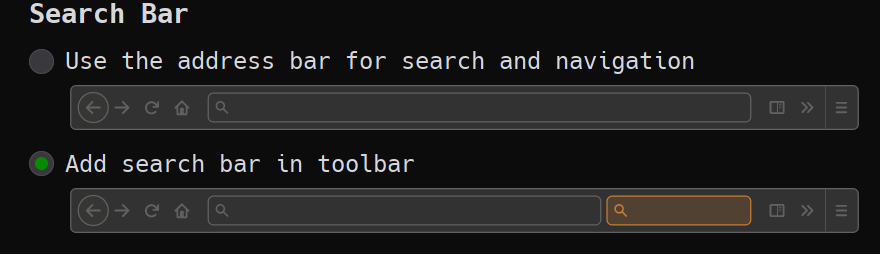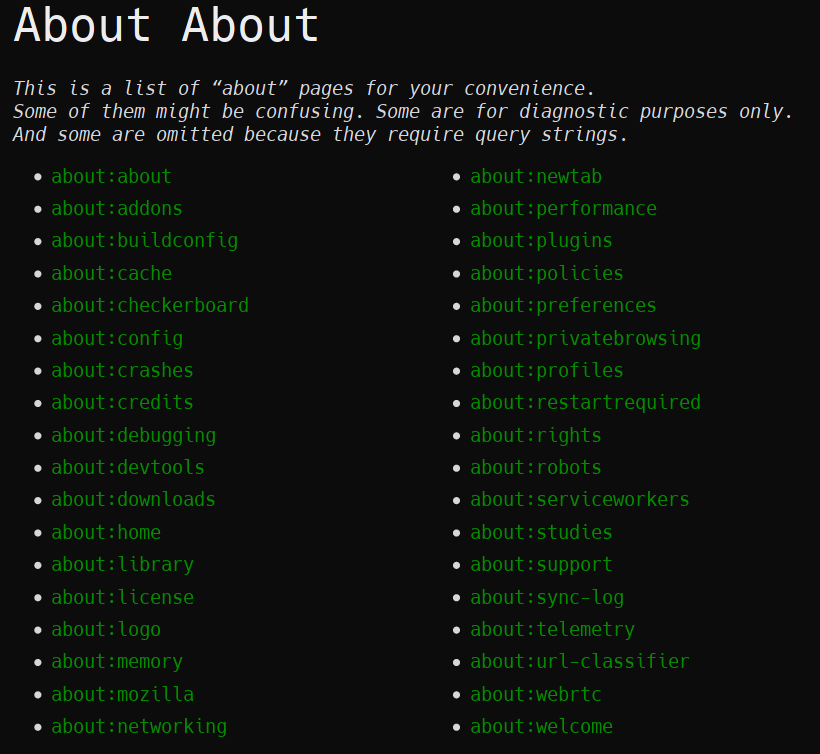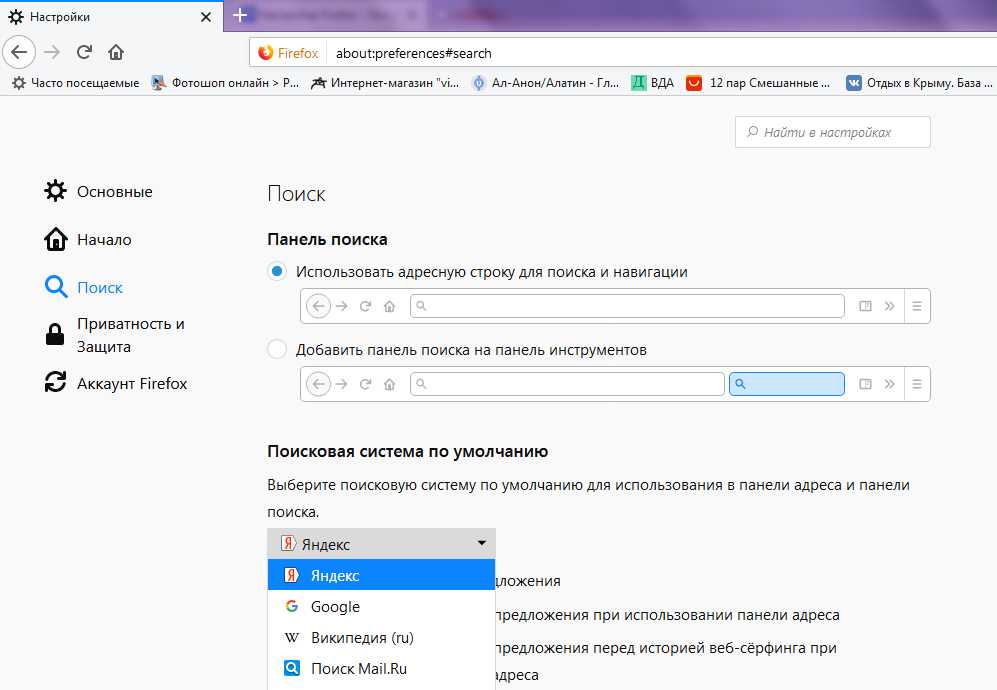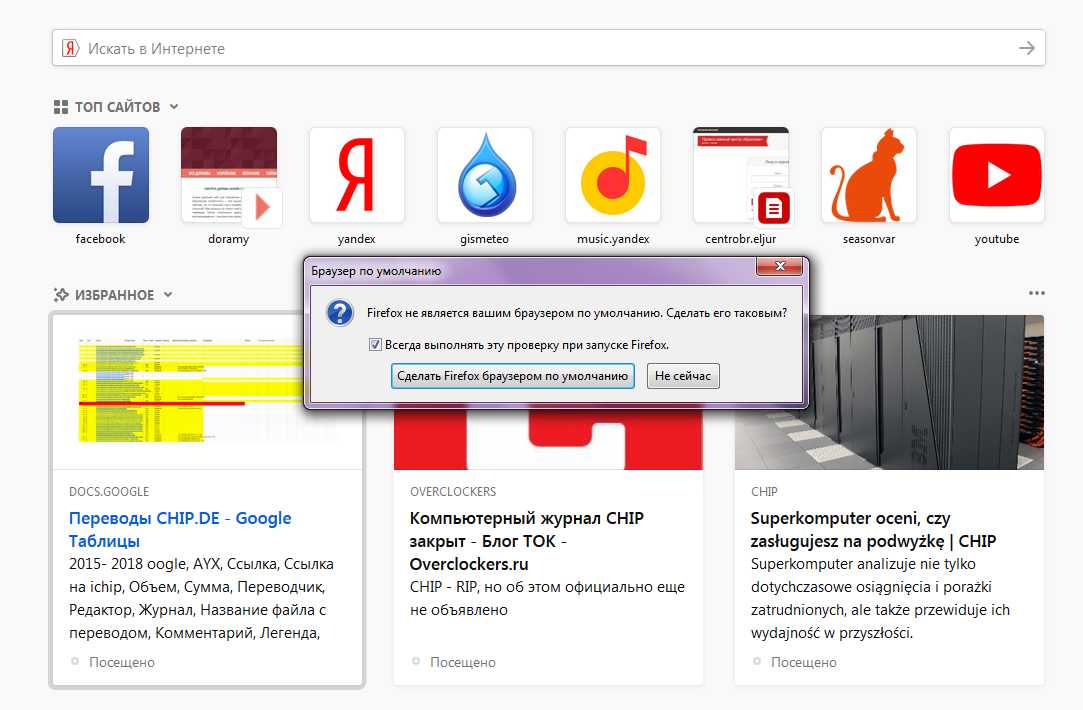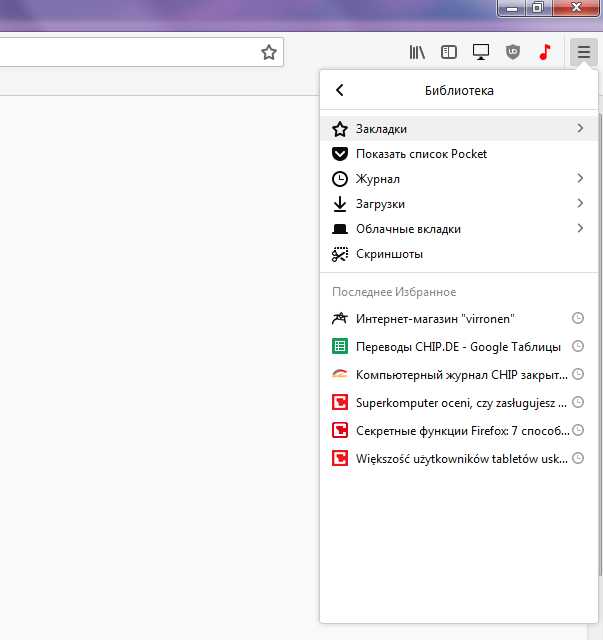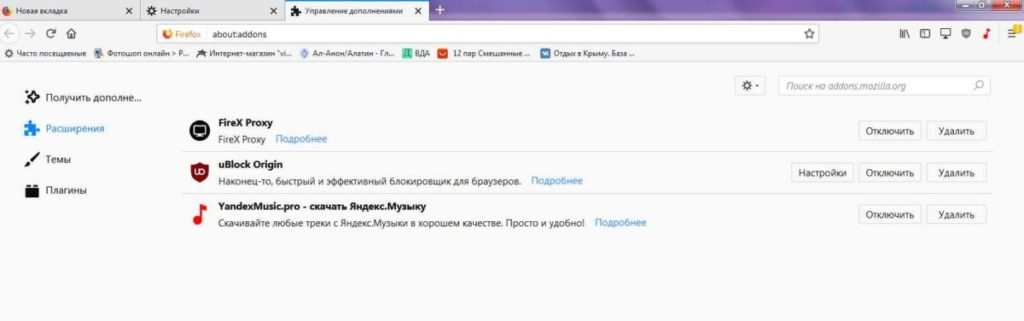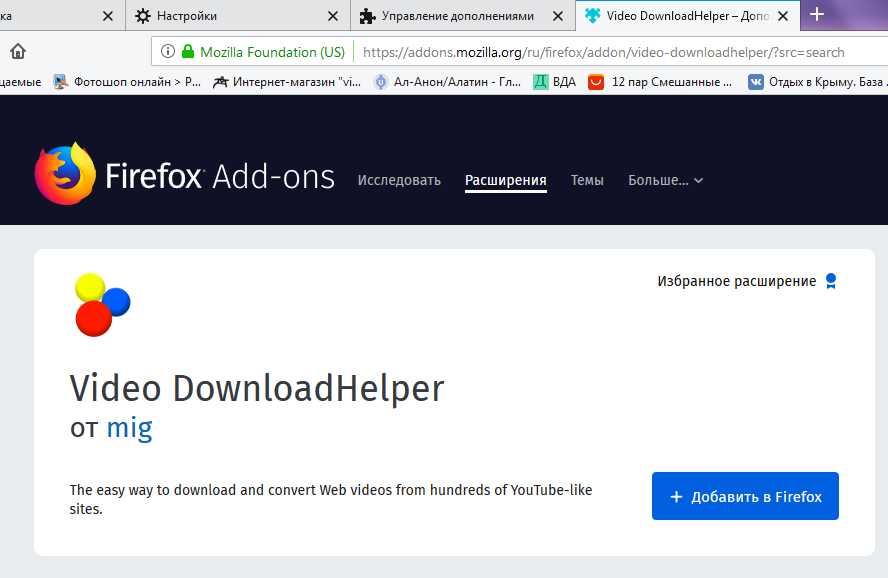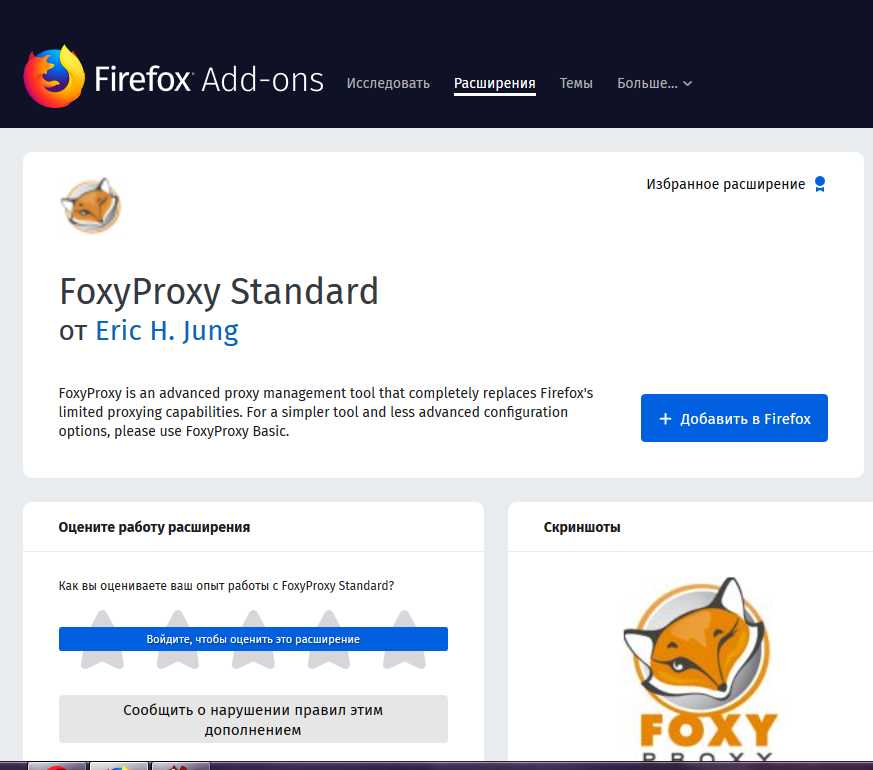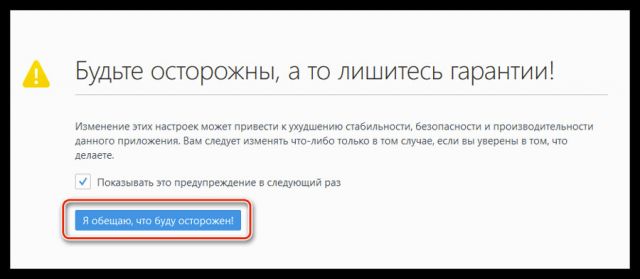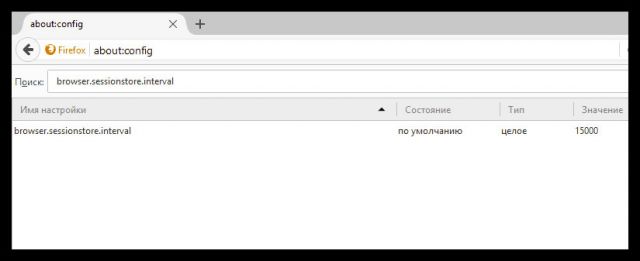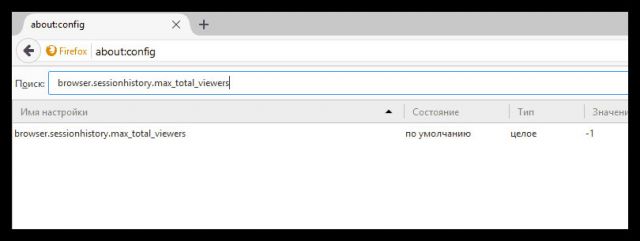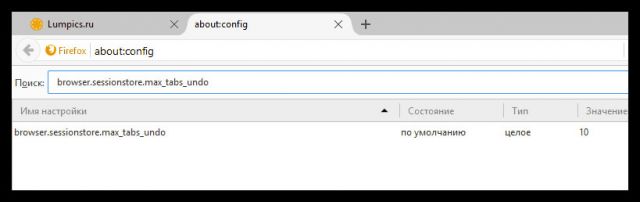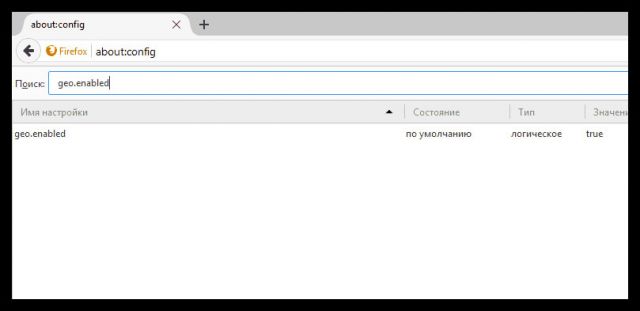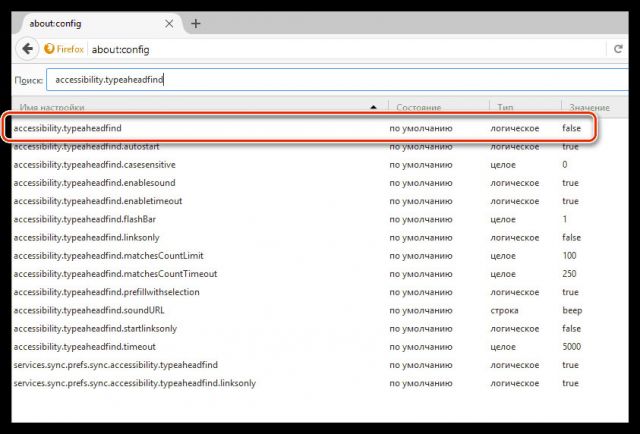В этой статье описаны панели настроек Firefox и типы настроек, которые они содержат.
На Панели меню в верхней части экрана щёлкните и выберите .
Нажмите кнопку 

Доступны следующие панели:
Оглавление
- 1 Панель Основные
- 2 Панель Начало
- 3 Панель Поиск
- 4 Панель Приватность и защита
- 5 Панель Синхронизация
Панель Основные
Эта панель содержит следующие типы настроек:
Основные
Запуск и Вкладки: Здесь вы можете сделать Firefox браузером по умолчанию, настроить восстановление предыдущей сессии при запуске и определить поведение вкладок при открытии.
Язык и внешний вид
Внешний вид сайтов, Цвета, Шрифты, Масштаб и Язык: Здесь вы можете изменить настройки внешнего вида веб-сайтов в Firefox, изменить шрифты и цвета, используемые веб-сайтами, изменить размер содержимого веб-страниц, выбрать язык для отображения меню, уведомлений, сообщений и других частей интерфейса Firefox, выбрать предпочитаемый язык для веб-страниц и настроить проверку орфографии в Firefox.
Файлы и приложения
Загрузки, Приложения и Содержимое использующее технические средства защиты авторских прав (DRM): Здесь вы можете изменить папку загрузок, используемую Firefox для сохранения файлов, изменить используемые приложения и предпринимаемые действия для различных типов файлов и выбрать, следует ли воспроизводить DRM-содержимое в Firefox.
Обновления Firefox
Здесь вы можете проверить свою историю обновлений и изменить настройки обновлений Firefox.
Производительность
Здесь вы можете изменить настройки производительности Firefox.
Просмотр сайтов
Здесь вы можете настроить прокрутку, использование курсора (режим активного курсора) и поиск текста на веб-страницах.
Параметры сети
Здесь вы можете изменить параметры соединения Firefox с Интернетом и установить прокси для подключения к Интернету.
Панель Начало
Эта панель содержит следующие типы настроек:
Новые окна и вкладки
Здесь вы можете выбрать, что будете видеть, когда открываете свою домашнюю страницу, новое окно Firefox или новую вкладку. В качестве домашней страницы можно выбрать домашнюю страницу Firefox по умолчанию, пустую страницу или другую страницу, задав её URL; а для новой вкладки — домашнюю страницу Firefox по умолчанию или пустую страницу.
Домашняя страница Firefox
Здесь вы можете скрывать и отображать содержимое домашней страницы Firefox по умолчанию или страницы новой вкладки, включая поиск в Интернете, ярлыки для наиболее посещаемых сайтов, рекомендации Pocket и недавние действия. Для получения дополнительной информации об этих функциях прочитайте статью Настройка страницы Новая Вкладка.
Панель Поиск
Эта панель содержит настройки, связанные с поисковой системой Firefox по умолчанию, и другие параметры поиска. Для получения дополнительной информации прочитайте статью Изменение настроек поиска по умолчанию в Firefox.
Панель Приватность и защита
Эта панель содержит следующие типы настроек:
Приватность браузера
Улучшенная защита от отслеживания, Куки и данные сайтов, Логины и пароли, Журнал и Адресная строка: Здесь вы можете управлять параметрами Улучшенной защиты от отслеживания Firefox и функций «Не отслеживать», куками веб-сайтов, хранилищем данных веб-сайтов и кэшем веб-содержимого, настроить, как заполнять формы, управлять паролями, своим просмотром, загрузками, поиском и историей форм, а также настроить работу адресной строки.
Разрешения
Здесь вы можете определить, могут ли веб-сайты отправлять вам веб-push-уведомления, отображать всплывающие окна, и должен ли Firefox предупреждать вас, когда веб-сайты пытаются установить дополнения.
Сбор и использование данных Firefox
Здесь вы можете определить, может ли Firefox отправлять технические данные и данные взаимодействия в Mozilla, устанавливать и проводить исследования и отправлять сообщения о падениях в Mozilla.
Защита
Поддельное содержимое и защита от вредоносных программ, Сертификаты и Режим «Только HTTPS»: Здесь вы можете просматривать и управлять сертификатами веб-сайтов и устройствами безопасности, настроить блокировку опасного содержимого и загрузок, а также включить или отключить режим «Только HTTPS» в Firefox.
Панель Синхронизация
Эта панель позволяет вам управлять аккаунтом Firefox, необходимым для доступа к некоторым сервисам Mozilla, включая Синхронизацию. Для получения дополнительной информации прочитайте статьи Как настроить Синхронизацию на своём компьютере и Выбор видов синхронизируемой информации в Firefox
Эти прекрасные люди помогли написать эту статью:
Станьте волонтёром
Растите и делитесь опытом с другими. Отвечайте на вопросы и улучшайте нашу базу знаний.
Подробнее
Время на прочтение
15 мин
Количество просмотров 101K
Вот уже пару лет, как я рекомендую всем моим знакомым использовать Firefox, как браузер для повседневного серфинга в интернете. Я люблю этот браузер за его гибкость в настройке, скорость и заботу о приватности. Много раз на форумах меня спрашивали про какие-то отдельные случаи по настройке, поэтому я решил написать статью с подробным описанием настроек, как шпаргалку для себя и чтобы делиться ею, в случае новых вопросов.
Надеюсь она немножко поможет в популяризации этого чудесного браузера.
Как только у меня появился интернет много лет тому, я сразу же, по совету друзей, начал экспериментировать с различными браузерами. Уже точно не помню, но я постоянно прыгал между оперой и огнелисом. И тут появился хром, который был на каждом углу и лез со всех щелей. Сначала он был довольно сыроват и я чаще проводил время на огнелисе, забросив оперу совсем. Но со временем хром начал работать быстрее и я окончательно перешел только на него. И вот пару лет назад я работал в одной компании, где у меня был рабочий ноутбук с 8 Gb RAM, на **Ubuntu** и с обязательной виртуалкой для *Windows*, так как компания использовала *Outlook* и *Skype for Business* . Я конечно не долго работал в таких условиях, но пока работал, все постоянно висло, хром с *Intellij Idea* + виртуалка сжирали всю память и уход в *swap* к вечеру был обычной рутиной, пока я не услышал про выход версии **Firefox 57.0 Quantum**, в которой начали переписывать части движка **Gecko** на **Rust**, используя наработки экспериментального движка **Servo**.
Так как терять мне было нечего, я решил попробовать вернуться на когда-то любимый браузер. И какое же было мое удивление, когда по скорости работы Firefox перестал уступать хрому. Так как я не использовал множество дополнений, я легко перекинул все мои закладки на новый браузер и начал активно его использовать.
И тут меня ждал еще один сюрприз. Мой рабочий ноутбук перестал уходить в swap каждый день. Я был приятно удивлен.
В процессе перехода я наткнулся на несколько статей по настройке Firefox и не переставал удивляться, насколько он гибче чем хром. Вот эту гибкость я и постараюсь вам описать.
Варианты настроек
Перед тем, как настроить что-то, нужно знать, где именно это делать. В Firefox есть несколько способов настроить под себя. Начнем пожалуй с самого очевидного – пункт меню Preferences (у меня английская версия языка браузера).
Пункт меню Preferences
Я не буду детально описывать этот вариант, потому что он очевиден и большинство пользователей браузера его открывали. Поэтому тут будет лишь пара интересных нюансов.
-
General -> Fonts & Colors -> Advanced Красным цветом выделена галочка, деактивировав которую, ваш шрифт будет использован на всех сайтах, независимо от подключенных шрифтов там. Мне очень понравилась данная возможность, так как я люблю шрифт Hack и использовать его для чтения приносит мне удовольствие. Больше не видел такой настройки, поправьте меня, если не прав. (Конечно же один шрифт на все сайты будет влиять на корректность отображения страницы, поэтому смотрите по своим предпочтениям).
-
General -> Network Settings -> Connection settings Не могу обойти стороной возможность настроить прокси для браузера без дополнительных телодвижений
-
Search -> Search Bar Куда же без дополнительного поля ввода для поиска, в котором сохраняется последний поисковый запрос
-
Privacy & security -> Permissions -> Notifications Ну и еще одна полезная галочка для блокировки всех уведомлений, которые меня жутко раздражают
Это были интересные и даже уникальные настройки, доступные в графическом интерфейсе.
Настройка браузера с помощью страницы about:config
В Firefox есть одна любопытная страница, по адресу about:about
Как вы видите, на этой странице находятся ссылки на разные ресурсы браузера. Не буду углубляться в каждый ресурс, просто приведу несколько любопытных и полезных примеров.
-
about:support Тут можно посмотреть детальную информацию о браузере, user-agent, поддерживается ли несколько потоков или например композитный менеджер для отрисовки интерфейса.
Тут же можно узнать путь к вашему профилю(Profile Directory). Зачем он вам будет нужен, я подробнее опишу ниже. К сожалению, на мобильной версии не показан путь к папке профиля, поэтому поделюсь с вами своим(актуально только для андроид) `/data/data/org.mozilla.firefox/files/mozilla/*.default` Папка профиля состоит из 2 частей – * – рандомная строка(уникальный набор букв для каждого девайса) + .default – для профиля по умолчанию
-
about:memory Тут можно посмотреть, на что расходуется память браузера, в основном полезно web frontend разработчикам
-
about:addons Страница с вашими расширениями, доступна также из графического меню.
-
about:networking Страница с детальной информацией о посещенных сайтах, dns и websockets. Тоже будет полезна web разработчикам.
-
about:config И наконец, страница, где находятся все доступные настройки браузера в формате ключ – значение
Файл user.js в папке профиля
Файл user.js должен быть в папке вашего профиля, путь к которой мы узнали в ресурсе about:support. Данный файл содержит в себе настройки которые доступны в about:config. Сразу же возникает вопрос, а зачем еще какой-то файл, если уже есть about:config? Он нужен для бекапа и переноса настроек.
Дело в том, что все настройки из about:config хранятся в файле prefs.js в папке профиля. Данный файл генерируется автоматически браузером и имеет приоритет перед user.js. Но когда хочется одинаковых настроек на разных компьютерах (и даже на мобильной версии), то рекомендованный вариант – использовать файл user.js. Кстати, чаще всего настройки из user.js дублируются в файл prefs.js поэтому если меняете какие-то значения в первом, не забудьте почистить и второй файл(я удаляю дублирующие строки из prefs.js), только закройте браузер перед этим, иначе он автоматом затрет ваши изменения.
Детальные настройки браузера
Перед тем, как детально описывать каждую настройку или группу настроек, хочу внести несколько обозначений. Дело в том, что я использую Firefox и файл user.js для настройки не только на компьютере, но и на мобильном телефоне. Конечно же не все настройки от десктопа подходят для мобильной версии, поэтому я буду указывать отдельно, если настройка подходит только для десктопа (Д).
Теперь поговорим про формат этих настроек.
В about:config есть графический редактор значений, там все должно быть понятно и так. А вот файл user.js, как видно из его расширения, предполагает что все настройки будут в формате, понятном javascript парсеру. Например:
user_pref("browser.bookmarks.restore_default_bookmarks", false);
user_pref – это объект, содержащий в себе все настройки.
Все, что в кавычках “browser.bookmarks.restore_default_bookmarks” – это ключ.
После запятой идет значение.
Ключ всегда строка, а вот значение может быть разных типов, строки, числа или булевое значение ложь/истина(true/false).
Настройка показанная в примере отвечает за восстановление закладок по умолчанию и имеет значение ложь. Если поменять данное значение, то все ваши закладки удалятся и восстановится набор закладок по умолчанию.
Другие настройки
user_pref("browser.bookmarks.showMobileBookmarks", true);
Данная настройка позволяет на десктопе увидеть ваши закладки с мобильной версии, если у вас подключена синхронизация. (Д)
user_pref("browser.ctrlTab.previews", true);
При переключении вкладок отображаются превью страниц. (Д)
user_pref("browser.download.autohideButton", false);
user_pref("browser.download.panel.shown", true);
Настройки, отвечающие за отображение загрузок браузера. (Д)
user_pref("browser.library.activity-stream.enabled", false);
user_pref("browser.newtabpage.activity-stream.feeds.places", true);
user_pref("browser.newtabpage.activity-stream.feeds.section.highlights", false);
user_pref("browser.newtabpage.activity-stream.feeds.telemetry", false);
user_pref("browser.newtabpage.activity-stream.filterAdult", false);
user_pref("browser.newtabpage.activity-stream.prerender", false);
user_pref("browser.newtabpage.activity-stream.showSponsored", false);
user_pref("browser.newtabpage.activity-stream.telemetry", false);
user_pref("browser.newtabpage.activity-stream.telemetry.ping.endpoint", "");
user_pref("browser.newtabpage.activity-stream.tippyTop.service.endpoint", "");
user_pref("browser.newtabpage.activity-stream.topSitesRows", 3);
user_pref("browser.newtabpage.enhanced", true);
Все настройки activity-stream отвечают за вашу активность. “newtabpage” – за отображение контента на новой вкладке. Почти все я отключил, кроме “feeds.places”, отвечающих за отображение недавно посещенных страниц на новой вкладке. Кстати, все настройки, содержащие слово “endpoint” отвечают за адрес, на который посылаются данные. Если использовать пустую строку, то данные передаваться не будут.
user_pref("browser.ping-centre.telemetry", false);
Одна из настроек, отвечающих за телеметрию. Я ее отключаю для ускорения серфинга, так как на любое действие тратятся ресурсы, даже если оно работает параллельно. Так как я не понаслышке знаю, как профилировать программы и насколько при этом проседает производительность, то лучше уж обойтись без этого. Хотя может быть это и экономия на спичках.
user_pref("browser.safebrowsing.blockedURIs.enabled", false);
user_pref("browser.safebrowsing.downloads.enabled", false);
user_pref("browser.safebrowsing.downloads.remote.block_dangerous", false);
user_pref("browser.safebrowsing.downloads.remote.block_dangerous_host", false);
user_pref("browser.safebrowsing.downloads.remote.block_potentially_unwanted", false);
user_pref("browser.safebrowsing.downloads.remote.block_uncommon", false);
user_pref("browser.safebrowsing.downloads.remote.enabled", false);
user_pref("browser.safebrowsing.enabled", false);
user_pref("browser.safebrowsing.malware.enabled", false);
user_pref("browser.safebrowsing.phishing.enabled", false);
user_pref("browser.safebrowsing.provider.google.advisoryURL", "");
user_pref("browser.safebrowsing.provider.google.gethashURL", "");
user_pref("browser.safebrowsing.provider.google.lists", "");
user_pref("browser.safebrowsing.provider.google.pver", "");
user_pref("browser.safebrowsing.provider.google.reportMalwareMistakeURL", "");
user_pref("browser.safebrowsing.provider.google.reportPhishMistakeURL", "");
user_pref("browser.safebrowsing.provider.google.reportURL", "");
user_pref("browser.safebrowsing.provider.google.updateURL", "");
user_pref("browser.safebrowsing.provider.google4.advisoryName", "");
user_pref("browser.safebrowsing.provider.google4.advisoryURL", "");
user_pref("browser.safebrowsing.provider.google4.dataSharingURL", "");
user_pref("browser.safebrowsing.provider.google4.gethashURL", "");
user_pref("browser.safebrowsing.provider.google4.lastupdatetime", "");
user_pref("browser.safebrowsing.provider.google4.lists", "");
user_pref("browser.safebrowsing.provider.google4.nextupdatetime", "");
user_pref("browser.safebrowsing.provider.google4.pver", "");
user_pref("browser.safebrowsing.provider.google4.reportMalwareMistakeURL", "");
user_pref("browser.safebrowsing.provider.google4.reportPhishMistakeURL", "");
user_pref("browser.safebrowsing.provider.google4.reportURL", "");
user_pref("browser.safebrowsing.provider.google4.updateURL", "");
user_pref("browser.safebrowsing.provider.mozilla.gethashURL", "");
user_pref("browser.safebrowsing.provider.mozilla.lists", "");
user_pref("browser.safebrowsing.provider.mozilla.pver", "");
user_pref("browser.safebrowsing.provider.mozilla.updateURL", "");
“safebrowsing” – данные настроки отвечают за проверку посещаемых сайтов, чтобы убедиться что они безопасные. Данная проверка предполагает проверку хоста сайта в локальной базе на черный список и проверку загруженых файлов на серверах гугл.(Спасибо @dartraiden за подсказку) В случае положительного ответа вместо сайта показывается служебная страница с предупреждением. Я данную проверку отключил для ускорения серфинга. Возможно, тем, кто пользуется ОС Windows, этого делать не стоит.
user_pref("browser.search.countryCode", "US");
user_pref("browser.search.geoSpecificDefaults", false);
user_pref("browser.search.geoSpecificDefaults.url", "");
user_pref("browser.search.geoip.url", "");
user_pref("browser.search.hiddenOneOffs", "Bing,Amazon.com,Twitter");
user_pref("browser.search.region", "US");
user_pref("geo.wifi.uri", "");
Настройки поиска. Я поставил регион US, для анонимности поисковых запросов. Также отключил местоположение для поиска (“geo”).
user_pref("browser.tabs.loadInBackground", false);
user_pref("browser.tabs.tabMinWidth", 30);
user_pref("browser.tabs.warnOnClose", false);
Настройки вкладок. Хочу отдельно отметить “tabMinWidth”. В хроме, если открываешь множество вкладок, текст исчезает. А в Firefox данная настройка отвечает за минимальную длину вкладки. И если открыто больше вкладок, то они все равно не уменьшаются, а просто прячутся и появляются дополнительные кнопки управления вкладками. Для меня данная система очень удобна, так как я постоянно открываю множество страниц с одного и того же сайта и без текста нужно постоянно угадывать, какая именно страница где.
user_pref("browser.urlbar.clickSelectsAll", true);
user_pref("browser.urlbar.maxRichResults", 15);
user_pref("browser.urlbar.trimURLs", false);
При клике на адресную строку выделяется весь адрес, а не текущее слово. А также не скрывается https в адресной строке.
user_pref("datareporting.healthreport.uploadEnabled", false);
user_pref("datareporting.policy.dataSubmissionEnabled", false);
user_pref("datareporting.policy.firstRunURL", "");
Отчеты корпорации Mozilla
user_pref("device.sensors.enabled", false);
user_pref("device.sensors.motion.enabled", false);
user_pref("device.sensors.orientation.enabled", false);
Это скорее для мобильной версии, но иногда в ноутбуках тоже есть какие-то сенсоры.
user_pref("devtools.aboutdebugging.showSystemAddons", true);
user_pref("devtools.onboarding.telemetry.logged", false);
user_pref("devtools.theme", "dark");
user_pref("devtools.toolbox.splitconsoleEnabled", false);
Настройки инструментов разработчика. (Д)
user_pref("dom.push.enabled", false);
user_pref("permissions.default.desktop-notification", 2);
user_pref("permissions.default.geo", 2);
Дублирует отключение уведомлений из графического меню
user_pref("experiments.activeExperiment", false);
user_pref("experiments.enabled", false);
user_pref("experiments.supported", false);
Не хочется мне эксперементов. Настройка на любителя).
user_pref("extensions.pocket.enabled", false);
user_pref("extensions.ui.dictionary.hidden", false);
user_pref("extensions.ui.experiment.hidden", true);
user_pref("extensions.ui.locale.hidden", true);
user_pref("extensions.webextensions.remote", true);
Настройки расширений. Pocket выключаю.
user_pref("findbar.highlightAll", true);
user_pref("font.internaluseonly.changed", true);
user_pref("font.minimum-size.x-western", 10);
user_pref("font.name.monospace.x-western", "Hack");
user_pref("font.name.sans-serif.x-western", "Hack");
user_pref("font.name.serif.x-western", "Hack");
Настройки шрифта, дублируют графические.
user_pref("general.smoothScroll.currentVelocityWeighting", "0");
user_pref("general.smoothScroll.durationToIntervalRatio", 1000);
user_pref("general.smoothScroll.lines.durationMaxMS", 150);
user_pref("general.smoothScroll.lines.durationMinMS", 0);
user_pref("general.smoothScroll.mouseWheel.durationMaxMS", 150);
user_pref("general.smoothScroll.mouseWheel.durationMinMS", 0);
user_pref("general.smoothScroll.mouseWheel.migrationPercent", 0);
user_pref("general.smoothScroll.msdPhysics.continuousMotionMaxDeltaMS", 250);
user_pref("general.smoothScroll.msdPhysics.enabled", true);
user_pref("general.smoothScroll.msdPhysics.motionBeginSpringConstant", 450);
user_pref("general.smoothScroll.msdPhysics.regularSpringConstant", 450);
user_pref("general.smoothScroll.msdPhysics.slowdownMinDeltaMS", 50);
user_pref("general.smoothScroll.msdPhysics.slowdownMinDeltaRatio;0", 4);
user_pref("general.smoothScroll.msdPhysics.slowdownSpringConstant", 5000);
user_pref("general.smoothScroll.other", true);
user_pref("general.smoothScroll.other.durationMaxMS", 150);
user_pref("general.smoothScroll.other.durationMinMS", 0);
user_pref("general.smoothScroll.pages.durationMaxMS", 150);
user_pref("general.smoothScroll.pages.durationMinMS", 0);
user_pref("general.smoothScroll.pixels", true);
user_pref("general.smoothScroll.pixels.durationMaxMS", 150);
user_pref("general.smoothScroll.pixels.durationMinMS", 0);
user_pref("general.smoothScroll.scrollbars.durationMaxMS", 600);
user_pref("general.smoothScroll.scrollbars.durationMinMS", 0);
user_pref("general.smoothScroll.stopDecelerationWeighting", "0.2");
Настройки плавного скролла, подобранно эксперементальным путем.
user_pref("general.useragent.override", "Mozilla/5.0 (X11; Linux x86_64; rv:60.0) Gecko/20100101 Firefox/64.0");
user_pref("general.useragent.vendor", "");
user_pref("general.useragent.vendorSub", "");
Настройки User agent, если нету особой необходимости, их лучше не трогать
user_pref("general.warnOnAboutConfig", false);
Отключить окно предупреждения при посещении about:config
user_pref("gfx.use_text_smoothing_setting", true);
user_pref("gfx.webrender.enabled", true);
user_pref("gfx.webrender.highlight-painted-layers", false);
user_pref("layers.acceleration.force-enabled", true);
Ускорение отрисовки.
user_pref("intl.accept_languages", "en-us,en,ru");
user_pref("intl.locale.requested", "en-US");
Данная информация предназначена для автоматического выбора языка на сайте, хотя сами сайты очень редко обращают внимание на эту настройку. Надеюсь в будущем ситуация изменится.
user_pref("layout.css.devPixelsPerPx", "1.25");
user_pref("layout.css.osx-font-smoothing.enabled", true);
user_pref("layout.word_select.stop_at_punctuation", true);
Особо хочется выделить настройку “devPixelsPerPx”. Данная настройка отвечает за масштабирование интерфейса и будет особо полезна людям со слабым зрением или на компьютерах с большим разрешением экрана. По умолчанию идет значение “1”.
user_pref("media.autoplay.enabled", false);
user_pref("media.av1.enabled", true);
Настройки, связанные с видео. Отключает автовоспроизведение и включает эксперементальную поддержку нового кодека AV1.
user_pref("network.allow-experiments", false);
user_pref("network.cookie.prefsMigrated", true);
user_pref("network.dns.disablePrefetch", true);
user_pref("network.dns.echconfig.enabled", true);
user_pref("network.http.speculative-parallel-limit", 0);
user_pref("network.predictor.enabled", false);
user_pref("network.prefetch-next", false);
user_pref("network.tcp.tcp_fastopen_enable", true);
user_pref("network.trr.mode", 2);
user_pref("network.trr.uri", "https://mozilla.cloudflare-dns.com/dns-query");
user_pref("network.warnOnAboutNetworking", false);
Данную группу настроек хочу разобрать подробнее.
“dns.disablePrefetch” и “predictor.enabled” отвечают за предварительное посещение ссылок на странице, чтобы ускорить загрузку, если пользователь захочет перейти по какой-то из ссылок. Если интернет медленный, то оно только ухудшает ситуацию, особенно в мобильной версии где-то в метро.
“tcp.tcp_fastopen_enable” включает TCP Fast Open “trr.mode” отвечает за DNS Over HTTPS. Значение 0 полностью отключает DoH; 1 – используется DNS или DoH, в зависимости от того, что быстрее; 2 – используется DoH по умолчанию, а DNS как запасной вариант; 3 – используется только DoH; 4 – режим зеркалирования при котором DoH и DNS задействованы параллельно.
Ну а “trr.uri” отвечает за сервер, на который браузер стучится для получения IP адреса посещаемых сайтов.
“network.dns.echconfig.enabled” отвечает за Encrypted Client Hello
user_pref("privacy.donottrackheader.enabled", true);
user_pref("privacy.firstparty.isolate", true);
// Отключает запоминание уровня зума для сайта
user_pref("privacy.resistFingerprinting", true);
user_pref("privacy.resistFingerprinting.autoDeclineNoUserInputCanvasPrompts", false);
Настройки приватности. Не рекомендую включать, многие сайты ломаются
user_pref("privacy.userContext.enabled", true);
user_pref("privacy.userContext.longPressBehavior", 2);
user_pref("privacy.userContext.ui.enabled", true);
“userContext” включает Multi-Account Containers. (Д) Данное дополнение изолирует куки и историю посещений в отдельные контейнеры. К сожалению, только для десктопа. Я так изолировал все сервисы гугла, фейсбука и нескольких других важных сервисов отдельно. Также, если дополнительно установить расширение Multi-Account Containers, то с его помощью можно привязывать сайты к контейнерам. Даже если с одного контейнера открываешь ссылку, привязанную к другому контейнеру, она открывается в этом контейнере, в новой вкладке. Очень удобно.
user_pref("reader.color_scheme", "dark");
user_pref("reader.content_width", 12);
В Firefox есть очень удобный режим чтения страницы, при котором все, кроме текста удаляется. Он пока далек от идеала, вырезает некоторые тэги с текстом, но все равно им очень удобно пользоваться. Активировать его можно тут
user_pref("security.ssl.errorReporting.automatic", true);
user_pref("toolkit.identity.enabled", false);
user_pref("toolkit.telemetry.archive.enabled", false);
user_pref("toolkit.telemetry.bhrPing.enabled", false);
user_pref("toolkit.telemetry.coverage.opt-out", false);
user_pref("toolkit.telemetry.enabled", false);
user_pref("toolkit.telemetry.firstShutdownPing.enabled", false);
user_pref("toolkit.telemetry.hybridContent.enabled", false);
user_pref("toolkit.telemetry.infoURL", "");
user_pref("toolkit.telemetry.newProfilePing.enabled", false);
user_pref("toolkit.telemetry.reportingpolicy.firstRun", false);
user_pref("toolkit.telemetry.server", "");
user_pref("toolkit.telemetry.shutdownPingSender.enabled", false);
user_pref("toolkit.telemetry.unified", false);
user_pref("toolkit.telemetry.updatePing.enabled", false);
Разнообразная телеметрия. Опять 🙂
user_pref("widget.chrome.allow-gtk-dark-theme", true);
user_pref("widget.content.allow-gtk-dark-theme", true);
// user_pref("widget.content.gtk-theme-override", "Adwaita:light");
А тут можно настроить использование темной темы gtk для линукса.(Д) Кстати, если вам не нравятся темные input и textarea, то для этих полей ввода можно применить светлую тему, даже если у вас стоит темная по умолчанию. Настройка “widget.content.gtk-theme-override” создана для этого.
Если вы думаете, что этим настройка браузера ограничивается, то вы ошибаетесь) Для любителей темной темы есть проект ShadowFox. Именно благодаря ему у меня все браузерные ресурсы в темном цвете. И я очень доволен. Также можно перекрашивать и некоторые популярные расширения, типа uBlock или uMatrix
Я знаю, что многим пользователям огнелиса не хватает некоторых специфических расширений после перехода на движок Quantum и замены Xul на WebExtentions, но я рад, что данная замена произошла. Старые расширения влезали в интерфейс и тормозили браузер, а также ограничивали разработчиков, особенно в добавлении мультипроцессорности. Скорость работы браузера существенно возросла а возможностей по настройке по прежнему больше, чем в хроме.
Пожалуйста, оставляйте в комментариях свои настройки, которые я не упомянул и делитесь своими способами кастомизации данного браузера.
Полезные ссылки
-
мой user.js
-
Hack Tech News
-
mozilla user.js docs
-
ghacksuserjs
-
CustomCSSforFx (спасибо @agmt)
В браузере от компании Mozilla есть специальная служебная страница, где собрано бесчисленное количество самых различных скрытых настроек Firefox. Сегодня мы покажем, как включить те из них, что могут быть наиболее интересны для рядового пользователя.
Напомним, недавно мы рассказывали о параметрах и приёмах, которые помогут сделать Firefox быстрее. В этом же материале речь пойдёт о различных небольших настройках и улучшениях преимущественно интерфейса браузера.
Если информация про настройки Firefox на специальной служебной странице для вас всё-таки была новой, то найти эту страничку элементарно. Введите about:config в адресную строку, нажмите Enter и кликните по синей кнопке «я принимаю на себя риск»:
Предупреждение вас встречает не просто так: некоторые настройки Firefox при изменении их значения наобум могут негативно сказаться на работе программы
И вот перед нами та самая страничка, где можно включать, отключать и менять различные особенности браузера:

Параметров тут множество и у каждого есть свои значения. У некоторых это логическое true или false (включено/отключено), у других конкретные цифры или даже URL. Смена логических значений происходит очень просто: нужно лишь дважды кликнуть левой кнопкой мыши по нужной строчке, и вы увидите, как её значение тут же меняется с true на false или наоборот.
Изменённые параметры впоследствии для наглядности выделяются жирным шрифтом. Однако вы можете увидеть такие ещё до того, как сами начнёте вносить какие-то правки. Не пугайтесь: скорее всего, уже изменённые опции появились у вас благодаря установленным плагинам или расширениями.
Единственная большая проблема всей этой странички: названия параметров на ней иногда ничего не говорят даже владеющему английским пользователю, а никаких дополнительных описаний не предусмотрено. Впрочем, разобраться с этим хотя бы частично вам поможем мы.
Настройки вкладок Firefox
Начнём с различных скрытых настроек, связанных со вкладками Firefox. Самое очевидное: вы можете заставить их сужаться больше, благодаря чему сделать Firefox более похожим на другие браузеры.
По умолчанию вкладки Firefox, сколько бы вы их ни открыли, никогда не сужаются больше, чем до 76 пикселей, это их минимальная ширина:
Однако в настройках вы можете уменьшить это значение до 50 пикселей с помощью параметра browser.tabs.tabMinWidth (для нахождения используйте встроенный поиск), которому вручную можно задать нужное значение.
Это очень актуально для тех, кто предпочитает работать с большим числом вкладок, так как их на экране будет умещаться больше. Следовательно, к прокрутке панели с ними и лишним кликам придётся прибегать реже.
В прошлом году в Firefox появилась очень удобная опция, позволяющая с помощью Ctrl+Tab переключать вкладки не по порядку расположения, а в порядке их использования:
Этот параметр, как видите, есть в основных настройках браузера, хоть обычно и отключён по умолчанию. На странице about:config с ним связана любопытная настройка browser.ctrlTab.previews. Она позволяет осуществлять такое переключение в визуальном режиме, когда вы видите вкладки, между которыми балансируйте:
Ещё один параметр, касающийся вкладок, связан с тем, как много браузер запоминает их для быстрого восстановления с помощью Ctrl+Shift+T. По умолчанию запоминается всего десять вкладок. Но если вам нужно больше, просто установите напротив параметра browser.sessionstore.max_tabs_undo нужное число вместо 10.
Вот ещё несколько важных настроек на about:config, связанных со вкладками:
- browser.tabs.closeWindowWithLastTab – установите значение false, чтобы окно Firefox не закрывалось при закрытии последней вкладки;
- browser.tabs.insertRelatedAfterCurrent – установите false, чтобы новые вкладки открывались не после текущей, а в конце панели вкладок;
- browser.tabs.closeTabByDblclick – новый параметр, которого пока нет в стабильной версии браузера. Он появится в Firefox 61 и позволит закрывать вкладки двойным кликом левой кнопки мыши.
Настройки страницы новой вкладки
Перейдём к настройкам страницы новой вкладки, где в прошлом году с выходом обновления Quantum в Firefox произошли большие изменения. Ячейки там стали разительно меньше. Если вам хочется прежний вариант, то вернуть его ещё можно. Этому служит параметр browser.newtabpage.activity-stream.enabled. Дайте ему значение false и перед вами старый вариант новой вкладки:
Обновлено: увы, начиная с Firefox 60 данный параметр стал недоступен, старый вариант новой вкладки вернуть больше нельзя.
Вам хочется больше? Тогда обратите внимание на параметр browser.newtabpage.activity-stream.topSitesCount. По умолчанию он равен 6 или 12, но вы можете написать свою цифру и у вас отобразится нужное количество ячеек. Например, 18:
Обновлено: начиная с версии 60 данного параметра больше нет. Вместо него предложен другой: browser.newtabpage.activity-stream.topSitesRows, но он настраивает только число строк с ячейками.
Странно, что Mozilla не добавила столь востребованную опцию в основные настройки Firefox.
Настройки закладок
Следующие скрытые настройки Firefox связаны с закладками и их панелью. По умолчанию открывать сразу несколько элементов оттуда откровенно неудобно.
Например, вы открыли папку с закладками на панели:
И хотите, удерживая Ctrl, открыть оттуда последовательно несколько элементов. Увы, это у вас не получится, так как при открытии первой же закладки из папки браузер сразу же закроет меню. Чтобы такого не происходило, найдите параметр browser.bookmarks.openInTabClosesMenu. Его нужно перевести в значение false.
Также вас может заинтересовать настройка browser.tabs.loadBookmarksInBackground (дайте ей значение true), благодаря которой все закладки, открытые с помощью команды «открыть в новой вкладке», колёсика мыши и ЛКМ+Ctrl начнут открываться в фоновых вкладках, то есть вас не будет сразу же перебрасывать на них с текущей страницы.
В итоге Firefox в этом случае начнёт открывать закладки также как Google Chrome, что нам кажется более удобным.
Впрочем, иногда пользователю нужно не только удобство работы с избранным. Порой требуется чтобы ваши закладки, наоборот, не отображались на видных местах, где их кто-то случайно может увидеть. Начиная с прошлой осени последние добавленные вами закладки, а также часть истории посещений всегда отображаются в меню избранного:
Явной опции для того чтобы убрать их оттуда нет. К счастью, такая опция есть среди скрытых настроек Firefox в about:config. Найдите параметр browser.library.activity-stream.enabled и дайте ему значение false. «Последнее избранное» исчезнет из меню:
Вернуть его, если что можно, дав параметру его изначальное значение true.
Настройки автовоспроизведения
В Firefox на данный момент очень простые правила автоматического воспроизведения аудио и видео на сайтах: оно работает на активных вкладках и не работает на фоновых. То есть если вы уже увидели содержимое вкладки, то воспроизведение там начнётся сразу же, без необходимости нажимать на кнопку Play или совершать какие-то другие действия.
Если такой расклад вас не устраивает, то найдите параметр media.autoplay.enabled и дайте ему значение false. В таком случае воспроизведение нигде не будет начинаться само по себе, пока вы явно не нажмёте кнопку для его старта. Это актуально даже для YouTube:
С другой стороны, правила автовоспроизведения вы, наоборот, можете сделать менее жёсткими, позволив воспроизводить что-либо на фоновых вкладках. То есть речь идёт о тех табах, которые вы открыли (через ctrl или клик колёсиком мыши по ссылке), но ещё не видели их содержимое.
Вообще-то запрет таким вкладкам «голосить», что по умолчанию установлен в браузере, выглядит весьма разумным, однако в редких ситуациях его может пригодиться снять. Для этого найдите параметр media.block-autoplay-until-in-foreground и установите для него значение false.
Копирование и вставка текста
Ещё два параметра связаны с операциями над текстом. Обращали ли вы внимание, что при выделении двойным кликом любого слова на странице, браузер автоматически захватывает в выделение идущий за этим словом пробел:
Это не всегда удобно. Отключить такую особенность можно с помощью параметра layout.word_select.eat_space_to_next_word. Ему следует задать значение false и тогда слова на веб-страницах начнут выделяться без захвата пробелов в конце.
Другой параметр, связанный с текстом, касается его вставки. Можно настроить колёсико мыши таким образом, чтобы оно могло вставлять в текстовые поля текст, скопированный в буфер обмена. В итоге вам не придётся для этого вызывать контекстно меню и выбирать команду «вставить». Для осуществления этого нужен параметр middlemouse.paste.
Настройки адресной строки
Следующая наша остановка – адресная строка. Вы наверняка замечали, что для некоторых веб-страниц, содержащих кириллицу, при попытке копирования, копируется целая каша из различных символов.
Ссылка в этом случае остаётся рабочей, но выглядит ужасно, абсолютно ненаглядно, да вдобавок и занимает много места. Вот, например, заглавная страница Википедии. На скриншоте ниже гаджет сбоку показывает то, что отправилось в буфер обмена при копировании URL:
К счастью, как минимум для части страниц, в адресах которых находится кириллица, такую ситуацию можно исправить с помощью параметра browser.urlbar.decodeURLsOnCopy. Установите ему значение true и результат копирования адресов будет уже совсем другим:
Ещё одна настройка адресной строки связана с её выпадающим меню. Там, как известно, могут отображаться поисковые подсказки, закладки, открытые вкладки, элементы истории посещений и прочее. Для всего этого Firefox по умолчанию предлагает не более десяти позиций.
Если вам этого кажется недостаточным, то с помощью параметра browser.urlbar.maxRichResults можно увеличить число позиций для выпадающего меню адресной строки. В итоге там будет умещаться больше информации. По умолчанию параметр равен десяти, но вы можете увеличить его значение, к примеру, до 15:
Другие настройки Firefox
Напоследок, ещё несколько параметров, которые трудно отнести к какой-то конкретной категории. Пожалуй, самый интересный из них – findbar.modalHighlight. Он касается встроенного поиска по странице и запускает совместно с ним специальный эффект затемнения, очень похожий на то, что используется в Safari и ещё было классической Opera Presto:
Благодаря эффекту результаты гораздо более отчётливо выделяются на страницах. Их так проще и быстрее обнаружить.
Из других параметров отметим следующее:
- reader.parse-on-load.enabled – позволяет убрать с панели инструментов иконку режима чтения, если вы никогда им не пользуйтесь;
- pdfjs.disabled – позволит скачивать документы PDF напрямую сразу на диск, если вас не устраивает встроенный в Firefox просмотрщик;
- browser.backspace_action – настраивает эффект от нажатия кнопки Backspace (0 – вернуться на страницу назад, 1 – быстро прокрутить страницу вверх);
- browser.fullscreen.autohide – не скрывать адресную строку и вкладки в полноэкранном режиме (будет исчезать только панель задач Windows).
Таковы основные скрытые настройки Firefox, о которых мы хотели вам рассказать сегодня. Данный материал мы будет дополнять и расширять по мере появления новых дополнительных настроек в about:config.
Игорь Андреев – автор статей для ITRew.ru и Our-Firefox.ru. Увлечен современными технологиями, рассказываю о них в своих текстах)
Страница автора — twitter.com
Среди браузеров самым популярным наряду с Google Chrome определенно можно назвать Firefox. Всего за несколько кликов вы сможете настроить его так, как удобно именно вам.
Стартовая страница
Если вы в первый раз запускаете Firefox, то попадете на стартовую страницу с Яндекс.Поиском. Если этот поисковик вам не нравится и вы хотите поменять его, это очень просто сделать в Настройках.
Затем надо настроить браузер по умолчанию, чтобы при открытии ссылки в документе Word или PDF Windows автоматически выбирал именно Firefox. Вообще-то программа сама вам сообщит, что по умолчанию установлена не она и предложит вам выбор. Более того: она будет это делать при каждом последующем запуске, но сделать это из Настроек тоже можно, достаточно взвести соответствующую галку.
Импорт закладок в Firefox
Если вы до этого использовали другой браузер, импортировать старые закладки в Firefox очень легко. Данное руководство создано для версии 61, но и в последующих версиях мало что изменилось.
- Нажмите на кнопку меню в правом верхнем углу и в категории «Библиотека»
выберите «Закладки». - Нажмите внизу «Управление закладками», а затем «Импорт и Сохранение».
- Вы можете импортировать закладки из HTML-файла, но гораздо проще воспользоваться опцией «Импорт данных из другого браузера». Здесь вы можете выбрать установленный браузер и, помимо закладок, импортировать пароли и историю.
- Нажмите на кнопку «Готово», и все данные будут перенесены в Firefox.
Установка и использование дополнений в Firefox
С помощью хороших, проверенных временем и нами дополнений вы можете получить от Firefox гораздо больше. Почти для каждой ситуации есть свое полезное дополнение.
Нажмите на кнопку меню в правом верхнем углу и выберите пункт «Дополнения». Здесь будут предложены самые популярные из них.
С помощью программы Video Download Helper можно загружать видео с YouTube, а расширение FoxyProxy обходит блокировки сайтов других стран.
О других VPN-дополнениях для этого браузера мы рассказали в этой заметке.
Читайте также:
- Cекретные функции Firefox: 7 способов подстегнуть браузер
- Mozilla и TOR Project создадут новый Firefox
Фото: ICHIP, pixabay.com
Настройка Mozilla Firefox может производиться в двух планах: стандартном, который доступен каждому пользователю браузера, и скрытом. В первом задействуются штатные средства программы, а во втором нужно изменять файл конфигурации. Очевидно, что последним способом настройки рекомендуется пользоваться только людям, который уже имеют большой опыт работы с ПК. Если внести неправильные изменения в параметры, это может привести к замедленной работе браузера, сбоям и другим последствиям.
Где сохраняются настройки?
Где хранятся настройки браузера? Mozilla Firefox, как и все другие браузеры, хранит всю информацию, измененную и введенную пользователем, включая закладки, пароли, файлы куки, кэш и настройки, в папке профиля, которая находится не в общей папке браузера на системном диске. Профиль создается программой по умолчанию сразу после первого же запуска программы на ПК после успешной установки.
Папка с профилем находится в папке Application Data и, далее, в Roaming на системном диске. Эти папки, как правило, скрыты от глаз обычного пользователя, однако доступ к ним можно получить.
Основная настройка
Настраивать браузер под себя можно и нужно. Все штатные изменения не могут навредить браузеру: в любом случае он будет эффективно работать. Если даже вы заметили, что производительность не та после настройки, всегда можно вернуть программу в первоначальное состояние за счет опции восстановления.
- Нажмите на иконку с тремя полосками на панели браузера справа.
- Выберите пункт «Настройки». Откроется новая вкладка. В ней производится вся штатная настройка Firefox.
- Выберите нужный вам раздел.
Какие настройки рекомендуется сразу сделать?
- Укажите место, в котором будут сохраняться все скачанные с помощью этого браузера файлы. Это избавит от необходимости каждый раз искать проводником нужный путь.
- Во вкладке «Содержимое» включите блокировку всплывающих окон.
- Проверьте, чтобы в разделе «Приватность» не стоял запрет на сохранение данных о сессии. Если будет стоять фраза «не запоминать историю», то вся информация будет удаляться из программы вместе с ее закрытием. Если вы хотите, чтобы у вас был приватный режим, оставьте все как есть.
Что лучше не отключать?
- Раздел «Защита» содержит пункты, которые отключать не рекомендуется, так как это снизит уровень безопасности для браузера и ПК в целом. Пункт «Мастер пароль» остается на усмотрение пользователя.
- Во вкладке «Просмотр сайтов» лучше оставить все отметки. Так вам будет удобнее работать в обозревателе.
- Пункт «Выбор данных» создан для специалистов-разработчиков. При возникновении различных ошибок информация передается им. Далее, они ее анализируют и решают проблемы пользователей. Соответственно, лучше, чтобы эта опция была активирована.
Тонкая настройка
Тонкая настройка Firefox производится в скрытом меню расширенных настроек. Оттого оно и скрытое, что изменение пунктов там может привести к занижению производительности браузера в лучшем случае. Все нужно делать аккуратно и со знанием дела.
Как открыть скрытые настройки Firefox?
1.В навигационную строку обозревателя скопируйте ссылку: about:config.
2.Нажмите на кнопку «Я обещаю, что буду осторожен». Этим вы подтверждаете тот факт, что знаете возможные последствия неправильных изменений данных в тонких настройках.
3.Появится список с параметрами. Они будут идти в алфавитном порядке. Вызовите поиск комбинацией Ctrl+F. Так будет проще искать пункты.
Шаг 1: снизить потребление оперативной памяти
Браузер может отнимать много оперативной памяти. Как настроить обозревателем так, чтобы ему нужно было меньше объема памяти для работы? Открываем скрытое меню.
1.Создаем новый параметр. Кликните правой кнопкой мыши по свободной области, чтобы не захватить никакой параметр. В контекстном меню «Создать» – «Логическое».
2.Напишите в строку фразу: config.trim_on_minimize.
3.Поставьте значение True и нажмите на ОК.
4.В строке поиска напишите browser.sessionstore.interval.
5.Увеличьте значение 15000 до 50000 или 100000. Кликните двойным щелчком по пункту «Значение» и введите нужное число.
6.Далее, отыщите параметр browser.sessionhistory.max_entries. Здесь нужно, наоборот, уменьшить значение до 20. Параметр означает количество будущих и предыдущих действий, которое пользователь может сделать в браузере. Если изменить этот параметр, объем оперативной памяти, который потребляет обозреватель, также снизится.
7.Если вы нажимаете на кнопку «Назад» и обозреватель сразу же запускает прошлую страницу, это означает, что программа изымает из оперативной памяти нужный объем под действия пользователя. Этот объем можно также уменьшить. Каким образом? Найдите параметр browser.sessionhistory.max_total_viewers. Поставьте 2 вместо -1 в колонке «Значение».
8.Как правило, обозреватель запоминает до 10 закрытых вкладок. Это также влияет на объем потребляемой памяти. За закрытые вкладки отвечает параметр browser.sessionstore.max_tabs_undo. Откройте его. Поставьте 5 вместо 10.
Шаг 2: быстрая реакция Mozilla Firefox на действия
1.Снова сделайте новый параметр через «Создать» – «Логическое». Назовите его следующим образом: browser.download.manager.scanWhenDone. Поставьте значение «False». Так вы деактивируете проверку антивирусом тех файлов, которые попадают в систему через этот браузер. Конечно, вы рискуете закачать и использовать зараженное ПО. Имейте это в виду.
2.Чтобы программа потребляла меньше памяти системы, нужно также отключить геолокацию. Отыщите geo.enabled и поставьте False.
3.Отыщите accessibility.typeaheadfind. Значение должно быть False. Браузер не будет тратить, таким образом, ресурсы на отображение запросов поиска, которые вы уже вводили когда-то в этом обозревателе.
4. Обозреватель сам по умолчанию загружает к каждому сайту свою иконку. Вбейте в поиск два параметра: browser.chrome.site_icons и browser.chrome.favicons. Поставьте снова значение False.
5. Firefox показывает список предполагаемых адресов, на которые вы можете перейти, по мере ввода вами ключевых фраз в навигационную строку. Если вам эта опция не нужна, найдите network.prefetch-next и поставьте значение False.
Как видно, настроить Mozilla Firefox может даже новичок. Достаточно внимательно изучить штатные настройки. Однако ему не рекомендуется самому залезать в меню скрытых настроек, где хранится информация о конфигурации. Это меню расширяет возможности настройки. Внимательно изучите тот или иной параметр и прежде чем изменить значение, узнайте, что означает параметр.