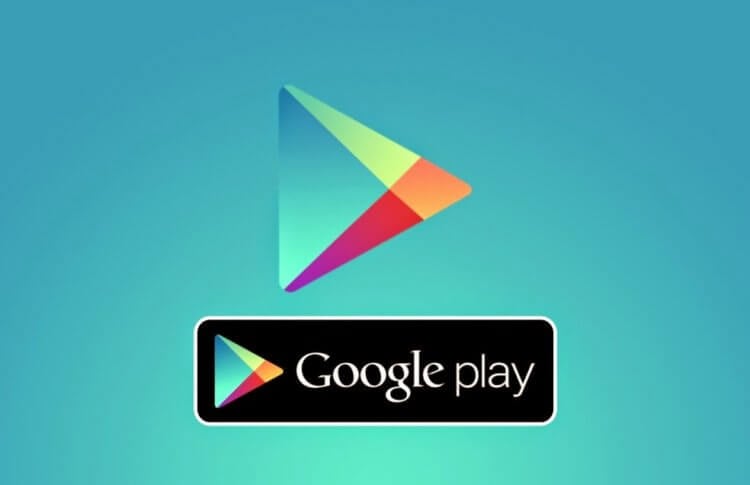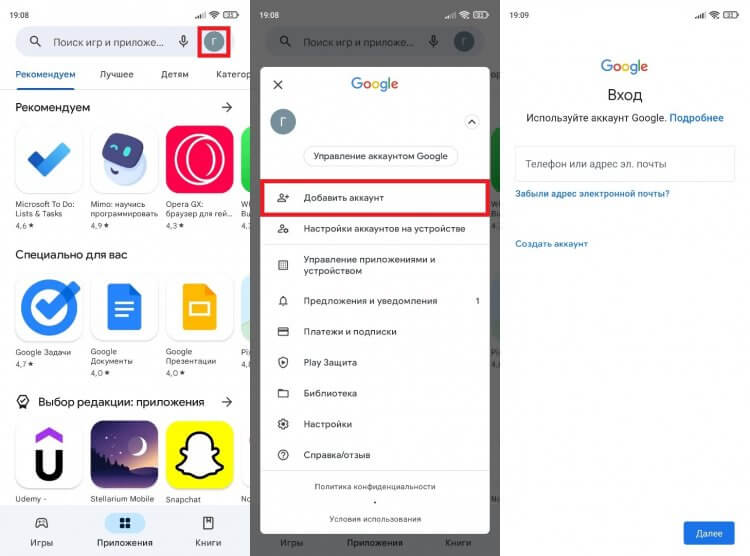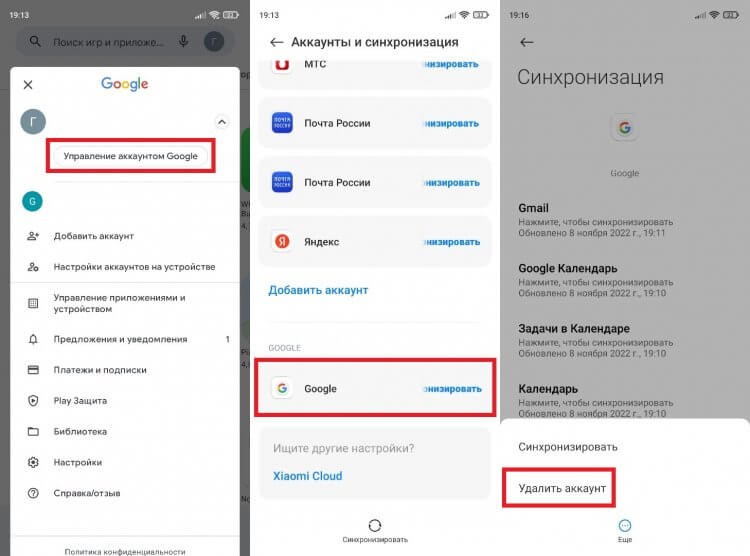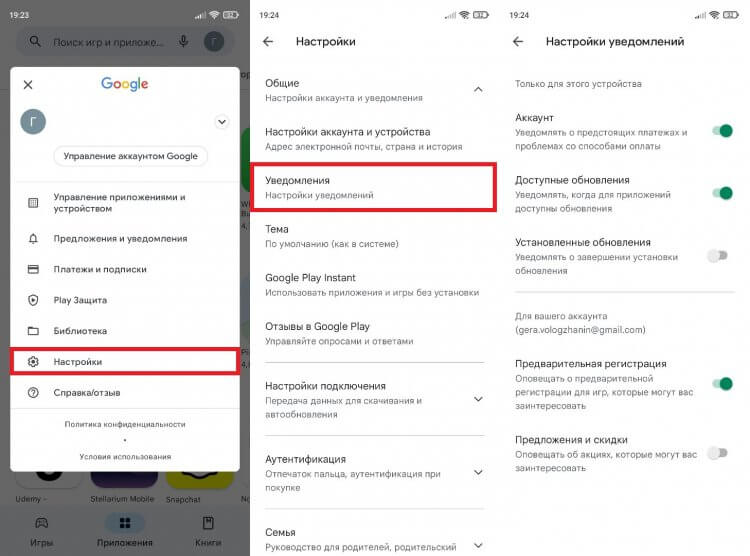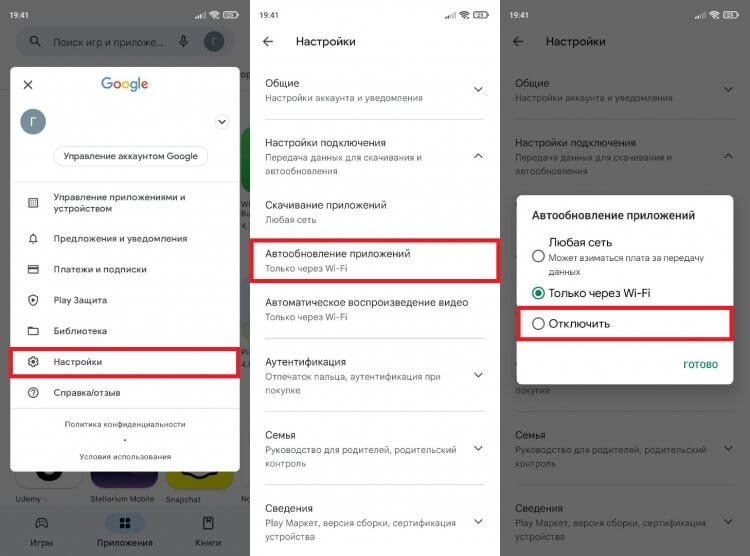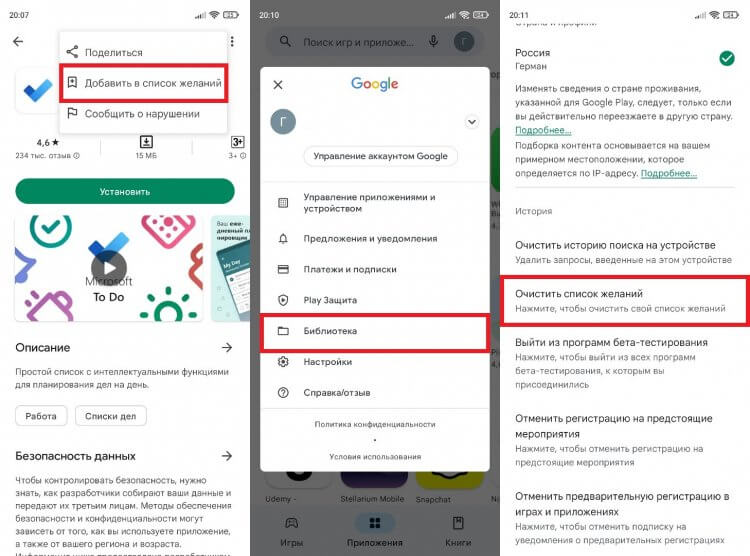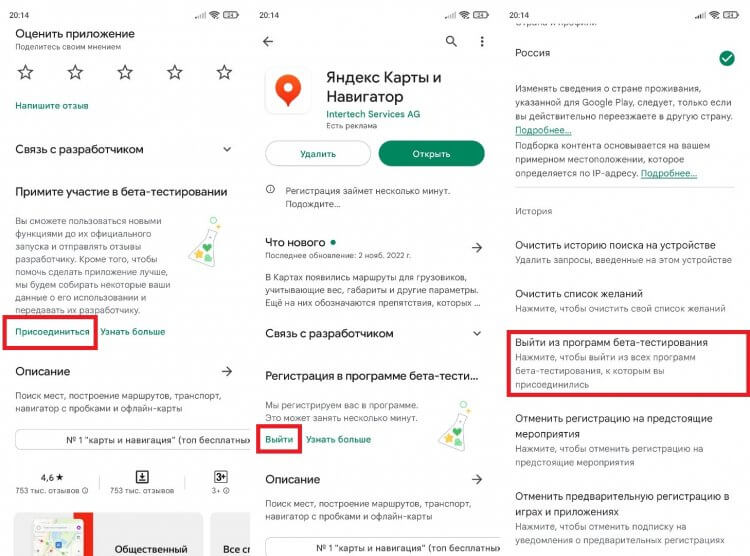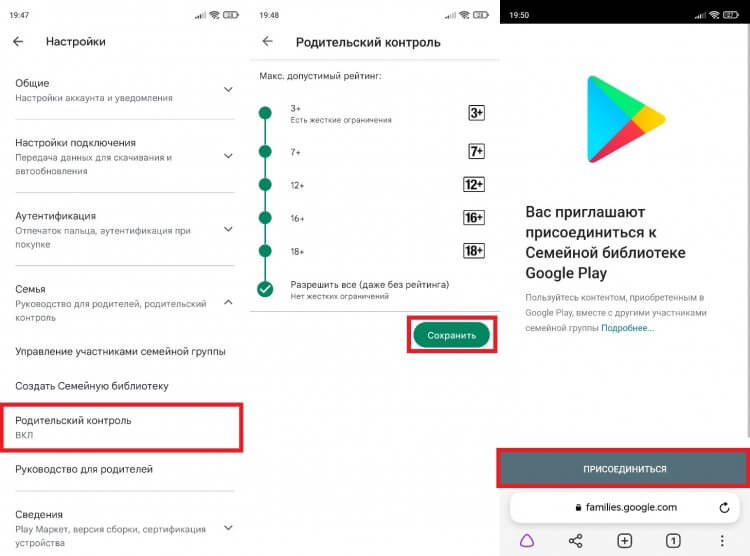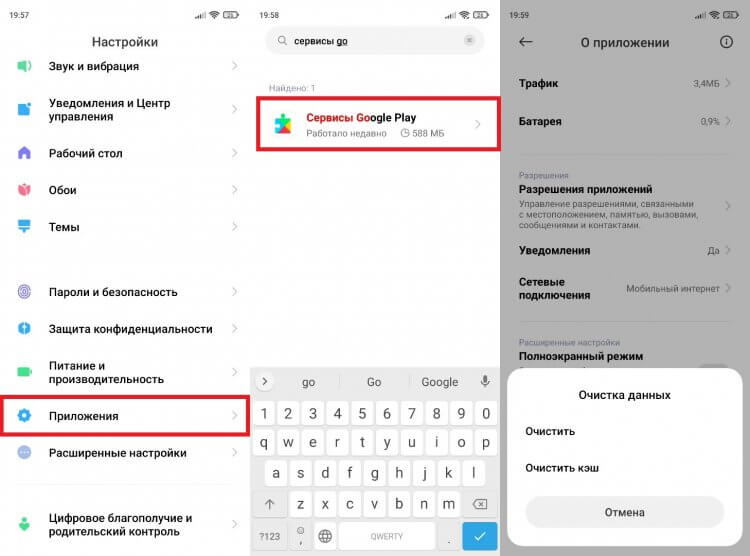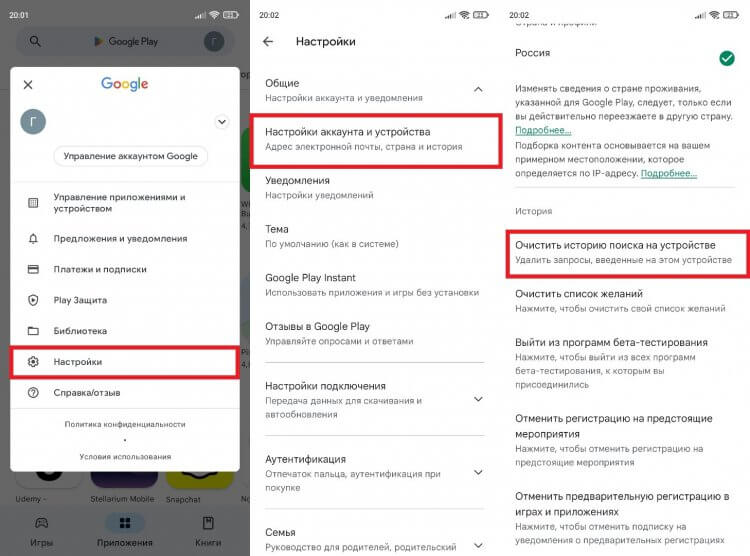Google Play (или Плей Маркет) — самый популярный магазин приложений для устройств на базе операционной системы Андроид. Им пользуются каждый день миллионы людей по всему миру, то скачивая, то обновляя игры и программы. Мы уже рассказывали о секретных фишках Google Play, а сегодня пришло время познакомиться с настройками, которые помогут оптимизировать работу магазина приложений на телефоне. Так давайте же разберемся, как настроить Плей Маркет.
Google Play имеет массу настроек, в которых нужно разобраться для оптимизации смартфона
Содержание
- 1 Плей Маркет — регистрация
- 1.1 Как выйти из Плей Маркета
- 2 Уведомление Google Play — как убрать
- 3 Как отключить автообновление приложений
- 4 Список желаний в Плей Маркете
- 5 Как стать бета-тестером
- 6 Родительский контроль в Плей Маркете
- 7 Как очистить Плей Маркет
Плей Маркет — регистрация
Плей Маркет — магазин, принадлежащий компании Google. Поэтому для работы с ним необходимо создать аккаунт Гугл. О том, как это сделать, мы рассказывали в отдельном материале. Поэтому сейчас предлагаю вашему вниманию другую полезную инструкцию — как добавить аккаунт в Google Play, если вы не хотите пользоваться старой учетной записью:
- Запустите Play Market.
- Нажмите на иконку профиля, а затем — на стрелочку, чтобы раскрыть дополнительные параметры.
- Выберите опцию «Добавить аккаунт».
- Введите логин и пароль или нажмите кнопку «Создать аккаунт», если вы хотите сделать новую учетную запись.
Добавить аккаунт можно через меню существующего профиля
После этого в Play Маркете будет отображаться сразу несколько аккаунтов, между которыми вы сможете легко переключаться, чтобы устанавливать приложения для разных учетных записей.
Как выйти из Плей Маркета
По умолчанию в Google Play отображаются все аккаунты, в которых вы авторизовались. Но при желании можно выйти из Гугл Плей Маркет, обратившись к следующей инструкции:
- Откройте список учетных записей Гугл Плей, нажав на иконку профиля в магазине.
- Нажмите кнопку «Настройки аккаунтов на устройстве».
- Выберите Google.
- Укажите лишнюю учетную запись и нажмите кнопку «Удалить аккаунт» во вкладке «Еще».
Удаление аккаунта выполняется через настройки телефона
Таким образом, вы выйдете не только из Плей Маркета, но и из других приложений Google. К сожалению, настроить выборочный выход не получится. А, если вы не знаете, как удалить аккаунт в Плей Маркете, рекомендую ознакомиться с этой инструкцией.
Уведомление Google Play — как убрать
Если вы не первый день пользуетесь магазином приложений, то наверняка знаете, что он периодически присылает уведомления Плей Маркета. К счастью, от них можно избавиться. Чтобы отключить уведомления Google Play, сделайте несколько простых шагов:
- Нажмите на иконку профиля в Play Market.
- Перейдите в «Настройки».
- Откройте вкладку «Общие», а затем — «Уведомления».
- Отключите ненужные типы оповещений.
Также вы можете разом отключить все уведомления Google Play через настройки смартфона
Избавившись от лишних опций, вы перестанете получать уведомления Google Play, которые без дополнительных настроек присылаются по поводу и без. Кроме того, телефон с отключенными оповещениями разряжается медленнее. Правда, не существенно.
Как отключить автообновление приложений
Пожалуй, самая полезная настройка для тех, кто хочет немного сэкономить заряд аккумулятора, снизить расход трафика, а также желает продолжать пользоваться старой версией программы. В частности, это пригодится тем, кому не понравился новый дизайн YouTube или приложение Яндекс Старт. Вот, как отключить автообновление в Плей Маркет:
- Откройте настройки Google Play.
- Перейдите в раздел «Автообновление приложений», расположенный во вкладке «Настройки подключения».
- Выберите «Отключить».
Отключение автообновлений — одна из самых популярных настроек Google Play
Обратите внимание, что во вкладке «Настройки подключения» представлены и другие полезные опции. К примеру, с целью экономии мобильного трафика в разделе «Скачивание приложений» вы можете установить значение «Только через Wi-Fi», чтобы случайно не обновить программу при подключении к 4G.
Список желаний в Плей Маркете
Думаю, вы и без меня знаете, как установить приложение в Google Play. А знаете ли вы о существовании списка желаний в Плей Маркете? Это специальный раздел, куда можно добавить программу, которую вы хотите скачать в будущем. Для этого на странице приложения нужно нажать кнопку «Добавить в список желаний», расположенную в меню трех точек.
Список желаний будет полезен, если в данный момент вам недостаточно места
Теперь несколько слов о том, где список желаний в Плей Маркете. Он находится в разделе «Библиотека» меню Google Play. Вы всегда можете очистить этот список, нажав соответствующую кнопку в разделе «Настройки аккаунта и устройства».
Как стать бета-тестером
А еще вы можете стать бета-тестировщиком приложений. Это поможет вам в числе первых получать доступ ко всем нововведениям игр и программ. Чтобы вступить в программу бета-тестирования Google Play, необходимо нажать кнопку «Присоединиться» на странице приложения в магазине. Прием в программу бета-тестирования займет несколько минут.
Участие в программе бета-тестирования позволяет раньше всех получать обновления любимых приложений
Если вы решите прекратить быть тестировщиком, нажмите кнопку «Выйти» на странице программы или выберите опцию «Выйти из программ бета-тестирования» в разделе «Настройки аккаунта и устройства» в Плей Маркете.
Родительский контроль в Плей Маркете
Если вы хотите, чтобы ваш ребенок устанавливал на свое устройство только безопасные приложения (то есть те, которые соответствуют его возрасту), то вам необходим родительский контроль Google Play. Он настраивается следующим образом:
- Откройте вкладку «Семья» в настройках Плей Маркета.
- В разделе «Родительский контроль» установите значение «Вкл», а также присвойте возрастной ценз для фильмов и приложений. Для этого вам потребуется придумать PIN-код.
- Перейдите в раздел «Управление участниками семейной группы».
- Нажмите кнопку «Пригласить членов семьи» и укажите номер своего ребенка.
- На устройстве ребенка откройте ссылку из СМС-сообщения и нажмите кнопку «Присоединиться».
К родительскому контролю можно подключить до 5 человек
Теперь ребенок будет скачивать только приложения, соответствующие его возрасту. Если же вы решите убрать родительский контроль в Плей Маркете, посетите соответствующих раздел настроек Google Play и установите значение «Выкл». Для подтверждения своих намерений нужно ввести зарегистрированный ранее PIN-код.
Как очистить Плей Маркет
Последнее, о чем я хотел бы сегодня рассказать — как очистить историю в Плей Маркете и другие данные. Это необходимо делать как с целью освобождения места на внутреннем накопителе, так и для повышения конфиденциальности. Действовать нужно по инструкции:
- Откройте настройки телефона.
- Перейдите в раздел «Приложения».
- Найдите «Сервисы Google Play».
- Нажмите кнопку «Очистить».
После очистки вы продолжите оставаться в текущем аккаунте
Если при помощи этой инструкции вам не удастся очистить поиск в Плей Маркете, предлагаю действовать немного иначе:
- Откройте настройки Play Market.
- Перейдите в раздел «Настройки аккаунта и устройства» во вкладке «Общие».
- Нажмите кнопку «Очистить историю поиска на устройстве».
Очистка истории поиска выполняется отдельно
Вот теперь точно ни один из ранее использованных вами запросов не появится при нажатии на поисковую строку. Кроме того, здесь же вы можете управлять другими настройками, будь то список желаний или участие в программе бета-тестирования.

Play Маркет или Google Play — это официальный магазин приложений, игр, музыки, кино и другого цифрового контента для пользователей Android устройств.
Практически на всех современных Android смартфонах и планшетах он устанавливается по умолчанию. Если вы используете устройство с кастомной прошивкой, на котором нет Play Маркета то вы можете установить его самостоятельно. Далее мы расскажем, как настроить гугл плей на Андроид и рассмотрим основные доступные параметры.
Основные параметры
Для работы с Google Play необходим гугл аккаунт. Он используется для резервного копирования и синхронизации данных между устройствами, работы с приложениями. Если у вас нет учетной записи, то о том как ее создать вы можете узнать из нашего руководства.
Когда вы зарегистрируете и подключите аккаунт, то сразу же получите доступ ко всем сервисам Google. После этого можно приступать к настройке Play Маркет. Для начала рассмотрим основные доступные параметры:
Шаг 1. Запустите Play Маркет и перейдите в меню «Настройки». Для этого на главном экране сделайте свайп вправо или нажмите на значок в виде трех черточек.
Шаг 2. Здесь вы можете настроить автообновление, параметры скачивания, очистить историю поиска, а также запретить или разрешить приложениям скачивать обновления из сторонних источниках.
Шаг 3. Нажмите на пункт «Уведомления», чтобы настроить оповещения. Здесь вы можете разрешить или запретить приложениям присылать уведомления о наличии обновлений, предварительной регистрации, рекламных акциях.
На этом основная настройка Google Play заканчивается. Но при необходимости вы можете изменить и другие, дополнительные параметры.
Play Защита — это встроенный в плей маркет инструмент, который регулярно проверяет устройство на наличие вредоносных приложений и в случае их обнаружения присылает соответствующие уведомления. Как настроить Play Защиту:
Шаг 1. Запустите Play Маркет и свайпом вызовите меню. В открывшемся списке выберите «Play защита».
Шаг 2. Здесь отобразится история со списком недавно проверенных приложений и датой сканирования. Нажмите кнопку «Обновить», чтобы вручную проверить устройство на наличие возможных проблем. В случае их обнаружения Play Защита автоматически заблокирует вредоносные файлы.
Шаг 3. Нажмите на значок в виде шестеренки, чтобы перейти в настройки. Здесь вы можете включить или отключить автоматическое сканирование устройства, разрешить или запретить приложению отправлять данные в Google для анализа.
Мы не рекомендуем отключать автоматическое сканирование устройства при помощи Play Защиты, особенно если вы не используете другие антивирусные приложения для Android.
Как настроить способы оплаты
Если вы планируете покупать через Play Маркет приложения, оплачивать подписки и другой цифровой контент, то для более комфортной работы рекомендуется настроить способы оплаты. Инструкция:
Шаг 1. На главной странице Play Маркет вызовите меню свайпом и в открывшемся списке выберите пункт «Способы оплаты».
Шаг 2. Здесь вы можете привязать к аккаунту карту, счет PayPal, выбрать предпочитаемый способ оплаты. Для этого достаточно ввести данные и при необходимости подтвердить привязку по SMS.
После этого вы сможете оплачивать покупки внутри приложения с того счета, который указали в настройках способов оплаты. При необходимости вы в любое время можете отвязать банковскую карточку, аккаунт PayPal и выбрать любой другой удобный вам счет.
Читайте также
Невозможно представить себе пользователя Android-смартфона, который не посещает цифровой магазин приложений Google Play. Именно здесь собрано огромное количество приложений на любой вкус. Отсюда можно и обновлять уже установленные программы. При этом KV.BY поможет вам максимально просто настроить данный сервис на своем мобильном устройстве.
Успешная регистрация
Когда вы становитесь обладателем нового (и даже бывшего в употреблении) смартфона, то первым делом необходимо завести собственный Google-аккаунт. Для этого потребуется воспользоваться настройками, где должен быть пункт «Аккаунты», либо же «Учетные записи». Теперь нужно создать новую «учетку».
Если у вас уже есть аккаунт, тогда остается просто войти в него. Что касается регистрации, то там дело ограничивается электронной почтой и телефонным номером. Также желательно активировать резервное копирование для непредвиденных случаев.
Удаление и установка программ
После успешного входа в свою учетную запись можно приступать к поиску и загрузке интересующих приложений. Стоит отметить, что в Google Play они логично структурированы с использованием разделов.
Проще всего дела обстоят с бесплатным софтом, которого в цифровом магазине более чем достаточно. Но и платные программы приобрести достаточно просто. Для этого надо иметь всего лишь банковскую карточку. Подходит и кошелек в платежной системе PayPal. Скачанные приложения без проблем запускаются как из самого магазина, так и рабочего стола смартфона.
Автообновление
Как правило, после скачивания и установки программы со временем начинают обновляться, причем делают это без каких-либо предупреждений. В некоторых случаях это действительно удобно, ведь вам не нужно каждый раз проверять наличие свежих обнов. Но представим ситуацию, когда у пользователя на смартфоне размещаются десятки приложений. И все они постоянно обновляются. А это уже может вызвать неприятности в виде замедления работы мобильного аппарата. Более того, одно дело обновляться по Wi-Fi, а другое – через сети сотовых операторов с расходом трафика.
При этом мы сами легко можем настроить обновление программ, скачанных из Google Play. Переходим в меню, а потом ищем настройки. Именно там должен присутствовать пункт «Автообновление». И здесь можно выбрать – обновляться через мобильные сети или Wi-Fi. При необходимости можно и вовсе отключить автообновление софта. Что касается отдельных приложений, то загружать апдейты также очень просто. Напомним, что все установленные «проги» располагаются в разделе «Мои игры и приложения». Когда вы туда заходите, то видите список установленных программ. Напротив каждого приложения есть кнопка «Обновить». Но можно сразу обновить все приложения при помощи кнопки «Обновить все».
Выключение Google Play
Если вы не хотите пользоваться Google Play, то его можно и вовсе отключить. Да, есть возможность просто удалить это приложение, но в таком случае готовьтесь к появлению различного рода проблем (например, ошибки в работе софта и вообще смартфона). Из-за этого разумнее всего просто отключить цифровой сервис.
Нужно зайти в раздел «Приложения», который находится в настройках, а потом ищем Google Play. Для этого надо воспользоваться вкладкой «Все». Когда мы нажмем на приложение, то среди прочего появится параметр «Выключить». Если отключить сервис, то он уже исчезнет с вашего главного экрана. Вот только в определенных оболочках (например, MIUI) такая функция может отсутствовать.
Не устанавливаются новые приложения
В новых или б/у смартфонах изредка возникает проблема с установкой приложений и игр. Причем в некоторых ситуациях загрузка программ происходит только при подключении к определенным операторам мобильной связи, а в остальном процесс скачивания приложений даже не начинается.
Одним из самых эффективных способов исправить положение дел является удаление обновлений, связанных с Google Play. Через настройки смартфона заходим в «Приложения». Теперь нас интересует вкладка «Все», ведь как раз там «прячется» заветный Play Market. А вот сейчас самое главное. Необходимо стереть данные, а также почистить кэш приложения. Важно удалить все имеющиеся обновления цифрового сервиса. Остается перезагрузить устройство.
Если же приложения из Google Play все равно не загружаются, то рекомендуем поэкспериментировать с разными беспроводными точками доступа. Существует вероятность, что при получении интернет-трафика от, например, соседского роутера установка программ будет происходить нормально. Тогда нужно перенастроить модем или маршрутизатор, а именно Wi-Fi. Либо же создать новое беспроводное подключение на смартфоне.
Режим разработчика
Не все знают, но в Google Play есть свой режим разработчика, который открывает доступ к некоторым новым функциям и возможностям. Вы получаете внутренний доступ к тем приложениям, некоторые из которых скрыты от обычных пользователей, либо же находятся в стадии тестирования.
Активируется режим разработчика следующим образом. В Google Play необходимо войти в меню. Делается это при помощи нескольких полосок, находящихся в верхней части экрана. Теперь нас интересуют настройки. Пролистываем все до самого конца, а там уже будет актуальная версия Play Market. Требуется семь раз нажать на “Версию”. Если все прошло успешно, то вы увидите сообщение вроде «Вы разработчик».
Где же искать всевозможные новинки? Появится специальный раздел, который называется «Внутренний доступ к приложениям». Его и нужно включить. К сожалению, просто так можно получить доступ лишь к единицам «секретных» программ. Вообще же, данный режим очень полезен для разработчиков ПО, которые могут свободно манипулировать тестовыми версиями программ. Причем для таких приложений должен быть открыт доступ.
Какие приложения скачивать
Google хоть и регулярно проверяет контент в своем магазине на наличие вирусов и другого вредоносного ПО, но злоумышленники все равно умудряются испортить настроение миллионам Android-пользователей. Поэтому перед загрузкой приложения лишний раз проверьте его разработчика, ведь мошенники очень любят использовать практически идентичные названия (к примеру, Instagrammm и т.д.) с действительно популярными программами.
Если вы точно не знаете создателей любимого VK, то смотрите на количество скачиваний и отзывов. Чем их больше, тем вероятнее, что вы наткнулись на оригинальное приложение.
Содержание
- Настройки Google
- Как открыть настройки Google
- Какие настройки доступны
- Аккаунт
- Сервисы
- Как удалить данные приложений
- Использование и диагностика
- Как настроить Google Play на Android
- Основные параметры
- Как настроить Play Защиту
- Как настроить способы оплаты
- Как настроить Плей Маркет: регистрация, настройка и как скачивать
Настройки Google
В этом разделе настроек можно изменить параметры сервисов Google Play (если они используются на телефоне), а также приложений Google .
Как открыть настройки Google
В зависимости от модели телефона это можно сделать по-разному:
- Откройте настройки телефона » title=»>»>Google.
- Запустите приложение «Настройки Google» .
Какие настройки доступны
Важно! Настройки могут различаться в зависимости от модели телефона. За подробной информацией обратитесь к производителю устройства.
Аккаунт
- В разделе «Аккаунт» выберите Аккаунт Google.
- В верхней части экрана пролистайте вкладки до нужного раздела.
- Откройте вкладку:
- Главная.
- Личные данные.
Здесь указана основная информация вашего аккаунта Google. Подробнее о том, как изменить имя и другие личные данные… - Данные и персонализация.
В этом разделе можно посмотреть и изменить свои данные и действия, а также настройки, которые помогают делать сервисы Google более полезными для вас. Подробнее о том, как управлять данными в аккаунте Google… - Безопасность.
Здесь вы найдете настройки и рекомендации, которые помогают защитить аккаунт. Подробнее о том, как усилить защиту аккаунта Google… - Настройки доступа.
Здесь можно посмотреть контакты и настройки доступа к сведениям о вас в сервисах Google. Подробнее о том, какие данные о вас видны другим пользователям… - Платежи и подписки.
В этом разделе можно изменить способы оплаты, а также посмотреть транзакции, подписки и бронирования. Подробнее о том, как найти покупки, бронирования и подписки…
Сервисы
В разделе «Сервисы» прокрутите список вниз и выберите нужный вариант. Примеры:
- Реклама.
Здесь можно изменить настройки рекламных объявлений в Google, например отключить персонализацию или сбросить рекламный идентификатор. Подробнее о том, как настроить рекламные предпочтения… - Подключенные приложения.
В этом разделе можно настроить приложения, в которые вы входите с аккаунтом Google. Подробнее о сторонних сайтах и приложениях с доступом к вашему аккаунту… - Номер телефона, связанный с устройством.
Здесь можно выбрать, как ваш номер телефона должен использоваться в Google. Подробнее о том, как подтвердить номер телефона, связанный с устройством Android… - Google Fit.
В этом разделе можно посмотреть, какие приложения и телефоны связаны с Google Fit, и отключить их. Подробнее о настройках Google Fit… - Местоположение.
Здесь находятся настройки геолокации. Подробнее о том, как управлять историей местоположений… - Поиск, Ассистент и голосовое управление.
В этом разделе можно изменить настройки Ассистента и приложения Google. Подробнее о Google Ассистенте… - Безопасность.
- С помощью этой функции вы можете дистанционно определить, где находится ваш телефон, и удалить хранящиеся на нем данные. Подробнее о том, как найти потерянный телефон, заблокировать его или удалить с него данные…
- Эта функция также позволяет автоматически проверять приложения на наличие угроз безопасности. Подробнее о том, как защитить устройство от вредоносных приложений…
Как удалить данные приложений
Из аккаунта Google можно удалить данные сторонних приложений . Для этого откройте настройки Google и нажмите на значок «Ещё» » title=»>»> Удалить данные приложений. Подробнее о том, как освободить место на устройстве…
Использование и диагностика
Хотите помочь нам улучшить платформу Android? Разрешите автоматически отправлять в Google данные об использовании и работе устройства. Для этого откройте настройки Google и нажмите на значок «Ещё» » title=»>»> Использование и диагностика. Подробнее о том, как настроить функцию «Использование и диагностика»…
источник
Как настроить Google Play на Android
Play Маркет или Google Play — это официальный магазин приложений, игр, музыки, кино и другого цифрового контента для пользователей Android устройств.
Практически на всех современных Android смартфонах и планшетах он устанавливается по умолчанию. Если вы используете устройство с кастомной прошивкой, на котором нет Play Маркета то вы можете установить его самостоятельно. Далее мы расскажем, как настроить гугл плей на Андроид и рассмотрим основные доступные параметры.
Основные параметры
Для работы с Google Play необходим гугл аккаунт. Он используется для резервного копирования и синхронизации данных между устройствами, работы с приложениями. Если у вас нет учетной записи, то о том как ее создать вы можете узнать из нашего руководства.
Когда вы зарегистрируете и подключите аккаунт, то сразу же получите доступ ко всем сервисам Google. После этого можно приступать к настройке Play Маркет. Для начала рассмотрим основные доступные параметры:
Шаг 1. Запустите Play Маркет и перейдите в меню «Настройки». Для этого на главном экране сделайте свайп вправо или нажмите на значок в виде трех черточек.
Шаг 2. Здесь вы можете настроить автообновление, параметры скачивания, очистить историю поиска, а также запретить или разрешить приложениям скачивать обновления из сторонних источниках.
Шаг 3. Нажмите на пункт «Уведомления», чтобы настроить оповещения. Здесь вы можете разрешить или запретить приложениям присылать уведомления о наличии обновлений, предварительной регистрации, рекламных акциях.
На этом основная настройка Google Play заканчивается. Но при необходимости вы можете изменить и другие, дополнительные параметры.
Как настроить Play Защиту
Play Защита — это встроенный в плей маркет инструмент, который регулярно проверяет устройство на наличие вредоносных приложений и в случае их обнаружения присылает соответствующие уведомления. Как настроить Play Защиту:
Шаг 1. Запустите Play Маркет и свайпом вызовите меню. В открывшемся списке выберите «Play защита».
Шаг 2. Здесь отобразится история со списком недавно проверенных приложений и датой сканирования. Нажмите кнопку «Обновить», чтобы вручную проверить устройство на наличие возможных проблем. В случае их обнаружения Play Защита автоматически заблокирует вредоносные файлы.
Шаг 3. Нажмите на значок в виде шестеренки, чтобы перейти в настройки. Здесь вы можете включить или отключить автоматическое сканирование устройства, разрешить или запретить приложению отправлять данные в Google для анализа.
Мы не рекомендуем отключать автоматическое сканирование устройства при помощи Play Защиты, особенно если вы не используете другие антивирусные приложения для Android.
Как настроить способы оплаты
Если вы планируете покупать через Play Маркет приложения, оплачивать подписки и другой цифровой контент, то для более комфортной работы рекомендуется настроить способы оплаты. Инструкция:
Шаг 1. На главной странице Play Маркет вызовите меню свайпом и в открывшемся списке выберите пункт «Способы оплаты».
Шаг 2. Здесь вы можете привязать к аккаунту карту, счет PayPal, выбрать предпочитаемый способ оплаты. Для этого достаточно ввести данные и при необходимости подтвердить привязку по SMS.
После этого вы сможете оплачивать покупки внутри приложения с того счета, который указали в настройках способов оплаты. При необходимости вы в любое время можете отвязать банковскую карточку, аккаунт PayPal и выбрать любой другой удобный вам счет.
источник
Как настроить Плей Маркет: регистрация, настройка и как скачивать
Как настроить Плей Маркет, чтоб скачивать приложения для андроида — первая задача после покупки. В этой статье мы подробно разберем процедуру регистрации и покажем как настроить Google Play Market, чтобы скачивать и автоматически обновлять игры или приложения.
При покупке телефона или планшета в магазине вам обязательно предложат помочь (естественно за деньги) зарегистрироваться в Плей Маркете. В этой статье вы узнаете для чего нужен аккаунт в Google и как зарегистрироваться в Плей Маркете самому, не заплатив ни копейки.
Если у вас на устройстве не установлен Play Market и вы ищете как его установить, такое часто бывает с китайскими устройствами, то вы можете скачать его по ссылке ниже. Там же вы найдете инструкцию по установке 🙂
Фактически, это та же регистрация в почте Gmail. Поэтому вы можете зарегистрироваться в Плей Маркете, как на компьютере, так и на самом андроиде. Мы разберем оба варианта.
Как зарегистрироваться в Плей Маркете с компьютера
Подробную видео инструкцию, как зарегистрироваться в плей маркете с компьютера, смотрите в видео ниже. Вам понадобится ссылка gmail.com (скопируйте и вставьте в браузер)
Как зарегистрироваться в Плей Маркете на андроид устройстве (телефоне, планшете)
Найдите значок Play Маркет, он может находиться на рабочем столе либо ищите в меню вашего андроид.
Открывается «Добавить аккаунт Google», нажмите «Новый» (если у вас уже есть почта от Gmail, нажмите «Существующий» и введите свои логин и пароль). На следующей странице введите Имя и Фамилию и нажмите стрелочку вправо.
Придумайте себе логин, он же будет адресом вашей почты. На следующей странице придумайте пароль. Он должен быть надежным, желательно, чтоб присутствовали и буквы и цифры, и нажмите стрелочку вправо.
Для того, чтоб вы могли восстановить свой аккаунт, если забудете пароль, нажмите «Настроить параметры». Здесь введите номер телефона и дополнительный адрес электронной почты (если есть) и нажмите стрелочку вправо.
Далее примите соглашение и введите капчу (цифры или буквы на картинке). В следующем меню вам предлагают подвязать социальную сеть Google+ (аналог ВКонтакте). Эту настройку можно будет сделать позже, поэтому сейчас нажмите кнопку «Не сейчас».
В магазине приложений Плей Маркет есть платные приложения и игры, и если вы планируете скачивать приложения для андроида за деньги, то на следующей странице нажмите «Добавить кредитную карточку», где нужно ввести данные вашей карты. Если же вы решили обходиться бесплатными приложениями (либо скаченными с других ресурсов), то нажимайте «Не сейчас». В любом случае, привязать свою карточку вы сможете в любой момент в настройках Плей Маркета.
В следующем меню вам предлагается настроить синхронизацию некоторых сервисов, когда ваше андроид устройство подключено к интернету: — Синхронизировать Gmail – все письма будут отображаться в вашем андроид устройстве — Синхронизировать Google Медиа — Синхронизировать Google Play Пресса — Синхронизировать Данные приложений — Синхронизировать Диск — Синхронизировать Календарь (дни рождения, запланированные встречи и т.д.) — Синхронизировать Контакты – вы получаете доступ к своим контактам с любого устройства, особенно важно при смене телефона.
Совет: если вы не пользуетесь какими-то из предоставленных сервисов, лучше уберите галочки – будете получать меньше спама. Все эти настройки вы можете поменять позже.
Нажимаем стрелочку вправо и попадаем на главную страничку Play Market, и на этом вопрос: как зарегистрироваться в плей маркете, закрыт, поэтому можем разбирать как настроить Плей Маркет.
В первую очередь нужно настроить обновление приложений, только когда вы находитесь в сети Wi-Fi, что значительно сэкономит ваши средства на мобильный интернет. Это основная проблема людей, которые приобрели андроид устройство и не могут понять, куда деваются деньги со счета. Чтоб такой ситуации не случилось с вами, зайдите в настройки Плей Маркета.
Здесь выбираем «Автообновление приложений» и «Только через Wi-Fi».
Как настроить Wi-Fi на андроиде, какие удобства дает Вай Фай, и как найти ближайшие открытые точки доступа, а также проверить скорость вашего интернета вы можете узнать в статье: Как настроить Wi-Fi на андроиде
Остальные настройки не столь существенны, поэтому перейдем к навигации магазина.
Первая страница – это главная. Здесь — рекомендации Плей Маркета, все приложения выложены в разнобой, поэтому выбирать для себя что-то интересное здесь неудобно.
Если провести по экрану пальцем вправо, то вы увидите список категорий приложений.
Справа от главной страницы находятся «Топ платных», «Топ бесплатных», «Бестселлеры» (как платные, так и бесплатные приложения), «Топ новых платных», «Топ новых бесплатных» и «Набирающие популярность». Естественно, самые интересные страницы – это «Топ бесплатных» и «Топ новых бесплатных» 😉
Если вы собираетесь скачивать приложения для андроида, названия которых знаете, то справа-вверху есть кнопка поиска. Советуем сразу установить себе антивирус. Какой антивирус выбрать, зачем он нужен и какие у него возможности (к примеру, в случае потери телефона, вы можете определить его нахождение с другого устройства, заблокировать, узнать номер телефона при смене сим-карты и многое другое), вы можете узнать в этой статье.
Как скачивать с Плей Маркета на андроид устройстве
При выборе приложения открывается его описание, скриншоты и отзывы, нажмите кнопку «Установить». Перед тем, как скачивать с Плей Маркета, проверяйте запрашиваемые разрешения приложений.
Как скачивать с Плей Маркета удаленно
Также вы можете скачивать с Плей Маркета приложения удаленно (не имея телефона или планшета под рукой). Для этого нужно зайти с любого другого устройства на страницу play.google.com и авторизоваться. Здесь можете выбирать и скачивать приложения для андроида, которые автоматически загрузятся на ваш андроид, если он подключен к интернету.
В общем все. Теперь вы уже знаете как настроить Плей Маркет, как зарегистрироваться в Плей Маркете и как скачивать с Плей Маркета.
источник
После покупки устройства с операционной системой Android первым делом необходимо загрузить требуемые приложения из Play Market. Поэтому помимо заведения учетной записи в магазине, не помешает разобраться и в его настройках.
Читайте также: Как зарегистрироваться в Плей Маркете
Настраиваем Плей Маркет
Далее рассмотрим основные параметры, которые влияют на работу с приложением.
- Первый пункт, который нужно откорректировать после заведения аккаунта – это «Автообновление приложений». Для этого зайдите в приложение Play Market и нажмите в левом верхнем углу экрана на три полоски, обозначающие кнопку «Меню».
- Прокрутите вниз отобразившийся список и тапните по графе «Настройки».
- Нажмите на строку «Автообновление приложений», тут же появится три варианта на выбор:
- «Никогда» — обновления будут осуществляться только вами;
- «Всегда» — с выходом новой версии приложения обновление будет установлено при любом активном интернет-соединении;
- «Только через WI-FI» — аналогично предыдущему, но только при подключении к беспроводной сети.
Самый экономный — первый вариант, но так можно пропустить важное обновление, без которого определенные приложения будут нестабильно работать, поэтому наиболее оптимальным будет третий.
- Если вы предпочитаете пользоваться лицензионным софтом и готовы заплатить за скачивание, можете указать подходящий способ оплаты, сэкономив таким образом время на ввод номера карты и прочих данных в дальнейшем. Для этого откройте «Меню» в Плей Маркет и перейдите во вкладку «Аккаунт».
- Следом перейдите в пункт «Способы оплаты».
- В следующем окне выберите метод оплаты покупок и введите запрашиваемые сведения.
- Следующий пункт настроек, который обезопасит ваши денежные средства на указанных платежных счетах, доступен при наличии на телефоне или планшете сканера отпечатков пальцев. Перейдите во вкладку «Настройки», поставьте галочку рядом со строкой «Аутентификация по отпечатку пальца».
- В отобразившемся окне введите действующий пароль от учетной записи и нажмите на «OK». Если на гаджете настроена разблокировка экрана по отпечатку пальца, то теперь перед покупкой любого софта Play Market будет требовать подтвердить покупку через сканер.
- Вкладка «Аутентификация при покупке» также отвечает за приобретение приложений. Нажмите на нее, чтобы открыть список вариантов.
- В появившемся окне будут предложены три варианта, когда приложение при совершении покупки будет запрашивать пароль или приложить палец к сканеру. В первом случае идентификация подтверждается при каждой покупке, во втором — раз в тридцать минут, в третьем — приложения приобретаются без ограничений и необходимости ввода данных.
- Если устройством помимо вас пользуются дети, стоит обратить внимание на пункт «Родительский контроль». Для того чтобы перейти к нему, откройте «Настройки» и нажмите на соответствующую строку.
- Переведите ползунок напротив соответствующего пункта в активное положение и придумайте ПИН-код, без которого невозможно будет изменить ограничения на скачивание.
- После этого станут доступны параметры фильтрации софта, фильмов и музыки. В первых двух позициях вы можете выбрать ограничения контента по рейтингу от 3+ до 18+. В музыкальных композициях ставится запрет на песни с ненормативной лексикой.
Теперь, настроив Play Market под себя, можно не волноваться за сохранность средств на мобильном и указанном платежном счете. Не забыли разработчики магазина о возможном использовании приложения детьми, добавив функцию родительского контроля. Ознакомившись с нашей статьей, при покупке нового Андроид-устройства вам уже не нужно будет искать помощников для настройки магазина приложений.
Еще статьи по данной теме: