Содержание
- Понимать и управлять настройками Java в Windows 10/8/7
- Что такое Java
- Панель управления Java
- Удалить временные файлы Java
- Очистить кеш Java с помощью командной строки
- Обновление Java
- Другие настройки Java
- Удалить старые версии Java
- Java Скачать
- Как обновить Java в Windows 10 до последней версии
- Java Control Panel
- Ручное обновление с сайта Java
- Решено: Как открыть Панель управления Java
- Управление настройками Java в Windows 10/8/7 2022
- Что такое Java
- Панель управления Java
- Удаление временных файлов Java
- Очистить кеш Java с помощью командной строки
- Обновление Java
- Другие настройки Java
- Удаление старых версий Java
- Загрузка Java
- Управление брандмауэром Windows: настройка и управление настройками брандмауэра Windows
- Управление настройками синхронизации приложений для почты в Windows 10
- Управление настройками и ресурсами Windows с помощью System Nucleus
- 9 Java Control Panel
- Overview of Java Control Panel
- General Tab in the Java Control Panel
- Update Tab in the Java Control Panel
- Scheduling the Check for Updates
- Java Update Scheduler
- Desktop Settings Tab in the Java Control Panel
- Editing Desktop Settings
- Java Runtime Parameters
- Setting classpath or cp
- Enabling and Disabling Assertion Support
- Tracing and Logging Support
- Debugging Applets in Java Plug-in
- Default Connection Timeout
- Web Settings Tab in the Java Control Panel
- Exception Site List Tab
- Deployment Rule Set Tab
- Temporary Files Settings Tab
- Network Settings Tab
- Java Cache Viewer Tab
- Security Tab in the Java Control Panel
- General Security Settings Tab
- Manage Certificates Tab
- User-Level Certificates
- System-Level Certificates
- Advanced Tab in the Java Control Panel
- Debugging
- Java Console
- Shortcut Creation
- JNLP File/MIME Association
- Application Installation
- Execution Environment Security Settings
- Mixed code (sandboxed vs. trusted) security verification
- Perform signed code certificate revocation checks on
- Check for signed code certificate revocation using
- Perform TLS certificate revocation checks on
- Check for signed code certificate revocation using
- Advanced Security Settings
- Miscellaneous
Понимать и управлять настройками Java в Windows 10/8/7
Сегодня мы узнаем о настройках Java в Windows 10/8/7.
Что такое Java
Java – это язык программирования и вычислительная платформа, которая поддерживает самые современные программы, включая утилиты, игры и бизнес-приложения. Он позволяет играть в онлайн-игры, общаться с людьми по всему миру, просматривать изображения в 3D и многое другое.
Панель управления Java
Программное обеспечение Java или среда выполнения Java также называются средой выполнения Java, средой выполнения, средой выполнения, JRE, виртуальной машиной Java и т. Д. Им можно управлять из панели управления Java. Чтобы получить доступ к панели управления Java, откройте панель управления и нажмите «Java». Здесь вы сможете получить информацию о номере версии, а также просмотреть файлы.
Удалить временные файлы Java
Когда вы просматриваете Интернет, всякий раз, когда ваш браузер использует Java, файлы Java хранятся в специальных папках для более быстрого выполнения в дальнейшем.
По умолчанию эти временные файлы Java хранятся в
C: Users Имя пользователя AppData LocalLow Sun Java Deployment кэш
папка в формате JAR. Вы можете установить уровень сжатия для этих файлов JAR и даже установить сумму, которая будет выделена для хранения этих файлов.
Очистить кеш Java с помощью командной строки
Чтобы очистить кэш Java с помощью командной строки, откройте окна командной строки, введите следующую команду и нажмите Enter:
Обновление Java
Мы склонны игнорировать обновление нашей Java. Но очень важно, чтобы мы всегда были уверены, что вы используете последнюю версию Java, поскольку уязвимости в Java часто используются для компрометации вашего компьютера. Последняя версия Java содержит важные улучшения для повышения безопасности, производительности и стабильности приложений Java, которые работают на вашем компьютере. Всякий раз, когда дыры в безопасности обнаруживаются, они исправляются, и поэтому обязательно убедитесь, что у вас установлена последняя версия java, поскольку она включает исправления уязвимостей.
Нажав на кнопку «Установить», вы начнете процесс обновления. По завершении нажмите «Закрыть».
Другие настройки Java
Вкладка Java позволяет просматривать и управлять версиями и настройками среды выполнения Java для приложений и апплетов Java.
Вкладка Безопасность позволяет просматривать типы сертификатов, позволяющие идентифицировать себя.
На вкладке Дополнительно можно настроить другие параметры.
Удалить старые версии Java
Хранение старых и неподдерживаемых версий Java в вашей системе представляет серьезную угрозу безопасности.
Более старые версии SunJava (до JRE 6 с обновлением 7) действительно сохранялись при установке обновлений и должны быть удалены, так как более старые версии SunJava очень уязвимы для Winfixer/Vundo. С 2005 года вплоть до обновления в конце прошлого года до обновления 10 JRE 6 для SunMicrosystems и Sun Microsystems, чтобы автообновление SunJava удаляло предыдущие (уязвимые) версии программы. Обновления от JRE 6 Update 10 forward находятся в автономной папке «jre6», которая перезаписывается, если установлена новая JRE. Даже при использовании самой последней версии SunJava, если на вашем компьютере все еще находятся более ранние, уязвимые версии, они уязвимы для заражения.К сожалению, простое использование программ «Установка и удаление программ» для удаления старых версий неэффективно.
Мы предлагаем вам попробовать JavaRa. После обновления Java до его последней версии сегодня я запустил JavaRa и использовал его для удаления старых версий Java.
Он обнаружил две старые версии на моем компьютере, которые я затем удалил.
ПРИМЕЧАНИЕ. Мой коллега по MVP и мод Corrine TWCF добавляет: JavaRa не была обновлена для поддержки удаления JRE 7 и, по-видимому, фактически имеет проблемы после JRE 6u32. Он перешел на SingularLabs.com. Кроме того, Пол Маклейн больше не поддерживает JavaRa, а Фриде Фрис все еще поддерживает.
Java Скачать
Вы можете скачать и установить Java для Windows вручную с Java.com здесь.
Надеюсь, вы узнали что-то новое здесь, в этом посте. Если у вас есть что добавить, пожалуйста, сделайте это в разделе комментариев.
Источник
Как обновить Java в Windows 10 до последней версии
Для корректной работы в Windows 10 многим приложениям требуется актуальная версия библиотеки Java. Обычно утилита уже установлена на компьютере, и ее нужно просто обновить. Делается это легко, однако неопытные пользователи могут испытывать трудности при выполнении данной процедуры. Для них то мы и подготовили коротенькую инструкцию. Итак, давайте посмотрим, как обновить Java в Windows 10 до последней версии.
Java Control Panel
Компонент Java устанавливается вместе со специальной панелью Java Control Panel, предоставляющей графический интерфейс для управления библиотекой. Этот же инструмент дает возможность обновить утилиту. Для запуска Java Control Panel нужно открыть классическую Панель управления Windows 10 (команда control в окне «Выполнить»), а потом выбрать пункт «Java».
В открывшемся окне следует перейти на вкладку «Update», а потом внизу нажать на кнопку «Update now».
Далее в диалоговых окнах нажимаем «Update» и «Install», соглашаясь с условиями лицензионного соглашения и запуская установку последней версии Java.
После завершения процедуры появится соответствующее уведомление.
Ручное обновление с сайта Java
Если по какой-то причине вы не смогли найти панель Java на своем компьютере, или она не запустилась, скачайте и установите актуальную версию библиотеки с официального сайта Java. Для этого перейдите в браузере по адресу https://www.java.com/ru/, а потом нажмите кнопку «Загрузить Java бесплатно».
На следующей странице выберите «Согласиться и начать бесплатную загрузку».
Сохраните файл установщика на компьютер и запустите его.
Нажмите «Install» для выполнения установки компонента.
Дождитесь завершения процедуры и появления соответствующего сообщения.
На этом все. Мы рассмотрели два способа, как обновить Java на Windows 10. При необходимости вы можете настроить параметры автоматической проверки наличия обновлений на вкладке «Update» панели Java Control Panel. При обнаружении новой версии библиотеки утилита будет выдавать уведомление. Таким образом легче поддерживать актуальность компонента Java.
Источник
Решено: Как открыть Панель управления Java
[nx_heading style=»underlined» heading_tag=»h1″ size=»32″]Как открыть Панель управления Java[/nx_heading]
Дата обновления статьи: 26.09.2016
Для того чтобы открыть Панель управления Java в Windows 10 и 8.1, щелкаем по кнопке Пуск правой клавишей мыши, в выпадающем окне выбираем пункт Панель управления.
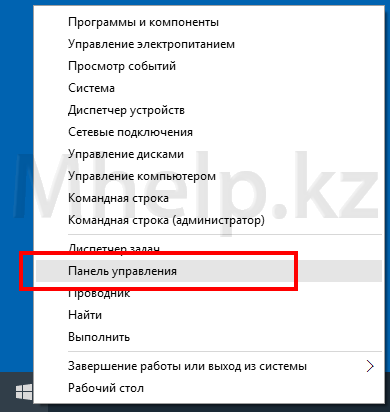
Для того чтобы открыть Панель управления Java в Windows 7 и Windows XP, щелкаем по кнопке Пуск левой клавишей мыши, в открывшемся меню выбираем пункт Панель управления.
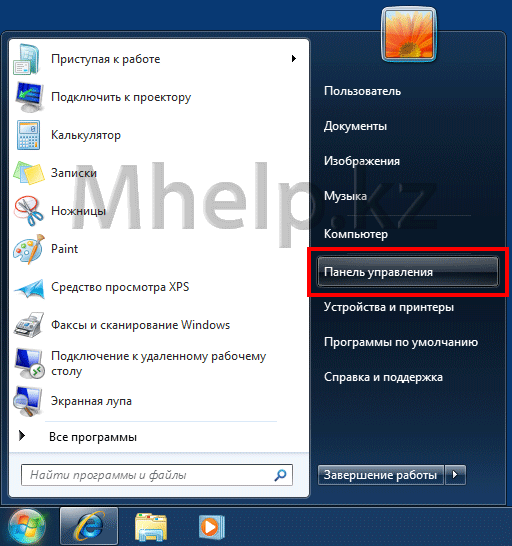
Дальнейшие действия будут одинаковы для всех версий Windows.
По-умолчанию Панель управления Windows отображает только категории.
Изменим вид панели для отображения всех доступных значков.
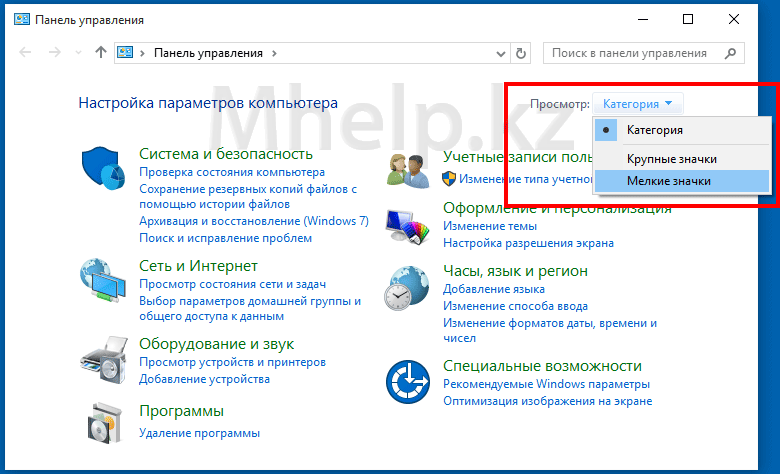
В меню Просмотр, укажем Мелкие значки.
Немного подождем отображения всех доступных значков.
Находим значок Java и дважды щелкаем по нему левой клавишей мыши.
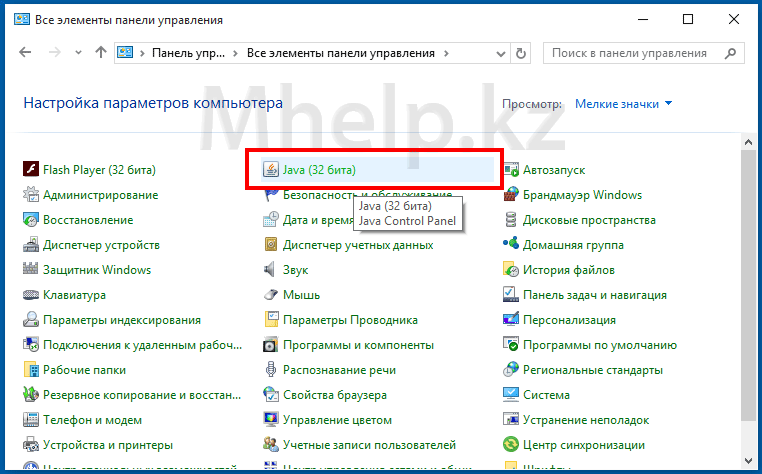
Если в вашей Панели управления нет значка Java, значит на вашем компьютере не установлена Java, в этом случае рекомендую произвести установку по статье — Как установить Java.
Ожидаем появления окна Java Control Panel, иногда это может занять длительное время.
Для надежности рекомендую запускать Панель управления щелчком правой клавиши мыши по значку Java и выбрать пункт Открыть.
[nx_row][nx_column size=»1/6″]
ВНИМАНИЕ:
[/nx_column]
[nx_column size=»5/6″]Если Панель управления Java вообще не появляется, вероятно у вас повреждена установленная Java, в этом случае рекомендую переустановить Java.[/nx_column][/nx_row]
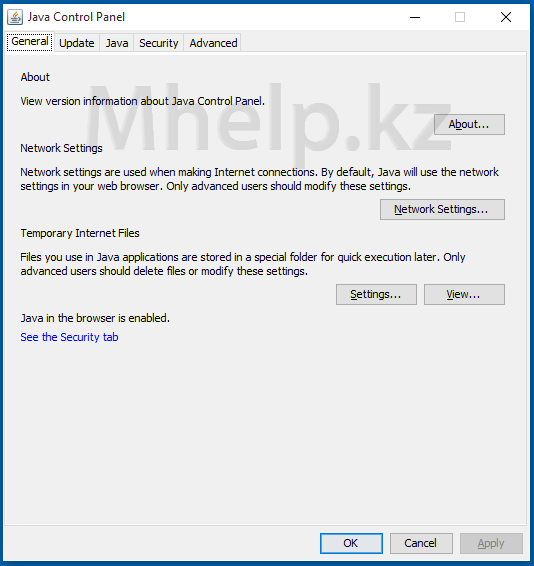
Если у вас появилось данное окно (изображение 5), значит Панель управления Java запущена и можно переходить к другим действиям, например узнать версию Java, добавить сайт в список исключений Java или очистить кеш Java и выполнить сброс настроек.
[nx_heading style=»coloredline» heading_tag=»h4″ size=»24″ align=»left»]От автора:[/nx_heading]
Если проблема решена, один из способов сказать «Спасибо» автору — здесь.
Если же проблему разрешить не удалось и появились дополнительные вопросы, задать их можно на нашем форуме, в специальном разделе.
Источник
Управление настройками Java в Windows 10/8/7 2022
Сегодня мы узнаем о настройках Java в Windows 10/8/7.
Что такое Java
Панель управления Java
Программное обеспечение Java или среда выполнения Java также называются Java Runtime, Runtime Environment, Runtime, JRE, Java Virtual Machine и т. Д. Его можно управлять с панели управления Java. Чтобы открыть панель управления Java, откройте «Панель управления» и нажмите «Java». Здесь вы сможете получить информацию о номере версии, а также о просмотре файлов.
Удаление временных файлов Java
При просмотре интернета, когда ваш браузер использует Java, файлы Java хранятся в специальных папках для более быстрого позже.
По умолчанию эти временные Java-файлы хранятся в
C: Пользователи Имя пользователя AppData LocalLow Sun Java Deployment cache
в формате JAR. Вы можете установить уровень сжатия для этих файлов JAR и даже установить размер для хранения этих файлов.
Очистить кеш Java с помощью командной строки
Чтобы очистить кеш Java с помощью командной строки, откройте окно командной строки, введите следующее и нажмите Enter:
Обновление Java
Мы склонны игнорировать обновление нашей Java. Но очень важно, чтобы мы всегда следили за тем, чтобы вы использовали последнюю версию Java, поскольку уязвимости в Java часто используются для компрометации вашего компьютера. Последняя версия Java содержит важные улучшения для повышения безопасности, производительности и стабильности приложений Java, работающих на вашем компьютере. Всякий раз, когда обнаруживаются дыры в безопасности, они исправляются, поэтому настоятельно необходимо убедиться, что у вас установлена последняя версия java, так как она включает исправления для уязвимостей.
Нажав на Install, вы запустите процесс обновления. После того, как он будет завершен, нажмите «Закрыть».
Другие настройки Java
Вкладка Java позволяет просматривать и управлять версиями и настройками Java Runtime для приложений и апплетов Java.
Безопасность позволяет просматривать тип сертификатов для идентификации себя.
Вкладка Дополнительно позволяет настраивать другие параметры.
Удаление старых версий Java
Сохранение старых и неподдерживаемых версии Java в вашей системе представляют серьезную угрозу безопасности.
Старые версии SunJava (вплоть до JRE 6 update 7) действительно остались, когда были установлены обновления и их нужно удалить, поскольку более старые версии SunJava очень уязвимы для Winfixer / Vundo. Это произошло с 2005 года до обновления в конце прошлого года до версии JRE 6 10 для SunMicrosystems для Sun Microsystems, чтобы заставить autoupdater SunJava удалить предыдущие (уязвимые) версии программы. Обновления от JRE 6 Обновление 10 вперед находятся в автономной папке «jre6», которая перезаписывается, если установлена новая JRE. Даже при использовании самой современной версии SunJava, если старые, уязвимые, версии (ы) все еще находятся на вашем компьютере, они уязвимы для заражения. К сожалению, просто использование «Установка и удаление программ» для удаления старых версий не является полностью аффективным.
Мы предлагаем вам попробовать JavaRa. После обновления Java до последней версии сегодня я запустил JavaRa и использовал его для удаления старых версий Java.
Он обнаружил две старые версии на моем компьютере, которые я удалил.
ПРИМЕЧАНИЕ. Мой коллега MVP и TWCF Mod Corrine добавляет: JavaRa не был обновлен, чтобы поддержать удаление JRE 7 и, по сути, у него проблемы с JRE 6u32. Он перешел на SingularLabs.com. Кроме того, Пол Маклейн больше не поддерживает JavaRa, но Freð ðe Vries все еще делает.
Загрузка Java
Вы можете загрузить и установить Java для Windows вручную с сайта Java.com.
Надеюсь, что вы узнали что-то новое здесь эта почта. Если у вас есть что добавить, пожалуйста, сделайте это в разделе комментариев.
Управление брандмауэром Windows: настройка и управление настройками брандмауэра Windows
Управление настройками синхронизации приложений для почты в Windows 10
Узнайте, как изменить настройки синхронизации почтового ящика для приложения Windows 10 Mail. См. Параметры синхронизации электронной почты, контактов, календаря и т. Д.
Управление настройками и ресурсами Windows с помощью System Nucleus
Источник
9 Java Control Panel
The Java Control Panel includes the following tabs:
Every tab contains a search field. Use this field to find settings related to the search term entered.
Overview of Java Control Panel
The Java Control Panel maintains settings that manage how Java and JavaFX applications embedded in or launched from a browser are run.
Although available and supported in JDK 9, the Applet API and the Java Plug-in are marked as deprecated in preparation for removal in a future release. Alternatives for applets and embedded JavaFX applications include Java Web Start and self-contained applications.
In JDK 9, the Java Control Panel was rewritten as a JavaFX application and the location of some functions has changed.
To start the Java Control Panel from the command line, enter binjavacpl.exe on Windows, or /bin/jcontrol on macOS or Linux. The Java Control Panel provides the following capabilities:
View and delete temporary files used by the Java Plug-in, which runs applets and JavaFX applications that are embedded in a browser, and by Java Web Start, which enables you to run Java and JavaFX applications over the network.
Update your version of the Java platform so that you always have the latest Java Runtime Environment (JRE).
Manage the JREs on your system and set runtime parameters for them.
View the active deployment rule set on your system, if any.
Manage the exception site list for your system.
Configure proxy settings.
Enable enhanced security restrictions for Java and JavaFX applications embedded in or launched from a browser.
Configure settings for debugging, applet handling, and other functions.
Search the Java Control Panel for settings to configure.
General Tab in the Java Control Panel
The General tab shows the version of the Java runtime (JRE) that you are running and the security status of the JRE.
The JRE that is running is identified by the Java version number and the build number. Security status is determined by the following attributes:
If your JRE is below the security baseline or past the expiration date, you are encouraged to upgrade to the latest version.
Update Tab in the Java Control Panel
The Update tab shows when the check for updates is done and enables you to change the settings for the update process.
Automatic updates are supported only on Microsoft Windows and macOS. The update feature works with the Java Update Scheduler ( jusched.exe ) to provide you with the latest Java updates. You must have Administrative privileges to update the JRE.
From this tab, you can automatically or manually update the system JRE that is installed. If you have more than one JRE installed, the Desktop Settings tab shows you which JRE is considered the system JRE. See Desktop Settings Tab in the Java Control Panel.
The Update tab provides the options shown in the following table, not all options are available on both platforms:
Notify me before an update is
Indicates when you want to be notified that an update is available. The options are:
Automatically check for updates (Recommended)
Indicates if the check for updates is done automatically. This option is enabled by default. The time when the check is scheduled is shown. See Scheduling the Check for Updates to set the schedule.
Checks for updates when clicked. The time of the last check is shown above the button.
Download the latest version of Java from java.com
Provides a link to where you can download the latest JRE.
Scheduling the Check for Updates
Set the time and frequency for automatic updates of your JRE from the Update tab of the Java Control Panel. A manual check can be done at any time from the same tab.
You must have Administrative privileges to update the JRE. The following instructions are for Microsoft Windows. Not all options are available for macOS. To check for an update:
To schedule an automatic check for updates:
From the Notify Me Before an Update is drop-down list, choose to be notified either before the update is downloaded, or after the update is downloaded but before the update is installed.
Click the date and time shown for Check for Updates to set up the schedule for updates.
The Automatic Update Advanced Settings window is shown.
Select how often you want the check to run and the day and time to run it.
Close the Automatic Update Advanced Settings window to see your selection in the Update tab.
Click Apply to save your changes, or OK to save your changes and close the Java Control Panel.
Java Update Scheduler
jusched.exe is launched when the user reboots the computer after installing the JDK or JRE. It is normally transparent to the user, but can be viewed in the Processes tab of the Windows Task Manager. If you do not want the scheduler to run, use the End Process button of the Processes tab to kill the process.
Desktop Settings Tab in the Java Control Panel
The Desktop Settings tab shows information about the JREs that are installed on your system and enables you to choose the JREs that you want to use to run applications that are embedded in a web page or launched from a browser.
The following table describes the information that is shown for each JRE found on your computer:
Flag that indicates which of the JRE versions are considered when running an application using Java Plug-in or Java Web Start. Settings in the Java Control Panel do not apply to standalone or self-contained applications. If the check box for a JRE is not selected, then Java Plug-in and Java Web Start will not use the JRE to launch Java applications. However, the current JRE might be used even if it is not marked as enabled.
Note: If Java content in the browser is disabled in the Security tab of the Java Control Panel, enabling the JRE in the Desktop Settings tab has no effect.
Java platform number for the JRE, for example, 1.8 or 9
Full version number of the JRE, including the update number, for example, 1.8.0_101
Architecture of the JRE
Type of JRE found, which is one of the following values:
Full path to the JRE
Optional custom options used to override the Java Plug-in default startup parameters, see Java Runtime Parameters
The table always has at least one entry, which is the most recently installed JRE. This is the JRE that is associated with the Java Control Panel.
On Microsoft Windows all of the JREs that are installed on a computer are shown. The Java Control Panel finds the JREs by looking in the registry. On Solaris, Linux, and macOS, the JRE that Java Web Start or Java Plug-in is using to deploy applications is the JRE that is considered registered. Use the Add and Remove buttons to change which JREs are listed in the table, see Editing Desktop Settings. On macOS, only the currently installed JRE is displayed, JDKs are not included.
Editing Desktop Settings
JREs can be added and removed from the table in the Desktop Settings tab and runtime parameters can be set for each JRE.
The following functions are available for managing JREs on a computer:
To change the runtime parameters for a user JRE, select the JRE, click the cell in the Runtime Parameters column, and edit the value.
The System JRE cannot be removed.
Java Runtime Parameters
To override Java Plug-in default startup parameters, specify custom options in the Runtime Parameters column for a JRE shown in the Desktop Settings tab of the Java Control panel.
Although available and supported in JDK 9, the Java Plug-in has been marked as deprecated in preparation for removal in a future release. Alternatives for applets and embedded JavaFX applications, which require the plug-in, include Java Web Start and self-contained applications.
The following sections provide examples of Java runtime parameters:
See the java command in Java Platform, Standard Edition Tools Reference for a full list of command line options.
Setting classpath or cp
The following format should be used for setting classpath or cp in Java Plug-in. It differs slightly from the java command line format, which uses a space instead of the equal (=) sign.
Enabling and Disabling Assertion Support
System properties are used to enable and disable assertion support.
The following system property is used to enable assertion support:
The following system property is used to disable assertion in the Java Plug-in:
Assertion is disabled in Java Plug-in code by default. The effect of assertion is determined during Java Plug-in startup. If you change the assertion settings in the Java Plug-in Control Panel, you must restart the browser for the new settings to take effect.
Because Java code in Java Plug-in also has built-in assertion, it is possible to enable the assertion in Java Plug-in code using the following parameter:
Tracing and Logging Support
If you do not want to use the default trace file name, use the following parameter to specify a different name:
If you do not want to use the default log file name, use the following parameter to specify a different name:
Furthermore, if you do not want to overwrite the trace and log files each session, you can use the following parameter:
Tracing and logging set through the Java Control Panel take effect when the Plug-in is launched. However, changes made through the Java Control Panel while a Plug-in is running have no effect until a restart.
Debugging Applets in Java Plug-in
The following parameters are used when debugging applets in the Java Plug-in:
Although available and supported in JDK 9, the Applet API and the Java Plug-in are marked as deprecated in preparation for removal in a future release. Alternatives for applets and embedded JavaFX applications include Java Web Start and self-contained applications.
Default Connection Timeout
The default network timeout value for all HTTP connections is two minutes. You can override this setting by using the following parameter:
Java Plug-in does not set sun.net.client.defaultReadTimeout by default. If you want to set it, do so through the Java Runtime Parameters as shown above.
sun.net.client.defaultConnectTimeout specifies the timeout in milliseconds to establish the connection to the host. For example, for HTTP connections, it is the timeout when establishing the connection to the HTTP server. For FTP connections it is the timeout when establishing the connection to FTP servers.
sun.net.client.defaultReadTimeout specifies the timeout in milliseconds when reading from an input stream when a connection is established to a resource.
Web Settings Tab in the Java Control Panel
The Web Settings tab contains the following tabs:
Exception Site List Tab
The Exception Site List tab in the Web Settings tab enables you to manage Rich Internet Applications (RIAs) that users want to run even if the RIAs are normally blocked by security checks.
RIAs from the locations listed are allowed to run with applicable security prompts. Use the following controls to manage the list:
Click Add to add a location.
Select an entry and click Remove to remove a location.
Double-click an entry to edit it.
Use the Filter field to search the list for sites that contain the search term.
The following rules apply to the format of the location URL:
A protocol is required.
A domain is required.
A port number is required only if the default port is not used.
A path is optional.
The format must be the same as the format used for the RIA URL or href attribute.
Deployment Rule Set Tab
The Deployment Rule Set tab in the Web Settings tab shows the active deployment rule set, which manages the running and blocking of Rich Internet Applications (RIAs).
If an active deployment rule set is installed on the system, the following information is shown:
Notice that the rule set is valid or a warning that it is not valid
Text box that shows the rules in the Rules tab and information about the certificate used to sign the rule set in the Certificate Details tab
Timestamp of the rule set signature
Location of the rule set
Expiration date of the rule set signature
When a rule set is available, the rules determine if a RIA is run without security prompts, run with security prompts, or blocked. Deployment rules and rule sets are described in Deployment Rule Set.
Temporary Files Settings Tab
The Temporary Files Settings tab in the Web Settings tab enables you to manage files that are cached for applications that are embedded in a web page or launched from a web page.
From this tab, you can perform the following actions:
Select if you want to keep temporary files on your computer.
Set the location where temporary files are kept.
Set the compression level for JAR files that are cached. The higher the compression level, the more compressed the file.
Set the amount of disk space for storing temporary files.
Trace and Log Files
Cached Applications and Applets
Installed Applications and Applets
Network Settings Tab
The Network Settings tab in the Web Settings tab enables you to configure your connection to the network.
The available options are shown in the following table:
Use browser settings
Select this option to use the browser default proxy settings. This is the default setting.
Select this option to provide the address and port number of the proxy server that you want to use. The option to bypass the proxy server for local addresses is available.
To provide separate addresses for different protocols, click Advanced. You can also specify address that bypass the proxy server.
Use automatic proxy configuration script
Select this option if you do not want to use a proxy.
Java Cache Viewer Tab
The Java Cache Viewer tab in the Web Settings tab shows the applications, resources, and deleted applications stored in the Java cache.
From this tab, you can perform the following actions for users or for the system by using the icons or by right-clicking an application:
Visit the Web page of applications.
View the JNLP file of applications.
Install shortcuts to applications.
Remove applications from the list. Applications are moved to the list of deleted applications.
View JNLP file resources.
For deleted applications:
Install deleted applications.
Remove applications from the cache.
View JNLP file resources.
Install deleted applications.
Security Tab in the Java Control Panel
The Security tab contains the following tabs:
General Security Settings Tab
The General tab of the Security tab shows the security settings that are in place. This tab also enables you to restore security prompts.
The following table shows the options that are available.
Enable Java Content in the Browser
Enables Java applications to be run in a browser or launched from a browser. To prevent these types of applications from running, do not select this option. This option is selected by default.
Enable enhanced security restrictions
Adds the additional restriction of requiring that the system must be able to check the revocation status of the certificate used to sign the application, or the application is blocked.
If not selected, applications that are signed with a valid certificate that is located in the Signer CA keystore, and include the Permissions attribute in the manifest for the main JAR file are allowed to run with security prompts. This option is not selected by default.
Restore Security Prompts
To insure the continued security of your system, it is recommended that you periodically restore the prompts that were hidden. Seeing the prompts again provides an opportunity to review the applications and ensure that you still want them to run.
Manage Certificates Tab
User-level and system-level certificates used to verify RIAs that you run can be managed from the Manage Certificates tab of the Security tab.
From this tab, you can import, export, remove, and view the details for certificates. Information is provided for the following types of certificates:
User-Level Certificates
You can export, import, remove, and view the details of user-level certificates using the buttons provided in the Certificates dialog. To export, remove, or view the details, first select a certificate from the list.
The following table shows the default location of the keystore files.
Table 9-1 Default Keystore Location
Solaris, Linux, macOS
For example, the default location on Microsoft Windows 7 for user jsmith is
To specify a user-level keystore in a location other than the default location, set properties in the user-level deployment.properties file. The following table describes the property to set for each type of certificate.
Table 9-2 Properties for User-Level Keystore Locations
| Operating System | Location |
|---|---|
System-Level Certificates
You can export and view the details of system-level certificates using the buttons provided in the Certificates dialog. System-level certificates cannot be imported or removed by an end user.
Trusted, Secure Site, and Client Authentication certificate keystore files do not exist by default. The following table shows the default location for the Signer CA keystore file.
Table 9-3 Default Location for the Signer CA Keystore
| Certificate Type | Property Name |
|---|---|
The following table shows the default location for the Secure Site CA keystore.
Table 9-4 Default Location for the Secure Site CA Keystore
| Operating System | Location |
|---|---|
Solaris, Linux, or macOS
To specify a system-level keystore in a location other than the default location, set properties in the system-level deployment.properties file. The System-Level deployment.properties file does not exist by default. The following table describes the property to set for each type of certificate.
Table 9-5 Properties for System-Level Keystore Locations
| Operating System | Location |
|---|---|
Advanced Tab in the Java Control Panel
The following options are available:
Debugging
Enable tracing, logging, and the showing of applet lifecycle exceptions by selecting the appropriate check boxes. If the boxes are not checked, the options are disabled.
Java Console
The Java Console is a debugging aid for Java applets and Java Web Start applications. System.out and System.err messages and tracing and logging output are shown in the console.
The following choices for viewing the console are available:
Hide the console (default)
Do not start the console
Shortcut Creation
This option provides the following choices for Java Web Start for creating shortcuts on the desktop, select only one:
Ask user if untrusted (default)
JNLP File/MIME Association
This option enables you to associate files with the JNLP MIME type. The following choices are available, select only one:
Prompt user (default)
Application Installation
The following choices are available, select only one:
Install if hinted (default)
Install if shortcut created
Install if hinted and shortcut
A Java application or applet that is launched with Java Web Start can either be installed or cached on the client computer. If the Java application is cached, then Java Web Start stores the entire application in its cache; the application is removed from the client computer when Java Web Start empties its cache. If the Java application is installed, then the application has an entry in the Add or Remove Programs applet in Windows Control Panel.
Execution Environment Security Settings
The following choices are available, more than one can be selected:
Allow user to grant permissions to signed content
Show sandbox warning banner
Allow user to accept JNLP security requests
Don’t prompt for client certificate selection when no certificates or only one exists
Warn if site certificate does not match hostname
Show site certificate from server even if it is valid (not checked by default)
Mixed code (sandboxed vs. trusted) security verification
The following choices are available, select only one:
Disable verification (not recommended)
Perform signed code certificate revocation checks on
Before a signed applet or Java Web Start application is run, the certificates used to sign the JAR file can be checked to ensure that none have been revoked. You can have all certificates checked, or only the certificate from the publisher of the app. If a certificate has been revoked, any RIA that is signed with the certificate is not allowed to run. This check can be disabled, but that is not recommended. The following choices are available, select only one:
Publisher’s certificate only
All certificates in the chain of trust (selected by default)
Do not check (not recommended)
Check for signed code certificate revocation using
The following options indicate what to use to determine if a certificate has been revoked, select only one:
Certificate Revocations Lists (CRLs)
Online Certificate Status Protocol (OCSP)
Both CRLs and OCSP (selected by default)
If Do Not Check is selected for Perform signed code certificate revocation checks on, this setting is ignored.
Perform TLS certificate revocation checks on
Before a signed applet or Java Web Start application is run from a secure server, the certificates used to authenticate the secure server can be checked to ensure that none have been revoked. You can have all certificates checked, or only the certificate from the server. If a certificate has been revoked, any RIA that is signed with the certificate is not allowed to run. This check can be disabled, but that is not recommended. The following choices are available, select only one:
Server certificate only
All certificates in the chain of trust (selected by default)
Do not check (not recommended)
Check for signed code certificate revocation using
The following options indicate what to use to determine if the certificate for a secure server has been revoked, select only one:
Certificate Revocations Lists (CRLs)
Online Certificate Status Protocol (OCSP)
Both CRLs and OCSP (selected by default)
If Do Not Check is selected for Perform TLS certificate revocation checks on, this setting is ignored.
Advanced Security Settings
The following choices are available, more than one can be selected:
Enable the operating system’s restricted environment (native sandbox) (Windows only, not checked by default)
Use certificates and keys in browser keystore
Enable blacklist revocation check
Enable caching password for authentication
Use SSL 2.0 compatible ClientHello format (not checked by default)
The native sandbox option is available only on Windows. When the native sandbox is enabled, sandbox applets and Java Web Start applications run in a restricted environment that is provided by the operating system. All-permission applications are not affected and continue to run as before.
The following conditions apply:
The native sandbox is disabled for applications included in the Exception Site List or when a Deployment Rule Set is used.
Sandbox applets deployed with the HTML applet tag, which includes all-permissions JAR files from the Class-Path manifest attribute, run in the native sandbox. In this case, a special warning dialog is shown to inform the user that the applet might not work properly when it tries to access the all-permission JAR files.
The custom preloader is disabled in the following cases when the native sandbox is enabled:
The custom preloader is disabled when a sandbox applet or Java Web Start application is initializing. The default preloader is used instead. After the application is initialized, Java VM restarts with the native sandbox enabled and the custom preloader is used.
For all-permission applications, the custom preloader is disabled if it is located in a JNLP file that has sandbox permission, until the user agrees to run the application from the Security Dialog, which grants unrestricted access (privileged) to the application.
Miscellaneous
The following choices are available depending on your platform, none are checked by default:
Store user settings in the roaming profile (Windows only)
Local application properties
Blacklisted JAR files
User certificate stores
Exception site list
Place Java icon in system tray
Suppress sponsor offers when installing or updating Java
Select this option if you do not want to be provided with offers from sponsors during the installation or update process.
Источник
| Certificate Type | Property Name |
|---|---|
Adobe Flash и Java – это две загрузки, которые большинство из нас установили на наших компьютерах с Windows, поскольку они дают нам больше возможностей для работы в Интернете и просмотра веб-страниц. Мы уже видели, как управлять настройками Adobe Flash .
Сегодня мы узнаем о настройках Java в Windows 10/8/7.
Содержание
- Что такое Java
- Панель управления Java
- Удалить временные файлы Java
- Очистить кеш Java с помощью командной строки
- Обновление Java
- Другие настройки Java
- Удалить старые версии Java
- Java Скачать
Что такое Java
Java – это язык программирования и вычислительная платформа, которая поддерживает самые современные программы, включая утилиты, игры и бизнес-приложения. Он позволяет играть в онлайн-игры, общаться с людьми по всему миру, просматривать изображения в 3D и многое другое.
Панель управления Java
Программное обеспечение Java или среда выполнения Java также называются средой выполнения Java, средой выполнения, средой выполнения, JRE, виртуальной машиной Java и т. Д. Им можно управлять из панели управления Java. Чтобы получить доступ к панели управления Java, откройте панель управления и нажмите «Java». Здесь вы сможете получить информацию о номере версии, а также просмотреть файлы.

Удалить временные файлы Java
Когда вы просматриваете Интернет, всякий раз, когда ваш браузер использует Java, файлы Java хранятся в специальных папках для более быстрого выполнения в дальнейшем.
Чтобы просмотреть местоположение папки и другие сведения, нажмите кнопку Настройки .

По умолчанию эти временные файлы Java хранятся в
C: Users Имя пользователя AppData LocalLow Sun Java Deployment кэш
папка в формате JAR. Вы можете установить уровень сжатия для этих файлов JAR и даже установить сумму, которая будет выделена для хранения этих файлов.
Вы можете просмотреть файлы, нажав кнопку Просмотр .

Чтобы удалить эти временные файлы JAR Java, нажмите Удалить файлы . Теперь вы можете выбрать, какие файлы вы хотите удалить, и нажмите кнопку ОК.

Очистить кеш Java с помощью командной строки
Чтобы очистить кэш Java с помощью командной строки, откройте окна командной строки, введите следующую команду и нажмите Enter:
javaws -uninstall
Обновление Java
Мы склонны игнорировать обновление нашей Java. Но очень важно, чтобы мы всегда были уверены, что вы используете последнюю версию Java, поскольку уязвимости в Java часто используются для компрометации вашего компьютера. Последняя версия Java содержит важные улучшения для повышения безопасности, производительности и стабильности приложений Java, которые работают на вашем компьютере. Всякий раз, когда дыры в безопасности обнаруживаются, они исправляются, и поэтому обязательно убедитесь, что у вас установлена последняя версия java, поскольку она включает исправления уязвимостей.
Вы можете настроить параметры обновления Java, нажав на вкладку Обновить .

Убедитесь, что Автоматически проверять наличие обновлений . Нажав на кнопку Дополнительно , вы сможете установить частоту проверок обновлений.

Кстати, я заметил, что прошло много времени с тех пор, как я обновил Java. Поэтому я нажал на Обновить сейчас , чтобы начать процесс обновления. Это запустит процесс juscheck.exe , который проверит наличие обновлений и, соответственно, проинформирует вас.

Нажав на кнопку «Установить», вы начнете процесс обновления. По завершении нажмите «Закрыть».

Другие настройки Java
Вкладка Java позволяет просматривать и управлять версиями и настройками среды выполнения Java для приложений и апплетов Java.
Вкладка Безопасность позволяет просматривать типы сертификатов, позволяющие идентифицировать себя.
На вкладке Дополнительно можно настроить другие параметры.
Удалить старые версии Java
Хранение старых и неподдерживаемых версий Java в вашей системе представляет серьезную угрозу безопасности.
Более старые версии SunJava (до JRE 6 с обновлением 7) действительно сохранялись при установке обновлений и должны быть удалены, так как более старые версии SunJava очень уязвимы для Winfixer/Vundo. С 2005 года вплоть до обновления в конце прошлого года до обновления 10 JRE 6 для SunMicrosystems и Sun Microsystems, чтобы автообновление SunJava удаляло предыдущие (уязвимые) версии программы. Обновления от JRE 6 Update 10 forward находятся в автономной папке «jre6», которая перезаписывается, если установлена новая JRE. Даже при использовании самой последней версии SunJava, если на вашем компьютере все еще находятся более ранние, уязвимые версии, они уязвимы для заражения.К сожалению, простое использование программ «Установка и удаление программ» для удаления старых версий неэффективно.
Мы предлагаем вам попробовать JavaRa. После обновления Java до его последней версии сегодня я запустил JavaRa и использовал его для удаления старых версий Java.

Он обнаружил две старые версии на моем компьютере, которые я затем удалил.

ПРИМЕЧАНИЕ. Мой коллега по MVP и мод Corrine TWCF добавляет: JavaRa не была обновлена для поддержки удаления JRE 7 и, по-видимому, фактически имеет проблемы после JRE 6u32. Он перешел на SingularLabs.com. Кроме того, Пол Маклейн больше не поддерживает JavaRa, а Фриде Фрис все еще поддерживает.
Java Скачать
Вы можете скачать и установить Java для Windows вручную с Java.com здесь.
Надеюсь, вы узнали что-то новое здесь, в этом посте. Если у вас есть что добавить, пожалуйста, сделайте это в разделе комментариев.
Download Article
Download Article
Java is a popular and long-standing programming language, used by large and small, new and old companies alike. Setting up your computer to run Java for the first time can be a mild hassle. This wikiHow will detail how to configure the Java Development Kit (JDK) on your computer to prepare you for running Java. Setting up an integrated development environment (IDE) like Eclipse or IntelliJ is not included within the scope of this article.
-
1
-
2
Identify the installation location of the JDK.
- It is usually a sub-folder within this path: C:Program FilesJava
Advertisement
-
3
Edit the System Environment Variables.
- On the window that appears, click the “Environment Variables…” button.
-
4
Create a new variable named JAVA_HOME, and set the installation location of the JDK as the value.
-
5
Edit the PATH variable.
- Add a semicolon at the end.
- Add the JDK installation location with “bin” after the semicolon.
-
6
Make sure to click “Okay” on all of the Environment Variables to save the new settings.
-
7
Open up Command Prompt.
- Hold ⊞ Win+R to open the “Run…” dialog.
- Enter cmd and hit ↵ Enter.
-
8
Verify the Java compiler is recognized.
- Type javac -version and hit ↵ Enter.
- If you see the version of Java printed out, it worked! If you see that it’s “not recognized”, go back and check the previous steps for any errors.
-
9
Run a Java program.
- Copy the Hello World program from Oracle’s website and save it to a file: https://docs.oracle.com/javase/tutorial/getStarted/cupojava/win32.html
- In Command Prompt, navigate to where to saved the file.
- If you’re not comfortable with command prompt, there are many tutorials to help.[1]
Check out How to Change Directories in Command Prompt.
- If you’re not comfortable with command prompt, there are many tutorials to help.[1]
- Run javac HelloWorld.java(assuming your file is named HelloWorld.java) to compile your Java source file into a class file.
- If you see an error, you likely have a bug in your program or haven’t navigated to where your file is located.
- Run java HelloWorld to run your compiled Java program.
Advertisement
-
1
-
2
-
3
Verify the Java compiler is recognized.
- Type javac -version and hit ↵ Enter.
- If you see the version of Java printed out, it worked! If you see that it’s “not recognized”, go back and check the previous steps for any errors.
-
4
Run a Java program.
- Copy the Hello World program from Oracle’s website and save it to a file: https://docs.oracle.com/javase/tutorial/getStarted/cupojava/win32.html
- Navigate to where you saved the program.
- If you’re not familiar with how to navigate in Terminal, there are many tutorials to help.[2]
[3]
[4]
- If you’re not familiar with how to navigate in Terminal, there are many tutorials to help.[2]
- Run javac HelloWorld.java (assuming your file is named HelloWorld.java) to compile your Java source file into a class file.
- If you see an error, you likely have a bug in your program or haven’t navigated to where your file is located.
- Run java HelloWorld to run your compiled Java program.
Advertisement
Ask a Question
200 characters left
Include your email address to get a message when this question is answered.
Submit
Advertisement
Thanks for submitting a tip for review!
-
If you’re not familiar with system environment variables, do not delete anything in the related dialogs. If you delete the wrong variable, you can render your system unusable.
Advertisement
References
About This Article
Thanks to all authors for creating a page that has been read 29,781 times.
Is this article up to date?
wikiHow Tech Help:
Tech troubles got you down? We’ve got the tips you need
Subscribe
You’re all set!
Карим Зарипов
Ученик
(186),
закрыт
6 лет назад
Лучший ответ
Алехандро
Искусственный Интеллект
(311498)
6 лет назад
Пуск-Все приложения-Java
Карим ЗариповУченик (186)
6 лет назад
спс чувак
Алехандро
Искусственный Интеллект
(311498)
Пожалуйста
Остальные ответы
null
Мастер
(1319)
6 лет назад
Жмяк по лупе внизу а дальше… (скрин ща загрузится)
Похожие вопросы
[nx_heading style=»underlined» heading_tag=»h1″ size=»32″]Как открыть Панель управления Java[/nx_heading]
Дата обновления статьи: 26.09.2016
Для того чтобы открыть Панель управления Java в Windows 10 и 8.1, щелкаем по кнопке Пуск правой клавишей мыши, в выпадающем окне выбираем пункт Панель управления.
Для того чтобы открыть Панель управления Java в Windows 7 и Windows XP, щелкаем по кнопке Пуск левой клавишей мыши, в открывшемся меню выбираем пункт Панель управления.
Дальнейшие действия будут одинаковы для всех версий Windows.
По-умолчанию Панель управления Windows отображает только категории.
Изменим вид панели для отображения всех доступных значков.
В меню Просмотр, укажем Мелкие значки.
Немного подождем отображения всех доступных значков.
Находим значок Java и дважды щелкаем по нему левой клавишей мыши.
Если в вашей Панели управления нет значка Java, значит на вашем компьютере не установлена Java, в этом случае рекомендую произвести установку по статье — Как установить Java.
Ожидаем появления окна Java Control Panel, иногда это может занять длительное время.
Для надежности рекомендую запускать Панель управления щелчком правой клавиши мыши по значку Java и выбрать пункт Открыть.
[nx_row][nx_column size=»1/6″]
ВНИМАНИЕ:
[/nx_column]
[nx_column size=»5/6″]Если Панель управления Java вообще не появляется, вероятно у вас повреждена установленная Java, в этом случае рекомендую переустановить Java.[/nx_column][/nx_row]
Если у вас появилось данное окно (изображение 5), значит Панель управления Java запущена и можно переходить к другим действиям, например узнать версию Java, добавить сайт в список исключений Java или очистить кеш Java и выполнить сброс настроек.
[nx_heading style=»coloredline» heading_tag=»h4″ size=»24″ align=»left»]От автора:[/nx_heading]
Если проблема решена, один из способов сказать «Спасибо» автору — здесь.
Если же проблему разрешить не удалось и появились дополнительные вопросы, задать их можно на нашем форуме, в специальном разделе.
[nx_box title=»Поделиться этой статьей» style=»glass» box_color=»#ED303C»]Если данная статья вам помогла и вы хотели бы в ответ помочь проекту Mhelp.kz, поделитесь этой статьей с другими:
[/nx_box]






































