Как управлять настройками канала
В Творческой студии YouTube можно управлять настройками канала, например изменять параметры доступа к нему или информацию о стране проживания. Вот как это делать:
- Войдите в Творческую студию YouTube.
- В меню слева выберите Настройки
.
- Нажмите Канал.
- Задайте нужные настройки и нажмите Сохранить.
Основная информация
Страна проживания
Вы можете указать, в какой стране или каком регионе находитесь. Для этого откройте раскрывающееся меню и выберите нужный вариант. Учтите, что некоторые возможности YouTube доступны не везде. Например, авторы из определенных стран и регионов не могут участвовать в Партнерской программе.
Ключевые слова
В этом разделе можно добавить ключевые слова, связанные с вашим каналом.
Расширенные настройки
Аудитория
Вы можете задать аудиторию на уровне канала. Этот параметр будет применен к уже существующим и будущим видео. Если вы не зададите его на уровне канала, вам нужно будет отдельно указывать, какие из ваших видео предназначены для детей. Параметры, установленные на уровне отдельных видео, будут иметь приоритет над настройками канала.
Связь с аккаунтом Google Рекламы
Связав канал YouTube с аккаунтом Google Рекламы, вы сможете показывать объявления, подобранные на основе взаимодействия пользователей с вашими видео. Кроме того, вам станет доступна дополнительная статистика. Подробнее…
Автоматические субтитры
В Творческой студии YouTube есть параметр, который позволяет заменять неприемлемые выражения в автоматических субтитрах к вашим видео на символы подчеркивания в квадратных скобках ([ __ ]). Эта функция включена по умолчанию.
Реклама
В этом разделе можно отключить рекламу, которую зрители видят на основе своих интересов, и ремаркетинговые объявления. Учтите, что это может снизить доход канала. Кроме того, вам больше не будут доступны отчеты о действиях зрителей и списки ремаркетинга.
Переадресация на другой канал
Вы можете использовать сокращенную версию собственного URL, чтобы перенаправлять пользователей на другие каналы. Для этого укажите веб-адрес целевой страницы в поле URL переадресации.
Примечание. Настраивать переадресацию могут только партнеры и рекламодатели, для которых эту функцию включил менеджер по работе с партнерами или представитель отдела продаж.
Например, если вы являетесь владельцем канала www.youtube.com/c/YouTubeCreators, то для короткого адреса www.youtube.com/YouTubeCreators можно указать URL переадресации www.youtube.com/user/youtubenation или www.youtube.com/channel/UCUD4yDVyM54QpfqGJX4S7ng. В этом случае короткий URL (www.youtube.com/YouTubeCreators) будет вести на канал YouTube Nation.
Видимость канала
В этом разделе можно скрыть канал. Если вы это сделаете, то зрителям перестанут показываться сведения о нем, а также ваши видео и плейлисты.
При этом вам по-прежнему будут доступны:
- страница канала;
- фоновое изображение и значок канала;
- видео и плейлисты;
- комментарии и статистика;
- записи на вкладке “Сообщество”.
Сделать канал снова доступным для зрителей можно в любое время.
Примечание. Изменять параметры доступа к каналу могут только партнеры и рекламодатели, для которых эту функцию включил менеджер по работе с партнерами или представитель отдела продаж.
Другие настройки канала
Здесь вы можете управлять своим аккаунтом YouTube или удалить канал.
Эта информация оказалась полезной?
Как можно улучшить эту статью?
Как настроить Ютуб-канал в 2022 году правильно? Даём самую полную, профессиональную инструкцию по настройке аккаунта YouTube с нуля с учётом изменений. Рассказывает руководитель студии YouTube-продвижения ADVAZO, Дмитрий Новиков
Содержание:
- Регистрация и подтверждение канала
- Теги
- Название канала
- Описание канала
- Дополнительные функции
- Расширенные настройки
- Брендинг
- Шаблон загрузки видео
- Настройки сообщества
- Связь с сайтом
- Собственный url
- Плейлисты
- Главная страница
- Трейлер
- Вкладка Сообщество
- Интересные каналы
- Итоги и выводы
Настройки Ютуб-канала
Зачем настраивать YouTube-канал? Если кратко — плохая настройка мешает его продвижению. Качественная настройка даёт каналу работать на полную мощность. Настроенный канал будет раскручиваться легче и быстрее.
Изменить настройки Ютуб лучше всего перед действиями по его продвижению и раскрутке. Тогда эффективность маркетинговых активностей возрастёт. Итак, начнём обзор настроек:
Настраиваем Ютуб-канал правильно по шагам
Рекомендую делать настройки в той последовательности, которая написана в ниже. Так будет удобнее. В некоторых настройках информация берётся из предыдущего шага.
Подготовительный этап перед редактированием Ютуб-канала
- Регистрация. Если вы еще не зарегистрировали Ютуб-аккаунт, то сделайте это. Как создать Ютуб-канал подробно описано по ссылке в этой статье. Рекомендую сразу создавать аккаунт бренда.
- Подтверждение. Аккаунт необходимо подтвердить по телефону. Это откроет дополнительные функции и повысит безопасность. Подтверждение можно осуществить из раздела настроек в Творческой студии, а можно сразу на этой странице –
https://www.youtube.com/verify. Укажите номер, на который вам придёт код подтверждения.
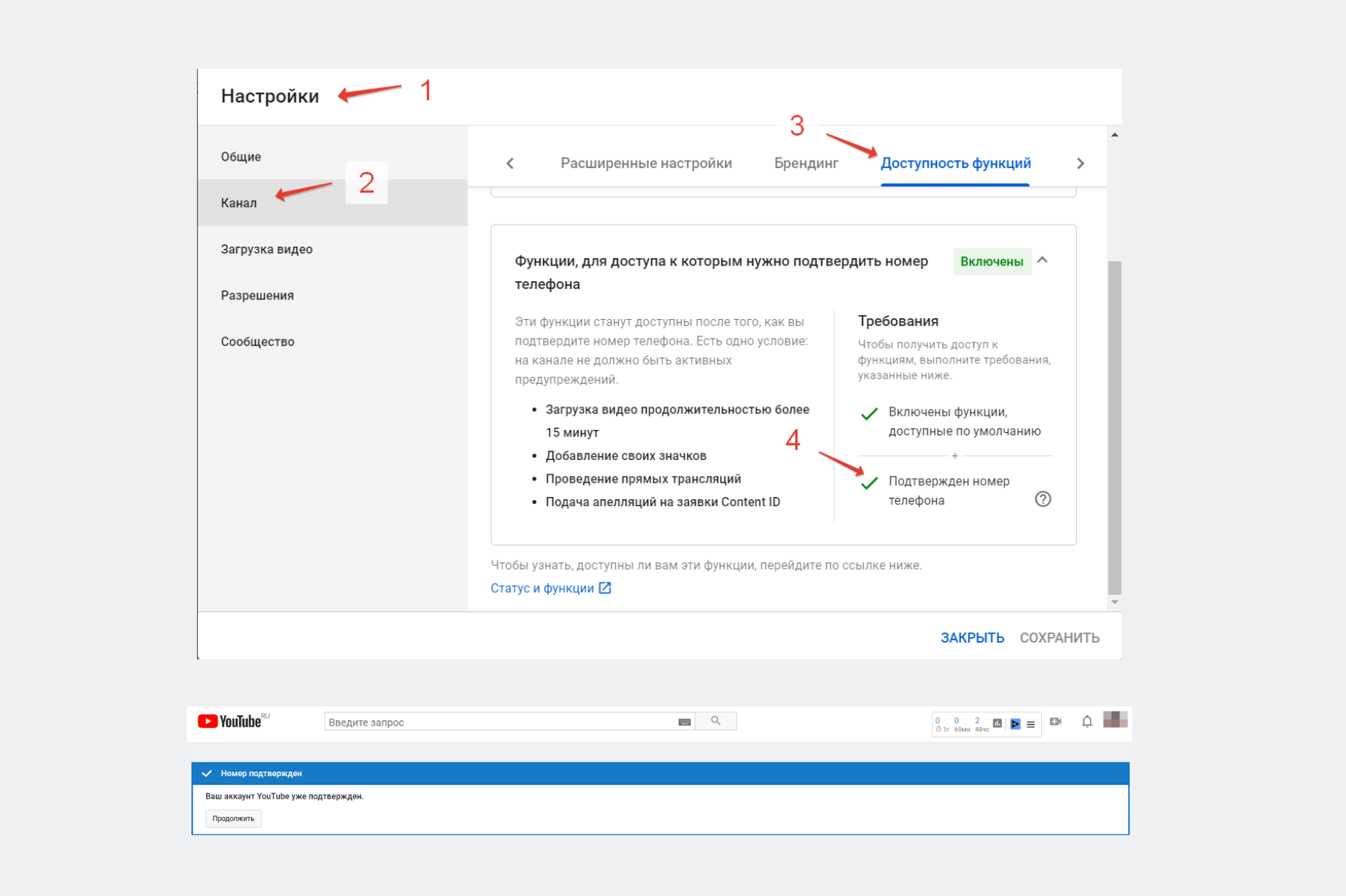
Указывайте номер телефона, который принадлежит вам, как владельцу, либо организации. В нашей практике бывало, что почта и телефон на который зарегистрирован аккаунт принадлежали сотруднику, который уволился.
Страна и валюта
Укажите страну, где территориально и на языке которой вы планируете вести свой канал. Валюту выбирайте по тому же принципу.
Теги канала
Задача данного шага подобрать и добавить теги (ключевые фразы), для наилучшего ранжирования на Ютуб. Найдите ключевые фразы, которые соответствуют вашей тематике. Лучше их брать из предварительно собранного семантического ядра Внесите их в список. Теги добавляются здесь: Творческая студия – Настройки – Канал – Основная информация
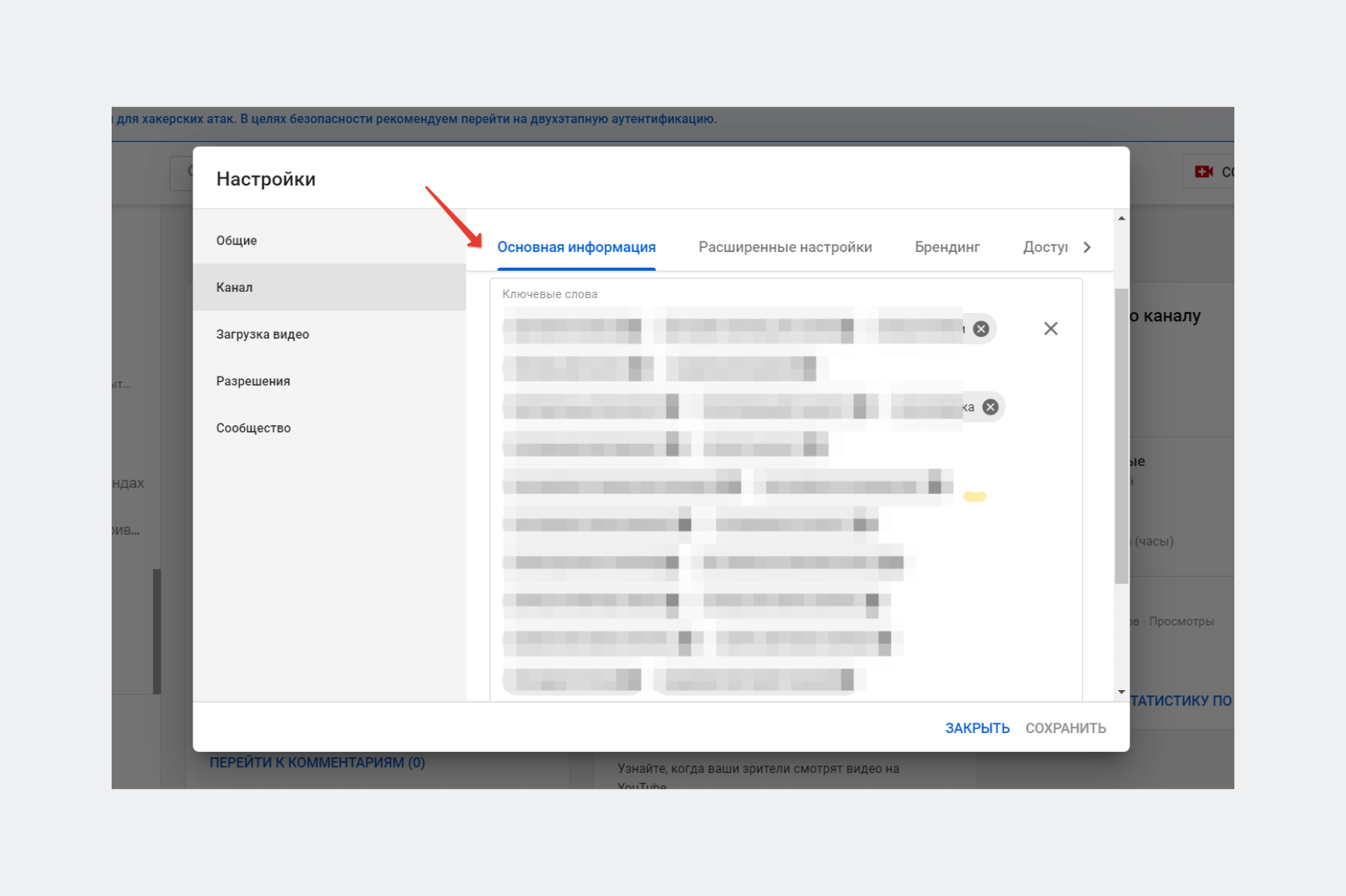
Рекомендации по подбору тегов канала:
- Добавляйте высокочастотные теги. С большим поисковым объемом.
- Добавляйте брендированные теги. С вашим именем, продуктом, названием компании и др.
- Для поиска тегов используйте сервис
vidIQ по этой ссылке . Также можно воспользоваться Яндекс.Вордстат и Планировщиком ключевых слов Google. Но учтите, они берут статистику поиска Яндекс и Google соответственно, а не YouTube и не учитывают уровень конкуренции.
Название канала
Добавьте правильное название с учётом поисковых алгоритмов. Название задаётся при создании канала. Его можно сменить так: Творческая студия — Настройки канала — Основная информация. Удобнее менять название, если у вас аккаунт бренда (см. статью – Регистрация аккаунта).
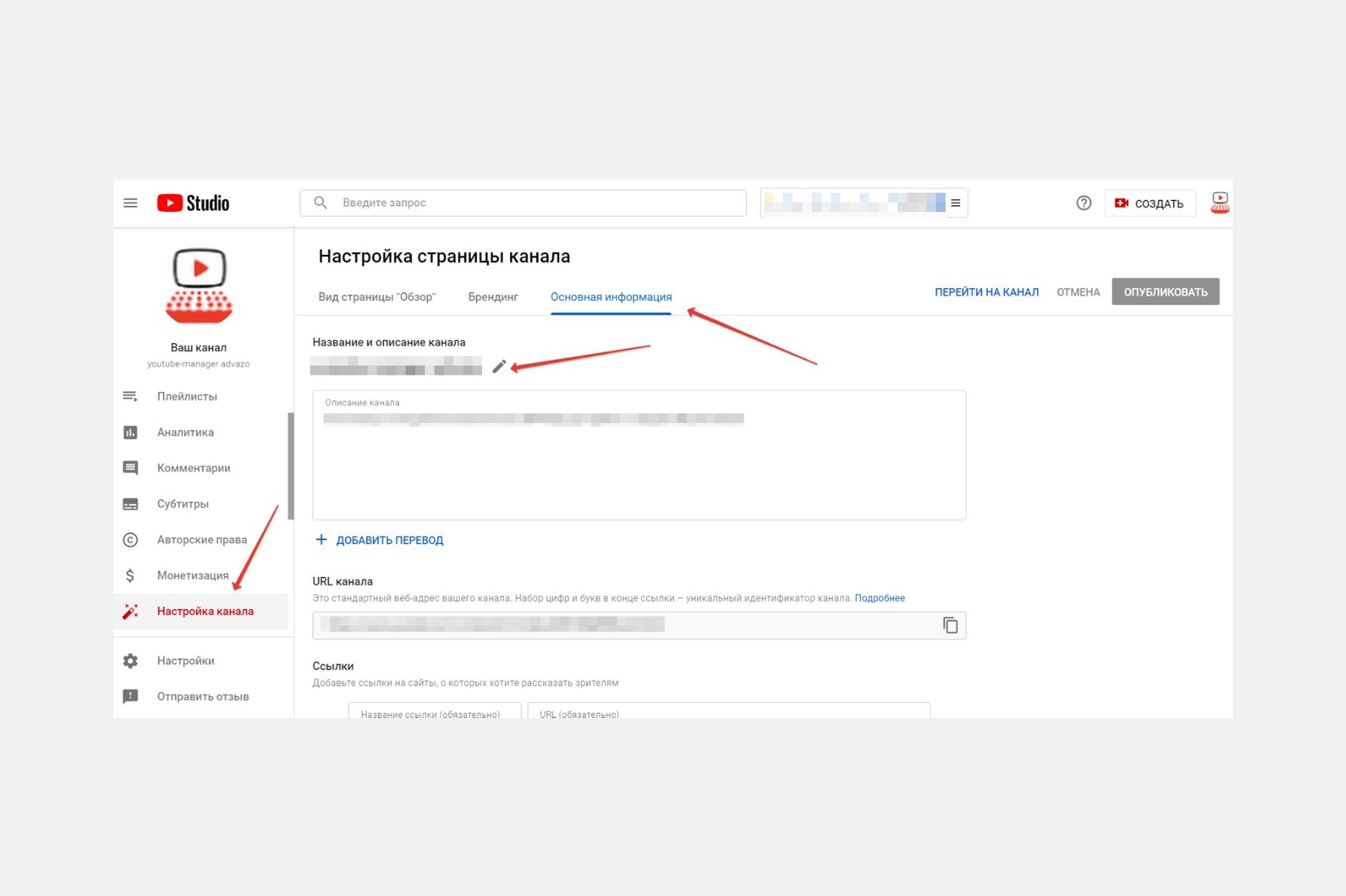
Рекомендации по названию:
- В названии используйте имя, если продвигаете личный бренд, либо имя бренда/услуги/продукта. Плюс добавьте основную ключевую фразу, её берём из предыдущего этапа.
- Постарайтесь, чтобы название получилось не более 3-4 слов.
- Первой ставьте приоритетную фразу. Первая фраза имеет больший “вес” для алгоритмов и не будет обрезаться в поисковой выдаче и на телефонах.
Как настроить описание канала
Добавьте правильное описание и ссылки. Ссылки, которые вы добавите здесь также будут отображаться в шапке. Переходим в Настройки канала — Основная информация.
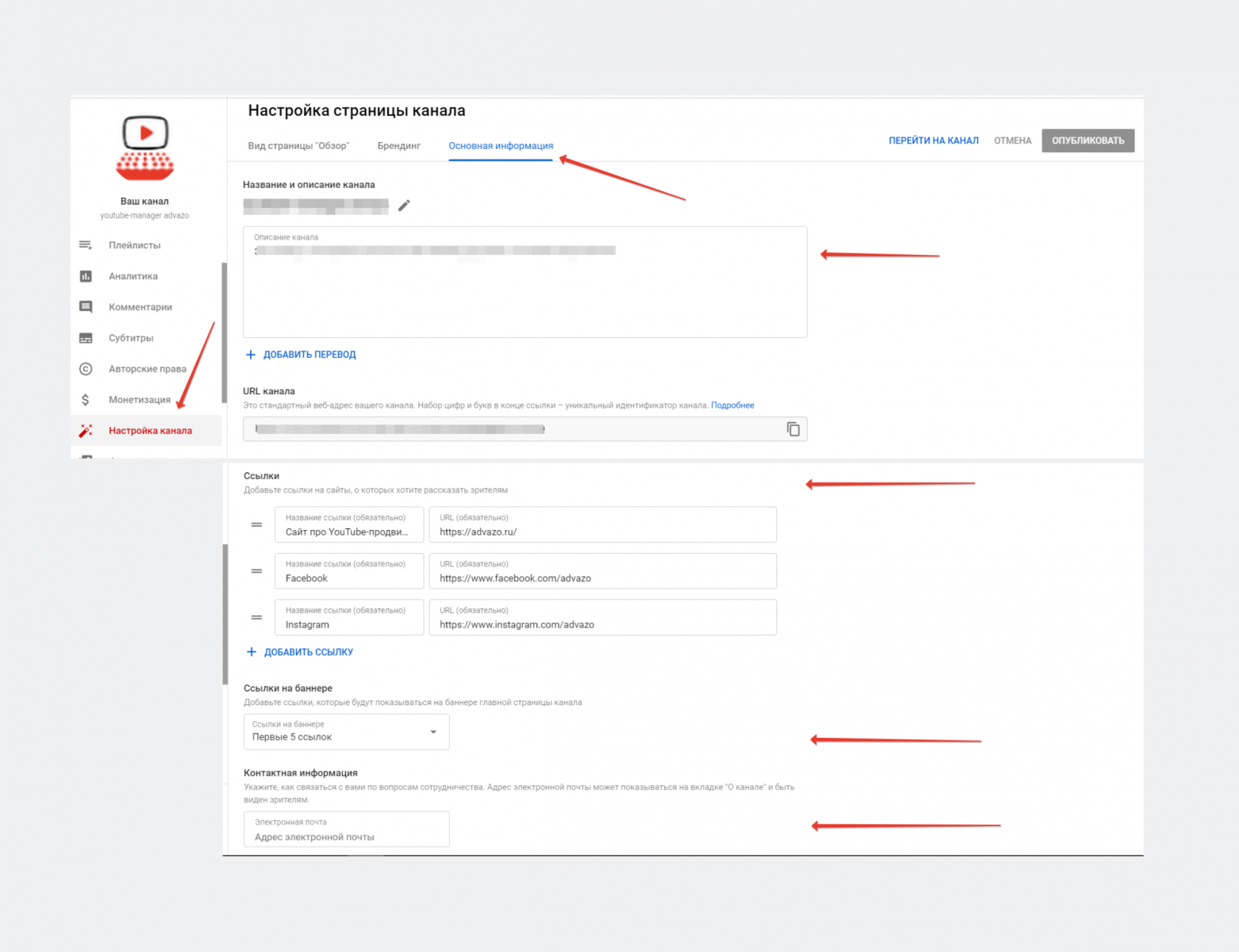
Рекомендации по составлению описания и добавлению ссылок:
- В описании вам следует ответить на следующие вопросы: о чём канал, кто вы, чем ролики полезны для аудитории, почему стоит смотреть и подписываться (особенность канала). Ответить на эти стратегические вопросы следует перед началом создания и продвижения на Ютуб. Подробнее об этом написано в нашем подробном руководстве по продвижению на Ютуб оп ссылке.
- Проверьте, чтобы в тексте описания присутствовали ключевые фразы из собранного списка тегов и название вашего бренда.
- В видимую часть описания канала с мобильных телефонов помещается 115 знаков с пробелами. Поэтому в первое предложение описания должен поместиться емкий и цепляющий текст, включающий основную ключевую фразу.
- Не забудьте указать контактные данные, описание услуг или освещаемые в роликах вопросы. Всего описание рассчитано на 1000 символов.
- Укажите адрес почты для коммерческих запросов в соответствующем поле.
- Также здесь будет уместной короткая ссылка с подпиской.
- Первой лучше ставить ссылку на целевую страницу и призыв к действию, согласованные с вашей маркетинговой целью.
Подключение функций не подключённых по умолчанию
Подключите доступные функций, не подключённых по умолчанию. Вам нужно будет указать свой номер телефона. После этого вы получите код подтверждения в формате текстового сообщения или телефонного звонка.
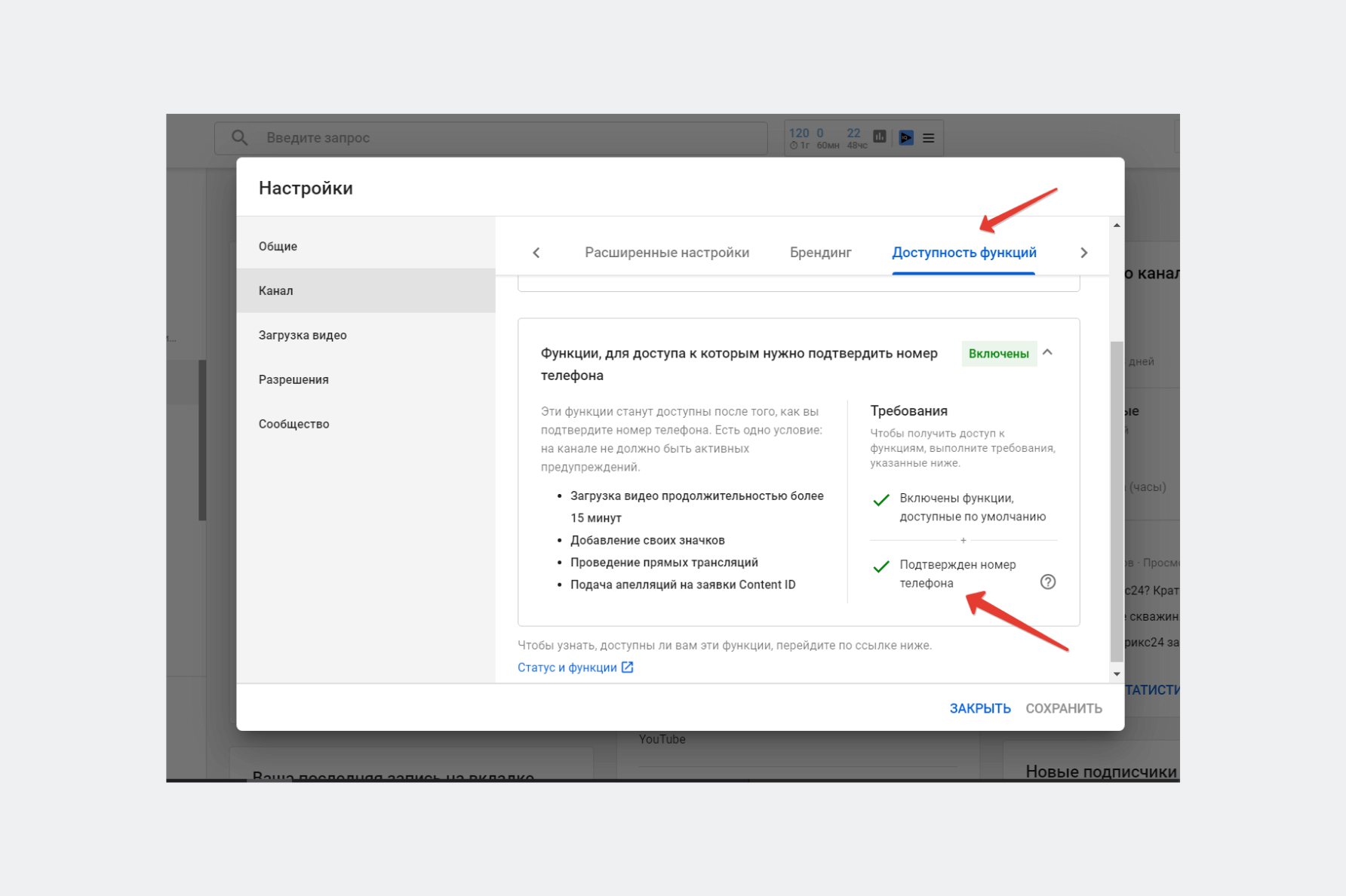
После этого вам станут доступны дополнительные функции: загрузка видео продолжительностью более 15 минут, добавление своих значков (превью), проведение прямых трансляций, подача апелляций на заявки Content ID.
Расширенные настройки Ютуб
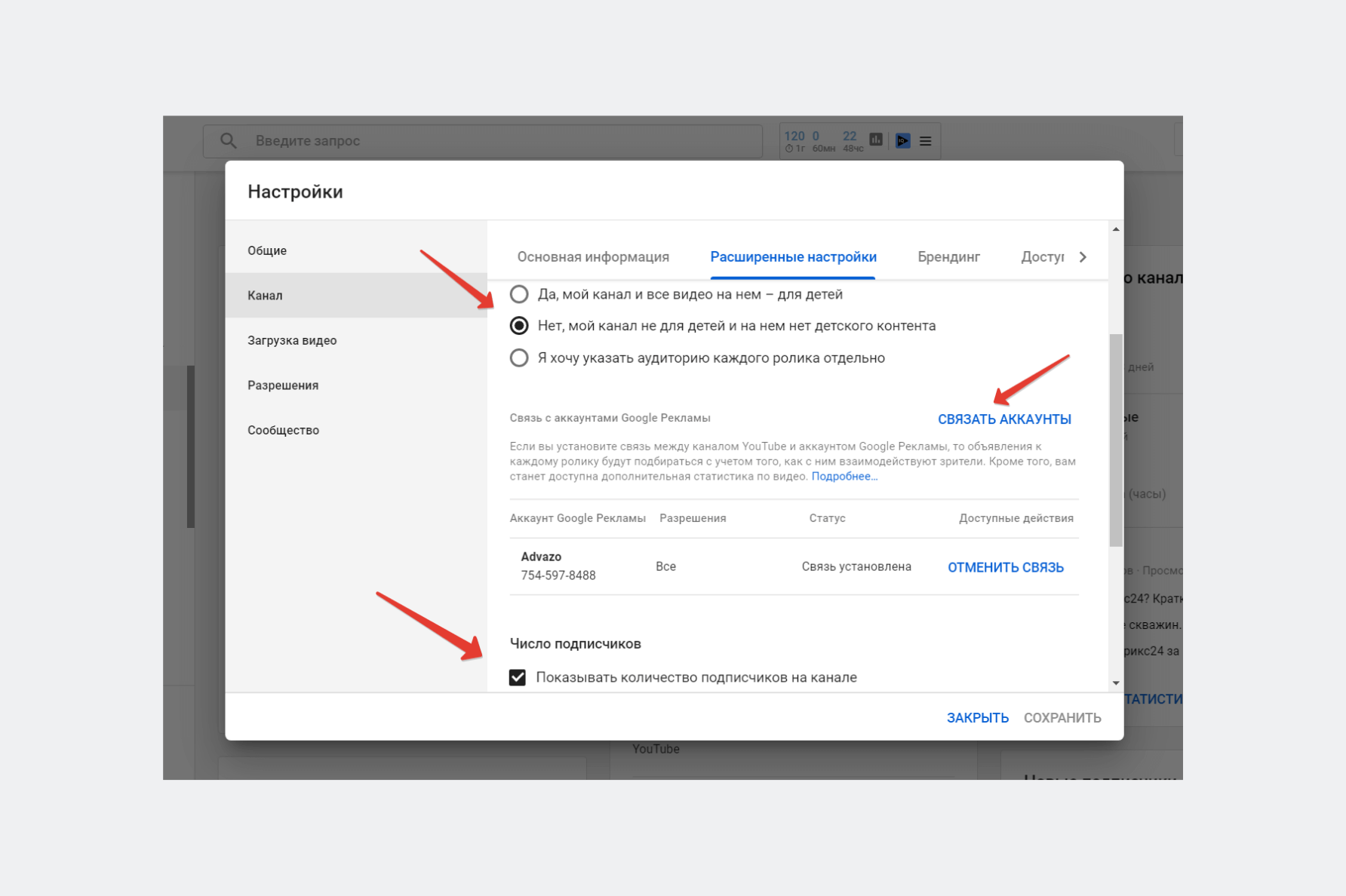
На этой вкладке укажите канал для детей или нет. Тогда вам не придётся указывать данные сведения при публикации в каждом ролике. Здесь же при необходимости связывается канал с аккаунтом Google Рекламы и возможность выбора показывать или нет количество подписчиков.
Брендинг
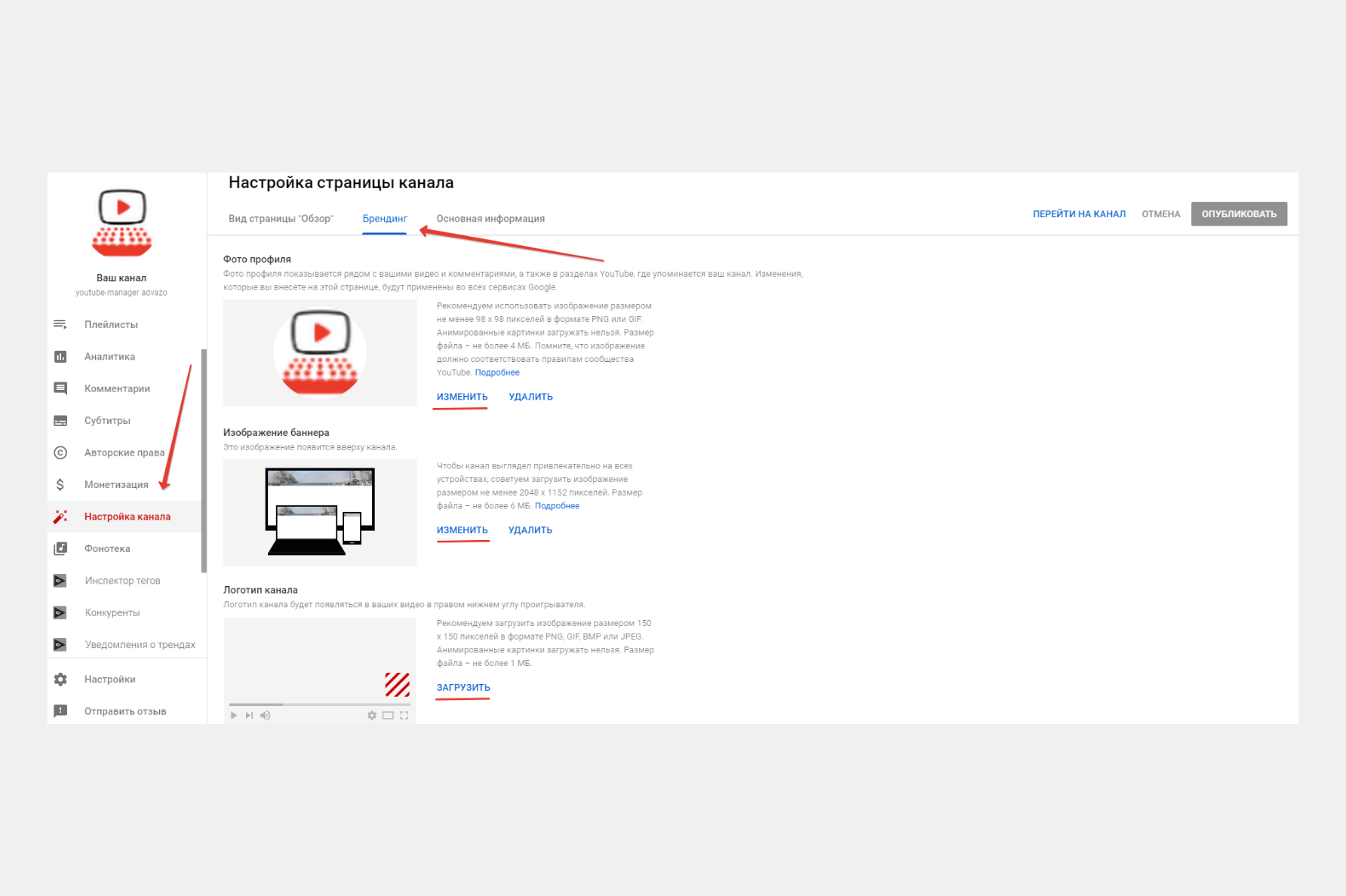
- Добавьте кнопку-логотип. С неё можно подписаться прямо из видео. Здесь можно поместить ваш логотип, либо изображения напоминающие о подписке. Выберите, когда будет показываться кнопка. Оптимально — через 5 секунд после начала видео.
- Добавьте фото профиля (аватар). Требования: не менее 98 х 98 пикселей в формате PNG или GIF. Размер файла – не более 4 МБ.
- Добавьте баннер (обложку/шапку канала). Требования: не менее 2048 x 1152 пикс. Размер файла – не более 6 МБ
Если элементы оформления у вас не готовы, обратитесь в студию ADVAZO. Мы красиво и правильно оформим ваш канал с учётом маркетинговых приёмов и требований YouTube — по этой ссылке.
Настройки загрузки видео по умолчанию
Шаблон загрузки видео. Это сэкономит вам время при загрузке новых роликов. Плюс вы не забудете указать важную информацию, которая повторяется из ролика в ролик.
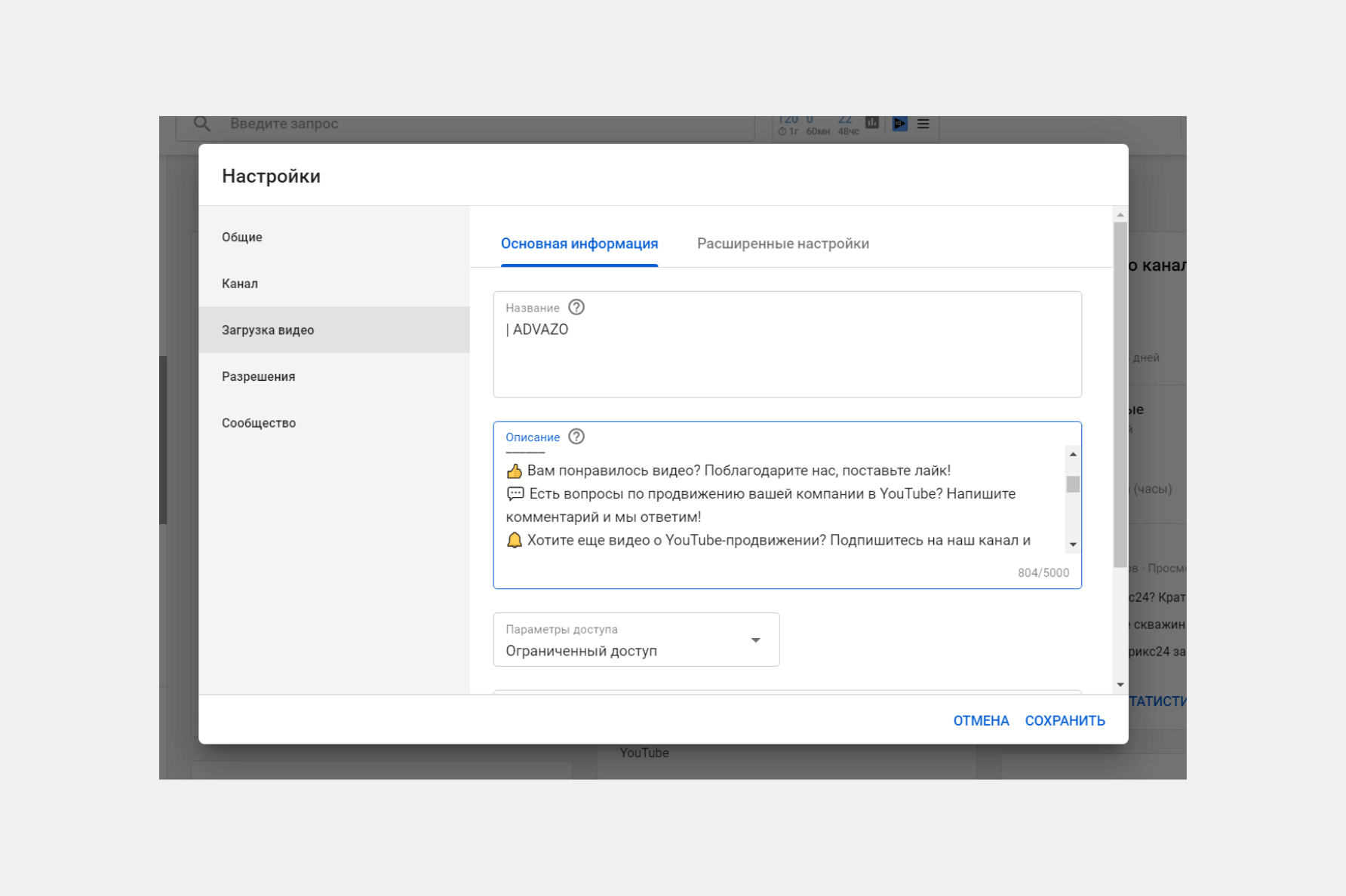
Что следует указать в шаблоне:
- Заголовок. Добавьте брендированный тег или название канала
- Описание. Ссылку на целевую страницу в первом абзаце (при необходимости). Ссылку на подписку. Ссылку на другие тематические ролики ролики с вашего канала. Призыв поставить лайк, написать комментарий. Хештеги. Разделите текст на абзацы и добавьте тематические иконки.
- Параметры доступа. Лучше поставить доступ по ссылке.
- Теги. Добавьте брендированные теги.
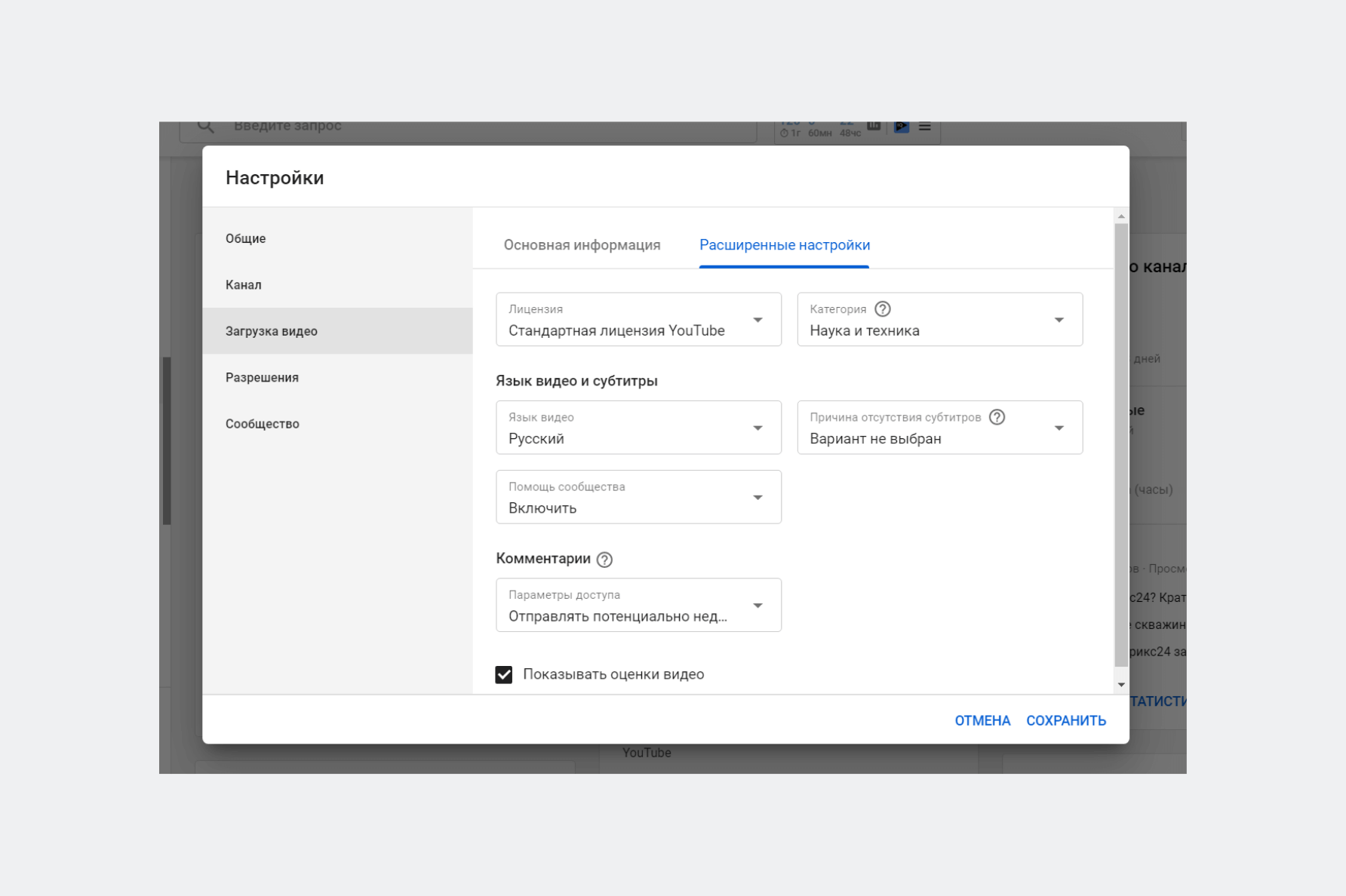
- Лицензия. В большинстве случаев подойдёт стандартная лицензия.
- Укажите категорию, которая более всего подходит под ваш контент.
- Язык видео, названия и описания. Укажите язык на котором создано видео и который используется в метаданных.
- Оставьте галку оценки видео
- Разрешите автоматическую разбивку на эпизоды. Если таймкоды в ролике будут проставлены вручную или ролик не будет подходить под разбивку, например, блоговый формат, то вы всегда сможете её убрать.
Сообщество
На этой вкладке настройте фильтры ненужных слов и ссылок. Также здесь в дальнейшем добавляются модераторы, одобренные и заблокированные пользователи.
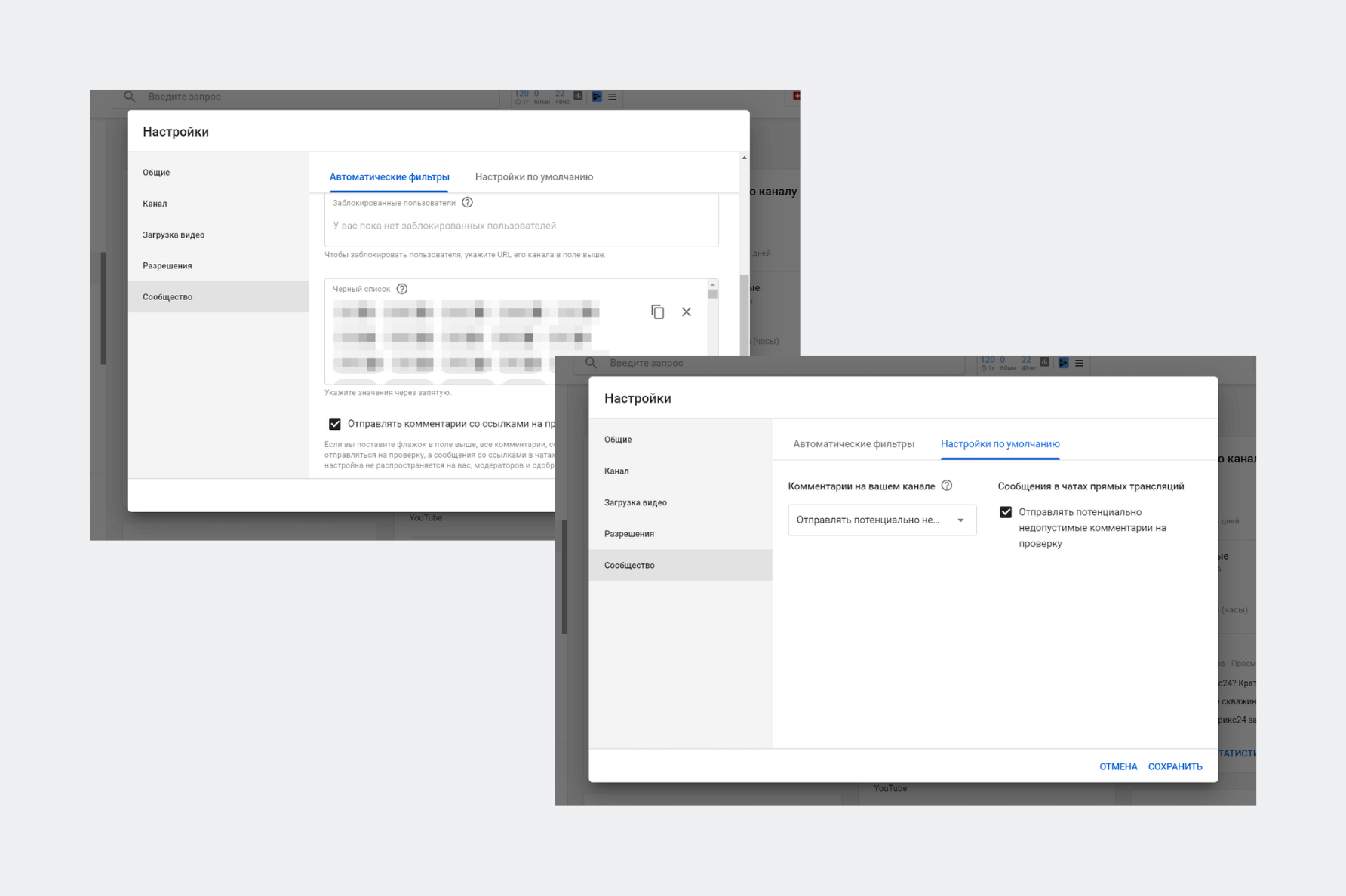
Что следует указать здесь:
- Черный список. Здесь мы добавляем список всевозможных матерных и ругательных слов по всех падежах и склонениях. Вы можете прописать любые фразы, которые не хотите, чтобы попали в комментарии.
- Отправлять комментарии со ссылками на проверку. Если поставить флажок, все комментарии, содержащие ссылки и хештеги, будут отправляться на проверку, а в чатах трансляций – блокироваться. Рекомендую поставить.
- В настройках по умолчанию. Рекомендую поставить “отправлять потенциально недопустимые комментарии на проверку”.
Связь с сайтом
Связав канал с сайтом зрители смогут переходить на него прямо из ролика через подсказки и конечные заставки. Возможность доступна только для участников партнёрской программы.
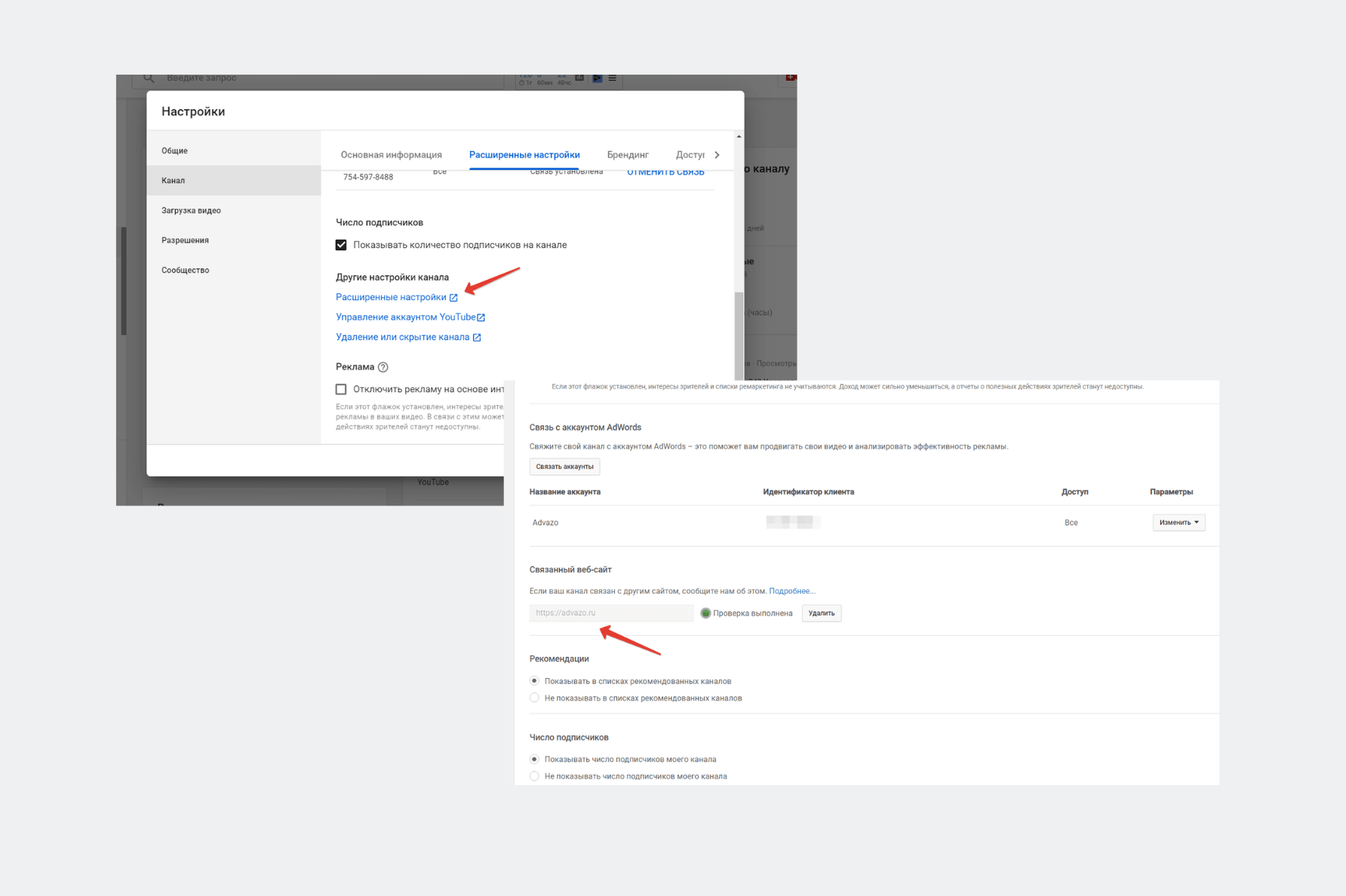
Если партнёрская программа у вас еще не подключена, сделайте это как только будут достигнуты требуемые показатели.
Создание фирменного URL-адреса
Создайте для своего канала простой и удобный веб-адрес, который вашим зрителям будет легче запомнить, а вам использовать в маркетинговых целях. Возможность доступна только при выполнении этих условий (ссылка).
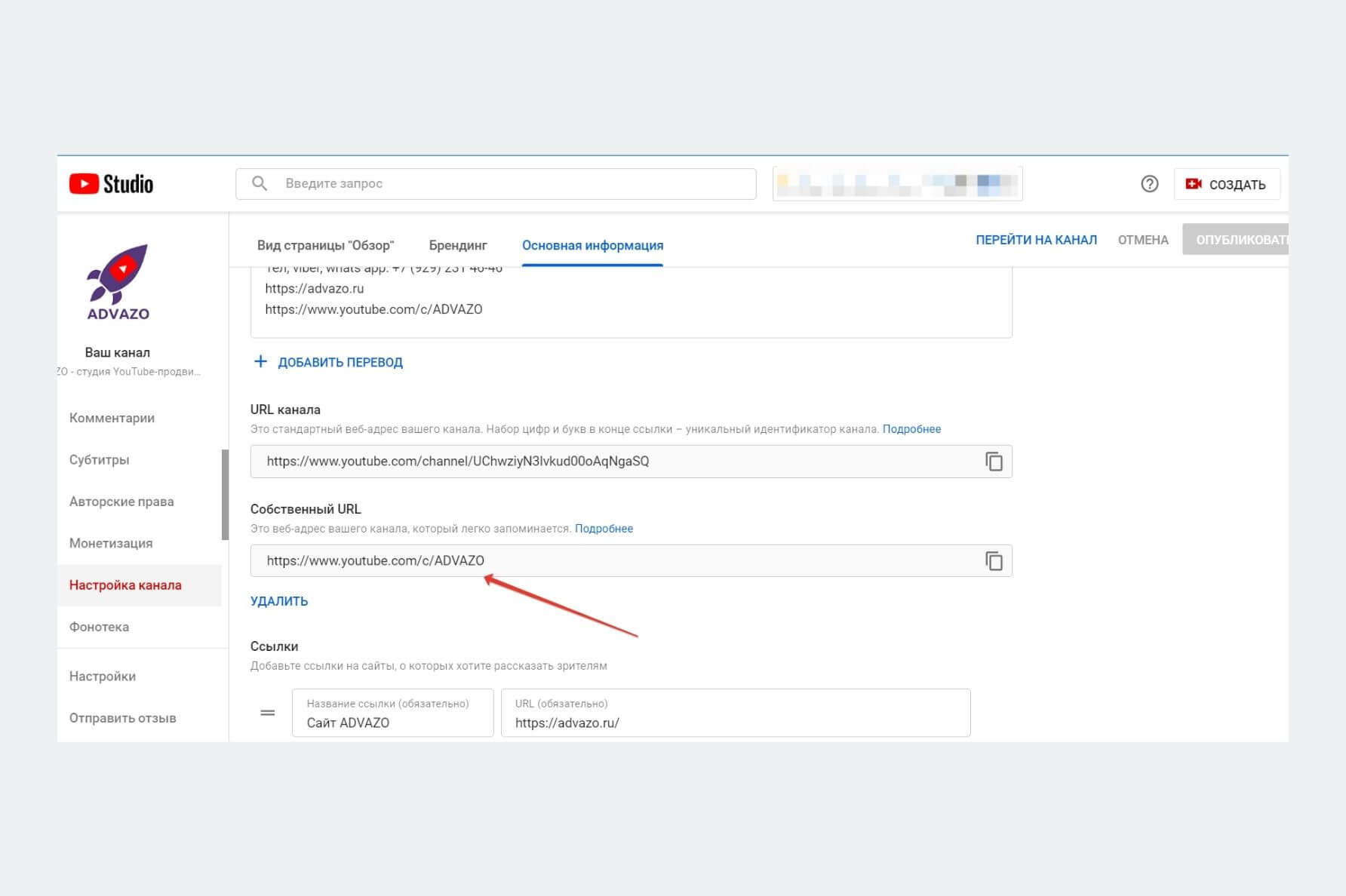
Настройка канала – Основная информация – Собственный URL.
Перед созданием фирменного url желательно утвердить окончательное название канала.
Примечание. Если все требования соблюдены, но кнопка создания собственного url не появляется, проверьте, чтобы название канала было на английском языке (без кириллицы). Когда получите фирменный url сможете добавить в название канала нужные слова или фразы на русском.
Настройка плейлистов
Создайте плейлисты. Это подборка роликов, которые объединены общей тематикой и помогают упорядочить контент на канале. Также плейлисты индексируются алгоритмами Ютуб и помогают роликам попадать в раздел рекомендованные видео.
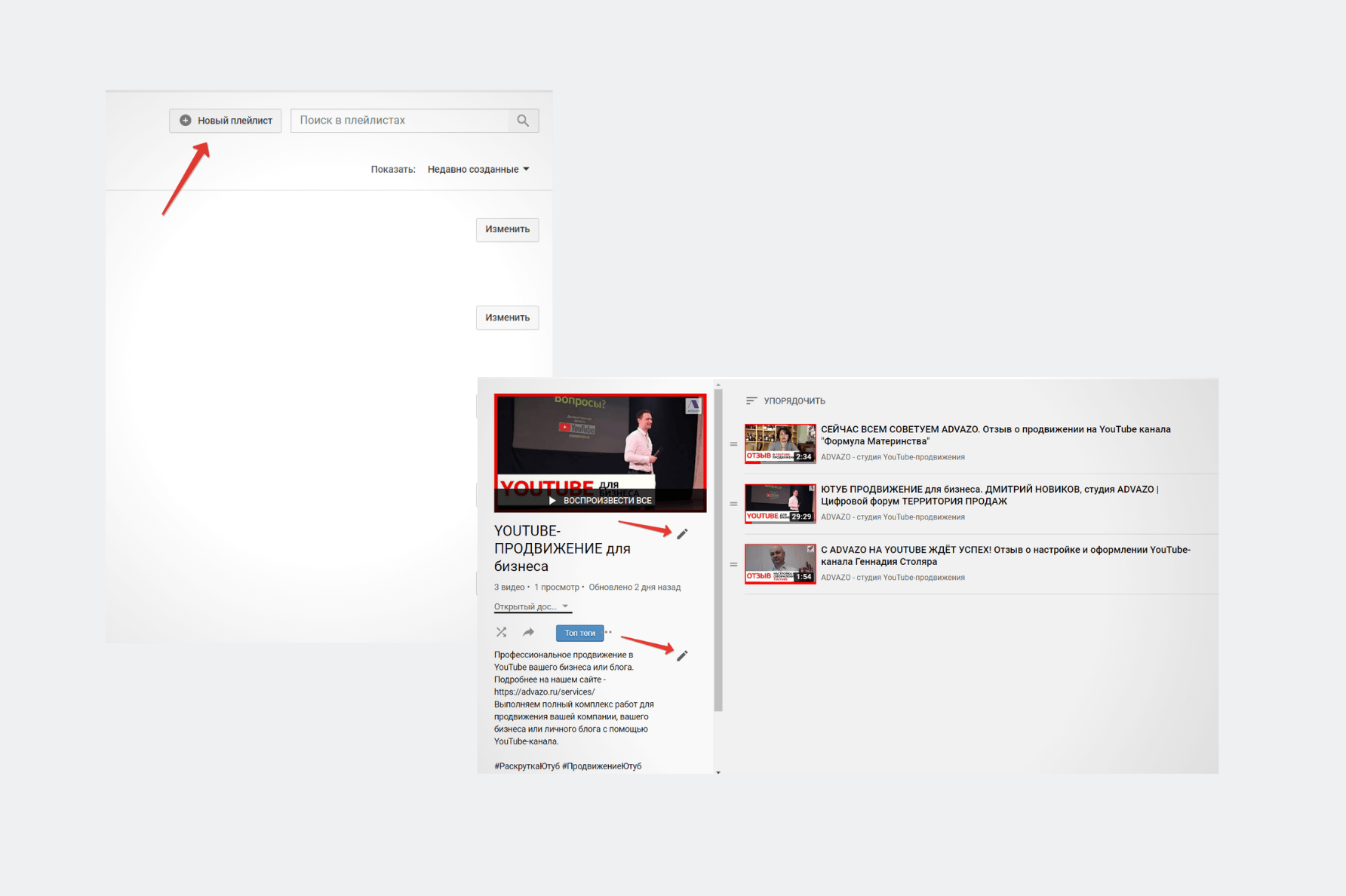
- Не делайте слишком большие плейлисты. Оптимально 10-15 роликов, которые полноценно раскрывают определенную тему.
- Придумайте понятный заголовок, чтобы была понятна тематика плейлиста. Постарайтесь использовать ключевые фразы.
- В описании укажите о чём плейлист. Основные ключевые фразы ставьте в начало описания. Добавьте нужные ссылки и хэштеги.
- Ролик, который стоит первым в плейлисте является его обложкой. Список роликов меняется вручную или автоматически.
- Плейлистом можно поделиться, а также разрешить другим авторам добавлять контент в свой плейлист.
Как настроить главную страницу Ютуб
На главной странице зрители узнают больше о вас и о вашем контенте. Чтобы структурировать информацию, рекомендую создать разделы. Тогда зрителям будет проще ориентироваться в роликах и выбирать, что они хотят посмотреть. Можно создать до 10 разделов.
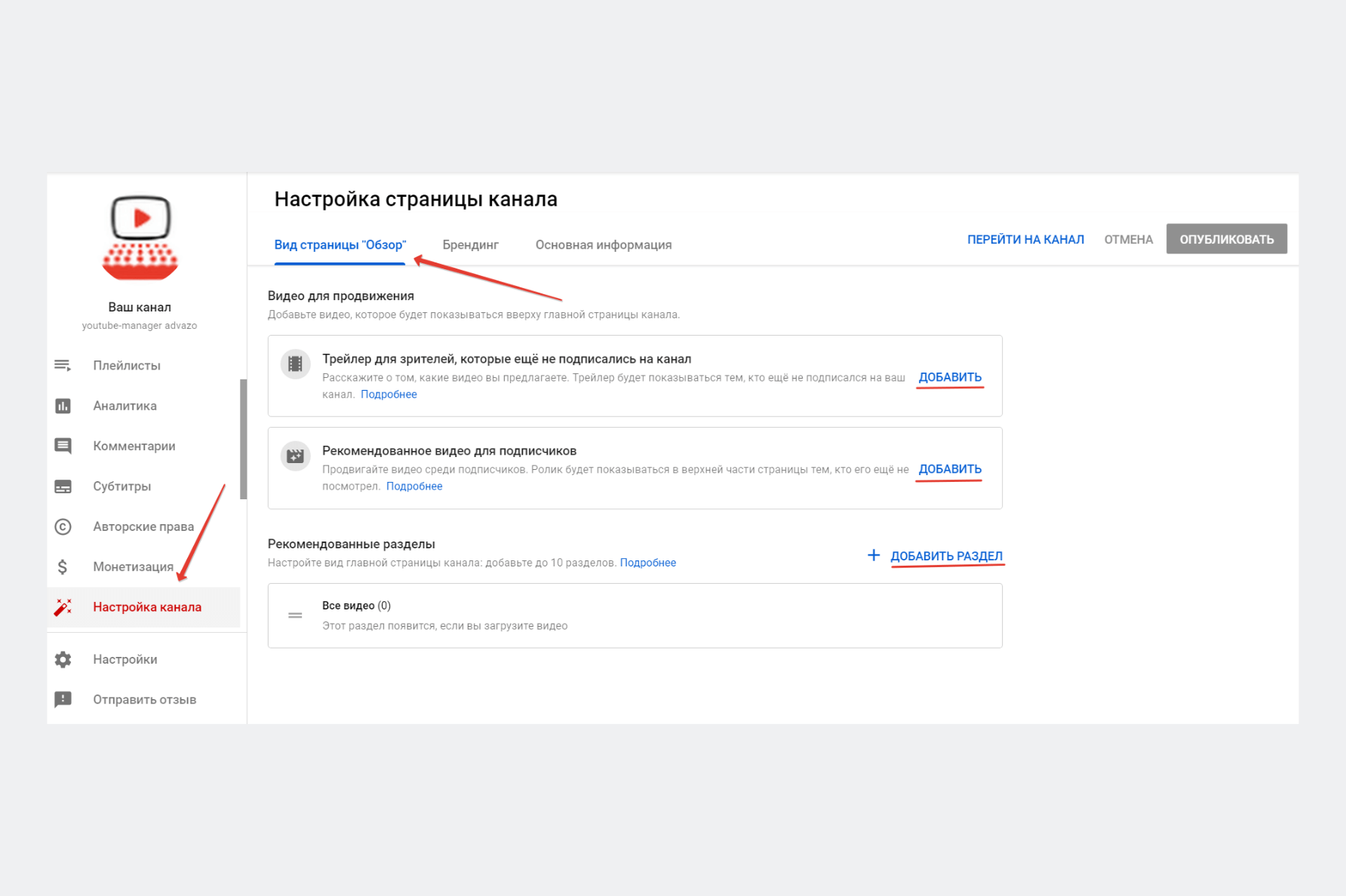
В Творческой студии выберите Настройка канала — Вид страницы “Обзор” — Рекомендованные разделы.
- В качестве разделов могут быть видео, плейлисты, каналы, прошедшие и запланированные прямые трансляции.
- Первыми (верхними) разделами хорошо поставить свежезагруженные видео, потом плейлисты с серийным контентом, популярные видео и далее менее значимый контент.
- Оптимальная группировка разделов зависит от ваших целей.
Добавление трейлера и рекомендованного ролика
- Трейлер – короткий ролик о канале (желательно до 1 минуты). В нем надо раскрыть о чём канал, кто вы такой, ценность контента, график публикаций, рассказать о серийных направлениях и побудить зрителя подписаться. Отключите на нём рекламу (если партнёрская программа уже подключена).
- Рекомендованное видео для подписчиков. Подумайте, какой контент мог бы заинтересовать зрителей, которые уже являются подписчиками. Например, новый ролик.
Вкладка сообщество
Добавьте пост. Тем самым вы покажите, что канал “живой” и открыт для диалога, что положительно скажется на активности зрителей. Сообщения из вкладки “Сообщество” попадают на главную страницу Ютуб, а этот основной источник бесплатного, органического трафика.
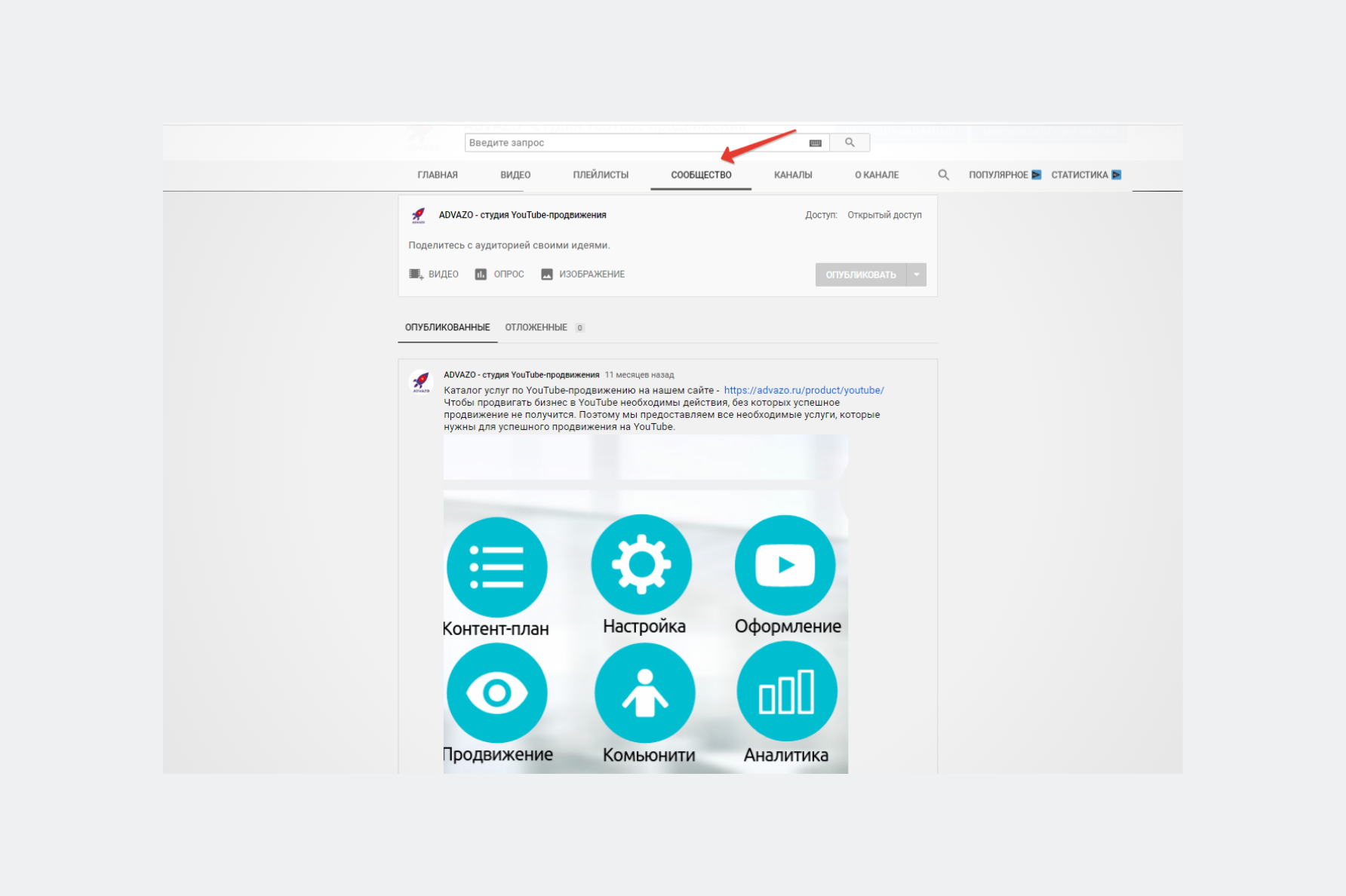
- Здесь можно публиковать текст, изображения, опросы и ролики.
- Вкладка становится доступной при достижении отметки в 500 подписчиков.
Интересные каналы
Добавьте информацию в раздел Интересные каналы. Название можно изменить, например на “Интересные” или “Рекомендую”, и др. На этой вкладке можно поделиться ссылками на другие каналы: ваши или ваших партнёров.
Ранее этот раздел находился на главной странице в правом сайдбаре. Но после обновления Творческой студии многие его потеряли и спрашивали, где можно поменять Интересные каналы. Показываем, где это можно сделать.
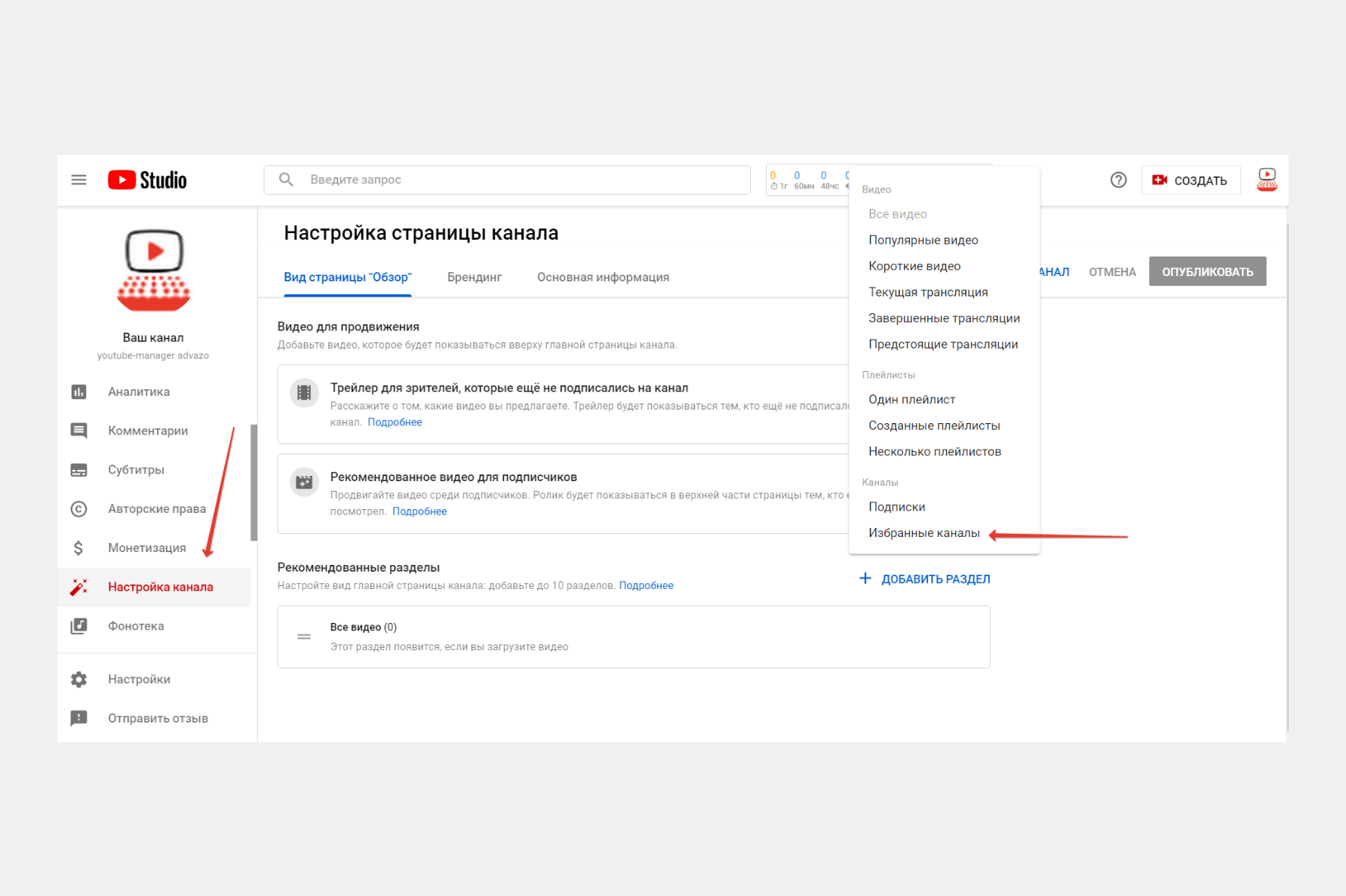
В Творческой студии выберите Настройка канала — Вид страницы “Обзор” — Добавить раздел — Избранные каналы.
Рекомендую добавлять каналы-партнёры со схожей тематикой, но не являющиеся вашими прямыми конкурентами.
Посмотрите плейлист о том, как пользоваться настройками Творческой студии с официального канала “YouTube для авторов”. С субтитрами на русском.
Поздравляю! На этом можно считать настройку вашего Ютуб-канала законченной. Теперь самое время переходить к его оформлению.
Если у вас нет времени и желания разбираться в этой теме самостоятельно, обратитесь в студию ADVAZO. Мы быстро и правильно зарегистрируем новый YouTube-канал и сделаем его профессиональную настройку — по этой ссылке.
Подведём итоги
Описанные шаги позволят настроить Ютуб канал правильно в 2022 году с учётом последних изменений. Зарегистрируйте аккаунт Ютуб и создайте канал. Дайте ответы на вопрос о чём он и для кого. После это приступайте к настройке.
Подберите правильные теги, название и описание. Подключите дополнительные функции и расширенные настройки. Добавьте плейлисты, трейлер. Установите фильтры. Настройте главную страницу и добавьте информацию в раздел сообщество и каналы.
Всё! Канал настроен и готов к дальнейшему продвижению.
ВОПРОСЫ И КОММЕНТАРИИ Если статья была вам полезна или у вас есть вопросы, пишите комментарии. Отвечу всем, по возможности Спасибо.
Download Article
Manage captions, subscriber count visibility, and more in your channel’s advanced settings
Download Article
YouTube’s advanced settings page allows you to manage your channel and gives you options such as adding channel keywords and changing your country. This wikiHow article will show you how to open YouTube’s advanced settings.
-

1
Go to YouTube and sign in. Visit youtube.com in your web browser and sign in with your Google account if you’re not already signed in.
-

2
Open the Creator Studio. Click your profile picture at the top-right and select Creator Studio.
Advertisement
-

3
Navigate to your channel settings. Select “CHANNEL” from the left panel.
-

4
Go to the advanced settings page. Click on the “Advanced” option under the “CHANNEL” header.
-

5
Advertisement
Add New Question
-
Question
I need to make my channel public. What can I do?

Your channel already is public. There is no way to make your channel private. However, you can change the settings of an individual video to public, private, or unlisted.
Ask a Question
200 characters left
Include your email address to get a message when this question is answered.
Submit
Advertisement
Thanks for submitting a tip for review!
References
About This Article
Article SummaryX
1. Go to youtube.com and sign in.
2. Click your profile picture (top-right).
3. Click Creator Studio.
4. Click Channel from the left.
5. Click the Advanced option right under.
Did this summary help you?
Thanks to all authors for creating a page that has been read 79,558 times.
Is this article up to date?
Как правильно настроить канал на Ютубе: чек-лист и пошаговая инструкция для новичка
Создал новый канал, который буду настраивать вместе с вами с полного нуля. Вообще, для меня настройка нового проекта — это процесс единоразовый. Всё продумал, настроил, запустил и потом только занимаешься новым контентом и продвижением.
От правильной настройки Ютуб-канала и оформления очень много чего зависит и влияет на его продвижение и заработок. Поэтому рекомендую уделить настройке 2 — 3 дня времени, изучить все статьи, о которых пойдёт речь дальше, и запустить свой проект в работу на 100 %.
Чтобы был наглядно понятен весь процесс настройки, первым делом, распишу полный чек-лист, что необходимо сделать.
Чек-лист настройки канала на YouTube
Сейчас, если зайти на мой новый канал с компьютера, он выглядит совершенно пустым. Если вы тоже только что создали свой канал, то у вас он выглядит также.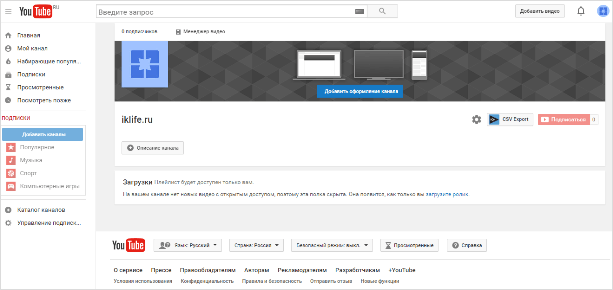
С настройками у Ютуба на самом деле большая неразбериха и многие новички даже не могут найти, где они находятся.
Какие вопросы мы по ходу дела будем решать? В этой статье я сделаю только небольшой обзор и дам ссылки на подробные инструкции по каждому пункту настройки. Если у вас уже сделаны какие-то настройки, то просто пропускаете ненужный шаг.
Шаг 1. Подтвердить аккаунт и дополнительные функции
Самый первый шаг, с которого мы начнём — это подтверждение своего аккаунта. Чтобы включить дополнительные возможности Ютуб и в будущем подключить монетизацию канала, необходимо подтвердить его по номеру телефона и указать страну.
Шаг 2. Придумать и изменить название канала
Вторым шагом, я считаю, нужно придумать интересное и оригинальное название канала. В отдельных статьях я дам несколько советов по придумыванию названия и инструкцию, как его поменять.
Шаг 3. Добавить ключевые слова
В этом уроке разберём, что такое ключевые слова и для чего их необходимо прописывать в настройках. Не путайте ключи канала с тегами, которые прописываются к каждому видео. Про теги будет отдельный разговор, когда будем оптимизировать до и после загрузки видео.
Шаг 4. Сделать описание для канала
Создаём хорошее описание и вставляем его на Ютуб. В инструкции я рассказал подробно, на что оно влияет и дал несколько советов, как его написать.
Шаг 5. Добавить ссылки на внешние ресурсы и соц. сети
Сразу после описания в той же вкладке можно добавить полезные для подписчиков ссылки на внешние сайты и свои социальные сети. Все ссылки будут красиво отображаться в правом нижнем углу шапки.
У кого есть свой сайт, то ещё в этом же шаге можно привязать его к своему каналу.
Шаг 6. Установить аватар канала
Переходим к части по внешнему оформлению канала. Аватар (значок) — это лицо канала, в отдельной инструкции я дам несколько советов, как его создать и поставить.
Шаг 7. Сделать шапку (обложку)
На 7-м шаге настройки канала нам нужно сделать фоновую заставку (шапку) канала. Важный элемент, потому что она создаёт общее впечатление о проекте и дополняет его визуально.
Шаг 8. Сделать трейлер канала
Трейлер является одним из главных элементов настройки и оформления. Это первое, что увидит новый гость, попав на вашу страницу на Ютубе. Поэтому к его созданию нужно отнестись более ответственно и сделать его супер интересным для своей целевой аудитории.
Шаг 9. Создать плейлисты (по необходимости)
Кроме информации о создании, настройке и работе с плейлистами, в этой инструкции вы найдёте информацию о том, как вывести их на полке главной страницы канала. Создание разделов является также очень важной настройкой.
Шаг 10. Установить логотип канала
Основные настройки канала на Ютубе закончились, теперь пошли дополнительные, не столь важные, но они тоже играют незначительную роль и помогают в работе. Для начала разберём, как установить фирменный логотип канала, который будет показываться в каждом видео.
Шаг 11. Установить настройки для загрузки новых видео
Эта функция с настройкой параметров по умолчанию не только делает процесс загрузки новых видео удобнее, но и экономит в сумме большую часть времени. Если вы собираетесь грузить еженедельно много новых роликов, то стоит её изучить и настроить.
Шаг 12. Изменить URL-адрес канала
Получилось 12 необходимых шагов для полной настройки своего канала на Ютубе. Рекомендую их все изучить.
Дальше мы займёмся подготовкой к монтажу видео и загрузке их на канал, нужно будет сделать:
- Шаблон (оформление) для значка видео.
- Начальную заставку (intro) видео.
- Конечную заставку.
Всё это необходимо для бренда и удержания своей аудитории, тем самым улучшается продвижение на Ютубе. Об этом мы ещё поговорим в отдельной статье.
Итак, проходите уроки, настраивайте свой канал и увидимся позже. Обязательно подписывайтесь на обновления блога, чтобы не пропустить интересный материал по Ютубу, и задавайте оставшиеся вопросы в комментариях.
Сейчас наличие своего канала на YouTube как никогда актуально. Многие пользователи задумываются о его создании.
Рассказываем с чего начать, чтобы завести канал на Ютубе, и что с ним делать дальше.
Как запустить YouTube-канал с компьютера
Учетная запись Google
Прежде всего необходимо авторизоваться в своей учетной записи или зарегистрировать новый аккаунт Google.
Для этого следуйте подсказкам ниже:
1. Перейдите на главную страницу YouTube.com.
2. Найдите кнопку «Войти» в правом верхнем углу экрана и нажмите на нее.
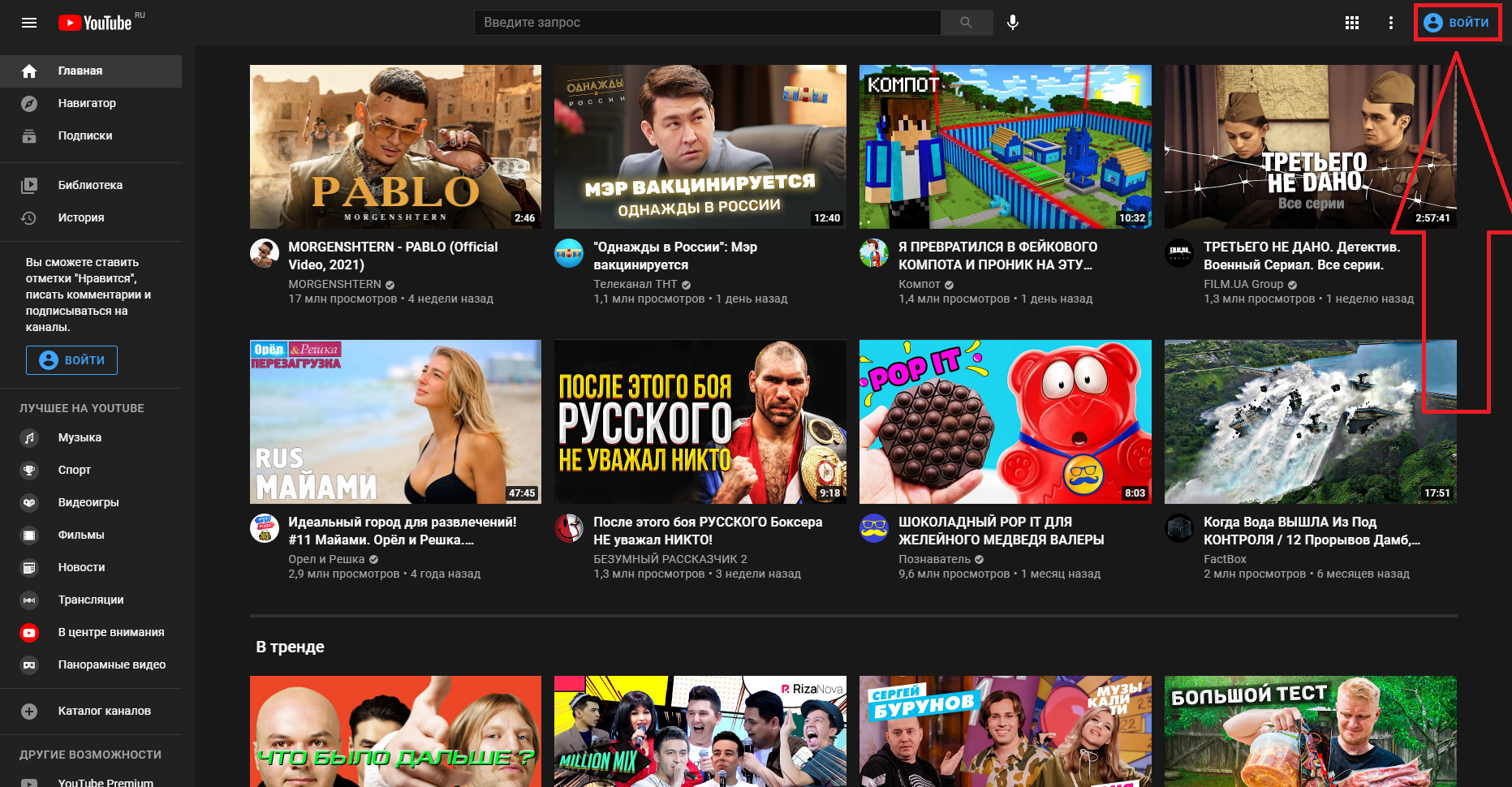
3. В открывшемся меню войдите в свою учетную запись или выберите «Создать аккаунт», если он у вас отсутствует.

4. При регистрации нового аккаунта введите имя, фамилию, адрес электронной почты, пароль, дату рождения и номер телефона. Особое внимание уделите паролю. Он должен быть сложным и состоять из разных символов, чтобы злоумышленники не смогли взломать ваш аккаунт.
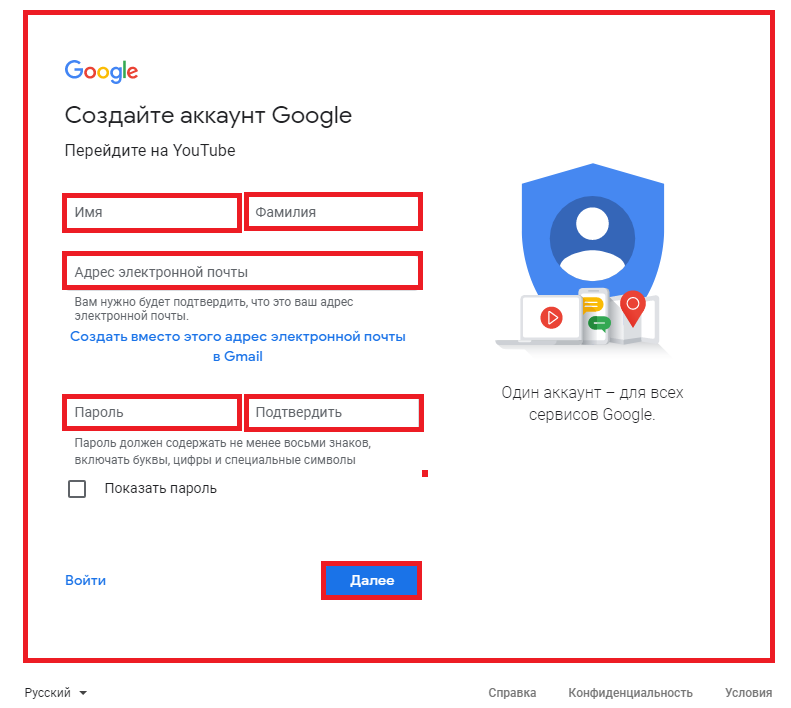
5. Подтвердите введенные данные, а затем примите соглашение с политикой конфиденциальности для начала работы.
Теперь можно переходить к следующему этапу: запуску и дальнейшей настройке своего канала на Ютубе.
Создание и название канала
После регистрации и входа в аккаунт на главной странице YouTube-канала появится раздел «Мой канал». Кликните на не него, укажите имя и создайте канал.
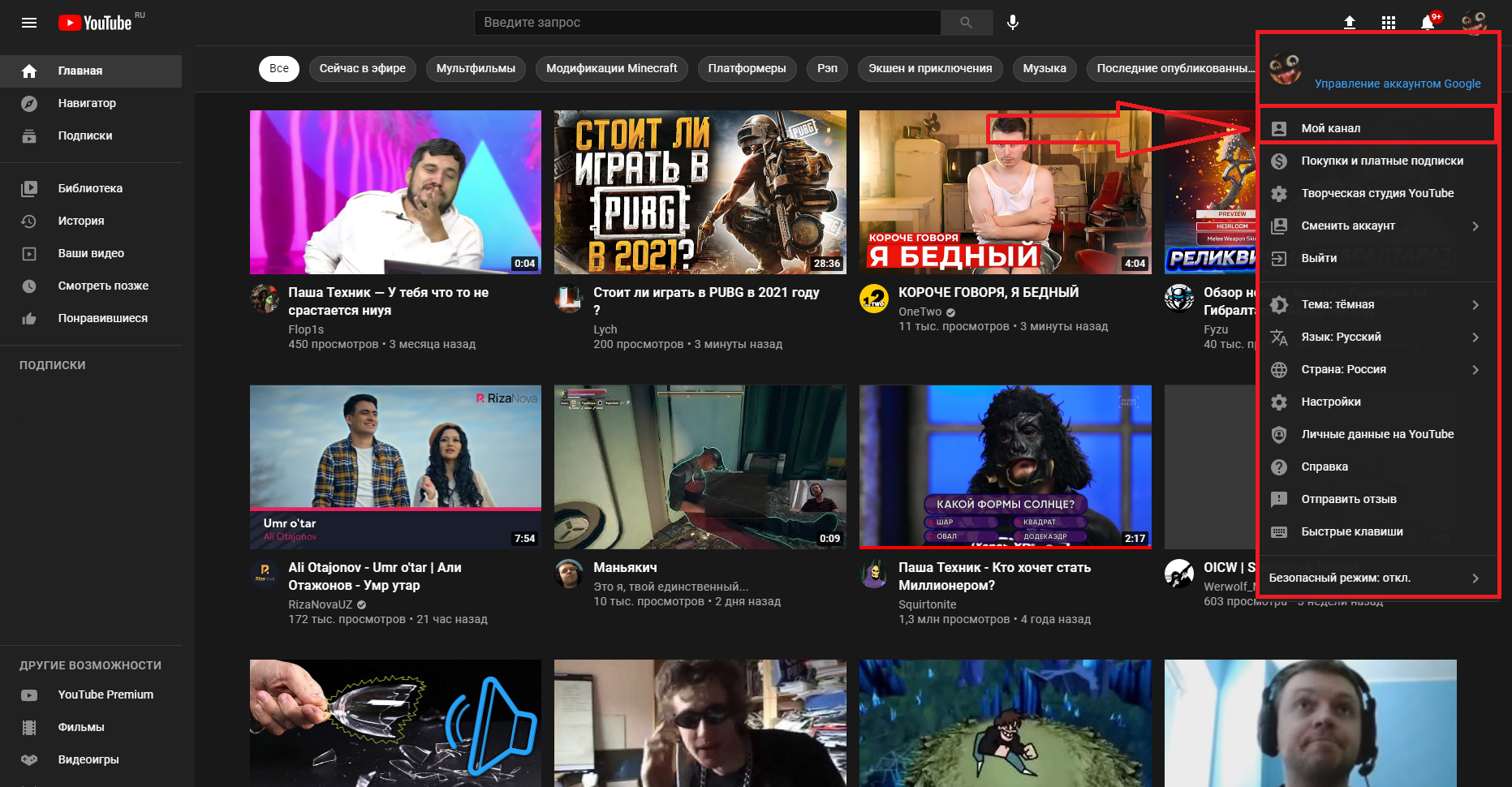
Название играет важную роль. Оно должно быть простым и легко запоминающимся. И что ещё важно – не нарушать авторские права.
Проверить оригинальность определенного названия можно на специализированных сайтах, чтобы избежать недоразумений с авторством в дальнейшем.
Если вы хотите вести личный блог, то в качестве названия подойдет ник или имя с фамилией.
Если канал корпоративный, то используйте название компании или бренда, они будут показываться в профиле.
Аватар профиля
В качестве аватара по умолчанию будет стоять картинка из учетной записи Google. Чтобы поменять аватарку, кликните по квадратику с фото в шапке канала, а затем загрузите файл с компьютера.
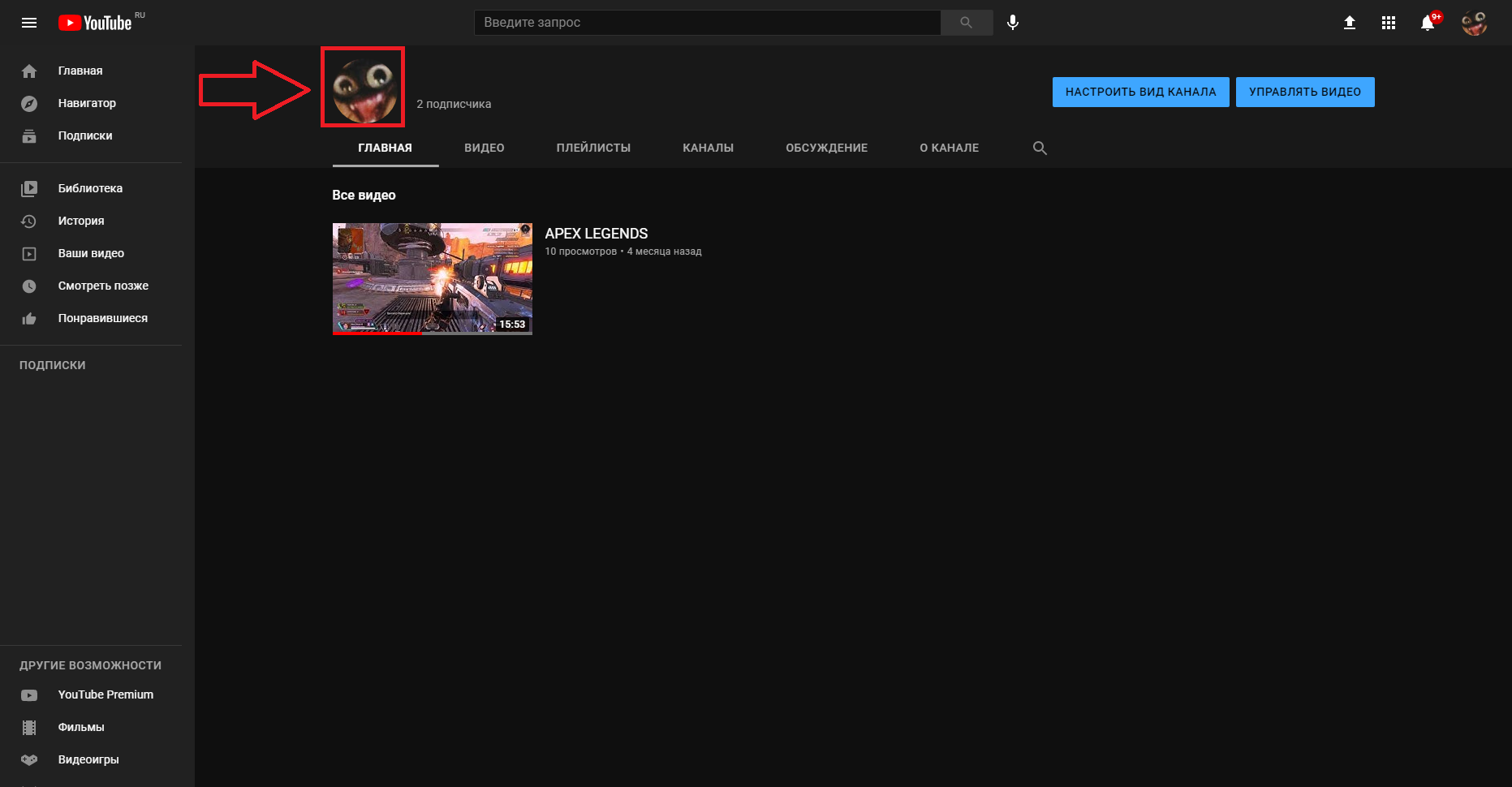
Фото на аватар должно быть качественным, в формате *.jpg, *.png, *.bmp или *.gif (не анимированное). Рекомендуемы размер — 800х800 с возможностью сжатия до 98х98 пикселей.
В зависимости от тематики в качестве аватара можно загрузить логотип компании/бренда, свое фото или картинку из интернета.
Важно, чтобы изображение привлекало внимание.
Шапка канала
Для настройки шапки перейдите в творческую студию Ютуба, а затем откройте вкладку «Настройка канала» и «Брендинг». Далее выберите нужное изображение и загрузите его. Рекомендуемый размер фото — 2 048х1 152 пикселя.
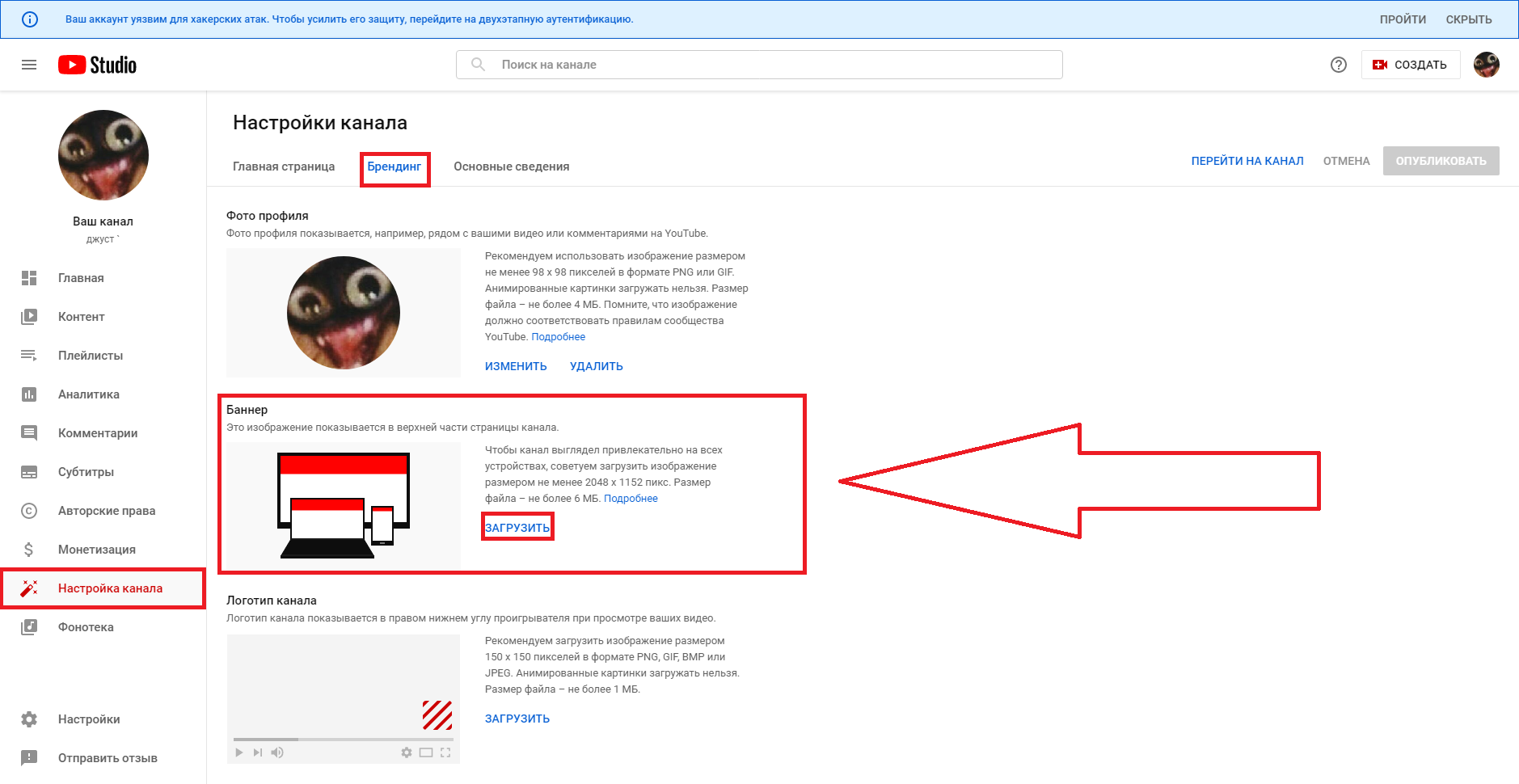
Обложка может представлять собой красивое оформление или отображать дополнительную информацию (например, можно разместить ссылку на сайт, группу в социальной сети, контактные данные и т. д.).
URL
Если вашему каналу уже месяц, а на нем набралось более 100 подписчиков, то вы сможете сделать уникальный адрес. Благодаря ему можно быстро отыскать канал, что будет полезно для зрителей и рекламодателей.
Вид страницы
Чтобы настроить отображение разделов на вашем канале в Ютубе, перейдите на главную страницу, а затем кликните по шестеренке возле кнопки «Подписаться». В появившемся окошке найдите пункт «Настроить вид страницы «Обзор» и включите его. После этого не забудьте сами сохранить изменения.
Теперь в профиле YouTube-канала будут доступны все нужные вкладки, что позволит сортировать видеоролики по плейлистам, добавлять трейлер, рекомендовать пользователям контент и т. д.
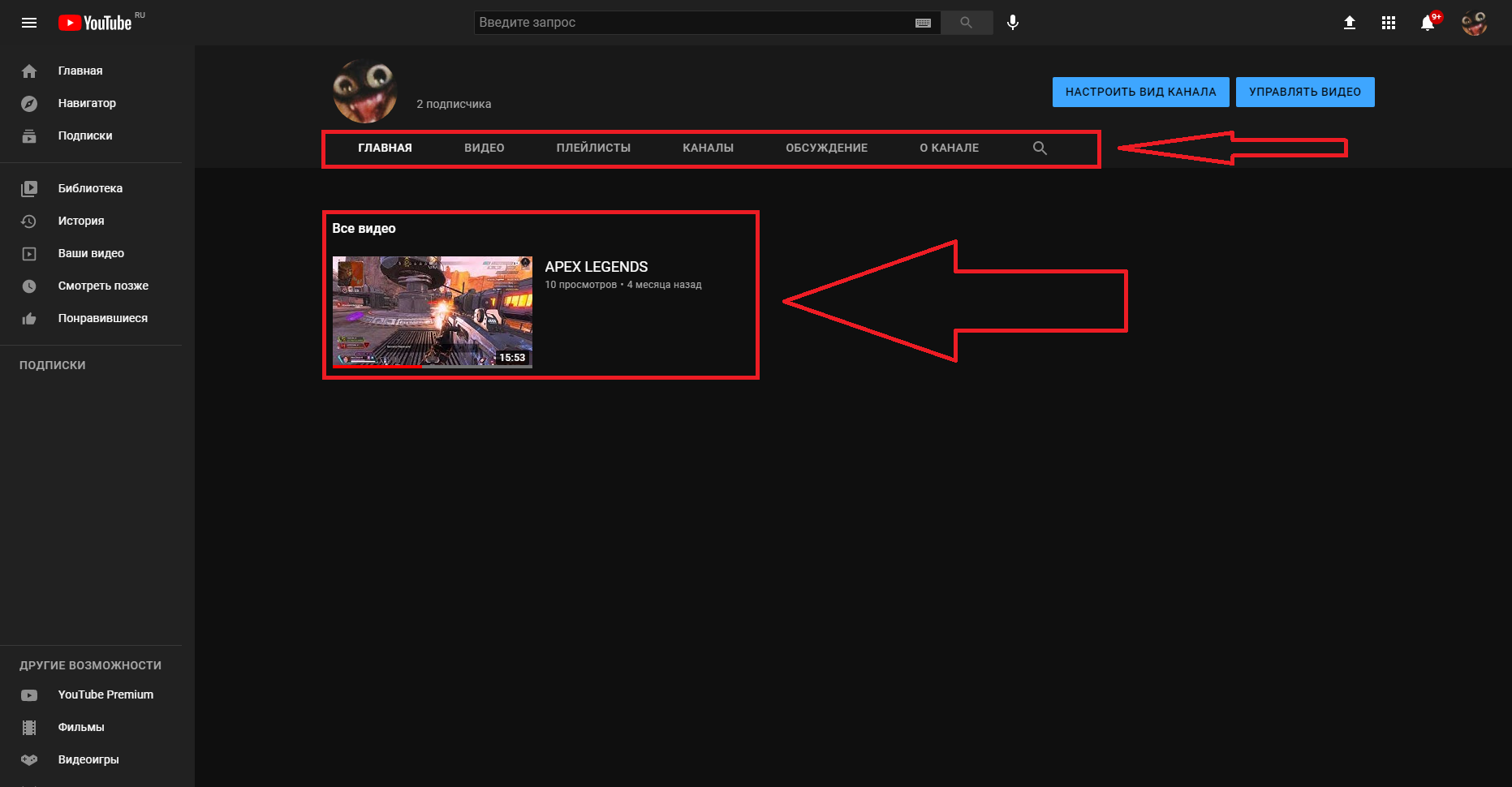
Описание
Во вкладке «О канале» можно разместить небольшое описание, указать свои контакты, страну, а также ссылки на социальные сети, сайт и другие интернет-площадки.
В описании постарайтесь передать смысл потенциальному подписчику таким образом, чтобы у него сложилось хорошее впечатление об авторе и его видеоконтенте.
Текст должен быть не более 1000 символов, из которых только 200 будут первыми отображаться возле главной страницы.
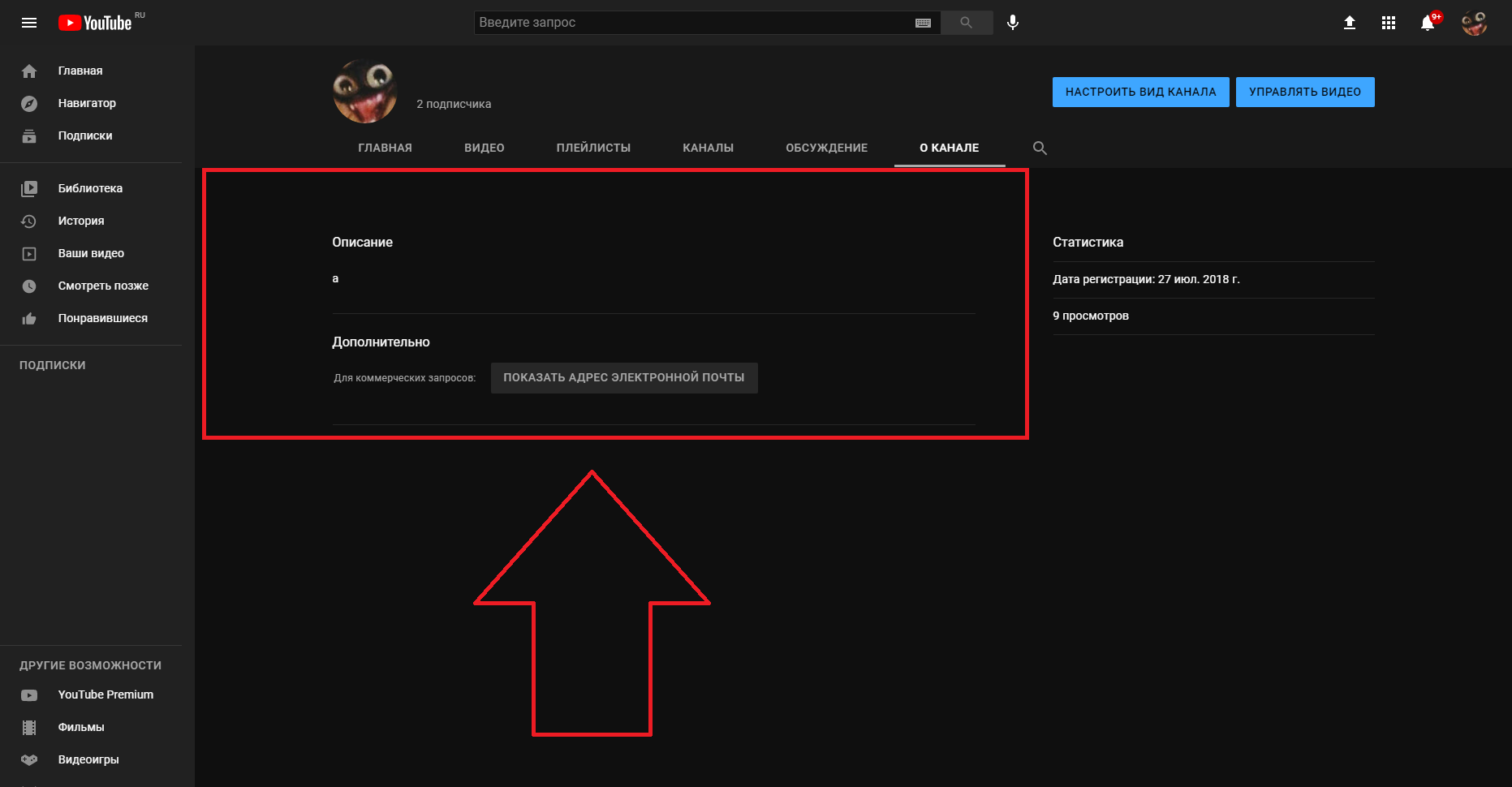
Логотип
Не менее важную роль при создании канала играет логотип. Он должен быть запоминающимся. Чтобы установить своё лого для видео на YouTube, нужно:
- Перейти в меню «Творческая студия».
- Найти раздел «Настройка канала» и кликнуть по пункту «Брендинг». Рекомендуется загружать фото с прозрачным фоном в формате *.png. Можно выбрать формат отображения логотипа во время ваших видео (никогда, в начале/в конце или всегда). В последних двух случаях нужно задать созданное время, когда лого будет показываться на экране.
- Для сохранения изменений нажать «Обновить» перед выходом из настроек.
Чтобы удалить старый логотип, перейдите в это же меню и кликните по кнопке «Удалить», а затем загрузите, выполнив действия, описанные выше.
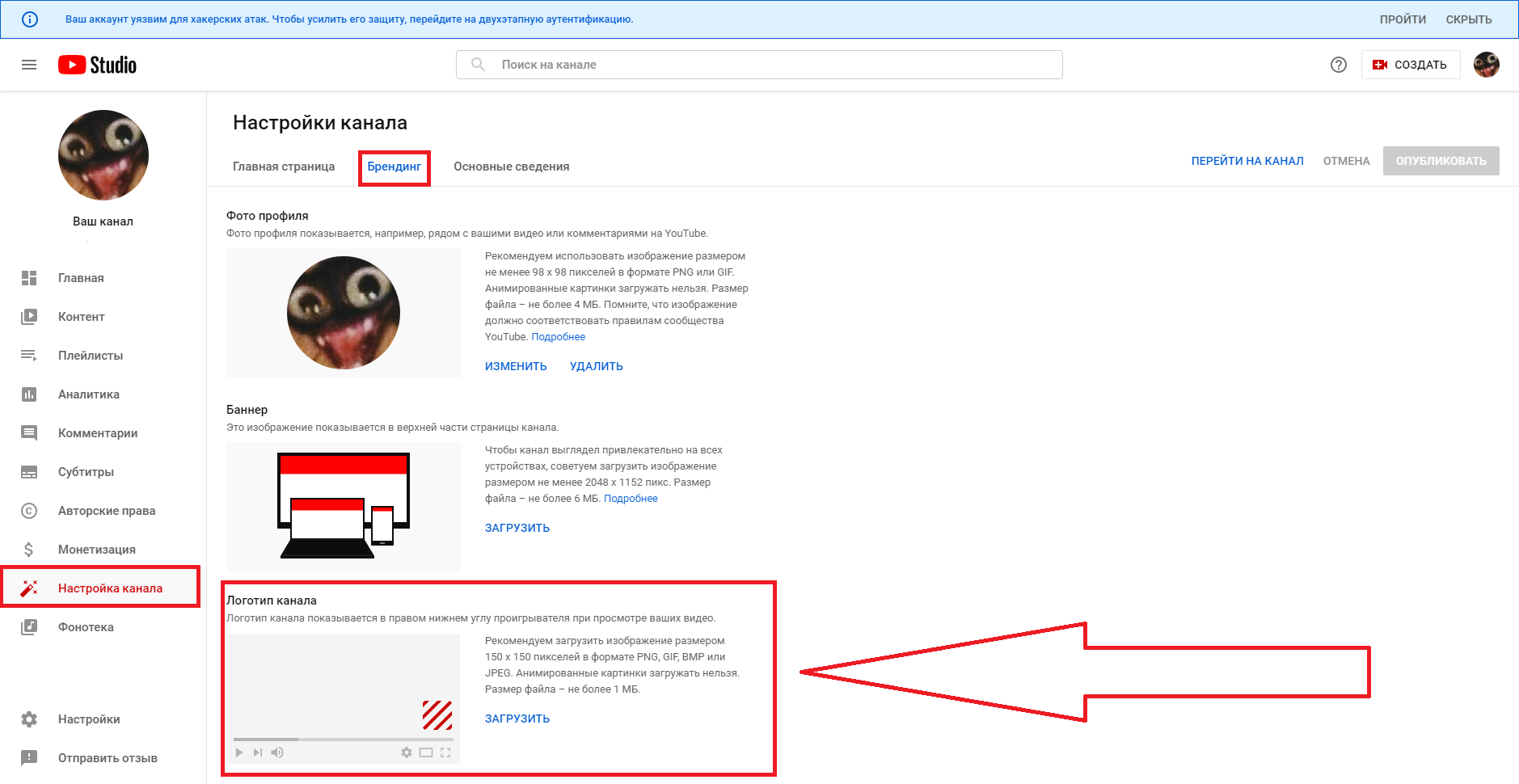
Закрытый и открытый канал
Если нужно ограничить доступ к определенным видео, то сделать это можно в настройках:
1. Перейдите в творческую студию и откройте раздел «Контент».
2. Найдите нужный видеоролик и нажмите на иконку ручки возле него.
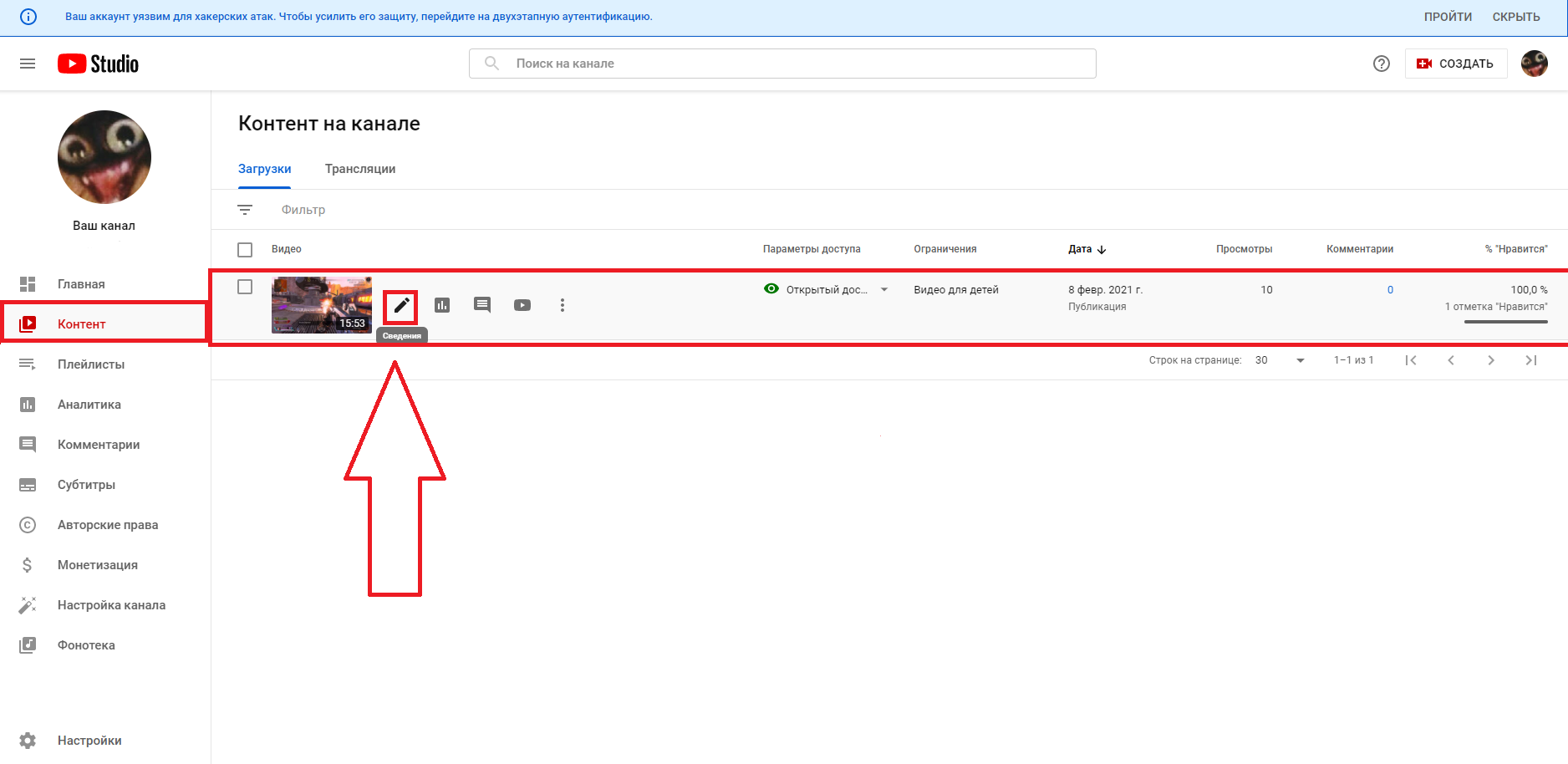
3. В открывшемся окне найдите раздел с доступом к видео и выберите один из трех вариантов (открытый, ограниченный или доступ по ссылке).
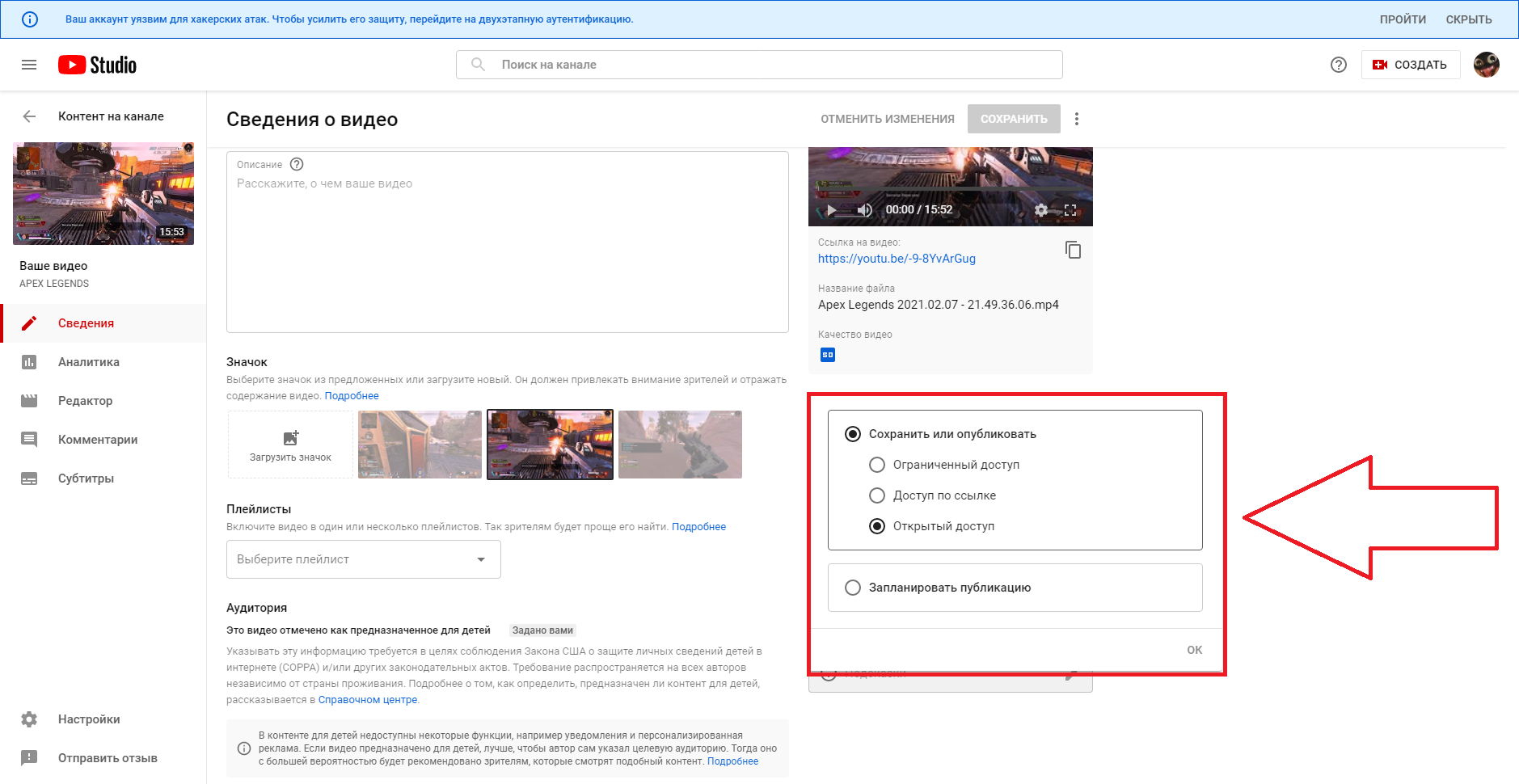
4. Сохраните новые настройки перед выходом из меню.
Также ко всем отдельным плейлистам и видео на канале можно ограничить доступ к просмотру.
Дополнительные настройки
В разделе «Расширенные настройки» вы сможете изменить прочие параметры канала: страна, ключевые слова (теги), отображение системной рекламы; скрыть число подписчиков и т. д. Настройте пункты по своему усмотрению и сохраните внесённые изменения.
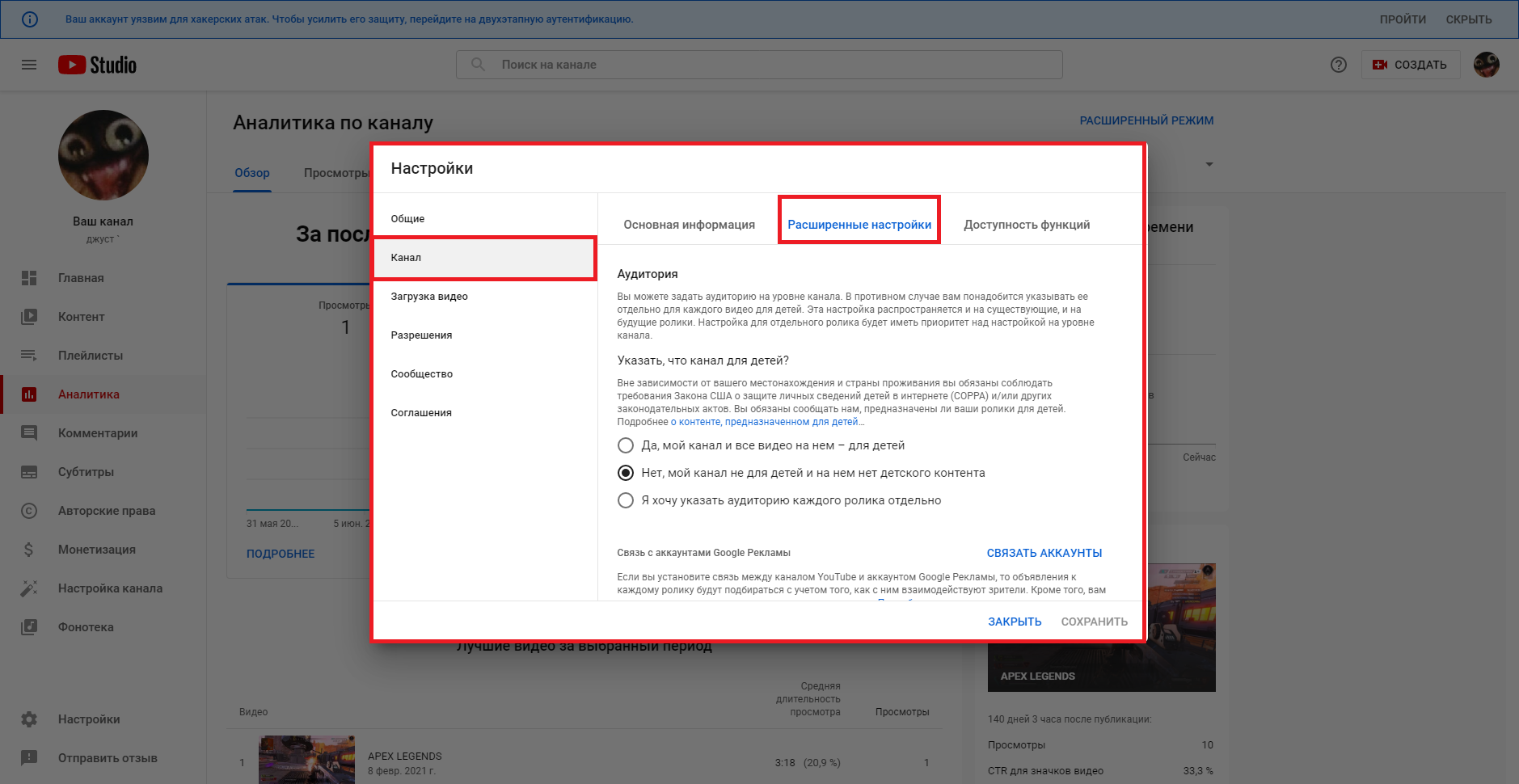
Как загрузить свое видео с ПК
После настройки своего YouTube-канала осталось приступить к главному — добавлению первого видео. Чтобы сделать это, следуйте подсказкам ниже:
1. В верхней части экрана найдите значок стрелки с полоской и нажмите на него.
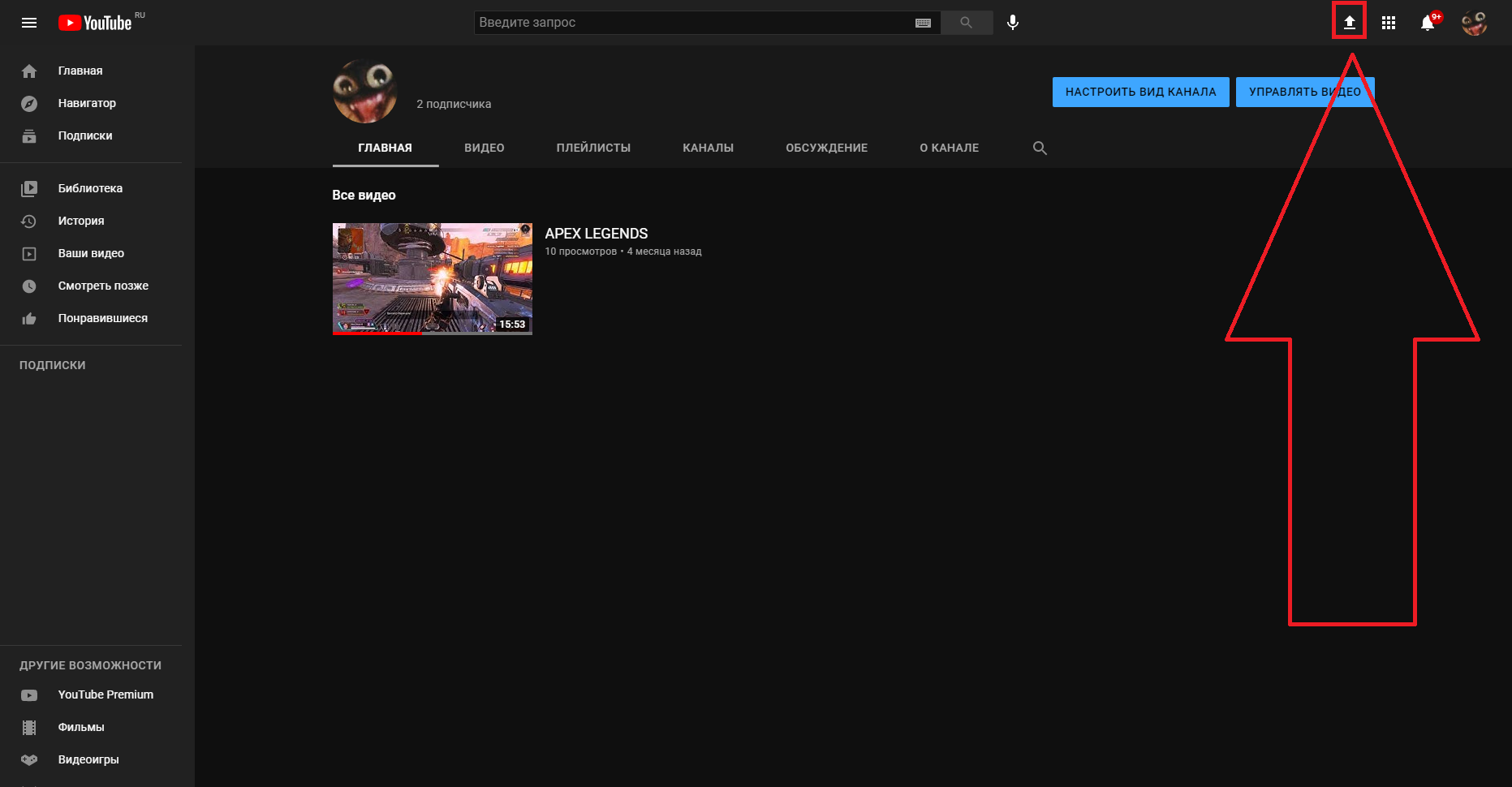
2. Появится окно выбора файла. Видео может быть загружено в следующих форматах MP4, FLV, WebM, AVI, WMV, MPEG-1,2, 3GP, MOV. Кроме того, оно должно иметь поддерживаемое разрешение экрана и соотношение сторон для правильного отображения на хостинге.
3. Пока видео загружается, можно заняться его названием, описанием, обложкой, тегами, а также переводом и субтитрами. Если видео по времени составляет более 15 минут, то потребуется пройти верификацию канала через свой номер телефона.
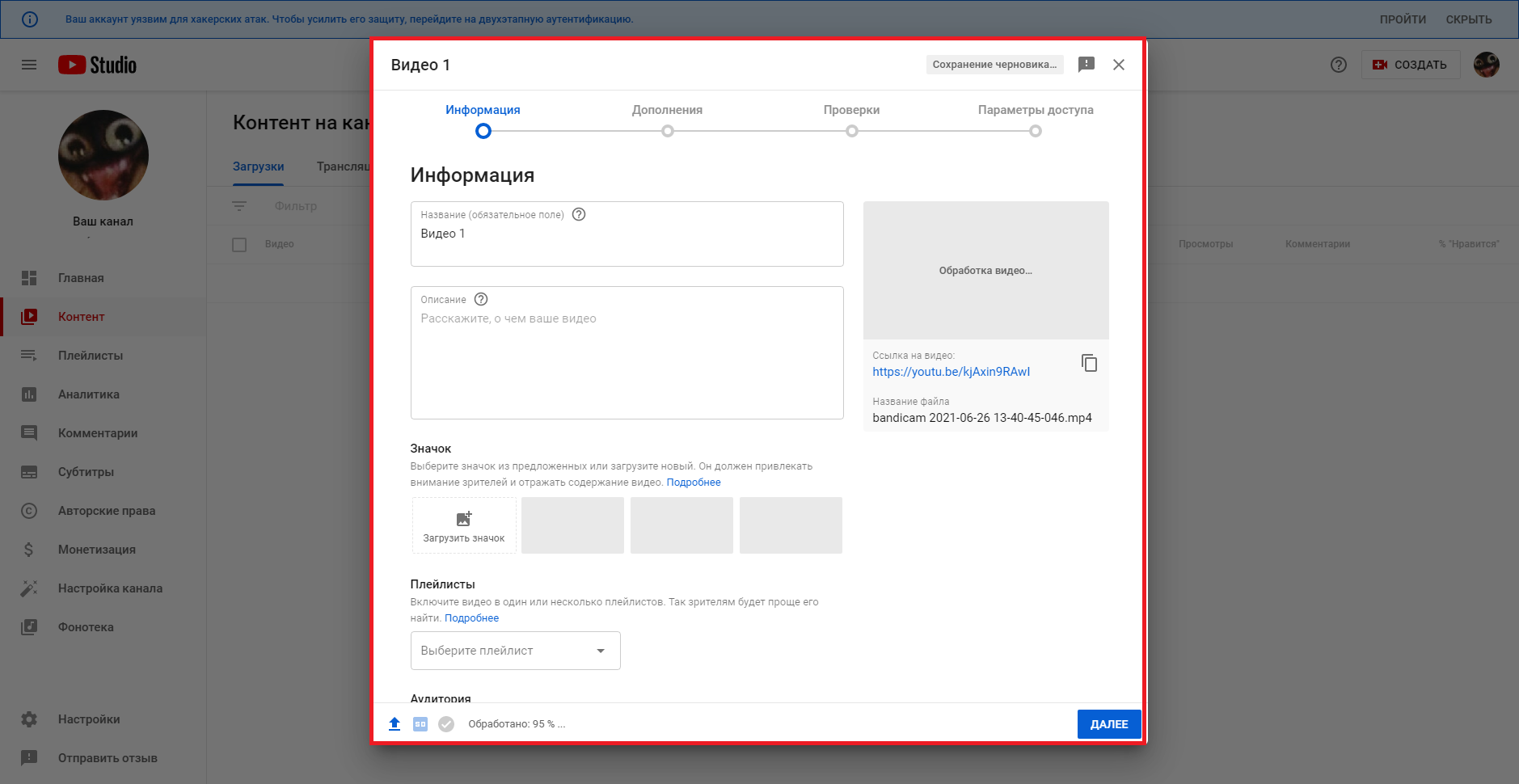
4. Для более расширенной настройки перейдите в соответствующий раздел, где можно разрешить/запретить комментирование, открыть доступ к статистике для пользователей, установить ограничение по возрасту и т. д.
5. Если у вас на канале не менее 1 000 подписчиков и 4 000 часов суммарных просмотров, то можно подключить монетизацию Ютуба. Это поможет получать дополнительных доход с публикуемого контента.
6. Когда обработка и оформление созданного видеоролика будут завершены, то кликните по кнопке «Сохранить».
После совершённых действий видео будет успешно опубликовано на YouTube и доступно для всеобщего просмотра.
Статистика созданного канала и видео
После публикации роликов в YouTube начнут приходить новые подписчики, а вместе с ними — просмотры и лайки. Затем сформируется целевая аудитория и появится нужда в просмотре статистики канала, а также отдельных видео.
Для просмотра статистики канала перейдите в творческую студию, а затем откройте вкладку «Аналитика». Здесь будет собрана вся актуальная статистика вашего канала: популярные видео и данные о просмотрах (в режиме реального времени), информация о монетизации и графики, сформированные системой.
Раздел «Аналитика» поможет вам узнать, какие ролики набирают больше просмотров, и определить дальнейший план развития канала.
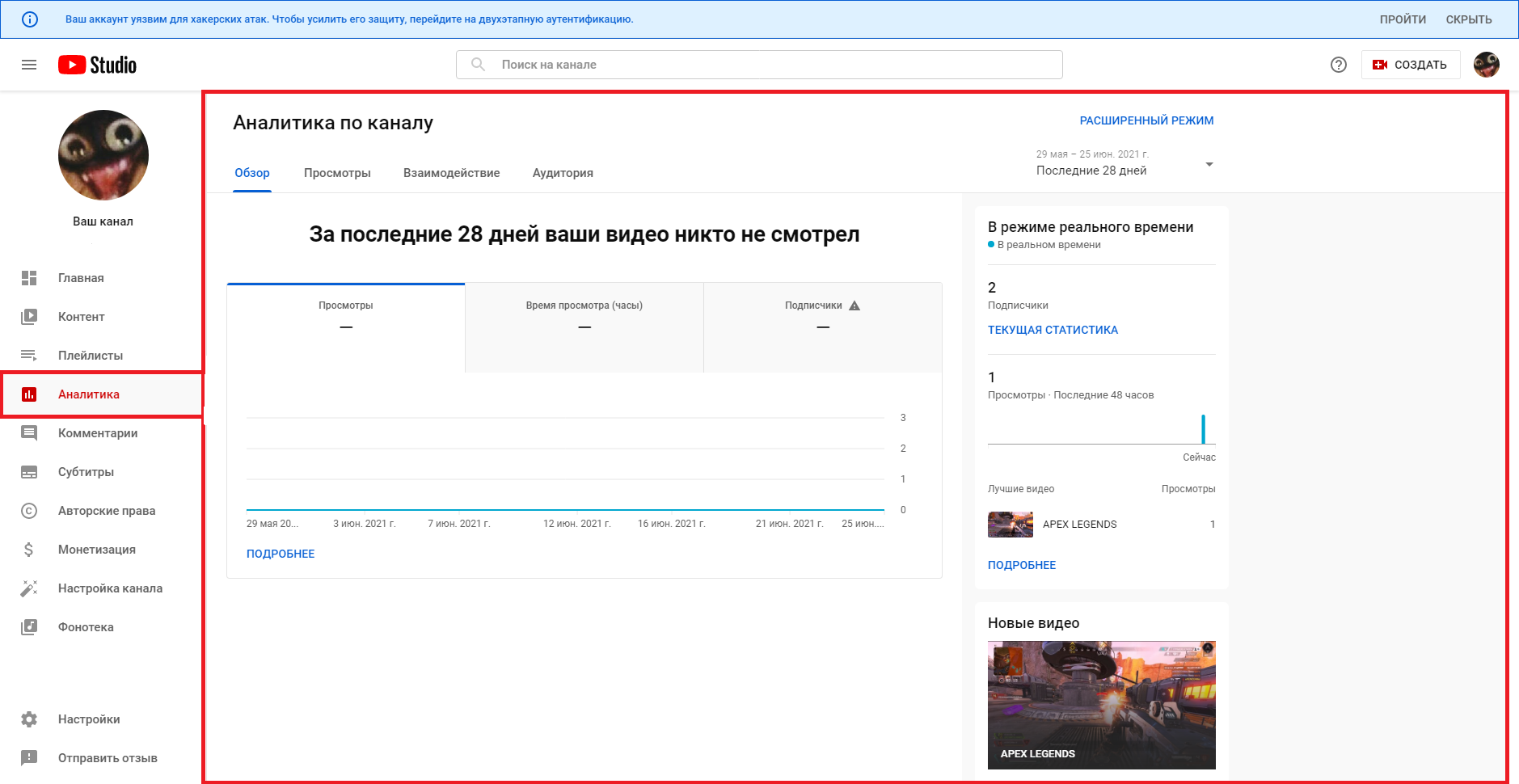
Как завести второй канал на YouTube
Чтобы создать второй канал, не нужно регистрировать новую учетную запись Google. К одному такому аккаунту можно привязать несколько Ютуб-каналов и потом переключаться между ними.
Необходимо выполнить следующие действия:
1. Перейти в раздел «Настройки».
2. Во вкладке «Аккаунт» найти строчку «Создать канал» и кликнуть по ней.
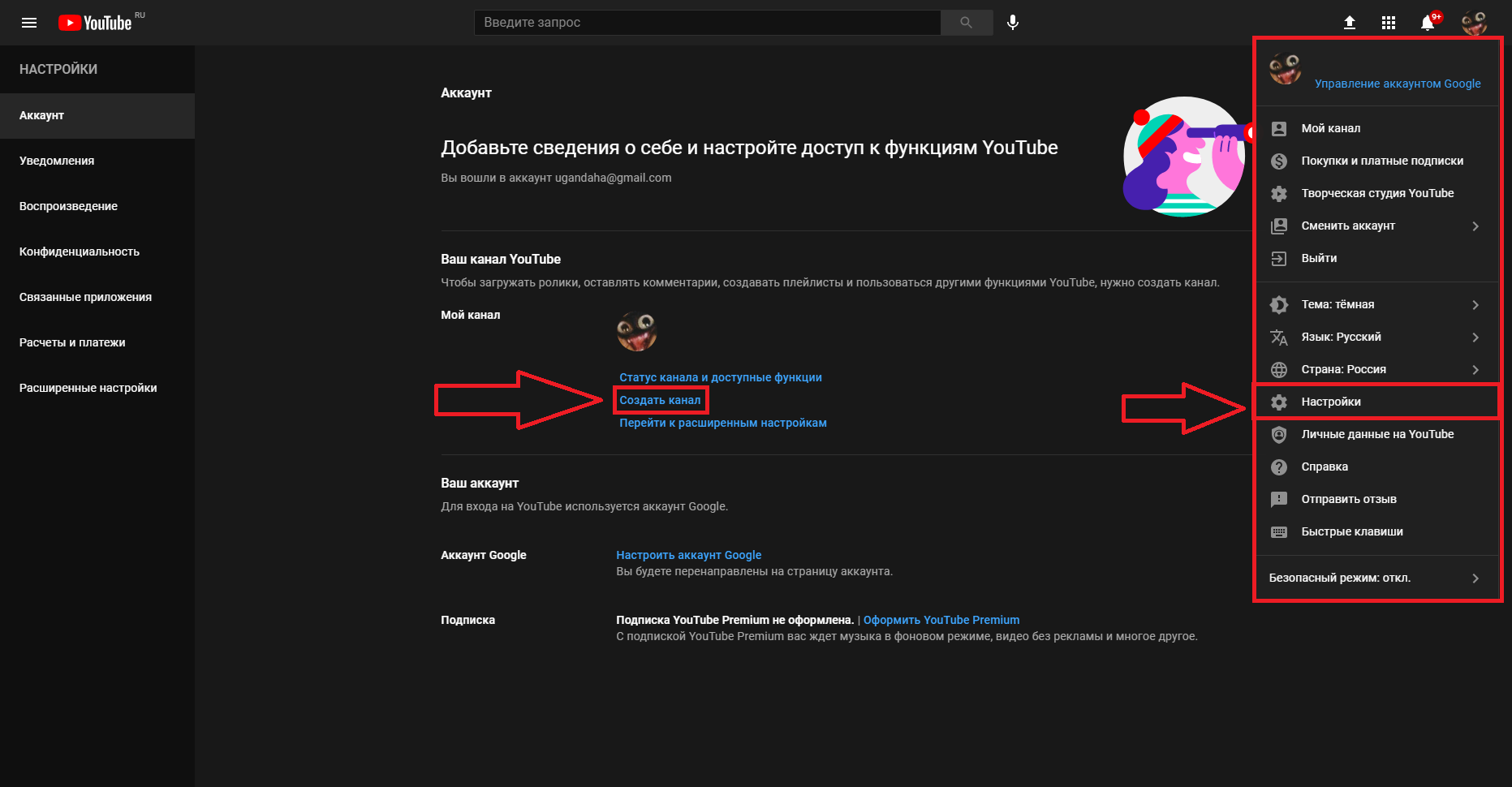
3. Заново пройти все этапы создания канала и его оформления.
Благодаря такой возможности вы сможете делать контент под разную аудиторию. При этом каждый из каналов можно будет монетизировать, что позволит увеличить доход в несколько раз.
Стоит заметить, что при блокировке аккаунта Google все привязанные к нему каналы на YouTube будут также забанены.
Инструкция по запуску канала со смартфона
Вход в аккаунт и создание
Для начала установите приложение YouTube из Google Play или App Store. На смартфонах Android приложение будет уже предустановлено в системе.
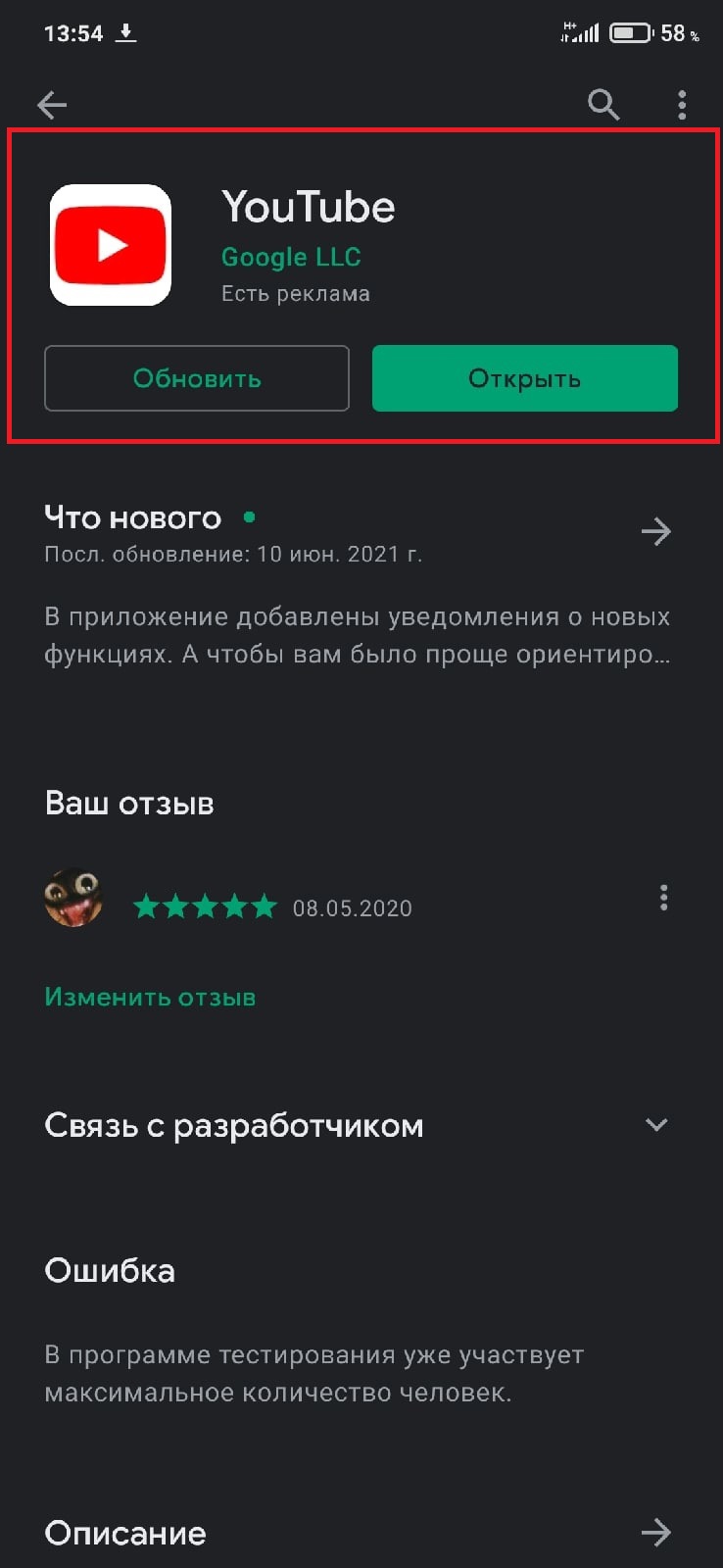
Авторизуйтесь под именем своего аккаунта Google или же зарегистрируйте новую учетную запись. В последней случае понадобится ввести свои данные, а также подтвердить номер телефона или почту. По завершении регистрации примите пользовательское соглашение и приступайте к созданию канала.
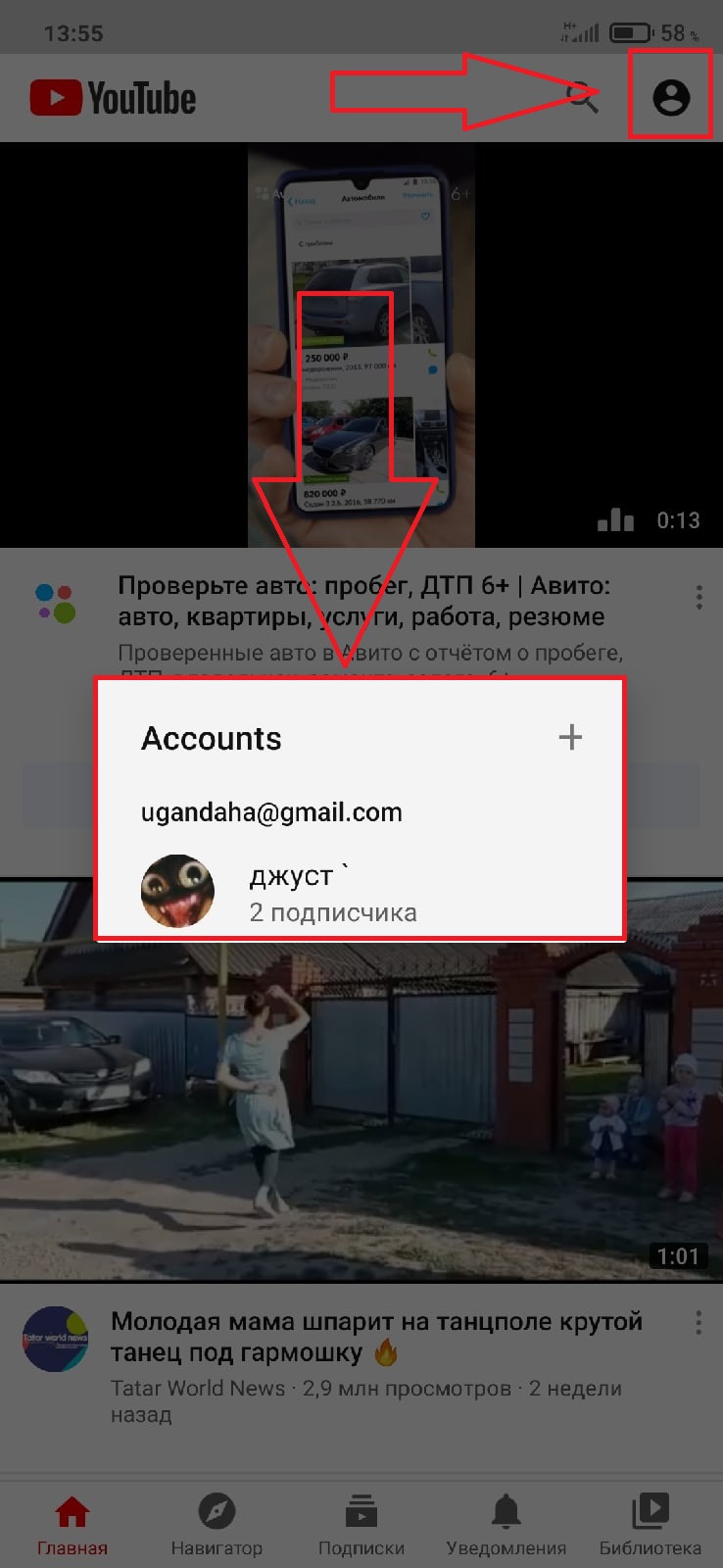
Для запуска процесса кликните по своей аватарке в правом верхнем углу экрана, а затем нажмите на пункт «Мой канал». Здесь, как и в компьютерной версии, нужно самим придумать название, зарегистрировать учетную запись и затем приступить к настройкам канала.
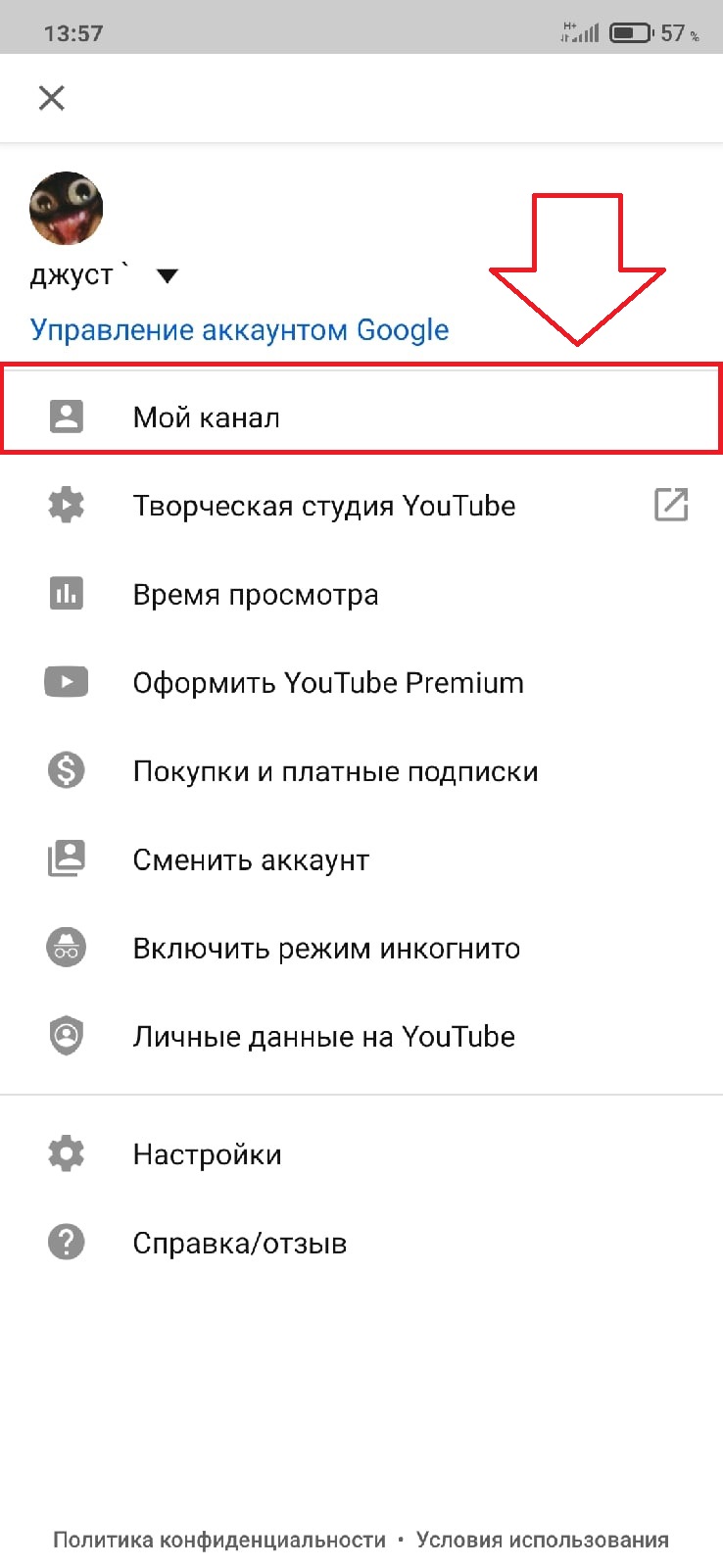
Настройка канала
Чтобы настроить канал на Ютубе, нажмите на значок шестеренки возле названия. В этом разделе можно добавить описание, изменить параметры конфиденциальности, указать другое наименование и настройки вида канала.
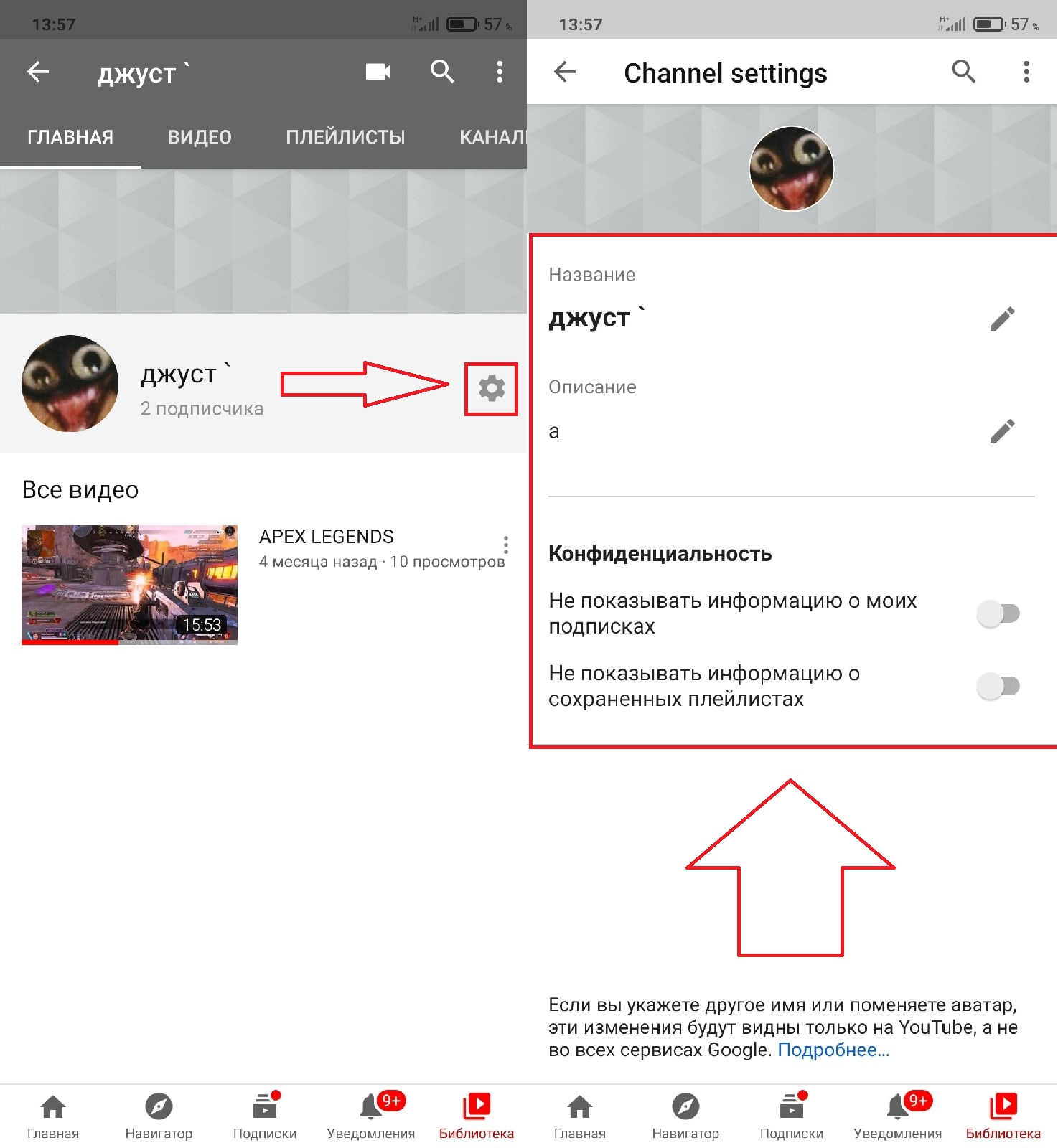
В мобильной версии функционал творческой студии был перенесен в отдельное приложение для Ютуба, поэтому поменять обложку, аватар, лого и многие другие параметры можно только через него. Установить творческую студию можно через Google Play или App Store.
Функционал мобильной версии от компьютерной практически не отличается, поэтому вы сможете сами создать свой канал без каких-либо ограничений.
Как выложить видео с телефона
Для публикации своего видеоролика на Ютуб-канале с телефона потребуется:
1. Нажать на «+» в нижней части экрана и выбрать пункт «Добавить видео».
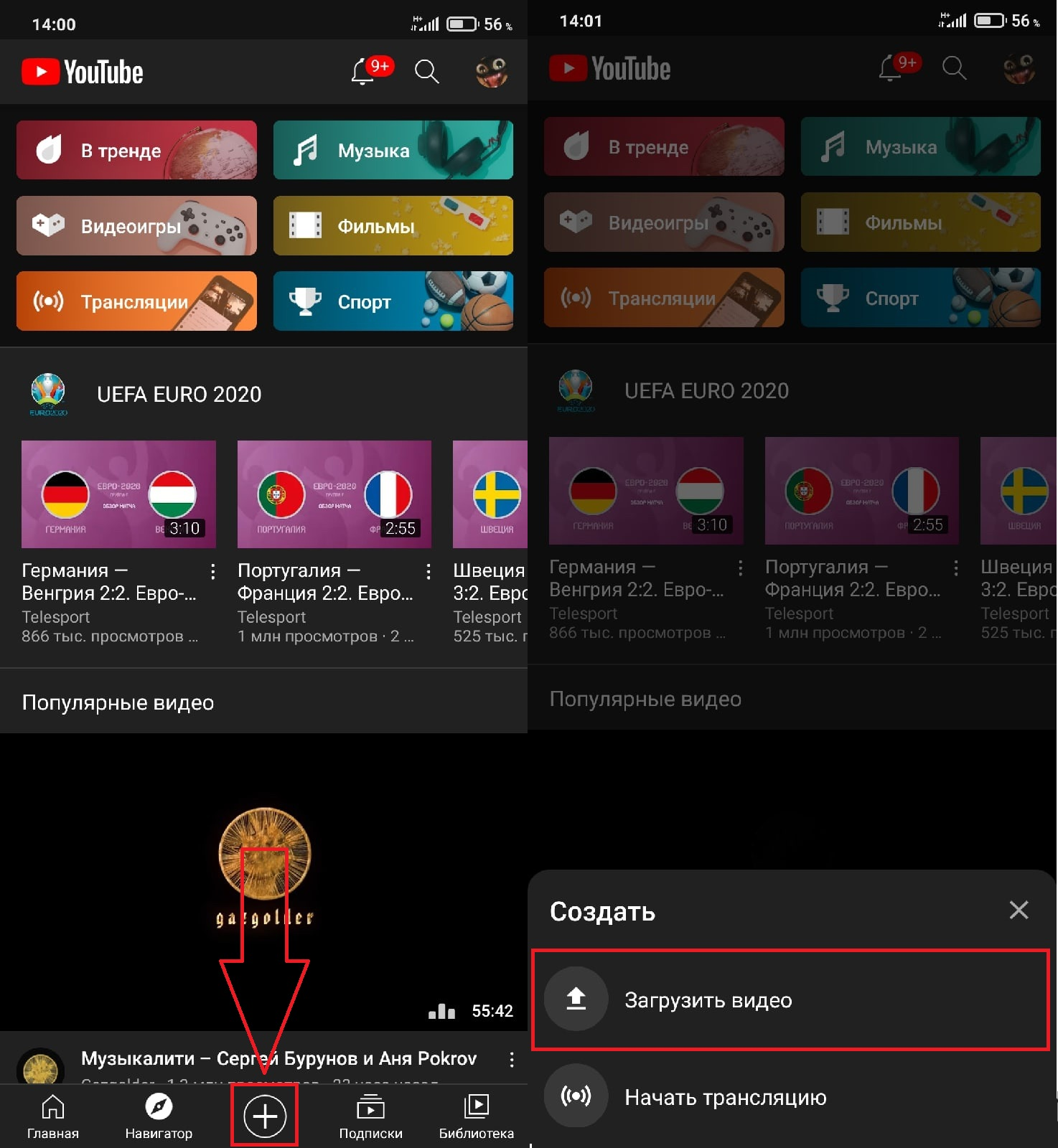
2. Загрузить нужное видео и ждать завершения обработки.
3. Если длина видео более 15 минут, то нужно пройти верификацию аккаунта, иначе опубликовать ролик не получится.
4. Настроить все нужные параметры видео (название, описание, обложку и т. д.), а затем сохранить его.
Теперь вы сможете начать вести свой YouTube канал.
Как удалить загруженное видео с Ютуба через смартфон
Чтобы удалить при необходимости видео с канала, перейдите во вкладку «Ваши видео».
В появившемся окне кликните на три точки возле нужных роликов и нажмите «удалить». Подтвердите действие.
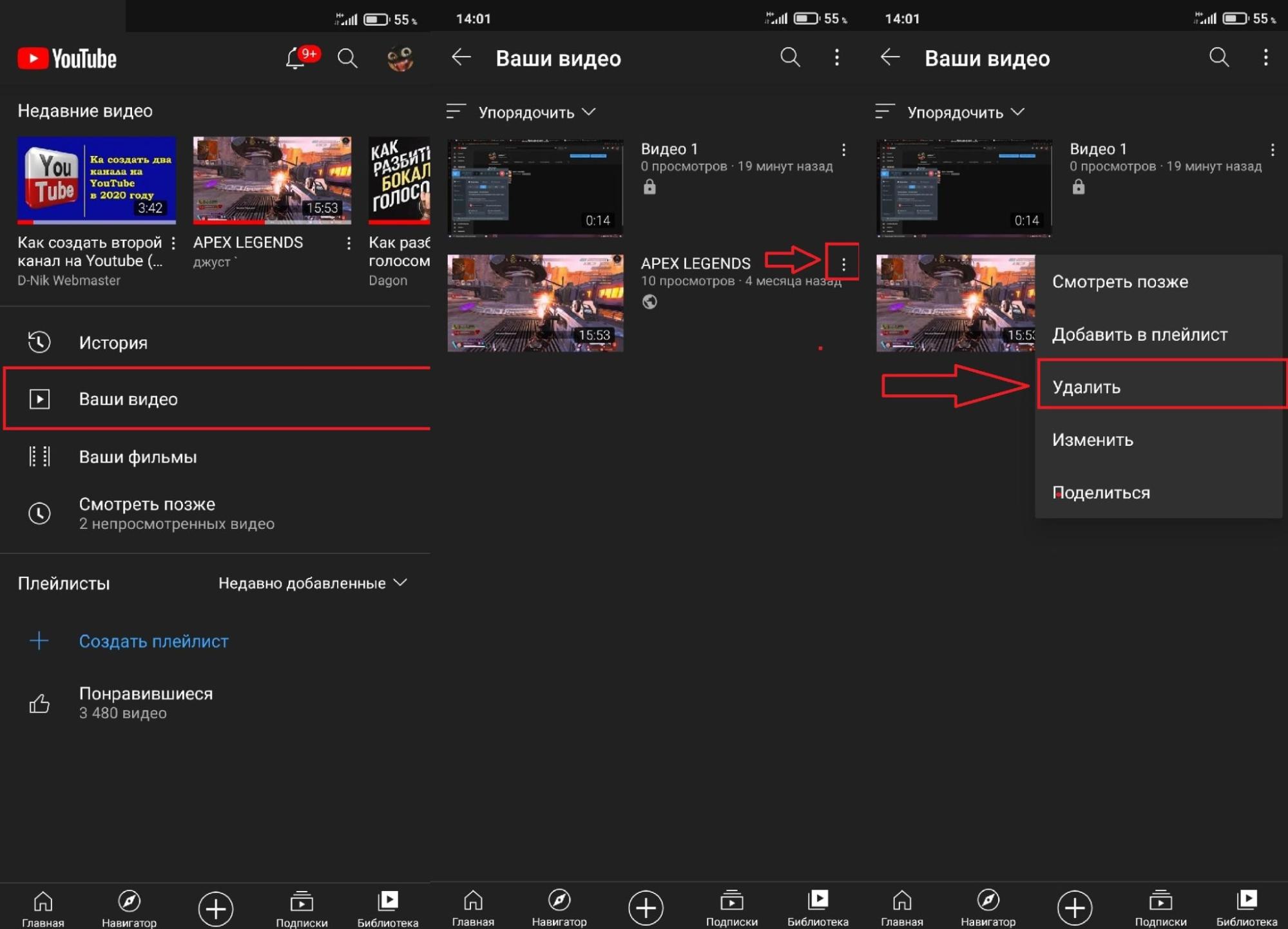
YouTube-канал даст много новых возможностей, от продвижения крупного бренда или небольшой компании до ведения личного блога или трансляции своих способностей и умений.
Хотите тоже написать статью для читателей Yagla? Если вам есть что рассказать про маркетинг, аналитику, бизнес, управление, карьеру для новичков, маркетологов и предпринимателей. Тогда заведите себе блог на Yagla прямо сейчас и пишите статьи. Это бесплатно и просто
