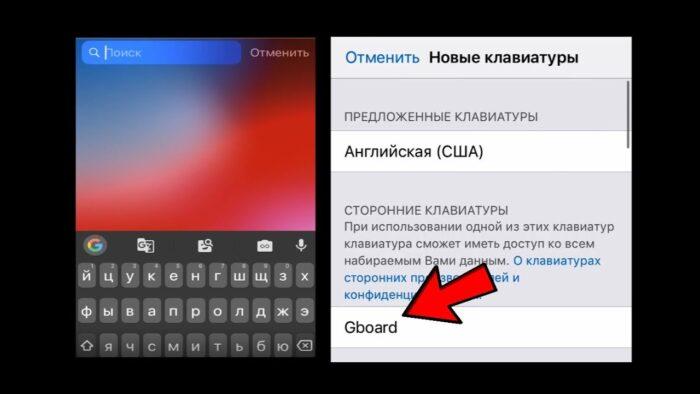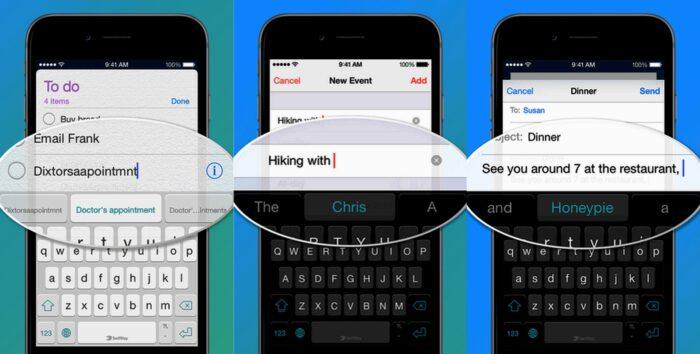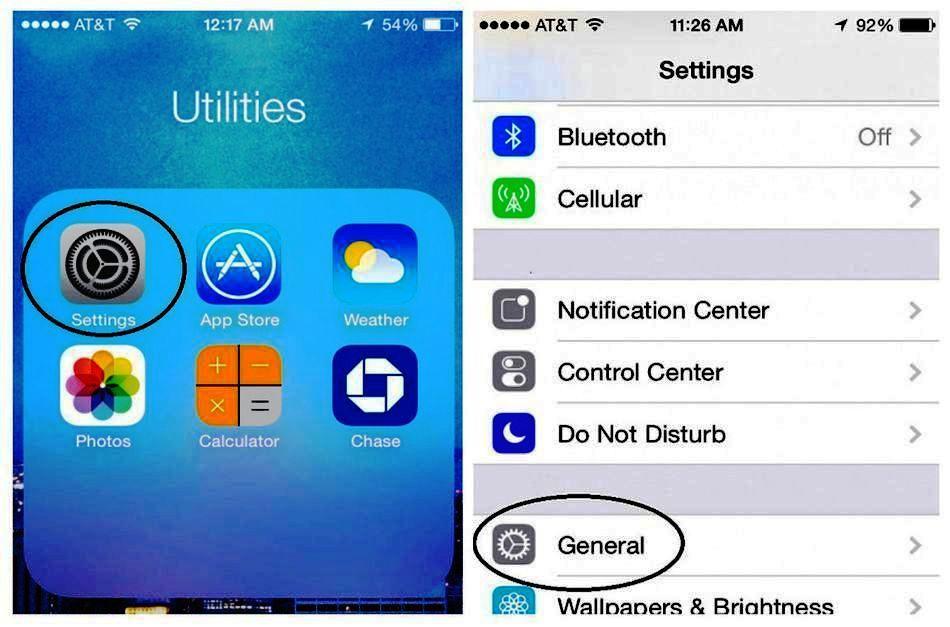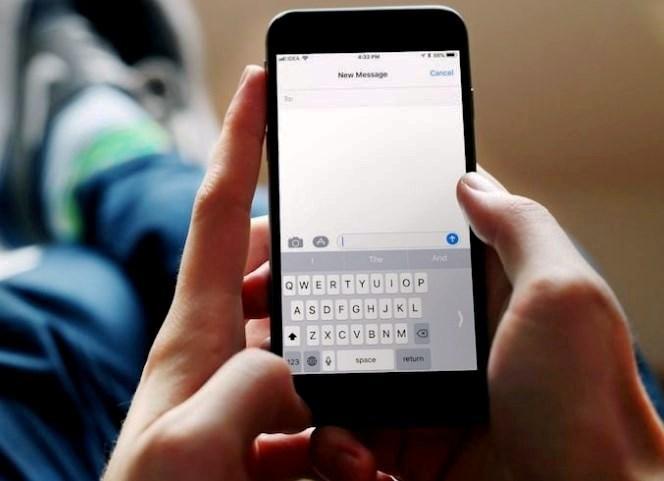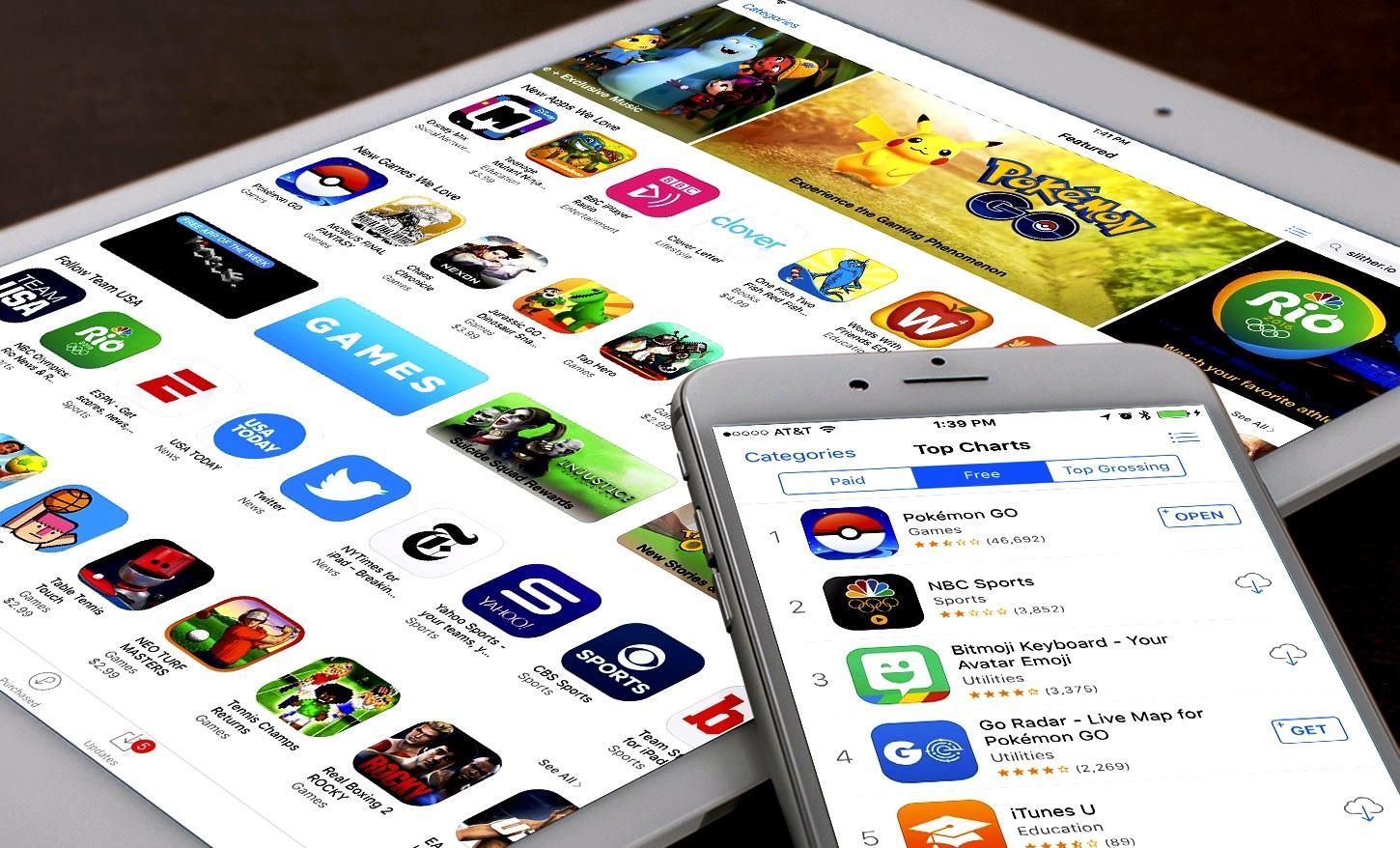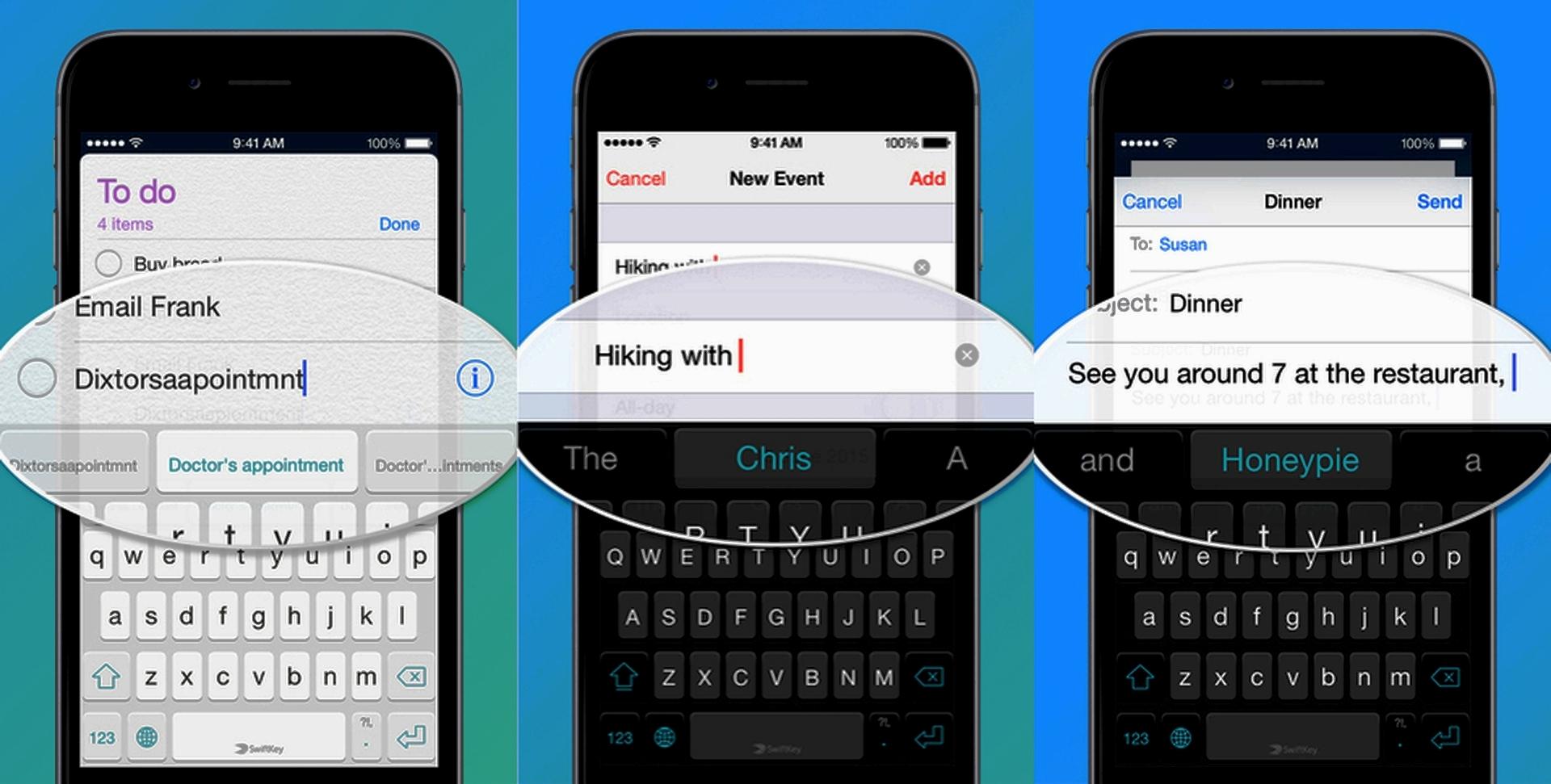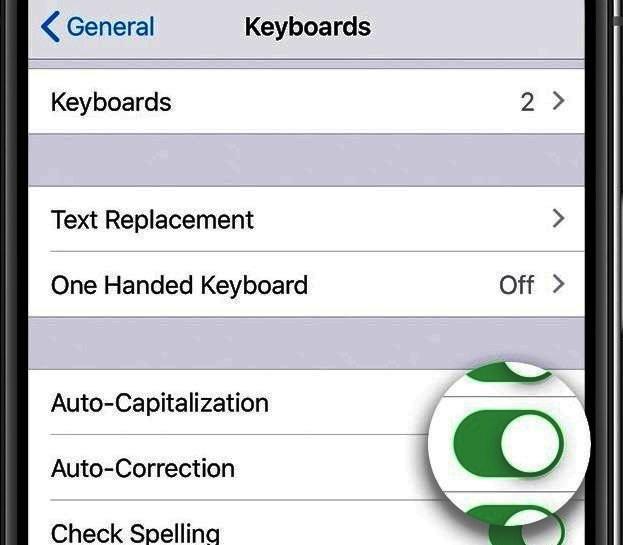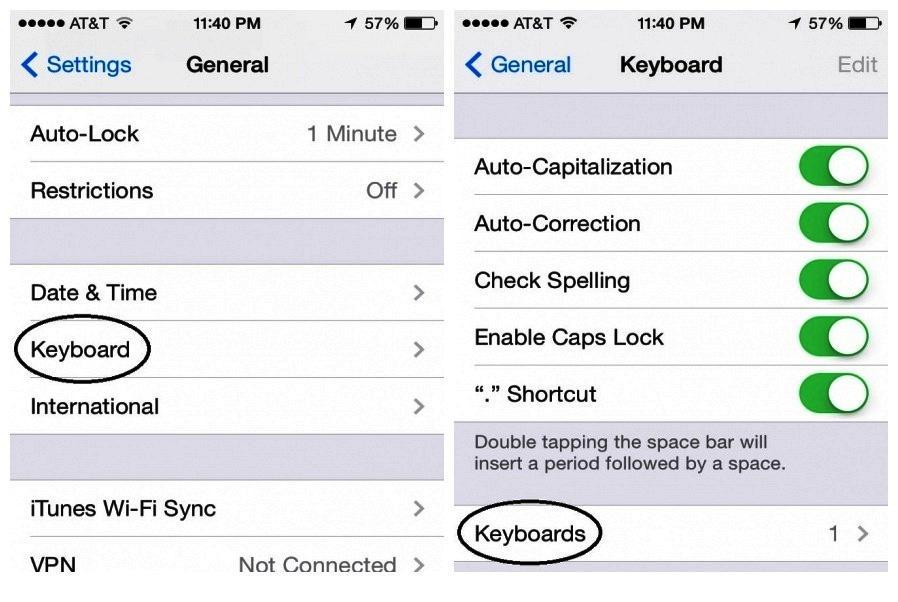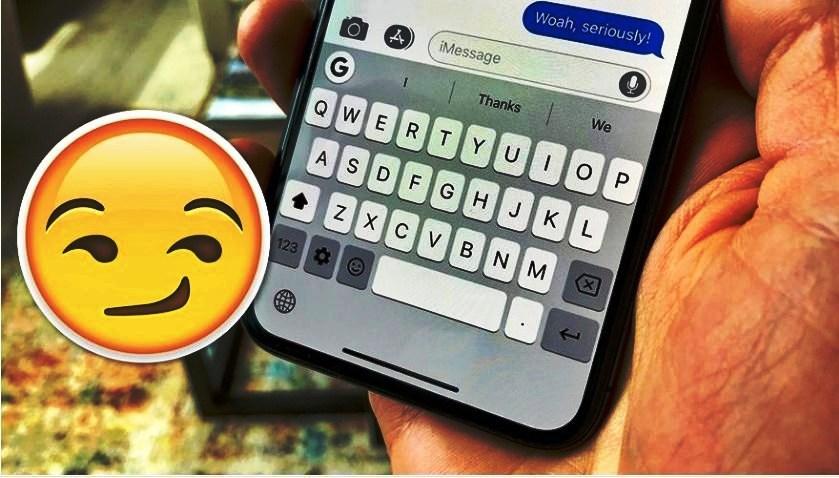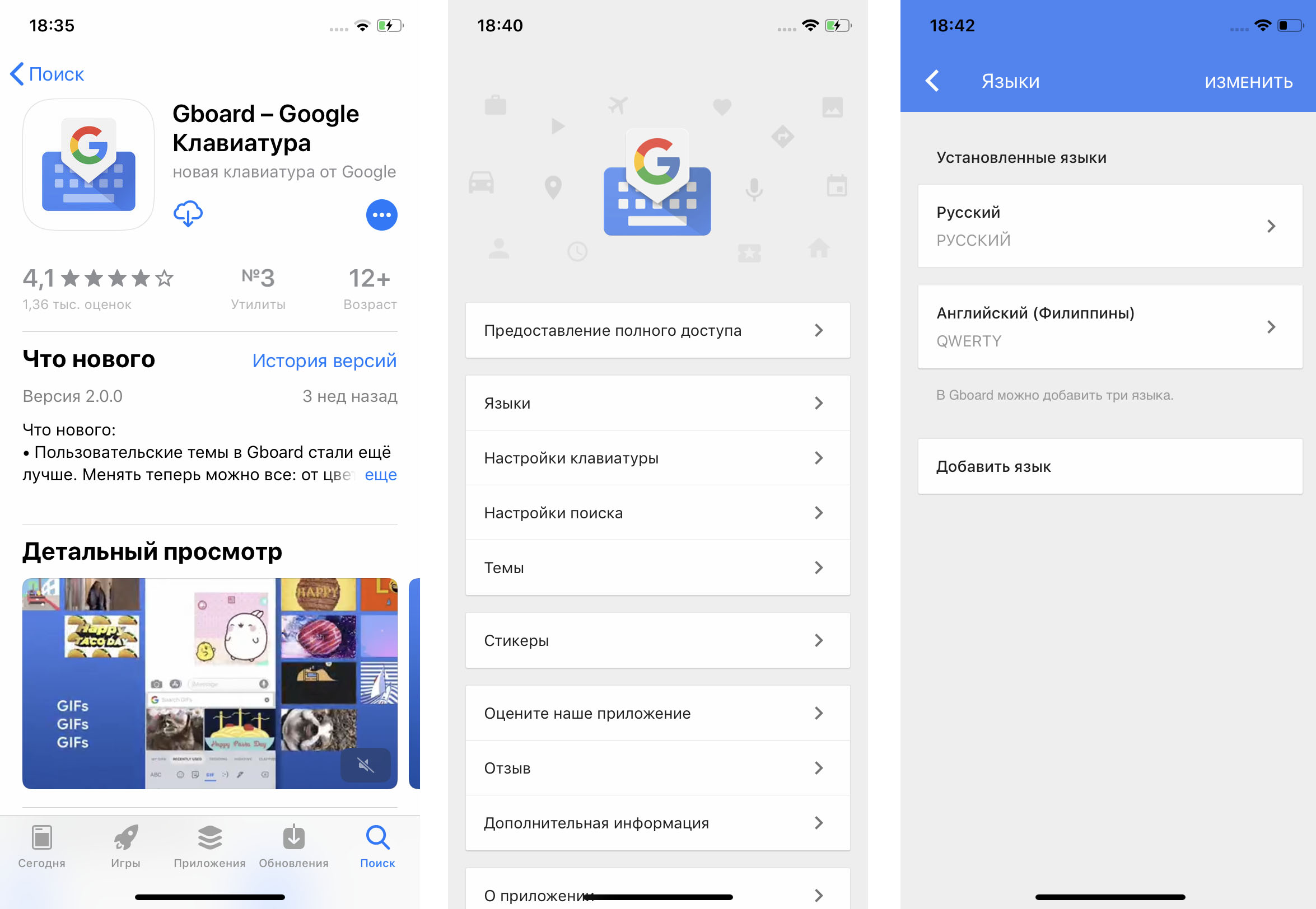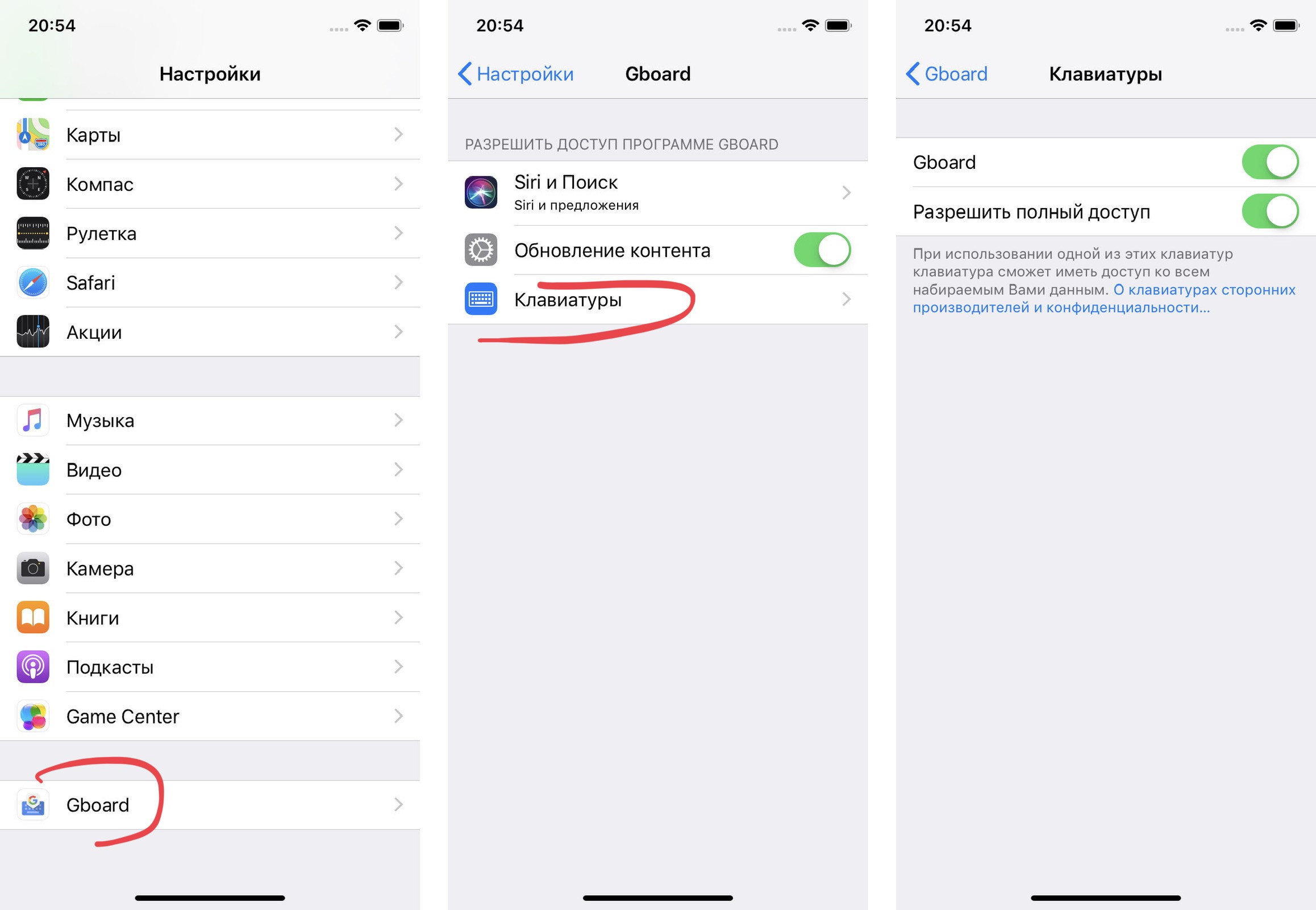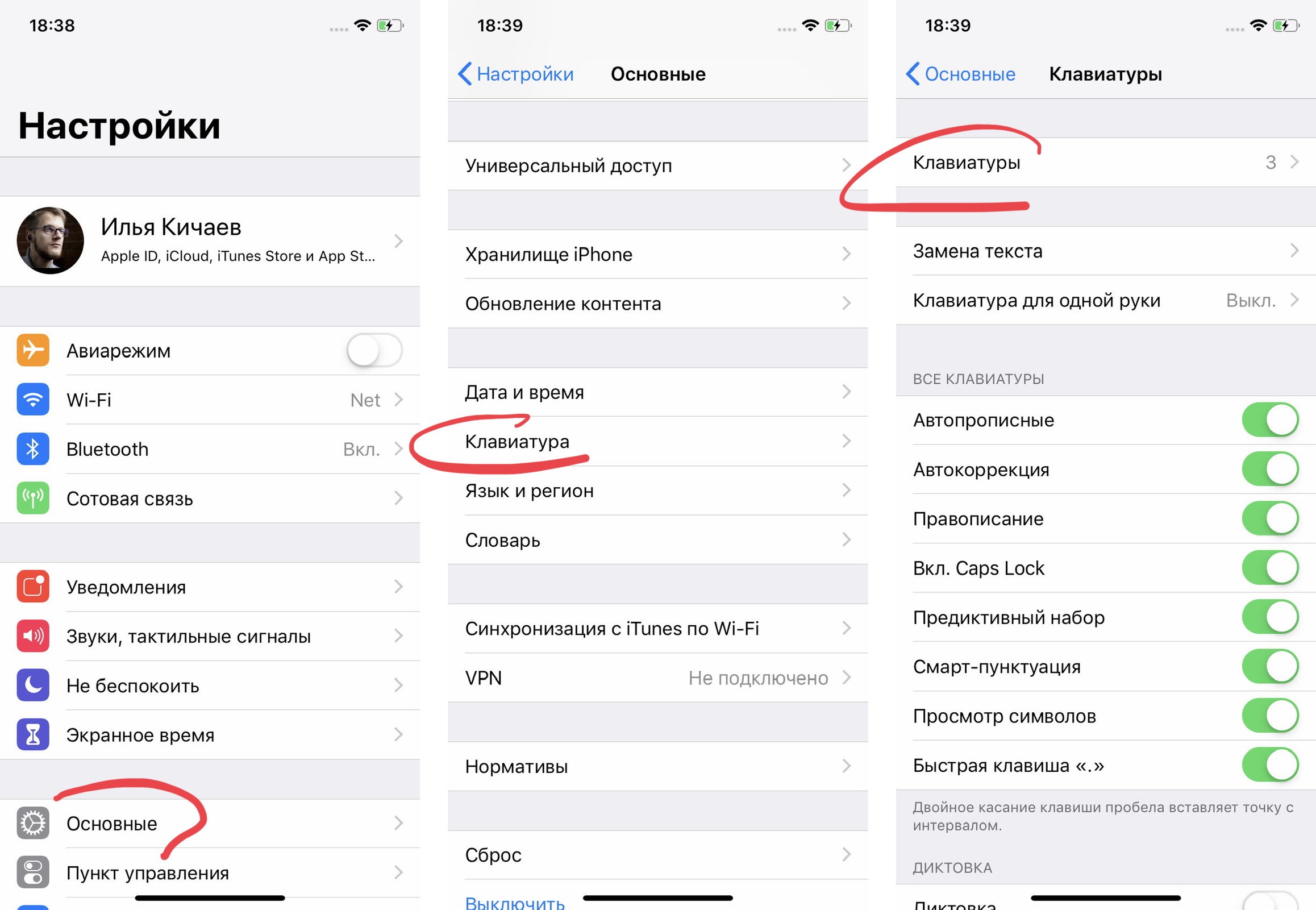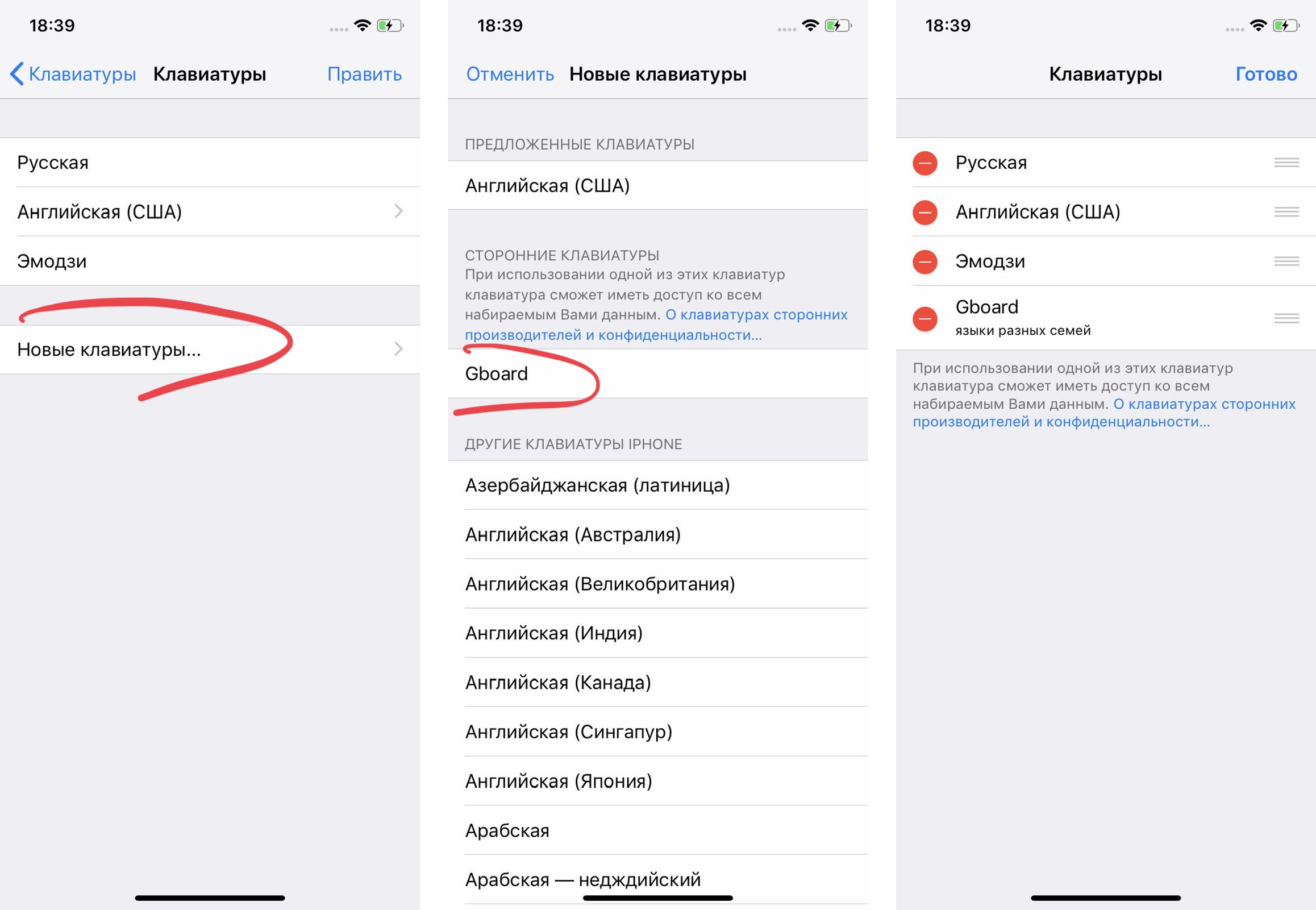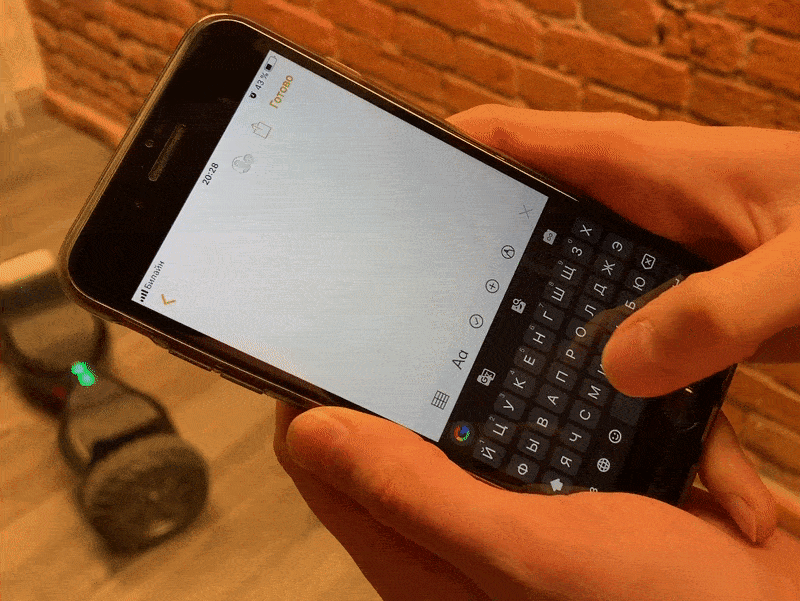При использовании смартфона необходимо использовать различные языки. Каждый владелец Айфона самостоятельно определяет, сколько и каких клавиатур ему понадобиться.
Как изменить клавиатуру в iPhone
Для того, чтобы изменить настройки, необходимо сделать следующее:
- Нужно войти в «Настройки», Перейти в раздел «Основные», затем — зайти в «Клавиатуры».
- После этого откроется страница настроек. Здесь можно увидеть установленные разновидности. В нижней части экрана есть ссылка «Новые клавиатуры». Она будет полезна в тех случаях, когда нужный язык в перечне отсутствует.
- После того, как все нужные языки будут активированы, нужно выйти из настроек.
Встроенная экранная клавиатура будет появляться автоматически каждый раз, когда на экране возникнет поле для ввода текста после того, как пользователь по нему тапнет. Для смены языка потребуется нажать на иконку глобуса. После этого появится список доступных языков, из которого нужно выбрать подходящий.
В настройках можно изменить параметры клавиатуры.
Как настроить клавиатуру на Айфоне
На Айфоне шестой версии или более позднем можно настроить клавиатуру так, чтобы было удобно набирать текст одной рукой. Для этого выполняют такие действия:
- Переходят в «Настройки», затем — в «Основные», «Клавиатура».
- После этого откроется список доступных опций, которые можно изменить. Нажимают на «Ввод одной рукой».
- Открывается возможность выбрать из нескольких опций: положение клавиатуры для левой или правой руки, для работы обеими руками. Выбирают нужную, затем выходят из настроек.
Когда ввод одной рукой станет не нужен, потребуется вновь зайти в настройки клавиатуры и выбрать вариант, который используется для ввода двумя руками.
Иногда пользователь видит, что буквы на клавишах слишком мелкие. В таком случае ситуацию можно исправить, сделав их прописными. Для этого в настройках переходят в раздел «Универсальный доступ». Затем, перейдя в «Клавиатуры» устанавливают параметр «Прописные». После этого на клавиатуре станут видны не строчные, а прописные символы.
Иногда удобно, чтобы для ввода использовалась клавиатура большего размера. Для этого достаточно установить экран Айфона в горизонтальное положение. Она расположится вдоль нижнего края экрана и увеличится в размере.
В настройках также доступны следующие возможности:
- Можно включить проверку правописания на языке, для которого предназначена клавиатура.
- Доступно проведение автоматической коррекции ошибок.
- По желанию пользователя можно включить предиктивный набор. В этом случае при наборе слова пользователю будет предложены варианты ввода.
Эти параметры находятся в разделе настроек, относящемся к клавиатуре.
Процедура настройки.
Как включить смайлики в клавиатуре на iPhone
Пользователю Айфона могут потребоваться различные языки. Однако для выражения своих мыслей или настроения иногда текстовых сообщений бывает недостаточно. Если удачно подобрать один или несколько смайликов, то они иногда смогут лучше выразить сообщение, чем несколько строчек текста.
Смайлики сделают текст более выразительным.
Владельцы Айфонов могут использовать кроме обычных разновидностей особую клавиатуру со смайликами. Для того, чтобы вставлять их в сообщения, нужно произвести активацию:
- Для этого входят в «Настройки», «Основные», затем открывают раздел «Клавиатуры».
- В результате откроется список установленных на устройстве языков клавиатур. Необходимо тапнуть по нижней кнопке «Добавить новую».
- Откроется перечень доступных на Айфоне вариантов. В списке надо найти элемент «Эмодзи» и тапнуть на него.
- Затем в список активированных клавиатур добавится новая, у которой каждая клавиша будет соответствовать забавному рисунку.
При работе с различными приложениями клавиатура появится в том случае, если тапнуть по текстовому полю. Сначала будет открыт текстовый вариант. В нижней части экрана можно будет увидеть небольшое изображение глобуса. Если сделать продолжительное нажатие, появится список доступных языков для ввода. Одна из строчек поможет переключиться на эмодзи.
Для ввода доступны смайлики.
Для ввода подходящего рисунка можно выбрать любой, находящийся в прямоугольном поле. В нижней части нажатием на соответствующую иконку можно открыть другие разделы. После ввода рисунка можно вновь переключиться на текст, нажав на иконку глобуса.
На видео показана процедура смены клавиатуры на Айфоне:
Как удалить ненужную клавиатуру на Айфоне
Можно активировать несколько различных раскладок клавиатуры. Удобно, когда будут использоваться только те, которые необходимы. Но бывает так, что некоторые варианты были установлены в только что купленном гаджете. Например, это может быть китайский язык. Бывает. Что пользователь намеревается приступить к изучению нового для него языка. Однако впоследствии необходимость использования такой клавиатуры может прекратиться. Поэтому пользователь Айфона должен знать, как удалить ненужные языки из списка.
Параметры работы клавиатуры.
Сначала рекомендуется просмотреть список и решить, какие клавиатуры нужно оставить, а какие уже не понадобятся. Для этого нужно сделать длинное нажатие на иконку глобуса, которая находится в нижней части экрана. После этого появится список, который необходимо просмотреть.
Чтобы приступить к удалению, нужно выполнить следующие действия:
- Открыть настройки.
- Перейти к разделу «Основные».
- Открыть «Клавиатуры».
- Пользователь увидит список языков, активированных на устройстве. В списке необходимо найти клавиатуру, предназначенную к удалению. Необходимо на этой строчке сделать движение пальцем влево. Появится кнопка для подтверждения удаления. Она будет показана в этой же строке.
- После нажатия выбранный язык будет деактивирован.
Удаление повторяют для каждой ненужной раскладки. После окончания процедуры в списке останутся только нужные варианты. Для непосредственного удаления можно воспользоваться ещё одним способом. В верхней части экрана есть ссылка «Удалить». Если нажать на ней, в каждой строке перечня появится слева красный кружок с минусом. На него нужно нажать для удаления строки.
Эта процедура поможет удалить любые раскладки, за исключением основной. Последнюю назначает пользователь в настройках.
Альтернативные клавиатуры для iPhone
Установка новых клавиатур представляет собой инсталляцию соответствующих приложений. Для этого требуется сделать следующее:
- Нужно посетить сайт App Store.
- При помощи поиска находят нужную программу.
- Устанавливают её на гаджете.
- При этом потребуется ввести свой Apple ID. После этого новая клавиатура будет добавлена.
Установка стороннего приложения.
После того, как новое приложение будет установлено на смартфоне, оно может потребовать настройки. Чтобы переключиться на него. Необходимо зайти в «Настройки», перейти в «Основные», «Клавиатура», «Клавиатуры». В появившемся списке активируют нужный вариант. Если его требуется удалить, то нажимают на ссылку «Изменить», затем в нужной строке нажимают на красную кнопку с минусом. После этого установленная клавиатура будет деактивирована.
Посмотрев видео, можно увидеть, что надо делать, чтобы поменять клавиатуру:
| Приложение | Описание | Рейтинг |
| Fleksy | Наличие русской раскладки, высокая скорость печати, качественные подсказки. | ★★★★★ |
| SwiftKey | Известная программа, большой набор вариантов клавиатур, продуманные настройки. | ★★★★★ |
| Swype | Большие клавиши, продуманный дизайн, надёжная работа. | ★★★★★ |
| Minuum | Быстрый алгоритм распознавания, возможность регулировать объём экранного пространства, занимаемого клавишами. | ★★★★★ |
| TouchPal | Высокая надёжность работы, доступность не только текста, но и смайликов. | ★★★★★ |
| TextExpander | Кроме базовых функций позволяет выполнять ввод с помощью сокращений. Приложение платное. | ★★★★★ |
При выборе программы можно учитывать информацию, изложенную в следующем рейтинге.
Fleksy
Приложение имеет сделанный со вкусом дизайн, сочетающий удобство и простоту. Доступны несколько тем оформления различного цвета. В настройках доступна регулировка скорости набора. Имеется встроенная функция исправления грамматических ошибок.
В программе присутствует русская раскладка клавиатуры. Скорость работы при наборе считается максимальном по сравнению с другими программами. Выигрыш достигает за счёт быстрого распознавания текста и точным подсказкам.
SwiftKey
Эта клавиатура при наборе проводит линии между набираемыми буквами, определяя. Какое слово должно быть набрано. Постепенно будет создаваться база наиболее часто используемых слов. Скачать можно, перейдя на страницу
Swype
Приложение имеет свойства, аналогичные особенностям SwiftKey. азработчики утверждают, что программа способна лучше распознавать набираемые слова, поскольку использует более эффективный алгоритм по сравнению с конкурентами.
Minuum
Одна из особенностей этого варианта — способность легко менять размер в соответствии с с требованиями пользователя. Клавиатура относительно быстрее, чем в других приложениях может подбирать слова для подсказок. Недостатком является отсутствие русского языка.
TouchPal
По принципам работы напоминает SwiftKey. Умеет автоматически подсказывать окончания слов. Присутствуют не только текстовые символы, но и смайлики. Дизайн похож на аналогичную системную программу. Можно выполнять набор, не отрывая пальца от дисплея.
TextExpander
Это платная программа. За её использование потребуется заплатить 169 руб. Её интересной особенностью является возможность ввода сокращениями. Введя несколько букв можно напечатать целую фразу.
Встроенные возможности Айфона позволяют установить практический любой язык для ввода с клавиатуры. Пользователь может использовать встроенную программу и в большинстве случаев этого будет достаточно. Однако сторонние производители предлагают большое количество дополнительных клавиатур, среди которых можно выбрать наиболее функциональную и удобную.
24 сентября 2018
124072
Размер клавиатуры, словарь из адресной книги и типографские символы.
Текст пишут все, и сейчас мы чаще всего делаем это на ходу. Во всех смартфонах есть куча способов упростить себе набор текста, и девайсы Apple не исключение. Рассказываем о 10 полезных функциях клавиатуры Айфона.
Основные настройки
Перейдите в основные настройки и найдите клавиатуру. В этом меню вы увидите все настройки ввода: автокоррекция, подсказки и предиктивный набор. Оставлять включёнными можно не все, но на некоторые стоит обратить особое внимание.
Я бы рекомендовал оставить включённой быструю клавишу «.», автоматически добавляющую пробел после всех знаков препинания. Caps Lock тоже может быть полезен, но злоупотреблять им не нужно, так как в интернете ВОТ ТАКАЯ ПИСАНИНА воспринимается как разговор на повышенных тонах, что не очень приятно.
Ещё одна полезная штука — смарт-пунктуация. Она автоматически меняет знаки препинания на типографские. Например, два минуса (- -) превращаются в тире (—), а странные кавычки (“”) становятся нормальными («»). Но некоторым людям нужны именно определённые знаки — включайте или выключайте смарт-пунктуацию по вашему усмотрению.
Словарь сокращений
Этими штуками пользуются почти все. В Айфонах есть очень крутая функция «замены текста», которая позволяет заменять сокращения полными словами.


Чтобы сделать сокращения, зайдите в настройки клавиатуры и нажмите на «Замена текста», а затем на плюс в правом углу:


Создав сокращение, Айфон будет сам предлагать вам заменить набор букв на фразу или слово.
Размер клавиатуры
Иногда нужно ответить на сообщение в мессенджере оперативно, но что делать, если вы на улице? Для этого Apple придумала сокращение размера клавиатуры под левую и правую стороны. Чтобы ей воспользоваться, зажмите глобус и выберите нужную клавиатуру:


Форматирование текста
Эта штука работает не во всех приложениях, но она полезная. Вы можете менять форматирование текста: делать его жирным, курсивным, зачёркнутым или подчёркнутым. Просто выделите слово и выберите нужный формат. Но не забывайте про цифровой этикет.
Предварительный просмотр символов
Далеко не всем нравится, что iOS показывает символ прежде, чем он окажется в сообщении. Выглядит это вот так:
Если вас это раздражает, то функцию можно отключить в настройках клавиатуры. Переключите тумблер около надписи «Просмотр символов» в основных настройках клавиатуры.
Хитрый словарик
Довольно странное решение Apple — запретить пользователям вносить изменения в словарь Айфона. Тем не менее это правило можно обойти с помощью адресной книги.
Если со временем Айфон так и не научился разговаривать на вашем сленге, то все нужные слова можно добавить в список контактов. Номер телефона при этом указывать не обязательно — просто напишите то, что вам нужно.
3D Touch и поиск опечаток
Во всех Айфонах с 3D Touch клавиатуру можно превратить в мини-трекпад, чтобы легко исправлять опечатки. Сильно нажмите на любую клавишу, и можно водить мини-курсором по тексту.
Встряхни и сотри
Чтобы сразу стереть весь текст, необязательно зажимать клавишу удаления. Достаточно встряхнуть смартфон, и всё само удалится.
Но если вы сделали это случайно, то встряхните телефон ещё раз и подтвердите возвращение текста.
Чтобы включить эту функцию в универсальном доступе, нужно найти функцию «Встряхивание для отмены»:


Эмодзи
Я не знаю, как у вас, но меня дико бесили Эмодзи. Жмёшь на переключение языка, а Айфон тебе показывает смайлики, которыми ты пользовался в последний раз в 8 классе. Если вас это тоже бесит, то заходите в настройки клавиатур и удаляйте их прямо сейчас:


Смена клавиатуры
Не нравится стандартная клавиатура Айфона? Не проблема — скачайте и установите другую. В AppStore есть много платных и бесплатных сторонних клавиатур, среди которых и Gboard от Google.
Скачайте стороннюю клавиатуру в AppStore, зайдите в настройки и поставьте её как основную, удалив старые.
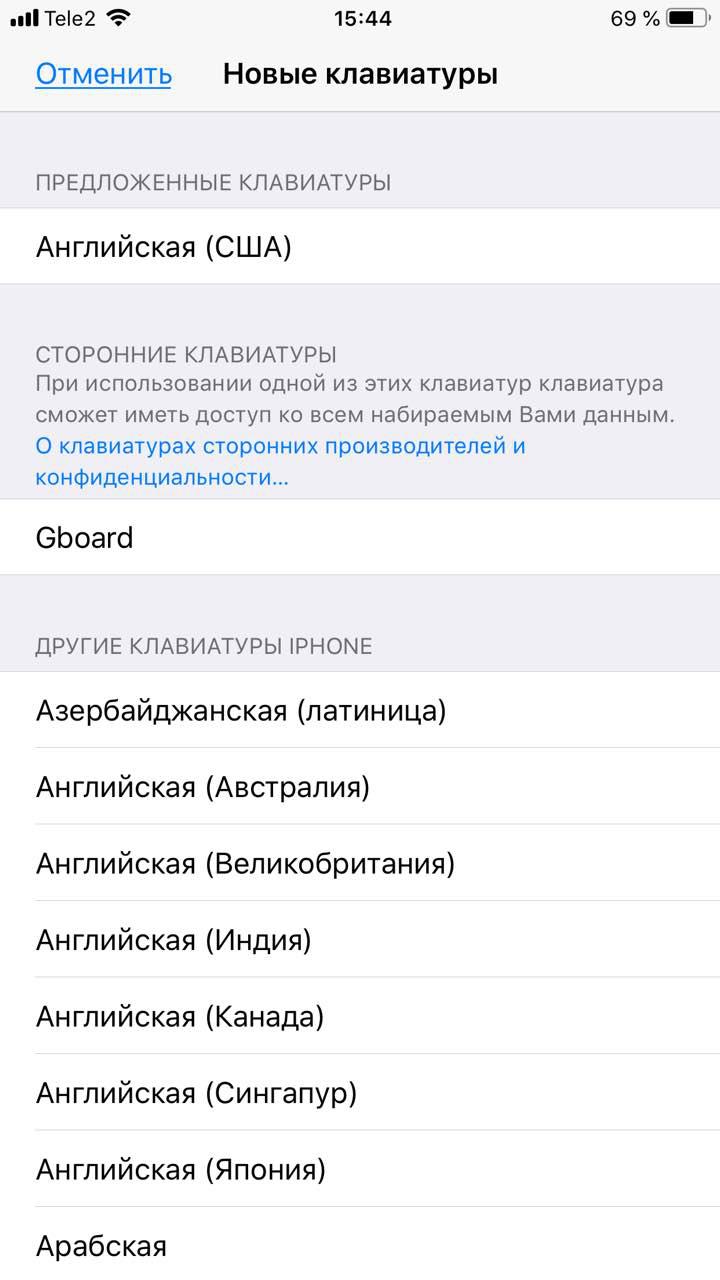

Хотите узнать, как включить клавиатуру на Айфоне и настроить её? Читайте нашу статью! Простыми словами разберемся, как активировать и настроить клавиатуру для комфортного пользования.
- Как изменить клавиатуру в iPhone
- Как настроить клавиатуру на Айфоне
- Как включить смайлики в клавиатуре на iPhone
- Как удалить ненужную клавиатуру на Айфоне
- Альтернативные клавиатуры для iPhone
Как изменить клавиатуру в iPhone
Итак, друзья, сегодня мы разберемся, как изменить клавиатуру в iPhone, сделать ее более удобной и привлекательной.
Первым делом, нам нужно открыть «Настройки» на вашем Айфоне и найти раздел «Общие». Затем перейдите к пункту «Клавиатура». Здесь вы увидите различные настройки, которые позволяют вам настроить клавиатуру по своему вкусу.
Теперь, чтобы изменить клавиатуру, нужно перейти в «Клавиатуры» и затем «Добавить новую клавиатуру». Здесь вы сможете выбрать из разных вариантов, включая сторонние клавиатуры, которые предлагают разные дополнительные функции.
Например, если хотите поменять цвет клавиатуры, установите стороннее приложение-клавиатуру, которое предлагает эту функцию. После установки приложения, вернитесь в «Настройки» > «Общие» > «Клавиатура» > «Клавиатуры» и добавьте новую клавиатуру из списка доступных.
Теперь, чтобы поменять клавиатуру на новую, просто коснитесь значка «глобуса» рядом с пробелом, когда клавиатура открыта, и выберите нужную вам клавиатуру из списка. Некоторые сторонние клавиатуры также предоставляют свои собственные настройки, которые можно найти в соответствующем приложении.
Как настроить клавиатуру на Айфоне
Давайте разберемся, как настроить клавиатуру на Айфоне, чтобы сделать ее более удобной и персонализированной.
Чтобы изменить клавиатуру на вашем iPhone, сначала перейдите в «Настройки» и найдите раздел «Общие». Затем выберите пункт «Клавиатура». Здесь вы увидите множество настроек, которые позволяют вам адаптировать клавиатуру по своему вкусу.
Если вы хотите поменять цвет клавиатуры, сначала установите стороннее приложение-клавиатуру, которое предлагает эту функцию. После установки приложения вернитесь в «Настройки» > «Общие» > «Клавиатура» > «Клавиатуры» и добавьте новую клавиатуру из списка доступных.
Чтобы поменять клавиатуру на новую, просто коснитесь значка «глобуса» рядом с пробелом, когда клавиатура открыта, и выберите нужную вам клавиатуру из списка. Некоторые сторонние клавиатуры также предоставляют свои собственные настройки, которые можно найти в соответствующем приложении.
Кроме того, в разделе «Настройки» > «Общие» > «Клавиатура» вы найдете такие опции, как автокоррекция, предложение следующего слова, автозамена и другие функции, которые помогут вам быстрее и проще вводить текст.
Как включить смайлики в клавиатуре на iPhone
Хорошо, давайте разберемся, как включить смайлики в клавиатуре на iPhone.
Сначала откройте «Настройки» на вашем iPhone, затем перейдите в раздел «Общие» и выберите «Клавиатура». Здесь вы увидите различные настройки клавиатуры, которые позволяют вам изменить клавиатуру и настроить ее по своему вкусу.
Чтобы включить смайлики, нажмите на «Клавиатуры» и затем «Добавить новую клавиатуру». В списке доступных клавиатур найдите «Эмодзи» и выберите его. Теперь у вас есть доступ к смайликам прямо из клавиатуры.
Когда клавиатура открыта, чтобы переключиться на смайлики, коснитесь значка «глобуса» рядом с пробелом и выберите клавиатуру «Эмодзи» из списка. Теперь вы можете использовать смайлики в своих сообщениях и текстах.
Некоторые сторонние клавиатуры также предоставляют свои собственные настройки, которые можно найти в соответствующем приложении. Это позволит вам дополнительно настроить клавиатуру под свои нужды и предпочтения.
Как удалить ненужную клавиатуру на Айфоне
Давайте разберемся, как удалить ненужную клавиатуру на Айфоне, особенно если вы решили отказаться от сторонней клавиатуры или просто хотите убрать лишние языки.
Сначала откройте «Настройки» на вашем iPhone, перейдите в раздел «Общие» и выберите «Клавиатура». Здесь вы увидите множество настроек клавиатуры, которые позволяют вам настроить ее по своему вкусу.
Чтобы удалить ненужную клавиатуру, нажмите на «Клавиатуры», и здесь вы увидите список всех установленных клавиатур на вашем устройстве. Найдите клавиатуру, которую вы хотите удалить, и просто смахните ее влево, а затем нажмите на красную кнопку «Удалить». Это позволит удалить выбранную клавиатуру из списка.
Если вы случайно удалили нужную клавиатуру, не волнуйтесь. Вы всегда можете вернуться в раздел «Добавить новую клавиатуру» и снова добавить ее в список.
Обратите внимание, что если вы удалили стороннюю клавиатуру, это не означает, что приложение-клавиатура будет удалено с вашего iPhone. Чтобы полностью удалить приложение, найдите его на главном экране, удерживайте его иконку, пока не появится меню, и выберите «Удалить приложение». После этого приложение будет полностью удалено с вашего устройства.
Альтернативные клавиатуры для iPhone
Давайте рассмотрим 5 лучших альтернативных клавиатур для iPhone, которые вы можете установить, чтобы улучшить ваш опыт ввода текста и сделать его более удобным и интересным.
- SwiftKey: Это одно из самых популярных приложений-клавиатур для iPhone. Оно предлагает интеллектуальную автокоррекцию, предсказание следующего слова и возможность кастомизации тем и цветов. SwiftKey также поддерживает свайп-ввод, позволяя вам вводить слова, проводя пальцем от буквы к букве.
- Gboard: Это клавиатура от Google, которая предлагает множество функций, таких как встроенный поиск Google, GIF-ы, смайлики и даже интеграцию с Google Translate. Она также поддерживает свайп-ввод и предлагает разнообразные темы для кастомизации.
- Fleksy: Fleksy — это быстрая и гибкая клавиатура с возможностью настройки внешнего вида и расширениями, такими как GIF-ы, смайлики и даже интеграция с различными приложениями. Она также предлагает уникальную функцию, которая позволяет находить и отправлять музыку, видео и другие медиафайлы прямо из клавиатуры.
- Grammarly Keyboard: Если вам нужна помощь с грамматикой и правописанием, Grammarly Keyboard может стать отличным выбором. Она проверяет ваш текст на ошибки и предлагает исправления в реальном времени. Кроме того, эта клавиатура предлагает персонализированные предложения для улучшения вашего стиля письма.
- Blink Keyboard: Эта клавиатура предлагает уникальную функцию адаптивного размера клавиш, которая автоматически изменяет размер клавиш в зависимости от вашего стиля ввода. Это делает ввод текста на iPhone более удобным, особенно для тех, кто имеет трудности с маленькими клавишами. Также вам предоставляется широкий выбор тем и цветов.
Чтобы установить одну из этих клавиатур, просто найдите их в App Store и следуйте инструкциям по установке. После установки не забудьте добавить клавиатуру в «Настройки» > «Общие» > «Клавиатура» > «Клавиатуры» и выберите «Добавить новую клавиатуру». Затем выберите установленную клавиатуру из списка доступных.
Эти альтернативные клавиатуры для iPhone не только улучшат ваш опыт ввода текста, но и предложат дополнительные функции и возможности, которые могут сделать общение и письмо более удобными и эффективными. Выберите одну из этих клавиатур и убедитесь в их преимуществах самостоятельно!
В заключение, хочу сказать, что менять клавиатуру на Айфоне — это просто! Выбирайте понравившуюся из магазина приложений, устанавливайте и добавляйте ее в настройках. Теперь ваш опыт письма станет еще комфортнее и интереснее. Удачи!
Содержание
- Клавиатура айфона — как пользоваться и включать смайлы
- Замена клавиатуры на айфоне
- Как настроить стандартную клавиатуру на айфоне
- Как настроить стороннюю клавиатуру на айфоне
- Как увеличить клавиатуру на айфоне
- Как поменять клавиатуру на айфоне
- Как отключить автозамену на айфоне
- Как добавить язык в клавиатуру iPhone
- Как включить смайлики на айфоне
- Как просто заменить стандартную клавиатуру в iPhone или iPad?
Клавиатура айфона — как пользоваться и включать смайлы
iPhone поставляется с предустановленной клавиатурой. Однако пользователь может самостоятельно установить несколько дополнительных вариантов непосредственно из главного меню настроек. Начиная с iOS 11, Apple диверсифицировала клавиатуру iPhone, вводя альтернативные способы ввода текста. Например, пользователь может активировать функцию использования Keyboard одной рукой. В iOS 13 введен особый режим для интеллектуального ввода слов. Существующие возможности айфона позволяют каждому пользователю настроить клавиатуру, чтобы ему было удобно работать.
Замена клавиатуры на айфоне
Клавиатура iOS (Keyboard) в большинстве случаев работает отлично. Но иногда требуется установка пользовательского варианта.
Обратите внимание! Это может быть приложение Grammarly, которое проверяет орфографию и грамматику при вводе текста, или SwiftKey, обладающая лучшей системой интеллектуального ввода.
Переход в «Настройки»
Как сделать клавиатуру как на айфоне выше (на фото)? Нужно пройти несколько шагов:
- Переходят в приложение «Настройки», находят название «Keyboard» и нажимают на него.
- Появится опция, которая дает приложению полный доступ ко всем вводимым пользователем данным. Включение этого параметра позволит Keyboard использовать личные данные. Только пользователю решать, включать эту функцию или нет. Если он считает, что может пропасть его личная информация, то лучше оставить ее выключенной.
- Открывают любое приложение, которое использует текст.
- Когда появится клавиатура, нажимают и удерживают кнопку «глобус» рядом с пробелом и выбирают новую.
- Чтобы вернуться к обычной Keyboard, снова нажимают и удерживают «глобус» и выбирают верхнюю клавиатуру, чтобы вернуться к языку по умолчанию.
Как настроить стандартную клавиатуру на айфоне
Keyboard iPhone plus так же, как и другие устройства, имеет настройку по умолчанию. Но есть возможность изменить ее по своему вкусу и добавить языки.
Стандартная Keyboard iPhone
Алгоритм изменения клавиатуры по умолчанию:
- На главном экране нажимают «Настройки» — «Основные» — «Клавиатура» и выбирают нужную, чтобы изменить программное и аппаратное обеспечение.
- Вводят символы и цифры.
- Нажимают кнопку «123» в левой нижней части клавиатуры.
- Выбирают нужный символ или номер.
- Нажимают «ABC». Раскладка изменится, и начнут появляться буквы.
Для изменения режима ввода текста на главном экране нажимают «Настройки» — «Основные» — «Клавиатура». Далее переводят ползунки, чтобы включить (зеленый цвет) или выключить (серый цвет) следующие функции:
- автоматическая замена строчных букв заглавными;
- автоисправление;
- проверка орфографии;
- включение Caps Lock;
- умная пунктуация;
- предварительный просмотр.
Как настроить стороннюю клавиатуру на айфоне
В дополнение к нескольким встроенным Keyboard для разных языков iPhone также позволяет загружать приложение сторонних производителей, чтобы сделать процесс набора текста наиболее комфортным для пользователя.
В Apple App Store
В Apple App Store доступно множество подобных приложений, которые можно бесплатно скачать и использовать на iPhone:
- Скачивают интересующую утилиту с App Store через «Поиск» снизу.
- Следуют инструкциям на экране, чтобы установить стороннее приложение на телефон.
- В зависимости от безопасности iPhone s, se, xr и Apple ID может предложить ввести пароль учетной записи, Touch ID или Faceid, после чего приложение будет открываться.
- Добавляют стороннюю Keyboard. На главном экране нажимают «Настройки» — «Общие».
- Переходят в окно «Клавиатура». Откроется окно, в котором можно добавить или удалить встроенное и стороннее приложение.
- Нажимают «Добавить новую клавиатуру» и далее на загруженную Keyboard, после чего на телефоне мгновенно добавится сторонняя клавиатура, которая полностью будет интегрирована с установленными тексто-ориентированными приложениями.
Как увеличить клавиатуру на айфоне
Программное обеспечение iOS имеет лучшую поддержку доступа на смартфонах. Если у пользователя есть проблемы со зрением, он может сделать текст на устройстве намного больше. При нажатии клавиш на клавиатуре iPhone буквы увеличиваются, чтобы показать, на какую из них нажимать, их размера может быть недостаточно для слабовидящих людей из-за небольшого размера экрана.
Обратите внимание! Чтобы откорректировать эту проблему, в iTunes есть функция специальных возможностей, которая позволяет масштабировать клавиатуру, увеличивая ее тремя пальцами. Эта функция может быть активирована или деактивирована простым доступом к меню конфигурации устройства.
Активация доступности с помощью iPhone:
- Нажимают кнопку «Пуск» на iPhone и сдвигают панель экрана вправо, чтобы разблокировать устройство.
- Нажимают значок «Настройки» на экране и раздел «Общие».
- Проводят пальцем вверх, чтобы прокрутить список вниз, и нажимают вкладку «Специальные возможности».
- Нажимают на вкладку «Масштаб».
- Проводят пальцем по переключателю на «Вкл.».
- Нажимают кнопку «Пуск», чтобы вернуться в главное меню.
- Дважды щелкают на экран клавиатуры, чтобы увеличить ее, и дважды нажимают, чтобы уменьшить масштаб.
Как поменять клавиатуру на айфоне
IPhone всегда выходил с одной клавиатурой для написания электронных писем, сообщений или любого другого текста. После того как Android предложил альтернативные Keyboard, многие пользователи IPhone захотели иметь их также на своих телефонах.
Наиболее интересные клавиатурные приложения, которые выбирают пользователи для своих телефонов:
- Swype — одна из самых известных. Keyboard «Свайп» долгое время была доступна на Android, а затем экспортировалась на iOS. Вместо того, чтобы нажимать каждую букву за раз, пользователь может вводить слова, перемещая палец от одной буквы к другой;
- SwiftKey. Это приложение также использует принцип ввода текста путем скольжения. Кроме этого включает в себя функцию интеллектуального ввода, пытаясь предсказать следующее слово, чтобы сделать набор текста более простым. Для этого SwiftKey анализирует содержание написанных пользователем сообщений, например, электронные письма, сообщения в Facebook и Twitter, чтобы определить манеру написания;
- Fleksy является самой быстрой Keyboard в мире. Но, помимо скорости, приложение предлагает красочные темы, настраиваемые жесты, многоязычную поддержку и ввод символов, например, бесконечности. Кроме того, приложение позволяет изменить размер клавиатуры;
- Minuum может уменьшать размер Keyboard и занимать меньше места на экране. Она также способна управлять определенными жестами пользователя;
- KuaiBoard может добавить сборные блоки текста одним жестом. На самом деле, это не настоящая замена клавиатуры, скорее, больше создает дополнительную функциональность, которая позволяет набирать текст быстрее и интуитивно понятнее.
Новая клавиатура как на айфоне, может быть скачана для любого смартфона с «App Store» и установлена:
- Загружают приложение.
- Открывают «Настройки».
- Переходят на вкладку «Общие».
- В нижней части экрана находят раздел «Клавиатуры».
- Нажимают «Добавить новую».
- В открывшемся меню находят список приложений Keyboard, которые установлены. Выбирают то, которое нужно. Это добавит новое приложение в список доступных. Дальше можно будет ее свернуть, сдвинуть или скрыть.
Обратите внимание! Когда пользователь будет набирать текст, например, сообщения или электронного письма, новая клавиатура будет отображаться по умолчанию. Если потребуется вернуться к старому варианту или использовать Emoji, нажимают значок «глобус» в левом нижнем углу Keyboard. В появившемся меню выбирают нужную, нажав ее.
Автозамена — это программная функция, которая автоматически вносит предложения или изменения в то, что пользователь набрал, если считает, что он допустил орфографическую и грамматическую ошибку. Поскольку технология стала продвинутой, автозамена теперь способна более точно и эффективно выявлять грамматические ошибки.
Важно! Функция автозамены Apple, известная как автокоррекция, активна в любом приложении, использующем Keyboard iPhone.
Речь идет про «Сообщения», «Примечания», электронную почту и многое другое. Таким образом, когда пользователь отключит автозамену на iPhone, изменение будет применено ко всем приложениям, использующим клавиатуру, а не только к сообщениям.
Перед тем как отключить автозамену на айфоне, выполняют следующие действия:
- Открывают приложение «Настройки».
- Нажимают «Общие».
- Нажимают «Клавиатура» для iPhone.
- Нажимают переключатель рядом с автокоррекцией. Пользователь поймет, что автокоррекция отключена, когда переключатель станет серого цвета.
Как добавить язык в клавиатуру iPhone
Чтобы быстро переключаться между клавиатурой iPhone, нужно будет активировать Keyboard на языках, которые пользователь собирается использовать. Это позволит ему набирать тексты без изменения базового языка iOS.
Как добавить язык
Алгоритм добавления новой языковой клавиатуры в iOS:
- Открывают приложение «Настройки» и вкладку «Общие» — «Клавиатура».
- Нажимают на «Keyboard» и выбирают опцию «Добавить новую».
- Нажимают на язык, который нужно добавить.
После этого новая клавиатура на айфоне добавлена, и теперь пользователь может быстро переключать язык на панели.
Как включить смайлики на айфоне
Emoji — это маленькие смайлики. Привлекательные иконки давно стали универсальным языком, который укоренился в пользовательских сообщениях, являясь их неотъемлемой частью.
Обратите внимание! Последние модели iOS имеют встроенную клавиатуру для этих иллюстрированных символов, но недостатком является то, что Apple не показывает ее по умолчанию.
Чтобы разблокировать функцию Emoji на устройствах iOS, выполняют следующие действия:
- Открывают «Настройки» и нажимают «Общие».
- Выбирают «Клавиатура» и нажимают ее подменю.
- Выбирают «Добавить новую», чтобы открыть список доступных.
- Выбирают «Emoji».
- Чтобы использовать приложение, открывают: iMessage, Mail, Notes или Twitter.
- Когда пользователь нажмет на поле ввода текста, он увидит значок «глобуса» слева от клавиши пробела, после выбора которого появится «Emoji».
- Нажимают на значок в нижней части, чтобы переключать темы эмодзи. Если провести пальцем влево или вправо в каждой теме, то можно увидеть, что существуют дополнительные цветные смайлики. Первая категория, отмеченная символом часов, сохраняет смайлики, которые были недавно использованы.
Важно! При пользовании этой клавиатурой нужно учитывать, что если у получателя СМС нет устройства с поддержкой смайликов, то он увидит пустые символы.
Это не все функциональные возможности виртуальной клавиатурой iPhone, iOS полна небольших скрытых приемов, созданных для упрощения набора текста, о которых многие пользователи даже не догадываются:
- многие не знает, как выглядят автопрописные в айфоне, что это почти отдельная опция. Данная функция работает, когда в конце предложения пользователь должен поставить точку или знак вопроса. Приложение автоматически включит функция «Shift», и следующее предложение будет начинаться с большой буквы;
- функция встряхивание. Существует уже давно. Можно встряхнуть iPhone, чтобы отменить текст, который только что был набран, а затем нажать «Отменить» в появившемся всплывающем окне;
- можно быстро добавить точку в конце предложения. Если дважды нажать на пробел, то мобильный аппарат автоматически введет точку, а затем пробел. Трюк значительно увеличивает скорость записи;
- можно быстро ввести «URL». Если удерживать кнопку «точка», приложение предложит пользователю ввести конец URL-адреса напрямую;
- после ввода символа валюты, удерживая кнопку €, можно получить обозначение валют разных стран;
- еще одна новинка iOS 13 — функция прокрутка, которая называется QuickPath и предназначена для упрощения набора текста одной рукой. Она позволяет быстро вводить текст, просто перемещая палец от одной буквы к другой, не поднимая ее. iOS благодаря машинному обучению распознает путь и автоматически исправляет слова.
К сведению! На телефонах Apple нет функции, помогающей убрать открытую клавиатуру. Если скачать приложение ReturnDismiss, это можно будет сделать быстро. Перед тем как убрать клавиатуру с экрана айфона, просто нажимают и удерживают кнопку «Ввод».
Современная виртуальная клавиатура айфона — это то, что делает телефон многофункциональным. Все вышеперечисленные методы пользовательской настройки помогут изучить приемы iPhone, чтобы использовать весь потенциал своего мобильного телефона.
Источник
Как просто заменить стандартную клавиатуру в iPhone или iPad?
Всё очень легко!
У стандартной клавиатуры iOS есть множество достоинств. Но если вы перешли на неё с Android, то поймёте, что в ней нет, пожалуй, главной фичи Gboard или её аналогов: набора текста свайпами.
Мне это очень не нравилось: печатать одной рукой неудобно и медленно. Не нравится стандартная клавиатура и из-за того, что она меняет цвет только в зависимости от интерфейса приложения, в котором она открывается. А я привык к тёмной теме клавиатуры.
Поэтому я заменил клавиатуру. Сейчас расскажу, как именно.
Для начала скачайте из App Store нужную вам клавиатуру. Я адепт «Гугла», поэтому скачал ту самую Gboard. Это может быть SwiftKey или их аналоги. Скачав, зайдите в приложение и выберите нужные вам языки:
Для этого вам нужно найти в «Настройках» скачанное приложение клавиатуры и дать ему полный доступ:
В разделе «Основные» в «Настройках» последовательно выберите пункты «Клавиатура» и «Клавиатуры»:
Затем «Новые клавиатуры», где вы найдёте скачанное приложение Gboard или его аналог. После этого нажмите на «Править» в правом верхнем углу экрана и удалите ненужные вам раскладки:
Готово! Теперь вы можете набирать текст вот таким вот образом:
Но надо понимать, что с этой клавиатурой есть пара проблем:
- Тут нет полноценного 3D Touch. Он работает только в рамках одной строки. Перекинуть курсор на другую строку невозможно;
- Если вы используете клавиатуру на айпэде со Smart Keyboard или Smart Keyboard Folio, то у вас не получится переключить язык ни в Gboard, ни в SwiftKey. Почему, неизвестно.
Источник
Как настроить правописание на Айфоне
Пользователи по-разному относятся к Автокоррекции на Айфоне. Одни очень уважают, ибо с ее помощью можно избежать множества ошибок. Другие недолюбливают из-за постоянно всплывающих рекомендаций, которые не понимают большинства современных слов. Что касается функции замены текста, многие даже не догадываются, что она из себя представляет. Сколько бы мы не рассказывали о том, как ввести различные сокращения, пользователи фишку все равно игнорируют. В статье постарались собрать все фишки iPhone, которые позволят вам писать без ошибок, и разобрать все нюансы каждой из них. Уверен, многие из них вам точно понравятся.
Рассказываем, как настроить правописание на Айфоне.
Сразу отметим, что сегодня мы не будем касаться вопроса нюансов настройки правописания на сторонних клавиатурах, доступных в App Store, так как каждая из них имеет свои тонкости, о которых ранее рассказывал автор AppleInsider.ru Иван Герасимов.
Как настроить автокоррекцию на Айфоне
Для начала давайте определимся, стоит ли включать автокоррекцию на iPhone и других гаджетах? Многие наши читатели уже наверное догадались, что я фишку отключил (смеюсь). Если вы часто общаетесь с помощью сленга, крутитесь в профессиональных сообществах, то с автокоррекцией и правда будет весьма тяжело. Она не понимает слов типа Рендер или Комплаенс, хоть и учится со временем.
Ранее мой коллега уже рассуждал на эту тему и проводил опрос среди наших читателей. По его итогам оказалось, что ситуация примерно 50/50. Одни пользуются и счастливы, другие напрочь игнорируют и тоже не испытывают особых проблем. Попробуйте оба варианта, может понравится.
Опрос AppleInsider.ru по поводу автокоррекции.
Если хотите Настроить автокоррекцию на iPhone, следуйте простой инструкции:
- Откройте Настройки на своем iPhone.
- Далее перейдите в Основные, Клавиатура.
- Включите тумблер напротив Автокоррекция.
После долгих размышлений, я все-таки включил автокоррекцию.
Также в разделе Клавиатура вы можете найти другие важные параметры:
- Автопрописные. После каждой точки Айфон будет начинать писать с заглавной буквы.
- Правописание. Айфон сначала подчеркнет слово красной линией. Дальше вы можете коснуться подчеркнутого слова и либо исправить его, либо указать то же самое, чтобы Айфон больше его не исправлял.
- Смарт-пунктуация. Функция позволяет заменять два дефиса на тире, исправляет кавычки и другие символы в нужный формат.
- Быстрая клавиша «.». Позволят ставить точку с помощью двух нажатий на Пробел.
Предиктивный набор на Айфоне
Предиктивный набор - функция, с помощью которой Айфон предлагает вам слова и фразы, основываясь на имеющихся в вашем словаре, а также может предлагать исправлять распространённые ошибки.
Еще одна крайне полезная фишка. Словарь в Айфоне очень умный и может выстраивать целые предложения за вас. Ради эксперимента попробуйте включить предиктивный набор в Настройках, затем открыть Заметки, написать «Я» и просто ткнуть на слова и фразы, которые предлагает ваш смартфон. Обычно выходит очень интересно.
Включить Предиктивный набор на Айфоне можно следующим образом:
- Откройте клавиатуру в любом из приложений.
- Нажмите и удерживайте значок Глобуса.
- Затем нажмите Настройки клавиатуры.
- Включите тумблер напротив Предиктивный набор в разделе Все клавиатуры.
Предиктивный набор — одна из самых крутых фич клавиатуры в iOS.
Все те же самые настройки вы можете найти в разделе Основные, Клавиатура, как описано выше.
Как сделать сокращение на Айфоне
Сокращения на Айфоне называются функцией Замены текста. С ее помощью вы можете использовать разные сокращения для ввода длинных фраз. Например, при вводе «МФ» вам будет автоматически выдаваться Механико-машиностроительный факультет.
Замена текста — не самая удобная фишка.
С одной стороны, функция весьма удобная, особенно для профессионалов. Все термины, которые вы каждый день используете в работе, можно вводить за считанные секунды. С другой, думаю, что в каждом сообществе уже давно введены свои сокращения, которые понимают ваши коллеги, заказчики и другие.
Чтобы добавить сокращение на Айфоне, вам понадобится:
- Перейти в Настройки.
- Далее Основные, Клавиатура.
- Затем перейти в раздел Замена текста.
- Нажать на значок Плюс в правом верхнем углу.
- Ввести Фразу, ее сокращенный вариант и нажать Сохранить.
Хотите вводить текст быстрее? Есть решение.
Теперь вы можете перейти в любое приложение, ввести сокращение и Айфон автоматически исправит его на то, что вам нужно. Если хотите отказаться от расшифровки, это можно сделать в меню предиктивного набора.
Как скрыть текст сообщения в Телеграме на Айфоне.
Пользуетесь этими настройками? Нашли им должное применение? Обязательно поделитесь своим опытом в нашем Телеграм-чате или в комментариях ниже, будет интересно прочесть.
Проблемы AppleСмартфоны AppleСоветы по работе с Apple