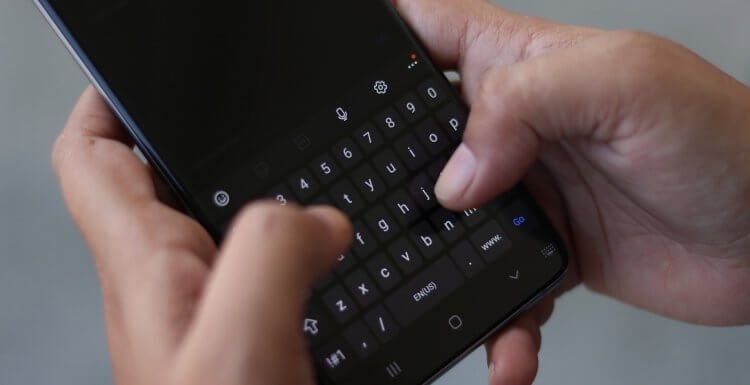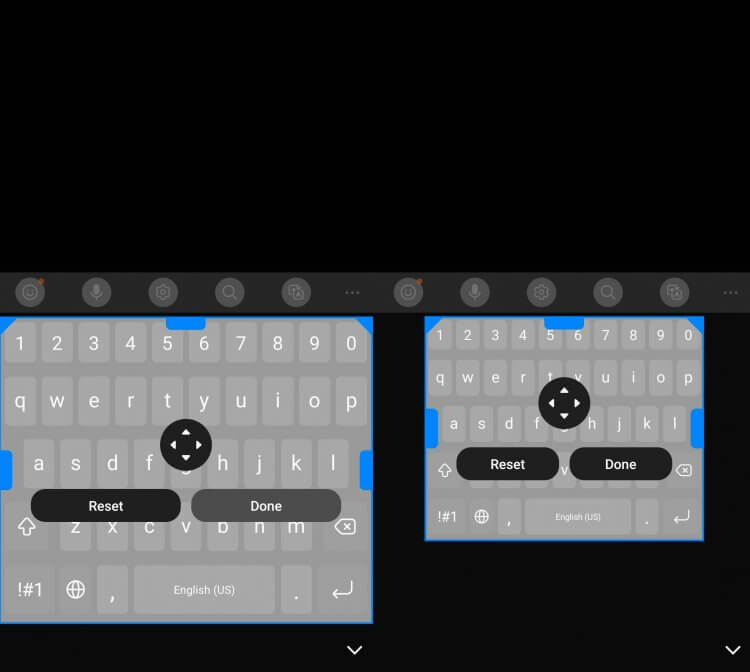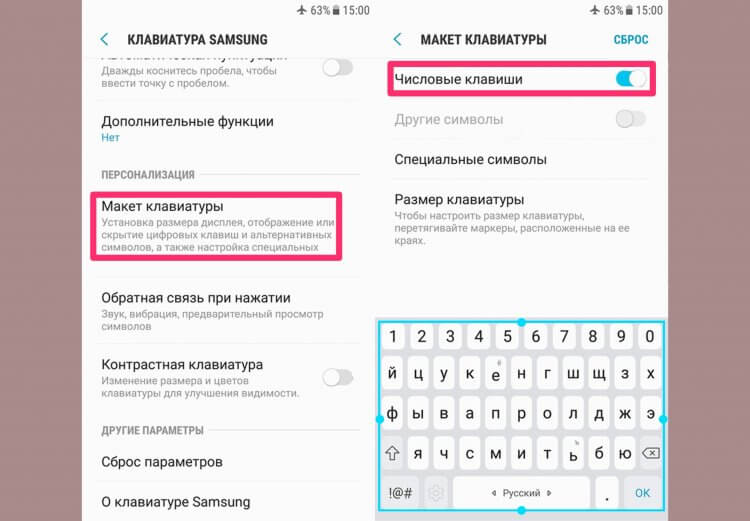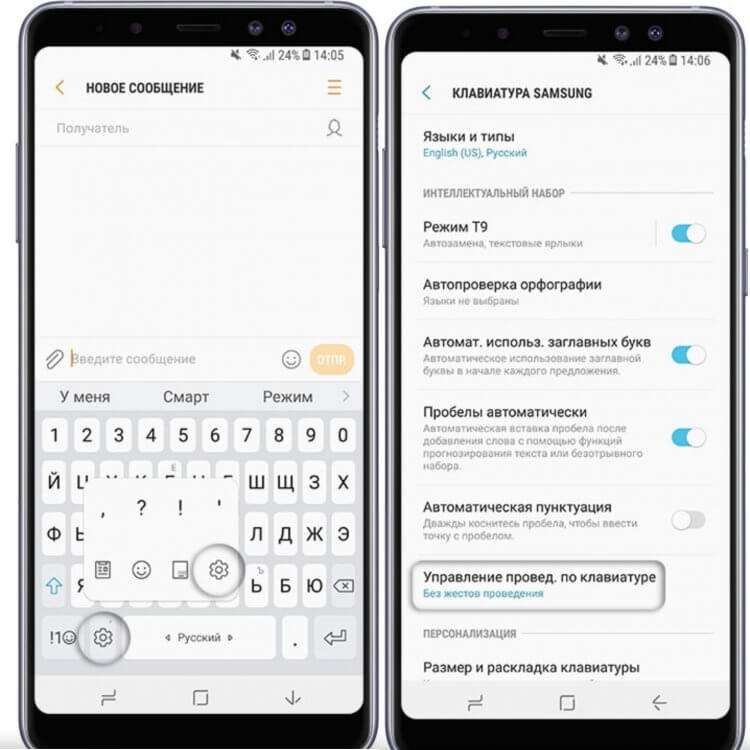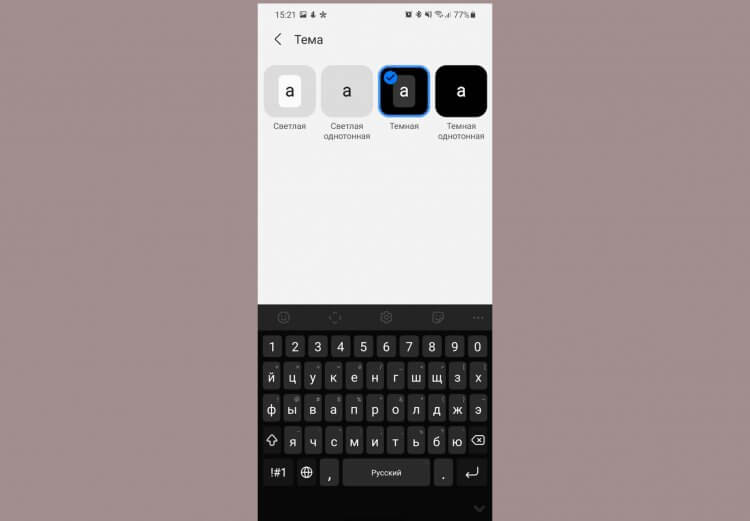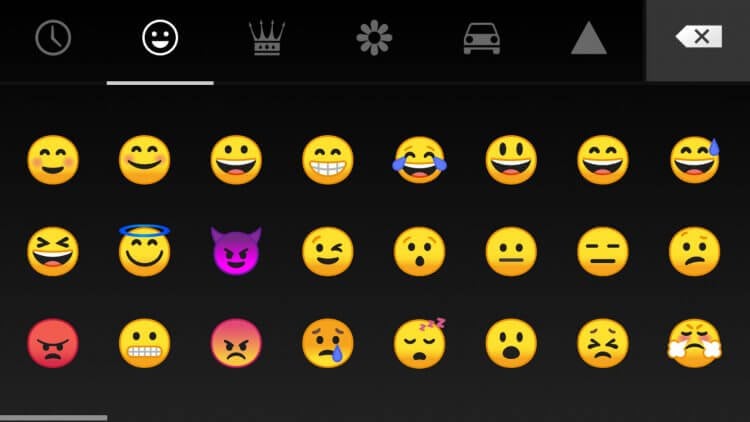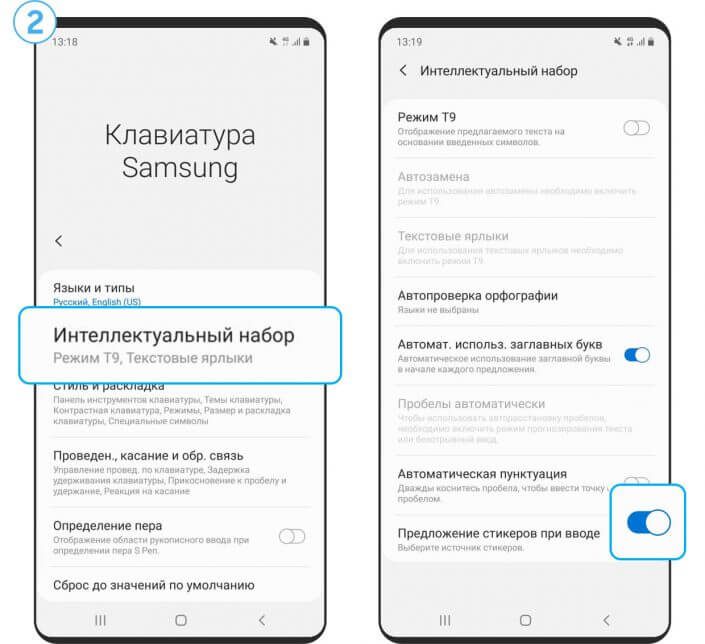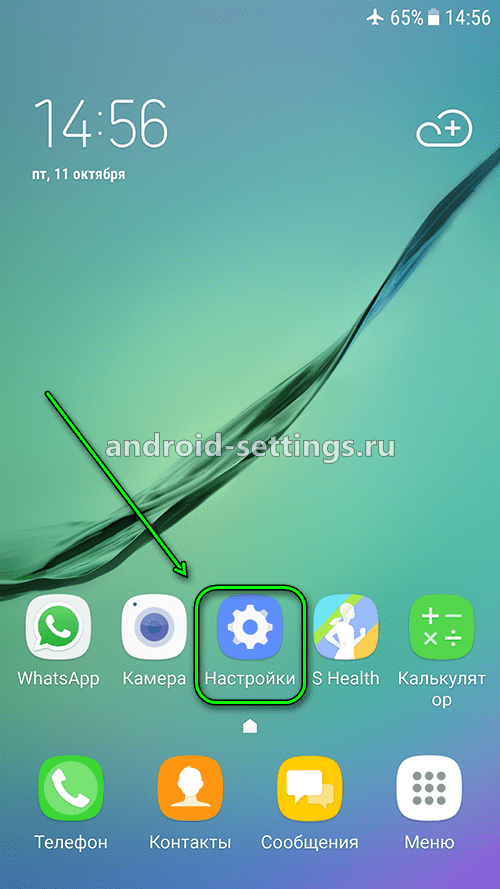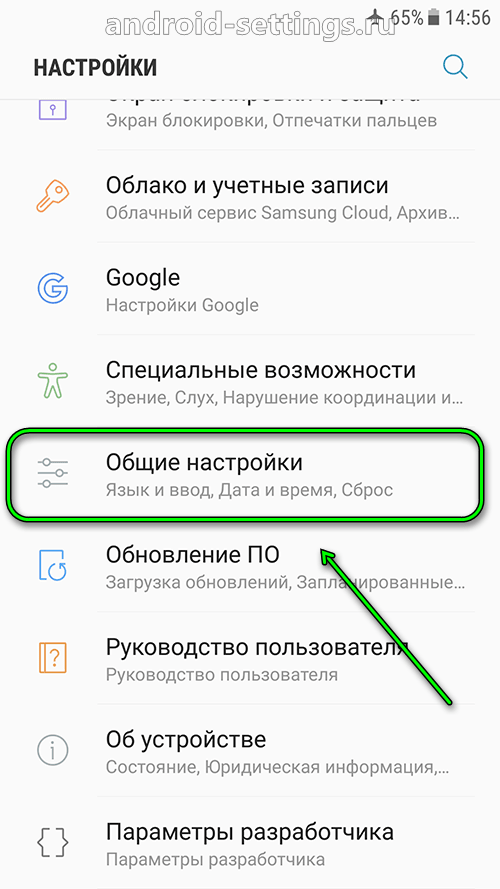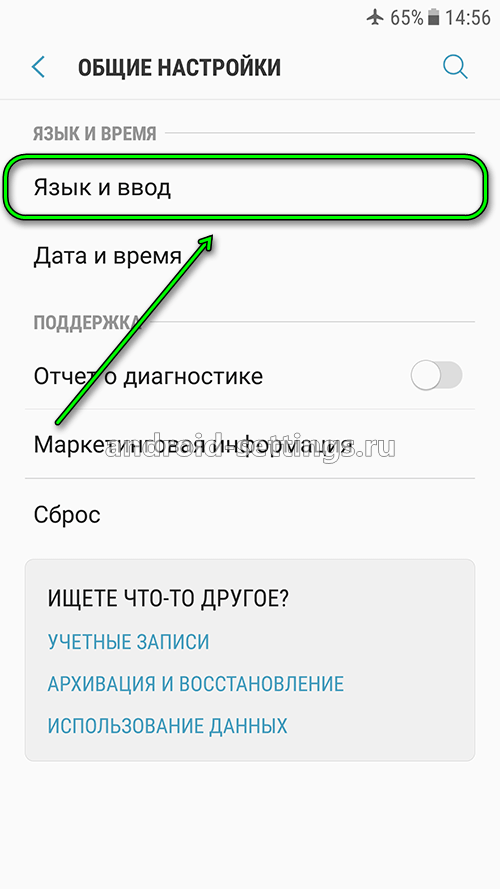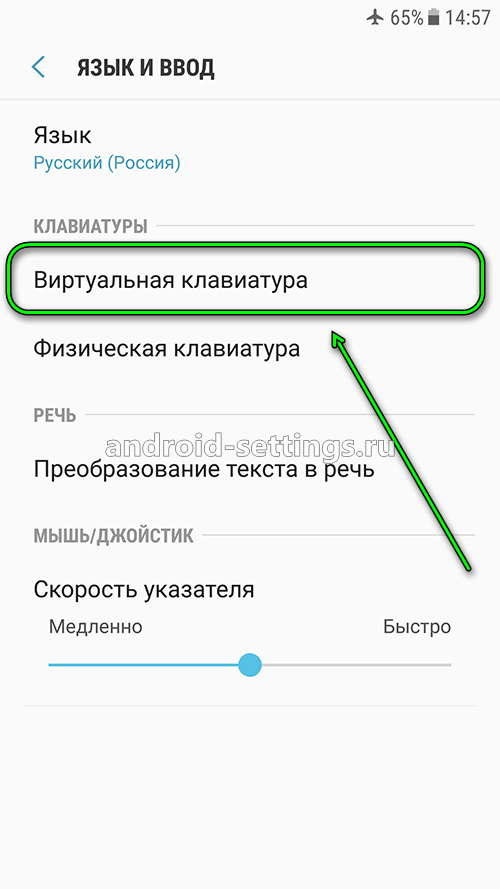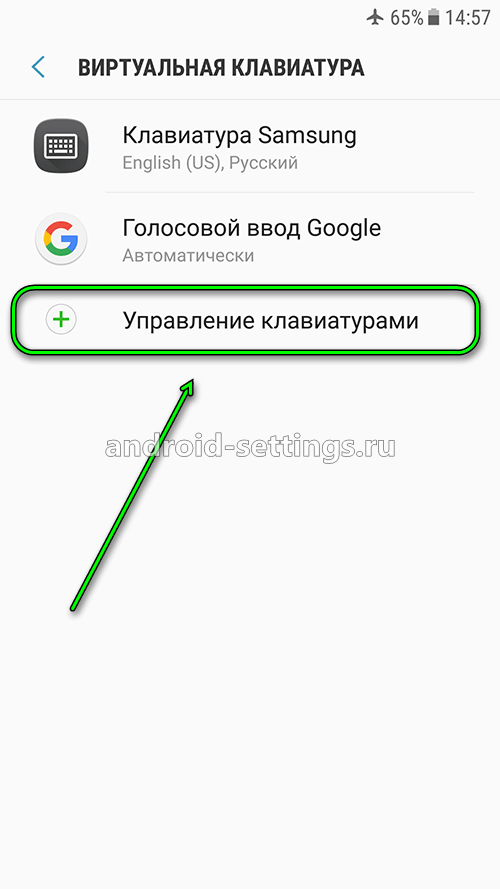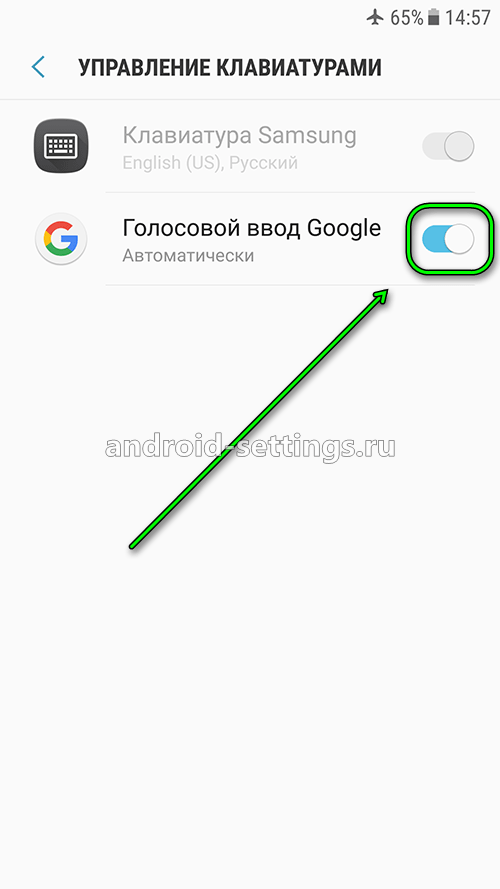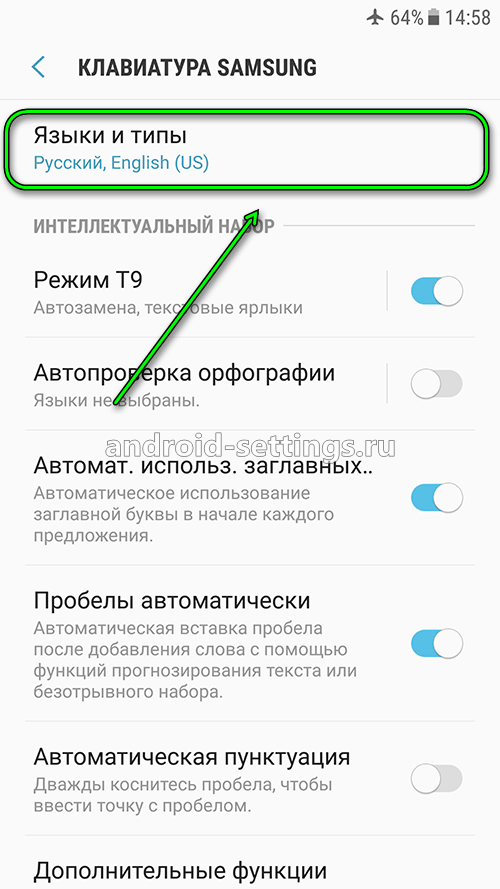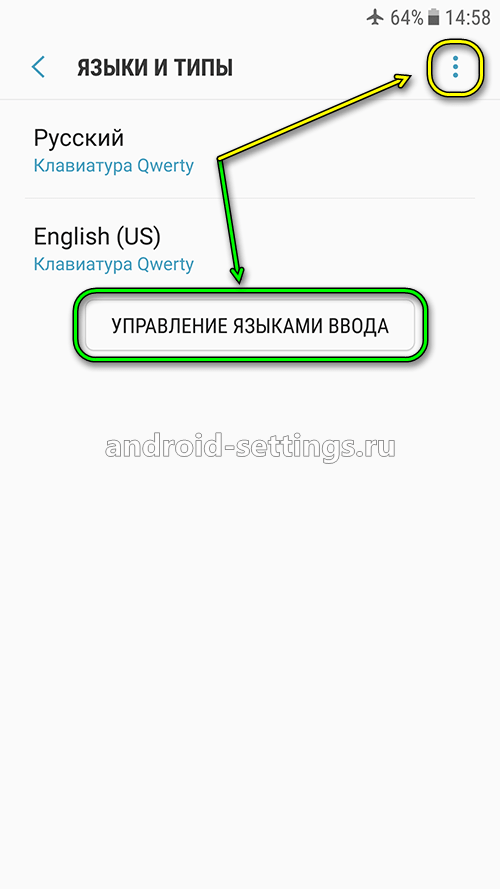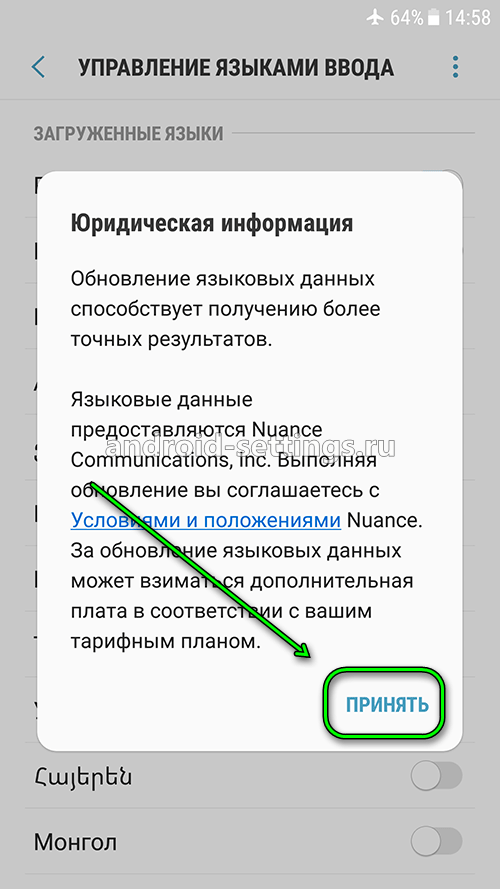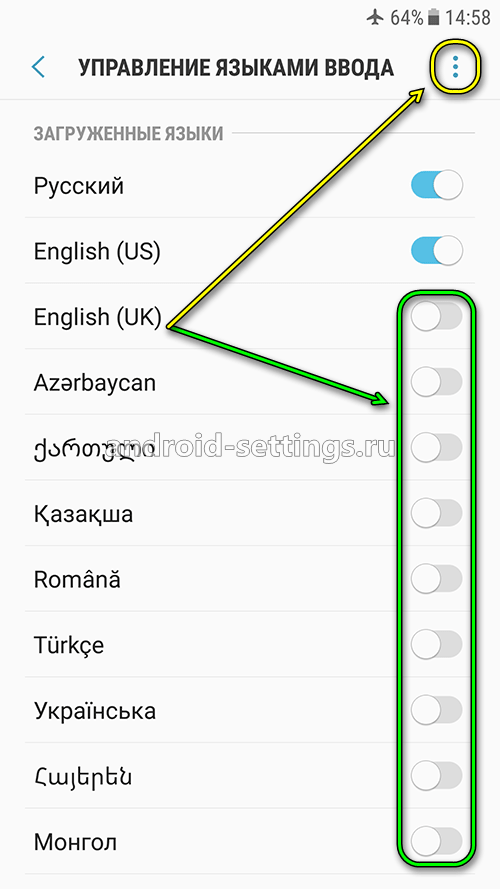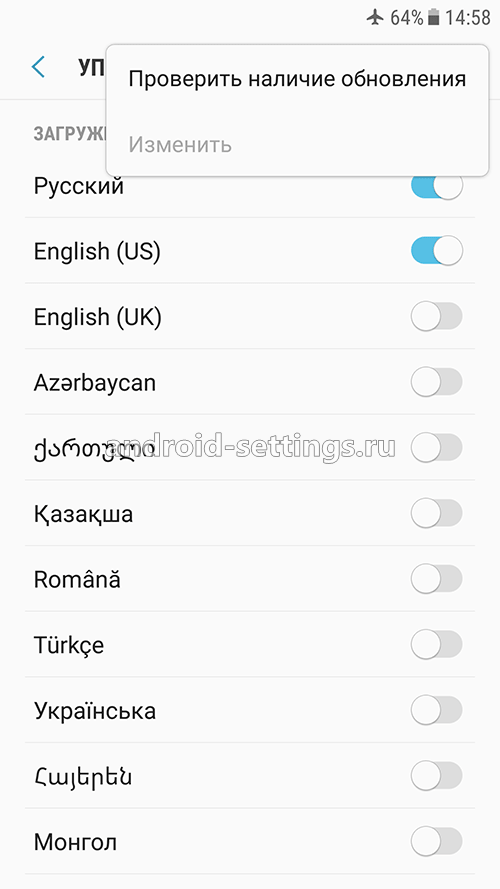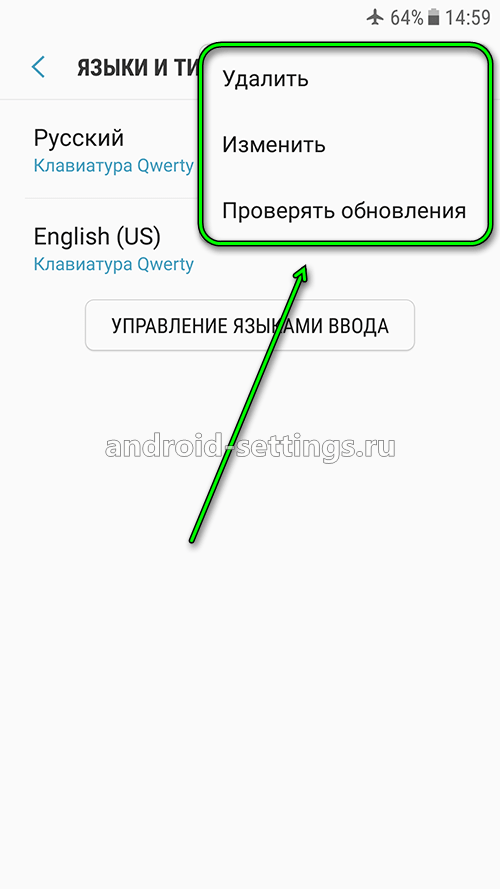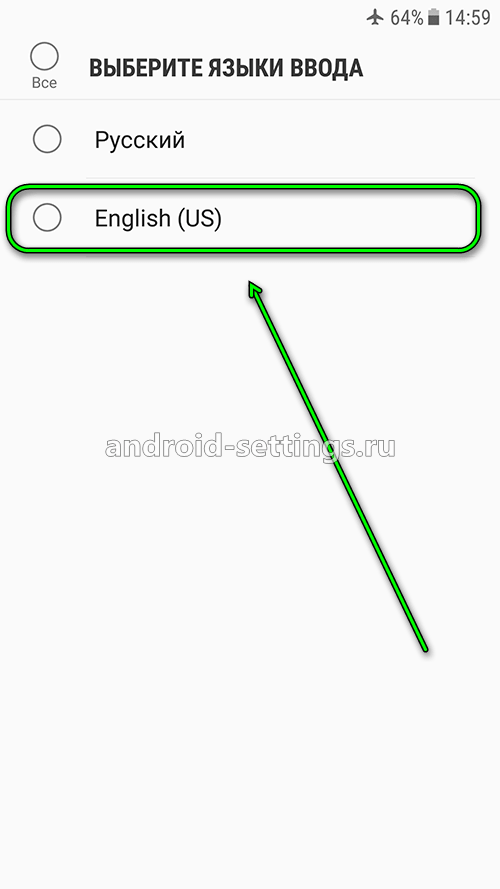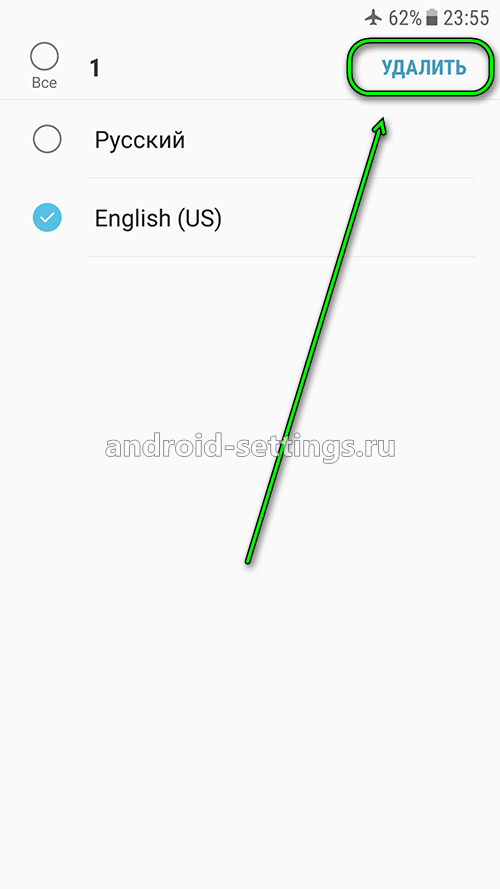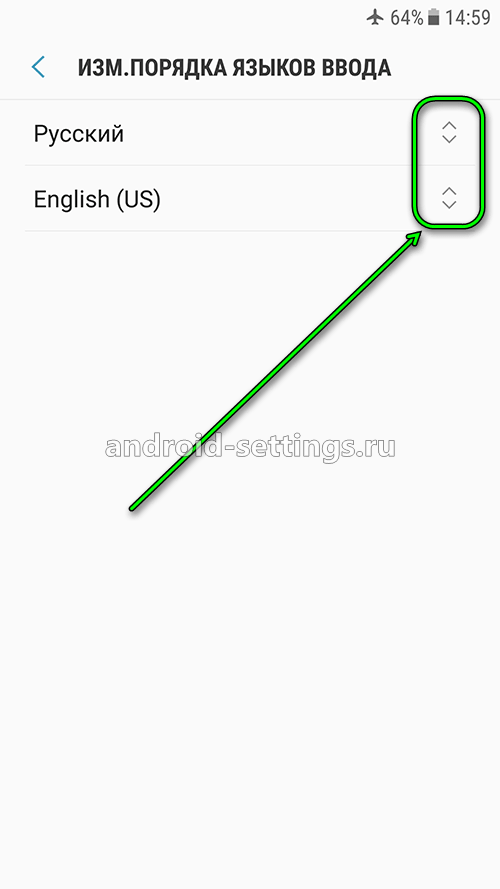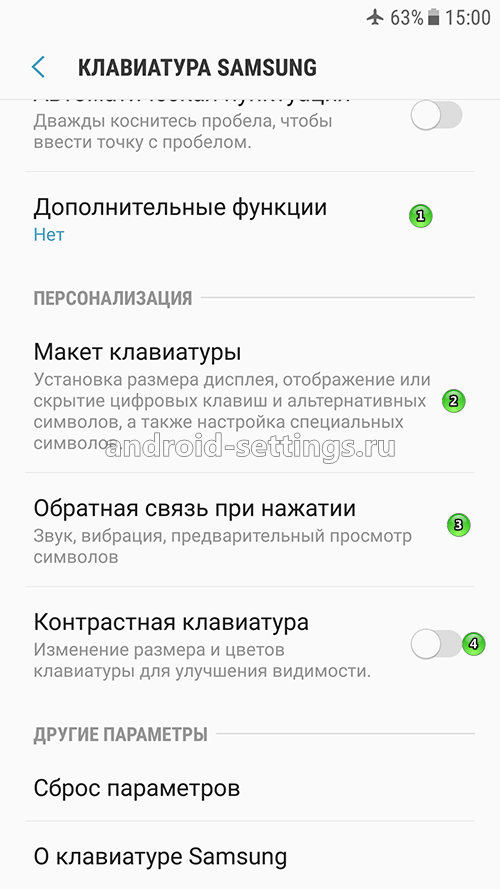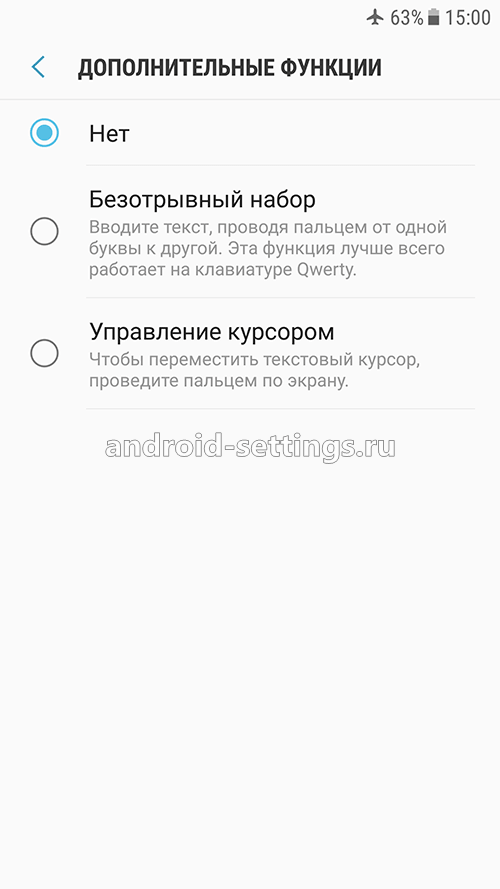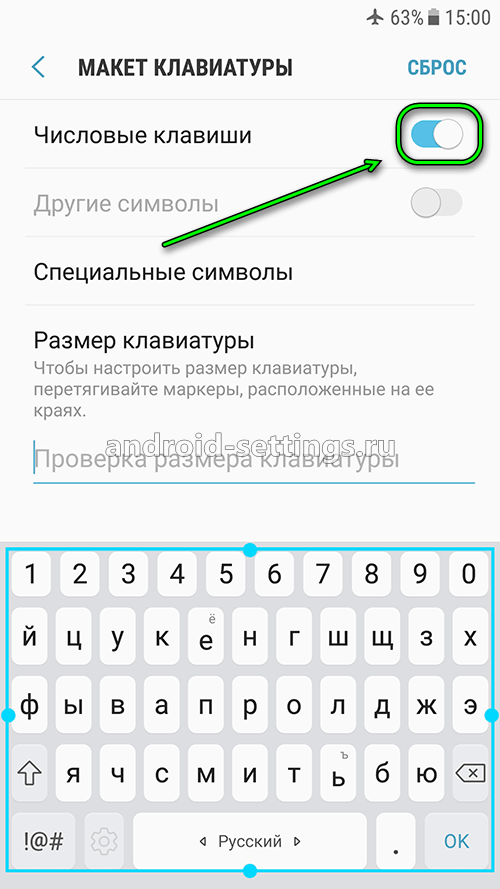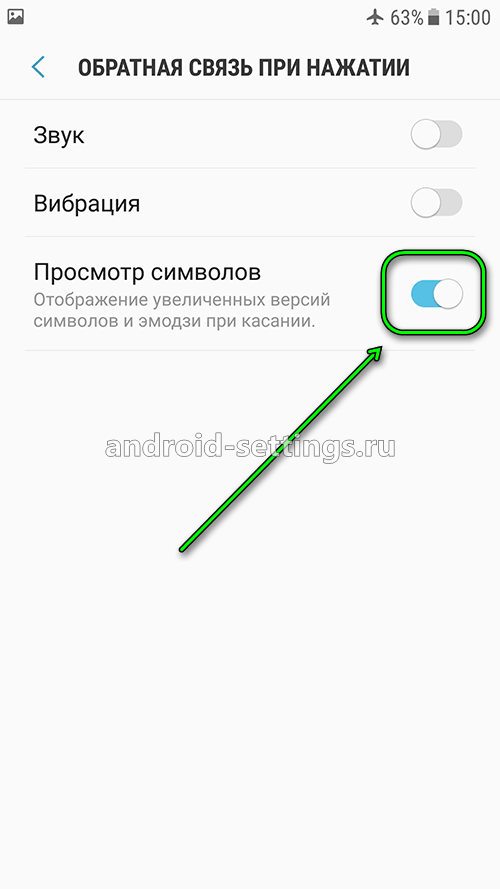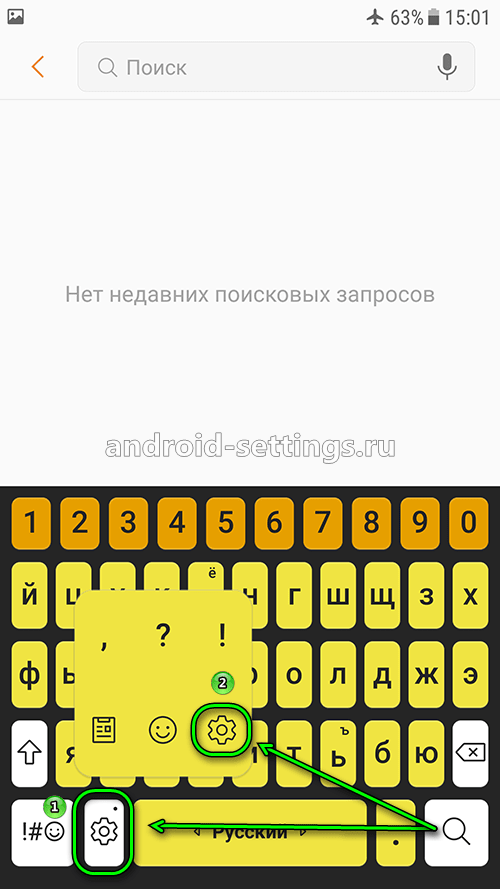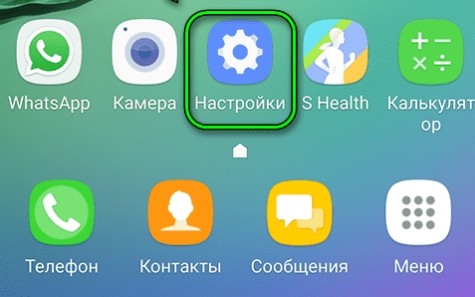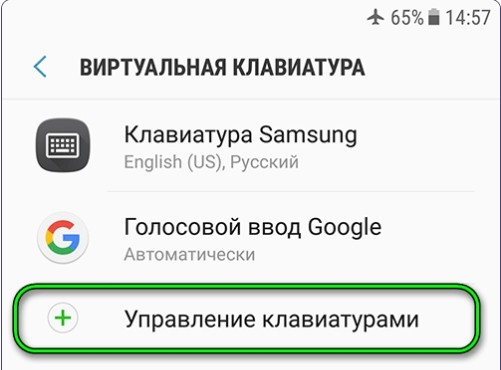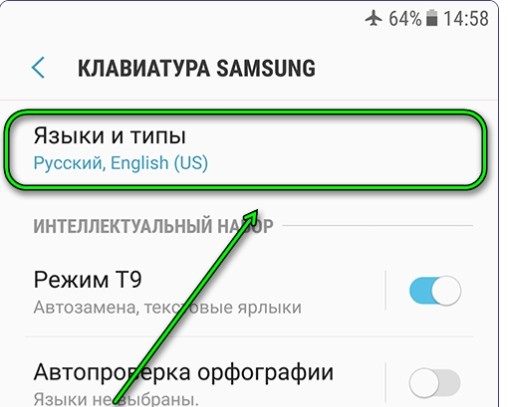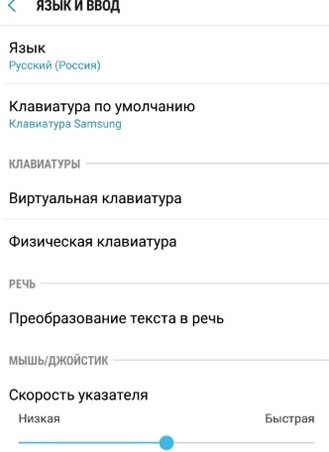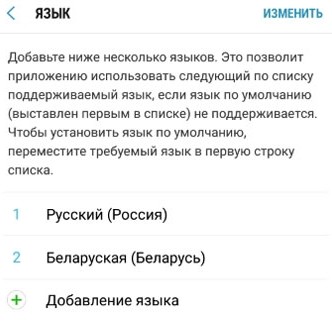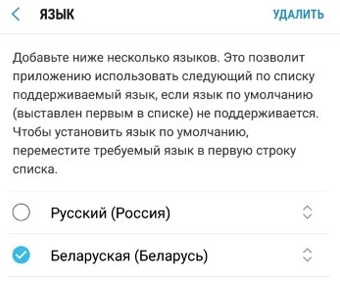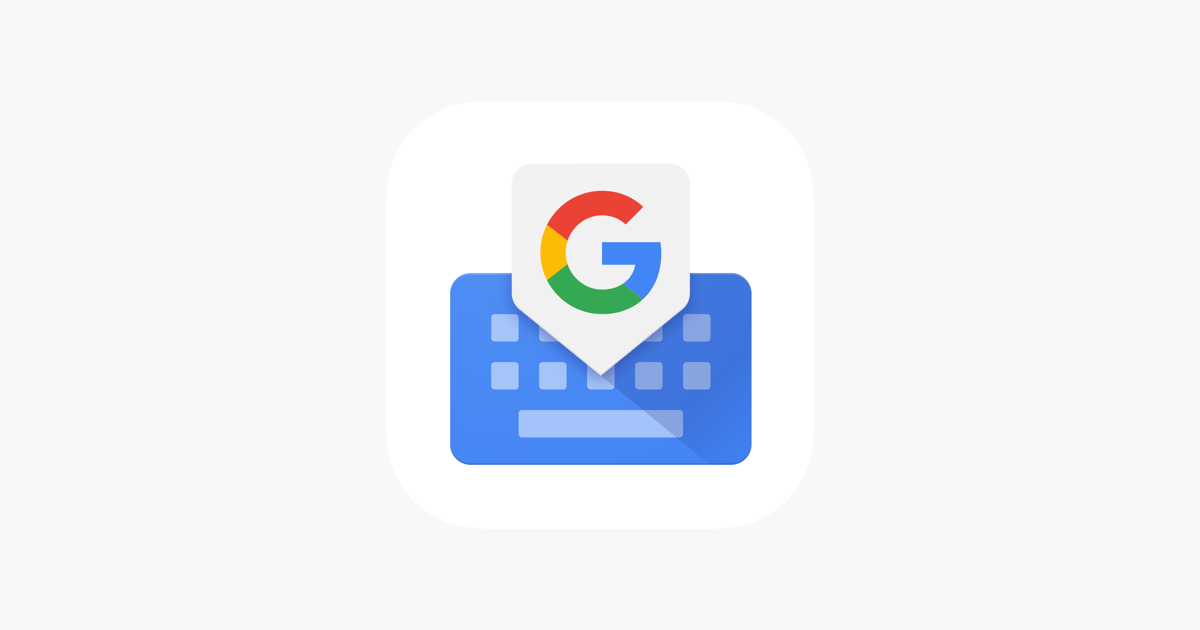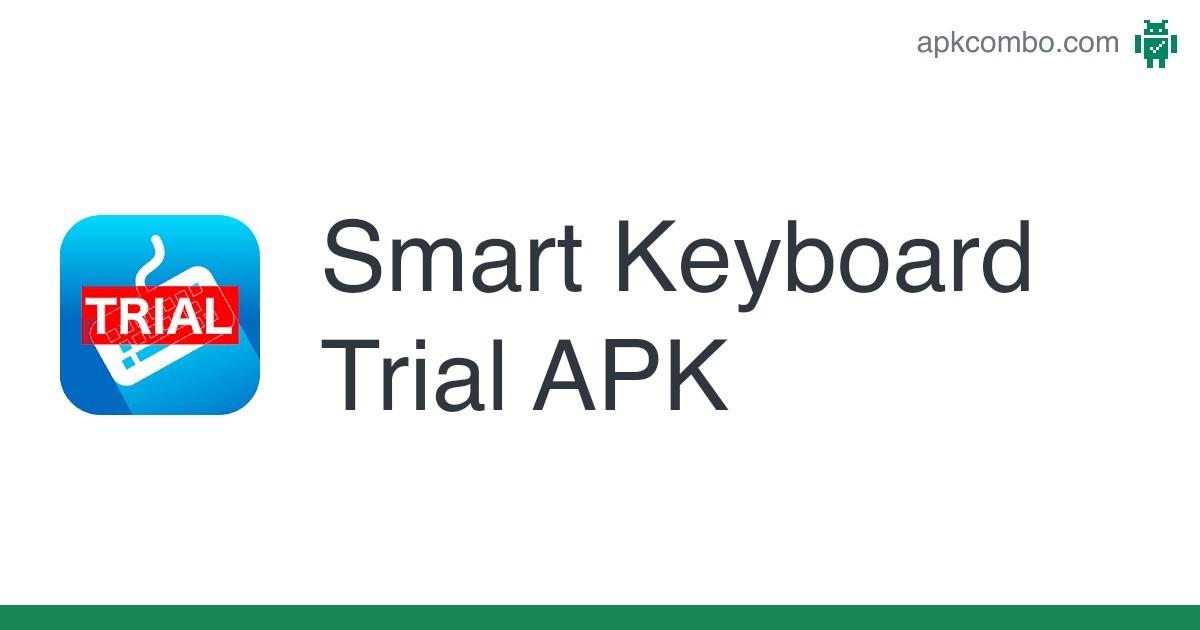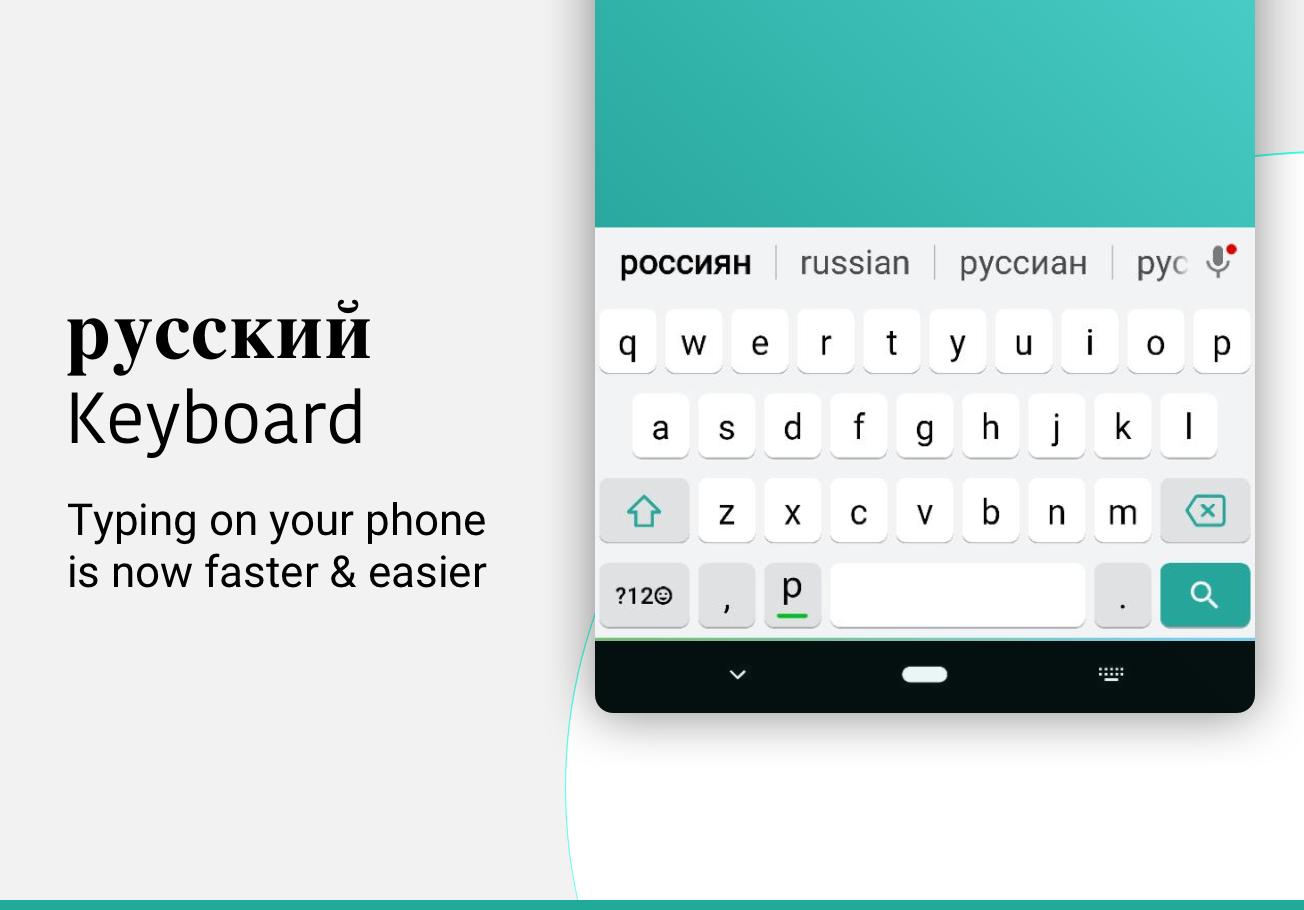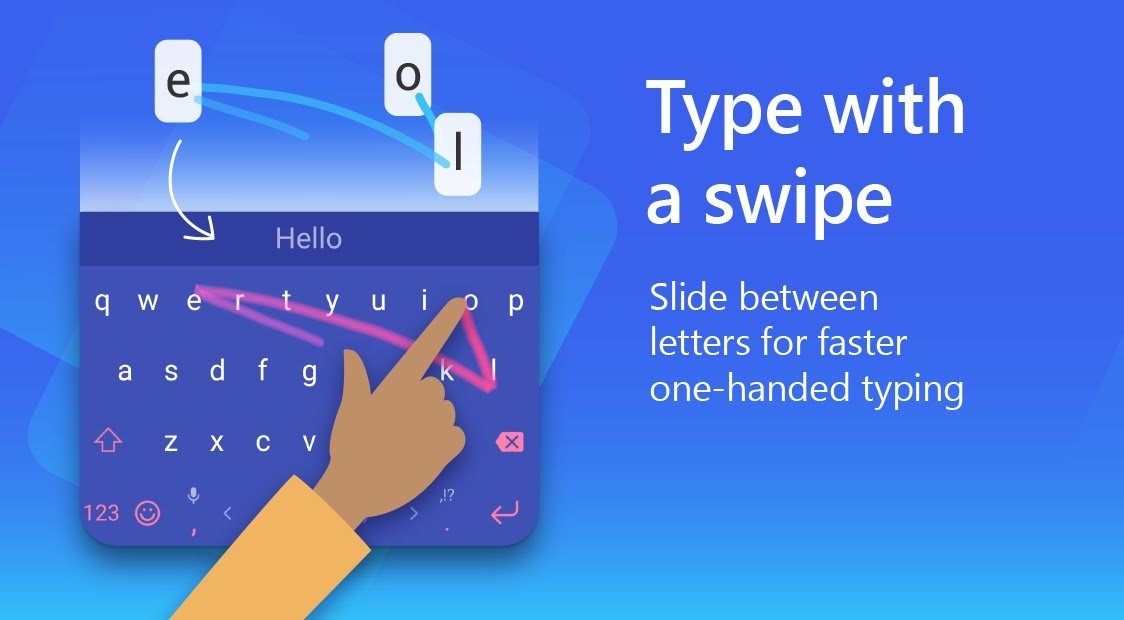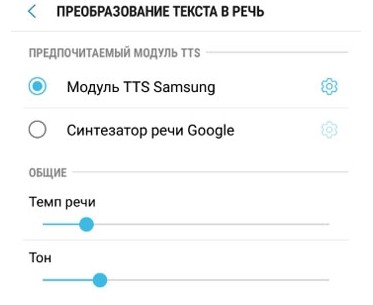Дата последнего обновления : 08-02-2023
Для того чтобы менять язык предварительно в настройках клавиатуры нужно добавить нужные языки.
О том, как добавит язык ввода, читайте в статье “Как добавить язык ввода на клавиатуре Samsung”.
Как изменить язык ввода на клавиатуре Samsung Galaxy на Андроид 9 и более ранних версиях
На ранних версиях Андроид язык можно изменить только одним способом: провести по пробелу из одной стороны в другую.

Как изменить язык ввода на клавиатуре Samsung Galaxy на Андроид 10, 11, 12
Есть три способа:

Проведение по пробелу — проводите из одной стороны в другую по кнопке пробела


Кнопка изменения языка и проведение по пробелу.
Как выбрать способ переключения языка на Андроид 10, 11, 12

Шаг 1. Зайдите в Настройки.

Шаг 2. Перейдите в Общие настройки.

Шаг 3. Откройте Настройки Клавиатура Samsung

Шаг 4. Выберите Языки и типы.

Шаг 5. Нажмите Способ переключения языка.

Шаг 6. Выберите удобный вам способ.
Для быстрого доступа к настройкам клавиатуры Samsung нажмите на значок шестеренки на верхней панели клавиатуры.
Если у вас скрыта верхняя панель настроек в клавиатуре, перейти к настройкам можно нажав значок клавиатуры в правом нижнем углу экрана. Он виден когда клавиатура отображается на экране.
Помогите нам стать лучше. Нажмите кнопку отправки ниже и мы увидим вашу оценку статьи. Спасибо!
Благодарим за отзыв!
Не успели мы привыкнуть к физическим кнопкам на клавиатуре компьютеров, как в нашу жизнь пришли смартфоны. Уверен, что большая часть всех пользователей печатает именно на телефоне, а компьютером пользуется либо по работе, либо в каких-то совсем редких случаях. Сегодня предлагаю разобраться в основных фишках клавиатуры Самсунга, которые помогут печатать еще быстрее и с большим комфортом. Уверен, что эти функции однозначно пригодятся многим пользователям.
Родная клавиатура Samsung не так уж плоха. Рассказываем вам про крутые фичи.
Несмотря на множество сторонних клавиатур, многие из нас по-прежнему пользуются той, которая установлена по умолчанию. Я таких ребят полностью понимаю. Сразу после покупки смартфона мало кто задумывается о кастомизации, а потом настолько привыкаешь к родным приложениям, что переходить уже никуда не хочется.
Плюс, нативная клавиатура разрабатывалась специально под конкретный смартфон и, по идее, должна работать быстрее. Но если вам захотелось немного разнообразия, предлагаю обратить внимание на GBoard от Google. Она и правда крутая, сами убедитесь.
Какой ВПН скачать на Андроид. Вот вам 5 лучших сервисов.
Содержание
- 1 Как изменить размер клавиатуры на Самсунг
- 2 Как изменить раскладку клавиатуры на Самсунг
- 3 Как включить непрерывный ввод на Samsung
- 4 Как изменить тему клавиатуры Самсунг
- 5 Как добавить смайлики в клавиатуру Samsung
Как изменить размер клавиатуры на Самсунг
Лично мне не очень нравится стандартный размер клавиатуры. Мне кажется, что он слишком большой. Вот если бы она была чуть-чуть поменьше — другой разговор. Круто, что в Samsung позаботились о своих пользователях и добавили такую фичу.
Чтобы изменить размер клавиатуры на Samsung, вам необходимо:
- Перейти в Настройки на своем смартфоне.
- Далее перейти в Общие настройки, Настройки клавиатуры Samsung.
- После этого перейти в Стиль и раскладка.
- Затем выбрать пункт Размер и раскладка.
- С помощью ползунков установить нужный вам размер и нажать Готово.
Меняйте размер клавиатуры так, как вам удобно.
Попробуйте поиграть с размером и подберите нужный. Мне кажется, что большую клавиатуру делать не стоит, ибо клавиатура растянется на пол дисплея, а вот поменьше сделать — будет самое-то!
Также в Настройки клавиатуры можно перейти из любого приложения. Просто открываете приложение, где можно вводить текст и нажимаете на иконку с шестеренкой. Она находится либо в нижней части дисплея рядом с пробелом, либо прямо над клавиатурой.
Как изменить раскладку клавиатуры на Самсунг
Еще один интересный пункт в Настройках клавиатуры — раскладка. Под ней я подразумеваю цифры и специальные символы, которые располагаются в верхней панели. Многим они попросту не нужны, ибо только нагружают интерфейс и мешают печатать с комфортом. Их можно отключить в Настройках следующим образом:
- Откройте Настройки на своем смартфоне.
- Далее перейдите в Общие настройки, настройки клавиатуры Samsung.
- Затем перейдите во вкладку Макет в конце списка.
- Активируйте тумблер напротив Числовые клавиши и Другие символы.
Настройте отображение цифр в верхней панели так, как вам удобно.
Как включить непрерывный ввод на Samsung
Главная фишка любой клавиатуры — быстрый набор с помощью свайпов. Думаю, что многие об этой фишке уже слышали. Вместо того чтобы нажимать по отдельным клавишам, вы набираете текст с помощью свайпов, алгоритмы додумывают слова и фразы за вас. С таким набором шанс промахнуться минимален, его однозначно стоит попробовать каждому.
Чтобы включить непрерывный ввод на Samsung, вам понадобится:
- Перейти в Настройки на своем смартфоне.
- Далее перейти в Общие настройки, Настройки клавиатуры Samsung.
- Затем выбрать Интеллектуальный набор или Управление проведением по клавиатуре.
- Активировать тумблер напротив пункта Непрерывный ввод или Интеллектуальный набор.
Вот так быстро можно включить свайп на клавиатуре Samsung.
Настройки на разных смартфонах могут отличаться, поэтому можно искать пункты Непрерывный ввод и Интеллектуальный набор через Поиск в Настройках. Так будет гораздо удобнее.
Фишкой пользуются практически все, уж очень она удобная. За несколько лет мне не удалось найти тех, кто сознательно от нее отказался. Либо о ней вообще нет знали, либо человек пользуется Айфоном. У яблочников такой фишки до сих пор нет, она доступна только в английской раскладке.
Подписывайтесь на нас в Яндекс.Дзен, там вы найдете много полезной и интересной информации из мира Android и не только. Плюс, на Дзене каждый день выходит по 2 эксклюзивные статьи. Не пропустите!
Как изменить тему клавиатуры Самсунг
Еще одна настройка, ради которой многие устанавливают стороннюю клавиатуру — тема. Не стоит сразу бежать в Google Play, родная клавиатура на Samsung тоже так умеет.
Чтобы поменять тему клавиатуры на Самсунге, вам понадобится:
- Перейдите в Настройки на своем смартфоне.
- Далее перейдите в раздел Общие настройки, Клавиатура Samsung.
- После этого выберите вкладку Тема и установите любую из предложенных.
Вот так выглядит темная тема на клавиатуре Samsung.
Изначально Samsung предлагает 4 темы. Тапнув на каждую вы сможете активировать меню предварительного просмотра. Мне больше всего нравится темная тема. Днем она выглядит ярко за счет контраста черного цвета, а вечером не слепит глаза. Пробуйте!
Как добавить смайлики в клавиатуру Samsung
Еще одна фича, которая пришла к нам не так давно и прочно укоренилась — смайлики. С их помощью можно украсить любое сообщение и добавить в него ярких красок. В большинстве устройств смайлики вынесены на верхнюю панель, но если вы их там не нашли, предлагаю следующее.
Чтобы отправить смайлик на Самсунге, вам необходимо:
- Перейти в мессенджер или любое другое приложение.
- Вызвать клавиатуру нажав на поле для ввода текста.
- Нажать и удерживать иконку шестеренки.
- Нажать на раздел со смайликами и выбрать нужный.
Смайлики на Самсунг весьма странные. Не находите?
Также есть еще одна интересная функция. Называется она Предложение стикеров при вводе. После ее активации смартфон будет предлагать вам смайлики к конкретным словам и предложениям. Бывают случаи, когда смайлик сильно просится в текст, но открывать отдельное меню настроек совсем не хочется.
Чтобы включить Предложение стикеров при вводе, следуйте инструкции:
- Откройте любое приложение с вводом текста.
- Перейдите в Настройки клавиатуры, нажав на шестеренку.
- Далее перейти в раздел Интеллектуальный набор.
- Включить тумблер напротив Предложение стикеров при вводе.
Вот так выглядят предложения смайликов на Самсунге.
Смайлики на Самсунге отличаются от привычных для многих Эмодзи. Если они вам надоели, и вы не знаете как сделать смайлики как на Айфоне, рекомендую вам статью автора AndroidInsider.ru Ивана Кузнецова. Там вы найдете подробную инструкцию.
Когда в России отключат Google Play и что потом будет.
Конечно, это не все возможности родной клавиатуры на Самсунге. Помните, что вы всегда можете перейти в Настройки и настроить ее так, как вам удобно. Если у вас есть свои фишки, о которых вы хотели бы рассказать, смело пишите в комментарии ниже или в наш Телеграм-чат, будет интересно прочесть.
Рассмотрим как настроить клавиатуру в телефонах Самсунг на примере Galaxy S6 Edge.
Зайдем в меню Настройки.
Далее Общие настройки
Затем в Язык и ввод.
И жмем на Виртуальная клавиатура.
Если Голосовой ввод Google не нужен, то его можно отключить через меню Управление клавиатурами.
Жмем на переключатель напротив голосового ввода google для отключения.
Возвращаемся назад и видим, что Голосовой ввод Google исчез из списка и остался только Клавиатура Samsung. Жмем на него. И первый пункт там будет Языки и типы. Жмем.
В списке будет несколько языков на которые можно переключиться для набора текста в том или ином приложении на телефоне. Для добавления нового языка необходимо нажать на УПРАВЛЕНИЕ ЯЗЫКАМИ ВВОДА внизу после списка языков.
Принимаем соглашение нажав на ПРИНЯТЬ.
И далее напротив нужно языка включаем переключатель, чтобы он отобразился в списке языков на предыдущем шаге.
Если нажать на вертикальное меню в виде троеточия вверху экрана справа, можно обновить список языков.
Если вернутся к списку языков и также нажать на меню в виде троеточия в верхней части экрана справа, то можно управлять уже добавленными языками. К примеру нам нужно удалить какой-то язык. Жмем на меню Удалить.
Жмем для выделения, к примеру, на English (US)
После чего появится кнопка удалить выбранный язык.
Или если выбрать не Удалить из меню, а Изменить, то можно поменять язык ввода по умолчанию на, к примеру, английский, а не русский. Для этого достаточно переместить на первое место English (US).
В меню КЛАВИАТУРА SAMSUNG есть дополнительные настройки. Рассмотрим их по очереди в порядке нумерации как на скриншоте ниже.
Меню ДОПОЛНИТЕЛЬНЫЕ ФУНКЦИИ позволяет настроить безотрывный набор и управление курсором.
В меню МАКЕТ КЛАВИАТУРЫ можно настроить отображение числовых клавиш над основными буквенными клавишами, редактирование спецсимволов и размерами самой клавиатуры на экране.
В меню ОБРАТНАЯ СВЯЗЬ ПРИ НАЖАТИИ лучше отключить звук и вибрация при нажатии клавиш и включить Просмотр символов
При включении Контрастной клавиатуры, она из бело-серого цвета превращается в яркую как на скриншоте ниже. В меню настройки клавиатуры можно также войти нажав на самой клавиатуры на значек шестеренки слева от клавиши ПРОБЕЛ.
( 18 оценок, среднее 2.89 из 5 )
Смартфон – универсальный гаджет, позволяющий общаться с другими людьми не только средствами звонков, но и путем ведения переписки через мессенджеры. В этом отношении важную роль играет виртуальная клавиатура, которая помогает набирать текст. От того, насколько правильно подобран данный компонент, напрямую зависит комфорт взаимодействия с устройством. А потому важно знать, как осуществляется настройка клавиатуры на Андроиде компании «Самсунг».
Настройка стандартной
Владельцам телефонов «Самсунг» не обязательно заморачиваться поиском клавиатуры в Play Market, ведь производитель создал собственный элемент интерфейса.
Он отличается комфортом взаимодействия и функциональностью, но, чтобы повысить уровень удобства, данный компонент нужно правильно настроить. Для этого понадобится:
- Посетить настройки телефона.
- Перейти в раздел «Общие настройки», а затем – «Язык и ввод».
- Открыть вкладку «Виртуальная клавиатура».
- Выбрать среди предложенных вариантов «Клавиатуру Samsung».
Перед вами откроется меню с основными параметрами, которые можно изменить по своему усмотрению. В частности, вы можете настроить:
- язык ввода;
- режим Т9;
- автопроверку орфографии;
- автоматическое использование заглавных букв;
- автоматические пробелы и пунктуацию;
- макет клавиатуры;
- обратную связь при нажатии;
- безотрывный набор или управление курсором.
Основной опцией является выбор языка ввода. Вы можете установить сразу несколько языков, чтобы переключаться между ними в процессе набора текста. При желании можно активировать автоматическую проверку орфографии и пунктуации для наглядности ошибок.
Остальные функции можно назвать дополнительными. Они направлены на кастомизацию элемента интерфейса. Вам предлагается выбрать цвет клавиатуры, отрегулировать ее внешний вид, а также активировать вибрацию, чтобы чувствовать каждое прикосновение.
Установка на смартфон новой клавиатуры
Если классический интерфейс Samsung вам не нравится, то вы можете установить на телефон любую другую клавиатуру. Они в избытке представлены в магазине приложений Play Market. После установки понравившегося компонента, его нужно активировать по инструкции:
- Посетите настройки «Самсунг».
- Поочередно откройте вкладки «Общие настройки», «Язык и ввод», «Виртуальная клавиатура».
- Нажмите на кнопку «Управление клавиатурами».
- Передвиньте ползунок, расположенный напротив нужной клавы, в активное положение (вправо).
После сохранения настроек вы будете набирать текст через альтернативный элемент интерфейса. Далее предлагаем ознакомиться с лучшими клавиатурами, которые можно поставить на Samsung.
GO
Если вы цените красочность, то рекомендуется поменять стандартную клаву на GO Keyboard. Соответствующее приложение вы найдете в Play Market, а после установки сможете выбрать одну из нескольких тысяч тем, а также активировать все необходимые функции набора текста.
Ценителям удобства и функциональности рекомендуется сменить клавиатуру «Самсунг» на Google Keyboards. Эта клава отличается быстрым набором текста, обладает собственной коллекцией эмодзи и поддерживает такие функции, как голосовой ввод, непрерывный ввод и Google Translator.
Smart Keyboard Trial
Пробная версия клавиатуры, позволяющая оценить все фишки Smart Keyboard Pro. Интерфейс студии Dexilog предлагает пользователям легкий опыт набора текста с поддержкой загружаемых тем и самообучением словаря. Чтобы изменить Smart Keyboard Trial на Smart Keyboard Pro, придется заплатить 189 рублей.
Russian Keyboard
Простая клава с минимальным набором функций. Несмотря на свое название, это приложение поддерживает и другие языки, которые загружаются дополнительно. Среди доступных опций есть панель эмодзи, автокоррекция и выбор одной из 15 тем.
SwiftKey Keyboard Free
Клава от Microsoft, обладающая искусственным интеллектом. Это помогает интерфейсу изучать стиль печати владельца смартфона, чтобы ускорить набор текста и сделать его более комфортным. Интерфейс SwiftKey идеально подходит для печати свайпами, когда вам не нужно тапать по кнопкам, а достаточно соединять буквы в слова, проводя по экрану пальцем.
Клавиатура оснащена панелью эмодзи, предлагает разные виды набора, а также позволяет настраивать инструменты. При необходимости светлую тему, которая установлена по умолчанию, можно сменить на один из 100 ярких вариантов. Все операции по изменению параметров выполняются через настройки телефона Samsung.
Multiling Keyboard
Красочная клавиатура, поддерживающая свыше 200 языков. Если вы и сами являетесь лингвистом, то Multiling Keyboard станет оптимальным выбором. Кроме большого количества языков приложение предлагает разные варианты раскладок от QWERTY и QWERTZ до AZERTY и DVORAK.
Есть встроенный калькулятор, а также поддержка жестов. Наконец, разработка студии Honso не требует подключения к интернету при использовании, что значительно расширяет круг возможностей. При этом пользователи жалуются на периодический отказ в работе и проблемы с распознаванием быстрого «ввода».
Как убрать режим вибро
Чтобы пользователь чувствовал каждую букву на кончиках пальцев, Samsung по умолчанию сопровождает набор текста вибрацией. Однако качество вибромотора напрямую зависит от стоимости устройства. Владельцам бюджетных «Самсунгов» вибрация доставляет определенные неудобства, а потому от нее приходится отказываться следующим образом:
- Открываем настройки устройства.
- Переходим в раздел управления виртуальными клавиатурами.
- Выбираем текущую клаву.
- Перемещаемся во вкладку «Обратная связь при нажатии».
- Отключаем ползунок «Вибрация».
На заметку. Также изменить интересующие параметры можно во время набора текста. Для этого активируйте клаву, а затем нажмите на кнопку в виде шестеренки.
В зависимости от используемой клавиатуры пользователю доступно не только деактивация вибро, но и изменение мощности вибрации. С помощью этой опции можно сделать комфортным набор даже на смартфоне с дешевым вибромотором.
Преобразование текста в речь
На телефонах Samsung работает функция преобразования текста в речь, которая озвучивает слова и предложения, которые вы видите на экране. Чтобы ее отрегулировать, нужно:
- Зайти в настройки смартфона.
- Перейти в раздел «Язык и ввод».
- Открыть вкладку «Преобразование текста в речь».
Здесь вы можете выбрать тип механизма, который будет отвечать за преобразование (Samsung или Google), а еще можно настроить скорость чтения и язык.
Содержание
- 5 фишек клавиатуры Samsung , о которых вы должны знать
- Как изменить размер клавиатуры на Самсунг
- Как изменить раскладку клавиатуры на Самсунг
- Как включить непрерывный ввод на Samsung
- Как изменить тему клавиатуры Самсунг
- Как добавить смайлики в клавиатуру Samsung
- Как сменить клавиатуру при вводе текста на смартфоне SAMSUNG.
- А как во время работы с текстом переключиться между установленными клавиатурами на смартфоне SAMSUNG?
- Как поменять клавиатуру на телефонах Samsung Galaxy
- Как настроить новую клавиатуру на самсунге
- Скачать новые клавиатуры для Samsung
- Gboard, клавиатура Google
5 фишек клавиатуры Samsung , о которых вы должны знать
Не успели мы привыкнуть к физическим кнопкам на клавиатуре компьютеров, как в нашу жизнь пришли смартфоны. Уверен, что большая часть всех пользователей печатает именно на телефоне, а компьютером пользуется либо по работе, либо в каких-то совсем редких случаях. Сегодня предлагаю разобраться в основных фишках клавиатуры Самсунга, которые помогут печатать еще быстрее и с большим комфортом. Уверен, что эти функции однозначно пригодятся многим пользователям.
Родная клавиатура Samsung не так уж плоха. Рассказываем вам про крутые фичи.
Несмотря на множество сторонних клавиатур, многие из нас по-прежнему пользуются той, которая установлена по умолчанию. Я таких ребят полностью понимаю. Сразу после покупки смартфона мало кто задумывается о кастомизации, а потом настолько привыкаешь к родным приложениям, что переходить уже никуда не хочется.
Плюс, нативная клавиатура разрабатывалась специально под конкретный смартфон и, по идее, должна работать быстрее. Но если вам захотелось немного разнообразия, предлагаю обратить внимание на GBoard от Google. Она и правда крутая, сами убедитесь.
Как изменить размер клавиатуры на Самсунг
Лично мне не очень нравится стандартный размер клавиатуры. Мне кажется, что он слишком большой. Вот если бы она была чуть-чуть поменьше — другой разговор. Круто, что в Samsung позаботились о своих пользователях и добавили такую фичу.
Чтобы изменить размер клавиатуры на Samsung, вам необходимо:
- Перейти в Настройки на своем смартфоне.
- Далее перейти в Общие настройки, Настройки клавиатуры Samsung.
- После этого перейти в Стиль и раскладка.
- Затем выбрать пункт Размер и раскладка.
- С помощью ползунков установить нужный вам размер и нажать Готово.
Меняйте размер клавиатуры так, как вам удобно.
Попробуйте поиграть с размером и подберите нужный. Мне кажется, что большую клавиатуру делать не стоит, ибо клавиатура растянется на пол дисплея, а вот поменьше сделать — будет самое-то!
Также в Настройки клавиатуры можно перейти из любого приложения. Просто открываете приложение, где можно вводить текст и нажимаете на иконку с шестеренкой. Она находится либо в нижней части дисплея рядом с пробелом, либо прямо над клавиатурой.
Как изменить раскладку клавиатуры на Самсунг
Еще один интересный пункт в Настройках клавиатуры — раскладка. Под ней я подразумеваю цифры и специальные символы, которые располагаются в верхней панели. Многим они попросту не нужны, ибо только нагружают интерфейс и мешают печатать с комфортом. Их можно отключить в Настройках следующим образом:
- Откройте Настройки на своем смартфоне.
- Далее перейдите в Общие настройки, настройки клавиатуры Samsung.
- Затем перейдите во вкладку Макет в конце списка.
- Активируйте тумблер напротив Числовые клавиши и Другие символы.
Настройте отображение цифр в верхней панели так, как вам удобно.
Как включить непрерывный ввод на Samsung
Главная фишка любой клавиатуры — быстрый набор с помощью свайпов. Думаю, что многие об этой фишке уже слышали. Вместо того чтобы нажимать по отдельным клавишам, вы набираете текст с помощью свайпов, алгоритмы додумывают слова и фразы за вас. С таким набором шанс промахнуться минимален, его однозначно стоит попробовать каждому.
Чтобы включить непрерывный ввод на Samsung, вам понадобится:
- Перейти в Настройки на своем смартфоне.
- Далее перейти в Общие настройки, Настройки клавиатуры Samsung.
- Затем выбрать Интеллектуальный набор или Управление проведением по клавиатуре.
- Активировать тумблер напротив пункта Непрерывный ввод или Интеллектуальный набор.
Вот так быстро можно включить свайп на клавиатуре Samsung.
Настройки на разных смартфонах могут отличаться, поэтому можно искать пункты Непрерывный ввод и Интеллектуальный набор через Поиск в Настройках. Так будет гораздо удобнее.
Фишкой пользуются практически все, уж очень она удобная. За несколько лет мне не удалось найти тех, кто сознательно от нее отказался. Либо о ней вообще нет знали, либо человек пользуется Айфоном. У яблочников такой фишки до сих пор нет, она доступна только в английской раскладке.
Подписывайтесь на нас в Яндекс.Дзен, там вы найдете много полезной и интересной информации из мира Android и не только. Плюс, на Дзене каждый день выходит по 2 эксклюзивные статьи. Не пропустите!
Как изменить тему клавиатуры Самсунг
Еще одна настройка, ради которой многие устанавливают стороннюю клавиатуру — тема. Не стоит сразу бежать в Google Play, родная клавиатура на Samsung тоже так умеет.
Чтобы поменять тему клавиатуры на Самсунге, вам понадобится:
- Перейдите в Настройки на своем смартфоне.
- Далее перейдите в раздел Общие настройки, Клавиатура Samsung.
- После этого выберите вкладку Тема и установите любую из предложенных.
Вот так выглядит темная тема на клавиатуре Samsung.
Изначально Samsung предлагает 4 темы. Тапнув на каждую вы сможете активировать меню предварительного просмотра. Мне больше всего нравится темная тема. Днем она выглядит ярко за счет контраста черного цвета, а вечером не слепит глаза. Пробуйте!
Как добавить смайлики в клавиатуру Samsung
Еще одна фича, которая пришла к нам не так давно и прочно укоренилась — смайлики. С их помощью можно украсить любое сообщение и добавить в него ярких красок. В большинстве устройств смайлики вынесены на верхнюю панель, но если вы их там не нашли, предлагаю следующее.
Чтобы отправить смайлик на Самсунге, вам необходимо:
- Перейти в мессенджер или любое другое приложение.
- Вызвать клавиатуру нажав на поле для ввода текста.
- Нажать и удерживать иконку шестеренки.
- Нажать на раздел со смайликами и выбрать нужный.
Смайлики на Самсунг весьма странные. Не находите?
Также есть еще одна интересная функция. Называется она Предложение стикеров при вводе. После ее активации смартфон будет предлагать вам смайлики к конкретным словам и предложениям. Бывают случаи, когда смайлик сильно просится в текст, но открывать отдельное меню настроек совсем не хочется.
Чтобы включить Предложение стикеров при вводе, следуйте инструкции:
- Откройте любое приложение с вводом текста.
- Перейдите в Настройки клавиатуры, нажав на шестеренку.
- Далее перейти в раздел Интеллектуальный набор.
- Включить тумблер напротив Предложение стикеров при вводе.
Вот так выглядят предложения смайликов на Самсунге.
Смайлики на Самсунге отличаются от привычных для многих Эмодзи. Если они вам надоели, и вы не знаете как сделать смайлики как на Айфоне, рекомендую вам статью автора AndroidInsider.ru Ивана Кузнецова. Там вы найдете подробную инструкцию.
Конечно, это не все возможности родной клавиатуры на Самсунге. Помните, что вы всегда можете перейти в Настройки и настроить ее так, как вам удобно. Если у вас есть свои фишки, о которых вы хотели бы рассказать, смело пишите в комментарии ниже или в наш Телеграм-чат, будет интересно прочесть.
Источник
Как сменить клавиатуру при вводе текста на смартфоне SAMSUNG.

А на смартфоне же, какое приложение клавиатуры вы установите, на таком языке и сможете работать – хоть с китайскими иероглифами. И таких клавиатур вы можете установить на все случаи жизни, ровно столько, сколько вам надо.
Однако у виртуальной клавиатуры есть один маленький недостаток: её размер ограничен размером экрана смартфона. Но зато в остальном её возможности зависят только воображения и фантазии её создателя. Это и вызвало появление большого количества вариантов android-клавиатур для телефонов.
Поэтому установка на телефоне нескольких дополнительных клавиатур – это не прихоть, а возможность настроить личный смартфон под свои предпочтения и решаемые задачи.
А как во время работы с текстом переключиться между установленными клавиатурами на смартфоне SAMSUNG?
Это очень просто.
Когда вы набираете текст на виртуальной клавиатуре смартфона, то внизу экрана на Навигационной панели справа появляется четвёртая кнопка в виде стилизованной клавиатуры:

– кнопка (значок) «Выбор клавиатуры».
Поэтому, чтобы сменить клавиатуру, нужно нажать на эту специальную кнопку, которая и предложит список клавиатур, установленных на вашем мобильном устройстве, одну из которых вы и можете сделать активной.

Для того, чтобы в дальнейшем не терять время на переключение между клавиатурами, рекомендуется в настройках смартфона определить «Клавиатуру по умолчанию».
Инструкция по установке клавиатуры по умолчанию на смартфоне SAMSUNG.
1. Запускаем приложение Настройки телефона.

2. На первой странице Настроек телефона нужно войти в раздел «Общие настройки».

3. В разделе Общие настройки выбрать пункт «Язык и ввод».

4. Теперь нажмите на пункт «Клавиатура по умолчанию».
5. В открывшемся окне «Выбор клавиатуры» нужно отметить клавиатуру, которая будет «по умолчанию», т.е. при начале набора текста именно она и будет активной. В нашем случае этим устройством останется клавиатура «Gboard».

Источник
Как поменять клавиатуру на телефонах Samsung Galaxy
Любой пользователь, имеющий Android Mobile будет знать, что особенностью операционной системы Google является настройка. Вы можете изменить размер значков, обоев, уведомлений, мелодии звонка и даже собственный лаунчер смартфона. И что ясно, так это то, что вы также можете сменить клавиатуру установлен по умолчанию на вашем телефоне для любого другого, что вы загружаете из Play Store, и это то, что мы собираемся сделать сегодня с Samsung Galaxy.
Клавиатура, по всей вероятности, является приложением или программным обеспечением, которое мы чаще всего используем в течение дня на любом телефоне. И да, этот инструмент по-прежнему является приложением, установленным по умолчанию в операционной системе, в основном потому, что он необходим для мобильного использования. По этой причине мы посмотрим, как мы можем изменить его для любого другого приложения, которое мы загружаем из Гугл игры такие как Gboard или Swiftkey, два из самых ценных.
Будучи одним из наиболее часто используемых программ на телефоне, само собой разумеется, что пользователи захотят использовать идеальный инструмент в своем распоряжении. Если вы Samsung пользователь, и вы хотели бы уйти от значения по умолчанию клавиатура бренда, пришло время выполнить шаги, которые мы собираемся вам объяснить.
Please enable JavaScript
Как настроить новую клавиатуру на самсунге
Первое, что мы должны учитывать и знать, это как поменять клавиатуру. Хотя в следующих параграфах мы увидим некоторые рекомендуемые опции, которые мы можем установить в Один пользовательский интерфейс, мы должны сначала знать, как перейти от одного к другому. Кроме того, вы должны иметь в виду, что мы можем менять столько раз, сколько захотим: в один день вы можете использовать клавиатуру Samsung, а в другой день вы можете перейти на любую из альтернатив Samsung, которые мы объясним ниже.
Чтобы изменить систему ввода текста на мобильном телефоне, необходимо пройти через настройки телефона. Это быстро и просто, это займет у нас всего несколько минут… Шаги следующие:
- Откройте приложение настроек на мобильном телефоне
- Перейдите в меню общего администрирования телефона.
- Найдите опцию «Выбрать язык и ввод текста».
- В этом меню найдите параметры и выберите «На экранной клавиатуре»
- Здесь вы должны нажать на «Клавиатура по умолчанию»
- Выберите тот, который вы хотите, среди всех, загруженных на ваш мобильный телефон Samsung.
Как вы можете видеть на изображении, мы можем выбирать между всеми теми, которые мы установили, и менять их, когда захотим.
Теперь, когда ваш новая клавиатура самсунг галакси выбран, вы можете получить доступ к настройкам приложения, вернувшись на страницу экранной клавиатуры и отметив тот, который вы оставили установленным по умолчанию. Замена клавиатуры по умолчанию на Galaxy любым приложением, загруженным из Play Store, на самом деле довольно проста, если вы знаете, где искать ваши настройки Samsung . Теперь вам просто нужно попробовать различные варианты, доступные в магазине приложений вашего телефона, и перейти к использованию того, который лучше всего соответствует вашим потребностям.
На случай, если нам надоело смотреть на новое приложение для клавиатуры, которое мы только что установили. Процесс идентичен предыдущему, и нам просто нужно выполнить тот же процесс, но выбрать клавиатуру Samsung. Нужно будет только выполнить те же шаги, которые мы давали ранее, но вместо установки новой опции мы выберем стандартное программное обеспечение. Чтобы было понятнее, нам нужно перейти в «Настройки», затем войти в меню «Общее администрирование»> выбрать «Язык и ввод текста»> Экранная клавиатура > выберите вариант, предложенный компанией, чтобы он отображался с названием Samsung. И таким образом можно вернуться к предыдущему приложению, которое раньше было у нас на смартфоне.
Скачать новые клавиатуры для Samsung
Чтобы начать процесс, нам нужна клавиатура, которую мы хотим использовать, ни один смартфон не поставляется с более чем одной установленной, и поэтому будет важно, чтобы мы зашли в Google Play, чтобы загрузить другой инструмент из этого магазина, который выполняет все, что мы ищем. в этом ПО. Среди самых популярных мы находим, без сомнения, Gboard or SwiftKey . Мы можем выбрать его из-за его функциональности, ярких цветов или потому, что его внешний вид более привлекателен для нас, чем тот, который входит в стандартную комплектацию мобильных телефонов Samsung.
Gboard, клавиатура Google
Одна из лучших клавиатур, которые мы можем иметь на мобильном телефоне. Gboard предоставляет нам все виды инструментов и функций и является бесплатной клавиатурой, совместимой с телефонами Samsung. Одна из лучших альтернатив, если вы ищете удобное приложение для клавиатуры, которое дает нам все возможности и возможности для письма в любом приложении. Среди функций, которыми обладает Gboard, мы находим возможность изменения цветов, языка, отправки GIF-файлов и смайликов с клавиатуры, отправки стикеров и многого другого.
Источник